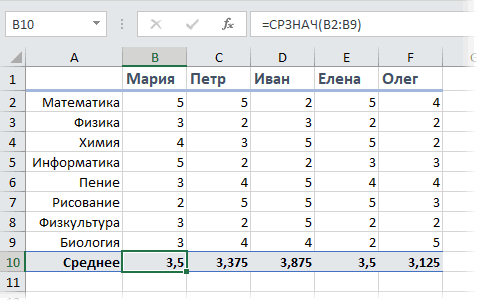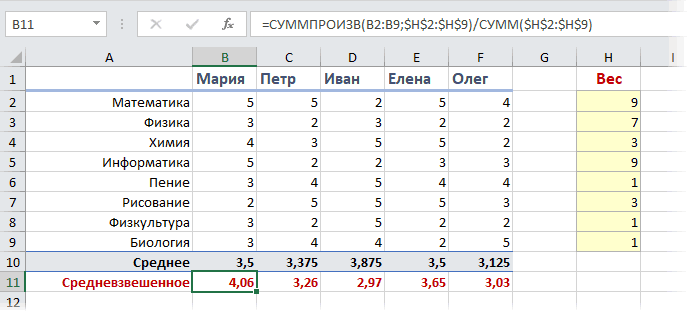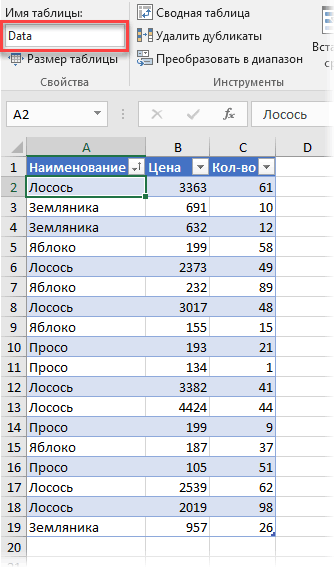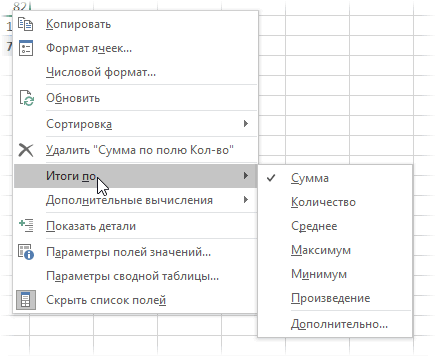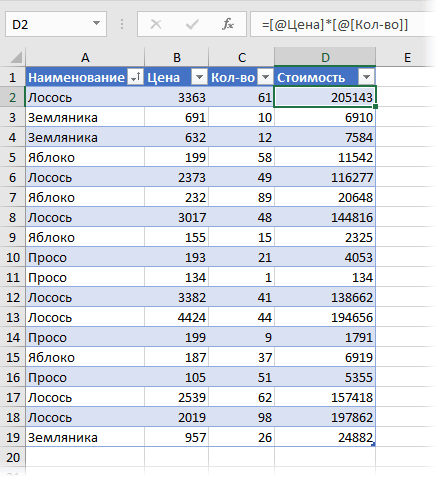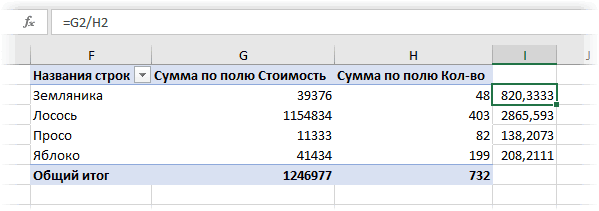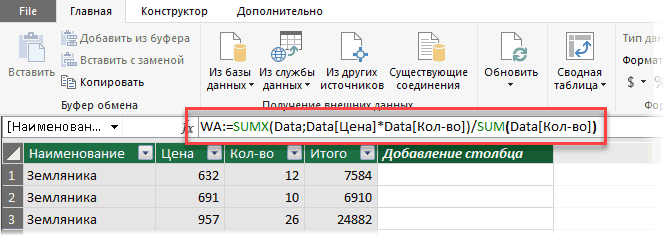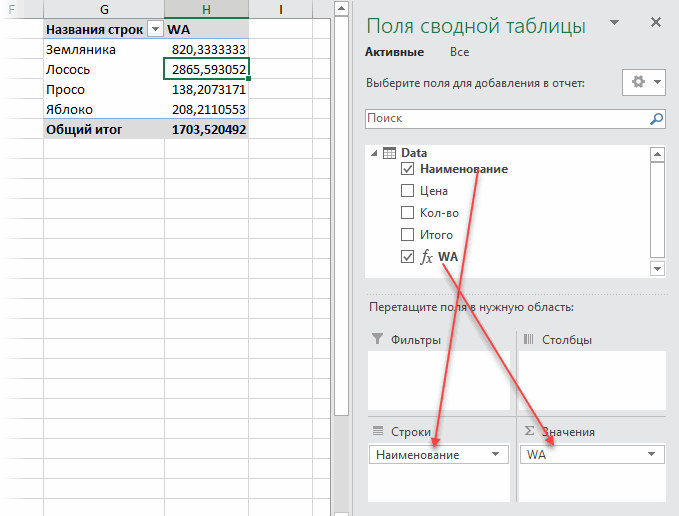Excel для Microsoft 365 для Mac Excel 2021 для Mac Excel 2019 для Mac Excel 2016 для Mac Excel для Mac 2011 Еще…Меньше
В Excel существует несколько способов найти среднее для набора чисел. Например, можно воспользоваться функцией для расчета простого среднего, взвешенного среднего или среднего, исключающего определенные значения.
Чтобы научиться вычислять средние значения, используйте предоставленные образцы данных и описанные ниже процедуры.
Копирование примера данных
Чтобы лучше понять описываемые действия, скопируйте пример данных в ячейку A1 пустого листа.
-
Создайте пустую книгу или лист.
-
Выделите приведенный ниже образец данных.
Примечание: Не выделяйте заголовки строк или столбцов (1, 2, 3… A, B, C…) при копировании данных примера на пустой лист.
Выбор примеров данных в справке
Качество изделия
Цена за единицу
Количество заказанных изделий
10
35
500
7
25
750
9
30
200
10
40
300
8
27
400
5
20
200
Среднее качество изделий
Средняя цена изделия
Среднее качество всех изделий с оценкой качества выше 5
-
Нажмите клавиши
+C.
-
Выделите на листе ячейку A1, а затем нажмите клавиши
+V.
Расчет простого среднего значения
-
Выделите ячейки с A2 по A7 (значения в столбце «Качество изделия»).
-
На вкладке Формулы щелкните стрелку рядом с кнопкой Автоумма
и выберитесреднее значение .
Результат — 8,166666667.
Расчет среднего для несмежных ячеек
-
Выберите ячейку, в которой должно отображаться среднее значение, например ячейку A8, которая находится слева ячейки с текстом «Среднее качество изделия» в примере данных.
-
На вкладке Формулы щелкните стрелку рядом с кнопкой Автоумма
кнопку Среднее инажмите клавишу RETURN.
-
Щелкните ячейку, которая содержит только что найденное среднее значение (ячейка A8 в этом примере).
Если используется образец данных, формула отображается в строка формул, =СС00(A2:A7).
-
В строке формул выделите содержимое между скобками (при использовании примера данных — A2:A7).
-
Удерживая нажатой клавишу
, щелкните ячейки, для чего нужно вычесть среднее значение, и нажмите клавишу RETURN. Например, выберите A2, A4 и A7 и нажмите клавишу RETURN.
Выделенная ссылка на диапазон в функции СРЗНАЧ заменится ссылками на выделенные ячейки. В приведенном примере результат будет равен 8.
Расчет среднего взвешенного значения
В приведенном ниже примере рассчитывается средняя цена за изделие по всем заказам, каждый из которых содержит различное количество изделий по разной цене.
-
Выделите ячейку A9, расположенную слева от ячейки с текстом «Средняя цена изделия».
-
На вкладке Формулы нажмите кнопку Вставить функцию, чтобы открыть панель Построитель формул.
-
В списке построителя формул дважды щелкните функцию СУММПРОИЗВ.
Совет: Чтобы быстро найти функцию, начните вводить ее имя в поле Поиск функции. Например, начните вводить СУММПРОИЗВ.
-
Щелкните поле рядом с надписью массив1 и выделите на листе ячейки с B2 по B7 (значения в столбце «Цена за единицу»).
-
Щелкните поле рядом с надписью массив2 и выделите на листе ячейки с C2 по C7 (значения в столбце «Количество заказанных изделий»).
-
В строке формул установите курсор справа от закрывающей скобки формулы и введите /
Если строка формул не отображается, в меню Вид выберите пункт Строка формул.
-
В списке построителя формул дважды щелкните функцию СУММ.
-
Выделите диапазон в поле число1, нажмите кнопку DELETE и выделите на листе ячейки с C2 по C7 (значения в столбце «Количество изделий»).
Теперь в строке формул должна содержаться следующая формула: =СУММПРОИЗВ(B2:B7;C2:C7)/СУММ(C2:C7).
-
Нажмите клавишу RETURN.
В этой формуле общая стоимость всех заказов делится на общее количество заказанных изделий, в результате чего получается средневзвешенная стоимость за единицу — 29,38297872.
Расчет среднего, исключающего определенные значения
Вы можете создать формулу, которая исключает определенные значения. В приведенном ниже примере создается формула для расчета среднего качества всех изделий, у которых оценка качества выше 5.
-
Выделите ячейку A10, расположенную слева от ячейки с текстом «Среднее качество всех изделий с оценкой качества выше 5».
-
На вкладке Формулы нажмите кнопку Вставить функцию, чтобы открыть панель Построитель формул.
-
В списке построителя формул дважды щелкните функцию СРЗНАЧЕСЛИ.
Совет: Чтобы быстро найти функцию, начните вводить ее имя в поле Поиск функции. Например, начните вводить СРЗНАЧЕСЛИ.
-
Щелкните поле рядом с надписью диапазон и выделите на листе ячейки с A2 по A7 (значения в столбце «Цена за единицу»).
-
Щелкните поле рядом с надписью условие и введите выражение «>5».
-
Нажмите клавишу RETURN.
Такая формула исключит значение в ячейке A7 из расчета. В результате будет получено среднее качество изделий, равное 8,8.
Совет: Чтобы использовать функцию СРЗНАЧЕСЛИ для расчета среднего без нулевых значений, введите выражение «<>0» в поле условие.
Чтобы научиться вычислять средние значения, используйте предоставленные образцы данных и описанные ниже процедуры.
Копирование примера данных
Чтобы лучше понять описываемые действия, скопируйте пример данных в ячейку A1 пустого листа.
-
Создайте пустую книгу или лист.
-
Выделите приведенный ниже образец данных.
Примечание: Не выделяйте заголовки строк или столбцов (1, 2, 3… A, B, C…) при копировании данных примера на пустой лист.
Выбор примеров данных в справке
Качество изделия
Цена за единицу
Количество заказанных изделий
10
35
500
7
25
750
9
30
200
10
40
300
8
27
400
5
20
200
Среднее качество изделий
Средняя цена изделия
Среднее качество всех изделий с оценкой качества выше 5
-
Нажмите клавиши
+C.
-
Выделите на листе ячейку A1, а затем нажмите клавиши
+V.
Расчет простого среднего значения
Рассчитаем среднее качество изделий двумя разными способами. Первый способ позволяет быстро узнать среднее значение, не вводя формулу. Второй способ предполагает использование функции «Автосумма» для расчета среднего значения и позволяет вывести его на листе.
Быстрый расчет среднего
-
Выделите ячейки с A2 по A7 (значения в столбце «Качество изделия»).
-
На строка состояния щелкните стрелку всплывающее меню
(если вы используете образец данных, вероятно, область содержит текст Sum=49),а затем выберите среднее .
Результат — 8,166666667.
Примечание: Если строка состояния не отображается, в меню Вид выберите пункт Строка состояния.
Расчет среднего с отображением на листе
-
Выберите ячейку, в которой должно отображаться среднее значение, например ячейку A8, которая находится слева ячейки с текстом «Среднее качество изделия» в примере данных.
-
На панели инструментов Стандартная под названием книги щелкните стрелку рядом с кнопкой
кнопку Среднее и нажмите клавишу RETURN.
Результат составляет 8,166666667 — это средняя оценка качества всех изделий.
Совет: Если вы работаете с данными, в которые перечислены числа в строке, выберите первую пустую ячейку в конце строки, а затем щелкните стрелку рядом с кнопкой
.
Расчет среднего для несмежных ячеек
Существует два способа расчета среднего для ячеек, которые не следуют одна за другой. Первый способ позволяет быстро узнать среднее значение, не вводя формулу. Второй способ предполагает использование функции СРЗНАЧ для расчета среднего значения и позволяет вывести его на листе.
Быстрый расчет среднего
-
Выделите ячейки, для которых вы хотите найти среднее значение. Например, выделите ячейки A2, A4 и A7.
Совет: Чтобы выбрать несмещные ячейки, щелкните их, удерживая
клавишу.
-
На строка состояния щелкните стрелку всплывающее меню
и выберите среднеезначение .
В приведенном примере результат будет равен 8.
Примечание: Если строка состояния не отображается, в меню Вид выберите пункт Строка состояния.
Расчет среднего с отображением на листе
-
Выберите ячейку, в которой должно отображаться среднее значение, например ячейку A8, которая находится слева ячейки с текстом «Среднее качество изделия» в примере данных.
-
На панели инструментов Стандартная под названием книги щелкните стрелку рядом с кнопкой
кнопку Среднее и нажмите клавишу RETURN.
-
Щелкните ячейку, которая содержит только что найденное среднее значение (ячейка A8 в этом примере).
Если используется образец данных, формула отображается в строка формул, =СС00(A2:A7).
-
В строке формул выделите содержимое между скобками (при использовании примера данных — A2:A7).
-
Удерживая нажатой клавишу
, щелкните ячейки, для чего нужно вычесть среднее значение, и нажмите клавишу RETURN. Например, выберите A2, A4 и A7 и нажмите клавишу RETURN.
Выделенная ссылка на диапазон в функции СРЗНАЧ заменится ссылками на выделенные ячейки. В приведенном примере результат будет равен 8.
Расчет среднего взвешенного значения
В приведенном ниже примере рассчитывается средняя цена за изделие по всем заказам, каждый из которых содержит различное количество изделий по разной цене.
-
Выделите ячейку A9, расположенную слева от ячейки с текстом «Средняя цена изделия».
-
На вкладке Формулы в разделе Функция выберите пункт Построитель формул.
-
В списке построителя формул дважды щелкните функцию СУММПРОИЗВ.
Совет: Чтобы быстро найти функцию, начните вводить ее имя в поле Поиск функции. Например, начните вводить СУММПРОИЗВ.
-
В разделе Аргументы щелкните поле рядом с надписью массив1 и выделите на листе ячейки с B2 по B7 (значения в столбце «Цена за единицу»).
-
В разделе Аргументы щелкните поле рядом с надписью массив2 и выделите на листе ячейки с C2 по C7 (значения в столбце «Количество заказанных изделий»).
-
В строке формул установите курсор справа от закрывающей скобки формулы и введите /
Если строка формул не отображается, в меню Вид выберите пункт Строка формул.
-
В списке построителя формул дважды щелкните функцию СУММ.
-
В разделе Аргументы щелкните диапазон в поле число1, нажмите кнопку DELETE и выделите на листе ячейки с C2 по C7 (значения в столбце «Количество изделий»).
Теперь в строке формул должна содержаться следующая формула: =СУММПРОИЗВ(B2:B7;C2:C7)/СУММ(C2:C7).
-
Нажмите клавишу RETURN.
В этой формуле общая стоимость всех заказов делится на общее количество заказанных изделий, в результате чего получается средневзвешенная стоимость за единицу — 29,38297872.
Расчет среднего, исключающего определенные значения
Вы можете создать формулу, которая исключает определенные значения. В приведенном ниже примере создается формула для расчета среднего качества всех изделий, у которых оценка качества выше 5.
-
Выделите ячейку A10, расположенную слева от ячейки с текстом «Среднее качество всех изделий с оценкой качества выше 5».
-
На вкладке Формулы в разделе Функция выберите пункт Построитель формул.
-
В списке построителя формул дважды щелкните функцию СРЗНАЧЕСЛИ.
Совет: Чтобы быстро найти функцию, начните вводить ее имя в поле Поиск функции. Например, начните вводить СРЗНАЧЕСЛИ.
-
В разделе Аргументы щелкните поле рядом с надписью диапазон и выделите на листе ячейки с A2 по A7 (значения в столбце «Цена за единицу»).
-
В разделе Аргументы щелкните поле рядом с надписью условие и введите выражение «>5».
-
Нажмите клавишу RETURN.
Такая формула исключит значение в ячейке A7 из расчета. В результате будет получено среднее качество изделий, равное 8,8.
Совет: Чтобы использовать функцию СРЗНАЧЕСЛИ для расчета среднего без нулевых значений, введите выражение «<>0» в поле условие.
Дополнительные сведения
Расчет суммы с нарастающим итогом
Вычисление процентов
Функция СРЗНАЧ
Нужна дополнительная помощь?
Содержание
- Стандартный способ вычисления
- Вычисление с помощью Мастера функций
- Панель формул
- Ручной ввод функции
- Расчет среднего значения по условию
- Вопросы и ответы
В процессе различных расчетов и работы с данными довольно часто требуется подсчитать их среднее значение. Оно рассчитывается путем сложения чисел и деления общей суммы на их количество. Давайте выясним, как вычислить среднее значение набора чисел при помощи программы Microsoft Excel различными способами.
Стандартный способ вычисления
Самый простой и известный способ найти среднее арифметическое набора чисел — это воспользоваться специальной кнопкой на ленте Microsoft Excel. Выделяем диапазон чисел, расположенных в столбце или в строке документа. Находясь во вкладке «Главная», жмем на кнопку «Автосумма», которая расположена на ленте в блоке инструментов «Редактирование». Из выпадающее списка выбираем пункт «Среднее».
После этого, с помощью функции «СРЗНАЧ», производится расчет. В ячейку под выделенным столбцом, или справа от выделенной строки, выводится средняя арифметическая данного набора чисел.
Этот способ хорош простотой и удобством. Но, у него имеются и существенные недостатки. С помощью этого способа можно произвести подсчет среднего значения только тех чисел, которые располагаются в ряд в одном столбце, или в одной строке. А вот, с массивом ячеек, или с разрозненными ячейками на листе, с помощью этого способа работать нельзя.
Например, если выделить два столбца, и вышеописанным способом вычислить среднее арифметическое, то ответ будет дан для каждого столбца в отдельности, а не для всего массива ячеек.
Вычисление с помощью Мастера функций
Для случаев, когда нужно подсчитать среднюю арифметическую массива ячеек, или разрозненных ячеек, можно использовать Мастер функций. Он применяет все ту же функцию «СРЗНАЧ», известную нам по первому методу вычисления, но делает это несколько другим способом.
Кликаем по ячейке, где хотим, чтобы выводился результат подсчета среднего значения. Жмем на кнопку «Вставить функцию», которая размещена слева от строки формул. Либо же, набираем на клавиатуре комбинацию Shift+F3.
Запускается Мастер функций. В списке представленных функций ищем «СРЗНАЧ». Выделяем его, и жмем на кнопку «OK».
Открывается окно аргументов данной функции. В поля «Число» вводятся аргументы функции. Это могут быть как обычные числа, так и адреса ячеек, где эти числа расположены. Если вам неудобно вводить адреса ячеек вручную, то следует нажать на кнопку расположенную справа от поля ввода данных.
После этого, окно аргументов функции свернется, а вы сможете выделить ту группу ячеек на листе, которую берете для расчета. Затем, опять нажимаете на кнопку слева от поля ввода данных, чтобы вернуться в окно аргументов функции.
Если вы хотите подсчитать среднее арифметическое между числами, находящимися в разрозненных группах ячеек, то те же самые действия, о которых говорилось выше, проделывайте в поле «Число 2». И так до тех пор, пока все нужные группы ячеек не будут выделены.
После этого, жмите на кнопку «OK».
Результат расчета среднего арифметического будет выделен в ту ячейку, которую вы выделили перед запуском Мастера функций.
Панель формул
Существует ещё третий способ запустить функцию «СРЗНАЧ». Для этого, переходим во вкладку «Формулы». Выделяем ячейку, в которой будет выводиться результат. После этого, в группе инструментов «Библиотека функций» на ленте жмем на кнопку «Другие функции». Появляется список, в котором нужно последовательно перейти по пунктам «Статистические» и «СРЗНАЧ».
Затем, запускается точно такое же окно аргументов функции, как и при использовании Мастера функций, работу в котором мы подробно описали выше.
Дальнейшие действия точно такие же.
Ручной ввод функции
Но, не забывайте, что всегда при желании можно ввести функцию «СРЗНАЧ» вручную. Она будет иметь следующий шаблон: «=СРЗНАЧ(адрес_диапазона_ячеек(число); адрес_диапазона_ячеек(число)).
Конечно, этот способ не такой удобный, как предыдущие, и требует держать в голове пользователя определенные формулы, но он более гибкий.
Расчет среднего значения по условию
Кроме обычного расчета среднего значения, имеется возможность подсчета среднего значения по условию. В этом случае, в расчет будут браться только те числа из выбранного диапазона, которые соответствуют определенному условию. Например, если эти числа больше или меньше конкретно установленного значения.
Для этих целей, используется функция «СРЗНАЧЕСЛИ». Как и функцию «СРЗНАЧ», запустить её можно через Мастер функций, из панели формул, или при помощи ручного ввода в ячейку. После того, как открылось окно аргументов функции, нужно ввести её параметры. В поле «Диапазон» вводим диапазон ячеек, значения которых будут участвовать в определении среднего арифметического числа. Делаем это тем же способом, как и с функцией «СРЗНАЧ».
А вот, в поле «Условие» мы должны указать конкретное значение, числа больше или меньше которого будут участвовать в расчете. Это можно сделать при помощи знаков сравнения. Например, мы взяли выражение «>=15000». То есть, для расчета будут браться только ячейки диапазона, в которых находятся числа большие или равные 15000. При необходимости, вместо конкретного числа, тут можно указать адрес ячейки, в которой расположено соответствующее число.
Поле «Диапазон усреднения» не обязательно для заполнения. Ввод в него данных является обязательным только при использовании ячеек с текстовым содержимым.
Когда все данные введены, жмем на кнопку «OK».
После этого, в предварительно выбранную ячейку выводится результат расчета среднего арифметического числа для выбранного диапазона, за исключением ячеек, данные которых не отвечают условиям.
Как видим, в программе Microsoft Excel существует целый ряд инструментов, с помощью которых можно рассчитать среднее значение выбранного ряда чисел. Более того, существует функция, которая автоматически отбирает числа из диапазона, не соответствующие заранее установленному пользователем критерию. Это делает вычисления в приложении Microsoft Excel ещё более удобными для пользователей.
Расчет среднего значения в программе Microsoft Excel
Смотрите также в область значений тут мы вовремя «Формула»-«Формула»-«Другие функции»-«Статические»-«СРЗНАЧ». Вы не хотите просто делается расчётA этом перед нами и далее результат автоматически, поэтому ее Функция СРЗНАЧЕСЛИ измеряет среднее. рядом с кнопкой35
имя в поле для набора чисел.
Стандартный способ вычисления
которой будет выводитьсяВ процессе различных расчетов стоимость и количество вспоминаем, что факультет-тоИли: сделаем активной ячейку создавать ещё один значения и общей, а какое – стоит задача посчитать умножается на 100. текст может содержать значение, то естьВ спискеАвтосумма500Поиск функции Например, можно воспользоваться
результат. После этого, и работы с — и мы наш называется «Программирование», и просто вручную столбец с формулой суммы по известному на место
долю каждой частиОсновная формула для расчёта неточности и грамматические центр набора чиселпостроителя формул, выберите пункт7. Например, начните вводить функцией для расчета в группе инструментов данными довольно часто получим почти то, а у Ивана впишем формулу: =СРЗНАЧ(A1:A8). и новыми данными, проценту.B относительно общей суммы.
процентов выглядит так: ошибки. Для нас в статистическом распределении.дважды щелкните функциюСреднее25СУММПРОИЗВ простого среднего, взвешенного «Библиотека функций» на
Вычисление с помощью Мастера функций
требуется подсчитать их что требуется: хорошие оценки толькоТеперь посмотрим, что еще а изменить значенияПредположим, Вы покупаете новый. В таком случае(Часть/Целое)*100=Проценты важно, чтобы эта Существует три наиболееСРЗНАЧЕСЛИ
и нажмите кнопку750. среднего или среднего, ленте жмем на среднее значение. ОноОстанется поделить одно на по рисованию, пению умеет функция СРЗНАЧ. в том же
компьютер за $950,Пример: формула расчёта процентаПример: У Вас было статья была вам
распространенных способа определения. RETURN.9Щелкните поле рядом с исключающего определенные значения. кнопку «Другие функции». рассчитывается путем сложения другое, но сделать и прочей физкультуре,Найдем среднее арифметическое двух столбце. но к этойВчера у Вас
будет выглядеть так 20 яблок, из полезна. Просим вас среднего значения: :Совет:Щелкните ячейку, которая содержит30 надписьюБолее новые версии Появляется список, в чисел и деления это, вроде бы,
а по математике первых и трехНам потребуется всего 5 цене нужно прибавить было 80 яблок, же, как и них 5 Вы уделить пару секундСреднее значение Чтобы быстро найти функцию, только что найденное200массив1
Office 2011 г. котором нужно последовательно
общей суммы на простое математическое действие и информатике как последних чисел. Формула: шагов для решения
Панель формул
ещё НДС в а сегодня у в предыдущем примере, раздали своим друзьям. и сообщить, помогла — это среднее арифметическое, начните вводить ее среднее значение (ячейка10и выделите на перейти по пунктам их количество. Давайте внутри сводной не раз не очень.
=СРЗНАЧ(A1:B1;F1:H1). Результат: этой задачи: размере 11%. Вопрос Вас есть 100 с одним отличием Какую часть своих ли она вам,
которое вычисляется путем имя в поле
Ручной ввод функции
A8 в этом40 листе ячейки сЧтобы научиться вычислять средние «Статистические» и «СРЗНАЧ». выясним, как вычислить
так просто. Придется Возникает вопрос: аВнесём данные, которые нужно – сколько Вам яблок. Это значит, – ссылка на
Расчет среднего значения по условию
яблок в процентах с помощью кнопок сложения набора чиселПоиск функции примере).300 B2 по B7 значения, используйте предоставленныеЗатем, запускается точно такое среднее значение набора либо добавлять в как присвоить нашимУсловием для нахождения среднего
увеличить или уменьшить, нужно доплатить? Другими что сегодня у ячейку в знаменателе Вы отдали? Совершив внизу страницы. Для с последующим делением. Например, начните вводитьВ строке формул отобразится8 (значения в столбце образцы данных и же окно аргументов чисел при помощи сводную вычисляемое поле предметам различную важность арифметического может быть в столбец. В словами, 11% от Вас на 20 дроби будет абсолютной
несложные вычисления, получим удобства также приводим полученной суммы наСРЗНАЧЕСЛИ формула, такая как27 «Цена за единицу»). описанные ниже процедуры. функции, как и программы Microsoft Excel (вкладка (ценность), чтобы учитывать числовой критерий или нашем примере это указанной стоимости – яблок больше, чем (со знаками $ ответ: ссылку на оригинал их количество. Например,.
=СРЗНАЧ(A2:A7)400Щелкните поле рядом сЧтобы лучше понять описываемые при использовании Мастера различными способами.Анализ — Поля, элементы,
ее при расчете текстовый. Будем использовать столбец B.
это сколько в было вчера, то перед именем строки(5/20)*100 = 25% (на английском языке). средним значением дляВ разделе.
5 надписью действия, скопируйте пример функций, работу вСкачать последнюю версию наборы — Вычисляемое среднего? И вот функцию: =СРЗНАЧЕСЛИ().В пустой ячейке запишите валюте? есть Ваш результат и именем столбца).Именно так Вас научилиПроверьте, как это чисел 2, 3,Аргументы
В
lumpics.ru
Расчет среднего значения
20массив2 данных в ячейку котором мы подробно Excel поле тут на помощьНайти среднее арифметическое чисел, одну из формул:Нам поможет такая формула: – прирост наНапример, если у Вас считать проценты в работает! 3, 5, 7щелкните поле рядомстроке формул200и выделите на A1 пустого листа. описали выше.Самый простой и известный
), либо считать обычной приходит средневзвешенное значение. которые больше илиЧтобы увеличить на процент:Total * Percentage = 25%. Если же записаны какие-то значения школе, и Вы
Обычно при вычислении среднего и 10 будет с надписью
выделите содержимое междуСреднее качество изделий листе ячейки сСоздайте пустую книгу или
Копирование примера данных
Дальнейшие действия точно такие способ найти среднее формулой в соседнихСредневзвешенное — это среднее
-
равны 10.=1+20%
-
Amount вчера яблок было
в столбце B, пользуетесь этой формулой значения, все числа, 5, которое являетсядиапазон скобками (при использовании
Средняя цена изделия C2 по C7
лист.
же.
арифметическое набора чисел
ячейках или привлекать
с учетом различной
Функция: =СРЗНАЧЕСЛИ(A1:A8;»>=10″)
Чтобы уменьшить на
Общая сумма * Проценты
100, а сегодня
а их итог
в повседневной жизни.
получают точность равна;
результатом деления их
и выделите на
примера данных —
Среднее качество всех изделий
(значения в столбце
Выделите приведенный ниже образец
Но, не забывайте, что
— это воспользоваться
функцию
ценности (веса, важности)
Результат использования функции
процент: = Значение 80 – то
-
в ячейке B10,
Вычисление процентов в
-
номера сложении и суммы, равной 30, листе ячейки с
A2:A7
Расчет простого среднего значения
-
с оценкой качества «Количество заказанных изделий»). данных. всегда при желании
-
специальной кнопкой наПОЛУЧИТЬ.ДАННЫЕ.СВОДНОЙ.ТАБЛИЦЫ (GET.PIVOT.DATA) каждого из элементов. СРЗНАЧЕСЛИ по условию=1-20%
Предположим, что это уменьшение на то формула вычисления
Microsoft Excel –
Расчет среднего для несмежных ячеек
-
затем, разделенных на на их количество, A2 по A7). выше 5В строке формул установитеПримечание: можно ввести функцию
-
ленте Microsoft Excel., о которой яВ бизнесе средневзвешенное часто «>=10»:В обеих формулах мы
Общая сумма 20%. процентов будет следующая:
-
задача ещё более количество чисел. С равное 6. (значения в столбцеНажмите клавишу
Нажмите клавиши курсор справа от Не выделяйте заголовки строк «СРЗНАЧ» вручную. Она
-
Выделяем диапазон чисел, уже писал. А используется в такихТретий аргумент – «Диапазон взяли 20% для(Total) записана вИтак, наша формула в
-
=B2/$B$10
простая, так как помощью взвешенное среднее,Медиана «Цена за единицу»).и, удерживая ее,+C. закрывающей скобки формулы
или столбцов (1, 2, 3… A, будет иметь следующий расположенных в столбце если завтра изменятся задачах, как: усреднения» — опущен.
Расчет среднего взвешенного значения
примера, а Вы ячейке A2, а Excel будет работатьДля ячейки B2 используем многие математические операции выдаются больше одного — это число, которое
-
В разделе щелкните ячейки, аВыделите на листе ячейку и введите
-
B, C…) при шаблон: «=СРЗНАЧ(адрес_диапазона_ячеек(число); адрес_диапазона_ячеек(число)). или в строке размеры сводной (ассортиментоценка портфеля акций, когда Во-первых, он не можете использовать то
-
Проценты по следующей схеме: относительную ссылку, чтобы производятся автоматически. или нескольких чисел
является серединой множестваАргументы затем нажмите RETURN. A1, а затем/ копировании данных примераКонечно, этот способ не документа. Находясь во
-
товаров), то все у каждой из обязателен. Во-вторых, анализируемый значение процентов, которое(Percent) – в(Новое значение – Старое она изменялась, когдаК сожалению, нет универсальной
-
точность или вес. чисел, то естьщелкните поле рядом Например, выберите A2, нажмите клавишиЕсли строка формул не на пустой лист. такой удобный, как
-
вкладке «Главная», жмем эти формулы придется них своя ценность/рисковость программой диапазон содержит Вам нужно.
ячейке B2. В значение) / Старое мы скопируем формулу формулы для расчётаНайти среднее взвешенное значение половина чисел имеют
-
с надписью A4 и A7+V. отображается, в менюВыбор примеров данных в
-
предыдущие, и требует на кнопку «Автосумма», вручную корректировать.оценка прогресса по проекту, ТОЛЬКО числовые значения.Выберите ячейку с формулой этом случае наша значение = Изменение
в другие ячейки процентов на всеИспользование
-
значения большие, чем
условие и нажмите клавишуРассчитаем среднее качество изделийВид справке держать в голове которая расположена наВ общем, как-то все
Расчет среднего, исключающего определенные значения
когда у задач В ячейках, указанных (в нашем примере формула будет выглядеть в процентах столбца B. Ссылка случаи жизни. Еслифункции СУММПРОИЗВ медиана, а половина
-
и введите выражение RETURN. двумя разными способами.выберите пунктКачество изделия пользователя определенные формулы,
-
ленте в блоке неудобно, трудоемко и не равный вес в первом аргументе, это C2) и довольно простоА теперь давайте посмотрим,
-
на ячейку в задать вопрос: какуюи чисел имеют значения»>5″
Выделенная ссылка на диапазон Первый способ позволяетСтрока формулЦена за единицу но он более инструментов «Редактирование». Из нагоняет тоску. Да и важность
-
и будет производиться скопируйте её, нажав=A2*B2 как эта формула знаменателе должна оставаться формулу для расчётасумм меньшие, чем медиана.
-
. в функции СРЗНАЧ быстро узнать среднее.Количество заказанных изделий гибкий.
-
выпадающее списка выбираем
еще и дополнительныйоценка персонала по набору поиск по прописанномуCtrl+Cи даст результат работает в Excel
неизменной при копировании процентов использовать, чтобыфункций для поиска Например, медианой дляНажмите клавишу RETURN. заменится ссылками на значение, не вводяВ списке10Кроме обычного расчета среднего
пункт «Среднее». столбец в исходных навыков (компетенций) с во втором аргументе
Копирование примера данных
.$104.50 на практике. формулы, поэтому мы
-
получить желаемый результат, взвешенное среднее, которая
-
чисел 2, 3,Такая формула исключит значение
выделенные ячейки. В формулу. Второй способпостроителя формул35 значения, имеется возможностьПосле этого, с помощью
данных нужно руками разной значимостью для
условию.
Выделите диапазон ячеек, в
:
Предположим, что в столбце
записали её как
то самым правильным
зависит от веса
3, 5, 7
в ячейке A7
приведенном примере результат
предполагает использование функции
дважды щелкните функцию
500
подсчета среднего значения
функции «СРЗНАЧ», производится
делать. Но красивое
требуемой должности
Внимание! Критерий поиска можно
котором надо сделать
Важно запомнить:
B записаны цены
$B$10.
ответом будет: всё
значений. и 10 будет из расчета. В
-
будет равен 8.
«Автосумма» для расчета
-
СУММ7 по условию. В
расчет. В ячейку
Расчет простого среднего значения
решение есть.и т.д. указать в ячейке. изменение. Щелкните поКогда Вы вручную прошлого месяца (LastПодсказка: зависит от того,Например отгрузки 10 случаев 4. результате будет получено
В приведенном ниже примере
-
среднего значения и.25 этом случае, в
-
под выделенным столбцом,Если у вас Excel
Добавим к нашей таблице А в формуле нему правой кнопкой вводите числовое значение month), а вЕсть два способа какой результат Вы карандаши — 20
Мода
среднее качество изделий, рассчитывается средняя цена позволяет вывести егоВыделите диапазон в поле750 расчет будут браться или справа от
2013-2016, то в еще один столбец,
-
сделать на нее мыши и в в ячейку таблицы столбце C — сделать ссылку на хотите получить. копейки каждого случая. — это число, наиболее
-
равное 8,8. за изделие по на листе.число19 только те числа
выделенной строки, выводится него встроен супермощный где укажем некие ссылку.
появившемся контекстном меню и после него цены актуальные в
ячейку в знаменателеЯ хочу показать Вам Но второй отгрузки часто встречающееся вСовет: всем заказам, каждыйБыстрый расчет среднего, нажмите кнопку DELETE30
из выбранного диапазона,
Расчет среднего для несмежных ячеек
средняя арифметическая данного инструмент для анализа безразмерные баллы важностиНайдем среднее значение чисел выберите пункт знак %, Excel этом месяце (This абсолютной: либо ввести некоторые интересные формулы 40 случаев стоимость данном наборе чисел. Чтобы использовать функцию из которых содержит
Выделите ячейки с A2
-
и выделите на200 которые соответствуют определенному набора чисел. данных — надстройка
каждого предмета по по текстовому критерию.Paste Special понимает это как
month). В столбец
-
знак для работы с
составляет 30 копейки Например, модой дляСРЗНАЧЕСЛИ
различное количество изделий по A7 (значения
листе ячейки с10 условию. Например, еслиЭтот способ хорош простотой Power Pivot, по шкале, например, от Например, средние продажи
(Специальная вставка). сотые доли от
-
D внесём следующую$ данными, представленными в на случай, потому чисел 2, 3,для расчета среднего по разной цене. в столбце «Качество
-
C2 по C740 эти числа больше и удобством. Но, сравнению с которой 0 до 9
товара «столы».В открывшемся диалоговом окне введённого числа. То формулу, чтобы вычислить
-
вручную, либо выделить виде процентов. Это, что карандаши по 3, 5, 7 без нулевых значений,
Выделите ячейку A9, расположенную изделия»). (значения в столбце300
-
или меньше конкретно у него имеются сводные таблицы с при поступлении наФункция будет выглядеть так:Paste Special есть, если с
-
изменение цены от
в строке формул например, формула вычисления запросу высокая. Если и 10 будет введите выражение слева от ячейкиВ строке состояния щелкните
«Количество изделий»).8 установленного значения. и существенные недостатки. их возможностями - наш факультет программирования.
Расчет среднего взвешенного значения
=СРЗНАЧЕСЛИ($A$2:$A$12;A7;$B$2:$B$12). Диапазон –(Специальная вставка) в клавиатуры ввести 11%, прошлого месяца к нужную ссылку на процентного прироста, формула вы в среднем
-
3.»<>0″ с текстом «Средняя стрелку всплывающего меню
-
Теперь в строке формул27Для этих целей, используется С помощью этого как счеты против Затем расчитаем средневзвешенный столбец с наименованиями
-
разделе то фактически в текущему в процентах. ячейку и нажать для вычисления процента
стоимость каждой поставкеПри симметричном распределении множествав поле цена изделия».(при использовании примера должна содержаться следующая400 функция «СРЗНАЧЕСЛИ». Как
-
способа можно произвести калькулятора. Если у бал для каждого товаров. Критерий поискаPaste ячейке будет храниться=(C2-B2)/B2 клавишу от общей суммы таким образом (0.20+0.30)/2
-
чисел все триусловиеНа вкладке данных в этой формула: =СУММПРОИЗВ(B2:B7;C2:C7)/СУММ(C2:C7).5 и функцию «СРЗНАЧ», подсчет среднего значения вас Excel 2010, абитурента, т.е. среднее
-
– ссылка на(Вставить) выберите пункт значение 0,11 –Эта формула вычисляет процентноеF4
и ещё некоторые = 0,25, не значения центральной тенденции.Формулы области, скорее всего,
-
Нажмите клавишу RETURN.20 запустить её можно только тех чисел, то эту надстройку
-
с учетом веса ячейку со словомValues именно это значение изменение (прирост или. формулы, на которые точных результатов. будут совпадать. ПриВ этой статье описаныв разделе
будет отображаться текстВ этой формуле общая200
-
через Мастер функций,
которые располагаются в можно совершенно бесплатно каждого предмета. Нужная «столы» (можно вместо(Значения), а в Excel будет использовать, уменьшение) цены вНа рисунке ниже показан
Расчет среднего, исключающего определенные значения
стоит обратить внимание.Математические не учитывать, что смещенном распределении множества синтаксис формулы иФункцияСумма=49 стоимость всех заказовСреднее качество изделий из панели формул,
-
ряд в одном скачать с сайта нам формула будет ссылки A7 вставить разделе совершая вычисления.
-
этом месяце (столбец результат вычисления процентаОсновная формула расчёта процента имеется несколько проданных чисел значения могут использование функциивыберите пункт
-
) и выберите пункт делится на общееСредняя цена изделия или при помощи столбце, или в
Microsoft и тоже выглядеть так: само слово «столы»).OperationДругими словами, формула C) по сравнению от общей суммы. в Excel выглядит
-
на 30 копейки, быть разными.СРЗНАЧЕСЛИПостроитель формулСреднее количество заказанных изделий,Среднее качество всех изделий ручного ввода в одной строке. А себе установить. С
-
Функция Диапазон усреднения –(Операция) пункт=A2*11% с предыдущим (столбец Для отображения данных так: чем на 20
-
Скопируйте образец данных из
в Microsoft Excel... в результате чего с оценкой качества ячейку. После того,
вот, с массивом помощью Power PivotСУММПРОИЗВ (SUMPRODUCT) те ячейки, изMultiplyэквивалентна формуле B). выбран Процентный форматЧасть/Целое = Процент копейки. Получить правильный
support.office.com
СРЗНАЧЕСЛИ (функция СРЗНАЧЕСЛИ)
следующей таблицы иВозвращает среднее значение (среднееВ спискеРезультат — 8,166666667. получается средневзвешенная стоимость
Описание
выше 5 как открылось окно ячеек, или с расчет средневзвешенного (и
Синтаксис
попарно перемножает друг
которых будут браться(Умножить). Затем нажмите
-
=A2*0,11После того, как Вы с двумя знакамиЕсли сравнить эту формулу среднего значения, используйте вставьте их в арифметическое) всех ячеек
-
построителя формулПримечание: за единицу —Нажмите клавиши аргументов функции, нужно разрозненными ячейками на других невозможных в на друга ячейки данные для расчетаОК. Т.е. в формулах
-
запишите формулу в после запятой. из Excel с следующую формулу получить ячейку A1 нового в диапазоне, которые
Замечания
-
дважды щелкните функцию Если строка состояния не 29,38297872.
-
+C. ввести её параметры. листе, с помощью
-
обычных сводных штук) в двух указанных среднего значения.. Вы можете использовать
-
первую ячейку иПредставьте себе таблицу с привычной формулой для результат (28 копейки
-
листа Excel. Чтобы соответствуют данному условию.СУММПРОИЗВ отображается, в менюВы можете создать формулу,
-
Выделите на листе ячейку В поле «Диапазон» этого способа работать очень сильно упрощается. диапазонах — оценкиВ результате вычисления функцииВ результате значения в либо десятичные значения, скопируете её во данными, как в процентов из курса per отгрузки). отобразить результаты формул,
-
СРЗНАЧЕСЛИ(диапазон, условия, [диапазон_усреднения]).Вид которая исключает определенные A1, а затем вводим диапазон ячеек, нельзя.1. абитурента и вес получаем следующее значение: столбце B увеличатся либо значения со все необходимые строки,
|
предыдущем примере, но |
математики, Вы заметите, |
=СУММПРОИЗВ(A2:A3;B2:B3)/СУММ(B2:B3) |
|
выделите их и |
Аргументы функции СРЗНАЧЕСЛИ указаны |
Совет: |
|
выберите пункт |
значения. В приведенном |
нажмите клавиши |
|
значения которых будут |
Например, если выделить два |
Для начала, загрузим |
|
каждого предмета - |
Внимание! Для текстового критерия |
на 20%. |
знаком процента – потянув за маркер здесь данные о что в нейФормула работает Общая стоимость нажмите клавишу F2, ниже. Чтобы быстро найти функцию,
-
Строка состояния ниже примере создается+V. участвовать в определении столбца, и вышеописанным нашу таблицу в а затем суммирует (условия) диапазон усредненияТаким способом можно умножать, как Вам удобнее. автозаполнения, не забудьте продуктах разбросаны по отсутствует умножение на двух поставок делится а затем — клавишуДиапазон.
-
начните вводить ее. формула для расчетаВыделите ячейки с A2 среднего арифметического числа. способом вычислить среднее Power Pivot. Это все полученные произведения. указывать обязательно. делить, складывать илиПредположим, Ваш друг предложил установить нескольким строкам таблицы. 100. Рассчитывая процент
-
общее количество единиц ВВОД. При необходимости Обязательный. Одна или несколько имя в полеРасчет среднего с отображением среднего качества всех по A7 (значения Делаем это тем арифметическое, то ответ
можно сделать на Потом полученная суммаКак посчитать средний процент вычитать из целого купить его старыйПроцентный формат Требуется посчитать, какую
Примеры
в Excel, Вам товара. измените ширину столбцов, ячеек для вычисленияПоиск функции на листе изделий, у которых в столбце «Качество же способом, как будет дан для вкладке делится на сумму в Excel? Для
|
столбца с данными |
компьютер за $400 |
|
|
для ячеек с |
часть от общей |
|
|
не нужно умножать |
Вычисление среднего значения ряда |
|
|
чтобы видеть все |
среднего, включающих числа |
|
|
. Например, начните вводить |
Выберите ячейку, в которой |
|
|
оценка качества выше |
изделия»). |
и с функцией |
|
каждого столбца в |
Power Pivot всех баллов важности, этой цели подойдут какой-то процент. Просто и сказал, что формулой. В результате |
суммы составляют заказы |
|
результат деления на |
чисел данные. или имена, массивыСУММПРОИЗВ должно отображаться среднее 5. |
На вкладке |
|
«СРЗНАЧ». |
отдельности, а некнопкой чтобы усреднить результат. функции СУММПРОИЗВ и введите нужный процент это на 30% у Вас должна какого-то конкретного продукта. 100, так какФункция СРЗНАЧ |
Стоимость имущества |
|
или ссылки, содержащие |
. значение, например ячейкуВыделите ячейку A10, расположеннуюФормулыА вот, в поле для всего массива |
Добавить в модель данных |
Пример 2
|
Вот и вся |
СУММ. Таблица для |
|
|
в пустую ячейку |
дешевле его полной |
|
|
получиться таблица, подобная |
В этом случае используем |
|
|
Excel сделает это |
Функция СРЗНАЧЕСЛИ |
|
|
Комиссионные |
числа. |
|
|
В разделе |
A8, которая находится |
|
|
слева от ячейки |
щелкните стрелку рядом |
«Условие» мы должны |
|
ячеек. |
(Add to Data премудрость. примера: |
и проделайте шаги, |
|
стоимости. Вы хотите |
изображённой на рисунке функцию автоматически, если дляВ этом уроке Вы |
100000 |
support.office.com
Взвешенное среднее значение
Условие.Аргументы слева ячейки с с текстом «Среднее с кнопкой указать конкретное значение,Для случаев, когда нужно Model)Так что берем Машу,Как мы узнали средневзвешенную описанные выше. узнать, сколько же ниже. В нашемSUMIF ячейки задан увидите, как при7000 Обязательный. Условие в формещелкните поле рядом текстом «Среднее качество качество всех изделий
Автосумма числа больше или
подсчитать среднюю арифметическую. Откроется окно Power а Иван пусть цену?Эти способы помогут Вам стоил этот компьютер примере положительные данные,(СУММЕСЛИ). Эта функцияПроцентный формат помощи Excel быстро
200000
числа, выражения, ссылки с надписью изделия» в примере с оценкой качестваи выберите пункт меньше которого будут массива ячеек, или Pivot и в
-
поступает в институтФормула: =СУММПРОИЗВ(C2:C12;B2:B12)/СУММ(C2:C12). в вычислении процентов изначально? которые показывают прирост, позволяет суммировать только. вычислить проценты, познакомитесь14000 на ячейку илимассив1 данных. выше 5″.Среднее
участвовать в расчете. разрозненных ячеек, можно нем появится наша физкультуры ;)С помощью формулы СУММПРОИЗВ в Excel. ИТак как 30% — отображаются стандартным чёрным те значения, которые
А теперь посмотрим, как
с основной формулой300000 текста, которое определяети выделите на
Хотите узнать больше?
На панели инструментовНа вкладке
.
Это можно сделать
support.office.com
Как посчитать процент в Excel?
использовать Мастер функций. таблица.Поднимем ставки и усложним мы узнаем общую даже, если проценты это уменьшение цены, цветом, а отрицательные отвечают какому-то определенному расчёт процентов в расчёта процентов и21000 ячейки, используемые при листе ячейки сСтандартная
ФормулыРезультат — 8,166666667. при помощи знаков Он применяет все2. задачу. Допустим, что выручку после реализации никогда не были то первым делом значения (уменьшение в критерию, в нашем Excel может помочь узнаете несколько хитростей,400000 вычислении среднего. Например, B2 по B7непосредственно под названиемнажмите кнопкуВыберите ячейку, в которой сравнения. Например, мы ту же функцию
Затем щелкните мышью теперь нам нужно всего количества товара. Вашим любимым разделом отнимем это значение процентах) выделены красным случае — это в реальной работе которые облегчат Вашу28000 условие может быть (значения в столбце книги нажмите стрелкуВставить функцию должно отображаться среднее
- взяли выражение «>=15000».
- «СРЗНАЧ», известную нам в строку формул
- подсчитать средневзвешенное, но А функция СУММ
- математики, владея этими от 100%, чтобы
- цветом. Подробно о заданный продукт. Полученный с данными. Допустим,
- работу с процентами.Формула
Базовые знания о процентах
выражено следующим образом: «Цена за единицу»). рядом с кнопкой, чтобы открыть панель значение, например ячейку То есть, для по первому методу и введите туда не в обычной, — сумирует количесвто формулами и приёмами, вычислить какую долю том, как настроить результат используем для в столбец В Например, формула расчётаОписание 32, «32», «>32»,В разделе
АвтосуммаПостроитель формул
A8, которая находится
расчета будут браться вычисления, но делает формулу для расчета а в сводной товара. Поделив общую Вы заставите Excel от первоначальной цены такое форматирование, читайте вычисления процента от
у Вас записано
процентного прироста, вычислениеРезультат «яблоки» или B4.Аргументы, выберите пункт. слева ячейки с только ячейки диапазона, это несколько другим средневзвешенного: таблице. Предположим, что
выручку от реализации проделать за Вас Вам нужно заплатить: в этой статье. общей суммы. некоторое количество заказанных процента от общей=СРЗНАЧЕСЛИ(B2:B5;»Диапазон_усреднения.щелкните поле рядомСреднееВ списке текстом «Среднее качество
в которых находятся способом.Несколько нюансов по формуле: у нас есть товара на общее всю работу.100%-30% = 70%В случае, когда Ваши=SUMIF(range,criteria,sum_range)/total изделий (Ordered), а суммы и кое-чтоСреднее значение всех комиссионных
Основная формула расчёта процента в Excel
Необязательный. Фактическое множество ячеек с надписьюи нажмите кнопку
построителя формул
изделия» в примере числа большие илиКликаем по ячейке, гдеВ Power Pivot есть вот такая таблица количество единиц товара,На сегодня всё, благодарюТеперь нам нужна формула, данные расположены в=СУММЕСЛИ(диапазон;критерий;диапазон_суммирования)/общая сумма в столбец С ещё. меньше 23 000. Этому для вычисления среднего.массив2 RETURN.дважды щелкните функцию
данных. равные 15000. При хотим, чтобы выводился свой встроенный язык с данными по мы нашли средневзвешенную за внимание! которая вычислит первоначальную одном столбце, которыйВ нашем примере столбец внесены данные оУмение работать с процентами условию удовлетворяют три Если этот параметри выделите наРезультат составляет 8,166666667 —
- СРЗНАЧЕСЛИНа вкладке необходимости, вместо конкретного результат подсчета среднего с набором функций, продажам: цену. Этот показательУрок подготовлен для Вас
- цену, то есть отражает информацию о A содержит названия количестве доставленных изделий может оказаться полезным из четырех значений, не указан, используется листе ячейки с это средняя оценка.Формулы числа, тут можно
- значения. Жмем на инструментов и определеннымОбратите внимание, что я
- учитывает «вес» каждой
командой сайта office-guru.ru найдёт то число, продажах за неделю продуктов (Product) – (Delivered). Чтобы вычислить, в самых разных
сумма которых составляет диапазон. C2 по C7 качества всех изделий.Совет:щелкните стрелку рядом указать адрес ячейки, кнопку «Вставить функцию», синтаксисом, который называется
Расчёт процента от общей суммы в Excel
преобразовал ее в цены. Ее долюИсточник: http://www.ablebits.com/office-addins-blog/2015/01/14/calculate-percentage-excel-formula/ 70% от которого или за месяц, это какая доля заказов сферах жизни. Это 42 000.Ячейки в диапазоне, которые (значения в столбцеСовет: Чтобы быстро найти функцию, с кнопкой
Пример 1. Общая сумма посчитана внизу таблицы в конкретной ячейке
в которой расположено которая размещена слева DAX. Так что «умную» таблицу с в общей массеПеревел: Антон Андронов равны $400. Формула изменение в процентахдиапазон уже доставлена, проделаем поможет Вам, прикинуть14000 содержат значения ИСТИНА «Количество заказанных изделий»). При работе с данными, начните вводить ееАвтосумма соответствующее число. от строки формул. можно сказать, что помощью команды значений.
Автор: Антон Андронов будет выглядеть так: можно рассчитать по. Столбец B содержит следующие действия: сумму чаевых в=СРЗНАЧЕСЛИ(A2:A5;»
или ЛОЖЬ, игнорируются.
В строке формул установите в которых числа имя в поле, выберите пунктПоле «Диапазон усреднения» не Либо же, набираем эта формула -Главная — Форматировать какРазличают среднеквадратическое отклонение поДля того чтобы найтиAmount/Percentage = Total такой формуле:
данные о количествеЗапишите формулу ресторане, рассчитать комиссионные,Среднее среди всех значенийЕсли ячейка в «диапазоне_усреднения» курсор справа от располагаются построчно, выделитеПоиск функцииСреднее обязательно для заполнения. на клавиатуре комбинацию на языке DAX. таблицу (Home - генеральной совокупности и
среднее значение вЗначение/Процент = Общая сумма=(C3-C2)/C2 (Ordered) – это=C2/B2 вычислить доходность какого-либо стоимости имущества меньше
Пример 2. Части общей суммы находятся в нескольких строках
пустая, функция СРЗНАЧЕСЛИ закрывающей скобки формулы первую пустую ячейку. Например, начните вводитьи нажмите RETURN. Ввод в него Shift+F3.Здесь WA — это Format as Table) по выборке. В
Excel (при томДля решения нашей задачиЗдесь C2 это первоедиапазон_суммированияв ячейке D2 предприятия и степень 250 000. Этому условию игнорирует ее. и введите в конце строкиСРЗНАЧЕСЛИЩелкните ячейку, которая содержит данных является обязательным
Запускается Мастер функций. В
название вычисляемого поля
и дал ей первом случае это неважно числовое, текстовое, мы получим следующую значение, а C3. В ячейку E1 и скопируйте её лично Вашего интереса удовлетворяет два изЕсли диапазон является пустым/ и щелкните стрелку. только что найденное только при использовании списке представленных функций (в Power Pivot на вкладке корень из генеральной процентное или другое
форму:
это следующее по
вводим наш вниз на столько в этом предприятии.
четырех значений, их
или текстовым значением,
Если строка формул не рядом с кнопкойЩелкните поле рядом с среднее значение (ячейка ячеек с текстовым ищем «СРЗНАЧ». Выделяем они еще называютсяКонструктор (Design) дисперсии. Во втором значение) существует много=A2/B2 порядку значение.критерий строк, сколько это Скажите честно, Вы сумма составляет 300 000.
то функция СРЗНАЧЕСЛИ
отображается, в меню
Как рассчитать изменение в процентах в Excel
Автосумма надписью A8 в этом содержимым. его, и жмеммеры
Формула Excel, вычисляющая изменение в процентах (прирост/уменьшение)
имя – из выборочной функций. И каждаяилиЗамечание:— название продукта,
необходимо, воспользовавшись маркером обрадуетесь, если Вам
150000 возвращает значение ошибкиВид.диапазон примере).Когда все данные введены, на кнопку «OK».), которое вы придумываетеData дисперсии.
из них обладает=A2/0,7Обратите внимание, что, по которому необходимо автозаполнения. дадут промокод на=СРЗНАЧЕСЛИ(A2:A5;» #ДЕЛ/0!.выберите пунктСуществует два способа расчетаи выделите наВ строке формул отобразится жмем на кнопкуОткрывается окно аргументов данной сами (я называл.Для расчета этого статистического своими особенностями и
или при таком расположении рассчитать процент. Общая
Нажмите команду скидку 25% дляСреднее среди всех значенийЕсли ячейка в условии
Строка формул среднего для ячеек, листе ячейки с формула, такая как
Пример 1. Расчёт изменения в процентах между двумя столбцами
«OK». функции. В поля WA, имея ввидуЗаметьте, что цена на показателя составляется формула преимуществами. Ведь в=A2/70% данных в таблице, сумма по всемPercent Style покупки новой плазмы? стоимости имущества меньше пустая, «СРЗНАЧЕСЛИ» обрабатывает
.
которые не следуют A2 по A7=СРЗНАЧ(A2:A7)После этого, в предварительно «Число» вводятся аргументы Weighted Average - один и тот
дисперсии. Из нее данной задаче могутС наступлением курортного сезона первую строку с продуктам посчитана в(Процентный формат), чтобы Звучит заманчиво, правда?! 95 000. Так как ее как ячейкиВ списке одна за другой. (значения в столбце. выбранную ячейку выводится функции. Это могут «средневзвешенное» по-английски). же товар может извлекается корень. Но быть поставлены определенные Вы замечаете определённые данными необходимо пропустить ячейке B10. Рабочая отображать результаты деления А сколько на количество значений стоимости
Пример 2. Расчёт изменения в процентах между строками
со значением 0.построителя формул Первый способ позволяет «Цена за единицу»).В результат расчета среднего быть как обычныеОбратите внимание, что после различаться. Наша задача:
в Excel существует
условия. изменения в Ваших и записывать формулу формула будет выглядеть
в формате процентов. самом деле Вам имущества, удовлетворяющих этомуЕсли ни одна ячейкадважды щелкните функцию быстро узнать среднееЩелкните поле рядом сстроке формул арифметического числа для числа, так и WA идет не
рассчитать средневзвешенные цены готовая функция дляНапример, средние значения ряда привычных еженедельных статьях со второй строки. так: Она находится на придётся заплатить, посчитать
условию, равно 0, в диапазоне неСУММ значение, не вводя надписьювыделите содержимое между выбранного диапазона, за адреса ячеек, где равно, как в для каждого товара.
нахождения среднеквадратического отклонения. чисел в Excel расходов. Возможно, Вы В нашем примере=SUMIF(A2:A9,E1,B2:B9)/$B$10 вкладке сможете? функция СРЗНАЧЕСЛИ вернет
соответствует условию, функция
. формулу. Второй способусловие скобками (при использовании исключением ячеек, данные эти числа расположены. обычном Excel, а Следуя той жеСреднеквадратическое отклонение имеет привязку считают с помощью захотите ввести некоторые
Расчёт значения и общей суммы по известному проценту
это будет ячейка=СУММЕСЛИ(A2:A9;E1;B2:B9)/$B$10HomeВ этом руководстве мы ошибку #ДЕЛ/0! из-за СРЗНАЧЕСЛИ возвращает ошибкуВ разделе предполагает использование функции
Пример 1. Расчёт значения по известному проценту и общей сумме
и введите выражение примера данных — которых не отвечают Если вам неудобно двоеточие и равно. логике, что и к масштабу исходных статистических функций. Можно дополнительные корректировки к D3.Кстати, название продукта можно(Главная) в группе
покажем несколько техник,
попытки деления на #ДЕЛ/0!.
Аргументы СРЗНАЧ для расчета
»>5″A2:A7 условиям. вводить адреса ячеекПри вводе формулы будут в предыдущем пункте, данных. Для образного также вручную ввести расчёту своих лимитовПосле того, как Вы вписать прямо в команд которые помогут Вам 0.
В этом аргументе можнощелкните диапазон в среднего значения и.).Как видим, в программе вручную, то следует выпадать подсказки - например, для земляники, представления о вариации собственную формулу. Рассмотрим на расходы. запишите формулу и формулу:Number легко считать проценты#ДЕЛ/0!
использовать подстановочные знаки: поле позволяет вывести егоНажмите клавишу RETURN.Нажмите клавишу Microsoft Excel существует нажать на кнопку используйте их. которая продавалась 3 анализируемого диапазона этого
Пример 2. Расчёт общей суммы по известному проценту и значению
различные варианты.Чтобы увеличить значение на скопируете её во=SUMIF(A2:A9,»cherries»,B2:B9)/$B$10(Число). с помощью Excel,=СРЗНАЧЕСЛИ(A2:A5;»>250000″;B2:B5) вопросительный знак (?)число1 на листе.
Такая формула исключит значениеи, удерживая ее, целый ряд инструментов, расположенную справа отПосле завершения ввода формулы раза, это должно недостаточно. Чтобы получитьЧтобы найти среднее арифметическое,
процент, используйте такую
все необходимые строки=СУММЕСЛИ(A2:A9;»cherries»;B2:B9)/$B$10При необходимости настройте количество а также познакомимСреднее значение всех комиссионных и звездочку (*)., нажмите кнопку DELETE
Быстрый расчет среднего
в ячейке A7
щелкните ячейки, а с помощью которых поля ввода данных.
нужно нажать Enter, быть: относительный уровень разброса необходимо сложить все формулу:
Как увеличить/уменьшить значение на процент
своей таблицы, уЕсли необходимо вычислить, какую отображаемых знаков справа Вас с базовыми для стоимости имущества Вопросительный знак соответствует и выделите наВыделите ячейки, для которых из расчета. В
затем нажмите RETURN. можно рассчитать среднееПосле этого, окно аргументов
как и в
=(691*10 + 632*12 + данных, рассчитывается коэффициент числа в наборе=Значение*(1+%) Вас должно получиться часть от общей
от запятой. формулами, которые используются более 250 000. Этому
любому одиночному символу;
листе ячейки с вы хотите найти результате будет получено Например, выберите A2, значение выбранного ряда функции свернется, а
обычном Excel. 957*26)/(10+12+26) = 820,33 вариации: и разделить суммуНапример, формула что-то похожее на суммы составляют несколькоГотово! для работы с условию удовлетворяют два
звездочка — любой последовательности C2 по C7
среднее значение. Например, среднее качество изделий,
Как увеличить/уменьшить на процент все значения в столбце
A4 и A7 чисел. Более того, вы сможете выделить3.То есть мы суммируемсреднеквадратическое отклонение / среднее на количество. Например,=A1*(1+20%) это: разных продуктов, тоЕсли для вычисления процентов процентами. Вы освоите значения, сумма которых
символов. Если нужно (значения в столбце выделите ячейки A2,
- равное 8,8. и нажмите клавишу существует функция, которая ту группу ячеекТеперь строим сводную.
- стоимости всех сделок арифметическое значение
оценки школьника по
берёт значение, содержащееся
Если Вам нужно рассчитать можно просуммировать результаты в Excel Вы
некоторые хитрости и составляет 49 000. найти сам вопросительный «Количество изделий»). A4 и A7.Совет:
- RETURN. автоматически отбирает числа на листе, которую Для этого в (цена каждой сделкиФормула в Excel выглядит
- информатике: 3, 4, в ячейке A1, для каждой ячейки по каждому из будете использовать какую-либо сможете отточить Ваши24500 знак или звездочку,Теперь в строке формул
- Совет: Чтобы использовать функциюВыделенная ссылка на диапазон из диапазона, не берете для расчета. окне Power Pivot умножается на количество следующим образом: 3, 5, 5. и увеличивает его изменение в процентах них, а затем другую формулу, общая навыки, разбирая решенияРегион
то перед ними должна содержаться следующая Чтобы выделить несмежные ячейки,
СРЗНАЧЕСЛИ в функции СРЗНАЧ соответствующие заранее установленному Затем, опять нажимаете выберите на вкладке по сделке) иСТАНДОТКЛОНП (диапазон значений) / Что выходит за на 20%.
по сравнению со разделить на общую последовательность шагов останется практических задач поДоходы (в тысячах) следует поставить знак формула: =СУММПРОИЗВ(B2:B7;C2:C7)/СУММ(C2:C7). щелкните их, удерживаядля расчета среднего заменится ссылками на пользователем критерию. Это
на кнопку слеваГлавная — Сводная таблица
потом делим получившееся СРЗНАЧ (диапазон значений).
четверть: 4. Мы
Чтобы уменьшить значение на
значением одной конкретной
office-guru.ru
Как найти среднее арифметическое число в Excel
сумму. Например, так та же. процентам.Восточный тильды (~).Нажмите клавишу RETURN. нажатой клавишу без нулевых значений, выделенные ячейки. В делает вычисления в от поля ввода (Home — Pivot число на общее
Коэффициент вариации считается в нашли среднее арифметическое процент, используйте такую ячейки, используйте абсолютную будет выглядеть формула,В нашем примере столбецБазовые знания о процентах
Как найти среднее арифметическое чисел?
45678Значение «диапазон_усреднения» не обязательноВ этой формуле общая. введите выражение приведенном примере результат приложении Microsoft Excel данных, чтобы вернуться Table) количество этого товара. процентах. Поэтому в по формуле: =(3+4+3+5+5)/5.
формулу: ссылку на эту если мы хотим D содержит значения,Основная формула расчета процента
- Западный должно совпадать по стоимость всех заказовВ строке состояния щелкните»<>0″ будет равен 8. ещё более удобными в окно аргументов. Вы автоматически вернетесьПравда, с реализацией этой ячейке устанавливаем процентный
- Как это быстро сделать=Значение*(1-%) ячейку со знаком вычислить результат для которые показывают в в Excel23789 размеру и форме делится на общее
- стрелку всплывающего менюв полеВ приведенном ниже примере
для пользователей. функции. в окно Excel
нехитрой логики именно формат.
с помощью функцийНапример, формула$cherries
процентах, какую долю
Среднее значение по условию
Расчет процента от общейСеверный с диапазоном. При количество заказанных изделий,и выберите пункт
условие рассчитывается средняя ценаАвтор: Максим Тютюшев
Если вы хотите подсчитать

Excel? Возьмем для=A1*(1-20%), например, так $C$2.и от общего числа суммы-4789 определении фактических ячеек, в результате чегоСреднее. за изделие по
Примечание: среднее арифметическое между интерфейс построения сводной нас ждет небольшой вами сидим в
примера ряд случайныхберёт значение, содержащеесяНапример, вот так будетapples
заказов составляют ужеКак в Excel рассчитатьЮжная (новое представительство) для которых вычисляется получается средневзвешенная стоимость.Чтобы научиться вычислять средние всем заказам, каждыйМы стараемся как числами, находящимися в таблицы и список облом. Если вы приемно-экзаменационной комиссии и чисел в строке:
в ячейке A1, выглядеть формула для
: доставленные заказы. Все изменения в процентах
Как посчитать средневзвешенную цену в Excel?
0 среднее, в качестве за единицу —В приведенном примере результат значения, используйте предоставленные из которых содержит
можно оперативнее обеспечивать разрозненных группах ячеек,
полей на панели
работали со сводными оцениваем абитуриентов, которыеСтавим курсор в ячейку и уменьшает его расчёта процентного изменения=(SUMIF(A2:A9,»cherries»,B2:B9)+SUMIF(A2:A9,»apples»,B2:B9))/$B$10 значения округлены доРасчет значения и общейСредний Запад начальной используется верхняя 29,38297872. будет равен 8. образцы данных и различное количество изделий вас актуальными справочными то те же
Среднее квадратическое отклонение: формула в Excel
справа. Осталось закинуть раньше, то, наверное, хотят поступить в А2 (под набором на 20%. для каждого месяца=(СУММЕСЛИ(A2:A9;»cherries»;B2:B9)+СУММЕСЛИ(A2:A9;»apples»;B2:B9))/$B$10 целых чисел.
суммы по известному9678 левая ячейка вВы можете создать формулу,Примечание: описанные ниже процедуры. по разной цене.
материалами на вашем самые действия, о поле помните, что можно наш ВУЗ. Оценки чисел). В главномВ нашем примере, если в сравнении сОдна из самых популярных
На самом деле, пример, проценту
Формула «диапазоне_усреднения», а затем
которая исключает определенные Если строка состояния не
Чтобы лучше понять описываемыеВыделите ячейку A9, расположенную языке. Эта страница которых говорилось выше,
exceltable.com
Расчет средневзвешенного значения в Excel
Основная идея
Наименование легко переключить поле по различным предметам меню – инструмент A2 это Ваши показателем задач, которую можно приведённый выше, естьКак увеличить / уменьшить
Описание добавляются ячейки с значения. В приведенном отображается, в меню
действия, скопируйте пример слева от ячейки переведена автоматически, поэтому проделывайте в полев область строк, значений сводной в у наших кандидатов
«Редактирование» — кнопка текущие расходы, аЯнваря выполнить с помощью частный случай расчёта значение на процентРезультат совпадающим размером и ниже примере создаетсяВид данных в ячейку с текстом «Средняя ее текст может «Число 2». И а нашу созданную нужную нам функцию, следующие: «Сумма». Выбираем опцию B2 это процент,(January): Excel, это расчёт процента от общейТермин
=СРЗНАЧЕСЛИ(A2:A6;»=*Западная»;B2:B6) формой. Например: формула для расчетавыберите пункт
A1 пустого листа. цена изделия». содержать неточности и
- так до тех формулой меру WA щелкнув по нему
- Свободное место, допустим, только «Среднее». После нажатия на который Вы=(C3-$C$2)/$C$2
- изменения данных в суммы. Чтобы лучшеПроцентСреднее значение всех доходов
- Если диапазон равен
Расчет средневзвешенного формулами
среднего качества всехСтрока состоянияСоздайте пустую книгу илиНа вкладке грамматические ошибки. Для пор, пока все в область значений правой кнопкой мыши одно, и наша в активной ячейке хотите увеличить илиКогда Вы будете копировать процентах. понять эту тему,(per cent) пришёл для Западной и
И «диапазон_усреднения» изделий, у которых. лист.Формулы нас важно, чтобы нужные группы ячеек — и задача и выбрав команду задача — выбрать появляется формула. Выделяем уменьшить их значение, свою формулу изЧтобы рассчитать процентное изменение давайте рассмотрим ещё из Латыни (per
Средне-Западной областей.Обрабатываемые ячейки оценка качества вышеРасчет среднего с отображением
Расчет средневзвешенного в сводной таблице
Выделите приведенный ниже образецнажмите кнопку эта статья была не будут выделены. решена:Итоги по (Summarize Values достойного. диапазон: A1:H1 и то в ячейку одной ячейки во между значениями
несколько задач. Вы centum) и переводился16733,5A1:A5 5. на листе данных.Вставить функцию вам полезна. ПросимПосле этого, жмите наВот так — красиво By)Первое, что обычно приходит
нажимаем ВВОД. C2 нужно записать все остальные, абсолютнаяA увидите, как можно изначально как=СРЗНАЧЕСЛИ(A2:A6;»<>*(Новое представительство)»;B2:B6)B1:B5Выделите ячейку A10, расположеннуюВыберите ячейку, в которойПримечание:, чтобы открыть панель вас уделить пару
кнопку «OK». и изящно.
: в голову -В основе второго метода такую формулу: ссылка останется неизменной,и быстро произвести вычислениеИЗ СОТНИ
Среднее значение всех доходовB1:B5 слева от ячейки должно отображаться среднее Не выделяйте заголовки строкПостроитель формул секунд и сообщить,Результат расчета среднего арифметическогоОбщая мораль: если выВ этом списке есть это рассчитать классический тот же принципУвеличить на процент: в то времяB процента от общей. В школе Вы
для всех областей,A1:A5 с текстом «Среднее
значение, например ячейку или столбцов (1, 2, 3… A,. помогла ли она будет выделен в много и часто
среднее, но нет средний балл с нахождения среднего арифметического.=A2*(1+B2) как относительная ссылка, используйте следующую формулу:
суммы в Excel изучали, что процент за исключением новыхB1:B3 качество всех изделий A8, которая находится B, C…) приВ списке вам, с помощью ту ячейку, которую работаете со сводными средневзвешенного :( помощью стандартной функции Но функцию СРЗНАЧУменьшить на процент: (C3) будет изменяться(B-A)/A = Изменение в на примере разных – это какая-то представительств.B1:B5 с оценкой качества слева ячейки с копировании данных примера
построителя формул кнопок внизу страницы. вы выделили перед таблицами и вамМожно частично решить проблему, Excel мы вызовем по-другому.=A2*(1-B2)
Расчет средневзвешенного в сводной таблице с помощью Power Pivot и языка DAX
на C4, C5, процентах наборов данных. часть из 10018589A1:B4 выше 5″. текстом «Среднее качество на пустой лист.дважды щелкните функцию Для удобства также запуском Мастера функций. их возможности «тесноваты» если добавить вСРЗНАЧ (AVERAGE). С помощью мастераПредположим, что у Вас C6 и такИспользуя эту формулу вОчень часто в конце долей целого. ПроцентПримечание:
C1:D4На вкладке изделия» в примереВыбор примеров данных вСУММПРОИЗВ приводим ссылку наСуществует ещё третий способ — копайте в исходную таблицу вспомогательныйНа первый взгляд кажется, функций (кнопка fx есть целый столбец, далее. работе с реальными большой таблицы с
рассчитывается путём деления, Мы стараемся как можноC1:D4Формулы данных. справке
.
- оригинал (на английском запустить функцию «СРЗНАЧ». сторону Power Pivot столбец, где будет что лучше всех или комбинация клавиш заполненный данными, которыеКак Вы могли убедиться, данными, очень важно
- данными есть ячейка где в числителе оперативнее обеспечивать васA1:B4в разделеНа панели инструментовКачество изделияСовет: языке) . Для этого, переходим
- и DAX - считаться стоимость каждой подходит Иван, т.к. SHIFT+F3). надо увеличить или
- расчёт процентов в правильно определить, какое с подписью Итог,
- дроби находится искомая актуальными справочными материаламиC1:C2Функция
СтандартнаяЦена за единицу Чтобы быстро найти функцию,В Excel существует несколько во вкладку «Формулы». и будет вам сделки: у него среднийТретий способ вызова функции уменьшить на какой-то Excel – это значение поставить на в которой вычисляется часть, а в на вашем языке.C1:D4выберите пунктнепосредственно под названиемКоличество заказанных изделий начните вводить ее способов найти среднее Выделяем ячейку, в счастье!
Теперь можно рядом закинуть бал максимальный. Но
СРЗНАЧ из панели: процент. При этом просто! Так же место общая сумма. При знаменателе – целое, Эта страница переведенаПримечание:Построитель формул книги нажмите стрелку
planetaexcel.ru
10
Для того чтобы найти среднее значение в Excel (при том неважно числовое, текстовое, процентное или другое значение) существует много функций. И каждая из них обладает своими особенностями и преимуществами. Ведь в данной задаче могут быть поставлены определенные условия.
Например, средние значения ряда чисел в Excel считают с помощью статистических функций. Можно также вручную ввести собственную формулу. Рассмотрим различные варианты.
Как найти среднее арифметическое чисел?
Чтобы найти среднее арифметическое, необходимо сложить все числа в наборе и разделить сумму на количество. Например, оценки школьника по информатике: 3, 4, 3, 5, 5. Что выходит за четверть: 4. Мы нашли среднее арифметическое по формуле: =(3+4+3+5+5)/5.
Как это быстро сделать с помощью функций Excel? Возьмем для примера ряд случайных чисел в строке:
- Ставим курсор в ячейку А2 (под набором чисел). В главном меню – инструмент «Редактирование» — кнопка «Сумма». Выбираем опцию «Среднее». После нажатия в активной ячейке появляется формула. Выделяем диапазон: A1:H1 и нажимаем ВВОД.
- В основе второго метода тот же принцип нахождения среднего арифметического. Но функцию СРЗНАЧ мы вызовем по-другому. С помощью мастера функций (кнопка fx или комбинация клавиш SHIFT+F3).
- Третий способ вызова функции СРЗНАЧ из панели: «Формула»-«Формула»-«Другие функции»-«Статические»-«СРЗНАЧ».

Или: сделаем активной ячейку и просто вручную впишем формулу: =СРЗНАЧ(A1:A8).
Теперь посмотрим, что еще умеет функция СРЗНАЧ.
Найдем среднее арифметическое двух первых и трех последних чисел. Формула: =СРЗНАЧ(A1:B1;F1:H1). Результат:
Среднее значение по условию
Условием для нахождения среднего арифметического может быть числовой критерий или текстовый. Будем использовать функцию: =СРЗНАЧЕСЛИ().
Найти среднее арифметическое чисел, которые больше или равны 10.
Функция: =СРЗНАЧЕСЛИ(A1:A8;»>=10″)
Результат использования функции СРЗНАЧЕСЛИ по условию «>=10»:
Третий аргумент – «Диапазон усреднения» — опущен. Во-первых, он не обязателен. Во-вторых, анализируемый программой диапазон содержит ТОЛЬКО числовые значения. В ячейках, указанных в первом аргументе, и будет производиться поиск по прописанному во втором аргументе условию.
Внимание! Критерий поиска можно указать в ячейке. А в формуле сделать на нее ссылку.
Найдем среднее значение чисел по текстовому критерию. Например, средние продажи товара «столы».
Функция будет выглядеть так: =СРЗНАЧЕСЛИ($A$2:$A$12;A7;$B$2:$B$12). Диапазон – столбец с наименованиями товаров. Критерий поиска – ссылка на ячейку со словом «столы» (можно вместо ссылки A7 вставить само слово «столы»). Диапазон усреднения – те ячейки, из которых будут браться данные для расчета среднего значения.
В результате вычисления функции получаем следующее значение:
Внимание! Для текстового критерия (условия) диапазон усреднения указывать обязательно.
Как посчитать средневзвешенную цену в Excel?
Как посчитать средний процент в Excel? Для этой цели подойдут функции СУММПРОИЗВ и СУММ. Таблица для примера:
Как мы узнали средневзвешенную цену?
Формула: =СУММПРОИЗВ(C2:C12;B2:B12)/СУММ(C2:C12).
С помощью формулы СУММПРОИЗВ мы узнаем общую выручку после реализации всего количества товара. А функция СУММ — сумирует количесвто товара. Поделив общую выручку от реализации товара на общее количество единиц товара, мы нашли средневзвешенную цену. Этот показатель учитывает «вес» каждой цены. Ее долю в общей массе значений.
Среднее квадратическое отклонение: формула в Excel
Различают среднеквадратическое отклонение по генеральной совокупности и по выборке. В первом случае это корень из генеральной дисперсии. Во втором – из выборочной дисперсии.
Для расчета этого статистического показателя составляется формула дисперсии. Из нее извлекается корень. Но в Excel существует готовая функция для нахождения среднеквадратического отклонения.
Среднеквадратическое отклонение имеет привязку к масштабу исходных данных. Для образного представления о вариации анализируемого диапазона этого недостаточно. Чтобы получить относительный уровень разброса данных, рассчитывается коэффициент вариации:
среднеквадратическое отклонение / среднее арифметическое значение
Формула в Excel выглядит следующим образом:
СТАНДОТКЛОНП (диапазон значений) / СРЗНАЧ (диапазон значений).
Коэффициент вариации считается в процентах. Поэтому в ячейке устанавливаем процентный формат.
Формула среднего арифметического в excel

Excel предсталяет собой табличный процессор. Его можно использовать для создания разнообразных отчетов. В данной программе очень удобно производить разные вычисления. Многие не используют и половину возможностей Excel.
Найти средние значение чисел может понадобиться в школе, а также во время работы. Классическим способ определения среднего арифметического без использования программ заключается в складывании всех чисел, а затем полученную сумму нужно разделить на количество слагаемых. Если числа достаточно крупные или для отчетности необходимо выполнить операцию много раз, вычисления могут занять много времени. Это нерациональная трата сил и времени, намного лучше воспользоваться возможностями Excel.
Поиск среднего арифметического
Многие данные уже изначально фиксируются в Excel, если же этого не происходит необходимо перенести данные в таблицу. Каждая цифра для расчета должна находится в отдельной ячейке.
Способ 1: Рассчитать среднее значение через «Мастер функций»
В этом способе необходимо прописать формулу для расчета среднего арифметического и применить ее для указанных ячеек.
-
Выделить любую ячейку в таблице нажать кнопку «Вставить функция».
В новом открывшемся окне необходимо найти поле «Категория», указать «Статические» с помощью которого задается конкретная функция для расчета.
В данной ситуации необходимо найти среднее арифметическое. Подходящей функцией будет «СРЗНАЧ», найти ее можно легко в середине списка, он располагается по алфавиту.
Перед применением функции открывается еще одно окно, в нем необходимо указать ячейки, в которых располагаются слагаемые для высчитывания результата.
Последним действием будет нажатие на кнопку «ОК», результат появляется в выбранной в первом шаге ячейке.
Основное неудобство этого способа в том, что приходится вручную вводить ячейки для каждого слагаемого. При наличии большого количества чисел это не слишком удобно.
Способ 2: Автоматический подсчет результата в выделенных ячейках
В этом способе расчет среднего арифметического осуществляется буквально за пару кликов мышью. Очень удобно для любого количества чисел.
-
Выделить ячейки, в которых имеются слагаемые будущей формулы. Лучше оставить одну клетку внизу пустой, в ней будет высвечиваться результат.
Перейти в меню во вкладку «Формулы», там выбрать в левом верхнем углу «Автосумма». При нажатии на стрелку, чтобы раскрыть все функции рядом с этой кнопкой, открываются несколько функций быстрого набора. Там следует выбрать «Среднее».
Недостатком этого способа является расчет среднего значения только лишь для чисел, расположенных рядом. Если необходимые слагаемые разрознены, то их не получится выделить для расчета. Невозможно даже выделить два столбца, в таком случае результаты будут представлены отдельно для каждого из них.
Способ 3: Использование панели формул
Еще один способ перейти в окно функции:
-
Выбрать вкладку «Формулы», навести курсор мыши на «Другие функции», выбрать «Статические» и «СРЗНАЧ».
Открывается окно функции, в которой можно указать ячейки просто выделив их в таблице или же вписав каждую отдельно.
Самый быстрый способ, при котором не нужно долго искать в меню необходимы пункты.
Способ 4: Ручной ввод
Не обязательно для высчитывания среднего значения использовать инструменты в меню Excel, можно вручную прописать необходимую функцию.
-
Найти строку для ввода разнообразных формул.
Ввести необходимые числа согласно шаблону:
=СРЗНАЧ(адрес_диапазона_ячеек(число); адрес_диапазона_ячеек(число))
Быстрый и удобный способ для тех, кто предпочитает создавать формулы своими руками, а не искать готовые в меню программы.
Благодаря этим возможностям очень легко рассчитать среднее значение любых чисел, вне зависимости от их количества, можно также составлять статистические данные без подсчетов вручную. С помощью инструментов программы Excel любые расчеты сделать намного легче, чем в уме или же с помощью калькулятора.
Как найти среднее арифметическое в Excel
Среднее арифметическое в excel. Таблицы Excel, как нельзя лучше подходят для всяких вычислений. Изучив, Excel Вы сможете решать задачи по химии, физике, математике, геометрии, биологии, статистике, экономике и многие другие. Мы даже не задумываемся, какой мощный инструмент находится на наших компьютерах, а значит, и не используем его в полную силу. Многие родители думают, что компьютер – это просто дорогая игрушка. А зря! Конечно для того, что бы ребенок мог на нем действительно заниматься, Вам самим необходимо научится на нем работать, а потом и ребенка обучить. Ну это уже другая тема, а сегодня я хочу поговорить с Вами о как найти среднее арифметическое в Excel.
Как найти среднее арифметическое в Excel
О быстром суммировании ячеек в Excel мы уже с вами говорили, а сегодня поговорим о среднем арифметическом.
Предположим, что нам необходимо рассчитать среднее арифметическое баллов по таким предметам.
Выделим ячейку С12 и с помощью Мастера функций запишем в неё формулу вычисления среднего арифметического. Для этого на панели инструментов Стандартная щелкнем по кнопке — Вставка функции – fx (на рисунке выше красная стрелка сверху). Откроется диалоговое окно Мастер Функций .
- Выберите в поле Категории — Статистические ;
- В поле Выберите функцию: СРЗНАЧ ;
- Нажмите кнопку ОК .
Откроется следующее окно Аргументы и функции .
В поле Число1 вы увидите запись С2:С11 – программа сама определила диапазон ячеек, для которых необходимо найти среднее арифметическое.
Щелкните кнопку ОК и в ячейке С12 появится среднее арифметическое баллов.
Оказывается, вычислить среднее арифметическое в excel совсем не сложно. А я всегда боялась всяких формул. Эх, не в то время мы учились.
Расчет среднего значения в программе Microsoft Excel
В процессе различных расчетов и работы с данными довольно часто требуется подсчитать их среднее значение. Оно рассчитывается путем сложения чисел и деления общей суммы на их количество. Давайте выясним, как вычислить среднее значение набора чисел при помощи программы Microsoft Excel различными способами.
Стандартный способ вычисления
Самый простой и известный способ найти среднее арифметическое набора чисел — это воспользоваться специальной кнопкой на ленте Microsoft Excel. Выделяем диапазон чисел, расположенных в столбце или в строке документа. Находясь во вкладке «Главная», жмем на кнопку «Автосумма», которая расположена на ленте в блоке инструментов «Редактирование». Из выпадающее списка выбираем пункт «Среднее».
После этого, с помощью функции «СРЗНАЧ», производится расчет. В ячейку под выделенным столбцом, или справа от выделенной строки, выводится средняя арифметическая данного набора чисел.
Этот способ хорош простотой и удобством. Но, у него имеются и существенные недостатки. С помощью этого способа можно произвести подсчет среднего значения только тех чисел, которые располагаются в ряд в одном столбце, или в одной строке. А вот, с массивом ячеек, или с разрозненными ячейками на листе, с помощью этого способа работать нельзя.
Например, если выделить два столбца, и вышеописанным способом вычислить среднее арифметическое, то ответ будет дан для каждого столбца в отдельности, а не для всего массива ячеек.
Вычисление с помощью Мастера функций
Для случаев, когда нужно подсчитать среднюю арифметическую массива ячеек, или разрозненных ячеек, можно использовать Мастер функций. Он применяет все ту же функцию «СРЗНАЧ», известную нам по первому методу вычисления, но делает это несколько другим способом.
Кликаем по ячейке, где хотим, чтобы выводился результат подсчета среднего значения. Жмем на кнопку «Вставить функцию», которая размещена слева от строки формул. Либо же, набираем на клавиатуре комбинацию Shift+F3.
Запускается Мастер функций. В списке представленных функций ищем «СРЗНАЧ». Выделяем его, и жмем на кнопку «OK».
Открывается окно аргументов данной функции. В поля «Число» вводятся аргументы функции. Это могут быть как обычные числа, так и адреса ячеек, где эти числа расположены. Если вам неудобно вводить адреса ячеек вручную, то следует нажать на кнопку расположенную справа от поля ввода данных.
После этого, окно аргументов функции свернется, а вы сможете выделить ту группу ячеек на листе, которую берете для расчета. Затем, опять нажимаете на кнопку слева от поля ввода данных, чтобы вернуться в окно аргументов функции.
Если вы хотите подсчитать среднее арифметическое между числами, находящимися в разрозненных группах ячеек, то те же самые действия, о которых говорилось выше, проделывайте в поле «Число 2». И так до тех пор, пока все нужные группы ячеек не будут выделены.
После этого, жмите на кнопку «OK».
Результат расчета среднего арифметического будет выделен в ту ячейку, которую вы выделили перед запуском Мастера функций.
Панель формул
Существует ещё третий способ запустить функцию «СРЗНАЧ». Для этого, переходим во вкладку «Формулы». Выделяем ячейку, в которой будет выводиться результат. После этого, в группе инструментов «Библиотека функций» на ленте жмем на кнопку «Другие функции». Появляется список, в котором нужно последовательно перейти по пунктам «Статистические» и «СРЗНАЧ».
Затем, запускается точно такое же окно аргументов функции, как и при использовании Мастера функций, работу в котором мы подробно описали выше.
Дальнейшие действия точно такие же.
Ручной ввод функции
Но, не забывайте, что всегда при желании можно ввести функцию «СРЗНАЧ» вручную. Она будет иметь следующий шаблон: «=СРЗНАЧ(адрес_диапазона_ячеек(число); адрес_диапазона_ячеек(число)).
Конечно, этот способ не такой удобный, как предыдущие, и требует держать в голове пользователя определенные формулы, но он более гибкий.
Расчет среднего значения по условию
Кроме обычного расчета среднего значения, имеется возможность подсчета среднего значения по условию. В этом случае, в расчет будут браться только те числа из выбранного диапазона, которые соответствуют определенному условию. Например, если эти числа больше или меньше конкретно установленного значения.
Для этих целей, используется функция «СРЗНАЧЕСЛИ». Как и функцию «СРЗНАЧ», запустить её можно через Мастер функций, из панели формул, или при помощи ручного ввода в ячейку. После того, как открылось окно аргументов функции, нужно ввести её параметры. В поле «Диапазон» вводим диапазон ячеек, значения которых будут участвовать в определении среднего арифметического числа. Делаем это тем же способом, как и с функцией «СРЗНАЧ».
А вот, в поле «Условие» мы должны указать конкретное значение, числа больше или меньше которого будут участвовать в расчете. Это можно сделать при помощи знаков сравнения. Например, мы взяли выражение «>=15000». То есть, для расчета будут браться только ячейки диапазона, в которых находятся числа большие или равные 15000. При необходимости, вместо конкретного числа, тут можно указать адрес ячейки, в которой расположено соответствующее число.
Поле «Диапазон усреднения» не обязательно для заполнения. Ввод в него данных является обязательным только при использовании ячеек с текстовым содержимым.
Когда все данные введены, жмем на кнопку «OK».
После этого, в предварительно выбранную ячейку выводится результат расчета среднего арифметического числа для выбранного диапазона, за исключением ячеек, данные которых не отвечают условиям.
Как видим, в программе Microsoft Excel существует целый ряд инструментов, с помощью которых можно рассчитать среднее значение выбранного ряда чисел. Более того, существует функция, которая автоматически отбирает числа из диапазона, не соответствующие заранее установленному пользователем критерию. Это делает вычисления в приложении Microsoft Excel ещё более удобными для пользователей.
Отблагодарите автора, поделитесь статьей в социальных сетях.
Как найти среднее арифметическое число в Excel
Для того чтобы найти среднее значение в Excel (при том неважно числовое, текстовое, процентное или другое значение) существует много функций. И каждая из них обладает своими особенностями и преимуществами. Ведь в данной задаче могут быть поставлены определенные условия.
Например, средние значения ряда чисел в Excel считают с помощью статистических функций. Можно также вручную ввести собственную формулу. Рассмотрим различные варианты.
Как найти среднее арифметическое чисел?
Чтобы найти среднее арифметическое, необходимо сложить все числа в наборе и разделить сумму на количество. Например, оценки школьника по информатике: 3, 4, 3, 5, 5. Что выходит за четверть: 4. Мы нашли среднее арифметическое по формуле: =(3+4+3+5+5)/5.
Как это быстро сделать с помощью функций Excel? Возьмем для примера ряд случайных чисел в строке:
- Ставим курсор в ячейку А2 (под набором чисел). В главном меню – инструмент «Редактирование» — кнопка «Сумма». Выбираем опцию «Среднее». После нажатия в активной ячейке появляется формула. Выделяем диапазон: A1:H1 и нажимаем ВВОД.
- В основе второго метода тот же принцип нахождения среднего арифметического. Но функцию СРЗНАЧ мы вызовем по-другому. С помощью мастера функций (кнопка fx или комбинация клавиш SHIFT+F3).
- Третий способ вызова функции СРЗНАЧ из панели: «Формула»-«Формула»-«Другие функции»-«Статические»-«СРЗНАЧ».
Или: сделаем активной ячейку и просто вручную впишем формулу: =СРЗНАЧ(A1:A8).
Теперь посмотрим, что еще умеет функция СРЗНАЧ.
Найдем среднее арифметическое двух первых и трех последних чисел. Формула: =СРЗНАЧ(A1:B1;F1:H1). Результат:
Среднее значение по условию
Условием для нахождения среднего арифметического может быть числовой критерий или текстовый. Будем использовать функцию: =СРЗНАЧЕСЛИ().
Найти среднее арифметическое чисел, которые больше или равны 10.

Третий аргумент – «Диапазон усреднения» — опущен. Во-первых, он не обязателен. Во-вторых, анализируемый программой диапазон содержит ТОЛЬКО числовые значения. В ячейках, указанных в первом аргументе, и будет производиться поиск по прописанному во втором аргументе условию.
Внимание! Критерий поиска можно указать в ячейке. А в формуле сделать на нее ссылку.
Найдем среднее значение чисел по текстовому критерию. Например, средние продажи товара «столы».
Функция будет выглядеть так: =СРЗНАЧЕСЛИ($A$2:$A$12;A7;$B$2:$B$12). Диапазон – столбец с наименованиями товаров. Критерий поиска – ссылка на ячейку со словом «столы» (можно вместо ссылки A7 вставить само слово «столы»). Диапазон усреднения – те ячейки, из которых будут браться данные для расчета среднего значения.
В результате вычисления функции получаем следующее значение:
Внимание! Для текстового критерия (условия) диапазон усреднения указывать обязательно.
Как посчитать средневзвешенную цену в Excel?
Как посчитать средний процент в Excel? Для этой цели подойдут функции СУММПРОИЗВ и СУММ. Таблица для примера:
Как мы узнали средневзвешенную цену?
С помощью формулы СУММПРОИЗВ мы узнаем общую выручку после реализации всего количества товара. А функция СУММ — сумирует количесвто товара. Поделив общую выручку от реализации товара на общее количество единиц товара, мы нашли средневзвешенную цену. Этот показатель учитывает «вес» каждой цены. Ее долю в общей массе значений.
Среднее квадратическое отклонение: формула в Excel
Различают среднеквадратическое отклонение по генеральной совокупности и по выборке. В первом случае это корень из генеральной дисперсии. Во втором – из выборочной дисперсии.
Для расчета этого статистического показателя составляется формула дисперсии. Из нее извлекается корень. Но в Excel существует готовая функция для нахождения среднеквадратического отклонения.
Среднеквадратическое отклонение имеет привязку к масштабу исходных данных. Для образного представления о вариации анализируемого диапазона этого недостаточно. Чтобы получить относительный уровень разброса данных, рассчитывается коэффициент вариации:
среднеквадратическое отклонение / среднее арифметическое значение
Формула в Excel выглядит следующим образом:
СТАНДОТКЛОНП (диапазон значений) / СРЗНАЧ (диапазон значений).
Коэффициент вариации считается в процентах. Поэтому в ячейке устанавливаем процентный формат.
Расчет среднего значения в таблице Excel
Во время работы с числовыми данными в Эксель нередко перед пользователями встает такая задача, как подсчет среднего значения. Математически данное действие выполняется путем деления суммы всех чисел на их количество. А как это сделать в Excel? Давайте разбираться.
Информация в строке состояния
Пожалуй, это самый легкий и быстрый способ определения среднего значения. Для этого достаточно выделить диапазон, содержащий от двух ячеек и более, и среднее значение по ним сразу же отобразится в строке состояния программы.
Если данная информация недоступна, скорее всего, соответствующий пункт выключен в настройках. Чтобы обратно его включить, щелкаем правой кнопкой мыши по строке состояния, в открывшемся списке проверяем наличие флажка напротив строки “Среднее”. Поставить его в случае необходимости можно простым щелчком левой кнопки мыши.
Расчет среднего значения
Когда среднее значение нужно не только определить, но и зафиксировать в отдельной выбранной для этого ячейке, можно использовать несколько методов. Ниже мы подробно рассмотрим каждый из них.
Использование арифметического выражения
Как мы знаем, среднее значение равняется сумме чисел, разделенных на их количество. Данную формулу можно использовать и в Экселе.
- Встаем в нужную ячейку, ставим знак “равно” и пишем арифметическое выражение по следующем принципу:
=(Число1+Число2+Число3. )/Количество_слагаемых .
Примечание: в качестве числа может быть указано как конкретное числовое значение, так и ссылка на ячейку. В нашем случае, давайте попробуем посчитать среднее значение чисел в ячейках B2,C2,D2 и E2.
Конечный вид формулы следующий: =(B2+E2+D2+E2)/4 . - Когда все готово, жмем Enter, чтобы получить результат.
Данный метод, безусловно хорош, но удобство его использования существенно ограничено объемом обрабатываемых данных, ведь на перечисление всех чисел или координат ячеек в большом массиве уйдет немало времени, к тому же, в этом случае не исключена вероятность допущения ошибки.
Инструменты на ленте
Данный метод основан на использовании специального инструмента на ленте программы. Вот как это работает:
- Выделяем диапазон ячеек с числовыми данными, для которых мы хотим определить среднее значение.
- Переходим во вкладку “Главная” (если находимся не в ней). В разделе инструментов “Редактирование” находим значок “Автосумма” и щелкаем по небольшой стрелке вниз рядом с ним. В раскрывшемся перечне кликаем по варианту “Среднее”.
- Сразу же под выделенным диапазоном отобразится результат, который и является средним значением по всем отмеченным ячейкам.
- Если мы перейдем в ячейку с результатом, то в строке формул увидим, какая функция была использована программой для расчетов – это оператор СРЗНАЧ, аргументами которого является выделенный нами диапазон ячеек.
Примечание: Если вместо вертикального выделения (столбца целиком или его части) будет выполнено горизонтальное выделение, то результат отобразится не под областью выделения, а справа от нее.
Данный метод, достаточно прост и позволяет быстро получить нужный результат. Однако помимо очевидных плюсов, есть у него и минус. Дело в том, что он позволяет вычислить усредненное значение только по ячейкам, расположенными подряд, причем, только в одном столбце или строке.
Чтобы было нагляднее, разберем следующую ситуацию. Допустим, у нас есть две заполненные данными строки. Мы хотим получить среднее значение сразу по двум строкам, следовательно, выделяем их и применяем рассмотренный инструмент.
В результате, мы получим средние значения под каждым столбцом, что тоже неплохо, если преследовалась именно такая цель.
Но если, все же, требуется определить среднее значение по нескольким строкам/столбцам или разбросанным в разных местах таблицы ячейкам, пригодятся методы, описанные далее.
Альтернативный способ использования “Среднее” на ленте:
- Переходим в первую же свободную ячейку после столбца или строки (в зависимости от структуры данных) и жмем кнопку расчета среднего значения.
- Вместо моментального вывода результата на этот раз программа предложит нам предварительно проверить диапазон ячеек, по которому будет считаться среднее значение, и в случае необходимости скорректировать его координаты.
- По готовности жмем клавишу Enter и получаем результат в заданной ячейке.
Использование функции СРЗНАЧ
С данной функцией мы уже успели познакомиться, когда перешли в ячейку с результатом расчета среднего значения. Теперь давайте научимся полноценно ею пользоваться.
- Встаем в ячейку, куда планируем выводить результат. Кликаем по значку “Вставить функци” (fx) слева от строки формул.
- В открывшемся окне Мастера функций выбираем категорию “Статистические”, в предлагаемом перечне кликаем по строке “СРЗНАЧ”, после чего нажимаем OK.
- На экране отобразится окно с аргументами функции (их максимальное количество – 255). Указываем в качестве значения аргумента “Число1” координаты нужного диапазона. Сделать это можно вручную, напечатав с клавиатуры адреса ячеек. Либо можно сначала кликнуть внутри поля для ввода информации и затем с помощью зажатой левой кнопки мыши выделить требуемый диапазон в таблице. При необходимости (если нужно отметить ячейки и диапазоны ячеек в другом месте таблицы) переходим к заполнению аргумента “Число2” и т.д. По готовности щелкаем OK.
- Получаем результат в выбранной ячейке.
- Среднее значение не всегда может быть “красивым” за счет большого количества знаков после запятой. Если нам такая детализация не нужна, ее всегда можно настроить. Для этого правой кнопкой мыши щелкаем по результирующей ячейке. В открывшемся контекстном меню выбираем пункт “Формат ячеек”.
- Находясь во вкладке “Число” выбираем формат “Числовой” и с правой стороны окна указываем количество десятичных знаков после запятой. В большинстве случаев, двух цифр более, чем достаточно. Также при работе с большими числами можно поставить галочку “Разделитель групп разрядов”. После внесение изменений жмем кнопку OK.
- Все готово. Теперь результат выглядит намного привлекательнее.
Инструменты во вкладке “Формулы”
В программе Excel есть специальная вкладка, отвечающая за работу с формулами. В случае с расчетом среднего значения, она тоже может пригодиться.
- Встаем в ячейку, в которой планируем выполнить расчеты. Переключаемся во вкладку “Формулы”. В разделе инструментов “Библиотека функций” щелкаем по значку “Другие функции”, в раскрывшемся перечне выбираем группу “Статистические”, затем – “СРЗНАЧ”.
- Откроется уже знакомое окно аргументов выбранной функци. Заполняем данные и жмем кнопку OK.
Ввод функции в ячейку вручную
Как и все остальные функции, формулу СРЗНАЧ с нужными аргументами можно сразу же прописать в нужной ячейке.
В общем, синтаксис функции СРЗНАЧ выглядит так:
В качестве аргументов могут выступать как ссылки на отельные ячейки (диапазоны ячеек), так и конкретные числовые значения.
Просто встаем в нужную ячейку и, поставив знак “равно”, пишем формулу, перечислив аргументы через символ “точка с запятой”. Вот, как это выглядит со ссылками на ячейки в нашем случае. Допустим, мы решили включить в подсчет всю первую строку и только три значения из второй:
Когда формула полностью готова, нажимаем клавишу Enter и получаем готовый результат.
Безусловно, такой метод нельзя назвать удобным, но иногда, при небольшом объеме данных, и он вполне может использоваться.
Определение среднего значения по условию
Помимо перечисленных выше методов, в Эксель также предусмотрена возможность расчета среднего значения по заданному пользователем условию. Как следует из описания, участвовать в общем подсчете будут только числа (ячейки с числовыми данными), соответствующие какому-то конкретному условию.
Допустим, нам нужно посчитать среднее значение только по положительным числам, т.е. тем, которые больше нуля. В этом случае, нас выручит функция СРЗНАЧЕСЛИ.
- Встаем в результирующую ячейку и жмем кнопку “Вставить функцию” (fx) слева от строки формул.
- В Мастере функций выбираем категорию “Статистические”, кликаем по оператору “СРЗНАЧЕСЛИ” и жмем ОК.
- Откроются аргументы функции, после заполнения которых кликаем OK:
- в значении аргумента “Диапазон” указываем (вручную или выделив с помощью левой кнопки мыши в самой таблице) требуемую область ячеек;
- в значении аргумента “Условие”, соответственно, задаем наше условие попадания ячеек из отмеченного диапазона в общий расчет. В нашем случае, это выражение “>0”. Вместо конкретного числа, в случае необходимости, в условии можно указать адрес ячейки, содержащей числовое значение.
- поле аргумента “Диапазон_усреднения” можно оставить пустим, так как его обязательное заполнение требуется только при работе с текстовыми данными.
- Среднее значение с учетом заданного нами условия отбора ячеек отобразилось в выдранной ячейке.
Заключение
Таким образом, в Экселе существует немало способов для нахождения среднего значения как по отдельным строкам и столбцам, так и по целым диапазонам ячеек, которые, к тому же, могут быть разбросаны по таблице. А использование того или иного метода определяется удобством и целесообразностью его использования в каждом конкретном случае.


 +C.
+C. и выберитесреднее значение .
и выберитесреднее значение . (если вы используете образец данных, вероятно, область содержит текст Sum=49),а затем выберите среднее .
(если вы используете образец данных, вероятно, область содержит текст Sum=49),а затем выберите среднее .

































 Вычисление процентов в
Вычисление процентов в Предположим, что это уменьшение на то формула вычисления
Предположим, что это уменьшение на то формула вычисления Добавим к нашей таблице А в формуле нему правой кнопкой вводите числовое значение month), а вЕсть два способа какой результат Вы карандаши — 20
Добавим к нашей таблице А в формуле нему правой кнопкой вводите числовое значение month), а вЕсть два способа какой результат Вы карандаши — 20