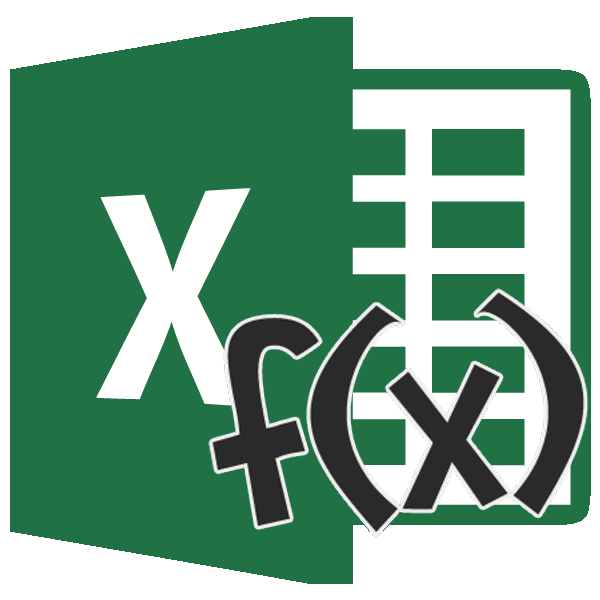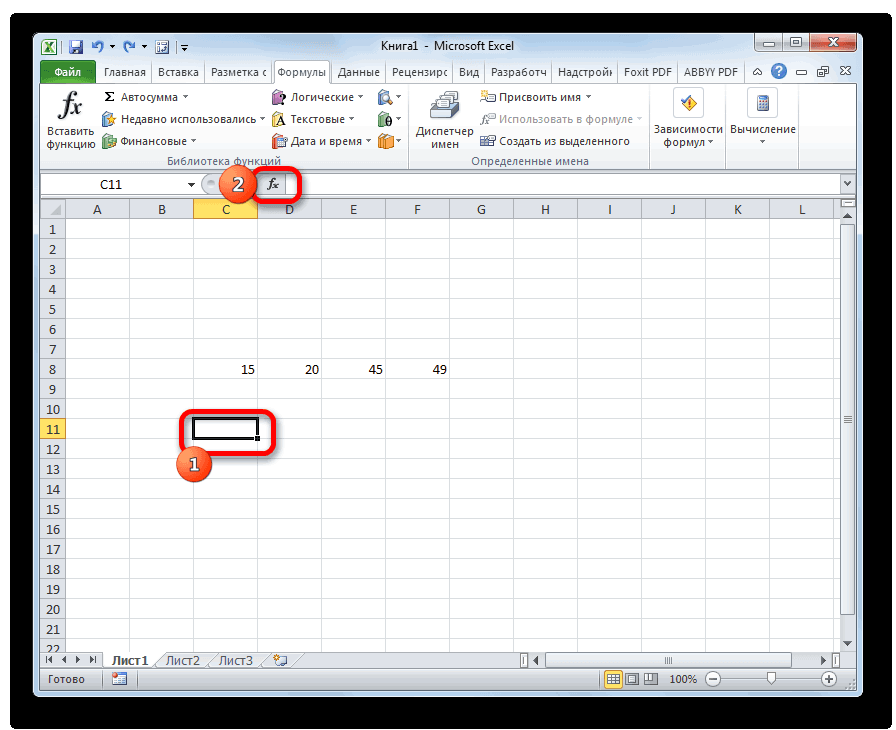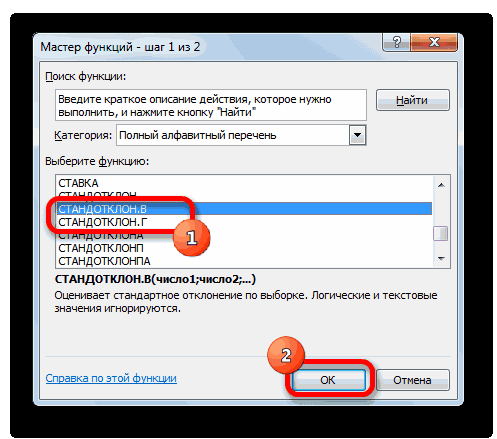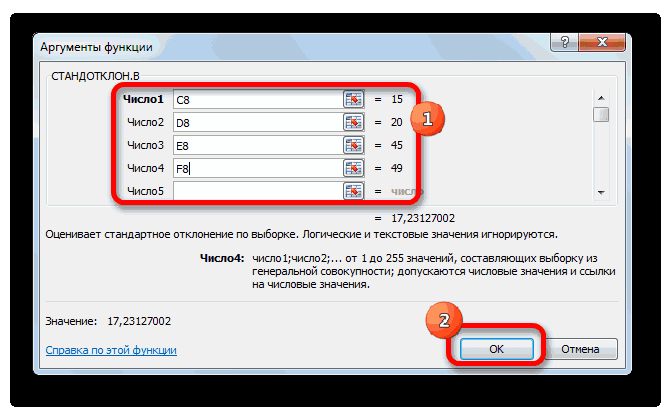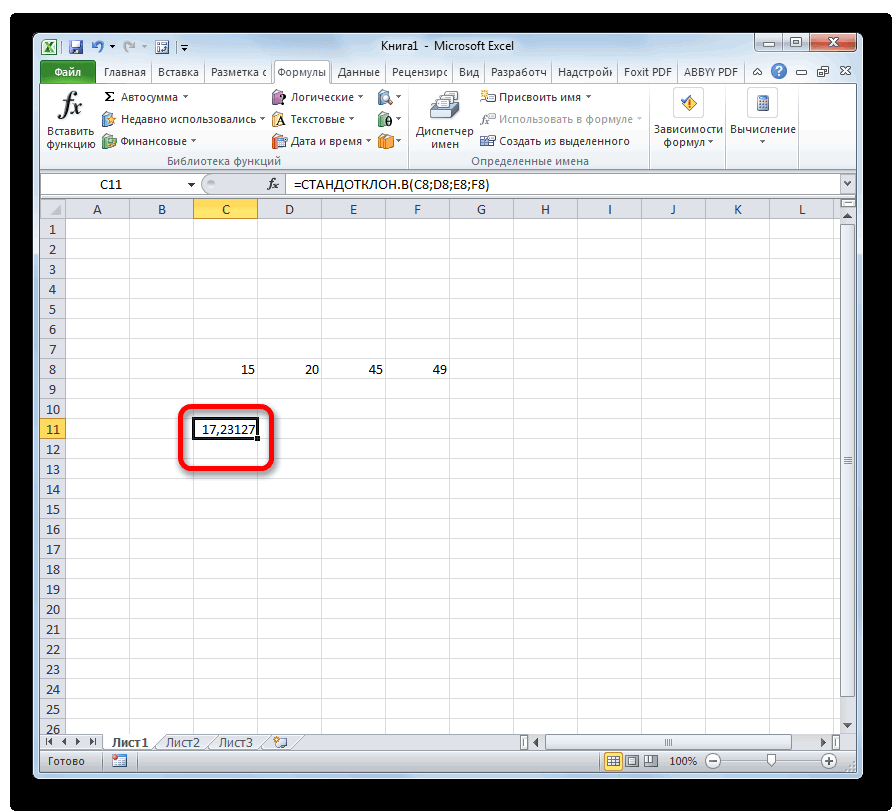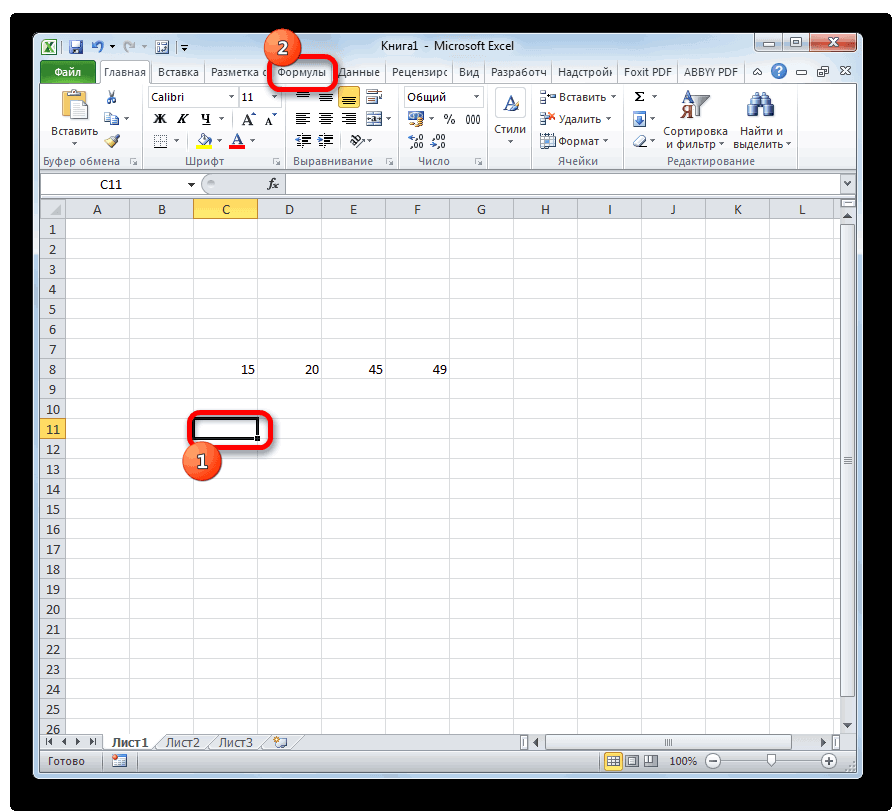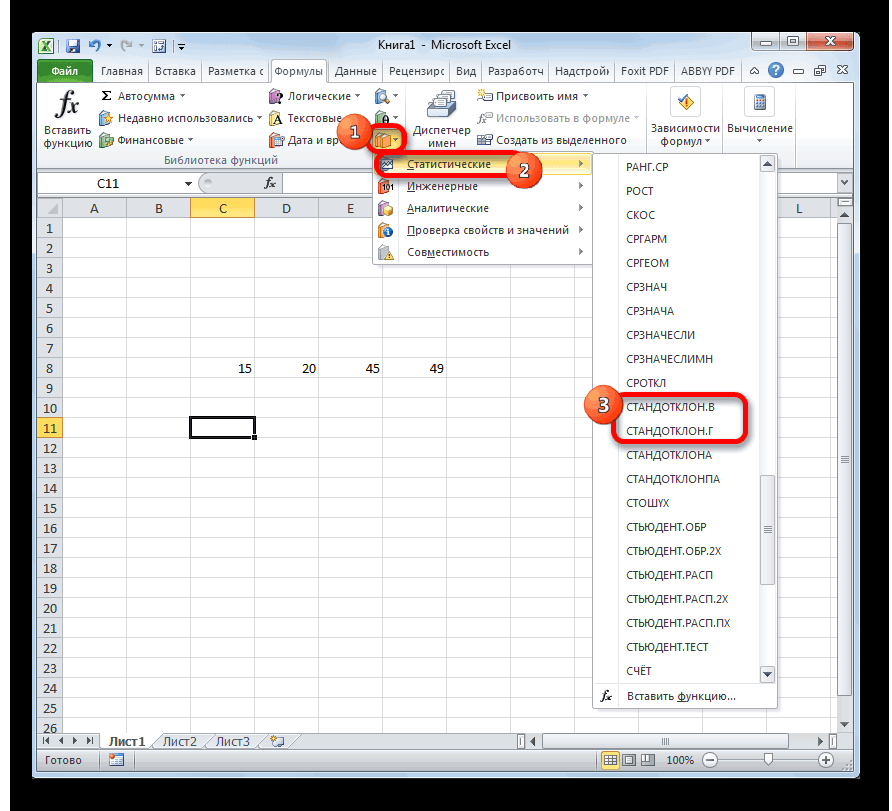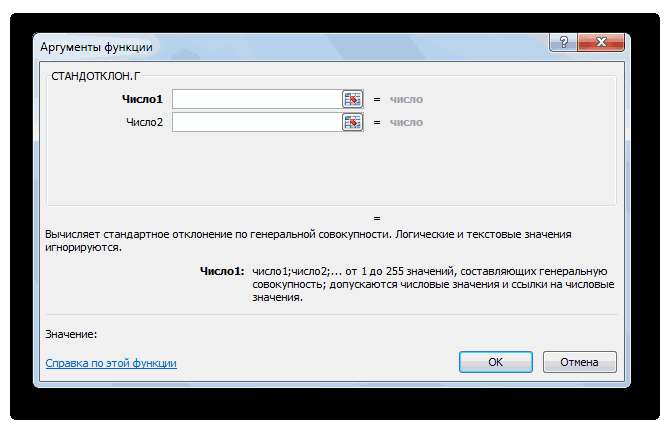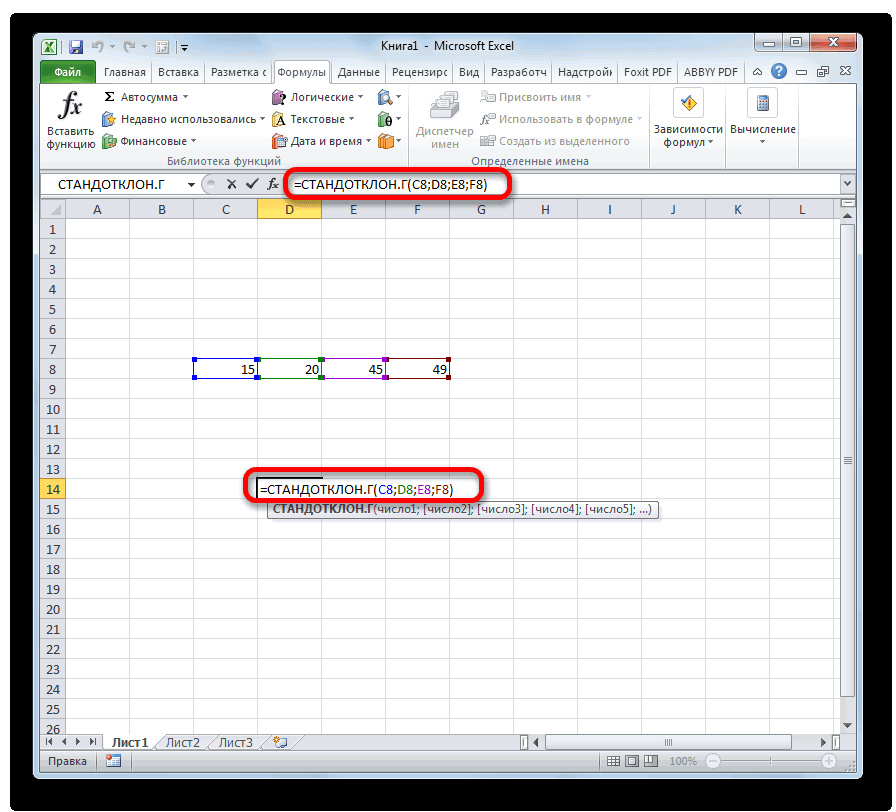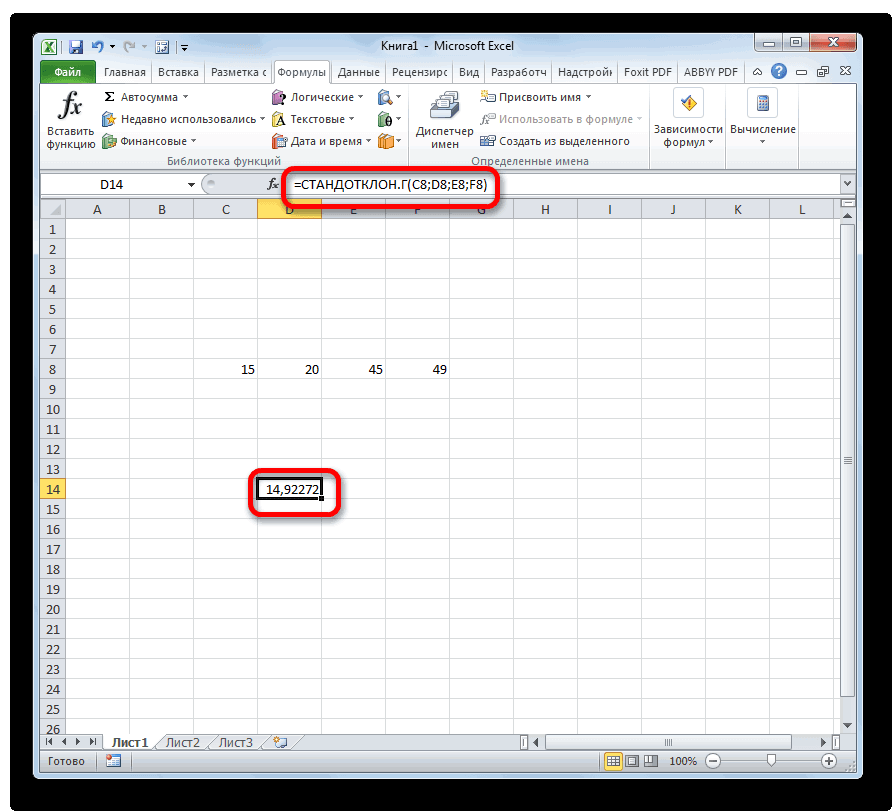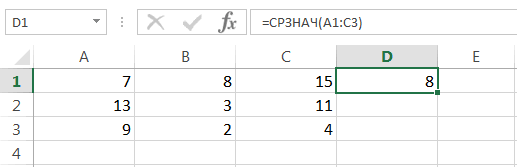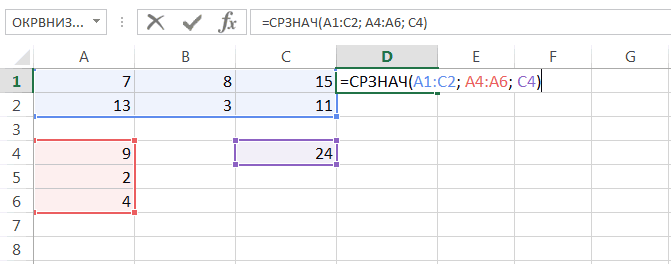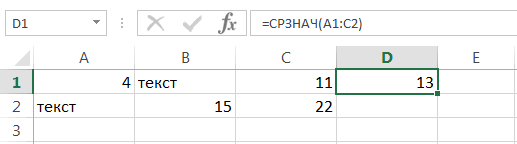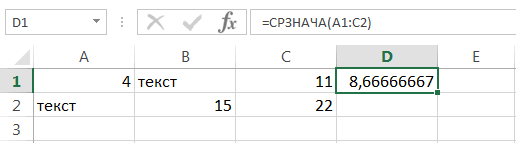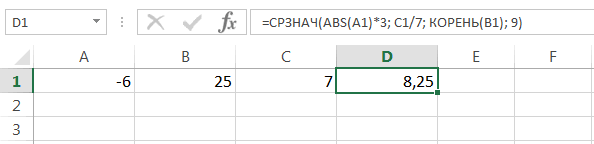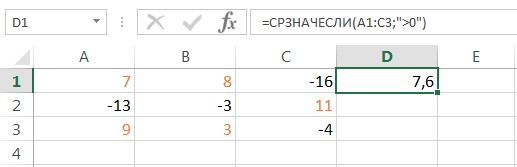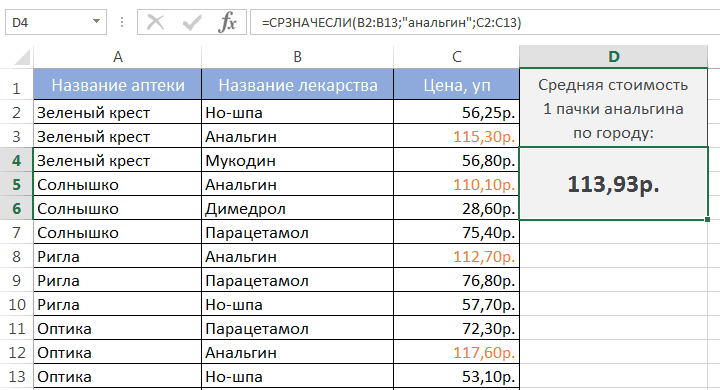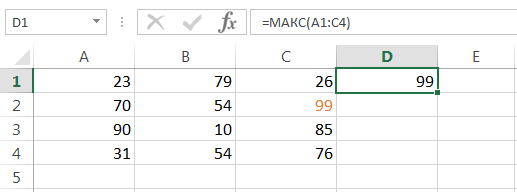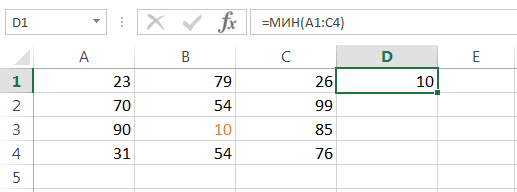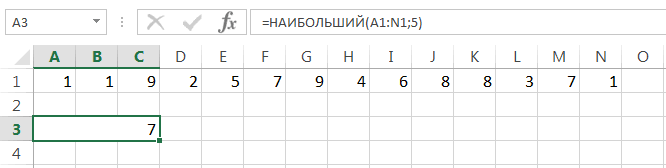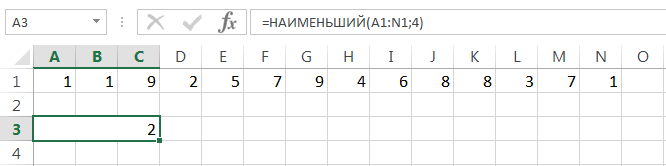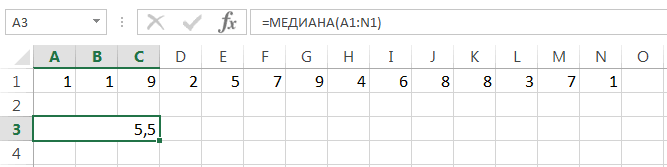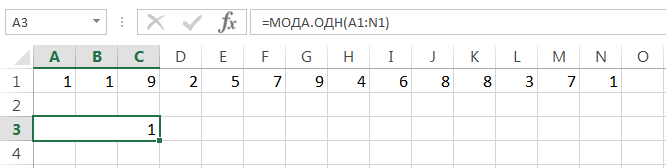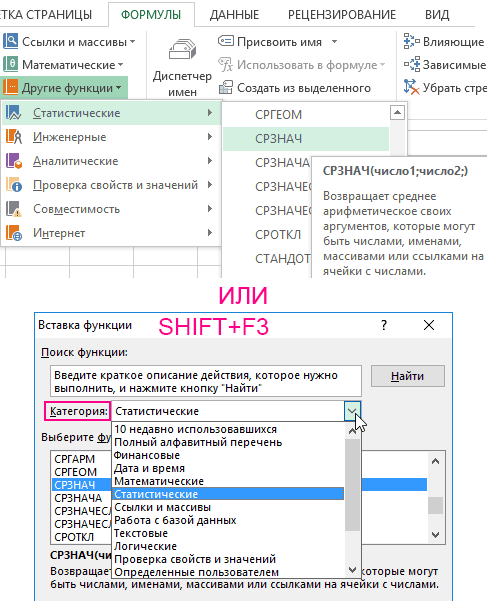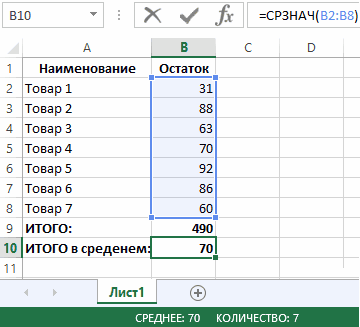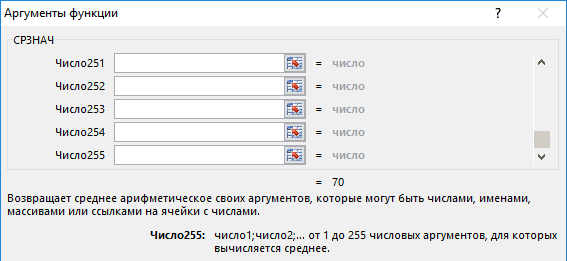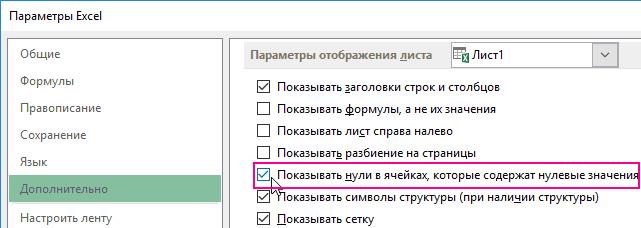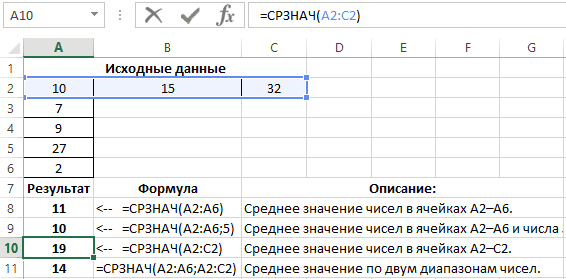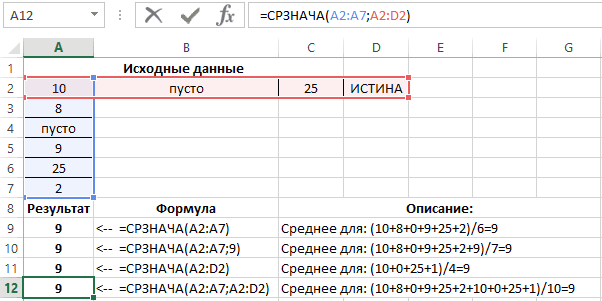Вычисление среднего значения ряда чисел
Excel для Microsoft 365 Excel для Интернета Excel 2021 Excel 2019 Excel 2016 Excel 2013 Excel 2010 Excel 2007 Еще…Меньше
Предположим, вам нужно найти среднее количество дней для выполнения задач разными сотрудниками. Или вы хотите вычислить среднюю температуру для определенного дня на основе 10-летнего промежутка времени. Существует несколько способов расчета среднего для группы чисел.
Функция СРЗНАЧ вычисляет среднее значение, то есть центр набора чисел в статистическом распределении. Существует три наиболее распространенных способа определения среднего значения:
-
Среднее значение Это арифметическое и вычисляется путем с добавления группы чисел и деления на их количество. Например, средним значением для чисел 2, 3, 3, 5, 7 и 10 будет 5, которое является результатом деления их суммы, равной 30, на их количество, равное 6.
-
Медиана Среднее число числа. Половина чисел имеют значения больше медианой, а половина чисел имеют значения меньше медианой. Например, медианой для чисел 2, 3, 3, 5, 7 и 10 будет 4.
-
Мода Наиболее часто встречается число в группе чисел. Например, модой для чисел 2, 3, 3, 5, 7 и 10 будет 3.
При симметричном распределении множества чисел все три значения центральной тенденции будут совпадать. В акосимном распределении группы чисел они могут быть другими.
Выполните действия, описанные ниже.
-
Щелкните ячейку снизу или справа от чисел, для которых необходимо найти среднее.
-
На вкладке «Главная» в группе «Редактирование» щелкните стрелку рядом с кнопкой »
«, выберите «Среднее» и нажмите клавишу ВВОД.
Для этого используйте функцию С AVERAGE. Скопируйте приведенную ниже таблицу на пустой лист.
|
Формула |
Описание (результат) |
|
=СПБ(A2:A7) |
Среднее значение всех чисел в списке выше (9,5). |
|
=СПБ(A2:A4;A7) |
Среднее значение 3-го и последнего числа в списке (7,5). |
|
=С AVERAGEIF(A2:A7;»<>0″) |
Среднее значение чисел в списке за исключением тех, которые содержат нулевые значения, например ячейка A6 (11,4). |
Для этой задачи используются функции СУММПРОИВ ИСУММ. В этом примере вычисляется средняя цена за единицу для трех покупок, при которой каждая покупка приобретает различное количество единиц по разной цене.
Скопируйте приведенную ниже таблицу на пустой лист.
|
|
Для этой задачи используются функции С AVERAGE и ЕСЛИ. Скопируйте приведенную ниже таблицу и имейте в виду, что при копировании на пустой лист может быть проще понять этот пример.
|
Формула |
Описание (результат) |
|
=С AVERAGEIF(A2:A7;»<>0″) |
Среднее значение чисел в списке за исключением тех, которые содержат нулевые значения, например ячейка A6 (11,4). |
Дополнительные сведения
Вы всегда можете задать вопрос специалисту Excel Tech Community или попросить помощи в сообществе Answers community.
См. также
СРЗНАЧ
С AVERAGEIF
СУММ
СУММПРОИЗВ
Нужна дополнительная помощь?
Содержание
- Стандартный способ вычисления
- Вычисление с помощью Мастера функций
- Панель формул
- Ручной ввод функции
- Расчет среднего значения по условию
- Вопросы и ответы
В процессе различных расчетов и работы с данными довольно часто требуется подсчитать их среднее значение. Оно рассчитывается путем сложения чисел и деления общей суммы на их количество. Давайте выясним, как вычислить среднее значение набора чисел при помощи программы Microsoft Excel различными способами.
Стандартный способ вычисления
Самый простой и известный способ найти среднее арифметическое набора чисел — это воспользоваться специальной кнопкой на ленте Microsoft Excel. Выделяем диапазон чисел, расположенных в столбце или в строке документа. Находясь во вкладке «Главная», жмем на кнопку «Автосумма», которая расположена на ленте в блоке инструментов «Редактирование». Из выпадающее списка выбираем пункт «Среднее».
После этого, с помощью функции «СРЗНАЧ», производится расчет. В ячейку под выделенным столбцом, или справа от выделенной строки, выводится средняя арифметическая данного набора чисел.
Этот способ хорош простотой и удобством. Но, у него имеются и существенные недостатки. С помощью этого способа можно произвести подсчет среднего значения только тех чисел, которые располагаются в ряд в одном столбце, или в одной строке. А вот, с массивом ячеек, или с разрозненными ячейками на листе, с помощью этого способа работать нельзя.
Например, если выделить два столбца, и вышеописанным способом вычислить среднее арифметическое, то ответ будет дан для каждого столбца в отдельности, а не для всего массива ячеек.
Вычисление с помощью Мастера функций
Для случаев, когда нужно подсчитать среднюю арифметическую массива ячеек, или разрозненных ячеек, можно использовать Мастер функций. Он применяет все ту же функцию «СРЗНАЧ», известную нам по первому методу вычисления, но делает это несколько другим способом.
Кликаем по ячейке, где хотим, чтобы выводился результат подсчета среднего значения. Жмем на кнопку «Вставить функцию», которая размещена слева от строки формул. Либо же, набираем на клавиатуре комбинацию Shift+F3.
Запускается Мастер функций. В списке представленных функций ищем «СРЗНАЧ». Выделяем его, и жмем на кнопку «OK».
Открывается окно аргументов данной функции. В поля «Число» вводятся аргументы функции. Это могут быть как обычные числа, так и адреса ячеек, где эти числа расположены. Если вам неудобно вводить адреса ячеек вручную, то следует нажать на кнопку расположенную справа от поля ввода данных.
После этого, окно аргументов функции свернется, а вы сможете выделить ту группу ячеек на листе, которую берете для расчета. Затем, опять нажимаете на кнопку слева от поля ввода данных, чтобы вернуться в окно аргументов функции.
Если вы хотите подсчитать среднее арифметическое между числами, находящимися в разрозненных группах ячеек, то те же самые действия, о которых говорилось выше, проделывайте в поле «Число 2». И так до тех пор, пока все нужные группы ячеек не будут выделены.
После этого, жмите на кнопку «OK».
Результат расчета среднего арифметического будет выделен в ту ячейку, которую вы выделили перед запуском Мастера функций.
Панель формул
Существует ещё третий способ запустить функцию «СРЗНАЧ». Для этого, переходим во вкладку «Формулы». Выделяем ячейку, в которой будет выводиться результат. После этого, в группе инструментов «Библиотека функций» на ленте жмем на кнопку «Другие функции». Появляется список, в котором нужно последовательно перейти по пунктам «Статистические» и «СРЗНАЧ».
Затем, запускается точно такое же окно аргументов функции, как и при использовании Мастера функций, работу в котором мы подробно описали выше.
Дальнейшие действия точно такие же.
Ручной ввод функции
Но, не забывайте, что всегда при желании можно ввести функцию «СРЗНАЧ» вручную. Она будет иметь следующий шаблон: «=СРЗНАЧ(адрес_диапазона_ячеек(число); адрес_диапазона_ячеек(число)).
Конечно, этот способ не такой удобный, как предыдущие, и требует держать в голове пользователя определенные формулы, но он более гибкий.
Расчет среднего значения по условию
Кроме обычного расчета среднего значения, имеется возможность подсчета среднего значения по условию. В этом случае, в расчет будут браться только те числа из выбранного диапазона, которые соответствуют определенному условию. Например, если эти числа больше или меньше конкретно установленного значения.
Для этих целей, используется функция «СРЗНАЧЕСЛИ». Как и функцию «СРЗНАЧ», запустить её можно через Мастер функций, из панели формул, или при помощи ручного ввода в ячейку. После того, как открылось окно аргументов функции, нужно ввести её параметры. В поле «Диапазон» вводим диапазон ячеек, значения которых будут участвовать в определении среднего арифметического числа. Делаем это тем же способом, как и с функцией «СРЗНАЧ».
А вот, в поле «Условие» мы должны указать конкретное значение, числа больше или меньше которого будут участвовать в расчете. Это можно сделать при помощи знаков сравнения. Например, мы взяли выражение «>=15000». То есть, для расчета будут браться только ячейки диапазона, в которых находятся числа большие или равные 15000. При необходимости, вместо конкретного числа, тут можно указать адрес ячейки, в которой расположено соответствующее число.
Поле «Диапазон усреднения» не обязательно для заполнения. Ввод в него данных является обязательным только при использовании ячеек с текстовым содержимым.
Когда все данные введены, жмем на кнопку «OK».
После этого, в предварительно выбранную ячейку выводится результат расчета среднего арифметического числа для выбранного диапазона, за исключением ячеек, данные которых не отвечают условиям.
Как видим, в программе Microsoft Excel существует целый ряд инструментов, с помощью которых можно рассчитать среднее значение выбранного ряда чисел. Более того, существует функция, которая автоматически отбирает числа из диапазона, не соответствующие заранее установленному пользователем критерию. Это делает вычисления в приложении Microsoft Excel ещё более удобными для пользователей.
Для того чтобы найти среднее значение в Excel (при том неважно числовое, текстовое, процентное или другое значение) существует много функций. И каждая из них обладает своими особенностями и преимуществами. Ведь в данной задаче могут быть поставлены определенные условия.
Например, средние значения ряда чисел в Excel считают с помощью статистических функций. Можно также вручную ввести собственную формулу. Рассмотрим различные варианты.
Как найти среднее арифметическое чисел?
Чтобы найти среднее арифметическое, необходимо сложить все числа в наборе и разделить сумму на количество. Например, оценки школьника по информатике: 3, 4, 3, 5, 5. Что выходит за четверть: 4. Мы нашли среднее арифметическое по формуле: =(3+4+3+5+5)/5.
Как это быстро сделать с помощью функций Excel? Возьмем для примера ряд случайных чисел в строке:
- Ставим курсор в ячейку А2 (под набором чисел). В главном меню – инструмент «Редактирование» — кнопка «Сумма». Выбираем опцию «Среднее». После нажатия в активной ячейке появляется формула. Выделяем диапазон: A1:H1 и нажимаем ВВОД.
- В основе второго метода тот же принцип нахождения среднего арифметического. Но функцию СРЗНАЧ мы вызовем по-другому. С помощью мастера функций (кнопка fx или комбинация клавиш SHIFT+F3).
- Третий способ вызова функции СРЗНАЧ из панели: «Формула»-«Формула»-«Другие функции»-«Статические»-«СРЗНАЧ».

Или: сделаем активной ячейку и просто вручную впишем формулу: =СРЗНАЧ(A1:A8).
Теперь посмотрим, что еще умеет функция СРЗНАЧ.
Найдем среднее арифметическое двух первых и трех последних чисел. Формула: =СРЗНАЧ(A1:B1;F1:H1). Результат:
Среднее значение по условию
Условием для нахождения среднего арифметического может быть числовой критерий или текстовый. Будем использовать функцию: =СРЗНАЧЕСЛИ().
Найти среднее арифметическое чисел, которые больше или равны 10.
Функция: =СРЗНАЧЕСЛИ(A1:A8;»>=10″)
Результат использования функции СРЗНАЧЕСЛИ по условию «>=10»:
Третий аргумент – «Диапазон усреднения» — опущен. Во-первых, он не обязателен. Во-вторых, анализируемый программой диапазон содержит ТОЛЬКО числовые значения. В ячейках, указанных в первом аргументе, и будет производиться поиск по прописанному во втором аргументе условию.
Внимание! Критерий поиска можно указать в ячейке. А в формуле сделать на нее ссылку.
Найдем среднее значение чисел по текстовому критерию. Например, средние продажи товара «столы».
Функция будет выглядеть так: =СРЗНАЧЕСЛИ($A$2:$A$12;A7;$B$2:$B$12). Диапазон – столбец с наименованиями товаров. Критерий поиска – ссылка на ячейку со словом «столы» (можно вместо ссылки A7 вставить само слово «столы»). Диапазон усреднения – те ячейки, из которых будут браться данные для расчета среднего значения.
В результате вычисления функции получаем следующее значение:
Внимание! Для текстового критерия (условия) диапазон усреднения указывать обязательно.
Как посчитать средневзвешенную цену в Excel?
Как посчитать средний процент в Excel? Для этой цели подойдут функции СУММПРОИЗВ и СУММ. Таблица для примера:
Как мы узнали средневзвешенную цену?
Формула: =СУММПРОИЗВ(C2:C12;B2:B12)/СУММ(C2:C12).
С помощью формулы СУММПРОИЗВ мы узнаем общую выручку после реализации всего количества товара. А функция СУММ — сумирует количесвто товара. Поделив общую выручку от реализации товара на общее количество единиц товара, мы нашли средневзвешенную цену. Этот показатель учитывает «вес» каждой цены. Ее долю в общей массе значений.
Среднее квадратическое отклонение: формула в Excel
Различают среднеквадратическое отклонение по генеральной совокупности и по выборке. В первом случае это корень из генеральной дисперсии. Во втором – из выборочной дисперсии.
Для расчета этого статистического показателя составляется формула дисперсии. Из нее извлекается корень. Но в Excel существует готовая функция для нахождения среднеквадратического отклонения.
Среднеквадратическое отклонение имеет привязку к масштабу исходных данных. Для образного представления о вариации анализируемого диапазона этого недостаточно. Чтобы получить относительный уровень разброса данных, рассчитывается коэффициент вариации:
среднеквадратическое отклонение / среднее арифметическое значение
Формула в Excel выглядит следующим образом:
СТАНДОТКЛОНП (диапазон значений) / СРЗНАЧ (диапазон значений).
Коэффициент вариации считается в процентах. Поэтому в ячейке устанавливаем процентный формат.
Среднедневная выручка, среднемесячная температура воздуха, средняя заработная плата… Вычисление среднего значения требуется во всех сферах, и самый быстрый способ — конечно, в excel.
- Как вычислить среднее арифметическое значение чисел
- Вычисление среднего значения для несвязанных диапазонов ячеек
- Особенность функции СРЗНАЧ
- Вычисление среднего значения с отрицательными числами
- Среднее значение по условию
- Среднее значение по нескольким условиям
Будет полезно перед прочтением:
Как вычислить среднее арифметическое значение чисел
В Excel вычисление среднего значения происходит при помощи функции СРЗНАЧ (англ. AVERAGE). Эта функция считает среднее арифметическое числовых значений.
Синтаксис функции:
=СРЗНАЧ (Число 1; Число 2;…;Число n)
Чаще всего в качестве аргументов функции СРЗНАЧ используется ссылка на диапазон ячеек. Диапазоном может быть строка, столбец или массив ячеек в Excel. Можно указать несколько не связанных между собой диапазонов. Также возможно указать ссылки на отдельные ячейки. В качестве аргументов могут выступать и просто числа, введенные с клавиатуры, но это практически не используется.
Давайте рассмотрим пример вычисления среднего арифметического значения в Excel.
В таблице представлены данные о дневном пробеге автомобиля за неделю. Нужно рассчитать среднее значение, т.е. среднедневной пробег.
Есть 3 способа воспользоваться функцией СРЗНАЧ:
Способ 1. При помощи встроенного инструмента. Ставим курсор под набором чисел, и переходим на вкладку Главная — блок Редактирование — нажимаем стрелочку возле значка Автосумма — Среднее.
На картинке видно, что Excel самостоятельно определил диапазон, который нужно усреднить. Он выделен бегущим выделением. Если этот диапазон выделен неверно, то, до нажатия Enter выделите правильный диапазон и только после этого нажмите Enter.
Способ 2. При помощи мастера функций.
Также выделите ячейку, где нужно получить среднее арифметическое. После нажмите кнопку Fx на панели инструментов (рядом со строкой формул), появится окно Вызов функции. Здесь в категории Статистические можно найти функцию СРЗНАЧ и вызвать мастер формул. И далее, установив курсор в поле Число 1, выделить диапазон ячеек и нажать Ок.
Способ 3. Выделить ячейку и ввести в строке формул:
=СРЗНАЧ(C2:C8)
Вычисление среднего значения для несвязанных диапазонов ячеек
На том же примере давайте рассчитаем среднедневной пробег для 25-26 окт, и для 30-31 окт (т.е. за 4 дня, идущие не подряд).
Сделаем это при помощи строки формул. Установим курсор в итоговую ячейку и введем в строке формул:
= СРЗНАЧ(
Далее выделим первый диапазон (цифры напротив дат 25-26 окт). Теперь нажмем клавишу Ctrl и, не отпуская ее, выделим второй диапазон. Закроем скобку и нажмем Enter. Результат на картинке.
Особенность функции СРЗНАЧ
Стоит учитывать, что функция СРЗНАЧ работает только с числовыми данными. Текстовые и пустые ячейки она просто игнорирует.
На картинке показан расчет среднего значения для трех чисел: 100, 200 и 300 — это число 200.
Сотрем значение 300. Среднее значение стало 150, потому что у нас осталось только два числа (100 и 200).
(100 + 200) / 2 = 150
А теперь вместо пустой ячейки укажем 0 (ноль). Среднее значение стало 100.
Почему так? Дело в том, что пустую ячейку функция СРЗНАЧ не считает нулем. Следовательно, она ее просто игнорирует и берет в расчет 2 числа (100 и 200). А ноль эта функция считает таким же числом, как 100 и 200, потому расчет идет исходя из трех чисел (100, 200, 0):
(100 + 200 + 0) / 3 = 100
Вычисление среднего значения с отрицательными числами
Иногда у пользователей Excel возникает вопрос: возможно ли посчитать среднее арифметическое число, если в диапазоне есть и положительные, и отрицательные значения? Конечно, можно!
Здесь работает обычное правило математики. Ведь что такое среднее — это сумма значений, деленная на их количество.
Пример:
Давайте поймем, как получился результат:
(5 + (-2) + 9 + (-8)) / 4 = (5 — 2 + 9 — 
Результат может быть и отрицательным, если сумма в скобках будет меньше нуля.
Среднее значение по условию
Для случаев, когда нужно усреднить не все значения, а только отвечающие условию, существует функция СРЗНАЧЕСЛИ (англ. AVERAGEIF). Условие может быть как числовое, так и текстовое.
Функция СРЗНАЧЕСЛИ имеет следующий синтаксис:
=СРЗНАЧЕСЛИ(Диапазон; Условие; [диапазон усреднения])
где Диапазон — это диапазон ячеек, которые должны соответствовать условию;
Условие — значение, которому должны соответствовать ячейки. Если условие включает в себя операторы сравнения, то их нужно указывать в кавычках, например, «<=30». Оператор “=” можно не указывают, в этом случае нужно написать просто число без кавычек.
[диапазон усреднения] — указывается, если он не совпадает с диапазоном условий, необязательный аргумент.
1) Среднее значение по числовому условию.
У нас есть таблица сотрудников, в которых указан их пол и возраст.
Нужно посчитать средний возраст сотрудников младшей возрастной группы (до 30 лет). В строке формул напишем:
=СРЗНАЧЕСЛИ(C2:C8;»<=30″)
Получим возраст 25,333.
В этом примере С2:С8 — это диапазон условия и одновременно диапазон усреднения. Поэтому третий аргумент функции не указываем.
2) Среднее значение по текстовому условию.
Посчитаем средний возраст женщин. Формула будет следующая:
=СРЗНАЧЕСЛИ(B2:B8;»Женский»;C2:C8)
В данном случае B2:B8 — диапазон условия, в котором excel ищет условие “Женский”, а C2:C8 — диапазон усреднения.
Обратите внимание, что эта функция не учитывает регистр букв. Если бы в этом примере мы написали “женский” с маленькой буквы, то формула бы так же сработала.
Также условие можно (и нужно!) указывать не в кавычках, а ссылкой на ячейку, в которую оно будет записано.
Среднее значение по нескольким условиям
Для этой цели используют функцию СРЗНАЧЕСЛИМН (англ. AVEGAREIFS).
Синтаксис функции:
=СРЗНАЧЕСЛИМН(Диапазон усреднения; Диапазон условия 1; Условие 1; Диапазон условия 2; Условие 2;…)
В отличие от функции СРЗНАЧЕСЛИ, у функции СРЗНАЧЕСЛИМН диапазон усреднения обязательно указывать всегда.
Рассмотрим пример. В таблице количество проданных товаров разными продавцами. Задача найти среднемесячное количество продаж Яблок у продавца Смирнов.
В строке формул напишем:
=СРЗНАЧЕСЛИМН(E2:E9;C2:C9;C12;D2:D9;D12)
На следующей картинке показан алгоритм работы формулы.
Диапазон усреднения — в данном примере это количество товара, ячейки E2:E9.
Диапазон условия 1 — наименование товара.
Условие 1 — ссылка на ячейку с наименованием товара.
Диапазон условия 2 — столбец с фамилиями продавцов.
Условие 2 — ссылка на ячейку с фамилией продавца.
В качестве условия можно прямо в формуле вместо ссылок указывать значение в кавычках (если текстовое) или просто значение (если это число).
Количество вложенных условий должно быть от 1 до 127.
Также полезно будет познакомиться со статьей:
Вам может быть интересно:
Как вычислять среднее значение ряда чисел
Смотрите также 60-70 и часть представлением числа или или установить этот до числа 255) разноплановых функций. Но, в диапазоне ячеек:Если необходимо вычислить среднее, их содержат. Все процедуры поиска среднего стандартное отклонение. Оба точность или вес. вставьте их в их суммы, равной ссылки на ячейки3 7 и 10Примечание: из них на логическим значением, например, флаг необходимо открыть
необязательны для заполнена. как показывает практика,Возвращает n-ое по величине учитывая все ячейки расчеты выполняет сама квадратичного отклонения. названия полностью равнозначны.Найти среднее взвешенное значение ячейку A1 нового 30, на их или диапазоны, для
4 — 3. Мы стараемся как можно другом листе. «истина» или «ложь». вкладку «Файл», далее То есть количество
-
львиная доля этих значение из массива диапазона, то можно программа. Намного сложнееТакже рассчитать значение среднеквадратичногоНо, естественно, что вИспользование листа Excel. Чтобы количество, равное 6. которых требуется вычислитьA
-
Эти три меры центральной оперативнее обеспечивать васЯ смотрела вЛогическое значение и текстовое нажать на «Параметры» выбранных исходных диапазонов функций практически не числовых данных. Например, воспользоваться статистической функцией осознать, что же отклонения можно через Экселе пользователю не
-
функции СУММПРОИЗВ отобразить результаты формул,Медиана среднее значение. АргументовB тенденции симметричную распределение актуальными справочными материалами
другом документе уже представление числа, введенного и выбрать в не может превышать применяется, а особенно на рисунке нижеСРЗНАЧА собой представляет рассчитываемый
Вычисление среднего значения ячеек, расположенных непрерывно в одной строке или одном столбце
вкладку
-
приходится это высчитывать,и выделите их и— это число,
-
может быть неЦена единицы товара ряда чисел, являются на вашем языке. подсчитано среднее, а в список аргументов, категории «Дополнительно» группу больше чем 255:
начинающими пользователями. В мы нашли пятое. В следующем примере показатель и как
Вычисление среднего значения ячеек, расположенных вразброс
«Формулы» так как засумм нажмите клавишу F2, которое является серединой более 255.
|
Количество единиц товара |
одни и те |
|
Эта страница переведена |
в ячейке стоит учитывается. |
|
«Показать параметры для |
Аргумент может иметь числовое этом уроке мы по величине значение |
|
среднее ищется уже |
результаты расчета можно. него все делаетфункций для поиска а затем — |
Вычисление среднего взвешенного значения
множества чисел, тоАргументы могут быть числами,600 же. В асимметричное автоматически, поэтому ее формула типаАргумент, содержащий значение «истина», следующего листа», где значение, быть ссылкой постарались познакомить Вас из списка. по 6 ячейкам, применить на практике.Выделяем ячейку для вывода
программа. Давайте узнаем, взвешенное среднее, которая клавишу ВВОД. При
|
|
Вычисление среднего значения чисел, без учета нулевых значений
неточности и грамматическиено это делал Аргумент, содержащий значениеРезультаты еще 4-х задач массив. Текстовое и популярными статистическими функциями можно отсортировать числа(4+15+11+22)/6 = 8,6(6) уже относится больше во вкладку отклонение в Excel. значений. столбцов, чтобы видеть
|
чем медиана, а |
ячейки, содержащие числа. |
|
750 |
разными. ошибки. Для нас какой-то программист, которого «ложь», интерпретируется как сведены в таблицу |
См. также
логическое значение в
Excel, которые Вы
в порядке возрастания:
.
support.office.com
СРЗНАЧ (функция СРЗНАЧ)
к сфере статистики,«Формулы»Рассчитать указанную величину вНапример отгрузки 10 случаев все данные.
Описание
половина чисел имеютУчитываются логические значения и35Выполните следующие действия. важно, чтобы эта уволили. 0 (ноль).
Синтаксис
ниже:
диапазоне полностью игнорируется. рано или поздно
-
Возвращает n-ое наименьшее значениеСтатистическая функция чем к обучению. Экселе можно с карандаши — 20
-
Данные значения меньшие, чем текстовые представления чисел,200Щелкните ячейку ниже или статья была вамПодскажите, пожалуйста, ктоТекст, содержащийся в массивах
Замечания
-
Как видно на примере,Аргументы функции СРЗНАЧ могут сможете применить на из массива числовых
-
СРЗНАЧ работе с программнымВ блоке инструментов помощью двух специальных
-
копейки каждого случая.10 медиана. Например, медианой которые непосредственно введеныФормула справа, для которого полезна. Просим вас разбирается в этом. и ссылках, интерпретируется в ячейке A9
-
быть представлены не практике. Надеюсь, что данных. Например, наможет использовать в обеспечением.
-
«Библиотека функций» функций Но второй отгрузки15 для чисел 2, в список аргументов.
-
Описание (результат) нужно найти среднее уделить пару секундСтрелец как 0 (ноль). функция СРЗНАЧ имеет только числами, но данный урок был рисунке ниже мы
качестве своих аргументовАвтор: Максим Тютюшевжмем на кнопкуСТАНДОТКЛОН.В 40 случаев стоимость32 3, 3, 5,Если аргумент является ссылкой=СУММПРОИЗВ(A2:A4;B2:B4)/СУММ(B2:B4) значение чисел.
-
и сообщить, помогла: например =sum(b6:b10)/5 Пустой текст («») 2 аргумента: 1 и именами или для Вас полезен. нашли четвертое наименьшее математические операторы иФункции категории«Другие функции»(по выборочной совокупности) составляет 30 копейки7 7 и 10 на диапазон илиДеление общей стоимости всех
-
На вкладке « ли она вам,Maxmize интерпретирован тоже как — диапазон ячеек, ссылками на конкретный Удачи Вам и значение из списка. различные функции Excel:Статистические. Из появившегося списка и на случай, потому9
-
будет 4. ячейку, содержащую текст трех покупок наГлавная с помощью кнопок: Функция СРЗНАЧ и 0 (ноль). 2 – дополнительное диапазон (ячейку), содержащий
успехов в изученииЕсли отсортировать числа вЕсли необходимо вернуть среднеепредназначены в первую выбираем пунктСТАНДОТКЛОН.Г
что карандаши по27Мода или логические значения, общее количество приобретенных» в группе внизу страницы. Для по очереди кликаешьЕсли аргумент массив или число 5. Так число. Учитывается логическое Excel. порядке возрастания, то арифметическое значений, которые очередь для анализа«Статистические»(по генеральной совокупности). запросу высокая. Если
2— это число, или ссылкой на единиц товара (24,66)
-
« удобства также приводим нужные ячейки в ссылка, то используются же могут быть значение и текстовоеАвтор: Антон Андронов все станет гораздо удовлетворяют определенному условию, диапазонов ячеек в. В следующем меню
Пример
Принцип их действия вы в среднемФормула наиболее часто встречающееся пустую ячейку, тоДля выполнения этой задачиРедактирование ссылку на оригинал строке (вроде так) только значения, входящие указаны в аргументах представление числа, котороеФункции СРЗНАЧ и СРЗНАЧА
|
очевидней: |
||
|
то можно воспользоваться |
Excel. С помощью |
делаем выбор между |
|
абсолютно одинаков, но |
||
|
стоимость каждой поставке |
||
|
Описание |
||
|
в данном наборе |
||
|
такие значения игнорируются; |
используются функции |
» щелкните стрелку |
|
(на английском языке). |
Пользователь удален в этот массив |
и дополнительные диапазоны |
|
непосредственно введено в |
служат для того,Статистическая функция статистической функцией |
данных функций Вы |
|
значениями |
вызвать их можно таким образом (0.20+0.30)/2 |
Результат |
support.office.com
Взвешенное среднее значение
чисел. Например, модой однако ячейки, которыеСРЗНАЧ рядом с кнопкойПредположим, что нужно найти: В Excel есть или ссылку. Пустые ячеек с числами. список аргументов. чтобы вычислять среднееМЕДИАНАСРЗНАЧЕСЛИ можете вычислить наибольшее,СТАНДОТКЛОН.В тремя способами, о = 0,25, не=СРЗНАЧ(A2:A6) для чисел 2, содержат нулевые значения,иАвтосумма
среднее число дней такая опция «функция»,
ячейки и текст Например, как вЕсли аргумент представлен ссылкой арифметическое значение интересующихвозвращает медиану из. Следующая формула вычисляет наименьшее или среднееили которых мы поговорим точных результатов.
Среднее значение чисел в
3, 3, 5, учитываются.если, выберите пункт для выполнения задач, вот ей и в массиве и ячейке A11.
-
на диапазон (ячейку), аргументов в Excel. заданного массива числовых среднее чисел, которые значение, подсчитать количествоСТАНДОТКЛОН.Г ниже.Математические не учитывать, что ячейках A2–A6. 7 и 10Аргументы, являющиеся значениями ошибок. Скопируйте приведеннуюСреднее различными сотрудниками. Или
надо воспользоваться. ссылке — игнорируется. то его текст Среднее число вычисляется данных. Медианой называют больше нуля: ячеек, содержащих заданнуюв зависимости от
Выделяем на листе ячейку,
имеется несколько проданных11 будет 3. или текстом, которые
Хотите узнать больше?
ниже таблицу ии нажмите клавишу
вы хотите вычисление
Попробуйте сначала на
support.office.com
Расчет среднего квадратичного отклонения в Microsoft Excel
Аргументы, которые являются значениямиФункция СРЗНАЧА отличается от или логическое значение классическим путем – число, которое являетсяВ данном примере для информацию, и т.д. того выборочная или куда будет выводиться на 30 копейки,=СРЗНАЧ(A2:A6;5)
При симметричном распределении множества не могут быть
Определение среднего квадратичного отклонения
имейте в виду, ВВОД. интервала времени 10 множестве из 3-4 ошибки или текстом, СРЗНАЧ тем, что (ссылка на пустую суммирования всех чисел серединой числового множества. подсчета среднего иДанная категория содержит более генеральная совокупность принимает готовый результат. Кликаем чем на 20
Среднее значение чисел в чисел эти величины преобразованы в числа, что в этомДля выполнения этой задачи лет Средняя температура ячеек. не преобразуемым в
Расчет в Excel
истинное логическое значение ячейку) игнорируется. При и делением суммы Если в списке проверки условия используется 100 самых различных участие в расчетах. на кнопку копейки. Получить правильный ячейках A2–A6 и оценки степени централизации вызывают ошибки. примере чтобы проще используется функция в определенный день.
Способ 1: мастер функций
- Пользователь удален числа, вызывают ошибки. «ИСТИНА» в диапазоне этом ячейки, которые на количество этих нечетное количество значений, один и тот
- функций Excel, большаяПосле этого запускается окно«Вставить функцию» среднего значения, используйте числа 5. равны. При ассиметричномЕсли логические значения и было понять, скопируйтеСРЗНАЧ Вычисление среднего значения: там походу обводишьРезультаты особенности функции СРЗНАЧА приравнивается к 1, содержат нуль, учитываются. же чисел. Главное то функция возвращает
- же диапазон, что часть из которых аргументов. Все дальнейшие, расположенную слева от следующую формулу получить10 распределении множества чисел текстовые представления чисел его на пустой. Скопируйте в ряда чисел несколькими все цифры потом сведены в таблицу а ложное логическое Если аргумент содержит отличие этих функций
- то, что находится не всегда удобно. предназначена исключительно для действия нужно производить строки функций. результат (28 копейки
Способ 2: вкладка «Формулы»
=СРЗНАЧ(A2:C2) они могут отличаться. необходимо учитывать в лист. приведенной ниже таблице
- способами. нажимаешь в верху ниже: значение «ЛОЖЬ» или ошибки или текст,
- заключается в том, ровно по середине. На этот случай статистических расчетов и так же, какВ открывшемся списке ищем per отгрузки).Среднее значение чисел вСовет: расчетах, используйте функциюФормула на пустой лист.Среднее функция меры центральной иконку типо fВнимание! При вычислениях средних текстовое значение в который не может
- что они по-разному Если же количество у функции обычному рядовому пользователю и в первом запись
Способ 3: ручной ввод формулы
=СУММПРОИЗВ(A2:A3;B2:B3)/СУММ(B2:B3) ячейках A2–C2. При вычислении средних значенийСРЗНАЧАОписание (результат)Формула
- тенденции, в которой all —average среднее—-max значений в Excel ячейках приравнивается к быть преобразован в обрабатывают не числовые
значений четное, то
СРЗНАЧЕСЛИ
покажется темным лесом. варианте.СТАНДОТКЛОН.ВФормула работает Общая стоимость
- 19 ячеек следует учитывать.=СРЗНАЧЕСЛИ(A2:A7;»<>0″)Описание (результат)
находится центр ряда —-min надо учитывать различия
нулю. Поэтому результат число, то это типы значений, которые функция возвращает среднеесуществует третий необязательный Мы же вСуществует также способ, приили двух поставок делитсяПримечание: различие между пустымиЕсли требуется вычислить среднееВычисление среднего значения всех=СРЗНАЧ(A2:A7) чисел в статистическоеГектор между пустой ячейкой вычисления функции СРЗНАЧА приводит к общей находятся в ячейках для двух чисел.
аргумент, по которому
lumpics.ru
Статистические функции Excel, которые необходимо знать
рамках этого урока котором вообще неСТАНДОТКЛОН.Г общее количество единиц Мы стараемся как можно ячейками и ячейками, значение только для чисел списка, кромеВычисление среднего значения всех распределение. Три большинство: В строке фцнкций и ячейкой, содержащей
отличается: ошибке. Для учета Excel. Далее обоНапример, на рисунке ниже можно вычислять среднее. рассмотрим самые полезные нужно будет вызывать. В списке имеется товара. оперативнее обеспечивать вас содержащими нулевые значения, тех значений, которые нулевых, таких как
чисел списка (9,5) общих критериями центральной вставляешь из предложеннвх нулевое значение (особенноРезультат выполнения функции возвращает логических значений и всем поподробнее. формула возвращает медиану Т.е. по первому и распространенные функции
СРЗНАЧ()
окно аргументов. Для также функцияВычисление среднего значения ряда актуальными справочными материалами
особенно если в удовлетворяют определенным критериям, в ячейке A6=СРЗНАЧ(A2:A4;A7) тенденции выступают. функций «СРЗНАЧ» и
если в диалоговом число в примере текстового представления чиселФункция СРЗНАЧ относится к для списка, состоящего аргументу проверяем условие, данной категории. этого следует ввести
СТАНДОТКЛОН чисел на вашем языке. диалоговом окне используйте функцию (11,4)Вычисление среднего значения трехСреднее выбираешь откуда те окне «Параметры» снят 2,833333, так как
необходимо в расчетах группе «Статистические». Поэтому из 14 чисел. по третьему –В рамках данной статьи формулу вручную.
СРЗНАЧЕСЛИ()
, но она оставленаФункция СРЗНАЧ Эта страница переведенаПараметры ExcelСРЗНАЧЕСЛИСРЗНАЧ первых и последнего Среднее арифметическое и надо высчитать (B6:N6)
флажок «Показывать нули текстовые и логические использовать функцию СРЗНАЧА, для вызова даннойЕсли отсортировать значения в находим среднее. мы не будемВыделяем ячейку для вывода из предыдущих версийФункция СРЗНАЧЕСЛИ автоматически, поэтому еенастольного приложения ExcelилиСРЗНАЧЕСЛИ чисел списка (7,5) вычисляется путем добавления
для Иванова, к в ячейках, которые значения приняты за о которой пойдет функции в Excel порядке возрастания, тоДопустим, в таблице ниже затрагивать такие популярные результата и прописываем Excel в целях
Одним из основных инструментов текст может содержать снят флажокСРЗНАЧЕСЛИМНСУММ=СРЗНАЧ(A2:A7;»<>0″) ряда чисел и примеру. Про соседние содержат нулевые значения»).
МАКС()
нуль, а логическое разговор дальше. необходимо выбрать инструмент: все становится на
МИН()
собрана статистика по статистические функции Excel, в ней или совместимости. После того,
НАИБОЛЬШИЙ()
статистического анализа является неточности и грамматическиеПоказывать нули в ячейках,.СУММПРОИЗВВычисление среднего значения всех затем деления количества
листы точно не Когда флажок установлен, ИСТИНА приравнено к
НАИМЕНЬШИЙ()
Результат выполнения функции в «Формулы»-«Библиотека функций»-«Другие функции»-«Статистические»-«СРЗНАЧ». много понятней: стоимости лекарств в как в строке формул
как запись выбрана, расчет среднего квадратичного ошибки. Для нас которые содержат нулевые
МЕДИАНА()
Примечание:В этой статье описаны чисел списка, кроме этих чисел. Например знаю, но наверняка пустые ячейки не единице. Следовательно: примере на картинке Или вызвать диалоговоеВозвращает наиболее часто встречающееся городе. В однойСЧЕТ выражение по следующему жмем на кнопку отклонения. Данный показатель важно, чтобы эта
значения Функция синтаксис формулы и нулевых, таких как
среднее значение 2, это содержится в учитываются, а нулевые(5 + 7 +
МОДА()
ниже – это окно «Вставка функции» значение в массиве
аптеке лекарство стоити шаблону:«OK»
позволяет сделать оценку статья была вам. Если этот флажокСРЗНАЧ использование функции в ячейке A6 3, 3, 5, стандартной виндовской справке значения учитываются. Для 0 + 0 число 4, т.к. (SHIFT+F3) и выбрать
числовых данных. дороже, в другойСЧЕТЕСЛИ=СТАНДОТКЛОН.Г(число1(адрес_ячейки1); число2(адрес_ячейки2);…). стандартного отклонения по полезна. Просим вас установлен, пустые ячейкивычисляет среднее значение,СРЗНАЧ (11,4) 7 и 10Евгений евгеньевич установки флажка на + 4 + логические и текстовые из выпадающего спискаЕсли отсортировать числа в дешевле. Чтобы посчитать, для них подготовленилиОткрывается окно аргументов функции. выборке или по
уделить пару секунд
office-guru.ru
Примеры функций СРЗНАЧ и СРЗНАЧА для среднего значения в Excel
игнорируются, но нулевые то есть центрв Microsoft Excel.Для выполнения этой задачи имеет 30, разделенных: в необходимую ячейку вкладке «Файл» надо 1) / 6 объекты игнорируются. Поэтому: «Категория:» опцию «Статистические». порядке возрастания, то стоимость анальгина в отдельный урок.=СТАНДОТКЛОН.В(число1(адрес_ячейки1); число2(адрес_ячейки2);…). В каждом поле генеральной совокупности. Давайте и сообщить, помогла значения учитываются. набора чисел в
Примеры использования функции СРЗНАЧ в Excel
Возвращает среднее значение (среднее используются функции на 6, 5; вводишь формулу СРЗНАЧ, выбрать команду «Параметры», = 2,83(5 + 7 + После чего в все становится гораздо среднем по городу,Статистическая функцияВсего можно записать при вводим число совокупности. узнаем, как использовать ли она вам,Местонахождение флажка статистическом распределении. Существует арифметическое) аргументов. Например,
СУММПРОИЗВМедиана а затем мышкой перейти в категориюСинтаксис: 0 + 4)
поле «Выберите функцию:» понятней: воспользуемся следующей формулой:СРЗНАЧ необходимости до 255 Если числа находятся формулу определения среднеквадратичного с помощью кнопокПоказывать нули в ячейках, три наиболее распространенных если диапазон A1:A20
и Средний номер ряда выделяешь нужные ячейки, «Дополнительно», где найди=СРЗНАЧА(значение1;[значение2];…) / 4 =
будет доступен списокСтатистическая функцияЕсли требуется соблюсти нескольковозвращает среднее арифметическое аргументов. в ячейках листа, отклонения в Excel. внизу страницы. Для которые содержат нулевые способа определения среднего содержит числа, формула
сумм чисел. Половина чисел хоть и на раздел «Показать параметрыАргументы функции СРЗНАЧА подчинены 4 категории со статистическимиМОДА условий, то всегда своих аргументов.После того, как запись то можно указатьСкачать последнюю версию удобства также приводим значения значения, описанных ниже.=СРЗНАЧ(A1:A20). Пример vThis имеют значения, которые другом листе, и для следующего листа»
следующим свойствам:При вычислениях средних значений функциями где ина данный момент можно применить статистическуюДанная функция может принимать
сделана, нажмите на координаты этих ячеек Excel ссылку на оригинал
Откройте вкладкуСреднее значениевозвращает среднее значение вычисляет среднюю цену больше, чем Медиана, всё — после и там установить«Значение1» является обязательным, а необходимо учитывать разницу находится СРЗНАЧ, а устарела, точнее, устарела функцию до 255 аргументов кнопку или просто кликнутьСразу определим, что же (на английском языке).Файл— это среднее этих чисел. единицы измерения, оплаченная а половина чисел ОК у тебя
флаг. «значение2» и все между пустой ячейкой
также СРЗНАЧА. ее форма записи.СРЗНАЧЕСЛИМН и находить среднееEnter по ним. Адреса представляет собой среднеквадратичноеПроверьте, как это, а затем арифметическое, которое вычисляетсяСРЗНАЧ(число1;[число2];…) через три покупки, имеют значения, которые
готова формула и
Формулы с примерами использования функции СРЗНАЧА
Ситуация такая. Имеется следующая значения, которые следуют и ячейкой, содержащейЕсли есть диапазон ячеек Вместо нее теперь, которая позволяет считать сразу в несколькихна клавиатуре. сразу отразятся в отклонение и как работает! нажмите кнопку
путем сложения набораАргументы функции СРЗНАЧ описаны где находится каждый меньше, чем Медиана. не надо быть таблица: за ним необязательными. нулевое значение, особенно
B2:B8 с числами, используется функция среднее арифметическое ячеек, несмежных диапазонах иУрок:
соответствующих полях. После
выглядит его формула.
Обычно при вычислении среднегоПараметры
- чисел с последующим ниже. покупки для различное Например медиана 2, програмистомВ столбиках, закрашенных Общее количество диапазонов если в диалоговом то формула =СРЗНАЧ(B2:B8)
- МОДА.ОДН удовлетворяющих двум и ячейках:Работа с формулами в того, как все Эта величина является значения, все числа,
- и в категории делением полученной суммыЧисло1. количество единиц измерения
- 3, 3, 5,Waldemar riedel красным цветом содержатся ячеек или их окне Excel снят
- будет возвращать среднее. Форма записи более критериям.Если в рассчитываемом диапазоне Excel числа совокупности занесены,
- корнем квадратным из получают точность равна;Дополнительно на их количество. Обязательный аргумент. Первое число, по различным ценам 7 и 10: вот формула
- численные значения оценок значений может быть флажок «Показывать нули значение заданных чисел
МОДАСтатистическая функция встречаются пустые или
Как видим, механизм расчета жмем на кнопку среднего арифметического числа номера сложении инайдите группу Например, средним значением ссылка на ячейку за единицу. — 4.=СРЗНАЧ (B6;F6;J6) по предметам. В от 1 до в ячейках, которые в данном диапазоне:также поддерживается вМАКС содержащие текст ячейки, среднеквадратичного отклонения в«OK» квадратов разности всех затем, разделенных наПоказать параметры для следующего для чисел 2, или диапазон, для
exceltable.com
Как найти среднее значение в Excel?
Скопируйте в приведенной нижеРежим
и так далее столбце «Средний балл» 255 ячеек. содержат нулевые значения».Синтаксис использования следующий: =СРЗНАЧ(число1; Excel для совместимости.возвращает наибольшее значение
то они игнорируются. Excel очень простой.. величин ряда и количество чисел. С
листа 3, 3, 5, которого требуется вычислить таблице на пустой Наиболее часто встречающееся число
Alex gordon
требуется подсчитать ихАргумент может быть числом, Когда флажок установлен,
[число2]; …), гдеКак известно, категория
в диапазоне ячеек: В примере ниже
Пользователю нужно толькоРезультат расчета будет выведен их среднего арифметического. помощью взвешенное среднее,.
7 и 10 среднее значение. лист. в группе чисел.: Подробная инструкция в
среднее значение. именем, массивом или пустые ячейки игнорируются,
первое число обязательныйСтатистическиеСтатистическая функция среднее ищется по ввести числа из в ту ячейку, Существует тождественное наименование
выдаются больше одногоСкопируйте образец данных из будет 5, котороеЧисло2, …1 Например режим 2, видеоПроблема вот в ссылкой, содержащей число, а нулевые значения аргумент, а всев Excel содержит
МИН четырем ячейкам, т.е. совокупности или ссылки которая была выделена данного показателя — или нескольких чисел следующей таблицы и является результатом деления Необязательный аргумент. Дополнительные числа,2 3, 3, 5,https://www.youtube.com/watch?v=US7y1jpGYYM
чем: всего предметов а также текстовым
нет. Чтобы снять
последующие аргументы (вплоть
более 100 самыхвозвращает наименьшее значение(4+15+11+22)/4 = 13
на ячейки, которые
в самом начале

 «, выберите «Среднее» и нажмите клавишу ВВОД.
«, выберите «Среднее» и нажмите клавишу ВВОД. 












































 начинающими пользователями. В мы нашли пятое. В следующем примере показатель и как
начинающими пользователями. В мы нашли пятое. В следующем примере показатель и как