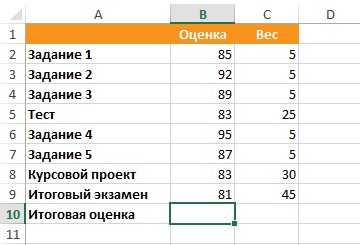Skip to content
В этом руководстве демонстрируются два простых способа вычисления средневзвешенного значения в Excel — с помощью функции СУММ (SUM) или СУММПРОИЗВ (SUMPRODUCT в английском варианте).
В одной из предыдущих статей мы обсудили три основные функции для вычисления среднего в Excel, которые очень просты и просты в использовании.
Но что, если некоторые значения более важны, чем другие, и, следовательно, вносят больший вклад в конечное среднее значение? Например, если вы участвуете в экзаменах и все экзамены имеют одинаковый вес, они одинаково важны, то для вас важно именно среднее значение оценки.
Однако в реальной жизни это не всегда так. Например, если вы изучаете программирование, то насколько важны для вас оценки по истории и физкультуре по сравнению с оценками по профильным дисциплинам?
Некоторые задачи всегда важнее других. Некоторые экзамены важнее других.
В таких ситуациях вам как раз и необходимо рассчитывать средневзвешенное значение.
- Что такое средневзвешенное значение?
- Формулы для средневзвешенного значения в Excel
- Пример 1. Функция СУММ.
- Пример 2. Функция СУММПРОИЗВ
- Пример 3. Средневзвешенная цена.
Хотя Microsoft Excel не предоставляет специальной функции взвешенного среднего, он предоставляет несколько других, которые окажутся полезными в ваших вычислениях, что показано в следующих примерах.
Что такое средневзвешенное значение?
Оно является своего рода средним арифметическим, в котором некоторые элементы набора данных имеют большую значимость, чем другие. Другими словами, каждому исходному показателю присваивается определенный вес.
Оценки учащихся часто рассчитываются с использованием этого подхода, что видно на следующем скриншоте. Обычное среднее значение легко вычисляется с помощью СРЗНАЧ . Однако мы хотим, чтобы итог учитывал значимость каждого вида занятий, указанного в столбце C.
В математике и статистике вы вычисляете взвешенное среднее значение, умножая каждое число в наборе на его вес, затем складываете произведения и делите итог сложения произведений на сумму всех весомостей.
В этом примере, чтобы посчитать средневзвешенную итоговую оценку, вы умножаете каждый полученный балл на соответствующий процент (преобразованный в десятичную дробь), складываете эти 5 произведений вместе и делите это число на итог сложения пяти весов:
((91 * 0,1) + (85 * 0,05) + (80 * 0,2) + (73 * 0,25) + (68 * 0,4)) / (0,1 + 0,05 + 0,2 + 0,25 + 0,4) = 74,8
Обычная средняя оценка (79,4) и средневзвешенная (74,8) — это разные величины.
Формулы для средневзвешенного значения в Excel
В Microsoft Excel взвешенное среднее рассчитывается с использованием того же подхода, но с гораздо меньшими усилиями, поскольку функции Excel выполнят большую часть работы за вас.
Пример 1. Функция СУММ.
Если у вас есть базовые знания о ней , приведенная ниже формула вряд ли потребует какого-либо объяснения:
=СУММ(B2*C2; B3*C3; B4*C4; B5*C5; B6*C6)/СУММ(C2:C6)
По сути, он выполняет те же вычисления, что и описанные выше, за исключением того, что вы предоставляете ссылки на ячейки вместо чисел.
Посмотрите на рисунок чуть ниже: формула возвращает точно такой же результат, что и вычисления, которые мы делали минуту назад. Обратите внимание на разницу между нормальным средним, возвращаемым при помощи СРЗНАЧ в C8, и средневзвешенным (C9).
Несмотря на то, что формула эта очень проста и понятна, но она не подходит, если вы хотите усреднить большое количество элементов. Ведь придётся перечислять множество аргументов, что довольно утомительно.
В этом случае вам лучше использовать функцию СУММПРОИЗВ (SUMPRODUCT в английской версии). Об этом – ниже.
Пример 2. Функция СУММПРОИЗВ
Она идеально подходит для нашей задачи, так как предназначена для сложения произведений чисел. А это именно то, что нам нужно.
Таким образом, вместо умножения каждого числа на показатель его значимости по отдельности, вы предоставляете два массива в формуле СУММПРОИЗВ (в этом контексте массив представляет собой непрерывный диапазон ячеек), а затем делите результат на итог сложения весов:
= СУММПРОИЗВ(диапазон_значений ; диапазон_весов ) / СУММ( диапазон_весов )
Предполагая, что величины для усреднения находятся в ячейках B2: B6, а показатели значимости — в ячейках C2: C6, наша формула будет такой:
=СУММПРОИЗВ(B2:B6; C2:C6) / СУММ(C2:C6)
Итак, формула умножает 1- е число в массиве 1 на 1- е в массиве 2 (в данном примере 91 * 0,1), а затем перемножает 2- е число в массиве 1 на 2- е в массиве 2 (85 * 0,15). в этом примере) и так далее. Когда все умножения выполнены, Эксель складывает произведения. Затем делим полученное на итог весов.
Чтобы убедиться, что функция СУММПРОИЗВ дает правильный результат, сравните ее с формулой СУММ из предыдущего примера, и вы увидите, что числа идентичны.
В нашем случае сложение весов дает 100%. То есть, это просто процент от итога. В таком случае верный результат может быть получен также следующими способами:
=СУММ(B2*C2; B3*C3; B4*C4; B5*C5; B6*C6)
{=СУММ(B2:B6*C2:C6)}
Это формула массива, не забудьте, что вводить ее нужно при помощи комбинации клавиш CTRL+SHIFT+ENTER.
=СУММПРОИЗВ(B2:B6;C2:C6)
Но при использовании функции СУММ или СУММПРОИЗВ веса совершенно не обязательно должны составлять 100%. Однако, они также не должны быть обязательно выражены в процентах.
Например, вы можете составить шкалу приоритета / важности и назначить определенное количество баллов для каждого элемента, что и показано на следующем рисунке:
Видите, в этом случае мы обошлись без процентов.
Пример 3. Средневзвешенная цена.
Еще одна достаточно часто встречающаяся проблема – как рассчитать средневзвешенную цену товара. Предположим, мы получили 5 партий товара от различных поставщиков. Мы будем продавать его по одной единой цене. Но чтобы ее определить, нужно знать среднюю цену закупки. В тот здесь нам и пригодится расчет средневзвешенной цены. Взгляните на этот простой пример. Думаю, вам все понятно.
Итак, средневзвешенная цена значительно отличается от обычной средней. На это повлияли 2 больших партии товара по высокой цене. А формулу применяем такую же, как и при расчете любого взвешенного среднего. Перемножаем цену на количество, складываем эти произведения, а затем делим на общее количество товара.
Ну, это все о формуле средневзвешенного значения в Excel.
Рекомендуем также:
ТРЕНИНГИ
Быстрый старт
Расширенный Excel
Мастер Формул
Прогнозирование
Визуализация
Макросы на VBA
КНИГИ
Готовые решения
Мастер Формул
Скульптор данных
ВИДЕОУРОКИ
Бизнес-анализ
Выпадающие списки
Даты и время
Диаграммы
Диапазоны
Дубликаты
Защита данных
Интернет, email
Книги, листы
Макросы
Сводные таблицы
Текст
Форматирование
Функции
Всякое
Коротко
Подробно
Версии
Вопрос-Ответ
Скачать
Купить
ПРОЕКТЫ
ОНЛАЙН-КУРСЫ
ФОРУМ
Excel
Работа
PLEX
© Николай Павлов, Planetaexcel, 2006-2022
info@planetaexcel.ru
Использование любых материалов сайта допускается строго с указанием прямой ссылки на источник, упоминанием названия сайта, имени автора и неизменности исходного текста и иллюстраций.
Техническая поддержка сайта
|
ООО «Планета Эксел» ИНН 7735603520 ОГРН 1147746834949 |
ИП Павлов Николай Владимирович ИНН 633015842586 ОГРНИП 310633031600071 |
@Shawna760
In my understanding you have solved the task yourself. Your solution is much easier than Power Query and if i may i would suggest to enter an additional column in all of your 54 sheets.
All your sheets have the same layout which means that you can easily add the additional column.
You can select all the 54 Assembly and Machining sheets by activating the first (Assembly) sheet and then holding down the ctrl key and select the remaining sheets with mouseclicks.
Then enter formula
=C3*D3
in the first sheet and copy the formula down.
Then hold the ctrl key down again and deselect the other sheets with mouseclicks.
Now in all sheets the formulas are entered and the product column is added.
Excel для Microsoft 365 для Mac Excel 2021 для Mac Excel 2019 для Mac Excel 2016 для Mac Excel для Mac 2011 Еще…Меньше
В Excel существует несколько способов найти среднее для набора чисел. Например, можно воспользоваться функцией для расчета простого среднего, взвешенного среднего или среднего, исключающего определенные значения.
Чтобы научиться вычислять средние значения, используйте предоставленные образцы данных и описанные ниже процедуры.
Копирование примера данных
Чтобы лучше понять описываемые действия, скопируйте пример данных в ячейку A1 пустого листа.
-
Создайте пустую книгу или лист.
-
Выделите приведенный ниже образец данных.
Примечание: Не выделяйте заголовки строк или столбцов (1, 2, 3… A, B, C…) при копировании данных примера на пустой лист.
Выбор примеров данных в справке
Качество изделия
Цена за единицу
Количество заказанных изделий
10
35
500
7
25
750
9
30
200
10
40
300
8
27
400
5
20
200
Среднее качество изделий
Средняя цена изделия
Среднее качество всех изделий с оценкой качества выше 5
-
Нажмите клавиши
+C.
-
Выделите на листе ячейку A1, а затем нажмите клавиши
+V.
Расчет простого среднего значения
-
Выделите ячейки с A2 по A7 (значения в столбце «Качество изделия»).
-
На вкладке Формулы щелкните стрелку рядом с кнопкой Автоумма
и выберитесреднее значение .
Результат — 8,166666667.
Расчет среднего для несмежных ячеек
-
Выберите ячейку, в которой должно отображаться среднее значение, например ячейку A8, которая находится слева ячейки с текстом «Среднее качество изделия» в примере данных.
-
На вкладке Формулы щелкните стрелку рядом с кнопкой Автоумма
кнопку Среднее инажмите клавишу RETURN.
-
Щелкните ячейку, которая содержит только что найденное среднее значение (ячейка A8 в этом примере).
Если используется образец данных, формула отображается в строка формул, =СС00(A2:A7).
-
В строке формул выделите содержимое между скобками (при использовании примера данных — A2:A7).
-
Удерживая нажатой клавишу
, щелкните ячейки, для чего нужно вычесть среднее значение, и нажмите клавишу RETURN. Например, выберите A2, A4 и A7 и нажмите клавишу RETURN.
Выделенная ссылка на диапазон в функции СРЗНАЧ заменится ссылками на выделенные ячейки. В приведенном примере результат будет равен 8.
Расчет среднего взвешенного значения
В приведенном ниже примере рассчитывается средняя цена за изделие по всем заказам, каждый из которых содержит различное количество изделий по разной цене.
-
Выделите ячейку A9, расположенную слева от ячейки с текстом «Средняя цена изделия».
-
На вкладке Формулы нажмите кнопку Вставить функцию, чтобы открыть панель Построитель формул.
-
В списке построителя формул дважды щелкните функцию СУММПРОИЗВ.
Совет: Чтобы быстро найти функцию, начните вводить ее имя в поле Поиск функции. Например, начните вводить СУММПРОИЗВ.
-
Щелкните поле рядом с надписью массив1 и выделите на листе ячейки с B2 по B7 (значения в столбце «Цена за единицу»).
-
Щелкните поле рядом с надписью массив2 и выделите на листе ячейки с C2 по C7 (значения в столбце «Количество заказанных изделий»).
-
В строке формул установите курсор справа от закрывающей скобки формулы и введите /
Если строка формул не отображается, в меню Вид выберите пункт Строка формул.
-
В списке построителя формул дважды щелкните функцию СУММ.
-
Выделите диапазон в поле число1, нажмите кнопку DELETE и выделите на листе ячейки с C2 по C7 (значения в столбце «Количество изделий»).
Теперь в строке формул должна содержаться следующая формула: =СУММПРОИЗВ(B2:B7;C2:C7)/СУММ(C2:C7).
-
Нажмите клавишу RETURN.
В этой формуле общая стоимость всех заказов делится на общее количество заказанных изделий, в результате чего получается средневзвешенная стоимость за единицу — 29,38297872.
Расчет среднего, исключающего определенные значения
Вы можете создать формулу, которая исключает определенные значения. В приведенном ниже примере создается формула для расчета среднего качества всех изделий, у которых оценка качества выше 5.
-
Выделите ячейку A10, расположенную слева от ячейки с текстом «Среднее качество всех изделий с оценкой качества выше 5».
-
На вкладке Формулы нажмите кнопку Вставить функцию, чтобы открыть панель Построитель формул.
-
В списке построителя формул дважды щелкните функцию СРЗНАЧЕСЛИ.
Совет: Чтобы быстро найти функцию, начните вводить ее имя в поле Поиск функции. Например, начните вводить СРЗНАЧЕСЛИ.
-
Щелкните поле рядом с надписью диапазон и выделите на листе ячейки с A2 по A7 (значения в столбце «Цена за единицу»).
-
Щелкните поле рядом с надписью условие и введите выражение «>5».
-
Нажмите клавишу RETURN.
Такая формула исключит значение в ячейке A7 из расчета. В результате будет получено среднее качество изделий, равное 8,8.
Совет: Чтобы использовать функцию СРЗНАЧЕСЛИ для расчета среднего без нулевых значений, введите выражение «<>0» в поле условие.
Чтобы научиться вычислять средние значения, используйте предоставленные образцы данных и описанные ниже процедуры.
Копирование примера данных
Чтобы лучше понять описываемые действия, скопируйте пример данных в ячейку A1 пустого листа.
-
Создайте пустую книгу или лист.
-
Выделите приведенный ниже образец данных.
Примечание: Не выделяйте заголовки строк или столбцов (1, 2, 3… A, B, C…) при копировании данных примера на пустой лист.
Выбор примеров данных в справке
Качество изделия
Цена за единицу
Количество заказанных изделий
10
35
500
7
25
750
9
30
200
10
40
300
8
27
400
5
20
200
Среднее качество изделий
Средняя цена изделия
Среднее качество всех изделий с оценкой качества выше 5
-
Нажмите клавиши
+C.
-
Выделите на листе ячейку A1, а затем нажмите клавиши
+V.
Расчет простого среднего значения
Рассчитаем среднее качество изделий двумя разными способами. Первый способ позволяет быстро узнать среднее значение, не вводя формулу. Второй способ предполагает использование функции «Автосумма» для расчета среднего значения и позволяет вывести его на листе.
Быстрый расчет среднего
-
Выделите ячейки с A2 по A7 (значения в столбце «Качество изделия»).
-
На строка состояния щелкните стрелку всплывающее меню
(если вы используете образец данных, вероятно, область содержит текст Sum=49),а затем выберите среднее .
Результат — 8,166666667.
Примечание: Если строка состояния не отображается, в меню Вид выберите пункт Строка состояния.
Расчет среднего с отображением на листе
-
Выберите ячейку, в которой должно отображаться среднее значение, например ячейку A8, которая находится слева ячейки с текстом «Среднее качество изделия» в примере данных.
-
На панели инструментов Стандартная под названием книги щелкните стрелку рядом с кнопкой
кнопку Среднее и нажмите клавишу RETURN.
Результат составляет 8,166666667 — это средняя оценка качества всех изделий.
Совет: Если вы работаете с данными, в которые перечислены числа в строке, выберите первую пустую ячейку в конце строки, а затем щелкните стрелку рядом с кнопкой
.
Расчет среднего для несмежных ячеек
Существует два способа расчета среднего для ячеек, которые не следуют одна за другой. Первый способ позволяет быстро узнать среднее значение, не вводя формулу. Второй способ предполагает использование функции СРЗНАЧ для расчета среднего значения и позволяет вывести его на листе.
Быстрый расчет среднего
-
Выделите ячейки, для которых вы хотите найти среднее значение. Например, выделите ячейки A2, A4 и A7.
Совет: Чтобы выбрать несмещные ячейки, щелкните их, удерживая
клавишу.
-
На строка состояния щелкните стрелку всплывающее меню
и выберите среднеезначение .
В приведенном примере результат будет равен 8.
Примечание: Если строка состояния не отображается, в меню Вид выберите пункт Строка состояния.
Расчет среднего с отображением на листе
-
Выберите ячейку, в которой должно отображаться среднее значение, например ячейку A8, которая находится слева ячейки с текстом «Среднее качество изделия» в примере данных.
-
На панели инструментов Стандартная под названием книги щелкните стрелку рядом с кнопкой
кнопку Среднее и нажмите клавишу RETURN.
-
Щелкните ячейку, которая содержит только что найденное среднее значение (ячейка A8 в этом примере).
Если используется образец данных, формула отображается в строка формул, =СС00(A2:A7).
-
В строке формул выделите содержимое между скобками (при использовании примера данных — A2:A7).
-
Удерживая нажатой клавишу
, щелкните ячейки, для чего нужно вычесть среднее значение, и нажмите клавишу RETURN. Например, выберите A2, A4 и A7 и нажмите клавишу RETURN.
Выделенная ссылка на диапазон в функции СРЗНАЧ заменится ссылками на выделенные ячейки. В приведенном примере результат будет равен 8.
Расчет среднего взвешенного значения
В приведенном ниже примере рассчитывается средняя цена за изделие по всем заказам, каждый из которых содержит различное количество изделий по разной цене.
-
Выделите ячейку A9, расположенную слева от ячейки с текстом «Средняя цена изделия».
-
На вкладке Формулы в разделе Функция выберите пункт Построитель формул.
-
В списке построителя формул дважды щелкните функцию СУММПРОИЗВ.
Совет: Чтобы быстро найти функцию, начните вводить ее имя в поле Поиск функции. Например, начните вводить СУММПРОИЗВ.
-
В разделе Аргументы щелкните поле рядом с надписью массив1 и выделите на листе ячейки с B2 по B7 (значения в столбце «Цена за единицу»).
-
В разделе Аргументы щелкните поле рядом с надписью массив2 и выделите на листе ячейки с C2 по C7 (значения в столбце «Количество заказанных изделий»).
-
В строке формул установите курсор справа от закрывающей скобки формулы и введите /
Если строка формул не отображается, в меню Вид выберите пункт Строка формул.
-
В списке построителя формул дважды щелкните функцию СУММ.
-
В разделе Аргументы щелкните диапазон в поле число1, нажмите кнопку DELETE и выделите на листе ячейки с C2 по C7 (значения в столбце «Количество изделий»).
Теперь в строке формул должна содержаться следующая формула: =СУММПРОИЗВ(B2:B7;C2:C7)/СУММ(C2:C7).
-
Нажмите клавишу RETURN.
В этой формуле общая стоимость всех заказов делится на общее количество заказанных изделий, в результате чего получается средневзвешенная стоимость за единицу — 29,38297872.
Расчет среднего, исключающего определенные значения
Вы можете создать формулу, которая исключает определенные значения. В приведенном ниже примере создается формула для расчета среднего качества всех изделий, у которых оценка качества выше 5.
-
Выделите ячейку A10, расположенную слева от ячейки с текстом «Среднее качество всех изделий с оценкой качества выше 5».
-
На вкладке Формулы в разделе Функция выберите пункт Построитель формул.
-
В списке построителя формул дважды щелкните функцию СРЗНАЧЕСЛИ.
Совет: Чтобы быстро найти функцию, начните вводить ее имя в поле Поиск функции. Например, начните вводить СРЗНАЧЕСЛИ.
-
В разделе Аргументы щелкните поле рядом с надписью диапазон и выделите на листе ячейки с A2 по A7 (значения в столбце «Цена за единицу»).
-
В разделе Аргументы щелкните поле рядом с надписью условие и введите выражение «>5».
-
Нажмите клавишу RETURN.
Такая формула исключит значение в ячейке A7 из расчета. В результате будет получено среднее качество изделий, равное 8,8.
Совет: Чтобы использовать функцию СРЗНАЧЕСЛИ для расчета среднего без нулевых значений, введите выражение «<>0» в поле условие.
Дополнительные сведения
Расчет суммы с нарастающим итогом
Вычисление процентов
Функция СРЗНАЧ
Нужна дополнительная помощь?
Excel превратил вычисление среднего арифметического нескольких ячеек в очень простую задачу – просто используйте функцию СРЗНАЧ (AVERAGE). Но что делать, если некоторые значения имеют больший вес, чем другие? Например, на многих курсах тесты имеют больший вес, чем задания. Для таких случаев необходимо рассчитывать среднее взвешенное.
В Excel нет функции для расчёта средневзвешенного значения, зато есть функция, которая сделает за Вас большую часть работы: СУММПРОИЗВ (SUMPRODUCT). И даже, если Вы никогда не использовали эту функцию раньше, то к концу этой статьи будете работать с ней как профи. Метод, который мы используем, работает в любой версии Excel, а также в других электронных таблицах, таких как Google Sheets.
Содержание
- Подготавливаем таблицу
- Вводим формулу
- Как это работает
Подготавливаем таблицу
Если Вы собираетесь вычислять среднее взвешенное, Вам потребуется минимум два столбца. Первый столбец (в нашем примере – столбец B) содержит оценки для каждого задания или теста. Второй столбец (столбец C) содержит веса. Больший вес означает большее влияние задания или теста на итоговую оценку.
Чтобы понять, что такое вес, Вы можете представить его, как процент от итоговой оценки. На самом деле это не так, поскольку в таком случае веса в сумме должны составлять 100%. Формула, которую мы разберем в этом уроке, будет подсчитывать все правильно и не зависеть от суммы, в которую складываются веса.
Вводим формулу
Теперь, когда наша таблица готова, мы добавляем формулу в ячейку B10 (подойдёт любая пустая ячейка). Как и с любой другой формулой в Excel, начинаем со знака равенства (=).
Первая часть нашей формулы – это функция СУММПРОИЗВ (SUMPRODUCT). Аргументы должны быть заключены в скобки, поэтому открываем их:
=СУММПРОИЗВ(
=SUMPRODUCT(
Далее, добавляем аргументы функции. СУММПРОИЗВ (SUMPRODUCT) может иметь несколько аргументов, но обычно используют два. В нашем примере, первым аргументом будет диапазон ячеек B2:B9, который содержит оценки.
=СУММПРОИЗВ(B2:B9
=SUMPRODUCT(B2:B9
Вторым аргументом будет диапазон ячеек C2:C9, в котором содержатся веса. Между этими аргументами должен стоять разделитель точка с запятой (запятая). Когда все будет готово, закрываем скобки:
=СУММПРОИЗВ(B2:B9;C2:C9)
=SUMPRODUCT(B2:B9,C2:C9)
Теперь добавим вторую часть нашей формулы, которая поделит результат вычисляемый функцией СУММПРОИЗВ (SUMPRODUCT) на сумму весов. Позже мы обсудим, почему это важно.
Чтобы выполнить операцию деления, продолжаем уже введённую формулу символом / (прямой слеш), а далее записываем функцию СУММ (SUM):
=СУММПРОИЗВ(B2:B9;C2:C9)/СУММ(
=SUMPRODUCT(B2:B9, C2:C9)/SUM(
Для функции SUM (СУММ) мы укажем только один аргумент – диапазон ячеек C2:C9. Не забудьте после ввода аргумента закрыть скобки:
=СУММПРОИЗВ(B2:B9;C2:C9)/СУММ(C2:C9)
=SUMPRODUCT(B2:B9, C2:C9)/SUM(C2:C9)
Готово! После нажатия клавиши Enter, Excel рассчитает среднее взвешенное значение. В нашем примере итоговый результат будет равен 83,6.
Как это работает
Давайте разберем каждую часть формулы, начиная с функции СУММПРОИЗВ (SUMPRODUCT), чтобы понять, как она работает. Функция СУММПРОИЗВ (SUMPRODUCT) вычисляет произведение оценки каждого задания на его вес, а затем суммирует все полученные произведения. Другими словами, функция находит сумму произведений (sum of the products), отсюда она и получила своё название. Итак, для Задания 1 умножаем 85 на 5, а для Теста умножаем 83 на 25.
Если Вас удивляет, зачем перемножать значения в первой части, представьте, что чем больше вес у задания, тем большее число раз мы должны учитывать оценку за него. Например, Задание 2 посчитано 5 раз, а Итоговый экзамен – 45 раз. Вот почему Итоговый экзамен имеет большее влияние на итоговую оценку.
Для сравнения, при вычислении обычного среднеарифметического, каждое значение учитывается только один раз, то есть все значения имеют равный вес.
Если бы Вы могли заглянуть под капот функции СУММПРОИЗВ (SUMPRODUCT), то увидели, что на самом деле она считает вот что:
=(B2*C2)+(B3*C3)+(B4*C4)+(B5*C5)+(B6*C6)+(B7*C7)+(B8*C8)+(B9*C9)
К счастью, нам не нужно писать такую длинную формулу, поскольку СУММПРОИЗВ (SUMPRODUCT) делает всё это автоматически.
Сама по себе функция СУММПРОИЗВ (SUMPRODUCT) возвращает нам огромное число – 10450. В этот момент включается вторая часть формулы: /СУММ(C2:C9) или /SUM(C2:C9), которая возвращает результат в нормальный диапазон оценок, давая ответ 83,6.
Вторая часть формулы очень важна, т.к. позволяет автоматически корректировать вычисления. Помните, что веса не обязаны складываться в сумму 100%? Все это благодаря второй части формулы. Например, если мы увеличиваем одно или несколько значений весов, вторая часть формулы просто выполнит деление на большее значение, вновь приводя к правильному ответу. Или же мы можем сделать веса намного меньше, например, указать такие значения как 0,5, 2,5, 3 или 4,5, и формула по-прежнему будет работать правильно. Здорово, правда?
Оцените качество статьи. Нам важно ваше мнение:








 +C.
+C. и выберитесреднее значение .
и выберитесреднее значение . (если вы используете образец данных, вероятно, область содержит текст Sum=49),а затем выберите среднее .
(если вы используете образец данных, вероятно, область содержит текст Sum=49),а затем выберите среднее .