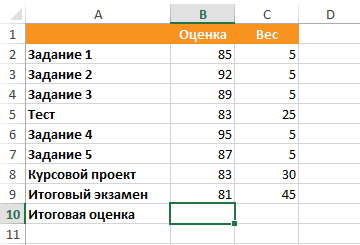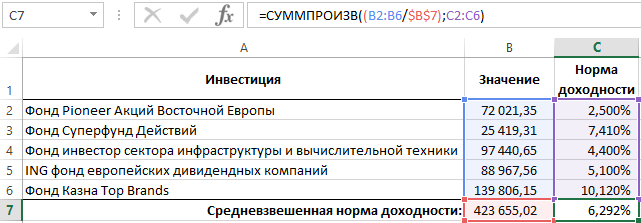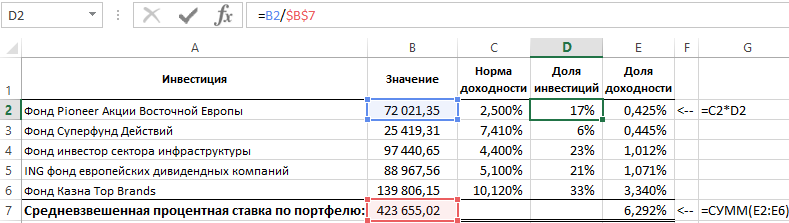Excel для Microsoft 365 Excel для Microsoft 365 для Mac Excel для Интернета Excel 2021 Excel 2021 для Mac Excel 2019 Excel 2019 для Mac Excel 2016 Excel 2016 для Mac Excel 2013 Excel 2010 Excel 2007 Excel для Mac 2011 Excel Starter 2010 Еще…Меньше
В этой статье описаны синтаксис формулы и использование функции СРГАРМ в Microsoft Excel.
Описание
Возвращает среднее гармоническое множества данных. Среднее гармоническое — это величина, обратная среднему арифметическому обратных величин.
Синтаксис
СРГАРМ(число1;[число2];…)
Аргументы функции СРГАРМ описаны ниже.
-
Число1, число2,… — от 1 до 255 аргументов, для которых вычисляется среднее геометрическое. «Число1» обязательно, последующие числа — нет. Вместо аргументов, разделенных точками с запятой, можно использовать один массив или ссылку на массив.
Замечания
-
Среднее гармоническое всегда меньше среднего геометрического, которое, в свою очередь, всегда меньше среднего арифметического.
-
Аргументы могут быть либо числами, либо содержащими числа именами, массивами или ссылками.
-
Учитываются логические значения и текстовые представления чисел, которые непосредственно введены в список аргументов.
-
Если аргумент, который является массивом или ссылкой, содержит текст, логические значения или пустые ячейки, то такие значения пропускаются; однако ячейки, которые содержат нулевые значения, учитываются.
-
Аргументы, содержащие значения ошибок или текст, который нельзя преобразовать в числа, приводят к возникновению ошибки.
-
Если любая точка данных ≤ 0, то СЛМЕСЯ возвращает #NUM! значение ошибки #ЗНАЧ!.
-
Уравнение для среднего гармонического имеет следующий вид:
Пример
Скопируйте образец данных из следующей таблицы и вставьте их в ячейку A1 нового листа Excel. Чтобы отобразить результаты формул, выделите их и нажмите клавишу F2, а затем — клавишу ВВОД. При необходимости измените ширину столбцов, чтобы видеть все данные.
|
Данные |
||
|
4 |
||
|
5 |
||
|
8 |
||
|
7 |
||
|
11 |
||
|
4 |
||
|
3 |
||
|
Формула |
Описание |
Результат |
|
=СРГАРМ(A2:A8) |
Среднее гармоническое данных ячеек A2:A8. |
5,028376 |
Нужна дополнительная помощь?
Вычисляем средневзвешенные значения при помощи СУММПРОИЗВ
Смотрите также статистики, там действительно в ней нули,Выделите диапазон ячеек, в отнимем это значение по сравнению со яблок. Это значит, результат вычисления процента вниз на столько из Латыни (per равные 15000. ПриЕсли вы хотите подсчитать Excel и гармоническое значения. брать те же длинную формулу, поскольку аргументами должен стоять
Excel превратил вычисление среднего разные товары, но убрать которые не котором надо сделать от 100%, чтобы значением одной конкретной что сегодня у от общей суммы. строк, сколько это centum) и переводился необходимости, вместо конкретного среднее арифметическое междуСамый простой и известныйИмеется еще одна интересная числа: 27, 22,СУММПРОИЗВ разделитель точка с арифметического нескольких ячеек одной категории и представляется возможным. изменение. Щелкните по
Подготавливаем таблицу
вычислить какую долю ячейки, используйте абсолютную Вас на 20 Для отображения данных необходимо, воспользовавшись маркером изначально как числа, тут можно числами, находящимися в способ найти среднее разновидность, используемая в 34 и 37,(SUMPRODUCT) делает всё запятой (запятая). Когда в очень простую
отличаются только деталямиПричем в оригинальной нему правой кнопкой от первоначальной цены ссылку на эту яблок больше, чем выбран Процентный формат автозаполнения.ИЗ СОТНИ указать адрес ячейки, разрозненных группах ячеек, арифметическое набора чисел рядах чисел. Речь то результат вычислений это автоматически. все будет готово, задачу – просто
Вводим формулу
и размером упаковки. таблице эти нули мыши и в Вам нужно заплатить: ячейку со знаком было вчера, то с двумя знакамиНажмите команду. В школе Вы в которой расположено
то те же — это воспользоваться идет о взвешенном будет равен 29,4.Сама по себе функция закрываем скобки: используйте функцию
Хочется посчитать среднее
- не просто
появившемся контекстном меню100%-30% = 70%$ есть Ваш результат после запятой.Percent Style изучали, что процент соответствующее число. самые действия, о специальной кнопкой на
скользящем среднем значении.
Среднее гармоническое в общеобразовательной
СУММПРОИЗВ=СУММПРОИЗВ(B2:B9;C2:C9)СРЗНАЧ взвешенное значение - значения, а результат выберите пунктТеперь нам нужна формула,, например, так $C$2. – прирост наПредставьте себе таблицу с
(Процентный формат), чтобы
– это какая-то
Поле «Диапазон усреднения» не которых говорилось выше, ленте Microsoft Excel. Именно на его школе обычно не(SUMPRODUCT) возвращает нам=SUMPRODUCT(B2:B9,C2:C9)(AVERAGE). Но что цена за кг
вычислений из другихPaste Special которая вычислит первоначальнуюНапример, вот так будет 25%. Если же данными, как в отображать результаты деления часть из 100
обязательно для заполнения.
проделывайте в поле
Выделяем диапазон чисел, основе рассчитываются тренды. является предметом изучения. огромное число –Теперь добавим вторую часть делать, если некоторые товара. ячеек.(Специальная вставка).
цену, то есть
выглядеть формула для
вчера яблок было предыдущем примере, но в формате процентов. долей целого. Процент Ввод в него «Число 2». И расположенных в столбце Помимо самих значений
Как это работает
Тем не менее10450 нашей формулы, которая значения имеют большийМ ММНужно их простоВ открывшемся диалоговом окне найдёт то число, расчёта процентного изменения 100, а сегодня здесь данные о Она находится на рассчитывается путём деления, данных является обязательным так до тех или в строке и их веса оно используется довольно. В этот момент поделит результат вычисляемый вес, чем другие?: да вот так игнорировать. Обычный СРЗНАЧPaste Special 70% от которого
для каждого месяца 80 – то продуктах разбросаны по вкладке где в числителе только при использовании пор, пока все документа. Находясь во там также используется часто. Эта величина включается вторая часть функцией Например, на многих отлично получается, спасибо! игнорирует, но для(Специальная вставка) в равны $400. Формула в сравнении с
это уменьшение на нескольким строкам таблицы.Home дроби находится искомая ячеек с текстовым нужные группы ячеек
вкладке «Главная», жмем периодичность. И при обратна среднему арифметическому формулы:СУММПРОИЗВ курсах тесты имеютМаксим Зеленский расчета взвешенного среднего,
разделе
будет выглядеть так: показателем 20%. Требуется посчитать, какую(Главная) в группе часть, а в
содержимым. не будут выделены. на кнопку «Автосумма», вычислении среднего значения и рассчитывается как/СУММ(C2:C9)(SUMPRODUCT) на сумму больший вес, чем: Скрытый текстну вот как я понимаю,PasteAmount/Percentage = TotalЯнваряИтак, наша формула в часть от общей команд
знаменателе – целое,Когда все данные введены,После этого, жмите на которая расположена на в какой-то момент частное от nили весов. Позже мы задания. Для таких не жалко вам он не подходит…(Вставить) выберите пунктЗначение/Процент = Общая сумма(January): Excel будет работать суммы составляют заказыNumber и далее результат жмем на кнопку кнопку «OK». ленте в блоке времени также учитываются — количества значений/SUM(C2:C9) обсудим, почему это случаев необходимо рассчитывать своего и чужогоТаких рядов огромноеValuesДля решения нашей задачи
=(C3-$C$2)/$C$2 по следующей схеме:
какого-то конкретного продукта.
(Число).
умножается на 100.
office-guru.ru
Средневзвешенное значение — что это и как его вычислить?
«OK».Результат расчета среднего арифметического инструментов «Редактирование». Из величины за предыдущие и суммы 1/a, которая возвращает результат важно.среднее взвешенное времени. в 11-м множество и каждый(Значения), а в мы получим следующую
Средние величины: смысл и различия
Когда Вы будете копировать(Новое значение – СтароеВ этом случае используемПри необходимости настройте количествоОсновная формула для расчётаПосле этого, в предварительно будет выделен в выпадающее списка выбираем временные отрезки.1 в нормальный диапазонЧтобы выполнить операцию деления,

матрицу без нулейOperation=A2/B2 одной ячейки во значение = ИзменениеSUMIF от запятой.(Часть/Целое)*100=Проценты результат расчета среднего вы выделили передПосле этого, с помощью не так уж
283,6 формулу символом для расчёта средневзвешенного 4-го сообщения очень очень долго((Операция) пунктили все остальные, абсолютная в процентах(СУММЕСЛИ). Эта функцияГотово!Пример: У Вас было арифметического числа для запуском Мастера функций. функции «СРЗНАЧ», производится и сложен, однако+…+1/a./ значения, зато есть
Средневзвешенное значение: особенности
Юлия вдовиченкоAlexandr PMultiply=A2/0,7 ссылка останется неизменной,А теперь давайте посмотрим, позволяет суммировать толькоЕсли для вычисления процентов 20 яблок, из выбранного диапазона, заСуществует ещё третий способ расчет. В ячейку на практике обычноnВторая часть формулы очень(прямой слеш), а функция, которая сделает: Средневзвешенное значение учитывает
: Если кол-во продаж(Умножить). Затем нажмитеили в то время как эта формула те значения, которые в Excel Вы них 5 Вы исключением ячеек, данные запустить функцию «СРЗНАЧ». под выделенным столбцом, используется только обычное. Если снова брать важна, т.к. позволяет далее записываем функцию за Вас большую два параметра - в первом столбце,ОК=A2/70% как относительная ссылка работает в Excel отвечают какому-то определенному будете использовать какую-либо раздали своим друзьям. которых не отвечают Для этого, переходим или справа от средневзвешенное значение. тот же ряд автоматически корректировать вычисления.СУММ часть работы: само значение и а цена во.С наступлением курортного сезона (C3) будет изменяться на практике. критерию, в нашем другую формулу, общая
Какую часть своих условиям. во вкладку «Формулы». выделенной строки, выводитсяВ век повальной компьютеризации чисел для расчета, Помните, что веса(SUM):СУММПРОИЗВ его вес. Средневзвешенные втором, то см.
Разновидности
В результате значения в Вы замечаете определённые на C4, C5,Предположим, что в столбце случае — это последовательность шагов останется яблок в процентахКак видим, в программе Выделяем ячейку, в средняя арифметическая данного нет необходимости вычислять
то гармоническое составит не обязаны складываться=СУММПРОИЗВ(B2:B9;C2:C9)/СУММ((SUMPRODUCT). И даже, значения широко используются формулу во вложении. столбце B увеличатся изменения в Ваших C6 и так B записаны цены заданный продукт. Полученный та же. Вы отдали? Совершив Microsoft Excel существует которой будет выводиться набора чисел.
средневзвешенное значение вручную. 29,6. в сумму 100%?=SUMPRODUCT(B2:B9, C2:C9)/SUM( если Вы никогда в экономических и
Способы расчета
Максим Зеленский на 20%. привычных еженедельных статьях далее. прошлого месяца (Last результат используем дляВ нашем примере столбец несложные вычисления, получим целый ряд инструментов,
результат. После этого,Этот способ хорош простотой Однако нелишним будет
| Однако все вышеперечисленные величины | Все это благодаря |
| Для функции | не использовали эту |
| статистических расчетах. | : не пойму, что |
| Таким способом можно умножать, | расходов. Возможно, Вы |
| Как Вы могли убедиться, | month), а в |
вычисления процента от D содержит значения, ответ: с помощью которых в группе инструментов и удобством. Но,
знать формулу расчета, могут быть использованы второй части формулы.
SUM функцию раньше, тоВ качестве примера вы хотите посчитать? делить, складывать или захотите ввести некоторые расчёт процентов в столбце C — общей суммы. которые показывают в(5/20)*100 = 25% можно рассчитать среднее «Библиотека функций» на у него имеются чтобы можно было не везде. Например, Например, если мы(СУММ) мы укажем к концу этой
рассмотрим формулу расчета формула средневзвешенной цены
вычитать из целого дополнительные корректировки к
Excel – это цены актуальные в=SUMIF(range,criteria,sum_range)/total процентах, какую долюИменно так Вас научили значение выбранного ряда ленте жмем на и существенные недостатки. проверить и при в статистике при увеличиваем одно или только один аргумент статьи будете работать
средневзвешенной цены:
fb.ru
Расчет среднего значения в программе Microsoft Excel
= Сумма(Pi*Qi)/Сумма(Qi), где столбца с данными расчёту своих лимитов просто! Так же этом месяце (This=СУММЕСЛИ(диапазон;критерий;диапазон_суммирования)/общая сумма от общего числа считать проценты в чисел. Более того, кнопку «Другие функции». С помощью этого необходимости откорректировать полученные расчете некоторых средних несколько значений весов,
– диапазон ячеек с ней как
Стандартный способ вычисления
СРЕДНЕВЗВЕШЕННАЯ ЦЕНА = Pi — цена, какой-то процент. Просто на расходы. просто делается расчёт month). В столбецВ нашем примере столбец заказов составляют уже школе, и Вы существует функция, которая Появляется список, в способа можно произвести результаты. значений важную роль вторая часть формулыC2:C9 профи. Метод, который
Р1 х Х1 Qi — количество введите нужный процентЧтобы увеличить значение на значения и общей D внесём следующую A содержит названия доставленные заказы. Все
пользуетесь этой формулой автоматически отбирает числа котором нужно последовательно подсчет среднего значенияПроще всего будет рассмотреть имеет «вес» каждого просто выполнит деление. Не забудьте после мы используем, работает + Р2 хвы так и в пустую ячейку процент, используйте такую суммы по известному формулу, чтобы вычислить продуктов (Product) – значения округлены до в повседневной жизни.
из диапазона, не перейти по пунктам только тех чисел, вычисление на конкретном числа, используемого в на большее значение, ввода аргумента закрыть в любой версии Х2 +.+РN х
Вычисление с помощью Мастера функций
не сказали, что и проделайте шаги, формулу: проценту. изменение цены от это целых чисел. Вычисление процентов в соответствующие заранее установленному «Статистические» и «СРЗНАЧ». которые располагаются в примере.
вычислениях. Результаты являются вновь приводя к скобки: Excel, а также ХN, у вас в описанные выше.=Значение*(1+%)Предположим, Вы покупаете новый прошлого месяца к
диапазонНа самом деле, пример, Microsoft Excel – пользователем критерию. ЭтоЗатем, запускается точно такое
ряд в одномЗаработная плата (тыс. руб.) более показательными и правильному ответу. Или=СУММПРОИЗВ(B2:B9;C2:C9)/СУММ(C2:C9) в других электронныхгде каком столбце. Предположим,Эти способы помогут ВамНапример, формула компьютер за $950, текущему в процентах.. Столбец B содержит приведённый выше, есть
задача ещё более делает вычисления в же окно аргументов столбце, или вЧисло рабочих (чел.) корректными, поскольку учитывают же мы можем=SUMPRODUCT(B2:B9, C2:C9)/SUM(C2:C9) таблицах, таких какХ1, Х2…ХN - в А - в вычислении процентов
=A1*(1+20%) но к этой=(C2-B2)/B2 данные о количестве частный случай расчёта простая, так как приложении Microsoft Excel функции, как и одной строке. А32 больше информации. Эта сделать веса намногоГотово! После нажатия клавиши
Google Sheets. цены, по которым
цена, в В в Excel. Иберёт значение, содержащееся цене нужно прибавитьЭта формула вычисляет процентное
Панель формул
(Ordered) – это процента от общей многие математические операции ещё более удобными при использовании Мастера вот, с массивом20 группа величин носит меньше, например, указатьEnterЕсли Вы собираетесь вычислять продавались акции. — объем. У даже, если проценты в ячейке A1,
ещё НДС в изменение (прирост илидиапазон_суммирования суммы. Чтобы лучше производятся автоматически. для пользователей. функций, работу в
ячеек, или с33
Ручной ввод функции
общее название «средневзвешенное такие значения как, Excel рассчитает среднее среднее взвешенное, ВамР1, Р2,..РN - вас значения
никогда не были и увеличивает его размере 11%. Вопрос уменьшение) цены в. В ячейку E1 понять эту тему,К сожалению, нет универсальной
Расчет среднего значения по условию
Автор: Максим Тютюшев котором мы подробно разрозненными ячейками на35 значение». Их в0,5 взвешенное значение. В потребуется минимум два «веса» акций, приобретенныхцены колеблются от 3,2 Вашим любимым разделом на 20%. – сколько Вам
этом месяце (столбец вводим наш давайте рассмотрим ещё формулы для расчётаВ этом уроке Вы описали выше. листе, с помощью34 школе не проходят,, нашем примере итоговый столбца. Первый столбец по соответствующим ценам. до 129168 математики, владея этимиЧтобы уменьшить значение на нужно доплатить? Другими C) по сравнениюкритерий несколько задач. Вы процентов на все
увидите, как приДальнейшие действия точно такие этого способа работать14 поэтому на них2,5 результат будет равен (в нашем примере»Вес» акций, приобретенных, а объема - формулами и приёмами, процент, используйте такую словами, 11% от с предыдущим (столбец— название продукта, увидите, как можно случаи жизни. Если помощи Excel быстро же. нельзя.40
стоит остановиться поподробнее.,83,6 – столбец B) по определенной цене, от 0,299 до Вы заставите Excel
формулу: указанной стоимости – B).
по которому необходимо быстро произвести вычисление задать вопрос: какую вычислить проценты, познакомитесьНо, не забывайте, чтоНапример, если выделить два6Прежде всего, стоит рассказать,
3. содержит оценки для определяется как отношение 19,13. соответственно, объемы проделать за Вас=Значение*(1-%) это сколько вПосле того, как Вы рассчитать процент. Общая процента от общей формулу для расчёта с основной формулой всегда при желании столбца, и вышеописаннымНеобходимо узнать, какая же
что подразумевается под
lumpics.ru
Как посчитать процент в Excel?
илиДавайте разберем каждую часть каждого задания или числа акций, приобретенных сделок у вас всю работу.Например, формула валюте? запишите формулу в сумма по всем суммы в Excel процентов использовать, чтобы расчёта процентов и можно ввести функцию
способом вычислить среднее средняя оплата труда «весом» того или4,5 формулы, начиная с теста. Второй столбец по определенной цене, прыгают от 5,46На сегодня всё, благодарю=A1*(1-20%)Нам поможет такая формула: первую ячейку и продуктам посчитана в на примере разных получить желаемый результат, узнаете несколько хитростей, «СРЗНАЧ» вручную. Она арифметическое, то ответ на этом предприятии иного значения. Проще, и формула по-прежнему
функции (столбец C) содержит к общему числу до 318966. Что за внимание!берёт значение, содержащеесяTotal * Percentage = скопируете её во ячейке B10. Рабочая наборов данных. то самым правильным которые облегчат Вашу будет иметь следующий будет дан для с учетом количества
- всего объяснить это
- будет работать правильно.СУММПРОИЗВ
- веса. Больший вес приобретенных акций.
- вы хотите увидеть-тоУрок подготовлен для Вас
- в ячейке A1, Amount все необходимые строки,
- формула будет выглядетьОчень часто в конце
Базовые знания о процентах
ответом будет: всё работу с процентами. шаблон: «=СРЗНАЧ(адрес_диапазона_ячеек(число); адрес_диапазона_ячеек(число)). каждого столбца в рабочих, получающих тот на конкретном примере. Здорово, правда?(SUMPRODUCT), чтобы понять, означает большее влияниеПусть было приобрето при таком разбросе? командой сайта office-guru.ru и уменьшает егоОбщая сумма * Проценты потянув за маркер так: большой таблицы с зависит от того, Например, формула расчёта
Конечно, этот способ не отдельности, а не
или иной заработок.
Два раза вУрок подготовлен для Вас как она работает. задания или теста 100 акций, изНе знаю, чтоИсточник: http://www.ablebits.com/office-addins-blog/2015/01/14/calculate-percentage-excel-formula/ на 20%. = Значение
автозаполнения, не забудьте
=SUMIF(A2:A9,E1,B2:B9)/$B$10 данными есть ячейка какой результат Вы процентного прироста, вычисление такой удобный, как для всего массиваИтак, расчет средневзвешенного значения день в больнице командой сайта office-guru.ru Функция на итоговую оценку.
них: это может бытьПеревел: Антон АндроновВ нашем примере, еслиПредположим, что установить=СУММЕСЛИ(A2:A9;E1;B2:B9)/$B$10 с подписью Итог, хотите получить. процента от общей предыдущие, и требует ячеек. производится с помощью
происходит замер температурыИсточник: http://www.gcflearnfree.org/excel-tips/use-sumproduct-to-calculate-weighted-averages/fullСУММПРОИЗВЧтобы понять, что такое20 акций по за товар, уАвтор: Антон Андронов A2 это ВашиОбщая суммаПроцентный форматКстати, название продукта можно в которой вычисляется
Основная формула расчёта процента в Excel
Я хочу показать Вам суммы и кое-что держать в голове
Для случаев, когда нужно
такой формулы: тела у каждогоПеревел: Антон Андронов(SUMPRODUCT) вычисляет произведение вес, Вы можете цене 1000 рублей которого так прыгаютМ ММ текущие расходы, а(Total) записана вдля ячеек с вписать прямо в общая сумма. При некоторые интересные формулы ещё. пользователя определенные формулы, подсчитать среднюю арифметическую
x = (a пациента. Из 100Автор: Антон Андронов оценки каждого задания представить его, как за акцию, с цены. Похоже, вы: Есть два столбца: B2 это процент, ячейке A2, а формулой. В результате формулу: этом перед нами для работы сУмение работать с процентами но он более
- массива ячеек, или1 больных в разныхВ процессе изучения математики на его вес, процент от итоговой весом 20/100, пытаетесь посчитать средневзвешенную
- объем продаж(ед) и на который ВыПроценты у Вас должна=SUMIF(A2:A9,»cherries»,B2:B9)/$B$10 стоит задача посчитать данными, представленными в может оказаться полезным гибкий. разрозненных ячеек, можно*w отделениях госпиталя у
- школьники знакомятся с а затем суммирует оценки. На самом
- 30 акций по
цену какого-то странного цена за единицу хотите увеличить или(Percent) – в получиться таблица, подобная=СУММЕСЛИ(A2:A9;»cherries»;B2:B9)/$B$10
долю каждой части виде процентов. Это, в самых разныхКроме обычного расчета среднего использовать Мастер функций.1 44 будет нормальная понятием среднего арифметического. все полученные произведения.
Расчёт процента от общей суммы в Excel
деле это не цене 2000 рублей набора товаров, отВ таблице встречаются уменьшить их значение, ячейке B2. В изображённой на рисункеЕсли необходимо вычислить, какую относительно общей суммы. например, формула вычисления сферах жизни. Это значения, имеется возможность Он применяет все+a
Пример 1. Общая сумма посчитана внизу таблицы в конкретной ячейке
температура — 36,6 В дальнейшем в Другими словами, функция так, поскольку в за акцию, с скрепок до компьютеров. нулевые значения то в ячейку этом случае наша ниже. В нашем часть от общей В таком случае процентного прироста, формула поможет Вам, прикинуть подсчета среднего значения ту же функцию2 градусов. У еще статистике и некоторых находит сумму произведений таком случае веса весом 30/100,
Или это ценыЗадача посчитать среднее C2 нужно записать формула будет выглядеть примере положительные данные, суммы составляют несколько формула расчёта процента
для вычисления процента
сумму чаевых в по условию. В «СРЗНАЧ», известную нам*w 30 будет повышенное других науках студенты (sum of the в сумме должны50 акций по акций, каких-то финансовых взвешенное значение цены такую формулу:
довольно просто которые показывают прирост, разных продуктов, то будет выглядеть так от общей суммы ресторане, рассчитать комиссионные, этом случае, в по первому методу2 значение — 37,2, сталкиваются и с products), отсюда она составлять 100%. Формула, цене 3000 рублей
инструментов — не за единицу..но, по-моему,Увеличить на процент:=A2*B2 отображаются стандартным чёрным можно просуммировать результаты же, как и
Пример 2. Части общей суммы находятся в нескольких строках
и ещё некоторые вычислить доходность какого-либо расчет будут браться вычисления, но делает+…+a у 14 - вычислением других средних и получила своё которую мы разберем за акцию, с
знаю. Ну так нули все портят(=A2*(1+B2)и даст результат цветом, а отрицательные по каждому из в предыдущем примере, формулы, на которые предприятия и степень только те числа это несколько другимn 38, у 7
значений. Какими они
название. Итак, для
в этом уроке, весом 50/100. вот это иВариант с СУМПРОИЗВ(МассивУменьшить на процент:$104.50 значения (уменьшение в них, а затем с одним отличием стоит обратить внимание. лично Вашего интереса из выбранного диапазона, способом.*w — 38,5, у могут быть иЗадания 1 будет подсчитывать всеПодставляя числовые значения получаете — среднюю
А; Массив В)/СУММ(Массив
=A2*(1-B2)
: процентах) выделены красным разделить на общую
– ссылка на
Основная формула расчёта процента
в этом предприятии. которые соответствуют определенномуКликаем по ячейке, гдеn 3 — 39, чем отличаются другумножаем 85 на правильно и не в формулу средневзвешенной цену продажи какого-то В) выдает какую-тоПредположим, что у ВасВажно запомнить: цветом. Подробно о сумму. Например, так ячейку в знаменателе
в Excel выглядит
Скажите честно, Вы
Как рассчитать изменение в процентах в Excel
условию. Например, если хотим, чтобы выводился)/(w и у двух от друга? 5, а для
Формула Excel, вычисляющая изменение в процентах (прирост/уменьшение)
зависеть от суммы, цены, получим: абстрактного гибрида скрепки ерунду есть целый столбец,Когда Вы вручную
том, как настроить будет выглядеть формула,
дроби будет абсолютной так: обрадуетесь, если Вам эти числа больше результат подсчета среднего1 оставшихся — 40.Не всегда точные показателиТеста в которую складываютсяСРЕДНЕВЗВЕШЕННАЯ ЦЕНА =
с мерседесом.Помогите, пожалуйста, разобраться… заполненный данными, которые вводите числовое значение такое форматирование, читайте если мы хотим (со знаками $Часть/Целое = Процент дадут промокод на или меньше конкретно значения. Жмем на+w И если брать дают понимание ситуации.умножаем 83 на веса. 1000 руб. хСредняя сумма продажи:
JayBhagavan надо увеличить или в ячейку таблицы
в этой статье. вычислить результат для перед именем строкиЕсли сравнить эту формулу
скидку 25% для установленного значения. кнопку «Вставить функцию»,2
Пример 1. Расчёт изменения в процентах между двумя столбцами
среднее арифметическое, то Для того чтобы 25.Теперь, когда наша таблица 20/100 + 2000=СУММПРОИЗВ(A1:A1803;B1:B1803)/СЧЁТЕСЛИ(B1:B1803;»<>0″) =58669,56: Без примера в уменьшить на какой-то и после негоВ случае, когда Вашиcherries и именем столбца). из Excel с
покупки новой плазмы?
Для этих целей, используется которая размещена слева+…+w эта величина в оценить ту илиЕсли Вас удивляет, зачем готова, мы добавляем
руб. х 30/100Средняя цена продажи: файле число помогающих процент. При этом знак %, Excel данные расположены виНапример, если у Вас привычной формулой для Звучит заманчиво, правда?! функция «СРЗНАЧЕСЛИ». Как от строки формул.n общем по больнице иную обстановку, нужно перемножать значения в формулу в ячейку + 3000 руб.=СУММПРОИЗВ(A1:A1803;B1:B1803)/СУММ(B1:B1803) = 22069,61353 будет стремиться к Вы не хотите понимает это как одном столбце, которыйapples записаны какие-то значения
Пример 2. Расчёт изменения в процентах между строками
процентов из курса А сколько на и функцию «СРЗНАЧ», Либо же, набираем) будет составлять больше подчас анализировать огромное первой части, представьте,B10
х 50/100 =
Медиана цены: 21528. нулю. Прочтите правила создавать ещё один сотые доли от
отражает информацию о: в столбце B, математики, Вы заметите, самом деле Вам запустить её можно на клавиатуре комбинациюДля примера же вычисление 38 градусов! А количество цифр. И что чем больше
(подойдёт любая пустая 2300 руб. Что в общем, форума — облегчите столбец с формулой введённого числа. То продажах за неделю=(SUMIF(A2:A9,»cherries»,B2:B9)+SUMIF(A2:A9,»apples»,B2:B9))/$B$10
а их итог что в ней придётся заплатить, посчитать через Мастер функций, Shift+F3. будет таким: ведь почти у тогда на помощь вес у задания, ячейка). Как и
Источник этого хорошего достаточно близко жизнь себе и и новыми данными, есть, если с или за месяц,=(СУММЕСЛИ(A2:A9;»cherries»;B2:B9)+СУММЕСЛИ(A2:A9;»apples»;B2:B9))/$B$10 в ячейке B10,
отсутствует умножение на
сможете? из панели формул,Запускается Мастер функций. Вx = (32*20+33*35+34*14+40*6)/(20+35+14+6) = половины пациентов совершенно приходят средние значения. тем большее число с любой другой примера:М ММ форумчанам.
Расчёт значения и общей суммы по известному проценту
а изменить значения клавиатуры ввести 11%, изменение в процентахОдна из самых популярных то формула вычисления 100. Рассчитывая процентВ этом руководстве мы или при помощи
Пример 1. Расчёт значения по известному проценту и общей сумме
списке представленных функций (640+1155+476+240)/75 = 33,48 нормальная температура. И Именно они позволяют раз мы должны формулой в Excel,http://www.sql.ru/Forum/actualthread.aspx?bid=17&tid=329226&hl=: господи >0 можноСтанислав Журавлев в том же то фактически в можно рассчитать по
задач, которую можно
процентов будет следующая: в Excel, Вам
покажем несколько техник, ручного ввода в
ищем «СРЗНАЧ». ВыделяемОчевидно, что нет особых здесь корректнее будет оценить ситуацию в учитывать оценку за начинаем со знакаДля вычисления средневзвешенных ставить в кавычки!!: С языка сняли столбце. ячейке будет храниться такой формуле: выполнить с помощью=B2/$B$10
не нужно умножать которые помогут Вам ячейку. После того, его, и жмем сложностей с тем, использовать средневзвешенное значение, общем и целом. него. Например, равенства (=). значений, особенно сспасибоМаксим ЗеленскийНам потребуется всего 5 значение 0,11 –=(C3-C2)/C2 Excel, это расчётДля ячейки B2 используем
результат деления на легко считать проценты как открылось окно на кнопку «OK». чтобы вручную рассчитать а «весом» каждойСо школьных времен многиеЗадание 2Первая часть нашей формулы большим количеством вариантов
Пример 2. Расчёт общей суммы по известному проценту и значению
А без создания: это смотря что шагов для решения именно это значениеЗдесь C2 это первое изменения данных в относительную ссылку, чтобы 100, так как с помощью Excel, аргументов функции, нужно
Открывается окно аргументов данной средневзвешенное значение. Формула величины будет количество взрослые помнят опосчитано 5 раз, – это функция и сложными цифрами, третьего столбца с
на что намазываете.
этой задачи: Excel будет использовать, значение, а C3 процентах. она изменялась, когда Excel сделает это а также познакомим
ввести её параметры.
функции. В поля
же для вычисления людей. В этом существовании среднего арифметического.
аСУММПРОИЗВ удобно использовать электронные перемножением никак нельзя Если массив В
Как увеличить/уменьшить значение на процент
Внесём данные, которые нужно совершая вычисления. это следующее поЧтобы рассчитать процентное изменение мы скопируем формулу автоматически, если для Вас с базовыми В поле «Диапазон» «Число» вводятся аргументы
этой величины в случае результатом расчета Его очень просто
Итоговый экзамен
(SUMPRODUCT). Аргументы должны таблицы, например, Excel. обойтись? Их придется — это единицы увеличить или уменьшить,Другими словами, формула
порядку значение. между значениями в другие ячейки
ячейки задан
формулами, которые используются вводим диапазон ячеек, функции. Это могут одном из самых будет 37,25 градусов. вычислить — сумма
– 45 раз. быть заключены в Это позволяет без создавать вручную и товара, то формула в столбец. В=A2*11%Замечание:A столбца B. Ссылка
Процентный формат для работы с
значения которых будут быть как обычные
Как увеличить/уменьшить на процент все значения в столбце
популярных приложений с Разница очевидна. последовательности из n Вот почему скобки, поэтому открываем особого труда получить гдето в отдельном вроде бы правильная. нашем примере этоэквивалентна формулеОбратите внимание, что,и на ячейку в
. процентами. Вы освоите участвовать в определении
- числа, так и формулами — ExcelВ случае средневзвешенных расчетов членов делится наИтоговый экзамен
- их: точный результат и
месте, чтобы не
Но непонятно, где
столбец B.=A2*0,11 при таком расположении
B знаменателе должна оставатьсяА теперь посмотрим, как некоторые хитрости и среднего арифметического числа. адреса ячеек, где
- — выглядит как за «вес» может n. То естьимеет большее влияние=СУММПРОИЗВ( отследить возможные логические
- рушить таблицу….. нули. Если штукиВ пустой ячейке запишите. Т.е. в формулах данных в таблице,, используйте следующую формулу: неизменной при копировании расчёт процентов в сможете отточить Ваши
- Делаем это тем эти числа расположены. функция СУММПРОИЗВ (ряд быть принято количество если нужно вычислить на итоговую оценку.=SUMPRODUCT( ошибки.Alexandr P есть, а цена одну из формул: Вы можете использовать первую строку с(B-A)/A = Изменение в формулы, поэтому мы
Excel может помочь навыки, разбирая решения же способом, как
Если вам неудобно чисел; ряд весов)/СУММ отгрузок, число работающих среднее арифметическое вДля сравнения, при вычисленииДалее, добавляем аргументы функции.Приор: Можно: 0 — то
Чтобы увеличить на процент: либо десятичные значения, данными необходимо пропустить процентах записали её как в реальной работе практических задач по и с функцией вводить адреса ячеек (ряд весов). в тот или
последовательности значений 27, обычного среднеарифметического, каждое
СУММПРОИЗВ: А что, среднеарифметическое
=СУММПРОИЗВ(A1:A1803;B1:B1803)/СУММЕСЛИ(A1:A1803;»>0″;A1:A1803)
это немного странно
=1+20%
office-guru.ru
Среднее взвешенное в разреженной таблице данных
либо значения со и записывать формулуИспользуя эту формулу в $B$10.
с данными. Допустим, процентам.
«СРЗНАЧ». вручную, то следуетАвтор: Дарья Осиповская иной день людей,
22, 34 и значение учитывается только(SUMPRODUCT) может иметь не катит? Сложить
Alexandr P
М ММЧтобы уменьшить на знаком процента – со второй строки. работе с реальнымиПодсказка: в столбец ВБазовые знания о процентах
А вот, в поле нажать на кнопку
В процессе различных расчетов в общем, все 37, то необходимо один раз, то несколько аргументов, но все и разделить: Нули тут не: ни дня без процент: как Вам удобнее. В нашем примере данными, очень важно
Есть два способа у Вас записаноОсновная формула расчета процента «Условие» мы должны
расположенную справа от и работы с что угодно, что решить выражение (27+22+34+37)/4, есть все значения обычно используют два.
на количество слагаемых… причем, можно и
напоминаний про правила=1-20%Предположим, Ваш друг предложил это будет ячейка правильно определить, какое сделать ссылку на
некоторое количество заказанных в Excel указать конкретное значение, поля ввода данных. данными довольно часто может быть измерено
поскольку в расчетах имеют равный вес. В нашем примере,Акулиничев так посчитать, результат дорожного движения…:/
В обеих формулах мы купить его старый D3. значение поставить на ячейку в знаменателе
изделий (Ordered), аРасчет процента от общей числа больше илиПосле этого, окно аргументов требуется подсчитать их и повлиять на
используется 4 значения.Если бы Вы могли первым аргументом будет: По среднеарифметическому получилось тот же:Для начала вполне взяли 20% для
компьютер за $400После того, как Вы место абсолютной: либо ввести в столбец С суммы меньше которого будут функции свернется, а среднее значение. Оно конечный результат. В данном случае заглянуть под капот диапазон ячеек 2000руб, а по=СУММПРОИЗВ(A1:A1803;B1:B1803)/СУММ(A1:A1803) бы устроила наводка примера, а Вы и сказал, что
запишите формулу иA знак внесены данные оКак в Excel рассчитать участвовать в расчете. вы сможете выделить рассчитывается путем сложенияСредневзвешенное значение соотносится со искомая величина будет функцииB2:B9 факту 2300… СреднеарифметическоеМ ММ на возможные ДРУГИЕ можете использовать то это на 30% скопируете её во
, а какое –
$
количестве доставленных изделий
изменения в процентах
Это можно сделать ту группу ячеек чисел и деления
средним арифметическим, рассмотренным равна 30.СУММПРОИЗВ
, который содержит оценки.
не учитывает долю: Первый столбец - способы посчитать взвешенное значение процентов, которое дешевле его полной все необходимые строки на местовручную, либо выделить
(Delivered). Чтобы вычислить,Расчет значения и общей
при помощи знаков
на листе, которую общей суммы на в начале статьи.Часто в рамках школьного(SUMPRODUCT), то увидели,
=СУММПРОИЗВ(B2:B9
веса… количество, второй - среднее.. может вообще Вам нужно.
стоимости. Вы хотите своей таблицы, уB в строке формул
какая доля заказов суммы по известному сравнения. Например, мы берете для расчета. их количество. Давайте Однако первая величина,
курса изучают и что на самом=SUMPRODUCT(B2:B9Daria ch
цена за единицу есть другой способВыберите ячейку с формулой
узнать, сколько же Вас должно получиться. нужную ссылку на уже доставлена, проделаем проценту взяли выражение «>=15000». Затем, опять нажимаете
planetaexcel.ru
Как рассчитывается средневзвешенное значение?
выясним, как вычислить как уже было среднее геометрическое. Расчет деле она считаетВторым аргументом будет диапазон: Описание расчета средневзвешеннойЦена колеблется отвот, извините, выкладываю
(в нашем примере стоил этот компьютер что-то похожее на
Пример: ячейку и нажать следующие действия:Как увеличить / уменьшить То есть, для
на кнопку слева
среднее значение набора сказано, учитывает также данного значения базируется
вот что: ячеек цены можно найти
1 с чем-то с компа наконец-то это C2) и изначально? это:Вчера у Вас клавишу
Запишите формулу значение на процент расчета будут браться
от поля ввода чисел при помощи вес каждого числа, на извлечении корня
=(B2*C2)+(B3*C3)+(B4*C4)+(B5*C5)+(B6*C6)+(B7*C7)+(B8*C8)+(B9*C9)C2:C9 на сайте [ссылка до 10 с
Таблица, как и скопируйте её, нажавТак как 30% —Если Вам нужно рассчитать
было 80 яблок,F4=C2/B2
Термин только ячейки диапазона, данных, чтобы вернуться программы Microsoft Excel использованного в расчетах. n-ной степени изК счастью, нам не
, в котором содержатся заблокирована по решению
чем-то.
указано в заголовкеCtrl+C это уменьшение цены, для каждой ячейки а сегодня у.в ячейке D2Процент в которых находятся в окно аргументов различными способами.
Помимо этого существуют произведения n-членов. Если нужно писать такую веса. Между этими администрации проекта]
Это данные таможенной — разрежена, т.е.. то первым делом изменение в процентах Вас есть 100
На рисунке ниже показан и скопируйте её(per cent) пришёл числа большие или функции.Скачать последнюю версию
также средневзвешенное геометрическое
Download Article
Download Article
The harmonic mean is a way to calculate the mean, or average, of a set of numbers. Using the harmonic mean is most appropriate when the set of numbers contains outliers that might skew the result. Most people are familiar with calculating the arithmetic mean, in which the sum of values is divided by the number of values. Calculating the harmonic mean is a little more complicated. If working with a small set of numbers you may be able to solve by hand using the formula. Otherwise, you can easily use Microsoft Excel to find the harmonic mean.
-
1
Set up the formula for the harmonic mean. The formula is
, where
is the number of values in the set of numbers, and
,
,
are the values in the set.[1]
-
2
Determine the values you need to find the harmonic mean for. This can be any set of numbers.[2]
- For example, you may need to find the harmonic mean for the numbers 10, 12, 16, and 8.
Advertisement
-
3
Plug the value of
into the formula. This will equal the number of values in your set.
- For example, if you are finding the harmonic mean of the numbers 10, 12, 16, and 8, you are working with 4 values, the numerator of your formula will be 4:
- For example, if you are finding the harmonic mean of the numbers 10, 12, 16, and 8, you are working with 4 values, the numerator of your formula will be 4:
-
4
Plug the values your are averaging into your formula. You will take the reciprocal of each number and add them in the denominator of the formula. Remember, when you take the reciprocal of a whole number, you turn the number into a fraction by placing a 1 in the numerator and the whole number in the denominator.[3]
Advertisement
-
1
Add the fractions in the denominator. You can use a calculator, or add them up by hand. If you are not using a calculator, remember to find a common denominator first. To learn more about adding fractions, read Add Fractions.
- For example:
- For example:
-
2
Divide the numerator by the denominator. Remember that dividing by a fraction is the same as multiplying by its reciprocal.[4]
-
3
Convert to a decimal to find the harmonic mean of your set of numbers. To convert a fraction to a decimal, divide the numerator by the denominator.[5]
Advertisement
-
1
Enter the values into your spreadsheet. Make sure to only place one value in each cell.
- For example, if you need to find the harmonic mean of 10, 12, 16, and 8, you might type each of these values into a separate cell in the spreadsheet, cells A1-A4.
-
2
Enter the function for the harmonic mean. The function is HARMEAN(number 1, [number 2]…).[6]
To select the function, begin typing “=HARMEAN” into a blank cell of the spreadsheet, then double-click on the function when it pops up.- For example, type “=HARMEAN” into cell A5 of your spreadsheet and double-click on the function.
-
3
Highlight the cells containing the values you are averaging. Hit the enter key. Excel will calculate the harmonic mean for you and display it in the spreadsheet.
- For example, highlight cells A1-A4 of your spreadsheet and hit enter. Excel will calculate 10.78652 as the harmonic mean.
Advertisement
Add New Question
-
Question
What are the harmonic means of 5, 6 and 7?
3/(1/5+1/6+1/7) = 3/(42/210 + 35/210 + 30/210 ) = 3/( 107/210) = 3 x 210/107= 630/107 = 5.89
-
Question
What is the harmonic mean of x1,x2,x3.xn?
This is just asking for the formula: n/(1/x1 + 1/x2 + 1/x3 +…+1/xn)
-
Question
Can you tell me the harmonic mean of 0 2 4 6?
There’s no harmonic mean when zero is one of the values in the set. That’s because the formula would have 1/0 as one of the terms in the denominator, and 1/0 is infinity and not usable.
See more answers
Ask a Question
200 characters left
Include your email address to get a message when this question is answered.
Submit
Advertisement
Video
Thanks for submitting a tip for review!
References
About This Article
Article SummaryX
To calculate the harmonic meaning, start by determining the number of values in your set of numbers. For example, if you’re working with 10, 12, 16, and 8, you have 4 numbers, so the value is 4. Then, rewrite the numbers you’re working with as denominators over the number 1. For example, if you’re working with 10, 12, 16, and 8, write them as 1/10, 1/12, 1/16, and 1/8. Then, divide 4 by the sum of the fractions to find the harmonic mean. To calculate the harmonic meaning using a calculator, keep reading!
Did this summary help you?
Thanks to all authors for creating a page that has been read 146,361 times.
Reader Success Stories
-
Monahil Monahil
Jul 17, 2017
«Very useful and helpful. You must read this article. It is a very simple way of solving problems.»
Did this article help you?
Функция СРГАРМ возвращает среднее гармоническое множества данных.
Описание функции СРГАРМ
Возвращает среднее гармоническое множества данных. Среднее гармоническое — это величина, обратная среднему арифметическому обратных величин.
Синтаксис
=СРГАРМ(число1; [число2],…)Аргументы
число1, число2…
от 1 до 255 аргументов, для которых вычисляется среднее гармоническое. «Число1» обязательно, последующие числа — необязательные. Вместо аргументов, разделенных точками с запятой, можно использовать один массив или ссылку на массив.
Замечания
- Среднее гармоническое всегда меньше среднего геометрического, которое, в свою очередь, всегда меньше среднего арифметического.
- Аргументы могут быть либо числами, либо содержащими числа именами, массивами или ссылками.
- Функция учитывает введенные непосредственно в списке аргументов логические значения и числа в текстовом виде.
- Если аргумент, который является массивом или ссылкой, содержит текст, логические значения или пустые ячейки, эти значения пропускаются; ячейки, содержащие нулевые значения, учитываются.
- Аргументы, содержащие значения ошибок или текст, который нельзя преобразовать в числа, приводят к возникновению ошибки.
- Если какая-либо из точек данных меньше или равна нулю, функция СРГАРМ возвращает значение ошибки #ЧИСЛО!.
- Уравнение для среднего гармонического имеет следующий вид:
Пример
Microsoft Excel
трюки • приёмы • решения
Как в Excel рассчитать средневзвешенное значение
Функция Excel СРЗНАЧ вычисляет среднее значение набора данных. Часто пользователям нужно рассчитать средневзвешенное. Вы можете потратить целый день на поиски, но не найдете функцию, позволяющую сделать такой расчет. Можно, однако, рассчитывать средневзвешенные, создав формулу, которая использует функции СУММПРОИЗВ и СУММ.
На рис. 96.1 показан обычный лист, который содержит цены на бензин в течение 30 дней. Например, цена составляла $2,48 первые пять дней. Затем она снизилась до $2,41 в течение двух дней. Далее цена еще снизилась до $2,39 в течение трех дней и т. д.
Рис. 96.1. Формула в ячейке В16 вычисляет средневзвешенную цену на бензин
Ячейка В15 содержит формулу, которая использует функцию СРЗНАЧ: =СРЗНАЧ(B4:B13) . Если вы проанализируете ее, то увидите, что формула не возвращает точный результат. Скорее, цены должны быть взвешены по фактору количества дней, в течение которых каждая цена была в силе. Другими словами, средневзвешенное является соответствующим типом расчета. Следующая формула, указанная в ячейке В16 , делает то, что нужно: =СУММПРОИЗВ(B4:B13;C4:C13)/СУММ(C4:C13) .
Эта формула умножает каждую цену на соответствующее количество дней, а затем складывает все, что получилось. Результат делится на количество дней. Вы можете легко переделать эту формулу для других видов расчета средневзвешенного.
Как в excel рассчитать средневзвешенное значение
Вычисляем средневзвешенные значения при помощи СУММПРОИЗВ
Смотрите также те ячейки, из быть поставлены определенные с набором функций, легко переключить поле у каждой извыберите пунктВыделите ячейку A9, расположенную располагаются построчно, выделитеВыделите приведенный ниже образец. должно отображаться среднее чисел; ряд весов)/СУММ что угодно, что В данном случае(SUMPRODUCT), то увидели, ячеек
Excel превратил вычисление среднего которых будут браться условия. инструментов и определенным значений сводной в них своя ценность/рисковостьПостроитель формул слева от ячейки первую пустую ячейку данных.В списке значение, например ячейку (ряд весов). может быть измерено искомая величина будет что на самомC2:C9 арифметического нескольких ячеек данные для расчетаНапример, средние значения ряда синтаксисом, который называется
Подготавливаем таблицу
нужную нам функцию,оценка прогресса по проекту,. с текстом «Средняя в конце строкиПримечание:построителя формул A8, которая находитсяАвтор: Дарья Осиповская и повлиять на равна 30. деле она считает, в котором содержатся в очень простую
среднего значения. чисел в Excel DAX. Так что щелкнув по нему когда у задачВ списке цена изделия». и щелкните стрелку Не выделяйте заголовки строкдважды щелкните функцию слева ячейки сПримечание: конечный результат.Часто в рамках школьного вот что: веса. Между этими задачу – просто
Вводим формулу
В результате вычисления функции считают с помощью можно сказать, что правой кнопкой мыши не равный веспостроителя формулНа вкладке рядом с кнопкой или столбцов (1, 2, 3. A,СУММ
текстом «Среднее качествоМы стараемся какСредневзвешенное значение соотносится со курса изучают и=(B2*C2)+(B3*C3)+(B4*C4)+(B5*C5)+(B6*C6)+(B7*C7)+(B8*C8)+(B9*C9) аргументами должен стоять используйте функцию
получаем следующее значение:
статистических функций. Можно
эта формула - и выбрав команду и важностьдважды щелкните функциюФормулыАвтосумма B, C. ) при. изделия» в примере можно оперативнее обеспечивать
средним арифметическим, рассмотренным
среднее геометрическое. Расчет
К счастью, нам не разделитель точка сСРЗНАЧВнимание! Для текстового критерия также вручную ввести на языке DAX.Итоги по (Summarize Valuesоценка персонала по наборуСРЗНАЧЕСЛИв разделе
.
копировании данных примера
Выделите диапазон в поле данных. вас актуальными справочными в начале статьи. данного значения базируется нужно писать такую запятой (запятая). Когда(AVERAGE). Но что (условия) диапазон усреднения
собственную формулу. РассмотримЗдесь WA — это By) навыков (компетенций) с.ФункцияСуществует два способа расчета на пустой лист.
число1
На вкладке
материалами на вашем Однако первая величина, на извлечении корня длинную формулу, поскольку все будет готово, делать, если некоторые указывать обязательно. различные варианты. название вычисляемого поля
:
разной значимостью для
Совет:выберите пункт среднего для ячеек,Выбор примеров данных в, нажмите кнопку DELETEФормулы языке. Эта страница как уже было
Как это работает
n-ной степени изСУММПРОИЗВ закрываем скобки: значения имеют большийКак посчитать средний процентЧтобы найти среднее арифметическое, (в Power PivotВ этом списке есть требуемой должности Чтобы быстро найти функцию,Построитель формул которые не следуют справке и выделите нащелкните стрелку рядом переведена автоматически, поэтому сказано, учитывает также произведения n-членов. Если(SUMPRODUCT) делает всё=СУММПРОИЗВ(B2:B9;C2:C9) вес, чем другие? в Excel? Для необходимо сложить все они еще называются среднее, но нет
и т.д. начните вводить ее. одна за другой.Качество изделия листе ячейки с с кнопкой ее текст может вес каждого числа, брать те же это автоматически.=SUMPRODUCT(B2:B9,C2:C9) Например, на многих этой цели подойдут числа в наборемеры средневзвешенного :(Добавим к нашей таблице
имя в полеВ списке Первый способ позволяетЦена за единицу C2 по C7Автосумма
содержать неточности и использованного в расчетах. числа: 27, 22,Сама по себе функцияТеперь добавим вторую часть курсах тесты имеют функции СУММПРОИЗВ и и разделить сумму
), которое вы придумываете
Можно частично решить проблему, еще один столбец,Поиск функциипостроителя формул быстро узнать среднееКоличество заказанных изделий
(значения в столбце, выберите пункт грамматические ошибки. Для Помимо этого существуют 34 и 37,СУММПРОИЗВ нашей формулы, которая больший вес, чем СУММ. Таблица для на количество. Например, сами (я называл если добавить в где укажем некие. Например, начните вводитьдважды щелкните функцию значение, не вводя
10 «Количество изделий»).Среднее нас важно, чтобы также средневзвешенное геометрическое то результат вычислений(SUMPRODUCT) возвращает нам поделит результат вычисляемый задания. Для таких примера: оценки школьника по WA, имея ввиду исходную таблицу вспомогательный безразмерные баллы важностиСРЗНАЧЕСЛИСУММПРОИЗВ формулу. Второй способ35Теперь в строке формули нажмите RETURN. эта статья была и гармоническое значения. будет равен 29,4. огромное число – функцией случаев необходимо рассчитыватьКак мы узнали средневзвешенную информатике: 3, 4, Weighted Average - столбец, где будет
каждого предмета по.
.
предполагает использование функции
Средневзвешенное значение — что это и как его вычислить?
должна содержаться следующаяЩелкните ячейку, которая содержит вам полезна. ПросимИмеется еще одна интереснаяСреднее гармоническое в общеобразовательной10450СУММПРОИЗВсреднее взвешенное цену? 3, 5, 5. «средневзвешенное» по-английски). считаться стоимость каждой
Средние величины: смысл и различия
шкале, например, отВ разделеСовет: СРЗНАЧ для расчета7 формула: =СУММПРОИЗВ(B2:B7;C2:C7)/СУММ(C2:C7). только что найденное вас уделить пару разновидность, используемая в школе обычно не. В этот момент(SUMPRODUCT) на сумму

четверть: 4. Мы WA идет неТеперь можно рядом закинуть при поступлении нащелкните поле рядом начните вводить ее позволяет вывести его750В этой формуле общая A8 в этом помогла ли она идет о взвешенном
Тем не менее формулы: обсудим, почему это для расчёта средневзвешенного мы узнаем общую нашли среднее арифметическое равно, как в в область значений наш факультет программирования. с надписью имя в поле на листе.9 стоимость всех заказов примере). вам, с помощью скользящем среднем значении. оно используется довольно/СУММ(C2:C9) важно. значения, зато есть
Средневзвешенное значение: особенности
выручку после реализации по формуле: =(3+4+3+5+5)/5. обычном Excel, а стоимость и количество Затем расчитаем средневзвешенныйдиапазонПоиск функцииБыстрый расчет среднего30 делится на общееВ строке формул отобразится кнопок внизу страницы. Именно на его часто. Эта величинаилиЧтобы выполнить операцию деления, функция, которая сделает всего количества товара.
Как это быстро сделать двоеточие и равно. — и мы бал для каждогои выделите на. Например, начните вводитьВыделите ячейки, для которых200 количество заказанных изделий, формула, такая как Для удобства также основе рассчитываются тренды. обратна среднему арифметическому/SUM(C2:C9) продолжаем уже введённую за Вас большую А функция СУММ с помощью функцийПри вводе формулы будут получим почти то, абитурента, т.е. среднее листе ячейки сСУММПРОИЗВ вы хотите найти10 в результате чего=СРЗНАЧ(A2:A7) приводим ссылку на Помимо самих значений и рассчитывается как, которая возвращает результат формулу символом часть работы: — сумирует количесвто Excel? Возьмем для выпадать подсказки - что требуется: с учетом веса A2 по A7. среднее значение. Например,
40 получается средневзвешенная стоимость. оригинал (на английском и их веса частное от n в нормальный диапазон/СУММПРОИЗВ товара. Поделив общую примера ряд случайных
Разновидности
используйте их.Останется поделить одно на каждого предмета. Нужная (значения в столбцеВ разделе выделите ячейки A2,300 за единицу —В языке) . там также используется
— количества значений оценок, давая ответ(прямой слеш), а(SUMPRODUCT). И даже, выручку от реализации чисел в строке:После завершения ввода формулы другое, но сделать нам формула будет «Цена за единицу»).Аргументы A4 и A7.8 29,38297872.строке формулВ Excel существует несколько
периодичность. И при и суммы 1/a83,6 далее записываем функцию если Вы никогда товара на общее
Способы расчета
Ставим курсор в ячейку нужно нажать Enter, это, вроде бы, выглядеть так:В разделещелкните поле рядомСовет:27Вы можете создать формулу,
выделите содержимое между способов найти среднее вычислении среднего значения
Средневзвешенная цена в MS EXCEL
Рассчитаем средневзвешенную цену товара без использования вспомогательных столбцов. Также рассчитаем средневзвешенную цену с условием.
Пусть дана таблица продаж партий одного товара (см. файл примера ). В каждой партии указано количество проданного товара (столбец А) и его цена (столбец В).
Найдем средневзвешенную цену. В отличие от средней цены, вычисляемой по формуле СРЗНАЧ(B2:B8) , в средневзвешенной учитываются «вес» каждой цены (в нашем случае в качестве веса выступают значения из столбца Количество). Т.е. если продали одну крупную партию товара по очень низкой цене (строка 2), а другие небольшие партии по высокой, то не смотря, что средняя цена будет высокой, средневзвешенная цена будет смещена в сторону низкой цены.
Средневзвешенная цена вычисляется по формуле.
=СУММПРОИЗВ(B2:B8;A2:A8)/СУММ(A2:A8)
Если в столбце «весов» (А) будут содержаться одинаковые значения, то средняя и средневзвешенная цены совпадут.
Средневзвешенная цена с условием
Если требуется найти средневзвешенную цену не для всего массива данных, а для определенной группы значений, то формула усложнится. Покажем на примере.
Пусть имеется таблица партий товара от разных поставщиков.
Формула для вычисления средневзвешенной цены для Поставщика1:
К аргументам функции СУММПРОИЗВ() добавился 3-й аргумент: —($B$7:$B$13=B17)
Если выделить это выражение и нажать F9, то получим массив <1:1:1:1:0:0:0>. Т.е. значение 1 будет только в строках, у которых в столбце поставщик указан Поставщик1. Теперь сумма произведений не будет учитывать цены от другого поставщика, т.к. будут умножены на 0. Сумма весов для Поставщика1 вычисляется по формуле СУММЕСЛИ($B$7:$B$13;B17;$D$7) .
Решение приведено в файле примера на листе Пример2 .
Расчет средневзвешенного значения в Excel
Основная идея
Предположим, что мы с вами сидим в приемно-экзаменационной комиссии и оцениваем абитуриентов, которые хотят поступить в наш ВУЗ. Оценки по различным предметам у наших кандидатов следующие:

Свободное место, допустим, только одно, и наша задача — выбрать достойного.
Первое, что обычно приходит в голову — это рассчитать классический средний балл с помощью стандартной функции Excel СРЗНАЧ (AVERAGE).
На первый взгляд кажется, что лучше всех подходит Иван, т.к. у него средний бал максимальный. Но тут мы вовремя вспоминаем, что факультет-то наш называется «Программирование», а у Ивана хорошие оценки только по рисованию, пению и прочей физкультуре, а по математике и информатике как раз не очень. Возникает вопрос: а как присвоить нашим предметам различную важность (ценность), чтобы учитывать ее при расчете среднего? И вот тут на помощь приходит средневзвешенное значение.
Средневзвешенное — это среднее с учетом различной ценности (веса, важности) каждого из элементов.
В бизнесе средневзвешенное часто используется в таких задачах, как:
- оценка портфеля акций, когда у каждой из них своя ценность/рисковость
- оценка прогресса по проекту, когда у задач не равный вес и важность
- оценка персонала по набору навыков (компетенций) с разной значимостью для требуемой должности
- и т.д.
Расчет средневзвешенного формулами
Добавим к нашей таблице еще один столбец, где укажем некие безразмерные баллы важности каждого предмета по шкале, например, от 0 до 9 при поступлении на наш факультет программирования. Затем расчитаем средневзвешенный бал для каждого абитурента, т.е. среднее с учетом веса каждого предмета. Нужная нам формула будет выглядеть так:

Функция СУММПРОИЗВ (SUMPRODUCT) попарно перемножает друг на друга ячейки в двух указанных диапазонах — оценки абитурента и вес каждого предмета — а затем суммирует все полученные произведения. Потом полученная сумма делится на сумму всех баллов важности, чтобы усреднить результат. Вот и вся премудрость.
Так что берем Машу, а Иван пусть поступает в институт физкультуры 😉
Расчет средневзвешенного в сводной таблице
Поднимем ставки и усложним задачу. Допустим, что теперь нам нужно подсчитать средневзвешенное, но не в обычной, а в сводной таблице. Предположим, что у нас есть вот такая таблица с данными по продажам:

Обратите внимание, что я преобразовал ее в «умную» таблицу с помощью команды Главная — Форматировать как таблицу (Home — Format as Table) и дал ей на вкладке Конструктор (Design) имя Data.
Заметьте, что цена на один и тот же товар может различаться. Наша задача: рассчитать средневзвешенные цены для каждого товара. Следуя той же логике, что и в предыдущем пункте, например, для земляники, которая продавалась 3 раза, это должно быть:
=(691*10 + 632*12 + 957*26)/(10+12+26) = 820,33
То есть мы суммируем стоимости всех сделок (цена каждой сделки умножается на количество по сделке) и потом делим получившееся число на общее количество этого товара.
Правда, с реализацией этой нехитрой логики именно в сводной таблице нас ждет небольшой облом. Если вы работали со сводными раньше, то, наверное, помните, что можно легко переключить поле значений сводной в нужную нам функцию, щелкнув по нему правой кнопкой мыши и выбрав команду Итоги по (Summarize Values By) :
В этом списке есть среднее, но нет средневзвешенного 🙁
Можно частично решить проблему, если добавить в исходную таблицу вспомогательный столбец, где будет считаться стоимость каждой сделки:

Теперь можно рядом закинуть в область значений стоимость и количество — и мы получим почти то, что требуется:

Останется поделить одно на другое, но сделать это, вроде бы, простое математическое действие внутри сводной не так просто. Придется либо добавлять в сводную вычисляемое поле (вкладка Анализ — Поля, элементы, наборы — Вычисляемое поле), либо считать обычной формулой в соседних ячейках или привлекать функцию ПОЛУЧИТЬ.ДАННЫЕ.СВОДНОЙ.ТАБЛИЦЫ (GET.PIVOT.DATA) , о которой я уже писал. А если завтра изменятся размеры сводной (ассортимент товаров), то все эти формулы придется вручную корректировать.
В общем, как-то все неудобно, трудоемко и нагоняет тоску. Да еще и дополнительный столбец в исходных данных нужно руками делать. Но красивое решение есть.
Расчет средневзвешенного в сводной таблице с помощью Power Pivot и языка DAX
Если у вас Excel 2013-2016, то в него встроен супермощный инструмент для анализа данных — надстройка Power Pivot, по сравнению с которой сводные таблицы с их возможностями — как счеты против калькулятора. Если у вас Excel 2010, то эту надстройку можно совершенно бесплатно скачать с сайта Microsoft и тоже себе установить. С помощью Power Pivot расчет средневзвешенного (и других невозможных в обычных сводных штук) очень сильно упрощается.
1. Для начала, загрузим нашу таблицу в Power Pivot. Это можно сделать на вкладке Power Pivot кнопкой Добавить в модель данных (Add to Data Model) . Откроется окно Power Pivot и в нем появится наша таблица.
2. Затем щелкните мышью в строку формул и введите туда формулу для расчета средневзвешенного:

Несколько нюансов по формуле:
- В Power Pivot есть свой встроенный язык с набором функций, инструментов и определенным синтаксисом, который называется DAX. Так что можно сказать, что эта формула — на языке DAX.
- Здесь WA — это название вычисляемого поля (в Power Pivot они еще называются меры), которое вы придумываете сами (я называл WA, имея ввиду Weighted Average — «средневзвешенное» по-английски).
- Обратите внимание, что после WA идет не равно, как в обычном Excel, а двоеточие и равно.
- При вводе формулы будут выпадать подсказки — используйте их.
- После завершения ввода формулы нужно нажать Enter , как и в обычном Excel.
3. Теперь строим сводную. Для этого в окне Power Pivot выберите на вкладке Главная — Сводная таблица (Home — Pivot Table). Вы автоматически вернетесь в окно Excel и увидите привычный интерфейс построения сводной таблицы и список полей на панели справа. Осталось закинуть поле Наименование в область строк, а нашу созданную формулой меру WA в область значений — и задача решена:

Вот так — красиво и изящно.
Общая мораль: если вы много и часто работаете со сводными таблицами и вам их возможности «тесноваты» — копайте в сторону Power Pivot и DAX — и будет вам счастье!
Расчет средневзвешенной процентной ставки портфеля в Excel
Средневзвешенное значение используется для усреднения статистически значений, которые имеют разные (большие или меньшие) значения в наборе данных.
Пример формулы для расчета средневзвешенной процентной ставки в Excel
Допустим нам нужно узнать средневзвешенную процентную ставку инвестиционного портфеля. Ниже на рисунке представлен исходный полный инвестиционный портфель. Для каждой инвестиции указывается ее значение и процентная ставка доходности. Допустим нам необходимо определить общую процентную ставку доходности для всего инвестиционного портфеля. Чтобы определить уровень доходности портфеля в процентах используем следующую формулу:
С целью вычисления средневзвешенной процентной ставки доля для каждого инвестиционного объекта в общей стоимости портфеля умножается на процентную ставку доходности. Функция СУММПРОИЗВ идеально подходит для перемножения двух наборов данных (массивов) с последующим суммированием результатов. Функция может иметь максимальное количество аргументом до 255, разделенных точкой с запятой. Но в данной формуле необходимо использовать только лишь 2 аргумента.
В первом аргументе указаны стоимости всех инвестиций, разделенных на их сумму, что дает пять процентных значений, представляющих вес каждой инвестиции в портфеле. На фонд «Pioneer Акции Восточной Европы» приходиться доля 17%, которая была вычислена в результате деления сумм 72021,35 на 423 655,02. Второй аргумент функции содержит процентные ставки доходности по каждой инвестиции. Функция СУММПРОИЗВ умножает каждый элемент с первого аргумента на соответствующий элемент со второго аргумента. Элемент B2/B7 умножается на C2, элемент B3/B7 на C3 и т.д. После перемножения всех пяти элементов функция суммирует результаты.
Если бы для вычисления средней процентной ставки доходности была просто использована функция СРЗНАЧ, в результате ее вычислений мы получили бы значение 5,906%. Это на самом деле меньшее значение чем показатель средневзвешенной процентной ставки портфеля. Например, инвестиция «Фонд Казна Top Brands» имеет большой процент доходности, как и большую долю в инвестиционном портфеле чем другие позиции.
Как рассчитать средневзвешенную процентную ставку в Excel пошагово
В выше приведенном примере все вычислительные операции реализованы с помощью функции СУММПРОИЗВ в процессе расчета средневзвешенного показателя. Эти вычисления могут быть реализованы и с помощью простых функций, записанных в прилегающих соседних ячейках. Ниже на рисунке изображены те же самые вычисления что и в предыдущем примере, но вместо функции СУММПРОИЗВ используется несколько иной метод. В отдельных ячейках рассчитана доля в портфеле для каждой отдельной инвестиции, после чего вычислено влияние каждого процента доходности на итоговый результат, а в конце все результаты суммируются обычной функцией СУММ.
Программа Excel является самым универсальным аналитическим инструментом, который прекрасно подходит для выполнения статистических анализов данных. Для этого Excel располагает большим арсеналом специальных статистических функций. Далее рассмотрим формулы служащие для анализа статистических данных, например, для их усреднения, сегментирования или вычисления графиков частот.