ТЕКСТОВЫЙ ПРОЦЕССОР MS WORD 2007
Основные
термины и понятия:
Документы
Каждый документ Word может содержать текст наряду с графикой, звуками,
полями, гиперссылками и т.д.
Word позволяет просматривать документ в пяти различных режимах:
Обычный режим — позволяет
сконцентрировать внимание на текстовой информации, содержащейся в документе.
Режим Web-документа —
позволяет увидеть, как будет выглядеть документ при просмотре в Интернете.
Режим разметки (режим
по умолчанию) — позволяет увидеть, как документ будет выглядеть на печати.
Режим структуры —
отображается схема, используемая для структурной организации документа.
Режим чтения —
позволяет выполнить масштабирование документа для облегчения его чтения или
размещения на экране монитора.
Режимы Web-документа и
разметки используются для вставки графики, текстовых рамок, изображений,
звуков, видео, текста.
Символы
Каждая буква текста, размещаемого в документе, называется символом.
Формат каждого символа может быть задан индивидуально, но чаще форматируются
целые слова, строки или абзацы текста. Для каждой буквы может быть изменен
шрифт, начертание, размер, положение, интервал, цвет. Кроме того, к тексту
могут быть применены некоторые специальные эффекты, например, мерцание или
эффект бегущей строки.
Абзацы
Документ разделяется на абзацы. Для каждого абзаца в отдельности может
быть задан требуемый отступ, выравнивание, позиции табуляции и межстрочный
интервал. Кроме того, абзац может быть оформлен обрамлением, оттенен фоном или
отформатирован как маркированный, нумерованный или многоуровневый список.
Страницы
Печатные документы разделяются на страницы. Функции форматирования
страниц в Word позволяют определять размеры полей, колонтитулы, нумерацию
страниц, количество колонок и прочие параметры страницы.
Разделы
В сложных документах может возникнуть необходимость в использовании
более одной группы параметров форматирования. Например, для различных частей
документа может понадобиться различный текст колонтитулов или потребуются
страницы, на которых текст форматируется как в одну, так и в несколько колонок.
В этом случае документ следует разбить на разделы. Каждому разделу
соответствует свой набор параметров форматирования.
Шаблоны
В Word шаблоны используются для сохранения информации о форматировании
документов, горячих клавишах, пользовательских меню, панелях инструментов и
прочей информации. Все новые документы создаются на основе шаблонов. В комплект
поставки Word входят десятки предопределенных шаблонов для различных типов
документов, включая служебные записки, письма, отчеты, резюме, бюллетени и
юридические документы. Пользователь может изменять имеющиеся и создавать новые
шаблоны в соответствии с потребностями.
Стили и темы
Word предоставляет десятки различных функций форматирования, а
использование стилей и тем призвано облегчить одновременное применение
нескольких параметров форматирования. Стили могут содержать форматы как
символов, так и абзацев. Во всех шаблонах документов хранятся определенные
исходные наборы стилей, однако стили могут быть добавлены, удалены или изменены
пользователем.
Темы представляют собой наборы стилей, согласованных между собой для
обеспечения единого вида вэб-страниц и прочих электронных документов. Темы
содержат стили символов и абзацев, фоновые рисунки и графику для веб — страниц
и сообщений электронной почты. В комплект поставки Word входят десятки предопределенных тем для использования в создаваемых документах.
Интерфейс Microsoft Word 2007
Стартовое окно
Стартовое окно текстового редактора Word 2007 имеет следующий вид:
 |
Копка Офис:
Раскрывающееся меню кнопки
Офис:
Всю верхнюю часть окна занимает лента главного меню. Выбрав какой-либо
его пункт, получаем в свое распоряжение необходимые инструменты, представленные
в виде значков. Кнопки меню сгруппированы по функциональным признакам.
Главное меню:
На панель вынесены наиболее часто используемые кнопки. Если нужной
кнопки не оказывается на панели, то ее можно найти, нажав на небольшую
стрелочку в правом нижнем углу определенной группы. При этом изначально показывается
всплывающая подсказка, которая информирует о предназначении инструментов.
Всплывающая подсказка
Подобные всплывающие подсказки высвечиваются при наведении на любую
кнопку меню, что значительно упрощает знакомство с меню.
Панель быстрого доступа
По умолчанию она расположена рядом с кнопкой «Office» выше
ленты. На ней размещены кнопки часто выполнимых операций. По умолчанию это:
Сохранить, Отменить ввод, Повторить ввод. Настроить данную панель можно, нажав
на небольшую стрелочку, справа от панели.
Настройка панели быстрого
доступа
Чтобы изменить состав панели быстрого доступа, выберите пункт меню
«Другие команды». Откроется окно настроек Word.
Нужный раздел «Настройка» при этом будет выбран по умолчанию.
Изменение состава панели
быстрого доступа
Для добавления нужной команды в панель быстрого доступа необходимо ее
выделить в левой части списка и нажать кнопку «Добавить». Для
удаления ненужной команды, ее надо выделить в правом списке и нажать кнопку
«Удалить». Кроме того, здесь же можно указать, будет ли панель иметь
заданный вид при открытии всех документов, выбрав из списка пункт «Для
всех документов», или только для определенного документа.
Строка состояния
Находится в нижней части окна программы. По умолчанию в этой строке (в
левой части) указываются количество страниц и номер текущей страницы,
количество слов, язык ввода текста; (в правой части) — режим просмотра
документа, масштаб. .
Настройка строки состояния:
Чтобы изменить набор отображаемых элементов, необходимо щелкнуть правой
кнопкой мышки на строке состояния. Снимая или устанавливая флажки
соответствующих пунктов меню, можно настроить вид строки состояния по своему
желанию.
Работа с документами В MS Word 2007
Все основные команды для операций с файлами собраны в меню кнопки
«Office». Для создания нового документа предназначен самый первый
пункт меню «Создать». При его выборе появляется окно «Создание
документа». В его левой части необходимо указать категорию шаблонов, на
основе которых будет создан документ. По умолчанию стоит вариант «Пустые и
последние». Для завершения создания нового документа необходимо в правом
нижнем углу нажать кнопку «Создать». Появится окно нового пустого
документа. Точно такое же окно всегда создается по умолчанию в момент открытия самой
программы Word 2007.
Создание нового документа
Пункт «Из существующего документа» предназначен для
создания нового файла на основе уже имеющегося документа. При выборе этого
пункта пользователь должен указать на диске уже имеющийся документ. При этом
содержимое указанного файла будет размещено в новом созданном документе.
Сохранение документа
Word 2007 по умолчанию сохраняет файлы в формате .docx. Этот формат не
могут читать старые версии программы. Поэтому, чтобы документ был совместим с
предыдущими версиями Word, необходимо сохранять файл в «режиме
ограниченной функциональности». Это делается с помощью меню
«Сохранить как…» кнопки «Office».
Если вы откроете документ, созданный старой версией Word, то файл
будет запущен в режиме ограниченной функциональности (об этом будет
сигнализировать строка заголовка). В таком режиме работы некоторые функции
программы будут недоступны. Чтобы иметь возможность использовать все функции
Word 2007, необходимо конвертировать файл. Для этой цели служит меню «Преобразовать»
кнопки «Office».
В Word 2007 существует специальный режим выделения текста! Для
переключения в этот режим необходимо нажать клавишу F8. После этого текст можно
выделять клавишами управления курсора (или щелчком мыши в нужном месте) при
этом использовать кнопку Shift не нужно. Для выхода из этого режима необходимо
нажать клавишу Escape. Несколько нажатий F8 последовательно выделяют слово,
предложение, абзац, весь текст.
Форматирование
Основные инструменты форматирования размещены на ленте вкладки «Главная»:
Буфер обмена
Шрифт
Абзац
Стили
Редактирование
Буфер обмена
На панели расположены четыре основные кнопки: Вставить, Вырезать,
Копировать, Формат по образцу.
Кнопка «Вставить» активна лишь в том случае,
если в буфере обмена есть какой-то объект. Соответственно, кнопки «Вырезать»
«Копировать» активны, если есть какой-либо выделенный
фрагмент текста, рисунок, диаграмма и прочее.
По умолчанию буфер обмена работает с одним фрагментом. Но существует
специальный режим, при выборе которого в буфер можно помещать до 24 объектов.
Чтобы перейти в этот режим необходимо на панели нажать в правом нижнем углу
небольшую стрелочку (в дальнейшем- нажать кнопку вызова окна). При наведении
указателя мыши на какой-либо объект, находящийся в буфере обмена, появляется
всплывающее меню предлагающее вставить, либо удалить объект из буфера.
Кнопка «Формат по образцу» переносит параметры
форматирования указанного объекта на выделяемый фрагмент. Например, у вас есть
отдельный абзац, который отформатирован особым образом (не так как остальной
текст). Чтобы перенести все параметры форматирования на новый абзац необходимо
проделать три шага:
— установить курсор в любом месте абзаца, параметры форматирования
которого мы хотим использовать;
— нажать кнопку «Формат по образцу» (если необходимо
форматировать за один раз несколько разных фрагментов, следует сделать двойной
щелчок на кнопке);
— выделить текст, на который надо перенести форматирование (если был
сделан двойной щелчок на кнопке «Формат по образцу», то можно выделять
последовательно нужные фрагменты текста; по завершении всей операции
форматирования надо один раз щелкнуть на кнопке «Формат по образцу»,
чтобы «отжать» ее).
Шрифт
С помощью инструментов группы Шрифт можно изменять размер, тип и
начертание шрифта. При применении эффекта подчеркивания можно сразу указать вид
линии. Здесь же находятся кнопки, позволяющие увеличить/уменьшить размер
шрифта; применить эффект надстрочного/ подстрочного начертания; изменить
регистр текста; его цвет; цвет выделенного фрагмента. Кнопка «Очистить
формат» позволяет удалять измененные параметры форматирования.
Если, все же, указанных кнопок форматирования недостаточно для
выполнения задачи, при помощи окна «Шрифт» можно настроить
дополнительные параметры форматирования.
Word 2007 предоставляет удобную возможность быстрого форматирования
текста. Когда выделяется какой-либо фрагмент текста, рядом появляется
прозрачное окно форматирования. При наведении курсора на это окно оно
приобретает нормальный цвет. Окно содержит наиболее часто встречающиеся команды
форматирования.
Абзац
Группа кнопок панели «Абзац» предназначена для абзацного
форматирования. Но, сюда, же вошли и кнопки для работы с таблицами.
Первые три выпадающих списка в верхнем ряду предназначены для работы с
маркированными, нумерованными и многоуровневыми списками.
Далее идут кнопки увеличения/уменьшения абзацного отступа (так
называемая «красная строка»).
Следующая кнопка используется для сортировки табличных значений по
алфавиту.
Последняя кнопка в верхнем ряду включает /выключает непечатаемые
символы. Иногда они очень полезны для выявления разнообразных погрешностей
форматирования.
В нижнем ряду находятся кнопки выравнивания текста в абзаце (по левому
краю, по центру, по правому краю, по ширине).
За ними идет выпадающий список установки междустрочного интервала.
Последние два выпадающих списка, опять же, относятся большей частью к
работе с таблицами: заливка ячеек и установка видимых границ.
Кнопка вызова окна «Абзац» позволяет производить более
тонкие настройки форматирования абзаца
Редактирование
Последняя панель Главного меню предназначена для быстрого поиска
(замены) нужного фрагмента текста. Все довольно понятно расписано в подсказках.
Работа со стилями
Параметры форматирования символов и абзацев Word позволяют изменять вид
создаваемых документов в широких пределах, однако число возможных вариантов
форматирования столь велико, что установка всех этих параметров вручную может
занимать значительное время. Для решения этой задачи служат СТИЛИ.
Стили представляют собой наборы команд форматирования. При создании
стиля пользователь указывает значения отдельных параметров форматирования,
которые должны быть включены в создаваемый стиль, для последующего применения
всех этих параметров совместно посредством выбора имени этого стиля. Стили
определяют форматирование символов, текстовых фрагментов, абзацев, строк таблиц
или уровней структуры документа. Существует два различных типа стилей:
Ø
Стиль символа — содержит
параметры форматирования символов, включая шрифт, размер, начертание, положение
и интервалы
Ø
Стиль абзаца — содержит
параметры форматирования абзацев, такие как междустрочные интервалы, отступы,
выравнивание и позиции табуляции
Стили абзацев также могут содержать стили или параметры форматирования
символов. Большинство стилей, используемых в Word, являются стилями абзацев.
В каждом шаблоне документа имеется заранее созданный набор стилей, или
библиотека стилей, но можно самостоятельно создавать новые и изменять имеющиеся
в шаблонах стили. Кроме того, стили могут сохраняться непосредственно в
документах.
Экспресс-стили Word
Для применения стиля из списка экспресс — стилей необходимо:
Ø
выделить фрагмент текста;
Ø
на панели
«Стили» (лента «Главная») нажать справа нижнюю кнопку в
строке с графическим представлением стилей (можно нажать кнопку в самой строке
«Стили»);
Ø
в появившейся галерее надо
выбрать нужный стиль, при этом выделенный фрагмент будет приобретать
форматирование того стиля, на который мы будем указывать курсором мыши
При необходимости переименования стиля, необходимо щелкнуть на
соответствующей ему кнопке правок кнопкой мыши и выбрать из контекстного меню
пункт «Переименовать».
Сбросить все параметры форматирования выделенного фрагмента можно,
нажав кнопку «Очистить стиль» в галерее стилей.
Общий список стилей Word 2007
В экспресс-галерее отображаются лишь наиболее часто используемые стили.
Если возникает необходимость применить стиль, которого нет в галерее,
необходимо открыть галерею стилей и нажать кнопку «Применить стили».
В появившемся окне надо выбрать нужный стиль или указать его имя в поле
«Имя стиля». Для этой цели можно использовать сочетание клавиш
Ctrl+Shift+S.
Буквой «а» обозначены стили текста, ¶- стиль абзаца,
соответственно, где есть оба значка ,- это стили и текста, и абзаца.
Для настройки списка отображаемых стилей предназначена ссылка
«Параметры» (окно группы «Стили»). При щелчке на ней
кнопкой мыши открывается окно «Параметры области стилей».
Создание и изменение стиля
Создавать и изменять стили можно двумя способами:
1. Определением (переопределением) стиля
Ø
Придайте фрагменту текста
необходимый вид
Ø
Откройте экспресс-галерею
стилей и щелкните кнопкой мыши «Сохранить выделенный фрагмент как новый
экспресс-стиль» (при изменении стиля — «Обновить стиль в соответствии
с выделенным фрагментом)
Ø
В появившемся окне введите
имя нового стиля и нажмите ОК
2. Созданием (изменением) его параметров
Ø
Откройте окно
«Стили»
Ø
Нажмите кнопку
«Создать стиль» (две буквы А)
Ø
В появившемся окне
«Создание стиля» настройте все необходимые параметры форматирования
(при изменении стиля, соответственно «Изменение стиля»)
Для облегчения работы со стилями в Word существует
специальный механизм — инспектор стилей, который позволяет отслеживать
используемые в документе стили абзаца и текста. Для вызова инспектора стилей
служит кнопка с изображением буквы «А» и увеличительного стекла.
Для более тонких настроек стилей служит кнопка «Управление
стилями»
Оформление
страниц
После создания нового документа рекомендуется сразу установить
параметры страницы (если стандартные установки не подходят для решения задачи).
Для настройки параметров страницы служит лента «Разметка страницы»,
состоящая из следующих панелей: Темы; Параметры страницы; Фон страницы;
Абзац; Упорядочить.
Параметры
страницы
Кнопка «Поля» служит для установки значений полей документа.
Если из предложенных стандартных вариантов ни один не подходит, необходимо
воспользоваться пунктом меню «Настраиваемые поля..». В появившемся
окне можно произвести более тонкие настройки полей документа.
Кнопка «Ориентация» задает расположение текста на листе:
Книжная, Альбомная.
Кнопка «Размер» задает размер бумаги при выводе на печать.
Для выбора нестандартного размера служит опция «Другие размеры
страниц..».
Следующая кнопка «Колонки» служит для разбивки текста
страницы на несколько колонок (подобно газетной верстке). Опция «Другие
колонки..» служит для гибкой настройки колонок. Все функции настройки
интуитивно понятны, к тому же, в окне «Образец» сразу показано как
будет выглядеть страница.
Разрывы страницы и раздела
При работе с документами зачастую возникает необходимость начать новую
страницу, в то время как предыдущая еще не заполнена полностью текстом.
Например, в книге так начинается новая глава. Разрывы можноделать с помощью
необходимого количества нажатий клавиши «Ввод», однако, к такому
методу ни в коем случае нельзя прибегать! Стоит только внести небольшую правку
в документ (вставка или удаление всего пары-тройки слов), как вся верстка
документа «съедет». Придется «перелопачивать» весь документ
(особенно, если он состоит из нескольких десятков глав и сотен страниц) для
исправления разметки.
Чтобы начать новую страницу в Word есть специальная опция — «Разрывы».
На этой вкладке собрано довольно много разнообразных вариантов разрыва
не только страниц, но и разделов. Так, например, с помощью разрыва страницы
можно принудительно перенести текст в другую колонку (вариант
«Столбец»).
Чтобы задать обтекание текста вокруг графических объектов или элементов
веб-страниц, необходимо воспользоваться пунктом «Обтекание текстом».
Иногда возникает необходимость использовать различные параметры
форматирования для разных страниц документа (например, один из листов документа
должен иметь альбомную ориентацию). В этом случае документ необходимо разбить
на разделы. Каждый раздел можно будет форматировать совершенно независимо от
других разделов.
При удалении разрыва раздела предшествующий текст становится частью
следующего раздела и принимает соответствующее форматирование, а последний знак
абзаца в документе определяет форматирование последнего раздела в документе.
Word 2007 предоставляет четыре варианта разрыва
разделов: Следующая страница; Текущая; Четная страница; Нечетная страница.
Чтобы видеть разрывы разделов (как, впрочем, и страниц), нужно включить опцию
отображения непечатных символов. Для этого на ленте «Главная» на
панели «Абзац» необходимо нажать правую верхнюю кнопку с изображением
значка абзаца или сочетание клавиш Ctrl+Shift+8 (Ctrl+*). Для удаления раздела
необходимо выделить его значок и нажать кнопку Delete.
Опция «Номера строк» предназначена для нумерации строк
документа в различных вариациях.
По умолчанию Word работает в режиме автоматического размещения
текста: если слово не помещается в строке, оно переносится на следующую. Но,
программа умеет расставлять и переносы слов. Для этой цели служит опция
«Расстановка переносов». Возможны два варианта: Автоматическая
настройка; Ручная настройка. Пункт «Параметры расстановки переносов»
позволяет сделать тонкую настройку параметров расстановки переносов.

Фон страницы
В Word 2007 имеется возможность добавлять
подложку на страницы. В качестве подложки можно использовать текст или рисунок.
Если не подошла ни одна из предложенных подложек, можно создать свою.
Для этого предназначен пункт «Настраиваемая подложка..».
Для создания текстовой подложки надо установить переключатель в
положение «Текст», ввести нужный текст, настроить необходимые
параметры: язык, шрифт, цвет и расположение надписи, прозрачность.
Для создания графической подложки надо установить переключатель в
положение «Рисунок» и нажать кнопку «Выбрать». Затем
указать место размещения нужного файла изображения.
Можно отредактировать представленные в галерее стандартные подложки.
Для этого надо щелкнуть на выбранном варианте правой кнопкой мыши и выбрать
команду «Изменить свойства». Удалить подложку из галереи можно с
помощью пункта «Удалить подложку».
Кнопка «Цвет страницы» позволяет установить практически любой
цвет для страницы.
Однако, следует учитывать тот факт, что далеко не каждый цвет может
воспроизвести принтер во время печати документа. Поэтому, лучше использовать
стандартную палитру цветов. В этом случае можно быть уверенным, что цвет на
экране монитора и на печати будут совпадать Также здесь можно выбрать и способ
заливки фона страницы (градиентная, узором, текстурная). Или же выбрать
какое-либо изображение для фона страницы.
Кнопка «Границы страниц» устанавливает видимыми печатные
границы страницы.
На панели «Абзац» расположены две опции форматирования
абзаца: «Отступ» и «Интервал». Которые регулируют свободное
поле по горизонтали и вертикали соответственно.
В Word 2007 добавлена еще одна функция — темы оформления,
которые можно применять к текстовым документам. На вкладке «Темы»,
нажав кнопку «Темы» можно попасть в галерею, содержащую несколько
вариантов оформления документа.
Темы можно удалять и редактировать с помощью кнопок группы
«Темы»: Цвета темы; Шрифты темы; Эффекты темы. Следует иметь ввиду,
что при изменении параметров шрифтов будут модифицированы используемые в
документы стили. Чтобы сохранить новую тему в виде отдельного файла, нужно
нажать кнопку «Темы» и выбрать пункт «Сохранить текущую
тему». Тема добавится в галерею, в которой появится область «Пользовательские».
Вид и печать документа
По умолчанию новый документ в Word2007 создается с масштабом 100%. Движок
изменения масштаба документа находится в правом нижнем углу окна документа.
Настроить нужным образом вид окна можно с помощью ленты «Вид» — это
последняя лента в строке.
Панель «Масштаб» ленты «Вид» содержит 5 кнопок.
Кнопка «Масштаб» содержит все инструменты быстрой и точной
настройки масштаба.
Остальные четыре кнопки масштабируют документ следующим образом:
Ø
Кнопка «100%» —
отображает документ 1:1;
Ø Кнопка «Одна страница» — на экране будет
отображена страница целиком;
Ø Кнопка «Две страницы» — на экране будет
отображено две полных страницы документа;
Ø
Кнопка «По ширине
страницы» — изменение масштаба документа таким образом, что ширина
страницы документа будет равна ширине окна.
Режим просмотра документа
Данная панель крайняя слева на ленте «Вид».
По умолчанию документ отображается в режиме «Разметка
страницы», т.е. в таком виде в каком он будет напечатан.
«Режим чтения» — просмотр документа в полноэкранном режиме
чтения. При этом из окна исчезают почти все элементы интерфейса, на экране
находится один текст и несколько кнопок управления.
Кнопка «Параметры просмотра» служит для настройки параметров
просмотра документа. При ее нажатии появляется окно с дополнительными
возможностями настройки.
«Черновик» — режим для быстрого редактирования документа. В
этом режиме не отображаются некоторые элементы документа.
Существует еще один очень удобный режим работы во время подготовки
документа, когда между страницами документа скрыты пробелы и не показываются
колонтитулы. Чтобы войти в этот режим, необходимо установить курсор мыши на
синее поле между страницами документа и сделать двойной щелчок мышью.
Дополнительные элементы
На панели «Показать или скрыть» путем установки/снятия
соответствующих флажков можно показывать/скрывать дополнительные элементы окна:
Ø
Линейка — служит для
быстрой настройки полей, отступов, табуляции (очень рекомендую включить);
Ø Сетка — помогает форматировать документ, содержащий
таблицы и рисунки;
Ø Схема документа — используется при работе с большими
документами;
Ø
Эскизы — просмотр общего
вида страниц всего документа
Работа с несколькими
документами
Кнопки панели «Окно» предназначены упростить работу
пользователя при одновременной его работе с несколькими документами.
Ø
Новое окно — создает новое
окно для просматриваемого документа;
Ø Упорядочить все — размещает рядом окна всех
документов, открытых на данный момент;
Ø Разделить — разделяет окно документа на две части. При
этом в каждой из частей можно листать документ независимо от другой. Очень
удобно, когда приходится часто работать в разных частях большого документа;
Ø Рядом — располагает окна открытых документов рядом для
сравнения их содержимого;
Ø Синхронная прокрутка — становится активной, при
нажатой кнопке «Рядом» и позволяет синхронно прокручивать документы;
Ø Восстановить расположение окна — изменение положения
окон сравниваемых рядом документов таким образом, чтобы каждое из них занимало
половину экрана;
Ø
Перейти в другое окно —
переключение между окнами открытых документов.
Печать документов
После того как документ набран и отформатирован в 99% случаев его нужно
вывести на печать. Для этого служит пункт «Печать», находящийся в
меню кнопки «Office» (сочетание клавиш Ctrl+P).
Опция «Быстрая печать» — предназначена для случая, когда
пользователь полностью уверен в правильности подготовки документа и настройках
принтера для печати документа «по умолчанию». Документ сразу же
отправляется на печать.
Опция «Печать» — позволяет произвести настройки принтера
перед печатью документа.
«Имя принтера» — актуально, если к вашему компьютеру
подключено несколько принтеров или же компьютер подключен к сети, содержащей
несколько принтеров. Тогда из выпадающего списка необходимо выбрать тот
принтер, на который будет выводиться документ.
Панель «Страница» — предназначена для выбора конкретных
страниц документа (или диапазона), которые надо вывести на печать.
Список «Включить» — по умолчанию стоит значение «Все
страницы диапазона». Еще доступны значения: «Четные страницы»;
«Нечетные страницы».
На панели «Копии» можно указать количество печатаемых копий
документа.
Для настройки принтера служит кнопка «Свойства» (следует
иметь ввиду, что для разных моделей принтеров окно будет выглядеть по-разному).
Часто используются настройки качества печати и формата бумаги.
Наиболее же тонкие настройки документа перед выводом на печать можно
настроить в опции «Предварительный просмотр».
Здесь наглядно показано как будет выглядеть документ на бумаге.
С большинством инструментов настройки мы уже знакомы. Кнопку
«Сократить на страницу»-следует рассмотреть отдельно.
С ее помощью можно несколько ужать документ путем некоторого уменьшения
размеров и интервалов текста. Делается это с целью убрать последнюю страницу
документа, если она содержит всего несколько строк текста
ЦЕЛЬ:
освоить способы настройки интерфейса
текстового процессора, создания
документов и шаблонов, редактирования
и форматирования текстовых документов,
создания таблиц; освоить приемы вставки
и связывания объектов в текстовый
документ.
Среда текстового процессора ms word 2007
Текстовый
процессор
– прикладное программное обеспечение,
используемое для создания и редактирования
текстовых документов.
Microsoft
Word
является одним из самых известных и
мощных текстовых процессоров. Им
пользуются и профессионалы, подготавливающие
рукописи книг к изданию в типографии,
и начинающие пользователи для работы
с текстами и документами.
Войти
в среду текстового процессора Word,
можно через Главное меню. Для этого:
щелкните по кнопке <Пуск>,
в Главном меню выберите команду Все
программы → Microsoft
Office
→ Microsoft
Word,
на
экране появится интерфейс среды
текстового процессора Word
с новым документом.
Интегрированная среда
Среда
текстового процессора Microsoft
Word включает следующие
элементы, представленные на рисунке 1.
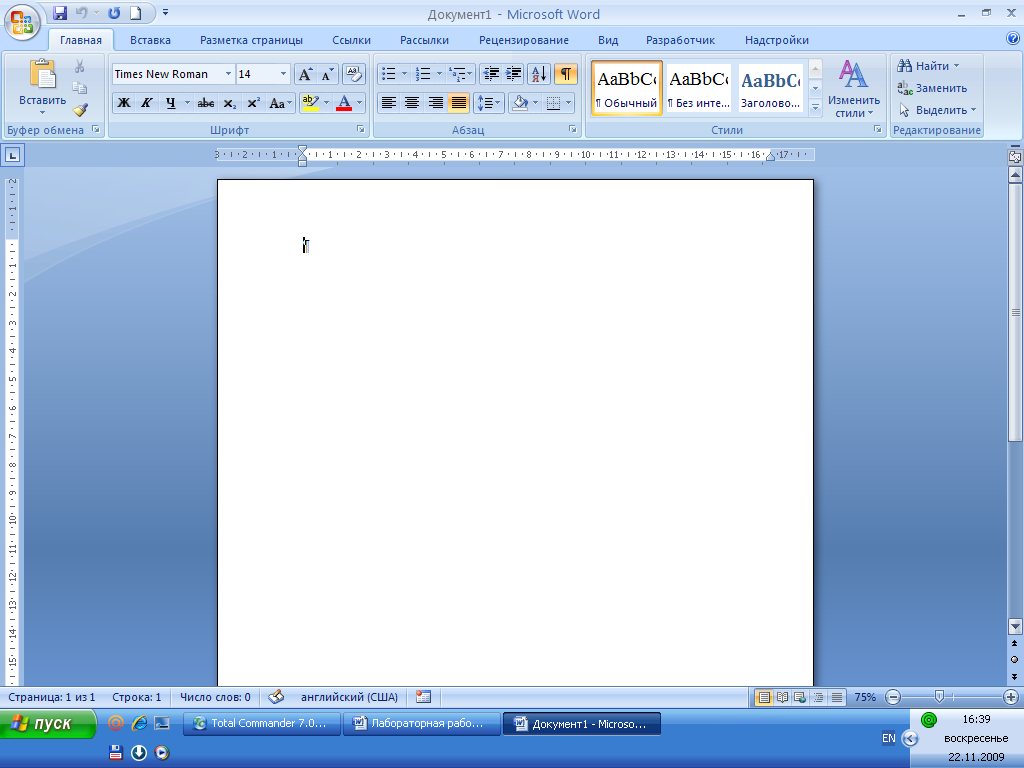
Рис.
1. Интерфейс процессора Microsoft
Word 2007.
1.
Лента содержит имена групп команд,
объединенных по функциональному
признаку. Команды выбираются с помощью
мыши, клавиш управления курсором или
нажатия комбинаций определенных клавиш
(«горячих клавиш»). При подведении
указателя мыши к кнопке ленты появляется
соответствующее название кнопки и
краткая справка о ней.
2.
Координатная линейка определяет
границы документа и позиции табуляции.
Различают горизонтальную и вертикальную
линейки. С помощью линеек можно
устанавливать поля документа, абзацные
отступы.
3.
Рабочее поле – это пространство на
экране для создания документа и работы
с ним.
4.
Строка состояния определяет текущее
положение курсора в документе, а также
выводится справочная информация.
5.
Линейки прокрутки служат для перемещения
текста документа в рабочем поле окна.
6.
Кнопка «Office»
служит для вызова главного меню
приложения. В этом меню содержатся
команды работы с файлом: создать, открыть,
сохранить, печать и т.п.
7.
Панель быстрого
доступа
располагается в верхней части окна
Word, справа от кнопки Office, на эту панель
вынесены самые главные команды, которые
могут пригодиться во время работы в
любом режиме, – сохранение документа
и кнопки для выполнения отмены и возврата
действий.
Настройка приложения
1.
Лента. Команды
ленты сгруппированы по тематическим
вкладкам, благодаря чему можно легко
найти то, что требуется в данный момент.
Например, на ленте Главная,
которая по умолчанию активизируется
после запуска Word, имеется пять групп –
Буфер обмена,
Шрифт, Абзац,
Стили и
Редактирование.
На каждой собраны команды, которые могут
понадобиться на начальном этапе работы,
когда необходимо набрать, отредактировать
и отформатировать текст. Переключение
между наборами команд может происходить
как автоматически, в ответ на действия
пользователя, так и вручную. Для перехода
к другому набору команд достаточно
щелкнуть по названию вкладки мышкой.
Если
необходимо получить доступ к дополнительным
инструментам, нужно щелкнуть по небольшому
треугольному значку, который расположен
в нижней части практически каждой
группы. При щелчке по значкам групп на
экране появляются диалоговые окна
настройки.
Для
того чтобы убрать ленту с экрана нужно
выполнить действия:
-
Щелкните
в любом месте ленты или панели быстрого
доступа правой кнопкой мыши и выберите
команду Свернуть
ленту.
Вы увидите, что все команды исчезли,
остались только названия вкладок.

Рис.
2.
Верхняя часть окна Word со свернутой
лентой
-
Если
требуется получить доступ к одной из
команд, вынесенных на ленту, щелкните
по названию вкладки, а затем – по
названию инструмента. После этого лента
снова будет скрыта.
2.
Панель быстрого доступа.
Панель
быстрого доступа можно легко изменять
и дополнять новыми командами. Для этого
предусмотрено несколько способов.
Кнопка
Настройка панели быстрого доступа.
Чтобы
добавить на панель быстрого доступа
другие часто используемые команды
нажмите кнопку Настройка
панели быстрого доступа,
которая находится в ее правой части и
представлена в виде стрелки, направленной
вниз.
Используя
меню, которое появляется при нажатии
этой кнопки, можно добавлять на панель
быстрого доступа такие команды, как
создание, открытие документа,
предварительный просмотр перед печатью
и т.д.

Рис.
3.
Меню кнопки Настройка панели быстрого
доступа
Кроме
того, при помощи этого меню можно
переместить панель быстрого доступа
под ленту, свернуть ленту или же открыть
список других команд, которые можно
добавить на эту панель.
Быстрое
добавление команд из ленты. Добавить
команды на панель быстрого доступа
можно непосредственно из ленты. Для
этого щелкните по любой команде правой
кнопкой мыши и выберите пункт Добавить
на панель быстрого доступа
в контекстном меню. В этом же меню
доступны команды для переноса панели
быстрого доступа под ленту, для
сворачивания ленты и вызова окна со
списком команд, которые можно поместить
на панель быстрого доступа.
Окно
Настройка панели быстрого доступа и
сочетаний клавиш. Наиболее
гибким средством для пополнения панели
быстрого доступа является специальное
окно Настройка
панели быстрого доступа и сочетаний
клавиш. Для
его вызова выполните одно из следующих
действий:
-
Нажмите
кнопку Настройка
панели быстрого доступа
и выберите пункт Другие
команды
в меню -
Щелкните
по ленте правой кнопкой мыши и выберите
команду Настройка
панели быстрого доступа
в контекстном меню
Соседние файлы в предмете [НЕСОРТИРОВАННОЕ]
- #
- #
- #
- #
- #
- #
- #
- #
- #
- #
- #

Трудно найти сегодня пользователя компьютера, который хоть вкратце не слышал бы о текстовом редакторе Word. В этой книге простым и понятным языком рассказывается об основных принципах работы и приемах использования последней версии данной программы – Word 2007. Легкий, доступный стиль изложения и большое количество наглядных иллюстраций способствуют быстрому усвоению предлагаемого материала.
Оглавление
Глава 2
Осваиваем пользовательский интерфейс Word 2007
Первое, что видит пользователь на экране после запуска программы — это ее пользовательский интерфейс (заставку программы не считаем — она носит лишь эстетический характер, а практической ценностью не обладает). Поэтому логично, что знакомство с Word 2007 мы начнем именно с изучения пользовательского интерфейса.
Структура пользовательского интерфейса
Пользовательский интерфейс текстового редактора Word 2007 представлен на рис. 2.1.
Рис. 2.1. Пользовательский интерфейс Word 2007
Основными элементами пользовательского интерфейса являются:
♦ кнопка Office — круглая кнопка, которая находится в левом верхнем углу окна;
♦ панель быстрого доступа — расположена справа от кнопки Office;
♦ лента Word 2007 — находится между рабочей областью и панелью быстрого доступа;
♦ контекстное меню — вызывается нажатием правой кнопки мыши в любом месте рабочей области;
♦ рабочая область — центральная часть интерфейса, в которой ведется работа с содержимым документа (набирается и редактируется текст, вставляются объекты в документ, создаются таблицы, и т. д.);
♦ строка состояния — информационно-функциональный элемент, расположенный вдоль нижнего края окна программы.
Пользователь может самостоятельно выполнять настройку некоторых элементов интерфейса — это осуществляется либо в режиме настройки программы, либо с помощью соответствующих элементов управления ленты Word 2007.
Далее мы подробнее познакомимся с элементами пользовательского интерфейса Word 2007.
Меню «Office» — преемник меню «Файл»
Чтобы открыть меню Office, следует нажать кнопку Office, расположенную в левом верхнем углу окна программы (см. рис. 2.1). Содержимое меню Office показано на рис. 2.2.
Рис. 2.2. Меню Office
Пользователь, работавший с предыдущими версиями Word, наверняка узнает знакомые команды и подменю, которые он видел ранее в меню Файл. Для тех же, кто только начинает знакомиться с Word, поясним, для чего предназначен каждый элемент меню Office.
Создание текстового документа
Команда Создать предназначена для создания нового текстового документа средствами программы Word. При активизации данной команды на экране открывается окно, изображенное на рис. 2.3.
Рис. 2.3. Создание документа
В данном окне осуществляется выбор режима для создания документа. Документ может создаваться как на основе созданного ранее шаблона, так и без использования шаблона.
ПРИМЕЧАНИЕ
В данном случае шаблон — это набор настроек, стилей, инструментов, которые применяются к документу. Например, для деловых писем можно использовать один шаблон, для отчетов — другой, для резюме — третий, для личных посланий — четвертый, и т. д. Пользователь может применять как стандартные шаблоны, изначально заложенные в Word 2007, так и создавать свои собственные шаблоны. Файл шаблона может иметь одно из следующих расширений: *.dot, *.dotx, *.dotm.
Если нужно создать документ без использования шаблона, то в левой части окна Создание документа (см. рис. 2.3) нужно в поле Шаблоны выбрать раздел Пустые и последние, затем в центральной части данного окна щелчком мыши выбрать значок Новый документ и нажать кнопку Создать, которая расположена справа внизу. В результате откроется окно нового документа Word; этому документу по умолчанию будет присвоено имя Документ1 (для следующего документа — имя Документ2, и т. д.).
Чтобы создать документ на основе стандартного шаблона, изначально заложенного в Word 2007, следует в левой части окна Создание документа в поле Шаблоны выбрать раздел Установленные шаблоны — в результате в центральной части окна отобразится список имеющихся шаблонов (см. рис. 2.3). В этом списке нужно щелчком мыши выбрать подходящий шаблон и нажать кнопку Создать. Отметим, что так можно создавать как новый документ, так и новый шаблон; требуемый вариант указывается с помощью переключателя, который находится над кнопкой Создать.
Для создания документа на основании пользовательского шаблона нужно в поле Шаблоны выбрать раздел Мои шаблоны. В результате на экране откроется окно выбора шаблона, изображенное на рис. 2.4.
Рис. 2.4. Выбор пользовательского шаблона
В данном окне следует щелчком мыши указать требуемый шаблон и нажать кнопку ОК. Отметим, что в данном случае также можно создать как новый документ, так и новый шаблон — нужный режим указывается с помощью переключателя Создать.
Что же нужно сделать для того, чтобы пользовательский шаблон отобразился в окне выбора пользовательских шаблонов (см. рис. 2.4)?
Разумеется, вначале нужно получить этот шаблон — либо путем создания его собственными силами (любой документ можно сохранить в виде шаблона с помощью соответствующей команды подменю Сохранить как, которое входит в состав меню Office, см. рис. 2.2), либо скачав его из Интернета или просто взяв у кого-то из знакомых. Затем нужно поместить пользовательский шаблон в специально предназначенную для этого папку, по умолчанию — C: Documents and SettingsИмя пользователяApplication DataMicrosoftTemplates. Только после этого шаблон будет доступен в окне выбора пользовательских шаблонов (см. рис. 2.4).
Кстати, можно изменить путь к папке, которая используется для хранения пользовательских шаблонов. Для этого нужно войти в режим настройки программы, открыть раздел Дополнительно, и в подразделе Общие нажать кнопку Расположение файлов. Затем в открывшемся окне следует курсором выбрать пункт шаблоны пользователя, нажать кнопку Изменить и по обычным правилам Windows указать требуемый путь.
Чтобы создать документ на основе шаблона уже имеющегося документа, нужно в окне Создание документа (см. рис. 2.4) в поле Шаблоны выбрать раздел Из существующего документа, после чего в открывшемся окне указать путь к документу, шаблон которого будет использован, и нажать кнопку Создать новый.
Можно создать документ на основе шаблона, взятого с сайта корпорации Microsoft — для этого следует выбрать подходящий раздел в списке Microsoft Office Online (см. рис. 2.3). Выполнение данной операции возможно только при наличии действующего подключения к Интернету.
Открытие созданного ранее документа
Чтобы открыть документ Word, который был создан ранее, следует в меню Office выполнить команду Открыть. В результате на экране отобразится окно, изображенное на рис. 2.5.
Рис. 2.5. Открытие документа Word
В данном окне следует указать путь к файлу, который необходимо открыть, и нажать кнопку Открыть.
При необходимости можно выбрать нестандартный режим открытия документа — например, открыть его только для чтения, или открыть документ как копию. Для выбора требуемого режима нужно нажать черный маленький треугольник в правой части кнопки Открыть — при этом откроется меню с перечнем команд. В данном меню и выбирается подходящий режим открытия документа.
Преобразование документа в новый формат
Команда Преобразовать, которая также находится в меню Office, предназначена для преобразования текущего документа в документ самого последнего формата (Word 2007). Это, во-первых, позволит для данного документа использовать все возможности Word 2007 (в противном случае работа с документом возможна только в режиме ограниченной функциональности, что, впрочем, тоже немало), а во-вторых — существенно уменьшить размер файла документа.
ВНИМАНИЕ
После того, как документ преобразован в документ последнего формата, команда Преобразовать в меню Office для данного документа больше не отображается.
При активизации команды Преобразовать на экране открывается окно, которое представлено на рис. 2.6.
Рис. 2.6. Преобразование формата документа
Чтобы запустить преобразование, нажмите в данном окне кнопку ОК. Следует учитывать, что в результате преобразования может быть изменена разметка документа.
При необходимости можно отключить появление данного окна (см. рис. 2.6) после выполнения команды Преобразовать — для этого нужно установить флажок Больше не задавать вопросы о преобразовании документа. В данном случае процесс преобразования начнется сразу после активизации команды Преобразовать.
Сохранение документа
Для сохранения документа в меню Office предназначена команда Сохранить, вызываемая также нажатием комбинации клавиш Shift+F12, и подменю Сохранить как.
Команда Сохранить обычно используется для сохранения изменений в текущем документе после того, как он предварительно был сохранен в файле. Это выглядит примерно так: вы открыли документ Word, который ранее был сохранен в файле, и работаете с этим документом, внося в него изменения. Чтобы сохранить внесенные изменения, нужно выполнить команду Сохранить. Если в процессе работы приходится вносить много изменений, то команду Сохранить рекомендуется выполнять периодически, через небольшие промежутки времени. Это позволит избежать потерь важной информации в результате возникновения непредвиденных обстоятельств (внезапное отключение электроэнергии, аппаратный или программный сбой, и др.).
ПРИМЕЧАНИЕ
Если в документ были внесены изменения, которые не сохранялись с помощью команды Сохранить, то при закрытии документа программа выдаст дополнительный запрос на сохранение данных.
Конец ознакомительного фрагмента.
Смотрите также
Текстовый редактор Microsoft Word 2007
Среди всех программ пакета Microsoft Office текстовый редактор Word – самый популярный продукт. Это объясняется широкими функциональными возмож ностями текстового редактора и вместе с тем – простотой в использовании (удобный и понятный пользовательский интерфейс, возможность быстрого ввода и обработки данных, наглядность представления информации и др.).
Интерфейс и инструментарий
Любой пользователь после запуска программы видит ее пользовательский интерфейс, который мы рассмотрим в данном разделе.
Рабочий интерфейс Word 2007, предлагаемый по умолчанию, показан на рис. 2.1.
Рис. 2.1. Рабочее окно Word 2007
Среди основных элементов интерфейса выделим следующие:
• Кнопка «Office» – имеет круглую форму и расположена в левом верхнем углу окна;
• Панель быстрого доступа – находится правее Кнопки «Office»;
• лента – размещена между Панелью быстрого доступа и рабочей областью интерфейса;
• контекстное меню – чтобы его вызвать, нужно в рабочей области щелкнуть правой кнопкой мыши;
• рабочая область – основной и самый большой элемент интерфейса, где выполняется работа с текущим документом;
• строка состояния – находится внизу окна и включает в себя как информационные, так и практические функции.
Панель быстрого доступа
Панель быстрого доступа – важный элемент интерфейса Word 2007, повышающий удобство работы пользователя.
Внешне Панель быстрого доступа похожа на привычную инструментальную панель (рис. 2.2), присутствующую в прежних версиях программы: ее кнопки используют для вызова того или иного диалогового окна либо выполнения соответствующей команды.
Рис. 2.2. Панель быстрого доступа
Если подвести указатель мыши к любой кнопке Панели быстрого доступа, то появится всплывающая подсказка с названием, а иногда – и с кратким описанием функциональности данной кнопки.
Правее Панели быстрого доступа расположена кнопка с изображением маленького треугольника. Если ее нажать, то отобразится меню, в котором щелчком кнопкой мыши выбирают те команды, кнопки которых должны присутствовать наПанели быстрого доступа; точно так же убирают ненужные кнопки с панели.
Вы можете поместить на Панель быстрого доступа любой элемент, имеющийся на ленте Word. Для этого щелкните на нем правой кнопкой мыши и в открывшемся меню выполните команду Добавить на панель быстрого доступа.
Если же в этом меню вы выполните команду Разместить панель быстрого доступа под лентой, то Панель быстрого доступа автоматически переместится под ленту Word 2007. После этого данная команда примет название Разместить панель быстрого доступа над лентой, и ее можно будет использовать для возврата Панели быстрого доступа на прежнее место.
Команда Свернуть ленту предназначена для сворачивания ленты Word 2007, в результате чего будут отображаться лишь названия ее вкладок. Чтобы вернуть ленту в исходное состояние, повторно выполните эту команду.
Чтобы перейти в режим более тонкой настройки, выполните команду Другие команды. В результате откроется окно (рис. 2.3), в котором вы можете самостоятельно выбрать команды (кнопки), которые следует включить в Панель быстрого доступа.
Рис. 2.3. Настройка панели быстрого доступа
Для добавления команды на Панель быстрого доступа предварительно нужно выбрать категорию, к которой она отнесена. Выбор осуществляется из раскрывающегося списка Выбрать команды из – здесь содержится перечень всех вкладок Word 2007, а также категории Часто используемые команды, Команды не на ленте, Все команды, Макросы и Меню Office.
Команды выбранной категории представлены в расположенном ниже поле в виде списка. Чтобы добавить команду (кнопку) на Панель быстрого доступа, щелкните на ней кнопкой мыши и нажмите кнопку Добавить. Это приведет к тому, что выбранная команда переместится в находящийся справа список, который включает в себя элементы, уже входящие в состав Панели быстрого доступа.
Любую команду вы можете добавить на Панель быстрого доступа лишь однократно; если же вы попробуете это сделать еще раз, то появится предупреждение о невозможности выполнения операции.
Для удаления кнопки (команды) с Панели быстрого доступа выделите ее щелчком кнопкой мыши в расположенном справа списке и нажмите кнопку Удалить.
Чтобы быстро привести Панель быстрого доступа к тому виду, в котором она используется по умолчанию, нажмите кнопку Сброс.
Все изменения настройки Панели быстрого доступа действительны только после нажатия кнопки ОК. Нажав кнопкуОтмена, вы выйдете из данного режима без сохранения выполненных изменений.
Состав контекстного меню
Содержимое контекстного меню Word 2007, которое вызывается щелчком правой кнопкой мыши, определяется текущим режимом работы. В частности, при работе с текстом оно содержит одни команды, с графическими объектами – совсем другие, с диаграммами – третьи и т. д. Мы рассмотрим только те команды, которые предназначены для работы с текстом (рис. 2.4), поскольку они наиболее востребованны.
Рис. 2.4. Контекстное меню Word 2007
Первые три команды – Вырезать, Копировать и Вставить – необходимы для работы с текстовыми фрагментами (блоками). Они дублируют соответ ствующие инструменты вкладки Главная, которая расположена на ленте. КомандаВырезать предназначена для удаления выделенного текстового фрагмента из документа и запоминания его в буфере обмена. Команда Копировать отличается тем, что она не удаляет выделенный фрагмент из текста, а только копирует его в буфер обмена. Команда Вставить предназначена для вставки из буфера обмена предварительно помещенного туда текстового блока в то место, где в данный момент находится курсор. Команды Вырезать и Копировать доступны только при наличии выделенного текстового фрагмента; команда Вставить до ступна только тогда, когда в буфере обмена содержатся какие-то данные.
С помощью команд Шрифт и Абзац переходят в режим настройки соответственно шрифта и текущего абзаца (выделенного фрагмента текста), а команд подменю Маркеры и Нумерация – создают соответственно маркированные и нумерованные списки (данные инструменты имеются также на вкладке Главная ленты).
Команду Стили используют для просмотра и изменения стилей, применяемых для оформления текста.
Команда Поиск включает режим поиска информации. После выполнения команды появляется окно, в котором задают условия поиска и запускают его процесс.
Команду Синонимы удобно применять для автоматической замены слов текста соответствующими синонимами; эта возможность особенно полезна, в частности, во избежание повторения в тексте одних и тех же слов. Чтобы найти синоним, установите курсор на слово, подлежащее замене, нажмите правую кнопку мыши и в открывшемся контекстном меню установите курсор на пункте Синонимы, при этом появится список синонимов данного слова (если таковые имеются). Для замены слова щелкните кнопкой мыши на выбранном синониме.
Команды подменю Перевод используют, для того чтобы перевести выделенный текстовый фрагмент на другой язык.
Лента – важнейший элемент интерфейса
Вид ленты Word 2007, предлагаемый по умолчанию, показан на рис. 2.5.
Рис. 2.5. Лента Word 2007
Каждая вкладка ленты включает в себя однотипные и функционально сходные элементы управления, которые объединены в группы. В частности, вкладка Главная содержит группы Буфер обмена, Шрифт, Абзац и Стили. В некоторых группах, правее названия, имеется небольшого размера кнопка со стрелочкой, нажав которую вы откроете соответствующий режим работы (для одной группы – меню с командами, для другой – диалоговое окно).
Рассмотрим наиболее часто используемые вкладки ленты Word 2007.
Вкладка Главная. Эта вкладка (см. рис. 2.5) содержит параметры, к которым обращается большинство пользователей при работе с каждым документом.
Инструменты группы Буфер обмена используют для работы с буфером обмена. Чтобы скопировать блок текста в буфер обмена, следует выделить его и нажать в группе Буфер обмена кнопку Копировать либо сочетание клавиш Ctrl+C. Для удаления текстового фрагмента из документа с помещением его в буфер обмена необходимо выделить его и нажать кнопкуВырезать либо сочетание клавиш Ctrl+X или Shift+Delete.
Чтобы вставить блок текста из буфера обмена, поместите курсор в нужное место документа и нажмите кнопку Вставитьили сочетание клавиш Ctrl+V.
Инструментами группы Шрифт вы можете выбрать подходящий шрифт, а также настроить его параметры. Вид шрифта выбирают из раскрыва ющегося списка (на рис. 2.5 используется шрифт Times New Roman). Справа вы можете указать размер выбранного шрифта (либо выбрав его из раскрывающегося списка, либо введя значение вручную).
Кнопки Ж, К и Ч предназначены соответственно для включения полужирного начертания шрифта, курсива и подчеркнутого начертания. Кнопка abc предназначена для включения зачеркнутого начертания, а кнопки х2 и х2– для возможности создания соответственно подстрочных и надстрочных символов.
Чтобы быстро удалить форматирование выделенного фрагмента (после этого остается лишь исходный текст), нажмите самую крайнюю правую кнопку Очистить формат, которая находится в первом ряду инструментов группы Шрифт.
С помощью кнопок группы Абзац (чтобы увидеть название кнопки, подведите к ней указатель мыши) выполняют определенные операции.
• Маркеры – создание маркированных списков.
• Нумерация – создание нумерованных списков. После каждого нажатия клавиши Enter номер следующего абзаца нумерованного списка будет автоматически увеличен на единицу.
• Многоуровневый список – создание многоуровневых списков (как маркированных, так и нумерованных).
• Уменьшить отступ и Увеличить отступ – соответственно увеличение и уменьшение отступа текущего абзаца либо предварительно выделенного блока текста.
• Сортировка – сортировка данных документа.
• Отобразить все знаки – управление отображением скрытого текста (символов ввода, пробелов и др.).
• Выровнять текст по левому краю, По центру, Выровнять текст по правому краю и По ширине – выравнивание строк абзаца или предварительно выделенного блока текста соответствующим образом.
• Междустрочный интервал – изменение междустрочного интервала в тексте. При ее нажатии появляется меню, в котором выбирают подхо дящий размер интервала.
• Заливка – изменение цвета фона текста. Для выбора подходящего цвета нажмите маленький треугольник справа от кнопки – в результате появится меню со списком имеющихся цветов.
Отдельная кнопка используется для настройки границ выделенных ячеек или текста.
Инструменты группы Стили предназначены для быстрого форматирования слова, абзаца, выделенного фрагмента либо всего документа. Понятие «стиль» в Word 2007 означает комплекс определенных правил форматирования, применяемых к текстовому фрагменту или документу. Например, в документе тем или иным стилем обычно выделяют заголовок, цитату, список, название, подзаголовок и иные элементы. В Word 2007 изначально заложен большой выбор разных стилей, помимо этого пользователь может самостоятельно создавать собственные стили.
В группе Редактирование находятся команды, которые предназначены для поиска текста в документе, замены текста или его быстрого выделения.
Вкладка Вставка. В программе Word 2007, как и в предыдущих версиях, реализована возможность вставки в текст документа тех либо иных объектов (рисунок, таблица, фигурный текст и др.). Для выполнения подобных операций на ленте Word 2007 предназначены команды вкладки Вставка (рис. 2.6).
Рис. 2.6. Вкладка Вставка
Для вставки в документ рисунка установите курсор в требуемое место и нажмите кнопку Рисунок, после чего в открывшемся окне в поле Папка укажите путь к каталогу с файлом рисунка, который должен быть интегрирован в документ. Затем выделите этот файл щелчком кнопкой мыши и нажмите кнопку Вставить.
Кроме того, вы можете вставлять в документ разные фигуры. Это целесообразно, в частности, для построения различных схем, создания иллюстраций и т. д., которые позволяют, помимо прочего, значительно улучшить наглядность представления данных.
Для вставки фигуры щелкните на кнопке Фигуры вкладки Вставка, при этом появится меню с коллекцией изначально заложенных в программе фигур выбора (рис. 2.7).
Рис. 2.7. Выбор фигур
Щелчком кнопкой мыши выберите подходящую фигуру, после чего с помощью мыши нарисуйте ее в документе (указатель мыши после выбора фигуры примет вид крестика).
Вы можете вставлять в любое место документа символы либо специальные знаки. Для этого выполните команду Символ >Другие символы группы Символы вкладки Вставка, затем в появившемся окне из раскрывающегося списка Шрифтвкладки Символы выберите шрифт, символ которого вы хотите вставить в текст. После этого в расположенной ниже таблице щелкните кнопкой мыши на нужном символе и нажмите кнопку Вставить.
Если необходимо вставить в документ таблицу, выполните команду Таблица > Вставить таблицу вкладки Вставка.
Кроме этого, используя команды вкладки Вставка, вы можете вставлять в документ номера страниц, гиперссылки, объекты WordArt, верхние и нижние колонтитулы, а также выполнять еще множество полезных действий.
Вкладка Разметка страницы. При работе с документами большое значение имеет разметка страницы. В частности, один документ целесообразнее читать и распечатывать в книжной ориентации, другой – в альбомной; текст некоторых документов (например, газетных статей) бывает нужно представить в виде нескольких колонок и т. д.
Все необходимые действия вы можете выполнить с помощью инструментов, расположенных на вкладке Разметка страницы (рис. 2.8).
Рис. 2.8. Вкладка Разметка страницы
Используя эти инструменты, выбирают темы оформления документа (в данном случае тема – это совокупность настроек оформления документа: цвет, шрифт, эффекты и др.), настраивают поля, представляют текст в виде столбцов, задают ориентацию документа (книжная или альбомная) и др.
Однако изменение темы оформления документа возможно только в том случае, если данный документ сохранен в файле Word 2007. Чтобы преобразовать его в этот формат, необходимо выполнить команду Преобразовать, находящуюся в менюКнопки «Office».
С помощью пункта Способы заливки переходят в режим более тонкой настройки цветового оформления страницы. Например, можно изменять насыщенность и прозрачность цвета, настраивать плавные цветовые переходы, а также иные пара метры, которые существенно видоизменяют и укра шают документ, придавая ему красивый и эстетичный вид.
В группе Абзац вкладки Разметка страницы вы можете вручную отрегулировать от ступ абзаца (выделенного фрагмента), а также интервал между абзацами. Требуемые значения вводят в поля с клавиатуры либо задают кнопками счетчика соответственно Отступ (для левого и правого отступа предназначены отдельные поля) и Интервал (для изменения интервала до и после выделенных абзацев предназначены отдельные поля).
Вкладка Вид. Вы можете собственноручно настроить режим представления данных (масштаб отображения, вид документа, отображение окон и др.), для этого предназначены инструменты, расположенные на вкладке Вид (рис. 2.9).
Рис. 2.9. Вкладка Вид
Кнопка Разметка страницы включает просмотр текущего документа в том виде, в котором он будет выведен на печать. В этом же режиме, как правило, ведут работу с документом (ввод и редактирование текста, форматирование и т. д.).
Если вы нажмете кнопку Режим чтения, то документ будет представлен в полноэкранном виде, то есть увеличатся размеры области, пригодной для чтения.
Нажав кнопку Веб-документ, вы представите текущий документ в виде веб-страницы, то есть документ будет выглядеть так, как он выглядел бы в окне интернет-обозревателя после сохранения в соответствующем формате.
Чтобы представить документ в виде иерархической структуры, нажмите кнопку Структура. Такой режим отображения документа позволяет применять к нему правила работы с иерархическими списками и структурами. Например, можно щелчком кнопкой мыши быстро свернуть какой-либо раздел документа (текст этого раздела будет спрятан, и сразу после его заголовка будут следовать заголовок и текст следующего раздела). Однако это возможно в том случае, если заголовки документа отформатированы специальными стилями (Заголовок 1, Заголовок 2, Заголовок 3 и т. д.).
Кнопка Черновик предназначена для перехода в режим просмотра черновика текущего документа. Данный режим рекомендуется применять для быстрого редактирования документа. В режиме черновика скрыты некоторые составные элементы документа – колонтитулы, номера страниц и др.
Вы можете собственноручно управлять отображением некоторых элементов интерфейса Word 2007. Доступ к соответствующим настройкам осуществляется с помощью флажков группы Показать или скрыть.
Инструменты группы Масштаб предназначены для настройки масштаба отображения текущего документа.
Вкладка Ссылки. С помощью инструментов вкладки Ссылки (рис. 2.10) вы можете вставлять в документ целый ряд ссылок и иных элементов: оглавления, сносок, списка литературы, названия объектов (например, рисунков и таблиц) и т. д.
Рис. 2.10. Вкладка Ссылки
Чтобы создать такой важный элемент документа, как его оглавление, нажмите кнопку Оглавление и в открывшемся меню щелкните кнопкой мыши на подходящем варианте оглавления. Если вы выберете пункт Ручное оглавление, Word 2007 сам сформирует оглавление независимо от стилей, используемых в документе, вам же достаточно будет самостоятельно ввести в него названия глав и разделов.
Режим ручного создания оглавления целесообразно применять в случае, если вы по тем или иным причинам не использовали заложенные в программе стили для оформления названий глав, разделов и иных элементов текста.
Дело в том, что автоматическое формирование оглавления документа возможно только тогда, когда названия глав и разделов оформлены стилями (могут использоваться как стили Word 2007, включенные в него по умолчанию, так и стили, созданные пользователем). В противном случае они не распознаются, а потому игнорируются при формировании оглавления.
Если ни один из предложенных вариантов оглавления пользователя не устраивает, то можно самостоятельно настроить оглавление в том виде, в каком необходимо. Для этого в меню кнопки Оглавление выберите пункт Оглавление и в открывшемся окне выполните нужные настройки.
Чтобы создать подпись к рисунку, таблице, схеме или иному объекту, нажмите кнопку Вставить название, расположенную в группе Названия. Затем в открывшемся окне в поле подпись укажите тип объекта, который следует подписать. По умолчанию данный список включает в себя три варианта: Рисунок, Таблица и Формула. В соответствии с выбранным значением будет автоматически заполнено поле Название – в нем отобразится название объекта и его номер в текущем документе. Если установить флажок Исключить подпись из названия, то в поле Название отобразится только номер объекта, без названия.
Кроме того, на вкладке Ссылки вы можете автоматически сгенерировать предметный указатель, вставить в текст сноски, сформировать список иллюстраций, выполнить иные полезные действия.
Другие вкладки ленты. Выше мы познакомились с основными вкладками ленты, которые использует большинство людей при работе в Word 2007. Этой информации вполне достаточно для того, чтобы даже новичок мог успешно работать с текстовыми документами. Здесь же мы кратко рассмотрим еще несколько вкладок ленты, которые используют реже.
Вкладка Рецензирование предназначена для перехода в режим рецензирования документа, проверки правописания, перевода всего документа или какой-то его части на другой язык, для сравнения и защиты документа, а также выполнения иных действий. Особо следует отметить возможность создания примечаний к выделенному слову или текстовому фрагменту, а также возможность работы с документом в режиме исправлений.
Ко вкладке Разработчик обращаются более опытные пользователи. Именно здесь можно перейти в режим работы с макросами (макрос – это программа, созданная пользователем на языке программирования Visual Basic For Application и предназначенная для расширения имеющейся функциональности приложения), а также вставить в документ те либо иные элементы управления, отредактировать шаблоны и др. Обратите внимание, что данная вкладка отображается на ленте Word 2007 только в том случае, если в настройках программы в разделе Основные установлен флажок Показывать вкладку «Разработчик» на ленте.
Вкладка Надстройки отображается только в том случае, если пользователь применяет в процессе работы какие-либо надстройки, работает с нестандартными шаблонами и т. п. На данной вкладке содержатся созданные пользователем элементы управления (команды, инструментальные панели, кнопки и т. д.).
Инструменты вкладки Рассылки используют при работе с электронной корреспонденцией, рассылками, электронными почтовыми марками и т. п.
Помимо перечисленных вкладок, на ленте Word 2007 могут отображаться и другие, в зависимости от текущего режима работы. Например, при работе с графическими объектами отображаются вкладки Средства рисования и Формат, при работе с диаграммами – вкладки Работа с диаграммами, Конструктор, Макет и Формат и т. д. Эти вкладки содержат инструменты, необходимые только для текущего режима работы, и поэтому их постояное отображение нецелесообразно (тем более что все вкладки, которые могут отображаться на ленте Word 2007, одновременно на ней не поместятся).
.






























































