Гипермаркет знаний>>Информатика>>Информатика 11 класс>>Информатика: Табличный процессор MS Excel
Табличный процессор MS Excel
Познакомимся с основными свойствами табличного процессора MS Excel.
Назначение. С помощью MS Excel создается документ, который называется электронной таблицей. Электронная таблица формируется в оперативной памяти компьютера. В дальнейшем ее можно просматривать, изменять, записывать на магнитный диск для хранения, печатать на принтере.
Файлы с электронными таблицами имеют расширение xls. В одном файле может храниться многотабличная книга, содержащая несколько листов-таблиц, а также листов-таблиц.
Среда. Среда MS Excel представлена на рис. 2.4. Она имеет традиционный вид окна для приложений MS Windows. Опишем ее элементы.
Титульная строка содержит название программы, имя рабочей книги, кнопки управления окном. Главное меню состоит из основных команд управления электронной таблицей. Команды, вызывающие открытие подменю, можно назвать режимами. Исполняемые команды инициируют определенные действия над электронной таблицей.
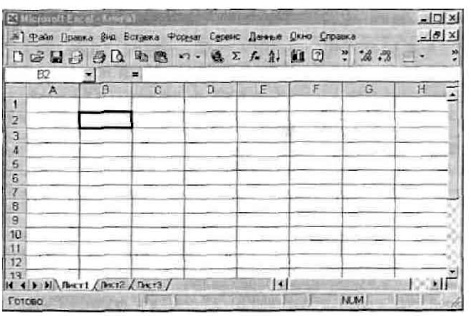
Рис.2.4 Среда MS Excel
Панель инструментов содержит пиктограммы для вызова наиболее часто выполняемых команд. Среди них есть характерные для многих приложений Windows, есть и специфические для MS Excel.
Строка формуя предназначена для отражения вводимых в текущую ячейку данных. Адрес текущей ячейки отражается в левой части строки (отдельное окошко). В этой строке можно просмотреть и отредактировать хранимую в ячейке формулу; в самой ячейке пользователь видит результат вычисления по формуле.
Рабочее поле содержит главную часть электронной таблицы — ячейки. Табличный курсор (прямоугольяая рамочка) выделяет текущую ячейку. На рис. 2.4 текущей является ячейка В2. В MS Excel максимальный номер строки равен б5536, а последний столбец имеет имя IV (всего 256 столбцов).
Ярлыки листов позволяют переходить от одного листа рабочей книги к другому.
Строка подсказки отражает текущий режим работы табличного процессора. Здесь же выводятся сообщения пользователю о возможных действиях при данном состоянии таблицы.
Вертикальная и горизонтальная полосы прокрутки предназначены для перемещения окна по электронной таблице.
Основные режимы работы.
Режим готовности («Готово»). В этом режиме происходит выбор текущей ячейки или выделение блока ячеек.
Режим ввода данных («Ввод»). Происходит посимвольный ввод данных с клавиатуры в текущую ячейку.
Режим редактирования («Правка»). Используется при необходимости отредактировать содержимое ячейки без полной его замены.
Режимы главного меню. Каждый элемент главного меню предоставляет пользователю возможность выбора команд и подрежимов из иерархической системы меню. После выполнения команды происходит возврат в режим готовности.
Кроме перечисленных основных режимов работы ТП можно говорить о режимах отображения таблицы.
Режимы отображения таблицы. В ячейках, хранящих формулы, могут отображаться результаты вычисления по формулам или сами формулы. Первый режим называется режимом отображения значений, второй — режимом отображения формул. Рабочим состоянием таблицы является режим отображения значений. Режим отображения формул может использоваться при формировании и отладке таблицы.
Изменение режима отображения производится по алгоритму: выполнение команды =>Сервис => Параметры, выбор закладки Вид, установка/сброс переключателя «Формулы». Галочка в рамке переключателя обозначает режим отображения формул; при отсутствии галочки работает основной режим — режим отображения значений.
Система команд.
Команды MS Excel организованы в иерархическую систему, верхним уровнем которой является главное меню. Кроме того, выполнение команд может инициироваться через панель инструментов, контекстное меню, «горячие клавиши».
Команды редактирования таблицы (меню Правка, Вставка) позволяют манипулировать с фрагментами таблицы: удалять, копировать, перемещать, вставлять. Вставки и удаления столбцов или строк приводят к сдвигу других строк или столбцов таблицы. При этом действующая в таблице относительная адресация автоматически модифицирует формулы в соответствии с их изменившимися адресами. Прием копирования п озволяет быстро строить большие таблицы, содержащие однотипные элементы.
Команды форматирования (меню Формат) позволяют изменять внешний вид таблицы, ее оформление. К элементам формата относятся:
• способы выравнивания данных относительно границ ячейки;
• высота строки и ширина столбца;
• тип, начертание и размер шрифта;
• формат представления чисел (обычный, экспоненциальный; разрядность);
• вид разлиновки таблицы;
• цвет фона и прочее.
В электронной таблице действует некоторый набор стандартных параметров формата по умолчанию.
Команды работы с файлами (меню Файл) — стандартный набор команд, позволяющих открывать и сохранять файлы, организовывать вывод на печать полученного документа.
Мы здесь не будем обсуждать команды работы с таблицей как с базой данных (меню Данные). С некоторыми сервисными возможностями MS Excel (меню Сервис) вы познакомитесь в последующих параграфах. Меню Вид позволяет управлять средой табличного процессора.
Данные в ячейках таблицы.
Данные для табличных процессоров — это информация, содержащаяся ячейках таблицы. Содержимым ячейки электронной таблицы может быть число, формула или текст. Частным случаем формулы является переменная (имя ячейки). Более общим — арифметическое или логическое выражение.
Текстовый процессор должен «знать», данное какого типа хранится в конкретной ячейке таблицы, для того чтобы правильно интерпретировать ее содержимое. Так, например, признаком текстовых данных является символ «’ »(апостроф). Тип данных — это множество значений, принимаемых величиной, и совокупность операций, применимых к величинам этого типа. Отсюда, например, следует, что нельзя применять арифметические операции к содержимому ячеек таблицы, в которых хранится текстовая информация.
Текст — любая последовательность символов, введенных после апострофа (одинарной кавычки). Кроме того, в качестве текста воспринимается любая символьная последовательность, которая не может быть воспринята как число или формула. Иначе говоря, если при вводе числа вы допустили ошибку или при вводе формулы процустили знак «»,то введенная информация воспримется как текст.
Числа разделяются на целые и вещественные. Вещественные числа можно записывать двумя способами: в форме с фиксированной запятой и в экспоненциальной форме (в форме с плавающей запятой).
Запись числовой константы с фиксированной запятой предполагает, что число содержит целую и дробную части, разделенные десятичной запятой. Например, число 3,1415 так и записывается в Excel. При записи числа в экспоненциальной форме сначала записывается мантисса, затем латинская буква Е (прописная или строчная), после нее порядок.
Мантисса может быть записана, как целая константа или константа с фиксированной запятой, а порядок — только как целая двузначная константа. Числовая константа в экспоненциальной форме трактуется, как мантисса, умноженная на 10 в степени, равной порядку.
Например, числа 0,0001 и 1 ООО ООО могут быть записаны следующим образом: 1Е-4 или 0,1е-3 и 1е6 или 1Е+6.
В MS Excel при употреблении точки в записи числа это число интерпретируется как дата. Например 3.05.99 воспринимается как 3 мая 1999 года.
Формулы (выражения). В электронных таблицах используются два вида формул: арифметические и логические. Результатом вычисления по арифметической формуле является число, по логической формуле — логическая величина (истина или ложь). Существуют определенные правила записи формул. Эти правила аналогичны тем, которые используются в языках программирования.
Арифметические формулы составляются из констант, переменных, знаков операций, функций, круглых скобок. Ввод формул в MS Excel начинается со знака =».
Примеры формул:
=2,5*(G5+G2) =КОРЕНЬ(В4~2-4*ВЗ*В5)
=СУММ(С10:С20
Здесь символ «*» — знак умножения; «^» — возведение в степень. В русифицированных версиях Excel КОРЕНЬ — функция квадратного корня, СУММ — функция суммирования. Порядок вычисления выражений происходит в соответствии с традиционными приоритетами выполнения арифметических операций и расстановкой скобок. В MS Excel имеется очень большая библиотека функций. Вставка функций в формулы производится командой =>Вставка =>Функция или с помощью соответствующей кнопки на панели инструментов.
Логические выражения строятся с помощью операций отношения (<, >, = , <=, >=, <>) и логических операций (И, ИЛИ, НЕ). Результатом вычисления логического выражения являются логические величины «истина» и «ложь». С логическими выражениями вы уже встречались при работе с базами данных. Особенность логических выражений для электронных таблиц заключается в том, что логические операции используются как функции: сначала записывается имя логической операции: И, ИЛИ, НЕ (AND, OR, NOT), а затем в круглых скобках перечисляются логические операнды. Например, логическое выражение И(А1>0, А1<1)
соответствует системе неравенств 0 < А1< 1
С помощью логических выражений задаются, в частности, условия, проверку которых осуществляет условная функция.
Условная функция имеет такую структуру:
ЕСЛИ(условие, действие1, дейсгвие2)
Если условие истинно, то выполняется действие 1 иначе — действие2.
Пример: пусть в ячейке Е2 электронной таблицы с информацией о сдаче вступительных экзаменов абитуриентом хранится полученная им сумма баллов. Действует следующее правило: если сумма баллов не меньше 13, то он принимается в университет. Тогда в ячейку F2 заносится формула:
=ЕСЛИ(Е2>=13, «принят», «не принят»)
В режиме отображения значений в этой ячейке потаится слово «принят» или «не принят», в зависимости от результата экзаменов.
Условная функция может иметь вложенную структуру. Пусть в этом же вузе действует следующее правило: если абитуриент набрал 12 баллов, то его принимают в качестве кандидата (иногда еще встречается такая категория). Тогда в ячейку F2 нужно занести формулу:
=ЕСЛИ(Е2>=13, «принят», ЕСЛИ(Е2=12,»принят кандидатом», «не принят»))
О некоторых других возможностях MS Excel вы узнаете в следующих параграфах.
Семакин И.Г., Хеннер Е.К., Информатика и ИКТ, 11
Отослано читателями из интернет-сайтов
Содержание урокаконспект урока
опорный каркас
презентация урока
акселеративные методы
интерактивные технологии Практика
задачи и упражнения
самопроверка
практикумы, тренинги, кейсы, квесты
домашние задания
дискуссионные вопросы
риторические вопросы от учеников Иллюстрации
аудио-, видеоклипы и мультимедиа
фотографии, картинки
графики, таблицы, схемы
юмор, анекдоты, приколы, комиксы
притчи, поговорки, кроссворды, цитаты Дополнения
рефераты
статьи
фишки для любознательных
шпаргалки
учебники основные и дополнительные
словарь терминов
прочие Совершенствование учебников и уроков
исправление ошибок в учебнике
обновление фрагмента в учебнике
элементы новаторства на уроке
замена устаревших знаний новыми Только для учителей
идеальные уроки
календарный план на год
методические рекомендации
программы
обсуждения Интегрированные уроки
Если у вас есть исправления или предложения к данному уроку, напишите нам.
Если вы хотите увидеть другие корректировки и пожелания к урокам, смотрите здесь — Образовательный форум.
Авторські права | Privacy Policy |FAQ | Партнери | Контакти | Кейс-уроки
© Автор системы образования 7W и Гипермаркета Знаний — Владимир Спиваковский
При использовании материалов ресурса
ссылка на edufuture.biz обязательна (для интернет ресурсов —
гиперссылка).
edufuture.biz 2008-© Все права защищены.
Сайт edufuture.biz является порталом, в котором не предусмотрены темы политики, наркомании, алкоголизма, курения и других «взрослых» тем.
Разработка — Гипермаркет знаний 2008-
Ждем Ваши замечания и предложения на email: 
По вопросам рекламы и спонсорства пишите на email: 
Для работы Microsoft
Excel нужна среда Windows,
после запуска программы на экране
появляется стандартное Windows-окно
(рис. 1.)
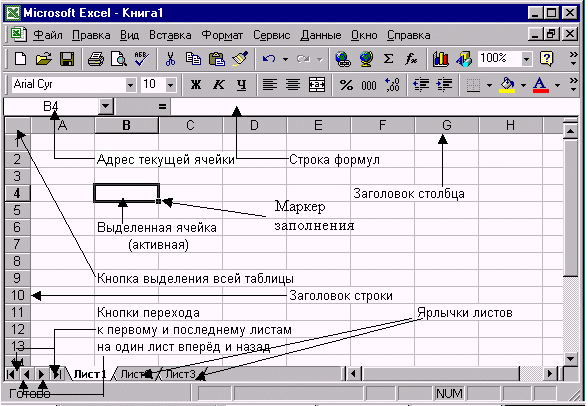
Рис.
1. Окно программы Microsoft Excel с выделением
индивидуальных структурных элементов.
В центре этого окна
располагается Рабочий лист,
состоящий из отдельных ячеек. Каждая
ячейка определяется своим местом
(адресом) в таблице — индексом столбца
(А, В, С, …) и номером строки (1, 2,
3, …), на пересечении которых она находится.
Например, ячейка в столбце А в первой
строке носит название Al,
a ячейка в том же столбце,
но во второй строке — А2.
В отличие от часто
используемого текстового редактора MS
Word программа MS
Excel имеет ряд существенных
отличий в структуре своего окна. Так,
между панелью инструментов и рабочим
полем располагается дополнительная
строка, называемая Строкой формул
(Строкой редактирования) (рис. 1).
Назначение ее следует из названия. При
установке курсора в строку формул между
полем адреса ячейки и строкой формул
появляются три кнопки:
— Отмена;
— Ввод;
— Вставить формулу. Использование
этих кнопок ускоряет ввод информации
в ячейку.
Само рабочее поле
Excel похоже на шахматную
доску и состоит из ячеек, дающих
пространственную привязку информации
к рабочему листу. В левом верхнем углу
рабочего поля на пересечении номеров
строк и столбцов располагается особая
кнопка Выделить все (см.
рис.1), позволяющая выделять сразу весь
документ.
Над вертикальной
линейкой и справа у горизонтальной
линейки прокрутки имеются особые полосы
разделения окна (рис. 2), перемещение
которых делит экран рабочей таблицы на
подокна. Это удобно использовать при
работе с большими таблицами, у которых
данные частично находятся за пределами
экрана. В этом случае можно зафиксировать
в верхнем подокне «шапку» таблицы, а в
нижнем прокручивать данные таблицы.
Для удобства работы в таком варианте
можно зафиксировать это разделение
окон из меню Окно командой
Закрепить области.
Рис. 2. Полосы
разделения окна

Excel —
по-своему уникальная программа,
позволяющая хранить целую пачку
документов в виде одной электронной
книги. В этой книге каждый из документов
размешается на своем рабочем листе,
ярлычок которого располагается в нижней
левой части экрана (рис. 1).
В окне документа
отображается только текущий, активный
лист — лист рабочей книги,
с которым осуществляется работа.
Каждый лист имеет название которое
отображается на ярлычке рабочего
листа. По умолчанию листы
именуются «Лист 1», «Лист 2» и т.п. Имя на
ярлычке активного листа всегда выделено
полужирным шрифтом.
Здесь же расположены
и кнопки прокрутки ярлычков Рабочих
листов:
— переход к первому листу;
— перемещение по книге назад;
— перемещение по книге вперед;
— переход к последнему листу.
При необходимости
добавление листов производится из меню
Вставка командой Лист. А
переименовывать листы удобней всего
из контекстного меню, вызванного щелчком
правой кнопки мыши по названию (номеру)
соответствующего листа.
В Строке состояния
высвечиваются режимы работы
табличного процессора, выводится
дополнительная информация и находится
Поле для Автовычислений.
Перед вводом данных
нужно выделить ячейку. Для этого поместите
курсор мыши на выбранную ячейку и
щелкните по ней мышью — ячейка окажется
выделенной черной рамкой. Выделить
необходимую ячейку можно также с помощью
клавиш управления курсором. Имя активной
ячейки отображается в строке формул.
Выделив ячейку, в нее
можно вводить данные:
текст, числа, даты,
время или формулы.
Введенный текст
запоминается в ячейке, если ввод
завершается нажатием клавиши [Enter],
а также если щелкнуть мышью по другой
ячейке или покинуть текущую ячейку с
помощью клавиш управления курсором.
Вообще-то, ввод данных
обычно не составляет труда — установите
курсор в нужной ячейке и вводите
информацию. Однако всегда есть «подводные»
камни, которые опытный пользователь,
как лоцман, обойдет без проблем.
Весьма
разнообразно и необычно выглядит
использование мыши в среде электронных
таблиц. Так, вид указателя мыши является
признаком тех действий, которые доступны
в данном месте рабочего окна Excel.
Виды указателя мыши и соответствующее
их применение представлены в табл. 1.
Таблица
1. Вид
указателя
мыши
|
Вид указателя |
Местоположение (когда |
Использование |
|
Стрелка |
Меню, |
Щелчок |
|
Мигающая |
Поле ввода, формул |
Используется |
|
Вертикальные, |
На |
Выделите |
|
Двойная |
Появляется |
Позволяет |
|
Вертикальные, |
Между |
Наведите |
|
Белый |
Внутри рабочего |
Выделение |
|
Черное |
Появляется |
Щелкните |
|
Черный |
Появляется |
Протащите |

Рис. 3.
Виды
указателя
мыши
Соседние файлы в предмете [НЕСОРТИРОВАННОЕ]
- #
- #
- #
- #
- #
- #
- #
- #
- #
- #
- #
КРАСНОЯРСКИЙ КРАЕВОЙ ИНСТИТУТ
ПОВЫШЕНИЯ
КВАЛИФИКАЦИИ И
ПРОФЕССИОНАЛЬНОЙ ПЕРЕПОДГОТОВКИ РАБОТНИКОВ ОБРАЗОВАНИЯ
НОРИЛЬСКИЙ ФИЛИАЛ
ТАБЛИЧНЫЙ РЕДАКТОР MICROSOFT EXCEL
ДЛЯ ПЕДАГОГИЧЕСКИХ РАБОТНИКОВ
Методические рекомендации для
педагогических работников
Норильск – 2019
ББК 74.263.2
УДК 374.72
Печатается по решению Совета
Норильского филиала
Красноярского краевого института повышения квалификации
и профессиональной переподготовки работников образования
Табличный редактор Microsoft Excel для педагогических работников: методические рекомендации для
педагогических работников / автор: Я.Ш.Банзаракцаева. — Норильск: НФ КК ИПК,
2019. — 68 с.
Методические рекомендации по работе с
электронными таблицами MS Excel предназначены для педагогических работников. Данное пособие включает
рассмотрение интерфейса и практические примеры для работы с электронными
таблицами MS Excel и описание работы с основными функциями, создание таблицы Excel для подсчета
данных мониторинга, при вычислении среднего значения по успеваемости каждого ученика
и по предметам и др.
Материалы, адресованны педагогам и
воспитателям образовательных учреждений, планирующих использовать цифровые ресурсы в своей
работе.
© Норильский филиал
Красноярского
краевого института повышения
квалификации
и профессиональной
переподготовки РО
ПОЯСНИТЕЛЬНАЯ
ЗАПИСКА
Методические рекомендации по теме «Табличный
редактор Microsoft Excel для педагогических работников» рассчитаны для педагогических
работников, ведущих практическую деятельность, планирующих использовать
цифровые ресурсы в своей работе.
В рамках проекта «Информатизация
системы образования» проводилось обучение тому, как эффективно использовать
доступные средства информационных и коммуникационных технологий (ИКТ) в профессиональной
деятельности, в том числе программа Microsoft Excel для педагогических работников, но
проблема остается актуальной.
Внедрение программы электронная таблица в образовательный процесс является
необходимой частью для формирования информационной грамотности педагогических
работников. Работа в программе Microsoft Excel – одно из направлений использования
компьютера. Это необычайно интересная и перспективная программа, а компьютер
здесь выступает просто как инструмент, обладающий своими специфическими
возможностями.
Образовательные учреждения, как
правило, оснащены современной компьютерной техникой, подключены к сети
Интернет, у педагогических работников есть стремление использовать новые
возможности Excel в рабочем процессе, но
не всегда достаточно системных знаний и навыков для успешного осуществления
этих планов на практике.
Цель — оказать методическую помощь
педагогам-практикам, воспитателям ДОУ для создания и накопления учебных
ресурсов, а также применения и использования цифровых технологий в современной
среде.
Использование программы Microsoft Excel педагогами и воспитателями при создании таблицы Excel для подсчета
данных мониторинга, при вычислении среднего значения по успеваемости каждого
ученика и по предметам и т д. формируется умение работать с информацией, сравнивать,
находить самое главное, самим контролировать себя и организовывать
самообучение.
В методичке указаны формы и методы
учебной работы: лекции, лабораторные работы, практические задания. Форма
изложения материала предполагает предоставление возможности педагогическим
работникам в ходе обучения адаптировать содержание к собственной практике и
апробировать полученные умения при выполнении специальных упражнений.
1.РАБОТА В MICROSOFT OFFICE EXCEL
НАЗНАЧЕНИЕ ЭЛЕКТРОННЫХ ТАБЛИЦ
(ЭТ)
Электронные таблицы (ЭТ) позволяют
автоматизировать вычисления, обрабатывать большие объемы информации,
использовать до четырехсот готовых формул, а также составлять свои любые
формулы для вычислений, оформлять таблицы и отчеты, строить диаграммы и графики
для наглядного представления результатов вычислений, легко осуществлять поиск
нужных данных, если даже объем их очень велик. Также достоинством ЭТ является
то, что при изменении табличных данных программа автоматически пересчитает все
формулы, которые содержат эти данные и обновит диаграммы и графики, построенные
с учетом этих данных.
Среда Excel – это прикладная программа, предназначенная для работы с
электронными таблицами.
1.1.ОЗНАКОМЛЕНИЕ С ПРОГРАММОЙ.
НАСТРОЙКА ИНТЕРФЕЙСА ПРОГРАММЫ
1.
Включить
компьютер и загрузить Windows.
2.
Открыть
Пуск – Все программы — Microsoft Office
— Microsoft Office Excel На
экране окно вида, изображенного на рисунке 1.
3.
Ознакомьтесь
с окном программы. Раскрывая каждый пункт меню, сразу открываются панели необходимых
инструментов. Ниже располагается линейка, рабочая область и строка состояния.
Рис. 1. Окно программы Microsoft Office Excel
4.
Электронная
таблица —
специальная модель структурирования, представления и обработки
произвольной информации, тесно связанная и с текстовыми документами, и с базами
данных.
Электронная таблица — компьютерный
эквивалент обычной таблицы, в клетках (ячейках) которой записаны данные
различных типов: тексты, даты, формулы, числа.
Результат вычисления формулы в клетке
является изображением этой клетки. Числовые данные и даты могут рассматриваться
как частный случай формул. Для управления электронной таблицей используется
специальный комплекс программ – табличный процессор.
Главное достоинство электронной таблицы
— это возможность мгновенного пересчета всех данных, связанных формульными
зависимостями при изменении значения любого операнда.
Рабочая область электронной таблицы
состоит из строк и столбцов, имеющих свои имена.
Имена строк — это их номера.
Нумерация строк начинается с 1 и заканчивается максимальным числом,
установленным для данной программы (рисунок 2).
Рис. 2. Имена строк в Microsoft Office
Excel
Имена столбцов — это буквы латинского
алфавита сначала от А до Z , затем от АА до AZ , ВА до BZ и т. д. (рисунок 3).
Рис. 3. Имена столбцов в
Microsoft Office Excel
5.
Над
таблицей расположена строка формул – длинная полоса, в которой отображается
содержимое активной (выделенной) ячейки. Используется не только для ввода
данных, но и для редактирования данных, введенных в ячейку ранее.
6.
Пересечение
строки и столбца образует ячейку таблицы, имеющую свой уникальный адрес
(рисунок 4). Для указания адресов ячеек в формулах используются ссылки
(например, А2 или С4).
Ячейка — область, определяемая
пересечением столбца и строки электронной таблицы.
Рис. 4. Ячейка С4
Адрес ячейки — определяется
названием (номером) столбца и номером строки (например, А2
или С4).
Ячейка ЭТ может содержать:
·
числа
(последовательность цифр, которая может имеет в начале знаки «+» или «-», в
середине запятую для разделения целой и дробной частей, в конце символ %);
·
формулы
(начинается со знака «=» и содержат числа, знаки арифметических операций,
адреса ячеек, имена функций и круглые скобки для изменения порядка действий);
·
текст
(все, что не является числами или формулами).
Адрес ячейки, стоящий в формуле,
называется ссылкой. Например, в ячейку С3 введена формула: =(А1 +
А2) * А3. Это значит, что в ячейке С3 будет находиться число, равное
сумме чисел, введенных в ячейки А1 и А2, умноженное на число из ячейки А3. При
изменении чисел, введенных в ячейки электронной таблицы, автоматически будут
пересчитаны все формулы, содержащие ссылки на эти ячейки.
Ссылка — способ (формат)
указания адреса ячейки.
Блок ячеек — группа
последовательных ячеек. Блок ячеек может состоять из одной
ячейки, строки (или ее части), столбца (или его части), а также
последовательности строк или столбцов (или их частей).
Документом (т.е. объектом) обработки Excel
является файл с произвольным именем и расширением *.xlsx. В терминах Excel
этот файл называется рабочей книгой.
Рабочая книга представляет собой набор
рабочих листов, каждый из которых имеет табличную структуру и
может содержать одну или несколько таблиц. В окне документа в программе Excel
отображается только текущий рабочий лист, с которым ведется работа. Каждый
рабочий лист имеет название, которое отображается на ярлычке листа,
отображаемом в его нижней части.
7.
С
помощью ярлычков можно переключаться к другим рабочим листам, входящим в ту же
самую рабочую книгу. Чтобы переименовать рабочий лист, надо дважды щелкнуть на
его ярлычке. Переименуйте любой из листов.
Лабораторная работа № 1. Пункт 7 — Переименовать
рабочий лист, изменить Цвет ярлычка.
1.2.ИЗМЕНЕНИЕ ШИРИНЫ И
ВЫСОТЫ ЯЧЕЕК В EXCEL
1.
Предположим,
что мы хотим создать таблицу со следующим содержанием:
Рис. 5. Пример таблицы
Сделаем столбец со Специальностью
более широким, колонку с нумерацией строк — более узкой, а три оставшиеся
столбца — расширим одновременно.
Для этого ставим курсор на серое поле
на границу между ячейками B и C, нажимаем на левую кнопку мыши и, не отпуская,
тянем вправо, на экране появится следующее:
Рис. 6. Изменение ширины
столбца
Теперь ставим курсор на серое поле
между ячейками А и В, нажимаем на левую кнопку мыши и, не отпуская, тянем
влево.
Для того, чтобы одновременно изменить
ширину нескольких столбцов или строк, выделим нужные строки по серому полю и,
раздвинув любой из выделенных столбцов, отпустим клавишу мыши.
Рис. 7. Изменение ширины
сразу нескольких столбцов
2.
Все
то же самое действенно и для расширения (сужения) строк. В этом случае выделять
по серому полю нужно строки.
3.
Бывают
случаи, когда ячейка настолько широка или высока, что не помещается в видимую
часть листа. Для того, чтобы сузить такой столбец или строку можно использовать
функция «Высота строки» или «Ширина столбца«
(рисунок 8). Для этого выделяем нужную строку, и, не
убирая курсора с выделенной области, нажимаем на правую клавишу мыши.
Рис. 8. Окно Ширина
столбца
Выбираем нужную функцию и вручную
устанавливаем нужную ширину или высоту.
Лабораторная работа №2. Пункт 1 — Создайте
таблицу: Измените ширину столбца; Пункт 2 — Измените ширину сразу нескольких
столбцов; Пункт 3 — Используя функцию «Высота строки» или
«Ширина
столбца» изменить соответственно высоту строки или ширину
столбца.
1.3.АВТОМАТИЧЕСКИЙ
ПЕРЕНОС СЛОВ ВНУТРИ ЯЧЕЙКИ И ВЫРАВНИВАНИЕ ПО ВЕРТИКАЛИ И ГОРИЗОНТАЛИ В EXCEL
1.
Перенос
слов в шапке таблицы
1.1 Простой
Выделяем область таблицы, в которой будут
производиться действия. Выбираем в основном меню вкладку «Главная» и
нажимаем на кнопки «Перенос текста» и «Выравнивание посередине».
Рис. 9. Выравнивание текста в
ячейках
1.2 Сложный
Выделяем область таблицы, в которой
будем производить действия, и, удерживая курсор на выделенной области, вызываем
меню правой кнопкой мыши. Выбираем «Формат ячеек» (рисунок 10).
Находим вкладку «Выравнивание»
и ставим галочку в окошке «переносить по словам». Для выравнивания
текста внутри ячейки выберем «по центру» в окошках «по горизонтали»
и «по вертикали».
Рис. 10. Меню Формат ячеек
Рис. 11. Вкладка Выравнивание
Лабораторная работа № 3. Пункт 1.1 — Выравнивание
текста в ячейках; Пункт 1.2 — Выравнивание текста в ячейках с помощью меню
Формат ячеек.
1.4.ДОБАВЛЕНИЕ ИЛИ
УДАЛЕНИЕ СТОЛБЦА ИЛИ СТРОКИ В ТАБЛИЦЕ В EXCEL
1.
В
имеющуюся таблицу необходимо добавить новый столбец. Предположим, что после столбца
со специальностью мы хотим добавить столбец с указанием ее кода.
Выделяем столбец, следующий за
колонкой с указанием наименования, нажав на серое поле, далее, удерживая курсор
на выделенном поле, правой клавишей мыши вызываем меню и выбираем «Вставить»:
Рис. 11. Меню Вставить
Если же все получилось, то новый
столбец будет отформатирован таким же образом, как и тот, после которого он
вставлен. Мы просто сделайте подпись в шапке и получаем нужный результат.
2.
Для
того, чтобы вставить строки, производятся аналогичные действия.
Примечание!
Новый столбец или строка
появится ПОСЛЕ выделенного столбца или строки и будет иметь аналогичный формат.
Добавьте дополнительную строку и
столбец.
3.
Для
того, чтобы удалить колонку, выделяем ее по серому полю и, удерживая курсор на
выделенной области, вызываем правой клавишей мыши меню и выбираем «Удалить».
Лабораторная работа № 4. Пукт 2 — Добавление
дополнительной строки и столбца. Пункт 3 — Удаление
строки и столбца.
1.5.ОФОРМЛЕНИЕ
ГРАНИЦ ТАБЛИЦЫ В EXCEL
1.
Для
оформления границ таблицы можно выбрать два пути:
1.1
Простой
и менее функциональный
Выделяем область предполагаемой
таблицы. Выбираем в основном
меню вкладку «Главная» и
нажимаем на кнопку «Границы» , где выбираем нужный вариант из предложенных.
Рис. 12. Меню Границы
1.2
Сложный
и с большим количеством возможностей
Выделяем область предполагаемой
таблицы и, удерживая курсор на выделенной области, вызываем меню правой кнопкой
мыши. Выбираем «Формат ячеек» (см. рис. 10).
Находим вкладку «Граница».
Выбираем тип линии, после чего нажимаем на кнопку «внешние» или «внутренние»,
в зависимости от того, какую границу хотим нарисовать. Например:
Рис. 13. Меню Формат ячеек,
вкладка Граница
2.
Для
того, чтобы убрать границы, нажимаем кнопку «нет».
При необходимости можно сделать все
границы разными линиями.
Примечание!
Сначала — выбор типа линии,
потом — выбор линии в поле «Отдельные»:
3.
Сделайте
границы своей таблицы двумя способами.
Лабораторная работа № 5. Пукт 3 — Сдлайте границы
своей таблицы
двумя способами (часть 5, пункт 1.1 – 1.2).
1.6.ОБЪЕДИНЕНИЕ ЯЧЕЕК В
EXCEL
1.
Предположим,
что нам нужно получить таблицу следующего вида, в которой есть данные,
объединенные общим критерием, а данном случае «Оплата 1 квартал» (рисунок 14).
Есть два способа объединения ячеек.
Воспользуемся каждым из них.
1.1 Кнопка в главном меню
Рис. 14. Пример таблицы до
объединения ячеек
Начнем с того, что объединим первую и
вторую ячейки в столбце А. Для этого выделим указанные ячейки и нажмем на
кнопку «Объединить и поместить в центре» в главном меню в
закладке «Главная»:
Рис. 15. Объединение двух
ячеек в одну
В случае же, если нам не нужно
центрировать текст в ячейке, можно выбрать в выпадающем меню «Объединить
ячейки».
Для снятия объединения ячеек можно
нажать на кнопку «Отменить объединение ячеек». Или на
кнопку «Объединить и поместить в центре». Эффект будет
одинаковым.
1.2 Формат ячеек
Теперь объединим в одну ячейку
столбцы B,C,D,E по первой строке. Для этого выделим указанные ячейки и,
удерживая курсор на выделенном поле, вызовем меню правой клавишей мыши. Выберем
«Формат ячеек» (см. рис. 10).
Находим вкладку «Выравнивание»
и ставим галочку в квадратике «Объединение ячеек». Заодно выравниваем по
центру содержимое объединенной ячейки.
Для того, чтобы снять объединение
ячеек, заходим туда же и снимаем галочку.
Лабораторная работа № 6. Пункт 1.1 — Объединение ячеек; Пункт
1.2 — Объединение ячеек с помощью меню Формат
ячеек.
1.7.ЗАКРЕПЛЕНИЕ ОБЛАСТИ ТАБЛИЦЫ
В EXCEL
1.
Часто
нам приходится работать с большим объемом данных и не всегда таблица умещается
на одном листе Excel.
Кроме того, периодически возникает
необходимость при работе с таблицей видеть вверху листа определенный набор данных.
Для того, чтобы облегчить себе
работу, закрепим область, т.е. сделаем ее неподвижной в отличие от
остальной таблицы, которая будет двигаться по отношению к ней.
Для этого, установим курсор на
границе закрепляемых ячеек.
2.
Выделенная
ячейка находится ПОСЛЕ (ниже и правее) закрепляемых строки и столбца. Таким
образом, мы оставим неподвижной вертикальную шапку и верхнюю часть листа.
Далее находим в главном меню закладку
Вид и нажимаем на кнопку Закрепить области.
Рис.16. Меню Закрепить области
3.
При
перемещении незакрепленной части таблицы, шапка остается на месте:
4.
Для
того, чтобы снять закрепление, можно оставить курсор в любом месте. Находим
главном меню закладку Вид и нажимаем на кнопку Снять закрепление
областей.
5.
Помимо
данных возможностей Excel предлагает еще две: закрепление верхней строки
и первого столбца.
При
использовании данных кнопок курсор может находиться в любом месте.
Проделайте закрепление верхней строки
и первого столбца и
Лабораторная работа № 7. Пункт 2 — Закрепить
области в таблице Excel. Пункт 5 — Закрепить верхнюю строку
и первый столбец.
В результате выполнения
работы необходимо знать следующее:
1.
Знать
определение: Электронная таблица, Табличный процессор, Адрес ячейки, Ссылка,
Блок ячеек, Рабочая книга.
2.
Основные
настройки программы и редактирование таблиц.
3.
Настройка
интерфейса программы.
4.
Изменение
ширины и высоты ячеек.
5.
Автоматический
перенос слов внутри ячейки.
6.
Выравнивание
по вертикали и горизонтали в Excel .
7.
Добавление
или удаление столбца или строки в таблице в Excel
8.
Оформление
границ таблицы Excel .
9.
Объединение
ячеек в Excel .
10.
Закрепление
области в Excel
2.СОЗДАНИЕ ДИАГРАММЫ
1.
Диаграмму
можно создать на отдельном листе или поместить в качестве внедренного объекта
на лист с данными. Создадим таблицу:
Рис. 1. Таблица с данными
2.
Поместите
курсор мыши в рабочую область программы. Наберите в ячейке C3 имя поля: квартал1.
Выделите ячейку С3, далее нажмите на черный квадратик, находящийся в правом нижнем
углу ячейки, затем, не отпуская, кнопку мыши перетащите курсор до ячейки F3.
3.
Выделить
введенные данные, далее Вставка/(Диаграммы)
Гистограмма/Гистограмма с
группировкой.
Рис. 2. Вставка гистограммы
4.
Диаграмма
связана с данными, на основе которых она создана, и обновляется автоматически
при изменении данных.
Любой
график и диаграмма в Excel состоят из следующих элементов:
непосредственно элементов графика или диаграммы (кривых, столбцов, сегментов),
области построения, градуированных осей координат, области построения и
легенды.
Если
вы выполните щелчок на области построения или любом компоненте графика или
диаграммы, в таблице появятся цветные рамки, указывающие на ячейки или
диапазоны, из которых были взяты данные для построения. Перемещая рамки в
таблице, вы можете изменять диапазоны значений, которые использовались при
создании графика. На границах области построения, легенды и общей области
графика имеются маркеры, протаскиванием которых можно менять размеры их
прямоугольников.
5.
Значения
оси. Microsoft Excel 2016 создает значения оси на основе указанных данных. В
приведенном примере значения оси изменяются от 0 до 100000, что соответствует
значениям ячеек диапазона на листе.
Имена
категорий. В
качестве имен оси категорий Excel 2016 использует заголовки столбцов или
строк данных. В приведенном примере в качестве имен оси категорий отображаются
заголовки строк, соответствующие первому кварталу, второму кварталу и т.д.
Маркеры
данных. Маркеры
данных одного цвета представляют один ряд данных. Каждый маркер
соответствует одному значению данных листа.
Область
диаграммы. Вся
диаграмма и ее элементы.
Область
построения. На
плоских диаграммах — ограниченная координатными осями
область, содержащая все ряды данных. На объемных диаграммах — ограниченная
координатными осями область, содержащая все ряды данных, имена категорий,
подписи делений и названия осей.
Внедренные
диаграммы. Внедренная
диаграмма рассматривается как графический объект и сохраняется в
качестве части листа, на котором она создана. Внедренные диаграммы следует
использовать в случаях, когда требуется отобразить или напечатать одну или
несколько диаграмм вместе с данными листа.
Листы
диаграмм. Лист диаграммы — это отдельный лист в книге, имеющий собственное имя.
Листы диаграмм следует использовать в случаях, когда требуется просмотреть или
изменить большие или сложные диаграммы отдельно от данных, или когда требуется
сохранить пространство экрана для работы с листом.
Лабораторная работа № 8. Пункт 3 – Создание Гистограммы
/ Гистограмма группировкой.
2.1.ИЗМЕНЕНИЕ ТИПА
ДИАГРАММЫ
1.
Для
того чтобы изменить тип диаграммы, щелкните на диаграмму.
2.
Выполните
команду Конструктор/(Тип) Изменить тип диаграммы/Объемная коническая (см.
рис. 3, 4).
3.
Выбор
цвета, границ и заливки допускается в маркерах данных, в области диаграммы, в
области построения и в других элементах диаграммы.
Рис. 3. Изменение типа
диаграммы
Рис. 4. Объемная гистограмма
с группировкой
4.
Нажмите
в пустой области графика левой клавишей мыши. На Ленте появится
следующее: .
Следующая
процедура используется для изменения цветов, узора, ширины линии или типа рамки
для маркеров данных, области диаграммы, области построения, сетки, осей и
подписей делений на плоских и объемных диаграммах.
4.1. Щелкните левой кнопкой мыши
на область диаграммы.
4.2. При необходимости заливки
фигуры выберите Формат/(Стили фигур) Заливка фигуры и укажите нужный вид
во вкладках Градиентная или Текстура (рисунок 5).

Конструктор или Формат.
Рис. 5. Заливка фигуры
5.
Во
вкладке Конструктор / Макеты диаграмм можно так же форматировать
ваш график. Можно сделать подписи к осям, а так же написать название диаграммы.
Рис. 6. Градиентная заливка
6.
Щелкните
левой кнопкой мыши на область диаграммы. Во вкладке Конструктор / Макеты
диаграмм щелкните на Добавить элемент диаграммы. В
раскрывающемся меню выберите, где должно располагаться название
диаграммы.
Рис.
7. Название диаграммы
7.
После
того, как вы выбрали, где должно располагаться название диаграммы, на графике
появляется область, в которой необходимо щелкнуть 2 раза левой клавишей мыши,
чтоб написать свой заголовок.
Лабораторная работа № 9. Пункт 2 – изменение типа диаграммы; Пункт
4.2 – заливка фигуры; Пункт 7 – написать свой заголовок диаграммы.
2.2.ФОРМАТИРОВАНИЕ
ДИАГРАММЫ
1.
Постройте
Объемную круговую диаграмму (см. рис. 8).
2.
Во
всех диаграммах Excel есть возможность добавить подписи к данным. Все
эти действия вы можете так же сделать используя меню Ленты. На вкладке Конструктор
/ Макеты диаграмм щелкните на Добавить элемент
диаграммы. В раскрывающемся меню выберите Подписи данных, а
затем выберите нужный параметр отображения.
Для изменения формата подписи данных
необходимо кликнуть правой кнопки мышки на объекте (в данном случае
непосредственно на круговой диаграмме) в контекстом меню выбрать Формат ряда
данных… (см. рис. 9).
Рис. 8. Построение объемной
круговой диаграммы
Рис. 9. Меню Формат ряда
данных
3.
В
появившемся окне справа вы можете выбрать все необходимое, чтобы график был
максимально информативным, как показано на рисунке 10:
Рис. 10. Меню Формат ряда
данных
4.
Вы
можете выбрать, как одну из этих подписей, так и все вместе. Но в зависимости
от типа диаграммы будут доступны различные типы данных для отображения.
5.
Чтобы
добавить подпись данных только к одному элементу диаграммы, нужно дважды
кликнуть на необходимой подписи правой кнопки мышки. Первый клик — выделяет все
подписи, второй — ту на которой установлен курсор.
Рис. 10. Окно Формат
подписей данных
6.
Все
эти действия вы можете так же сделать, используя меню Ленты. На вкладке Конструктор
/ Добавить элемент диаграммы в группе Подписи данных нажмите
кнопку Подписи данных, а затем выберите нужный параметр
отображения.
Лабораторная работа № 10. Пункт 2 – добавить подписи к данным; Пункт 6 – параметр
отображения подписей данных
2.3.УКРУПНЕНИЕ ШКАЛЫ НА
ДИАГРАММЕ
1.
С
помощью меню Работа с диаграммами — Макет в группе Оси
нажмите на кнопку Оси. Здесь вы можете выбрать ось, на которой вам нужно
изменить деление шкалы. Перейдя в меню вертикальной или горизонтальной оси вам
будут предложены варианты автоматического изменения оси. Если они вас не
устраивают, выберите пункт Дополнительные параметры основной оси…
Рис.
11. Работа с осями
2.
В
открывшемся диалоговом окне (рисунок 12) вам предоставляется возможность
вручную установить не только цену деления, но и минимальные/максимальные
значения шкалы, цену основных и промежуточных делений и т.п.
3.
Поменяйте
параметры осей, измените заливку, цвета линий и прочие настройки.
Рис.
12. Меню Формат оси
Лабораторная работа № 11. Пункт 3 – изменить параметры осей
2.4.ИЗМЕНЕНИЕ МАРКЕРА НА
ГРАФИКЕ
1
Построить
любой График с двумя или более линиями на нем.
2
Для
изменения маркера выделите линию графика, на которой хотите изменить маркер. С
помощью контекстного меню перейдите в пункт Формат ряда данных… (рисунок
13).
3
На
вкладке Формат в группе Текущий фрагмент сначала выберите
необходимый элемент из выпадающего списка Область диаграммы, а затем
нажмите кнопку Формат выделенного. Данный способ выбора элементов
диаграммы очень удобный, если у вас много линий, и они тесно переплетаются друг
с другом. Появится так же меню справа Формат ряда данных, где
вам необходимо изменить маркеры или линии на графике.
Рис.
13. Формат ряда данных
Лабораторная работа № 12. Пункт 3 – изменить маркеры и линии на графике.
2.5.ДОБАВЛЕНИЕ ОСИ И
ГИСТОГРАММЫ НА ГРАФИК
1.
Построить
любой График с двумя или более линиями на нем.
2.
Допустим,
что один показатель значительно отличается от других, но все должны быть на
одной диаграмме.
3.
Кликните
правой кнопки мышки на данные, которые нужно отобразить по вспомогательной оси.
В контекстном меню выберите пункт Формат ряда данных… или на вкладке
Формат в группе Текущий фрагмент из выпадающего списка в поле
Область диаграммы выберите ряд необходимых данных, которые нужно
отобразить на вспомогательной вертикальной оси. Затем кликните здесь же на
кнопке Формат выделенного фрагмента…
4.
В
появившемся меню Формат оси в разделе Параметры оси выберите По
вспомогательной оси. Нажмите кнопку Закрыть.
5.
На
вкладке Конструктор в группе Макеты диаграмм / Добавить
элемент диаграммы / Оси у вас появятся пункты Промежуточные
горизонтальные и Промежуточные вертикальные, с помощью
которого вы сможете форматировать ее точно так же как и обычную ось.
Рис. 14. Пункты Промежуточные
горизонтальные и Промежуточные вертикальные оси
6.
Бывает
так, что одни данные должны быть отображены в виде графика, а другие в виде
гистограммы, и это все на одной диаграмме. Для этого кликните на диаграмме
правой кнопки мыши по необходимому ряду данных. Из контекстного меню выберите
пункт Изменить тип диаграммы для ряда…
7.
Или
же с помощью вкладки Формат в группе Текущий фрагмент выберите Область
диаграммы. Затем перейдите на вкладку Конструктор и в группе Тип
нажмите на кнопку Изменить тип диаграммы.
В диалоговом огне Изменения типа
диаграммы выберите нужный вам тип (см. рис. 15).
Рис. 15. Меню Изменение
типа диаграммы
Лабораторная работа № 13. Пункт 4 – изменить параметры оси; Пункт 7 – изменить тип
диаграммы.
В
результате выполнения работы необходимо знать следующее:
1.
Дать
определение Диаграмма, Значения оси, Имена категорий, Маркеры данных, Область
диаграммы, Область построения, Внедренные диаграммы, Лист диаграммы.
2.
Создание
диаграмм.
3.
Изменение
типа диаграммы.
4.
Форматирование
диаграммы.
3.РАБОТА С ФОРМУЛАМИ
1. Все вычисления в Excel называются
формулы, и все они начинаются со знака равно (=);
2.
Например,
если необходимо посчитать в ячейке сумму 3+2. Если нажать на любую ячейку и
внутри напечатать 3+2, а затем нажму кнопку Enter на клавиатуре, то
ничего не посчитается – в ячейке будет написано 3+2. А вот
если напечатать в ячейке и нажать кнопку Enter, то в ячейке все посчитается и
будет показан результат, то есть 5;
3.
В Excel
можно использовать и другие знаки для счета (-, *, /, ^возведение в степень, %);
4.
Составим
таблицу.
Рис. 16. Таблица в Excel
5.
Чтобы
получить сумму, необходимо умножить количество на цену по каждой позиции.
Умножить значения в столбике B на значения в столбике C. Для
этого ставим «=» в ячейке D2. Далее на ячейку B2. Нужно
значение в этой ячейке умножить на значение в ячейке C2. Напечатайте
знак умножения * и нажмите на ячейку C2. Далее кнопку Enter
на клавиатуре. В ячейке D2 получился результат.
Рис. 17. Умножение двух ячеек
Рис. 18. Умножение двух ячеек
Рис. 19. Умножение двух ячеек
6.
Чтобы
вычислить общую сумму полученных чисел в ячейке D необходимо выделить
ячейки D2 – D6. В Ленте на панели инструментов в
разделе Главная находится кнопка сумма ∑. Нажмите на нее и
7.
Нажмите
на ячейку D2 и посмотрите в Строку формул. В этой строке
отображается формула, при помощи которой получилось данное значение.
Рис. 20. Строка формул
Excel считает не те самые цифры,
которые введены в ячейки, а содержимое ячеек.
8.
Измените
ячейку B2, введя другое значение. Напечатайте любое число и нажмите Enter.
Рис. 21. Ячейка В2
9.
А
теперь посмотрите в ячейку с суммой D2. Результат изменился, исходя из
нового числа B2.
10.
Давайте
еще раз вернемся к нашей формуле. Щелкните по ячейке
D2 и посмотрите в строку формул (см.
рис. 20). Формула следующая:
=B2*C2
11.
Вычислить
остальные продукты, используя применение к другим ячейкам (D3, D4, D5).
Для этого щелкните по ячейке с формулой, то есть по D2. Ячейка
выделится рамочкой. В нижнем правом углу этой рамочки есть небольшой
квадратик . Подведите на этот
квадратик курсор, он примет вид черного тонкого знака плюс (+) . Когда он стал плюсом, нужно нажать
на левую кнопку мыши и, не отпуская ее, тянуть вниз до последней нужной ячейки
(D5).
Рис. 22. Вычисление ячеек D3,
D4, D5
12. Отпустив левую кнопку мышки,
Excel посчитает значения в каждой ячейке, исходя из формулы =Bn*Cn.
Лабораторная работа № 14. Пункт 5 – умножение двух
ячеек; пункт 6 – вычисление суммы; пункт 8 — изменение содержимого ячейки B2.
Результат суммы после изменения; пункт 12 – вычисления с помощью левой клавиши
мыши.
3.1.СПОСОБЫ АДРЕСАЦИИ
ЯЧЕЕК
1.
Адрес
ячейки состоит из имени столбца и номера строки рабочего листа (например, А1,
C4). В формулах адреса указываются с помощью ссылок – относительных,
абсолютных или смешанных. Благодаря ссылкам данные, находящиеся в разных частях
листа, могут использоваться в нескольких формулах одновременно (рисунок 23).
Рис. 23. Применение ссылок
2.
Относительная
ссылка, когда при копировании и переносе
формул в другое место, в формулах меняется адрес ячеек относительно нового
места. Пример, копируем формулу из ячейки Е6 в ячейку H5.
3.
Абсолютная
ссылка указывает
на точное местоположение ячейки, входящей в формулу. При копировании
формул эти ссылки не изменяются. Для создания абсолютной ссылки на ячейку,
необходимо поставить знак доллара ($) перед обозначением столбца и
строки (Пример записи ссылки: $A$2, $С$10). Создать Абсолютную
ссылку и
4.
Чтобы
зафиксировать часть адреса ячейки от изменений (по столбцу или по строке) при
копировании формул, используется смешанная ссылка с фиксацией нужного
параметра. (Пример записи ссылки: $A2, С$10). Создать Смешанную
ссылку и
Примечание!
o
Чтобы
вручную не набирать знаки доллара при записи ссылок, можно воспользоваться
клавишей F4, которая позволяет «перебрать» все виды ссылок для ячейки.
o
Чтобы
использовать в формуле ссылку на ячейки с другого рабочего листа,нужноприменятьследующийсинтаксис:
Имя_Листа!Адрес_ячейки (Пример записи: Лист2!С20).
o
Чтобы
использовать в формуле ссылку на ячейки из другой рабочей книги, нужно
применять следующий синтаксис: [Имя_рабочей_книги] Имя_Листа!Адрес_ячейки (Пример
записи: [Таблицы.xlsx]Лист2!С20).
Лабораторная работа № 15. Пункт 2 – создание Относительной
ссылки; пункт 3 — создание Абсолютной ссылки; пункт 4 — создание Смешанной
ссылки.
3.2.ВСТРОЕННЫЕ ФУНКЦИИ
EXCEL
1.
Каждая
функция имеет свой синтаксис и порядок действия, который нужно соблюдать, чтобы
вычисления были верными. Аргументы функции записываются в круглых скобках,
причем функции могут иметь или не иметь аргументы, при их использовании
необходимо учитывать соответствие типов аргументов. Функция может выступать в
качестве аргумента для другой функции, в этом случае она называется вложенной
функцией. При этом в формулах можно использовать до нескольких уровней вложения
функций.
2.
В Excel
2016 существуют математические, логические, финансовые, статистические,
текстовые и другие функции. Имя функции в формуле можно вводить вручную с
клавиатуры (при этом активируется средство Автозаполнение формул,
позволяющее по первым введенным буквам выбрать нужную функцию), а можно
выбирать в Ленте / Формулы
кнопку или из групп функций на этой же
панели, либо с помощью кнопки панели Редактирование вкладки
Главная.
Рис. 24. Автозаполнение
формул
3.
Формулы
можно отредактировать так же, как и содержимое любой другой ячейки. Чтобы
отредактировать содержимое формулы: дважды щелкните по ячейке с формулой, либо
нажмите F2, либо отредактируйте содержимое в строке ввода формул.
4.
Excel имеется полезная возможность
присваивания имен ячейкам или диапазонам. Это бывает особенно удобно при
составлении формул. Например, задав для какой-либо ячейки имя Итого_за_год,
можно во всех формулах вместо адреса ячейки указывать это имя.
Рис. 25. Окно создания имени
Имя ячейки может действовать в
пределах одного листа или одной книги, оно должно быть уникальным и не
дублировать названия ячеек.
5.
Чтобы
присвоить имя ячейкам, нужно выделить ячейку или диапазон, вызвать контекстное
меню на выделенных ячейках и нажать Присвоить имя… и в строке названия
ввести новое имя. Либо воспользоваться кнопкой Присвоить имя
панели Определенные имена вкладки Формулы и вызвать диалоговое
окно (см. рис. 25), чтобы задать нужные параметры.
6.
Для
просмотра всех присвоенных имен используйте команду Диспетчер имен. Также
на листе можно получить список всех имен с адресами ячеек по команде Использовать
в формуле – Вставить имена панели Определенные имена.
7.
Для
вставки имени в формулу можно применить команду Использовать в формуле и
выбрать из списка необходимое имя ячеек.
Примечание!
Имя может быть присвоено не
только диапазонам ячеек, но и формуле. Это удобно при использовании вложенных
формул.
8.
Отображение
зависимостей в формулах.
8.1. Чтобы выявить ошибки при
создании формул, можно отобразить зависимости ячеек. Зависимости
используются для просмотра на табличном поле связей между ячейками с формулами
и ячейками со значениями, которые были задействованы в данных формулах.
Зависимости отображаются только в пределах одной открытой книги. При создании
зависимости используются влияющие ячейки и зависимые ячейки.
8.2. Влияющая ячейка – это ячейка, которая
ссылается на формулу в другой ячейке.
Рис. 26. Отображение влияющих
ячеек
8.3. Зависимая ячейка – это ячейка, которая
содержит формулу. Чтобы отобразить связи ячеек, нужно выбрать
команды Влияющие ячейки или Зависимые ячейки панели
Зависимости формул вкладки Формулы. Чтобы не
отображать зависимости, примените команду Убрать стрелки этой же панели.
9. Режимы работы с формулами.
9.1. В Excel установлен
режим автоматических вычислений, благодаря которому формулы на листах
пересчитываются мгновенно. При размещении на листе очень большого количества
(до несколько тысяч) сложных формул скорость работы может заметно снизиться
из-за пересчета всех формул на листе. Чтобы управлять процессом вычисления по
формулам, нужно установить ручной режим вычислений, применив команду Формулы
– Вычисление – Параметры вычислений – Вручную.
После внесения изменений нужно
вызвать команду Произвести вычисления (для пересчета данных на
листе книги) или Пересчет (для пересчета всей книги)
панели Вычисление. Создайте любую таблицу с формулами и вычислениями и
используйте режим автоматических вычислений и вычисление вручную.
9.2. Полезной возможностью по
работе с формулами является отображение всех формул на листе. Это можно
сделать, используя команду Формулы – Зависимости формул – Показать формулы.
После этого в ячейках вместо вычисленных значений будут показаны
записанные формулы. Для возврата в обычный режим нужно еще раз нажать кнопку Показать формулы.
9.3. Если формула возвращает
ошибочное значение, Excel может помочь определить ячейку, которая
вызывает ошибку. Для этого нужно активизировать команду Формулы –
Зависимости формул – Проверка наличия ошибок – Источник
ошибок. Команда Проверка наличия ошибок помогает
выявить все ошибочные записи формул.
9.4. Для отладки формул существует
средство вычисления формул, вызываемое командой Формулы – Зависимости
формул – Вычислить формулу, которое
показывает пошаговое вычисление в сложных формулах.
Лабораторная работа № 16. Пункт 3 — отредактировать
содержимое в строке ввода формул; пункт 5 — присвоить имя ячейкам или
диапазонам; пункт 7 — вставки имени в формулу; пункт 8.3 – создание Зависимой
ячейки; пункт 9.1 – 9.4 – использование режима работы с формулами.
В результате выполнения
работы необходимо знать следующее:
1.
Работа с
формулами.
2.
Способы
адресации ячеек.
3.
Встроенные
функции Еxcel.
4.ПОДГОТОВКА ДОКУМЕНТА К
ПЕЧАТИ
В Microsoft Excel можно печатать все
данные листа или только определенный диапазон ячеек. При печати больших таблиц
на нескольких страницах можно переносить названия строк и столбцов таблицы на
каждую страницу. При необходимости можно вставлять принудительные разрывы
страниц при печати больших таблиц. Отдельно от листа можно напечатать
расположенную на нем диаграмму. Можно управлять режимом печати примечаний к
ячейкам листа.
Можно напечатать сразу несколько
листов одной книги или нескольких книг.
Можно изменять масштаб печати,
увеличивая или уменьшая размер таблицы; можно подобрать масштаб под размер
печатаемой таблицы.
При печати можно выбирать размер
бумаги, ориентацию страниц, размер полей.
Страницы печати могут иметь
колонтитулы, в которых можно размещать различную информацию, включая дату и
время печати.
Таблицу, как правило, следует
подготовить к печати.
4.1.РЕЖИМ ПРОСМОТРА
РАЗМЕТКА СТРАНИЦЫ
Режим просмотра Разметка страницы
обеспечивает отображение документа практически так, как он будет напечатан. В
этом режиме можно настроить параметры страниц, создать и оформить колонтитулы,
установить особенности печати документа. Однако в некоторых случаях может
потребоваться предварительный просмотр документа перед печатью.
Кроме того, может потребоваться
печать не всего документа, а его отдельных фрагментов, печать документа в
нескольких экземплярах и т.д. В этом случае необходимо настроить параметры
печати.
Основная подготовка документа
к печати производится в режиме просмотра Разметка страницы во вкладке Вид (рис.1).
Рис. 1. Просмотр документа в
режиме Разметка страницы
Для печати и предварительного
просмотра документа используется команда Печать меню кнопки Office и команды
подчиненного меню (рис.2).
Рис.2. Печать и настройка
печати документов Excel
4.2.ПОДГОТОВКА ДОКУМЕНТА
К ПЕЧАТИ. УСТАНОВКА ПАРАМЕТРОВ СТРАНИЦЫ
Для выбора и установки параметров
страницы используют элементы группы Параметры страницы вкладки Разметка
страницы (см. рис.1).
Для выбора размера бумаги в группе
Параметры страницы щелкните по кнопке Размер и в появившемся списке выберите
один из предлагаемых размеров (рис.3).
Рис.3.
Выбор размера страниц
Для выбора ориентации страницы в
группе Параметры страницы щелкните по кнопке Ориентация и в появившемся меню
выберите один из предлагаемых вариантов (рис.4).
Рис.4. Выбор ориентации
страницы
Для установки полей страницы в группе
Параметры страницы щелкните по кнопке Поля и в появившемся меню выберите один
из предлагаемых вариантов (рис.5).
Рис.5. Выбор размера полей
страницы
Для выбора произвольного размера
полей выберите команду Настраиваемые поля (см. рис.5). В счетчиках Верхнее,
Нижнее, Левое, Правое вкладки Поля окна Параметры страницы (рис.6) установите
требуемые размеры полей.
Рис.6. Установка размера
полей страницы
На установку слишком малых полей, не
поддерживаемых возможностями принтера, Excel не реагирует
Размер полей можно также изменить при
предварительном просмотре документа перед печатью.
На листе, отображаемом в режиме
Разметка страницы, размеры полей можно увидеть на горизонтальной и вертикальной
линейках. Поля на линейках выделены темным цветом, в отличие от основной части
страницы, линейка для которой выделена белым цветом.
Практическая работа № 4. Подготовка документа к
печати.
В результате выполнения
работы необходимо знать следующее:
1.
Режимы
Разметки страницы
2.
Печать и
настройка печати документов Excel
3.
Выбор
размера и ориентации страницы
4.
Выбор и
установка размера полей страницы
5.ПРАКТИЧЕСКАЯ РАБОТА
Практическая работа № 1. Вариант 1. Алгоритм создания
таблицы Excel для упрощения подсчета данных мониторинга (Приложение 1)
Практическая работата № 1. Вариант 2. Разработка
электронного классного журнала. (Приложение 2)
Практическая работата № 1. Вариант 3. Методики
диагностики результативности работы преподавателя и образовательного
учреждения, основанные на количественно-качественных показателях, выраженных в
отметках (баллах). (Приложение 3)
Практическая работата № 1. Вариант 4. Вычисление
среднего значения и построение диаграммы по успеваемости каждого ученика по
предметам. (Приложение 4)
Практическая работа № 2. Вариант 1. Алгоритм создание кроссворда
в Excel. (Приложение 5)
Практическая работа № 2. Вариант 2. Алгоритм создания
кроссворда с проверкой в Excel (Приложение 6)
Практическая работа № 3. Вариант 1. Мини-тест.
Оценивание знаний с применением условного форматирования и формул. (Приложение
7)
Практическая работа № 3. Вариант 2. Создание тестов со свободным ответом.
(Приложение 
Практическая работа № 4. Вариант 1. Подготовка
документа к печати. (Таблицу для мониторинга. см. прак.раб. №1)
Практическая
работа № 4.
Вариант 2. Подготовка документа к печати
(Электронный классный журнал. см. прак.раб № 1
6.ЛИТЕРАТУРА
1.
Джеллен
Б. Сводные таблицы в Microsoft Excel 2013 / Б.Джеллен, М. Александер. — Москва:
Вильямс, 2014. — 448 с.
2.
Волков В.
Б. Понятный самоучитель Excel 2010. — СПб.: Питер, 2010. — 256 с.:
3.
Кертис, Д.
Фрай Microsoft Excel 2013. Шаг за шагом /
Кертис Д. Фрай. — М.: ЭКОМ Паблишерз, 2014. — 524 c.
4.
Куклина
И.Д. Методы работы с базами данных в приложении Microsoft Exсel // Методические
указания для проведения лабораторных работ по теме «Microsoft Excel –
простейшая реляционная база данных» в курсе «Информационные технологии». – 18
с.
5.
Курбатова, Е.
А. Microsoft Office Excel
2010. Самоучитель
/ Е.А. Курбатова. — М.: Диалектика, Вильямс, 2010. — 416 c.
6.
Левин, Александр Excel – это очень просто! / Александр Левин. —
М.: Питер, 2012. — 112 c.
7.
Леонтьев
В.П. Excel 2016. Новейший самоучитель / В.П. Леонтьев. — Москва: ЭКСМО, 2016. —
128 с.
8.
Павлов Н.В. Microsoft
Excel. Готовые
решения — бери и пользуйся! / Н.В. Павлов. — Москва: Книга по требованию, 2014.
— 382 с.
9.
Фрай К.Д. Microsoft Excel
2016. Шаг за
шагом [Текст]/ К.Д. Фрай. — Москва: ЭКОМ Паблишерз, 2016. — 502 с.
7.ИНТЕРНЕТ-ССЫЛКИ
1.
https://support.office.com — Новые возможности Excel
2016 для Windows,
2.
http://www.planetaexcel.ru
— Обзор надстроек и приложений для Excel 2013
3.
http://baguzin.ru
— Полезняшки Excel
4.
http://festival.1september.ru/ — 1 Сентября
5.
https://www.planetaexcel.ru/ — Планета Excel
6.
http://www.excelworld.ru/ — Excel и Интернет – Эффективная работа в Excel
7.
https://exceltable.com/ — Работа с таблицами
8.
https://studfiles.net/preview/6195582/ — Списки и база данных в ms
Excel
8.ПРИЛОЖЕНИЯ
1.
Алгоритм
создания таблицы Excel для упрощения подсчета данных мониторинга (Приложение 1)
2.
Разработка
электронного классного журнала. (Приложение 2)
3.
Методики
диагностики результативности работы преподавателя и образовательного
учреждения, основанные на количественно-качественных показателях, выраженных в отметках
(баллах). (Приложение 3)
4.
Вычисление
среднего значения и построение диаграммы по успеваемости каждого ученика по
предметам. (Приложение 4)
5.
Алгоритм
создание кроссворда в Excel. (Приложение 5)
6.
Алгоритм
создания кроссворда с проверкой в Excel (Приложение 6)
7.
Мини-тест.
Оценивание знаний с применением условного форматирования и формул. (Приложение
7)
8.
Создание тестов
со свободным ответом. (Приложение 
9.
Подготовка
документа к печати. (Таблицу для мониторинга. см. практическая работа №1)
10.
Подготовка
документа к печати (Электронный классный журнал. см. практическая работа № 1)
ПРИЛОЖЕНИЕ
1
Алгоритм создания таблицы
Excel
для упрощения подсчета данных
мониторинга
Воспитатели детских садов в начале и
в конце учебного года сталкиваются с необходимостью обрабатывать данные,
полученные в ходе мониторинга усвоения детьми образовательной программы.
Обработка результатов мониторинга
педагогических процессов дошкольных образовательных учреждений включает
несколько этапов.
1 этап – подготовка и заполнение
таблицы для обработки результатов диагностики педагогического процесса на
начало и конец года
2 этап – ввод формул в ячейки
таблицы.
3 этап – построение диаграмм для
оценки динамики достижений детей.
1.
Этап
Запускаем MS Excel (Пуск — Все программы – Microsoft Office — Microsoft
Excel)
Создаем таблицу по образцу (см.
таблица 1). Для этого выполняем следующие действия:
—
выделяем
диапазон ячеек A2:N23,
— выбираем вкладку Главная
и нажимаем значок все границы,
—
определяем
размеры столбцов; для этого, наведя курсор мыши на границы столбцов на
координатной строке, переместим его вправо или влево до тех пор, пока столбцы
не примут нужный вам размер,
—
выделяем
A3:A4 и на вкладке Главная нажимаем значок Объединить и поместить в центре
—
тоже
самое проделываем с ячейками B3:B4,C2:D2,E2:F2,G2:H2,I2:J2,K2:L2,
—
заполняем
шапку таблицы текстом; для того, чтобы текст автоматически перешел на другую
строку, нужно выделить ячейку с текстом и нажать на вкладке Главная на
значок Перенос текста. Для того чтобы изменить
направление текста, нужно на вкладке Главная нажать на
значок Направление текста.
—
в ячейку
А1 и в ячейку А2 вводим заголовок таблицы, выделяем A1:N1 и
нажимаем значок тоже самое проделываем для
диапазона А2:N2
Примечание: При заполнении
шапки пользуемся клавишей [TAB], а при заполнении по столбцам используем
клавишу [ENTER].
Таблица
1
— вводим данные детей (фамилия,
имя, названия показателей, мониторинг которых будет отражен в данной таблице);
— заполняем уровни развития.
2.
Этап
После ввода данных необходимо ввести
формулы.
Для того чтобы внизу столбца появилось среднее
значение всех ячеек, выделяем ту ячейку, где будет среднее значение, это ячейка С17, затем выбираем
функцию среднее, щелкнув по значку.
Завершаем ввод и протаскиваем формулу вправо до конца таблицы. Таким образом,
получаем среднее
значение по всем
показателям на начало года и на конец.
Для того чтобы получить среднее
значение по детям и соответственно по сентябрю и маю выполняем следующие
действия:
— встаем в ячейку М5(сентябрь)
и пишем = ;
— складываем все показатели
сентября и делим на количество показателей;
— формула будет выглядеть
следующим образом: =(C5+E5+G5+I5+K5)/5;
— встаем в ячейку N5(Май);
— получим формулу для мая: =(D5+F5+H5+J5+L5)/5;
— выделяем ячейки M5:N5 и
протаскиваем вниз до конца списка.
Получаем следующую таблицу.
Таблица 2
3.
Этап
Для оценки динамики достижений детей
строим гистограмму.
Гистограммы полезны для представления
изменений данных с течением времени и для наглядного сравнения различных
величин. В гистограммах категории обычно формируются по горизонтальной оси, а
значения — по вертикальной.
Построение гистограммы по
каждому ребенку:
—
выбираем
данные, которые необходимо отобразить с помощью гистограммы (столбец с
фамилиями детей и столбцы показателей по группе на сентябрь и май);
—
на
вкладке Вставка в группе Диаграммы щелкните
диаграмму нужного типа (гистограмму) и выберите ее подтип;
Получаем следующую диаграмму.
Построение гистограммы по
показателям на начало года и на конец:
—
Выделяем
два не смежных диапазона, зажав клавишу [CTRL] С3:L4 и
С17:L17;
—
на
вкладке Вставка в группе Диаграммы щелкните
диаграмму нужного типа (гистограмму) и выберите ее подтип;
Заключение
Алгоритм создания таблицы описан в
общем виде. Для того чтобы воспользоваться этой таблицей, нужно в шапке таблицы
описать свои показатели. Таблица может иметь разное количество столбцов. Это
можно регулировать добавлением или удалением столбцов. Рассмотрим, как это
сделать.
Таблица 3
Выделяем диапазон K3:L17, ЩПК (щелчок
правой кнопкой мыши) и выбираем команду вставить со сдвигом
ячейки вправо.
Заполняем новый столбик данными и
протаскиваем формулу (см. Таблица 4).
Для удаления столбца выделяем лишний
показатель, ЩПК и выбираем команду удалить со сдвигом влево
(см. Таблица 5). Затем нужно
поправить формулу в столбце итоговый показатель
(удалить лишнее «+#ССЫЛКА!», изменить количество показателей и протащить
формулу вниз).
Таблица
4
Таблица 5
ПРИЛОЖЕНИЕ
2
Разработка
электронного классного журнала
Рассмотрим в качестве примера технику
ведения классного журнала учителя начальных классов в электронных таблицах
Microsoft Excel. С технической точки зрения журнал представляет собой рабочую
книгу (и файл) Excel, каждый лист которой отражает информацию по одному классу.
Итак, для начала выберем столбец для
фамилий и увеличим его, так как нам понадобится больше места для записи имени и
фамилии учащегося (столбец B).
Рис. 1. Начальное оформление
Далее, согласно календарному плану,
выделяем столько столбцов, сколько занятий у нас будет (в четверти, в полугодии
– зависит только от заполняющего). Также выделяем столько строк, сколько
учащихся в классе (+2,3 запасных строки). Строка 4 (Рис.1 и далее) выделяется
под запись даты занятия.
Рис.2. Заполнение списка учеников и
дат уроков
У нас получилось 25 учеников. Теперь
стоит обратить внимание на конец таблицы.
Рис. 3.Добавление итоговых
показателей
После выставленных занятий у нас идут
итоговые отметки и показатели:
а) 1 четверть – в данном случае
выставляется четвертная оценка. Оценка высчитывается с помощью функции СРЗНАЧ
() по всем дням занятий. Но для того чтобы оценка получилась точной, данное
значение требуется округлить. Тут имеется несколько подходов, также зависящих
от преподавателя.
Рис. 4. Способ выставления четвертной
оценки
Корректируя формулу в этой ячейке
(например, используя стандартные функции Excel – ОКРУГЛВНИЗ и ОКРУГЛВВЕРХ (Рис. 4) или придавая больший «вес» последним
оценкам), преподаватель может реализовать ту или иную стратегию выставления
итоговых оценок («строгий учитель» — спорная отметка всегда округляется вниз,
«демократичный учитель» — спорная отметка всегда округляется в пользу ученика,
«ориентация на тенденцию» — на спорную отметку влияют последние отметки и
т.п.). Главное, не менять потом в течение периода (четверти) эту формулу, чтобы
ученики с самого начала четко понимали, по каким правилам будет выставлена
итоговая оценка и ориентировались на эти правила.
б) Активность – за меру берется сумма
всех отметок ученика
в) Средний балл – с помощью функции
СРЗНАЧ () высчитываем средний балл ученика.
Теперь выделяем данные поля и
растягиваем для всех учеников.
Внизу добавляем три строки: тема,
оценка, домашнее задание. В ячейку «Тема» мы будем записывать тему занятия, в
ячейку «Оценка» — вид работы, за который поставлена оценка (тест, ответ на
уроке, лабораторное занятие и т.д.) и в ячейке «Домашнее задание» можно
записывать домашнее задание на следующее занятие.
Рис.
5. Заполнение дополнительных полей
Так может выглядеть журнал в процессе
работы с ним (Рис. 5). Если педагог работает с несколькими классами, то для
каждого выделяется отдельная страница в книге.
Следующий этап создания электронного
журнала – защита. Для этого выделяем все занятые информацией ячейки. Далее
переходим во вкладку «Рецензирование», выбираем «Защитить лист» (Рис. 6). Нам
предложат выбрать действия, которые будет разрешено выполнять в защищенной
области, а также ввести пароль.
Рис. 6. Создание защиты листа
После проведения данной операции
журнал можно свободно размещать на сайте школы, чтобы родители и ученики могли
с ним ознакомиться. В рабочую книгу можно добавить дополнительные листы с
организационной информацией для учеников и их родителей.
ПРИЛОЖЕНИЕ
3
Методики
диагностики результативности работы преподавателя и образовательного
учреждения, основанные на количественно-качественных показателях, выраженных в
отметках (баллах).
Среда Excel очень удобна для вычислений и наглядного представления
различных итоговых результатов.
Например, по итогам четверти всем нам
нужно по каждому классу посчитать СОУ, КЗУ, средний балл. Для этого в Excel можно сделать заготовку для этих
вычислений и в конце четверти нужно будет только ввести количество учащихся и различных
оценок.
Все мы проводим мониторинговые,
диагностические, контрольные работы. По результатам работ часто требуется
составить отчет, в котором будет дано сравнение результатов контрольных работ по
классам внутри одной параллели. Как правило, такие сравнения представляют в
виде диаграмм или гистограмм, поскольку они дают визуальное, наглядное, быстрое
сравнение классов между собой.
Можно также внутри одного класса с
помощью диаграммы или гистограммы показать количественное соотношение оценок.
По итогам учебного года с помощью
графиков можно показать динамику изменения КЗУ или СОУ по четвертям.
Для всех своих задач,
решаемых с помощью Excel, преподавателю
достаточно один раз сделать заготовку документа, в который затем в течение
учебного года остается только вносить новые результаты и получать автоматически
обновленные таблицы, гистограммы, диаграммы и пр.
1. Обработка результатов
диагностической работы в параллели (автоматизация вычислений итоговых
результатов)
Перед нами стоит задача: после
проведения диагностической работы в параллели требуется посчитать по каждому
классу средний балл.
Заполняем таблицу исходными
данными.
В ячейку А3 вводим текст — 7А, в
ячейку А4 – 7Б, в А5 – 7В, в А6 – 7Г. В ячейку В2 вводим текст «Кол-во уч-ся».
В ячейки C2, D2, E2, F2вводим текст «Кол-во 5»,
«Кол-во 4», «Кол-во 3», «Кол-во 2». В ячейку G2 вводим текст «средний балл». Чтобы введенный текст был
виден полностью, увеличим ширину столбцов В, C, D, E, F. Чтобы увеличить ширину столбца В, нужно подвести курсор к строке с
названиями столбцов между именами В и С и в момент, когда курсор изменит свой
вид на двунаправленную стрелку, нажать левую кнопку мыши и перетащить границу
между В и С вправо. Аналогично изменить ширину остальных столбцов.
Заполняем таблицу исходными данными
(ячейки В3-Е6). Для перехода к очередной ячейке можно пользоваться мышкой или
клавишами управления курсором на клавиатуре (стрелки влево-вправо, вверх-вниз).
Переходим к вычислениям. В ячейке F3 должен быть вычислен средний балл
по 7А классу. Он равен:
Средний балл = (кол-во «5»*5 + кол-во
«4»*4 + кол-во «3»*3 + кол-во «2»*2)/кол-во уч-ся
Количество различных оценок
содержится в ячейках C3-F3, количество учащихся – в ячейке В3.
Щелкаем мышкой в ячейку G3, делая ее активной. В ней будет
формула вычисления среднего балла. Формула начинается со знака «=». Далее
ставим круглую скобку, затем щелкаем в ячейку с количеством «5», ее адрес
появится в формуле. Вводим знак умножения (*), знак сложения (+). Щелкаем на
ячейку с количеством «4» (ее адрес появится в формуле), далее умножить на 4
(*4).
Аналогично добавляем для оценок «3» и
«2». Закрываем круглую скобку. Теперь нужно получившееся выражение разделить на
количество учащихся, писавших работу (ячейка В2). Знак деления — /. После
введения всей формулы нажимаем клавишу Enter(Ввод). Программа произведет вычисления, результат которых будет в той
ячейке, где мы набирали формулу, т.е. в ячейке G3.
В ячейке G3 должна быть формула: =(C3*5+D3*4+E3*3+F3*2)/B3
Вычисления произведены с большой
точностью (много цифр в дробной части). Чтобы оставить один знак после запятой
(посчитать средний балл с точностью до одной десятой), вновь делаем активной
ячейку G3 и щелкаем в ней правой
кнопкой мыши, вызывая контекстное меню. Выбираем Формат ячейки – Числовой –
Число десятичных знаков – 1 — Ok.
Для вычисления средних баллов для
остальных 7-х классов, мы не станем заново набирать формулы, а скопируем
формулу из ячейки G3 в ячейки G4 G5,G6. Для этого нужно щелкнуть
на ячейку G3, ухватить мышкой маркер
(черный квадратик в нижнем правом углу ячейки) и, не отпуская левую кнопку
мыши, протащить его вниз на ячейки G4 G5,G6. Формула скопируется, в ячейках
появятся результаты вычислений (средние баллы для 7Б, 7В и 7Г классов).
Оформим таблицу, прорисовав границы.
Выделяем мышкой ячейки с А2 по G6,
находим на ленте (над рабочим полем таблицы) в группе кнопок Шрифты
кнопку Границы и выбираем вариант Все границы.
Сделаем заголовок таблицы. В ячейку
А1 набираем текст «Результаты диагностической работы в 7-х классах»,
подтверждаем ввод клавишей Enter.
Заголовок должен располагаться над всей таблицей по ее центру. Выделяем ячейки
с А1 по G1, в группе кнопок Выравнивание
нажимаем на кнопку Объединить и поместить в центре. Заголовок
расположится над таблицей.
Результат работы:
2. Построение гистограммы по
результатам диагностической работы
Для наглядного представления итогов
диагностической работы построим столбчатую диаграмму (гистограмму).
Самый простой путь – делаем активной
вкладку Вставка, выбираем Гистограмма, в выдающем меню – первый
вариант гистограммы. По всем столбцам таблицы будут построены столбики с
данными. Справа от гистограммы будет размещаться Легенда, она показывает, каким
цветом построены столбики для 7А класса, для 7Б и т.д.
Построим гистограмму, которая покажет
только средний балл по классам. Для построения такой гистограммы необходимо
выделить мышкой столбец с названиями классов (ячейки А3-А6), нажать клавишу Ctrlи, не отпуская ее, выделить ячейки со
средними баллами (ячейки G3-G6). Таким образом, будет выделен
диапазон с теми данными, которые должны быть отражены в гистограмме. Далее –
тот же алгоритм: делаем активной вкладку Вставка, выбираем Гистограмма,
в выдающем меню – первый вариант гистограммы.
Построим круговую диаграмму. Выделяем
вновь диапазоны ячеек А3-А6 и G3-G6 (с нажатой клавишей Ctrl), выбираем Вставка, Круговая, первый
вариант. Поставим значения средних баллов у секторов: выделяем диаграмму
(появится вокруг нее рамка), над Лентой появится надпись Работа с
диаграммами, щелкаем на вкладке Макет, выбираем Подписи данных,
вариантУ вершины, снаружи. Для создания заголовка диаграммы здесь же, в Макете,
левее кнопки Подписи данных, нажимаем кнопку Название диаграммы
и в появившемся перечне выбираем вариантНад диаграммой. Останется только
ввести название диаграммы и подтвердить ввод клавишей Enter.
3. Вычисление СОУ, КЗУ и
среднего балла по итогам четверти
Для облегчения вычисления
качественных показателей успеваемости по классам по итогам четверти можно
создать в Excelтаблицу, в которую нужно
будет только вводить количество учащихся и количества различных оценок и
получать результаты, которые программа посчитает автоматически. Для следующих
классов достаточно будет только изменить исходные данные.
Создать таблицу с исходными
данными для одного класса.
СОУ: =(B3+C3*0,64+D3*0,36+E3*0,16)/A3
КЗУ: =(B3+C3) /A3
ср.балл: =(B3*5+C3*4+D3*3+E3*2)/A3
В ячейках с СОУ и КЗУ должен быть
процентный формат данных. Выделяем ячейку с СОУ и на Ленте нажимаем кнопку %.
Дробное число будет представлено целым числом в %. Аналогично поступаем с КЗУ.
Средний балл выводим с точностью до 1 знака после запятой (см. практическую
работу №1).
ПРИЛОЖЕНИЕ
4
Вычисление
среднего значения и построение диаграммы
по
успеваемости каждого ученика по предметам
1.Лист.
Переименовать его в Успеваемость.
2.Ввести
информацию в таблицу.
Успеваемость
|
ФИО |
Математика |
Информатика |
Физика |
Среднее |
|
Иванов И.И. |
||||
|
Петров П.П. |
||||
|
Сидоров С.С. |
||||
|
Кошкин К.К. |
||||
|
Мышкин М.М. |
||||
|
Мошкин М.М. |
||||
|
Собакин С.С. |
||||
|
Лосев Л.Л. |
||||
|
Гусев Г.Г. |
||||
|
Волков В.В. |
||||
|
Среднее по предмету |
3.Вычислить
средние значения по успеваемости каждого ученика и по предметам.
4.Построить
гистограмму по успеваемости по предметам.
5.Построить
пирамидальную диаграмму по средней успеваемости каждого ученика
6.Построить
круговую диаграмму по средней успеваемости по предметам. Добавить процентные
доли в подписи данных.
7.Красиво
оформить все диаграммы.
ПРИЛОЖЕНИЕ
5
Алгоритм
создание кроссворда в Excel
1.
Создадим
новый Алгоритм
создание кроссворда.
Подготовим соответствующую рабочую
область.
2.
Для
выделения всего листа книги щёлкаем мышкой на пересечении нумерации строк и
столбцов (рисунок 1):
Рисунок 1.
Для подгона размера столбцов и
строк перетаскиваем границу строки или столбца в требуемое положение.
Курсор при установке его на границу строки или столбца будет приобретать вид
чёрной двойной стрелки с разделителем. При перетаскивании границы строки или
столбца одновременно меняются размеры на всем листе, что нам и необходимо для
кроссворда (рисунок 3,4):
Рисунок 3.
Рисунок 4.
Далее оставим сверху пару строк для
текста к кроссворду и начинаем вводить слова, из которых будет состоять
кроссворд, предварительно увеличив шрифт до удобного для вас размера на всем
листе (рисунок 5).
Рисунок 5.
Каждую букву вводим в
отдельную ячейку, переходя из ячейки в ячейку при помощи мыши или указательных
стрелок на клавиатуре.
Только после того кафк ввели все
слова в кроссворд, устанавливаем Границы сетки кроссворда. Для
этого:
1.выделите первое слово кроссворда
методом «перетаскивания», удерживая левую кнопку мыши, отпустите
кнопку мыши;
2.удерживая на клавиатуре клавишу Ctrl,
выделите остальные слова этим же методом (рисунок 6).
Рисунок 6.
3.Разверните во вкладке Главная
стили границ и выберите Все Границы (рисунок 7,8).
Рисунок 7.
Рисунок 8.
Сетка кроссворда со словами готова.
Переходим к созданию вопросов в
примечаниях.
Создание
примечаний с вопросами к кроссворду.
1.Выделяем первую ячейку слова в
кроссворде одним щелчком мыши.
2.Щелкаем по вкладке Рецензирование.
3.Щелкаем по кнопке Создать
Примечание.
4.В примечании удаляем слово «автор»
и вводим вопрос. (рисунок
9, 10)
Рисунок 9.
Рисунок 10.
5.После ввода вопроса в примечание, щелкаем
мышью по любой ячейке листа – примечание становится
невидимым, а в ячейке остается красная метка в правом верхнем углу. По
наведению указателя мыши на ячейку с красной
меткой примечание вновь появляется, и ученики смогут прочитать вопрос (рисунок
11).
Рисунок 11.
Аналогично создаем примечания
с вопросами к каждому слову кроссворда.
Кроссворд почти готов! Нам остается
установить Условное форматирование на ячейки. При правильном заполнении
кроссворда ячейки будут загораться зеленым цветом. Если дети вводят букву
неверную, то ячейка остается прежнего цвета.
Алгоритм
создания правила условного форматирования:
1.выделяем ячейку с буквой щелчком
мыши;
2.щѐлкаем по вкладке ГЛАВНАЯ;
3.выбираем и разворачиваем УСЛОВНОЕ
ФОРМАТИРОВАНИЕ;
4.щелкаем по команде СОЗДАТЬ ПРАВИЛО
(рисунок 12):
Рисунок 12.
В появившемся окне Создание правил
форматирования выполняем следующие действия:
5.выбираем Форматировать только
ячейки, которые содержат;
6.значение ячейки устанавливаем
Равно;
7.в пустом поле пропишем содержимое
ячейки – у нас это буква М (рисунок 13).
Рисунок 13.
Далее, нам необходимо задать формат
ячейки (выбрать цвет ячейки для верного ответа):
8.нажимаем на кнопку Формат
9.в появившемся окне Формат ячеек
выбираем вкладку Заливка;
10.выбираем цвет заливки (я
выбрала зеленый цвет, можно выбрать другой);
11.подтверждаем операцию ОК (рисунок
14).
Рисунок 14.
Формат ячейки отобразился в окне Создание
правила форматирования.
12.Подтверждаем наши операции ОК (рисунок
15):
Рисунок 15.
Аналогичным способом работаем с остальными
ячейками.
Если мы хотим ускорить процесс
создания кроссворда, то можно выделить сразу все ячейки с одинаковыми буквами,
удерживая на клавиатуре клавишу Ctrl, перед тем как начать устанавливать
условное форматирование.
Не забудьте в процессе работы
периодически щелкать по значку «дискетка» в левом верхнем углу для сохранения
вашего файла и «оберега» от непредвиденных ситуаций (разрядка батареи на
ноутбуке, внезапное выключение света, поломка и др.). Рисунок 16.
Рисунок 16.
Таким образом, при правильно
заполненной сетке кроссворда учащимися, ячейки будут менять цвет. Если неверно,
ячейки остаются в прежнем состоянии – белыми (рисунок 17).
Рисунок
17.
ПРИЛОЖЕНИЕ 6
Алгоритм создания кроссворда с проверкой в Excel
Этап 1.
Прежде, чем
приступить к выполнению работы, необходимо определиться с темой кроссворда
(если он тематический) и с вопросами, на основе которых будет строиться каркас
нашего упражнения.
В качестве
примера:
Тема: Устройства компьютера
по предмету Информатика 3 класса
1. Устройство для вывода
графической и текстовой информации.
2. Устройство для вывода
визуальной информации.
3. Устройство для хранения
информации.
4. Устройство для вывода
звуковой информации.
5. Наука, изучающая способы
хранения, передачи, обработки информации.
6. Носитель информации.
7. Устройство для обработки
информации.
8. Универсальное устройство
для хранения, обработки, передачи информации.
9. Устройство для ввода
графической информации.
10. Устройство для ввода
информации с листа бумаги, плёнки.
А так же
нарисовать на бумаге сетку кроссворда со вставленными ответами, чтобы понимать,
какие ячейки в дальнейшем будут форматироваться.
Этап 2.
Устанавливаем
для всего рабочего листа необходимую ширину ячеек, для этого выделяем поле с
кроссвордом, переходим на вкладку «Главная», раздел ячейки – Формат. Ширина
ячейки-15, высота-20
Далее с
помощью инструмента «Границы» создаем контур нашего кроссворда. Можем выбрать
«Все границы» и получить выделенные ячейки с предустановленной толщиной границ.
Если выберем
«Другие границы», то сможем задать свою толщину линий. (Прежде чем устанавливать
границы, ячейки нужно выделить)
Продолжаем
с остальными словами, точнее с ячейками для наших слов. В итоге должны получит
следующую картинку (шрифт 18 пт):
В дополнении
буквы можно выровнять по горизонтали и вертикали
Итак, каркас
готов, можно двигаться дальше.
Этап 3.
Переименуем
лист на «Кроссворд»
Создадим
дубликат нашего листа и назовем его «Ответы». Кликаем правой кнопкой мыши по
ярлычку с названием листа и в контекстном меню выбираем
«Переместить/скопировать», обязательно ставим галочку «Создать копию»
Переименуем созданную копию «Кроссворд (2)» в
«Ответы» и удалим слова из ячеек на листе «Кроссворд». В итоге на листе
«Кроссворд» только сетка кроссворда, на листе «Ответы» — сетка кроссворда с
заполненными ячейками.
Этап 4.
Добавляем на лист «Кроссворд» вопросы: Вставка
— Надпись. Форматируем блок с вопросами. Обозначим в кроссворде цифрами номера
вопросов и зальем ячейки цветом. Вот что у меня получилось:

кроссворд
Этап 5.
Запрограммируем
автоматическую проверку кроссворда
На листе
«Ответ» создадим табличку, в которой будет отображаться, отгадано слово или
нет. Если слово отгадано — пишем единицу, если нет — ноль.
Запишем в
ячейки, в столбце ОТВЕТ, формулы, которые бы автоматически ставили нолик или
единицу.
Принцип
следующий: если ячейки на листе «Кроссворд» совпадают с ячейками на листе
«Ответ» соответственно, то запишем единичку.иначе — нолик.
=ЕСЛИ(И(B8=Кроссворд!B8;Ответы!C8=Кроссворд!C8;Ответы!D8=Кроссворд!D8;Ответы!E8=Кроссворд!E8;Ответы!F8=Кроссворд!F8;Ответы!G8=Кроссворд!G8;Ответы!H8=Кроссворд!H8);1;0)
Как мы видим, у нас сложное условие.
Союз И в формуле говорит о том, что условия в скобках должны
выполнятся все, без исключения.
Этап 6.
После того,
как ячейки в столбце ОТВЕТ заполнены, сделаем последний штрих.
На листе
«Кроссворд» выведем счетчик отгаданных слов. Для подсчета используем следующую
формулу:
=СУММ(Ответы!N5:N8)
С помощью функции СУММ суммируем ячейки из
таблицы на листе «Ответы» столбца ОТВЕТЫ.
|
|
Осталось скрыть лист Можно в дополнении скрыть |
ПРИЛОЖЕНИЕ 7
Мини-тест.
Оценивание знаний
с
применением условного форматирования и формул
При помощи условного форматирования и формул одновременно
можно создавать оригинальные
варианты оценивания знаний.
1.
Создадим тест не менее чем из 5
вопросов для удобства вывода оценки по пятибалльной системе.
Структура теста и оформления произвольная. (рисунок 1)
2.
Для создания раскрывающегося списка,
следует в
ячейки Е7-Е11 набрать слова: черемуха, крапива, душица, подорожник, чистотел.
(Меню Данные – Проверка вводимых значений – Тип данных: Список – Ок). После
создания раскрывающегося списка эти слова (черемуха, крапива, душица,
подорожник, чистотел) следуют Изменить Цвет текста (зеленый).
Рисунок
1
3.
Обработка
данных.
Рисунок
2
4. Установить стиль формата (значка). Поставьте курсор в
ячейку G45.
Затем накладываем условное форматирование на саму ячейку с формулой
на оценку.
Вызываем окно Создание правила форматирования и выбираем тип
правила Форматировать все ячейки на основании их значений и устанавливаем Стиль формата
Набор значков (рисунок 3):
Рисунок
3
Далее выбираем Стиль значка. Можно 3
Флага (рисунок 4)
Рисунок
4
Устанавливаем Тип Число и задаем значение:
Зеленый
флаг — если значение >= 5
Желтый
флаг — >= 4
Красный
флаг – все, что меньше 4-ех (рисунок 5)
Рисунок
5
Теперь в ячейке меняется не только оценка, но и цвет значка,
а на пустой тест (без ответов) оценка 2 отсутствует! В установке
значений мы всегда ориентируемся на формулу к оценке. Соответственно,
если
тест у нас состоит из большего количества вопросов, то и числа в полях Значения
будут выше! Содержимое ячейки с оценкой можно смело выровнять по
центру (рисунок 6,7,8):
|
|
|
Рисунок 6
….. Рисунок 7
Важно! СНАЧАЛА вводим формулу на
оценку, а ПОТОМ устанавливаем форматирование!
Можно вывести на мини-тесты
толькоодин значок без оценки! Для этого ставим галочку Показать только
значок (рисунок 
Рисунок 8.
Рисунок
9
ПРИЛОЖЕНИЕ 8
Создание тестов со свободным ответом
Отличительной особенностью заданий в
тестах со свободным ответом заключается в том, что они должны порождать только
один, запланированный разработчиком правильный ответ, а этого добиться зачастую
трудно даже опытным разработчикам открытых заданий теста. Хотя внешне создание
заданий этой формы выглядит достаточно просто.
Заполнение тестов
Для построения теста необходимо иметь
достаточное количество заданий тестовой формы. Логическая конструкция заданий
тестовой формы позволяет однозначно выразить законченную мысль, а при выборе
правильного ответа получается истинное логическое высказывание. Ограничения по
времени на выполнение заданий требуют краткой, четкой и однозначной постановки
условия и такого же лаконичного ответа.
Оформите на листе Лист 1 таблицу.
Лист 1 назовите Вопросы.
Назовите лист Вопросы. Для
этого нажмите правой кнопкой мыши на «Лист» — переименовать.
В графу Вопрос введите
вопросы. Ответы ученик будет записывать в графу Введите ответ.
Установите размер шрифта для ячеек с вопросами и ответами равный 14 и
назначьте этим ячейкам другой цвет.
Выставление отметки
Каким образом оценить выполнение
учащимися проверочных заданий тестовой формы, чтобы эта оценка была объективным
критерием результатов обучения? Подходы к проблеме оценивания в системе
образования различны, порой даже диаметрально противоположны. Обычно для
каждого задания за правильный ответ принято ставить один балл, за неправильный
– ноль. Сумма всех баллов и есть тестовый балл испытуемого. Но существуют и
другие схемы оценивания, все зависит от цели тестирования и вида теста.
1.
Перейдите
на Лист 2. Оформите таблицу.
2.
В
столбце А пронумерованы вопросы.
3.
В столбец
С для каждого вопроса в соответствующие строки введите верный ответ.
4.
В столбец
В для каждого вопроса будет заноситься 1, если ответ верный и 0 – если не
верный. Для этого в ячейку В2 внесите формулу:
a.
Поставьте
курсор на ячейку В2;
b.
Кликните
по в строке формул;
c.
Выберите
категорию Логические/Если/ОК. Появится окно.
d.
Правильный
ответ записывается в кавычках!!!
5.
Щелкните
по полю Лог_выражение / перейдите на Лист1 «Вопросы» /
щелкните по первой ячейке с ответом ученика (в нашем случае – это С2) /
наберите знак равенства / перейдите на Лист2 / щёлкните по правильному ответу
(в нашем случае это С2) / в поле Значение_если_истина введите 1 / в поле
Значение_если_ложь – 0 / ОК / Скопируйте формулу на все ответы.
6.
На Листе
2 начиная со второй строки оформите таблицу
Значения в столбце Е подсчитываются
по формулам.
В Е2 подсчитайте количество
правильных ответов, для этого используйте формулу СЧЁТЕСЛИ. Порядок
создания формулы:
6.1. Поставьте курсор на ячейку Е2;
6.2.Кликните по в строке формул;
6.3.Выберите категорию Статистические
/ Счетесли / ОК. Появится окно.
6.4.Поставьте курсор в поле Диапазон
и выделите блок ячеек с результатом в столбце В.
6.5.В поле Критерий внесите 1,
кликните по ОК.
7.
Аналогично
подсчитайте количество неправильных ответов, только в поле Критерий
внесите 0.
8.
Перейдите
на Лист3 (назовите его Результат), здесь будет формироваться
результирующая оценка.
9.
Продумайте
критерии выставления оценки, например, для вопросов, приведённых в Приложении
А, могут быть такие критерии
|
Количество верных ответов |
Оценка |
|
5 |
5 |
|
4 |
4 |
|
3 |
3 |
|
Меньше 3 |
2 |
10.
Согласно
выработанным критериям с использованием функции Если, опираясь на
количество правильных ответов подсчитанных на Листе2, выставьте оценку.
Алгоритм формирования команды для выставления оценки:
10.1
fx / Категория: Логические
/ ЕСЛИ / ОК
10.2
Курсор
находится в поле Лог_выражение: кликните по ячейке с указанием
количества правильных ответов и допишите >=5 (см.критерии оценки).
10.3
В поле Значение_если_истина
введите 5 (см.критерии оценки).
10.4
Кликните
по полю Значение_если_ложь.
10.5
Кликните
по ЕСЛИ , находящийся перед строкой
формул.
10.6
Курсор
находится в поле Лог_выражение: кликните по ячейке с указанием
количества правильных ответов и допишите >=4 (см.критерии оценки).
10.7
В поле Значение_если_истина
введите 4 (см.критерии оценки).
10.8
Кликните
по полю Значение_если_ложь.
10.9
Кликните
по , находящийся перед строкой
формул.
10.10
Курсор
находится в поле Лог_выражение: кликните по ячейке с указанием
количества правильных ответов и допишите >=3 (см.критерии оценки).
10.11
В поле Значение_если_истина
введите 3 (см.критерии оценки).
10.12
Кликните
по полю Значение_если_ложь и впишите 2 / ОК.
11.
Опираясь
на таблицу правильных и неправильных результатов, расположенную на Листе2,
на Листе 3 постройте круговую диаграмму с указанием количества
правильных значений и процентного соотношения правильных и неправильных
ответов, т.е. при построении диаграммы установите Подписи данных: Значения
и Доли.
12.
Перейдите
на лист Вопросы. В любую свободную ячейку под вопросами введите текст Ваша
оценка. Поставьте курсор на ячейку с этим текстом и задайте команду Вставка
(для работы в Microsoft Office 2007: кликните правой кнопкой по ячейке с текстом)/ Гиперссылка
/ в появившемся окне кликните по Местом в документе / в поле Или
выберите место в документе кликните по Результат / ОК

13.
Перейдите
на Лист 3 (Результат). В любую свободную ячейку введите текст Назад к
вопросам. Поставьте курсор на ячейку с этим текстом и задайте команду Вставка
(для работы в Microsoft Office 2007: кликните правой кнопкой по тексту) / Гиперссылка
/ в появившемся окне кликните по Местом в документе / в поле Или
выберите место в документе кликните по Вопросы /ОК.
14.
Сформируйте
дизайн теста. Для этого перейдите на вкладку «Главная» выберите размер шрифта и
цвет.
Новые возможности, предусмотренные в Excel (а также возможности, унаследованные от предыдущих версий Excel), представляют собой естественную и универсальную среду для руководителей проектов, в которой можно не только создавать проектную документацию (или увязывать ее между собой), но также создавать и дополнять календарный план, схемы и другие элементы. Программа Excel выходит далеко за рамки традиционных представлений о возможностях электронных таблиц, особенно это становится актуальным для людей, чья специальность экономика. В ходе нашего путешествия в мир управления проектами мы рассмотрим следующие возможности Excel:
- создание специализированных форм;
- разработка базы данных;
- создание макросов и модульное программирование с помощью Visual Basic for Applications;
- разработка надежных статистических и математических формул, которыми можно пользоваться для вычисления и отображения проектной информации.
SharePoint Services
Со службами SharePoint Services или без них, Excel хорошо подходит для использования методов управления проектами. Преимущество SharePoint заключается в том, что это средство позволяет централизовать хранение ваших документов и следить за тем, кто и когда вносил изменения в эти документы.
Одной из новых возможностей Office является средство Office Live (www.officelive.microsoft.com), которое представляет собой Web-сайт, дающий возможность пользователям определять такие элементы, как время бездействия и работы приложения Outlook, получать доступ к необходимым шаблонам и находить другую информацию об Office. Несмотря на то что главное внимание нами уделяется управлению проектами и преимуществам использования Excel, мы все же рассмотрим и некоторые возможности SharePoint с точки зрения публикации документов и совместного их использования.
Специалисты Microsoft не ограничивают возможности Office лишь преимуществами внутрифирменного сотрудничества. Недавно компания Microsoft приобрела Groove — компанию, которая разработала программное обеспечение, позволяющее многим группам разработчиков, находящимся на значительном удалении друг от друга, сотрудничать между собой на основе использования Интернета. С более подробной информацией по этому вопросу можно ознакомиться на Web-сайте www.microsoft.com/office/groove/default.mspx.
Office 2007/2010/2013
Помимо Excel в Office 2007 включен целый ряд других приложений, среди которых Word, Access, InfoPath, Outlook, PowerPoint и Publisher — хорошо знакомые вам по предыдущим версиям Microsoft Office. Но теперь все они приобрели новый стилизованный вид, присущий в том числе и Excel. По сути, в распоряжении пользователей имеются шесть версий пакета приложений Microsoft Office. Самой интересной среди них является версия Enterprise, которая включает все перечисленные приложения Office плюс несколько новых и достаточно интересных программ, которые описаны ниже.
Groove. Как указывалось в приведенной выше пиктограмме, это программное средство позволяет группам разработчиков, находящимся на значительном удалении друг от друга, сотрудничать между собой на основе использования Groove Server и Интернета. InfoPath. Представляет собой программу, которая позволяет создавать электронные формы на основе технологий Office.
Integrated Enterprise Content Management (ECM). Предполагает централизацию и защиту документов, используемых организацией в своей повседневной деятельности. Например, в системе управления городским хозяйством такие разнородные документы, как удостоверения о проведении ремонтных работ на городских дорогах, постановления городских судов, нормативы, регулирующие деятельность аэропортов, которая может наносить ущерб окружающей среде, аудиторские электронные таблицы, а также многие другие документы, могут храниться в едином централизованном хранилище. Индексация всех этих документов и управление ими поручается администраторам ЕСМ.
Реализация ЕСМ, выполненная компанией Microsoft, включает MOSS 2007, возможности, связанные с индексацией и организацией потока работ, а также определенную совокупность методов, с помощью которых читатели могут оценивать содержимое документов. Некоторые из компаний, занимающихся производством компьютерного оборудования, подключились к созданию универсальной версии ЕСМ и создали массивы дисков, которые позволяют администраторам размещать документы на основе политик, управляющих процессами поиска, удаления и редактирования информации.
Communicator. В сущности, Communicator представляет собой приложение, предназначенное для мгновенного обмена сообщениями (Instant Messaging — IM). С его помощью вы можете немедленно узнать о том, что человек, с которым вы сотрудничаете, в данный момент находится в сети и готов общаться с вами. Кстати говоря, сообщения этой программы могут пересылаться на ваш мобильный телефон.
SharePoint Designer (SD). Это приложение, предназначенное для разработки Web-сайтов и порталов, можно также использовать для создания Web-сайтов SharePoint. Со временем SD придет на смену приложению Microsoft FrontPage, которое в наши дни некоторые разработчики используют для создания Web-сайтов SharePoint. В настоящее время приложение FrontPage трансформируется в комплект. Более подробно об этом см. ниже. SD
представляет собой программный продукт, предназначенный для профессиональных Web-дизайнеров, которым приходится разрабатывать Web-сайты SharePoint. Включенное в него средство, называемое дизайнером потока работ, позволит вам моделировать в рамках SharePoint рабочие потоки, в которых задействованы люди и процессы.
Что происходите FrontPage
Приложение Microsoft FrontPage претерпело значительные изменения! По сути, оно превратилось в комплект, состоящий из трех продуктов и носящий фирменное название Expression. Ниже приводится краткое описание этих трех
продуктов.
- Microsoft Expression Web Designer — приложение, предназначенное для создания фактических Web-страниц.
- Microsoft Expression Interactive Designer — приложение, предназначенное для создания трехмерных, интерактивных, мультимедийных информационных сред.
- Microsoft Expression Graphic Designer — приложение, используемое для создания графических визуальных эффектов.
Если вы работали с приложением FrontPage, то наверняка знаете, что прежде для оформления в едином стиле всех Web-страниц сайта применялись так называемые темы. В настоящее время для этой цели разработчики Web-сайтов широко используют каскадные таблицы стилей (Cascading Style Sheets — CSS). Ссылки на статьи по CSS, а также на форумы, посвященные новому комплекту продуктов Expression, можно найти в сети Интернет.
1
ОСВОЕНИЕ СРЕДЫ MS EXCEL ПРИКЛАДНАЯ СРЕДА ТАБЛИЧНОГО ПРОЦЕССОРА MS EXCEL
2
ЭЛЕКТРОННЫЕ ТАБЛИЦЫ. ТАБЛИЧНЫЙ ПРОЦЕССОР. Электронная таблица – прикладное программное обеспечение, используемое для хранения и обработки структурированных в виде таблиц данных Основными функциями табличных процессоров являются: создание таблиц и выполнение расчетов по ним. Документ Excel сохраняется с расширением.XLS
3
ОСНОВНЫЕ ПОНЯТИЯ ЭТ Столбцы (A,B,C…AA, AB)- столбцов 256 Строки(1,2,3…) – строк 65536(min) Пересечение строки и столбца образует ЯЧЕЙКУ Имя ячейки Адрес в таблице Текст Числовое значение Формула – математическое выражение, записанное на языке электронных таблиц A1B2C3 R1C2 – R ow 1C olumn 2
4
ОСНОВНЫЕ ПОНЯТИЯ ЭТ Ссылка – имя ячейки указанное в формуле Диапазон – выделенный блок смежных ячеек, указывается как : A1:C6
5
ОСНОВНЫЕ ПОНЯТИЯ ЭТ Типы значений ячеек Текст Числовое значение Формула – математическое выражение, записанное на языке электронных таблиц Формула всегда начинается со знака «=»
6
Основное свойство электронной таблицы: Изменение числового значения в ячейке приводит к мгновенному пересчету формул, содержащих имя этой ячейки. ОСНОВНЫЕ ПОНЯТИЯ ЭТ
7
ТИПЫ ДАННЫХ СИМВОЛЬНЫЕ ЧИСЛОВЫЕ ФОРМУЛЫ ФУНКЦИИ ДАТЫ Автоматическое выравнивание по левому краю. Формат: тип, размер начертание шрифта, выравнивание и др. Автоматическое выравнивание по правому краю. Формат: денежный, процентный, дробный, с фиксированным количеством знаков, научный и др. Ввод формулы начинается со знака «=». Используются знаки: «+», «-», «*», «/», «^», скобки (); правила последовательности выполнения действий. Логические операции: NOT, AND, OR, знаки <>,, =, =. Ввод в виде 01/02/02, или интерпретируется как вставка даты. Дата января 1900 года, дата мая текущего года. Программы с уникальным именем, для которых нужно задать значение аргументов, водятся самостоятельно или в составе формул. Используется Мастер функций или меню Вставка. Математические, статистические, текстовые, логические, финансовые, функции даты и времени и др.





















































































