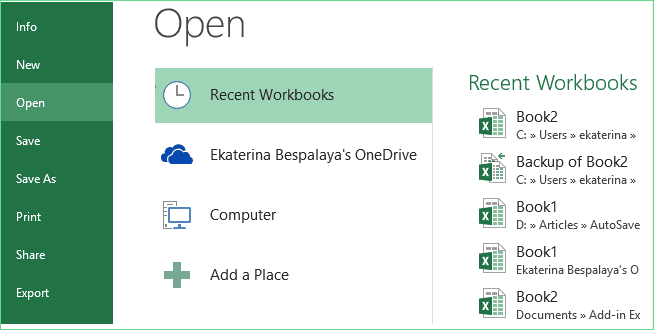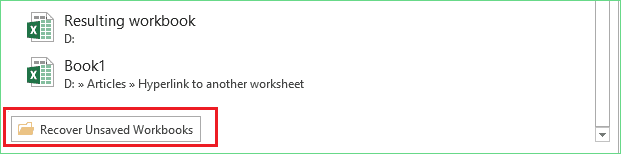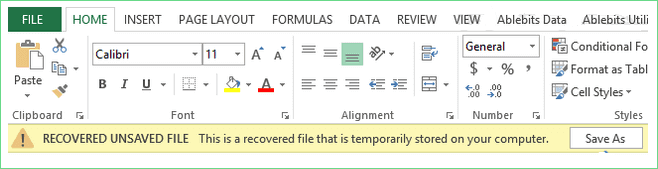Как закрыть Эксель, если не закрывается? Воспользуйтесь комбинацией Alt+F4, запустите «Диспетчер задач» и удалите процесс Excel, снимите задачу для приложения или просто перезагрузите компьютер / ноутбук (рекомендуется в крайнем случае). Ниже подробно рассмотрим, как действовать при возникновении подобных проблем, и какими методами можно закрыть программу.
Причины, почему не закрывается Excel
Существует множество причин, почему не закрывается Эксель, как и в случае с другими программами. К основным объяснениям можно отнести:
- Ошибка в программном коде.
- Конфликты с другими ПО.
- Загрязненная операционная система.
- Применение не подходящей версии Виндовс.
- Сбои работы жесткого диска.
- Дефицит оперативной памяти.
- Действие вирусов.
- Прочие причины.
Что делать
При возникновении зависания нужно сначала разобраться, как закрыть программу, если при нажатии на «крестик» Эксель не закрывается. Рассмотрим основные варианты.
Используйте горячие клавиши
Первое, что стоит сделать при возникновении подобных проблем — попробовать закрыть приложение с помощью комбинации горячих кнопок. Чаще всего работает Alt+F4. В ее задачи входит принудительное прекращение работы процесса.
Закройте приложение через специальную панель
Если рассмотренный метод не помогает, можно использовать еще один метод, как закрыть Эксель — сделать это с помощью вызова специальной панели. Для этого жмите на Ctrr+Alt+Del, после чего войдите в «Диспетчер задач» и во вкладку «Процессы». Здесь найдите нужный вариант с названием Excel, жмите правой кнопкой мышки и кликните «Снять задачу». Как вариант, можно зайти в раздел «Служба приложений» и отключить нужный софт там.
Специальная программа
Бывают ситуации, когда не закрывается файл Эксель из-за отсутствия процесса в списке. В таком случае может потребоваться специальная программа — Process Exprorer. Она не требует установки. Достаточно скачать ее с официального сайта docs.microsoft.com/ru-ru/previous-versions/bb896653(v=msdn.10)?redirectedfrom=MSDN, запустить и найти нужный процесс. В отличие от «Диспетчера задач» здесь отображаются все процессы. Найдите интересующий, кликните на него правой кнопкой мышки и выберите кнопку удаления.
Альтернативный вариант
Крайний метод, что делать, если не закрывается Эксель при выполнении всех рассмотренных выше шагов — принудительно перезапустить компьютер / ноутбук. После запуска программа будет закрыта, и ее можно будет снова запустить. При этом сохраняется риск сбоев во время работы, поэтому нужно определить причину.
Что еще сделать после закрытия / во время работы
Ситуация, когда не закрываются файлы Excel, нужно разобраться с дальнейшими шагами. Важно выявить причину и избежать подобных ситуаций в будущем. Сделайте следующие шаги.
Убедитесь, что Эксель не пользуется другим процессом
В ситуации, когда Excel занята другим процессом, эти данные будут отображаться в нижней части окна. Если параллельно какие-то приложения пытаются выполнить действия, Эксель не будет отвечать, и закрыть его не получится. В таком случае дождитесь, пока задание выполниться, после чего сделайте еще одну попытку.
Проверьте систему на вирусы
Если Excel не закрывается, проверьте ПК / ноутбук на вирусы. Проблемы с прекращением работы могут возникнуть на фоне действия вредоносного ПО. В случае его удаления можно попробовать закрыть контент, и это происходит без проблем.
Решение проблем с надстройками
Применение надстроек упрощает работу с Эксель, но параллельно могут возникать конфликты. Попробуйте запустить приложение без надстроек и проверьте, удастся ли закрыть приложение. При работе в Виндовс 10 кликните на Win+R, а после — Excel / safe. Далее жмите «ОК». Если проблему удалось устранить, кликните на «Файл», а далее «Параметры» и «Надстройки».
Выберите «Надстройки СОМ» и жмите на кнопку «Перейти». После очистки флажков жмите «ОК». После откройте и попробуйте закрыть Эксель. Если он все равно не закрывается, причина может быть в другом.
Убедитесь, что файл не создается другим приложением. В таком случае некоторые функции Excel могут работать некорректно.
Дополнительные советы
Жалобы, мол, не могу закрыть Эксель, часто встречаются в Интернете. Пользователи не могут разобраться с зависанием и часто решают вопрос кардинально и путем отключения ПК / ноутбука. Но в большинстве случаев проблему можно решить более простым путем:
- Убедитесь, что софт не закрывается именно из-за внутренних проблем. Бывают ситуации, что неисправность именно в компьютере. Распространенная ситуация, когда закрыть Эксель не удается из-за дефицита оперативной памяти или сбоях в работе процессора. В таком случае нужно попробовать закрыть другое «тяжелое» ПО и повторить попытку.
- Переустановите программу. Если с Excel регулярно возникают проблемы, возможно, он установился некорректно и требует перестановки. Попробуйте удалить и установить заново программу.
- Обновите Excel, если он регулярно не закрывается, до последней версии.
- Убедитесь, что версия и разрядность Виндовс соответствуют требованиям.
- Выждите время. Многие пользователи слишком торопятся и хотят, чтобы ПО закрывалось мгновенно. Но иногда программа немного зависает. Нужно просто подождать и закрыть ее через несколько минут.
Зная, как закрыть Эксель, и почему он не закрывается, вы сможете решить проблему с программой и исключить ее появление в будущем. Для начала перепробуйте приведенные выше методы, а перезапуск / выключение оставьте на крайний случай. Это связано с тем, что при грубой перезагрузки многая информация может быть утеряна. Также не забывайте сохраняться перед попыткой закрытия, чтобы не допустить потери важных файлов.
В комментариях расскажите, какой из приведенных советов вам действительно помог, и какие еще шаги можно реализовать для решения ситуации.
Отличного Вам дня!
|
philko Пользователь Сообщений: 23 |
«Крестик» в правом углу экрана, который выполняет функцию закрыть программу, перестал выполнять свою функцию. Т.е. раньше, по нажатию на него закрывалась вся программа с отрытыми в ней документами (если они сохранены). Теперь, нажимая на этот крестик, вначале закрываются только документы в excel а чтобы закрылась сама програма, нужно второй раз нажать на этот крестик. |
|
Кнопка Офис — Параметры Экс — Дополнительно — Экран — снять галку «Показывать все окна на панели задач». |
|
|
слэн Пользователь Сообщений: 5192 |
или вывести кнопку закрытия отдельно на панель быстрого доступа |
|
philko Пользователь Сообщений: 23 |
{quote}{login=Казанский}{date=30.07.2010 09:27}{thema=}{post}Кнопка Офис — Параметры Экс — Дополнительно — Экран — снять галку «Показывать все окна на панели задач». Да, действительно работает. Но вот крайне неудобно, когда нескольких ехселей в панели задач нет. |
|
philko Пользователь Сообщений: 23 |
{quote}{login=слэн}{date=30.07.2010 09:30}{thema=}{post}или вывести кнопку закрытия отдельно на панель быстрого доступа{/post}{/quote} Как вариант, но у бабушек уже выработался безусловный рефлекс на закрытие экселя через «крестик». Если вывести эту кнопку на панель быстрого доступа, то будет бунт |
|
слэн Пользователь Сообщений: 5192 |
и они правы сметы у меня нет, а означенная особенность наблюдалась правда как-то на нервы не действовало.. |
|
philko Пользователь Сообщений: 23 |
{quote}{login=слэн}{date=30.07.2010 11:04}{thema=}{post}и они правы post}{/quote} они — это бабушки или сотрудники саппорта? |
|
> у бабушек уже выработался безусловный рефлекс на закрытие экселя через «крестик» Пусть вырабатывают рефлекс на нажатие Alt+F4. Мыши дольше прослужат. |
|
|
philko Пользователь Сообщений: 23 |
{quote}{login=Казанский}{date=30.07.2010 12:35}{thema=}{post}> у бабушек уже выработался безусловный рефлекс на закрытие экселя через «крестик» Пусть вырабатывают рефлекс на нажатие Alt+F4. Мыши дольше прослужат.{/post}{/quote} Альтернативных способов очень много. Меня же интересует как вернуть былую функциональность «крестику». |
|
{quote}{login=philko}{date=30.07.2010 08:40}{thema=Excel 2007 закрывается со второго раза.}{post}»Крестик» в правом углу экрана, который выполняет функцию закрыть программу, перестал выполнять свою функцию. Т.е. раньше, по нажатию на него закрывалась вся программа с отрытыми в ней документами (если они сохранены). Теперь, нажимая на этот крестик, вначале закрываются только документы в excel а чтобы закрылась сама програма, нужно второй раз нажать на этот крестик. была и у меня такая проблема. Теперь и закрывается с первого раза и много экселей в панели задач |
|
|
Dennis S. Пользователь Сообщений: 1 |
Теперь возник закономерный вопрос, как это обойти? Пока проблему решил посредством «пришпиливания» имени файла в меню последних открытых файлов. И вызываю по мере необходимости. Но это не вариант. |
|
Varrcan Гость |
#12 01.12.2011 12:36:39 {quote}{login=ARMOR}{date=26.01.2011 10:02}{thema=Re: Excel 2007 закрывается со второго раза.}{post}{quote}{login=philko}{date=30.07.2010 08:40}{thema=Excel 2007 закрывается со второго раза.}{post}Но решил проблему удалением этой самой личной книги. Лежит она по следующему пути Теперь и закрывается с первого раза и много экселей в панели задач{/post}{/quote} Спасибо большое, помогло )) |
Если вы не можете закрыть лист Excel в Windows 11/10, решения, представленные в этой статье, помогут вам решить эту проблему. По словам пользователей, когда они нажимают кнопку с красным крестом в правом верхнем углу, Excel не закрывается. Некоторые пользователи получали сообщения об ошибках при закрытии файла Excel, тогда как для некоторых пользователей ничего не происходит, когда они нажимают кнопку закрытия. Может быть несколько причин этой проблемы. Поговорим о возможных решениях.
Сообщения об ошибках, которые некоторые пользователи получили при закрытии Microsoft Excel:
Microsoft Excel ищет решение.
Microsoft Excel ожидает, пока другое приложение выполнит действие OLE.
если ты не могу закрыть Excel на ПК с Windows 11/10используйте приведенные ниже решения, чтобы устранить проблему:
- Принудительно закройте Excel и перезапустите его.
- Установить обновления Office
- Откройте Excel в безопасном режиме
- Измените принтер по умолчанию
- Добавьте кнопку закрытия
- Выполните онлайн-ремонт
- Удалите и переустановите офис
Давайте подробно рассмотрим все эти исправления.
1]Принудительно закройте Excel и перезапустите его.
Вы можете использовать диспетчер задач для принудительного закрытия программ. Закройте Excel с помощью диспетчера задач и перезапустите его. Прежде чем продолжить, сохраните свою работу. Выполните следующие инструкции:
- Откройте диспетчер задач.
- Выберите вкладку «Процессы».
- Щелкните правой кнопкой мыши Microsoft Excel и выберите Завершить задачу.
После принудительного закрытия Excel снова откройте его и посмотрите, сохраняется ли проблема.
2]Установите обновления Office
Устаревшие приложения могут содержать ошибки, из-за которых у пользователей возникают проблемы. Убедитесь, что вы используете последнюю версию Microsoft Office. Проверьте наличие обновлений Office вручную. Если доступны обновления, установите их.
3]Откройте Excel в безопасном режиме
Также возможно, что надстройка мешает работе Excel и препятствует его закрытию. Чтобы убедиться в этом, откройте Excel в безопасном режиме. В безопасном режиме некоторые надстройки остаются отключенными. Если проблема не возникает в безопасном режиме, виновником является одна из установленных надстроек. Теперь закройте Excel и откройте его в обычном режиме. Теперь отключите установленные надстройки одну за другой, чтобы определить проблемную надстройку. В этом вам помогут следующие шаги:
- Откройте Excel в обычном режиме.
- Откройте существующий файл или создайте новый.
- Перейдите в «Файл > Параметры > Надстройки».
- Выберите Надстройки COM в раскрывающемся списке и нажмите Перейти.
- Снимите флажок с одной из доступных надстроек, чтобы отключить ее, и нажмите «ОК».
- После отключения каждой надстройки закройте файл Excel.
Повторяйте вышеупомянутые шаги, пока не найдете проблемную надстройку. Как только вы найдете проблемную надстройку, удалите ее и найдите альтернативу.
4]Измените принтер по умолчанию
Согласно отчетам, изменение принтера по умолчанию помогло многим пользователям. Вы также должны попробовать это и посмотреть, поможет ли это. Иногда приложения Microsoft Office не могут получить доступ к принтеру по умолчанию, из-за чего у пользователей может возникнуть несколько проблем. В этом случае изменение принтера по умолчанию может решить проблему.
Измените принтер по умолчанию и выберите Microsoft XPS Document Writer в качестве принтера по умолчанию. Он должен работать. Если Microsoft XPS Document Writer отсутствует на вашем компьютере, вам необходимо установить его с помощью дополнительных функций. В этом вам поможет следующая инструкция:
- Откройте панель управления.
- Выберите категорию в режиме просмотра по.
- Перейдите в «Программы > Программы и компоненты».
- Нажмите ссылку «Включить или отключить функции Windows» слева.
- В разделе «Компоненты Windows» установите флажок Microsoft XPS Document Writer и нажмите «ОК».
Вышеуказанные шаги установят Microsoft XPS Document Writer в вашей системе. После его установки вы сможете установить его в качестве принтера по умолчанию.
5]Добавьте кнопку «Закрыть»
Если вы не можете закрыть Excel, нажав кнопку с красным крестом в правом верхнем углу, вы можете добавить кнопку «Закрыть» на ленте Excel, чтобы закрыть файлы Excel. Следующие шаги помогут вам добавить кнопку «Закрыть» на ленту Excel.
- Откройте Microsoft Excel.
- Откройте существующий файл или создайте новый.
- Перейдите в «Файл > Параметры».
- Выберите категорию «Настроить ленту» слева.
- Выберите «Основные вкладки» в раскрывающемся списке в разделе «Настроить ленту».
- Выберите «Домой» и нажмите кнопку «Новая группа», доступную внизу.
- Выберите только что созданную пользовательскую группу и переименуйте ее (если хотите), нажав кнопку «Переименовать» внизу. Я переименовал его в Close.
- Теперь выберите «Все команды» в раскрывающемся списке в разделе «Выбрать команды из» с левой стороны.
- Прокрутите вниз и выберите Закрыть.
- Нажмите «Добавить», чтобы добавить кнопку «Закрыть» в созданную вами пользовательскую группу.
- Нажмите OK, чтобы сохранить изменения.
Вышеуказанные шаги добавят кнопку «Закрыть» на вкладке «Главная» на ленте Excel (см. снимок экрана выше). Теперь всякий раз, когда вы нажимаете эту кнопку «Закрыть», Excel закрывает текущий открытый файл. Обратите внимание, что эта кнопка не закроет все приложение Microsoft Excel.
6]Выполните онлайн-ремонт
Если проблема не устранена, мы предлагаем вам восстановить Microsoft Office. Запуск онлайн-восстановления полезен, когда приложения Office начинают выдавать проблемы и ошибки. Процесс займет некоторое время, потому что Microsoft Office загружает необходимые файлы для восстановления программы.
7]Удалите и переустановите Office
Если ни одно из вышеперечисленных исправлений не помогло, удалите Microsoft Office и установите его снова. Прежде чем продолжить, убедитесь, что у вас есть ключ активации Office. Этот ключ потребуется вам для активации Office после его повторной установки. Это должно помочь.
Как исправить, что Excel не отвечает в Windows 11?
Если Excel зависает, аварийно завершает работу или перестает отвечать на запросы, проблема может быть связана со сторонней надстройкой. Вы должны запустить Excel в безопасном режиме и посмотреть, сохраняется ли проблема. Также убедитесь, что приложение Microsoft Office обновлено. Устаревшее программное обеспечение может вызвать некоторые проблемы из-за ошибок.
Почему Excel не позволяет мне закрыть?
Если вы не можете закрыть Microsoft Excel, сначала проверьте, не показывает ли Excel сообщение об ошибке при закрытии. Если да, устраните неполадки соответствующим образом. Если вы нажимаете кнопку с красным крестом в правом верхнем углу, но Excel не закрывается, вам следует проверить, возникает ли проблема из-за надстройки или нет. Для этого вам нужно запустить Excel в безопасном режиме. Другие исправления, которые вы можете попытаться решить, включают обновление Microsoft Office вручную, восстановление Microsoft Office, удаление и переустановку Office и т. д.
Читать дальше: клавиши со стрелками не работают в Microsoft Excel.
Привет!
Есть вопрос.
При закрытили Excel листа (даже пустого), закрываются клетки но остается там просто вместо клеток голубой фон. Потом только можно совсем закрыть. Ранше закрывался сразу. Как исправить?
Uploaded with ImageShack.us
Uploaded with ImageShack.us
а вот когда закрываю то остается это и просто надо закрыть еще раз:
Uploaded with ImageShack.us
Пожалусто подскажите что делать?
P.S. У меня Windows 7 Ultimate SP1 и Microsoft Offiss 2007 и сервис пак установлен. На другом компе закрывается сразу.
Есть подозрение, что на одном компе(на том, где сразу не закрывается) есть книга PERSONAL.XLS, а на другом нет. Макросами пользовались? Если при закрытых всех книгах зайти в Вид-подраздел «Окно»-Отобразить. Появиться ли какая-нибудь книга?
Даже самый простой вопрос можно превратить в огромную проблему. Достаточно не уметь формулировать вопросы…
www.excel-vba.ru
Просто СПАСИБО [+оказать+]
Считаешь СПАСИБО мало? Яндекс.Деньги: 41001332272872; WM: R298726502453
Цитата: Prist от 10.03.2011, 19:17
Есть подозрение, что на одном компе(на том, где сразу не закрывается) есть книга PERSONAL.XLS, а на другом нет. Макросами пользовались? Если при закрытых всех книгах зайти в Вид-подраздел «Окно»-Отобразить. Появиться ли какая-нибудь книга?
Вы правы! при Вид-подраздел «Окно»-Отобразить появляется окошко, и там есть PERSONAL.XLS.
Да как то пропробовал макрос по инструкции. Но ничего не понял. А как это удалить, не получается! И там где был совет, обьяснение
как удалить так и не дали! Не поможете?
Почему же не поможем — поможем.
Private Sub Проверка_на_наличие_книги_PERSONAL_XLS()
With Application
If Dir(.StartupPath & .PathSeparator & "Personal.xls", vbArchive + vbHidden + vbReadOnly) = "" Then
MsgBox "Личная книга макросов " & iFile$ & vbNewLine & _
"- не была создана" & vbNewLine & _
"- была переименована, удалена" & vbNewLine & _
"- или же была перемещена ...", , ""
Else
MsgBox "Личная книга макросов находится :" & vbNewLine & .StartupPath
End If
End With
End Sub
Выполнив данный код Вы узнаете, где расположена книга Personal.xls. Обычно она расположена по пути: C:UsersThe_PristAppDataRoamingMicrosoftExcelXLSTART
Вместо The_Prist — Ваша учетная запись. Находите там Вашу Personal.xls и удаляете. Ну или переименовываете.
Даже самый простой вопрос можно превратить в огромную проблему. Достаточно не уметь формулировать вопросы…
www.excel-vba.ru
Просто СПАСИБО [+оказать+]
Считаешь СПАСИБО мало? Яндекс.Деньги: 41001332272872; WM: R298726502453
ЦитироватьPrist
Спасибо! Я код даже не использовал! А пошел по пути, нашел и удалил! Сейчас все хорошо!
Может еще кому пригодится.
Q: The Excel spreadsheet keeps closing itself while I’m working in it and also when it is open while working in another window. When I re-open it, a message says an error is causing the problem. I click on the Repair Now button this activity does not keep the spreadsheet from auto-closing every few minutes. Why does my Excel file keep closing itself? I have lost several worksheets due to the unexpected auto shutdown.
It seems that there is a conflict arising when you open the Excel application on your Windows PC. Usually, the conflict may start within the program itself, or with a third-party item that is associated with it. What’s more, if you check further on other Microsoft Office suites like Word, PowerPoint, if the problem occurs to the brotherhood applications, the problem is hugely pointed to the Microsoft Office installation and Windows operating system.
If your Microsoft Excel file keeps closing automatically due to the manner of ‘copy and past’, ‘save (as) a file’, or just start typing, it is probably because Excel has a crash problem. Here, you can get 5 fixes to get rid of the issue.
| Workable Solutions | Step-by-step Troubleshooting |
|---|---|
| Fix 1. Check Compatibility Issue |
Run Excel in Windows Compatibility Mode…Full steps |
| Fix 2. Repair MS Office | Open Programs and Features in Control Panel…Full steps |
| Fix 3. Repair Corrupted Excel Files | Free download a professional file repair tool…Full steps |
| Fix 4. Disable DOM Add-ins | In Excel, go to File > Options > Add-ins…Full steps |
| Fix 5. Disable Conditional Formatting | Under Home, click Conditional Formatting…Full steps |
| Fix 6. Launch Excel in Safe Mode | Press Windows + R keys to bring up Run…Full steps |
Fix 1. Check Compatibility Issue of MS Office and Windows 10
First and foremost, you should recall two things that may help you figure out when and what causes the crashing problem. [1] What is the version of the Excel application currently installed on your PC? [2] Did you update your Windows 10 system in recent days? Is the date happening to be the day the Excel file starts closing automatically? If you’ve done either of the things here, you should ask yourself: Is this version of Excel compatible with Windows 10? For an older version of Excel, like before 2013, even you don’t subject to the stability issue right now, we still recommend you turn to the new version to be able to run in Windows 10.
To resolve the incompatibility issue of Excel and Windows 10, except using the newer version of Excel, you can also try to run the present Excel in Windows Compatibility Mode taught by Microsoft Support.
Make older apps or programs compatible with Windows 10
Fix 2. Repair MS Office
When your Excel starts issues like crash, freezing, not responding, and like now closing itself automatically, you should be very careful with creating a new file because the file will be completely in danger of losing content. We advise you have a check on Word. See if the same problem happens to Word or other Office Suite like PowerPoint. If yes, then it’s sure about the Microsoft Office issue and it needs repair.
- Open Programs and Features in Control Panel using a direct way:
Press Windows +R keys and type appwiz.cpl and click OK
- Locate Microsoft Office among the list, right-click on it, and choose Change
- Select Quick Repair and click the Repair button
Fix 3. Repair Corrupted Excel Files
The Excel application may keep closing when you are opening and viewing a corrupted Excel workbook. Try to fix the damaged Excel files with a reliable file repair tool — EaseUS file repair software. This file repair software enables you to repair corrupted Word, Excel, and PPT from Microsoft Office 2019, 2016, 2013, 2010, & previous versions.
EaseUS file repair software allows you to repair multiple Office files at a single point in time. What’s more, it still can fix corrupted PDF files and restore text, hyperlinks, forms, headers, footers, etc. Now, free download this file repair toolkit to fix any corrupted files quickly.
Step 1. Launch EaseUS Data Recovery Wizard, and then scan disk with corrupted documents. This software enables you to fix damaged Word, Excel, PPT, and PDF files in same steps.
Step 2. EaseUS data recovery and repair tool will scan for all lost and corrupted files. You can find the target files by file type or type the file name in the search box.
Step 3. EaseUS Data Recovery Wizard can repair your damaged documents automatically. After file preview, you can click «Recover» to save the repaired Word, Excel, and PDF document files to a safe location.
Fix 4. Disable COM Add-ins
The COM add-ins are bad while editing on a large Excel file. It consumes memory a lot and easily causes genere issues in the Excel file to freeze and crash. So it’s highly suggested to disable add-ins in Excel.
- In Excel, go to File> Options> Add-ins
- Choose COM Add-ins from the drop-down and click Go
- Uncheck all the checkboxes and click OK
Fix 5. Disable Conditional Formatting Rules
Did you use the Conditional Formatting Rules on some specific spreadsheets? The Conditional Formatting Rules are based on choosing a different color to highlight or differentiate information storage in a spreadsheet. If you’re facing the Excel file closing automatically a few times only in a particular Excel spreadsheet, you can consider not using this feature at the moment, to check if the Excel file can work normally again.
- Under Home, click Conditional Formatting
- Choose Clear Rules
- Select Clear Rules from Entire Sheet
- Close and restart the Excel file again
Fix 6. Launch Excel in Safe Mode
If the previous four solutions are not in line with your case, and you’re still in trouble, try to launch Excel in Safe Mode this time. If it’s not the problem within the program, it might be some unknown startup processes are interrupting its performance.
- Press Windows + R keys to bring up Run
- Type excel.exe /safe and hit Enter
How to Recover Unsaved Excel Files After Automatically Closing
Data loss is the most direct consequence brought by the problem — Microsoft Excel file closing automatically. The good side is that Microsoft Office has the ability to save your draft while editing in a recoverable folder. The autosave feature is usually turned on by default, unless you have disabled it by yourself, it’s likely that you can recover an unsaved Excel file from the auto-recovery folder.
To recover unsaved Excel files from AutoRecover:
- Open a new Excel file in Windows
- Click File > Open > Recent Workbooks
- Then check the recently used Excel document and find the unsaved file due to a sudden Excel close
- Click Recover Unsaved Workbooks and wait to let the program recover your closed Excel file
- On the new pop up window telling you that there is a recovered file that is temporarily stored on your computer, click Save As to store the Excel as a new file to a safe location on your PC