МУНИЦИПАЛЬНОЕ
БЮДЖЕТНОЕ ОБЩЕОБРАЗОВАТЕЛЬНОЕ УЧРЕЖДЕНИЕ БОРИСОГЛЕБСКОГО ГОРОДСКОГО ОКРУГА
БОРИСОГЛЕБСКАЯ СРЕДНЯЯ ОБЩЕОБРАЗОВАТЕЛЬНАЯ ШКОЛА № 13
Реферат
Дисциплина:
Информатика
Тема: Основные
отличия Excel 2013 от Excel 2010. Новые возможности.
Борисоглебск,
2017
Оглавление
Введение
1 Понятие
электронных таблиц и табличных процессоров
1.1 Основные
элементы электронной таблицы
1.2 Строки, столбцы, ячейки и
их адреса
1.3 Типовая структура
интерфейса
1.4 Окно, рабочая книга, лист
2 Сравнительные
характеристики табличных процессоров MS Office Excel 2010 и 2013
2.1 Основные изменения в
Excel 2013
2.2 Стартовая страница Excel
2013
2.3 Управление доступом к
«облакам»
2.4 Рассылка и сохранение
документов
2.5 Средства аналитики и
представления информации
2.6 Быстрый анализ данных
2.7 Предпросмотр диаграмм
Excel
2.8 Поиск и вставка Картинок
из Интернет
2.9 Приложения для Office
2.10 Источники данных
2.11 Оформление отчётов с
помощью Power View
2.12 Механизм распознавания
данных Flash Fill
Заключение
Список
использованных источников
Введение
Информационные технологии развиваются чрезвычайно быстрыми темпами. В
настоящий момент трудно представить себе нормальное функционирование
предприятия без использования новых информационных технологий.
Широкое применение современных ЭВМ, которые характеризуются
разносторонностью и простотой обращения, позволяет использовать их возможности
для решения самого широкого круга информационных задач во всех областях
человеческой деятельности. Это делает их доступными практически любому
человеку, даже незнакомому с процессами программирования.
Появление электронных таблиц на рынке программных
средств, расширило возможности компьютерной обработки данных и сферу применения
компьютерной техники, что привело к резкому возрастанию продаж компьютеров.
Excel — пожалуй, самая популярная сегодня
программа электронных таблиц. Ею пользуются деловые люди и ученые, бухгалтеры и
журналисты. С ее помощью ведут разнообразные списки, каталоги и таблицы, составляют
финансовые и статистические отчеты, обсчитывают данные каких-нибудь опросов и состояние
торгового предприятия, обрабатывают результаты научного эксперимента, ведут учет,
готовят презентационные материалы. Для ведения домашней бухгалтерии Excel тоже вполне
подходит.
Идея создания электронной таблицы возникла у
студента Гарвардского университета (США) Дэна Бриклина в 1979 г. Выполняя скучные
вычисления с помощью бухгалтерской книги, он и его друг программист Боб Франкстон
разработали первую программу электронной таблицы, которая называлась ими VisiCalk и первоначально
предназначалась для компьютера типа Apple, а затем была трансформирована для всех типов
компьютера.
Программа Excel достаточно мощная, и ее возможности
увеличиваются от версии к версии. В данной работе мы рассмотрим новые возможности
версии Microsoft Excel 2013 и сделаем сравнительный анализ с предыдущей версией MS Excel 2010.
Для достижения поставленной цели ставим перед собой следующие задачи:
1. Изучить
понятие электронных таблиц и табличных процессоров ;
2. Исследовать характеристики и новые возможности MSOffice Excel 2013;
3. Сравнить характеристики и возможностей MS Word 2013 и MS Word 2010.
1
Понятие электронных таблиц и табличных процессоров
1.1
Основные элементы электронной таблицы
В
повседневной жизни человек постоянно использует таблицы: дневник в школе, расписание
электричек, расписание занятий и т.д. Класс программного обеспечения, используемый
для этой цели, называется табличными процессорами или электронными таблицами. Основное
назначение табличных процессоров — обработка таблично организованной информации,
проведение расчётов на её основе и обеспечение визуального представления хранимых
данных и результатов их обработки в виде графиков, диаграмм. Табличный процессор
или электронная таблица — это интерактивная система обработки данных, в основе которой
лежит двухмерная таблица. Ячейки таблицы могут содержать числа, строки или формулы,
задающие зависимость ячейки от других ячеек.
В
настоящее время наиболее популярными и эффективными пакетами данного класса являются
Excel, Calc, Quatro Pro, Lotus 1-2-3.
Электронная
таблица — компьютерный эквивалент обычной таблицы, в клетках (ячейках) которой записаны
данные различных типов: тексты, даты, формулы, числа.
Результат
вычисления формулы в клетке является изображением этой клетки. Числовые данные и
даты могут рассматриваться как частный случай формул. Для управления электронной
таблицей используется специальный комплекс программ — табличный процессор.
При
работе с табличным процессором на экран выводится прямоугольная таблица, в клетках
которой могут находиться числа, пояснительные тексты и формулы для расчета значений
в клетке по имеющимся данным. То есть программные средства для проектирования электронных
таблиц называют табличными процессорами. Они позволяют не только создавать таблицы,
но и автоматизировать обработку табличных данных. Функции табличных процессоров
весьма разнообразны:
—
создание и редактирование электронных таблиц;
—
создание многотабличных документов;
—
оформление и печать электронных таблиц;
—
построение диаграмм, их модификация и решение экономических задач графическими методами;
—
создание многотабличных документов, объединенных формулами;
—
работа с электронными таблицами как с базами данных: сортировка таблиц, выборка
данных по запросам;
—
создание итоговых и сводных таблиц;
—
использование при построении таблиц информации из внешних баз данных;
—
создание слайд-шоу;
—
решение оптимизационных задач;
—
решение экономических задач типа “что — если” путем подбора параметров;
—
разработка макрокоманд, настройка среды под потребности пользователя и т.д.
1.2
Строки, столбцы, ячейки и их адреса
Рабочая
область электронной таблицы состоит из строк и столбцов, имеющих свои имена. Имена
строк — это их номера. Нумерация строк начинается с 1 и заканчивается максимальным
числом, установленным для данной программы. Имена столбцов — это буквы латинского
алфавита сначала от А до Z , затем от АА до AZ , ВА до BZ и т. д.
Максимальное
количество строк и столбцов определяется особенностями используемой программы и
объемом памяти компьютера, Современные программы дают возможность создавать электронные
таблицы, содержащие более 1 млн. ячеек, хотя для практических целей в большинстве
случаев этого не требуется.
Пересечение
строки и столбца образует ячейку таблицы, имеющую свой уникальный адрес. Для указания
адресов ячеек в формулах используются ссылки (например, А2 или С4).
Ячейка
— область, определяемая пересечением столбца и строки электронной таблицы.
Адрес
ячейки — определяется названием (номером) столбца и номером строки.
Ссылка
— способ (формат) указания адреса ячейки. (указание блока ячеек)
В
электронной таблице существует понятие блока (диапазона) ячеек, также имеющего свой
уникальный адрес. В качестве блока ячеек может рассматриваться строка или часть
строки, столбец или часть столбца, а также прямоугольник, состоящий из нескольких
строк и столбцов или их частей . Адрес блока ячеек задается указанием ссылок первой
и последней его ячеек, между которыми, например, ставится разделительный символ
— двоеточие <:> или две точки подряд <..>.
Блок
используемых ячеек может быть указан двумя путями: либо непосредственным набором
с клавиатуры начального и конечного адресов ячеек, формирующих диапазон, либо выделением
соответствующей части таблицы при помощи клавиш управления курсором.
Типичными
установками, принимаемыми по умолчанию на уровне всех ячеек таблицы, являются: ширина
ячейки в 9 разрядов, левое выравнивание для символьных данных и основной формат
для цифровых данных с выравниванием вправо.
1.3
Типовая структура интерфейса
При
работе с электронной таблицей на экран выводятся рабочее поле таблицы и панель управления.
Панель управления обычно включает: главное меню, вспомогательную область управления,
строку ввода и строку подсказки. Расположение этих областей на экране может быть
произвольным и зависит от особенностей конкретного табличного процессора.
Строка
главного меню содержит имена меню основных режимов программы. Выбрав один из них,
пользователь получает доступ к ниспадающему меню, содержащему перечень входящих
в него команд. После выбора некоторых команд ниспадающего меню появляются дополнительные
подменю.
Вспомогательная
область управления включает:
•
строку состояния;
•
панели инструментов;
•
вертикальную и горизонтальную линейки прокрутки.
В
строке состояния (статусной строке) пользователь найдет сведения о текущем режиме
работы программы, имени файла текущей электронной таблицы, номере текущего окна
и т.п. Панель инструментов (пиктографическое меню) содержит определенное количество
кнопок (пиктограмм), предназначенных для быстрой активизации выполнения определенных
команд меню и функций программы. Чтобы вызвать на экран те области таблицы, которые
на нем в настоящий момент не отображены, используются вертикальная и горизонтальная
линейки прокрутки . Бегунки (движки) линеек прокрутки показывают относительную позицию
активной ячейки в таблице и используются для быстрого перемещения по ней. В некоторых
табличных процессорах на экране образуются специальные зоны быстрого вызова. При
щелчке мыши в такой зоне вызывается соответствующая функция.
Строка
ввода отображает вводимые в ячейку данные. В ней пользователь может просматривать
или редактировать содержимое текущей ячейки.
Строка
подсказки предназначена для выдачи сообщений пользователю относительно его возможных
действий в данный момент.
Рабочее
поле — пространство электронной таблицы, состоящее из ячеек, названий столбцов и
строк.
Панель
управления — часть экрана, дающая пользователю информацию об активной ячейке и ее
содержимом, меню и режиме работы.
Текущей
(активной) называется ячейка электронной таблицы, в которой в данный момент находится
курсор. Адрес и содержимое текущей ячейки выводятся в строке ввода электронной таблицы.
Перемещение курсора как по строке ввода, так и по экрану осуществляется при помощи
клавиш движения курсора.
Возможности
экрана монитора не позволяют показать всю электронную таблицу. Мы можем рассматривать
различные части электронной таблицы, перемещаясь по ней при помощи клавиш управления
курсором. При таком перемещении по таблице новые строки (столбцы) автоматически
появляются на экране взамен тех, от которых мы уходим. Часть электронной таблицы,
которую мы видим на экране монитора, называется текущим (активным) экраном.
1.4
Окно, рабочая книга, лист
Основные
объекты обработки информации — электронные таблицы — размещаются табличным процессором
в самостоятельных окнах, и открытие или закрытие этих таблиц есть, по сути, открытие
или закрытие окон, в которых они размещены. Табличный процессор дает возможность
открывать одновременно множество окон, организуя тем самым «многооконный режим»
работы. Существуют специальные команды, позволяющие изменять взаимное расположение
и размеры окон на экране. Окна, которые в настоящий момент мы видим на экране, называются
текущими (активными).
Рабочая
книга представляет собой документ, содержащий несколько листов, а которые могут
входить таблицы, диаграммы или макросы. Вы можете создать книгу для совместного
хранения в памяти интересующих вас листов и указать, какое количество листов она
должна содержать. Все листы рабочей книги сохраняются в одном файле. Заметим, что,
термин «рабочая книга» не является стандартным. Так, например, табличный процессор
Framework вместо него использует понятие Frame (рамка).
2
Сравнительные характеристики табличных процессоров MS
Office Excel 2010 и 2013
Сегодня
широко используется Excel 2013-редактор электронных таблиц нового поколения. Excel
2013 обладает интуитивно понятным интерфейсом, и научиться работать в этой программе
с нуля сможет любой пользователь. Мы же рассмотрим основные отличия новой версии
Excel от предыдущих версий этого табличного редактора.
В интерфейсе нового Office
2013 компания Microsoft отразила все самые свежие течения, ставшие основой дизайна
Windows 8 с рабочим столом Metro. Начиная с заставки, отображаемой при запуске программы,
новый Office больше напоминает динамичный веб-сайт нежели обычную программу. На
первый взгляд Microsoft Excel 2013 отличается от предшественника лишь чуть более
новыми элементами управления в сите Metro, но на самом деле эта версия — значительный
шаг вперёд в удобстве интерфейса и интеграции с современными облачными сервисами.
Рассмотрим подробнее изменения, затронувшие самый популярный в мире табличный редактор
Excel.
2.1
Основные изменения в Excel 2013
В Excel 2013 как никогда ранее
легко и просто сохранять и загружать электронные таблицы из Microsoft SharePoint
и SkyDrive. Редактировать таблицы теперь можно не только с компьютера, но и с любого
переносного устройства, будь то планшет или телефон. Что касается собственных функций
Microsoft Excel 2013, в первую очередь стоит сказать о новом средстве быстрого анализа
данных — Flash Fill и новом, более удобном и эффективном редакторе диаграмм.
2.2
Стартовая страница Excel 2013
При запуске Excel 2013 пользователь
отныне попадает не в редактор нового пустого документа, а на очень изящную и действительно
удобную стартовую страницу. На ней размещаются шаблоны типовых документов, с которыми
приходится работать чаще всего: финансовые отчёты, личный бюджет, списков фильмов,
анализа тенденций и многое другое. Они размещены в формате мозаики и загружаются
не с диска компьютера, а с сайта Microsoft. Коллекция шаблонов постоянно пополняется
и обновляется.
Там же, на стартовой странице
есть кнопка «Take a tour», которая позволяет пройти краткое интерактивное обучение
по основным «фишкам» Excel 2013.
В левой части стартовой страницы
есть поле со списком последних открытых документов. Благодаря ему в любой момент
можно быстро открыть один из последних файлов таблиц, с которым вы недавно работали.
2.3
Управление доступом к «облакам»
Excel 2013, как и другие инструменты
этого офисного пакета, использует учётную запись Live ID или Microsoft SkyDrive для хранения контента на серверах облачного
сервиса Microsoft, что позволяет получать доступ к файлам из любой точки мира и
легко обмениваться с другими пользователями.
Интеграция с веб-сервисами
позволяет так же широко использовать в документах изображения и видео встраиваемые
непосредственно из таких популярных систем, как Flickr, YouTube, SharePoint или SkyDrive.
Параметры учётной записи можно
просмотреть в разделе «Учётная запись» перейти в который можно из меню «Файл».
В качестве основного варианта сохранения документов
ненавязчиво предлагается облачный сервис SkyDrive.
Можно подключить любое другое облачное хранилище информации, например, SharePoint.
Конфиденциальность и защита
от посторонних
В Excel значительно усилены
возможности по ограничению доступа к документам. Это особенно важно, поскольку значительно
развиты теперь и функции по совместному доступу через облака. Во всех документах
теперь есть так называемая фукнция «Check Out». Это означает, что при каждом совместном
редактировании документа будут создаваться его новые версии. Так же можно
индивидуально назначать права доступа каждого отдельного пользователя к каждому
документу.
2.4
Рассылка и сохранение документов
В Excel 2010 за отправку документа другим пользователям,
назначение прав и сохранение отвечал один и тот же пункт меню. Он был на столько
перегружен функциями, что разобраться в них могли далеко не все начинающие пользователи.
В Excel 2013 эти функции разделены по трём отдельным пунктам: Поделиться, Сохранить как и Экспорт.
Помимо привычных старых функций
по отправке документа по электронной почте, сохранения в PDF и другие форматы, появилась
возможность приглашать других пользователей к
совместному редактированию файлов через Интернет. Конечно же для этого документ
должен быть сохранён в SkyDrive.
Помимо этого можно создавать
веб-ссылки, которые могут быть введены в адресную строку браузера для полного доступа
к документам независимо от версии Excel, установленной на компьютере другого пользователя.
Ссылка может позволять как лишь просматривать документ, так и позволить редактировать
его.
Можно ограничить область просмотра,
которая будет видна вашему коллеге, перешедшему по ссылке на просмотр или редактирование
электронной таблицы. Это можно сделать с помощью кнопки View Options на закладке
Экспорт. Можно, к примеру, позволить видеть лишь один лист из книги.
2.5
Средства аналитики и представления информации
Наиболее значительным обновлениям
подверглись в Microsoft Excel средства построения графиков. Они стали значительно
более интерактивны. Так же значительно усилены в Excel 2013 средства аналитики и
организации данных. Как только вы выделяете график, появляется специальная панель
элементов диаграммы, в виде всплывающего окна в правом верхнем углу. На этой панели
можно включить или выключить отдельные элементы графика, например, легенду, подписи
на шкалах и прочее.
Еще одна полезная кнопка,
вызывающая при наведении всплывающую панель – Стили диаграммы. Она позволяет выбрать
другой дизайн и цвет диаграммы.
Так же в некоторых диаграммах
появляется панель Фильтры графика. Она позволяет накладывать ограничения на отражённые
в графике данные. Достаточно навести курсор на требуемый пункт и соответствующая
ему часть графика будет выделена на диаграмме.
2.6
Быстрый анализ данных
При работе с таблицами можно
воспользоваться кнопками быстрого анализа данных, позволяющими анализировать данные
с помощью нескольких способов форматирования, графиков, сводных итогов, таблицы,
а так же нового инструмента – Спарклайнов. Спартклайны накладывают результаты анализа
прямо на данные в рабочей области.
2.7
Предпросмотр диаграмм Excel
На вкладке Вставка появился новый интересный инструмент — Рекомендуемые диаграммы. Эта
кнопка позволяет просмотреть в отдельном окне сразу несколько вариантов диаграмм
и выбрать из них наиболее подходящую к выделенной области данных.
2.8
Поиск и вставка Картинок из Интернет
Многие уже часто пользуются
встроенными в поисковые системы инструментами для поиска изображений по их названиям
или описаниям. Чтобы не тратить время на копирование картинок из бразуера Excel
2013 предоставляет возможность искать изображения в Интернет и вставлять их в таблицу
прямо в самой программе. Поиск производится как по бесплатным коллекциям изображений,
опубликованным в интернете, так и по SkyDrive и по Flickr.
2.9
Приложения для Office
В Excel, как и во всех прочих
приложениях Office 2013 теперь можно расширять функциональность с помощью приложений.
Приложения позволяют добавить массу новых функций, которые не реализованы в стандартном
наборе функций Office 2013. К примеру с помощью приложений можно сделать вставку
в ячейку Excel географических координат щелчком по точке на карте мира или просто
выбор даты из привычного, удобного календаря.
2.10Источники данных
По сравнению с Excel 2010,
новая версия предлагает обширный список источников данных, что увеличивает эффективность
работы с базами данных. Excel 2013 предоставляет возможность импортировать данные
в виде таблиц или сводных отчётов из таких источников, как Windows Azure Marketplace
или OData Data Feed.
2.11Оформление отчётов
с помощью Power View
Режим Power View позволяет
выделить цветом области данных, в зависимости от содержащейся в ней информации.
В отличие от обычной подсветки значений в ячейках такой режим близок к дизайнерскому
оформлению. Можно выбрать тему, фон, прозрачность и другой контент оформления.
2.12Механизм распознавания
данных Flash Fill
Эта функция, вполне возможно
окажется одной из самых полезных в новом офисном пакете. Она позволяет выделать
из структурированного текста отдельные элементы данных.
Excel is a Microsoft spreadsheet app that was developed for Windows, macOS, iOS, and Android. It comes in handy with calculations and graphing features, pivotal tables, and Visual Basic Programming Language. It is part of the Microsoft Office suite and is the most used spreadsheet app.
Several versions of this software are available in the market today, and each flaunts unique features that set them apart from each other. However, they are built for the same function hence they have multiple similar features.
What are the Common Features in all Microsoft Excel versions?
No matter what version of Microsoft Excel you are using, some features and qualities are uniform in all. Such could include the following:
Vlookup
If you need to search for values in a spreadsheet table, these are the features that aid in such. It explores the requested value and returns a matching value from another column. You can search for dates, texts or numbers with this feature.
Pie Chart
This is one of the most preferred excel features as it is the most precise way of data presentation. Data is presented as a fraction of a complete pie. Data items are viewed as a slice of the pie.
Mixed/ Combination Type Charts
A mixed chart type combines two or more types of charts to represent data items. You can combine a line chart or a bar chart to successfully make a data presentation.
Data Validation
Excel lest you validate the type of values you want to enter in a spreadsheet cell. As such, whenever you enter a validation, values beyond the set validation will not be accepted.
For instance, if you restrict users to only enter whole numbers between 0 and 10 if you enter numbers beyond 10, an error is displayed.
IFERROR Function
This is a simple way to manage errors in a spreadsheet without opting for the more complex IF statements. It gives you a result whenever a formula provides an error and a typical result when there is no error.
Remove Duplicates
If you are a data analyst data duplication can be a headache. However, excel deals with this problem head-on.
To remove duplicates, click any single cell inside the data set, and on the Data tab, click “Remove Duplicates.” The app goes ahead to remove all identical rows except for the first same row.
Conditioned Formatting
Excel allows you to change the format of your spreadsheet cells depending on the contents of the cells. You can also highlight errors and find critical patterns in your data.
This app also allows you to format numbers, fonts, cell borders, and cell colors. It also enables you to format icons, color scales, or data bars for better visualization.
Filters
You can explore your data in excel quickly through this feature. The feature hides data that is not important to you at the moment. You can easily search for values in your spreadsheet cells.
For instance, if you are looking for black cars, excel will display only a list of the available black vehicles.
What Features Define Each Microsoft Excel Version?
Microsoft Excel 2019
Microsoft Excel 2019 is the latest and most improved version of excel. It comes with an assortment of cool features that will make the Excel experience worthwhile. Some of these features include the following:
New Functions
A collection of new amazing functions have been added to Microsoft Excel.
- CONCAT, far much better than the CONCATENATE function, this new function is a cool addition. It is shorter and more comfortable to type and further supports range and cell references.
- IFS, this function has is a better option for the complicated nested IF. The advantage is that you get to specify the order in which conditions are tested.
- MAXIFS returns the largest number in a range that meets single or multiple criteria.
- MINIFS is the opposite of MAXIFS and returns the smallest number in a range that meets multiple or single criteria.
- SWITCH, if you are looking to evaluate expressions against a list of values, this is the most appropriate function. It does so and returns the first matching result. If no match results, an «else» option is returned.
- TEXTJOIN combines text from multiple ranges, and a user-specified delimiter separates each item.
New Charts
New charts have been incorporated in Microsoft Excel 2019, giving a new twist to data presentation. You can use the following new data presentation charts to represent your data:
Map charts can be used to show categories across geographical regions.
Funnel charts, such show values across multiple stages in a process.
Enhanced Visuals
Microsoft Excel 2019 has great visual features to make the excel experience better. The new features you will enjoy are:
- Scalable Vector Graphics (SVG), you can now add visual warmth into your documents by adding SVGs that have adjustable filters.
- Convert SVG icons into shapes, to change the color, size or texture of your icons and images; you can transform them into shapes.
- 3D models, you can insert and rotate 3D models into your workbooks.
Ink Improvements
New ink effects such as rainbow, galaxy, lava, ocean, gold, and silver, among others have been added to your ink options.
Digital pencils and customizable pen sets are also on the menu. You can also add complex math equations into your workbooks as well as convert ink drawings into shapes.
Furthermore, you can now use your surface pen to select and change objects.
Better Accessibility
As soon as you launch your Excel 2019, you can run the Accessibility Checker to make your documents more accessible. More advanced features to match international standards are all that the new checker entails.
You can further turn on audio cues to guide you as you navigate through excel.
Sharing is Easier and Better
With the new version, you can easily attach hyperlinks to your files on both your website and cloud storage. Moreover, you can view and restore any changes made to your workbook.
Data Loss Protection (DLP)
Loss of data can be a heart-breaking and inconveniencing experience. In this regard, the new excel 2019 seeks to sort out this problem. It enables you to do a real-time scan of your content based on predefined policies for any sensitive data types such as credit cards or bank account numbers.
New and Improved Connectors
A new SAP HANA connector has been added while the existing ones have been improved. You can import data from whatever source with efficiency and utmost ease.
Microsoft Excel 2016
Some of the features that make Microsoft Excel 2016 stand out from the rest of the versions are:
Tell me what you want to do?
This is a search option that lists functions and operations matching your search terms. Instead of following complex commands and hard to trace menus, you can type what you want or where you want to go, and the app gives you options.
Even more exciting, is a smart look-up which gives you the option of searching for your content on the internet.
Forecasting
Microsoft Excel 2016 has a one-click forecasting tool that enables you to forecast past your last data point into the future by predicting trends. You can even draw reliable predictions on the twist of your data in the future.
Consequently, you can present your data in a line or a bar graph.
Search Fields in Pivot Tables
Sometimes working with numerous fields can be confusing; you cannot trace a field with ease and take up your time. However, with the incorporation of search fields on pivotal tables, you can quickly locate the field you need.
Date Grouping
This version has done away with the date field repetition. Your dates will now be clustered into years, quarters and months. Nevertheless, you can expand the fields as you please by clicking the + option next to the data segment.
New Charts
Microsoft Excel 2016 comes with several new impressive charts for your data presentation.
Histograms and Pareto charts, histograms will help you show frequency in your data while Pareto charts go ahead to sort out the frequencies and give a percentage line to provide you with a trend through the data.
Sunburst charts, if you need to present your values in the hierarchal form, these are the most appropriate charts. You can explore your data on different levels with such charts.
PowerPivot
This tool allows you to import higher levels of data. It comes with its language, Data Analysis Expression.
Microsoft Excel 2013
New Look
Microsoft Excel 2016 flaunts a new and better look than what you are used to from the older versions. A start-up screen comes up when you launch it unlike the blank workbook from older versions. The new startup screen has all the tools you need and even the most recent documents are displayed here.
Flash Fill
This feature saves you a great deal of time by filling in words for you. It senses a pattern in your data and goes ahead to fill in whatever data you aimed to enter into a specific field.
For instance if, you are entering a list of names in a field and you already have a similar list in the datasheet. Excel will sense and enter the data as soon as you type the first name.
Instant Data Analysis
A new Quick Analysis helps you find options for showing data in a meaningful way. To analyze your data, select the data and click on the Quick Analysis button or hit Ctrl+Q on your keyboard. You can then preview your data and make adjustments where you want.
Timelines
Timelines allow you to filter records in a PivotalTable by dates. To add a timeline, select the PivotalTable and pick the contextual Analyze tab. Hit insert timeline in the filter group. A dialogue box is displayed in which you can customize your timeline.
Expanded Slicers
If you need to obtain certain data from your data tables, the slicers come in handy. They help you filter data from any table of your choice.
Microsoft Excel 2010
Sparklines
Sparklines are small charts that link up data between cells. Microsoft Excel 2010 allows you to insert a small line chart, a win-loss chart or a column chart. Such help you in data analysis.
Improved Tables and Filters
Dealing with tables is easier with this version as you can filter or sort data fields as you prefer. There is also a search option that allows tracing values that are of interest to you.
New Screenshot Feature
You can easily capture screenshots of your work with excel 2010 for future reference.
Improved Conditioned Formatting
Lots of conditioned formatting options were added in this version. For example, you can have a solid fill in a cell on account of the value in it.
Customized Ribbons
You can customize your ribbon to your liking by adding menus, changing labels, and defining the toolbars you want on it. You can put up what works best for you or what makes your excel experience better.
Each version of Microsoft Excel comes with its distinct features, but most of these features are a build-on, on the preceding version. Moreover, the ultimate purpose of these versions is the same. However, the more recent a version is the better feature it flaunts. Learn more about Microsoft Excel using our cheatsheet here.
If you’re looking for a software company you can trust for its integrity and honest business practices, look no further than SoftwareKeep. We are a Microsoft Certified Partner and a BBB Accredited Business that cares about bringing our customers a reliable, satisfying experience on the software products they need. We will be with you before, during, and after all the sales.
That’s our 360 Degree SoftwareKeep Guarantee. So, what are you waiting for? Call us Today at +1 877 315 1713 or email sales@softwarekeep.com. As well, you can reach us via Live Chat.
Для работы с данными нужен удобный, функциональный и универсальный инструмент. И Microsoft Excel, и Google Таблицы отлично справляются с этой задачей. Но всё же они отличаются и имеют ряд преимуществ перед друг другом. Tutortop расскажет о разнице в функциях Гугл таблиц и Excel, стоимости работы с этими инструментами, сочетании клавиш, и даст рекомендации по поводу более подходящего выбора.
Тот, кто хоть раз сталкивался с программами для анализа данных, работы с большим количеством информации, задумывался о том, в чем же разница Гугл таблицами и Эксель. С виду похожие друг на друга инструменты имеют и схожий функционал. При этом у каждого есть свои плюсы и минусы. Чтобы их выделить, нужно сравнить главные характеристики Excel и Google таблиц.
Функциональность
Работа с Google таблицами или как их ещё называют Google Sheets требует подключения к интернету. Вы можете использовать их и без соединения с сервером, но тогда функционал будет ограничен. Если в этом плане сравнивать Гугл таблицы с Excel, то второй вариант выигрывает: Эксель использует мощность вашего устройства и работает без интернета.
Когда Google Таблицы только начали тестировать как продукт, Excel уже вовсю использовался для разных целей. Microsoft на постоянной основе выпускает различные обновления связанные с интерфейсом, функциями, инструментами, чтобы сделать Эксель ещё более удобным. Google Sheets тоже не отстает: за время своего существования таблицы от Google наверстали упущенное и по возможностям приблизились к Excel.
Функционал в большей степени здесь зависит от поставленной задачи. Если вам нужно работать с большими массивами данных, то лучше выбрать Microsoft Excel. Гугл документы имеют качественную оптимизацию до определенного момента. Когда вкладок и столбцов становится много, программа замедляется. Поэтому тем, кто имеет дело с тысячами ячеек и столбцов, больше подойдет Excel. А в случае с созданием простых таблиц незачем усложнять себе задачу, можно выбрать и Google таблицы.
Формулы
С формулами у обоих приложений дело обстоит хорошо. И тот, и тот вариант определенно стоит того, чтобы с ним поработать. Но как понять, что лучше использовать в работе с формулами: Эксель или Гугл таблицы? Для кого-то привычнее Excel: пользователям кажется, что по количеству формул он превосходит Google таблицы. На деле всё немного не так. В Гугл таблицах, если учесть работу с подключением к интернету, формул даже чуть больше. Один из ярких примеров — формула IMAGE. Она нужна, чтобы напрямую вставлять изображение в ячейку, используя её URL-адрес. Или же GOOGLETRANSLATE, формула, позволяющая перевести словосочетание или предложение с одного языка на другой.
Ещё одно небольшое преимущество Google таблиц перед Excel в том, что пользователи всегда имеют доступ к новым формулам. И по мере их обновления или дополнения они сразу же могут их использовать. Excel же нужно обновлять: с более ранними версиями для тех, кто не пользуется Microsoft 365, обновления работать не будут. Всё потому, что в первом случае обновление происходит автоматически при подключении к сети.
Несмотря на то, что Google таблицы активно стали создавать новые формулы, Excel тоже не теряет позиций. Периодически появляются “новинки”, среди которых XLOOKUP, LET. Сравнение приложений по возможностью работать с формулами приводит к выводу о том, что здесь нет очевидного выбора. Формулы постоянно дорабатываются и улучшаются, появляются новые. Вместе с этим создаются дополнительные инструкции по работе с ними. Попробуйте поработать с тем и с другим инструментом, используйте разные формулы, добавляйте новые. Со временем вы поймете, что пока что Google таблицы и Excel на равных развиваются в этой функции.
Доступ к документу и работа с ним
Совместная работа над документом важна для многих. Дать доступ сотруднику, чтобы тот отредактировал данные, внести правки, посмотреть, кто и когда исправлял текст внутри ячеек — для всего этого нужно так называемое “развитое сотрудничество”. Как бы серьезно и ответственно Microsoft не подходили к этому вопросу, у них всё равно не получается сравниться с идеально выстроенными настройками общего доступа во всех продуктах Google. Легко и просто создать таблицы для общего доступа, оставить комментарий в документе или отправить ссылку для перехода в него. Сразу несколько человек с разных устройств могут зайти на определенный лист и вносить правки в режиме реального времени. Это легко делать как с планшета, так и ноутбука или телефона. При этом обновления сохраняются автоматически.
Excel тоже не так уж и плох в этом вопросе: у приложения есть совместное использование и совместный доступ. Но в сравнении с Google таблицами Эксель не так удобен. Для сотрудничества с кем-то заранее нужно сохранить файлы в OneDrive. Из видимых плюсов: пользователи Office 365 могут получить доступ для отслеживания действий в файле, просмотра действий других пользователей. Пока что Excel отстает в плане предоставления доступа и редактирования уже готовой таблицы. Если вам важно сотрудничество и включение в работу коллег, то ориентируйтесь на Google таблицы.
Сочетание клавиш
Благодаря автономности в Excel можно использовать любое сочетание клавиш. С Google Sheets другая история. Поскольку вы открываете инструмент в браузере, вам нужно быть готовым к тому, что не получится использовать те сочетания, которые не подходят для этого браузера. Здесь момент с возможностью подключения к интернету работает в обратную сторону. К тому же, в Ecxel больше различных сочетаний, которых нет в Гугл таблицах. Например, вы не найдете подходящего варианта для того, чтобы применить или удалить фильтры.
Если вы задаетесь вопросом, зачем вообще нужны горячие клавиши, то представьте: их использование увеличивает скорость работы примерно в 1,5 раза. При переходе в работе с Excel на Google таблицы могут возникнуть сложности: придется привыкать к тому, что не все сочетания клавиш работают, есть новые сочетания, которые нужно будет изучать. В этом вопросе пальма первенства остается за Excel, а Google таблицам определенно есть куда расти.
Стоимость
Ещё один важный критерий, на который многие обращают внимание — стоимость. Использование Гугл таблиц бесплатно. Для доступа нужно лишь создать учетную запись Google: вместе этим вы получите возможность пользоваться и другими инструментами от Google, например, Гугл документами. Что касается Excel — чтобы работать с ним, нужно купить подписку на Microsoft 365 или же приобрести приложение как отдельный инструмент. Сейчас годовой пакет «Office 365 для дома» стоит около 65 долларов или 4000 рублей. Если вы решите приобрести Excel отдельно, то нужно будет заплатить половину от этой суммы.
На первых этапах, когда вы только изучаете инструменты для аналитики, можно попробовать работать в Google таблицах. Часто студенты, начинающие специалисты не могут себе позволить приобретение полного пакета от Microsoft. Их выручают Гугл документы, которые можно использовать бесплатно. Со временем вы изучите особенности работы с таблицами от Google и, если возникнет потребность и желание, откроете для себя ещё и Excel с полным набором функций. При появлении трудностей в изучении этих инструментов для работы попробуйте пройти онлайн-курс. За короткий промежуток времени преподаватели научат вас магии управления Excel и Google Таблицами. Вот некоторые из таких курсов:
- Excel и Google-таблицы: от новичка до эксперта;
- Онлайн-курс Excel: Продвинутый уровень;
- Полный курс по excel и google таблицам.
Анализ больших массивов и диаграммы
Изначально Excel создавали для работы с большими массивами данных. Это стабильный и понятный инструмент, который помогает справиться с объем в более 1500 строк. Хоть поначалу Эксель и давал сбои, сейчас его работа практически не вызывает нареканий. Поэтому он идеально подходит именно для значительных объемов. Если брать в сравнение Google таблицы, они не всегда стабильно позволяют с большим количеством строк. Плюсом к этому нужно добавлять дополнительные строки вручную: при открытии документа вы увидите всего 1000 строк. Это не значит, что сразу же стоит отказываться от использования Гугл таблиц при работе с внушительными массивами данных. Просто нужно быть готовым, что приложение в какой-то момент перестанет справляться с нагрузкой и выполнить задачу будет в разы сложнее. Если вы заранее знаете, что нужно работать с огромными объемами регулярно, проводить качественный анализ, выбирайте Excel.
И немного коснемся графиков и диаграмм. Google для визуализации разработали отдельные инструменты, например, Power BI. Но встраивать диаграммы можно и прям в Google таблицах. Это помогает сократить время на переключение между разными приложениями: так у вас появляется возможность визуализировать результаты сразу же в Гугл таблицах. Диаграммы можно делать разного формата, цвета, корректировать ширину столбцов. Ещё есть вариант сохранения их как отдельного файла: это очень удобно в моментах, когда результаты исследований нужно опубликовать на корпоративном сайте. Графики и диаграммы в Excel тоже удобные и даже чуть более простые в плане их создания. Если Google предлагает более эстетически приятные и местами усложненные диаграммы, то Excel ориентируется на их классическое понимание. Это не плохо, и не хорошо: просто выглядит и воспринимается по-разному.
Дополнительные функции
Выше мы уже упоминали Power BI. Его подключение сразу к нескольким базами данных помогает создавать много панелей для отслеживания результатов. Их также можно размещать в интернете. Инструмент совместим с Excel, что большой для этого приложения. Ещё из дополнительных настроек для Excel — копирование таблицы на сайт и конвертация в HTML, экспорт всех диаграмм на листе в графические файлы. Power Query помогает доставать из Экселя огромные объемы данных, преобразовывать их и загружать обратно в программу.
Google таблицы тоже имеют ряд дополнений. Например, Power Tools, который ищет дубликаты, удаляет пустые столбцы и имеет еще много полезных возможностей. Supermetrics помогает “подтянуть” данные из аналитических приложений Гугла, когда не хватает возможностей Таблиц. Интегрировать Google таблицы можно и с другими сервисами экосистемы, ведь все они взаимосвязаны между собой. Это удобно для тех, кто пользуется Google Forms, Google Analytics и Google Sheets в едином тандеме.
По количеству поднастроек сравнить Excel и Google Таблицы довольно сложно: и там, и там они качественные, и действительно работающие.
Разрыв между Microsoft Excel и Google Таблицами с каждым днём становится всё менее значительным. Оба инструмента широко используются для аналитики данных и имеют широкий функционал. Для удобства мы сделали итоговую табличку, которая поможет вам сделать окончательный выбор в пользу того или иного инструмента.
| Google Таблицы | Microsoft Excel |
| Удобная работа с облачным хранилищем, нет риска потери данных | Работа без подключения к интернету с риском не сохранить таблицы |
| Другие люди с легкостью могут получить доступ к файлу, отредактировать его | Для доступа к файлу нужно использовать сторонние программы, не так легко настроить совместную работу |
| Тяжело работать с большими массивами данных | Хорошо справляется с большими массивами и прогружает даже тысячи строк и столбцов |
| Можно использовать бесплатно | Лицензионная версия стоит 4000 рублей |
| Не все сочетания горячих клавиш работают в браузерах | Большой выбор сочетания клавиш, их можно использовать всегда |
| Есть дополнительные формулы, но не все из стандартных формул Excel работают в Таблицах | Классический набор формул |
Широков И.Д. 1, Заяц О.А. 2
1Волгоградский государственный аграрный университет, Экономический факультет
2Волгоградский государственный аграрный университет
Текст работы размещён без изображений и формул.
Полная версия работы доступна во вкладке «Файлы работы» в формате PDF
Программное обеспечение для электронных таблиц представляет данные в виде таблицы для лучшего представления данных и облегчения анализа и используется для хранения, организации и анализа данных. В основном вводимые данные являются числовыми.
Сервисы для работы с электронными таблицами:
— организуют, каталогизируют и поддерживают данные в виде простых для понимания диаграмм и графиков;
— организуют данные, которыми можно обмениваться для совместной работы в режиме реального времени, подвергать дальнейшему анализу и/или преобразовывать в наглядный формат.
Инструменты для работы с электронными таблицами предоставляют мощные решения для оптимизации данных и управления, которые могут быть интегрированы в сервисы бухгалтерского учета, маркетинга, разработчиков.
Функции редакторов электронных таблиц:
— электронные таблицы автоматически вычисляют данные на основе формулы или функции, которые вы создаете и изменяете для них;
— большинство программ для работы с электронными таблицами позволяют создавать инфографику;
— электронная таблица позволяет создавать уникальные формулы;
— можно создавать раскрывающиеся списки, фильтры и другие инструменты для организации информации в электронной таблице;
— можно применить различное форматирование для разделения информации, создавать заголовки, объединять ячейки в большие поля и иным образом настраивать внешний вид электронной таблицы. Можно также изменять цвет или стиль текста ячейки.
Хороший редактор сильно облегчает создание документов. Самое известное приложение такого рода — Microsoft Excel, но у него есть много аналогов, как бесплатных и созданных на открытом коде, так и проприетарных. Часть пользователей ищет возможность сэкономить, другие переходят с импортного ПО на российское. А третьим нужны возможности, которые в Excel отсутствуют, либо недостаточно полно реализованы. В табл. 1 рассмотрим особенности наиболее популярных альтернатив MS Excel.
|
Сервис |
Google Таблицы |
Microsoft Excel |
МойОфис Документы |
Яндекс.Документы |
|
Для кого этот сервис |
Сервис оснащён всеми инструментами работы в Excel, а также содержит дополнительные функции для улучшения работы. Дополняйте данные в Google Таблицах цветными диаграммами и графиками. Экономьте время и усилия благодаря встроенным формулам, сводным таблицам и функциям форматирования. |
Excel запоминает привычные вам модели поведения и упорядочивает данные, тем самым экономя ваше время. Создавайте электронные таблицы на базе шаблонов или самостоятельно и выполняйте вычисления с помощью каталога формул. |
Продукт предназначен для совместного чтения и редактирования различных документов. Доступ к ним и совместная работа возможна с любого устройства, где бы вы ни находились. Большой выбор шаблонов документов, стилей оформления, шрифтов и графических элементов. |
Полноценный текстовый редактор Документы. Помимо различных документов сервис позволяет создавать и редактировать таблицы и презентации. А также Яндекс.Документы это: — История изменений. Ваши идеи не пропадут всегда можно вернуться к предыдущим версиям файла. — Множество разных форматов. Документы поддерживает сохранение во всех популярных форматах, включая docx, pptx, xlsx, pdf, txt, html и другие. — Плотная интеграция с Диском. Файлы хранятся на Яндекс.Диске. Хватит места для сотен тысяч документов, а если нужно больше, расширьте с одним из тарифов на Яндекс 360. |
|
Функции электронных таблиц |
Поддержка функций и формул Диаграммы Поддержка Excel-файлов Совместная работа над документом Просмотр действий и версий файлов Защита листа от изменений |
Поддержка функций и формул Диаграммы Поддержка Excel-файлов Совместная работа над документом Просмотр действий и версий файлов Защита листа от изменений |
Поддержка функций и формул Диаграммы Поддержка Excel-файлов Совместная работа над документом Просмотр действий и версий файлов Защита листа от изменений |
Поддержка функций и формул Диаграммы Поддержка Excel-файлов Совместная работа над документом Просмотр действий и версий файлов Защита листа от изменений |
|
Платформы |
Облачная / коробочная версия Приложение |
Облачная / коробочная версия Приложение |
Облачная / коробочная версия |
Облачная / коробочная версия |
|
Служба поддержки |
Рабочее время |
Рабочее время |
Рабочее время |
Рабочее время, Онлайн |
|
Обучение |
Документация Вебинары Лично Онлайн |
Документация Вебинары Лично Онлайн |
Документация Вебинары Лично Онлайн |
Документация Вебинары Лично Онлайн |
Различные компании, отрасли и отделы в той или иной степени используют программное обеспечение для работы с электронными таблицами. Редакторы электронных таблиц — один из самых распространенных инструментов работы с большими объемами данных.
Список используемых источников:
1. Редакторы электронных таблиц — https://a2is.ru/catalog/elektronnye-tablitsy.
2. Поиск и подбор сервисов для бизнеса — https://startpack.ru/application/zoho-sheet.
3. Скоблинова, Е. К. Сравнительный анализ популярных табличных процессоров / Е. К. Скоблинова // Информационные технологии в процессе подготовки современного специалиста: Межвузовский сборник научных трудов. – Липецк: Липецкий государственный педагогический университет имени П.П. Семенова-Тян-Шанского, 2020. – С. 148-152. – EDN NUGOLI.
4. 10 альтернатив MS Excel – платных и бесплатных — https://news.softodrom.ru/ap/b34658.shtml.
Методы сравнения таблиц в Microsoft Excel
Смотрите также в программе ExcelМинусы вкладке новый прайс товаров значение имеет функцияЕсли мы фильтромВыделить определенные данныеКак работать с варианты, где требуется«K».«Диапазон»«Условное форматирование» быть синхронизированными между видим, в нашем сравнения. Как видим,Довольно часто перед пользователями предусмотрен огромный набор: Требует установленной надстройкиКонструктор придется делать такую ПОИСКПОЗ. В ее выберем определенные данные, можно с помощью элементами графика, диаграммы, размещение обоих табличных
указывается, какое поОткрывается окно аргументов функции
. После этого, зажав. В активировавшемся списке собой.
Способы сравнения
случае результат равен при сравнении первых Excel стоит задача средств. Часть из Power Query (в(я оставлю стандартные
- же процедуру в первом аргументе находится
- то результат вфункции «Выделение группы ячеек»
- какие можно сделать областей на одном
счету наименьшее значениеЕСЛИ левую кнопку мыши, выбираем позициюПрежде всего, выбираем, какую числу ячеек обоих списков сравнения двух таблиц них – встроенные Excel 2010-2013) илиТаблица1
обратную сторону, т.е. пара значений, которая итоговых ячейках таблицы. Читайте статью «Как графики, диаграммы в листе. Главное условие
Способ 1: простая формула
нужно вывести. Тут. Как видим, первое выделяем все значения«Правила выделения ячеек» табличную область будем«1» программа указала показатель или списков для функции. Специализированные способы Excel 2016. Именаи подтягивать с помощью должна быть найдена пересчитается. Смотрим. сравнить два столбца Excel, смотрите в для проведения процедуры указываем координаты первой поле окна уже столбца с фамилиями. В следующем меню считать основной, а, то есть, это«ИСТИНА» выявления в них обработки данных доступны столбцов в исходных
Таблица2 ВПР новые цены на исходном листеВ ячейке А6 результат в Excel на статье «Как сделать сравнения в этом ячейки столбца с
- заполнено значением оператора второй таблицы. Как делаем выбор позиции в какой искать означает, что в, что означает совпадение отличий или недостающих в надстройке «Пакет данных не должны, которые получаются по-умолчанию). к старому прайсу. следующего месяца, то по столбцу изменился. совпадения» тут. график в Excel». случае – это нумерацией, который мы
СЧЁТЕСЛИ видим, координаты тут«Повторяющиеся значения» отличия. Последнее давайте сравниваемых списках было
- данных. элементов. Каждый юзер анализа». меняться, иначе получимЗагрузите старый прайс в Если размеры таблиц есть «Март». Просматриваемый В ячейке В6Четвертый вариантНапример, так изменить
- открытие окон обоих недавно добавили. Адрес. Но нам нужно же попадают в. будем делать во найдено одно несовпадение.Теперь нам нужно провести справляется с этойРассмотрим популярные статистические функции. ошибку «Столбец такой-то Power Query с завтра поменяются, то
диапазон определяется как стоит «0», п.ч.. диаграмму. файлов одновременно. Для оставляем относительным. Щелкаем дописать кое-что ещё указанное поле. НоЗапускается окно настройки выделения второй таблице. Поэтому Если бы списки аналогичную операцию и задачей по своему,СРЗНАЧ – Среднее значение не найден!» при помощью кнопки придется корректировать формулы. соединение значений диапазонов,
- стоит функция «КоличествоАнализ данныхЧтобы переместить вертикальную ось версий Excel 2013 по кнопке в это поле. для наших целей повторяющихся значений. Если выделяем список работников, были полностью идентичными, с остальными ячейками но чаще всего – рассчитывает выборочное попытке обновить запрос.Из таблицы/диапазона (From Table/Range) Ну, и на определенных именами, в чисел», т.е., количество
- формулой Excel со средины графика и позже, а«OK» Устанавливаем туда курсор следует сделать данный вы все сделали находящийся в ней. то результат бы обеих таблиц в
- на решение указанного или генеральное среднее.Microsoft Excel дает пользователюс вкладки действительно больших таблицах пары. Таким образом заполненных ячеек. В. влево, нажимаем на
- также для версий. и к уже адрес абсолютным. Для правильно, то в Переместившись на вкладку был равен числу тех колонках, которые вопроса тратится довольно Аргумент функции –
целый инструментарий дляДанные (Data) (>100 тыс. строк) выполняется сравнение строк нашей таблице вЕсть ряд функций, графике на вертикальную до Excel 2007Оператор выводит результат – существующему выражению дописываем
этого выделяем данные данном окне остается«Главная»«0» мы сравниваем. Но большое количество времени, набор чисел, указанный анализа финансовой деятельностиили с вкладки все это счастье по двум признакам столбце B нет формул, которые производят ось правой мышкой. с выполнением этого число«=0» координаты в поле только нажать на, щелкаем по кнопке
. можно просто провести так как далеко в виде ссылки
- предприятия, проведения статистическихPower Query будет прилично тормозить. – фамилия и заполненных ячеек, п.э. математические и другиеВыбираем из контекстного меню условия нет никаких3без кавычек. и жмем на кнопку«Условное форматирование»Таким же образом можно копирование формулы, что не все подходы
на диапазон ячеек. расчетов и прогнозирования.(в зависимости отСкопируем наши таблицы одна зарплата. Для найденных стоит «0». действия, после того, «Формат оси». проблем. Но в. Именно оно наименьшееПосле этого переходим к клавишу«OK», которая имеет месторасположение производить сравнение данных позволит существенно сэкономить к данной проблемеДИСП – для вычисления
Встроенные функции, формулы, надстройки
версии Excel). После под другую, добавив совпадений возвращается число,Бывает так, что как проведут анализВ Excel 2013 Excel 2007 и из нумерации несовпадающих
Способ 2: выделение групп ячеек
полюF4. Хотя при желании на ленте в в таблицах, которые время. Особенно данный являются рациональными. В выборочной дисперсии (без программы позволяют автоматизировать загрузки вернемся обратно столбец с названием что по сути
- мы давно не этих данных по просто нажимаем левой Excel 2010 для строк табличных массивов.«Значение если истина». в соответствующем поле блоке расположены на разных фактор важен при то же время, учета текстовых и львиную долю работы. в Excel из
прайс-листа, чтобы потом для Excel является работали с определенным условию, которое мы мышкой на вертикальную того, чтобы открыть С помощью маркера. Тут мы воспользуемсяКак видим, ссылка приняла данного окошка можно«Стили» листах. Но в сравнивании списков с существует несколько проверенных логических значений); ДИСПА Благодаря автоматизации пользователю Power Query командой можно было понять истиной. Поэтому следует
- документом в Excel, пропишем в формуле. ось. Появится диалоговое оба окна одновременно, заполнения копируем формулу
- ещё одной вложенной абсолютную форму, что выбрать другой цвет. Из выпадающего списка этом случае желательно, большим количеством строк. алгоритмов действий, которые – учитывает текстовые нужно только подставлятьЗакрыть и загрузить - из какого списка
- использовать функцию =НЕ(), не помним названиеФормулы можно писать окно «Формат оси». требуется провести дополнительные до самого низа. функцией – характеризуется наличием знаков выделения. переходим по пункту чтобы строки в
Способ 3: условное форматирование
Процедуру копирования легче всего позволят сравнить списки и логические значения. новые данные, а Закрыть и загрузить какая строка: которая позволяет заменить папки, файла, но в ячейках таблицы.
- На закладке этого окна манипуляции. Как этоТеперь, зная номера строкСТРОКА доллара.После того, как мы«Управление правилами» них были пронумерованы. выполнить при помощи или табличные массивы ДИСПР – для на их основе в… (Close &Теперь на основе созданной значение ИСТИНА на нам его нужно Смотрите статью «Функция «Параметры оси» в сделать рассказывается в несовпадающих элементов, мы. Вписываем слово
- Затем переходим к полю произведем указанное действие,. В остальном процедура маркера заполнения. Наводим
- в довольно сжатые вычисления генеральной дисперсии автоматически будут формироваться Load — Close таблицы создадим сводную ЛОЖЬ. Иначе будет найти. В таком «ЕСЛИ» в Excel». разделе «Подписи» у отдельном уроке. можем вставить в«СТРОКА»«Критерий» все повторяющиеся элементыАктивируется окошко диспетчера правил. сравнения практически точно курсор на правый сроки с минимальной (ДИСПРА – с готовые отчеты, которые & Load To…) через применено форматирование для случае, мы можем В статье рассмотрели слов «Положение метки»Урок: Как открыть Эксель ячейку и ихбез кавычек, далее, установив туда курсор. будут выделены выбранным Жмем в нем такая, как была
нижний угол ячейки, затратой усилий. Давайте учетом текстовых и многие составляют часами.:Вставка — Сводная таблица ячеек значение которых
- найти этот документ функции «ЕСЛИ», «ЕСЛИОШИБКА», ставим «Внизу». в разных окнах значения с помощью открываем скобки и Щелкаем по первому цветом. Те элементы, на кнопку описана выше, кроме где мы получили подробно рассмотрим данные логических параметров).
- Задача – изучение результатов… и в появившемся (Insert — Pivot совпали. Для каждой по содержимому текста
- «СЧЕТЕСЛИ», «СУММЕСЛИ», т.д.Вертикальная ось сдвинетсяКак видим, существует целый функции указываем координаты первой элементу с фамилиями
- которые не совпадают,«Создать правило» того факта, что показатель варианты.Для нахождения квадратного корня
финансовой деятельности и затем окне выбрем Table) не найденной пары в этом документе,Формулы можно писать влево. ряд возможностей сравнитьИНДЕКС ячейки с фамилией в первом табличном останутся окрашенными в. при внесении формулы«ИСТИНА»Скачать последнюю версию
- из дисперсии – состояния предприятия. Цели:
- Только создать подключение (Connection. Закинем поле значений (то есть в таблице. Какими в условном форматировании.По такому же таблицы между собой.. Выделяем первый элемент во второй таблице, диапазоне. В данном свой изначальный цветВ запустившемся окне производим придется переключаться между
- . При этом он Excel СТАНДОТКЛОН (для выборочногооценить рыночную стоимость фирмы; Only)Товар – несоответствие) &B2&$C2 способами это сделать, Читайте об этом принципу перемещаем вертикальную Какой именно вариант листа, содержащий формулу после чего закрываем
- случае оставляем ссылку (по умолчанию белый). выбор позиции листами. В нашем должен преобразоваться вЧитайте также: Сравнение двух стандартного отклонения) ивыявить пути эффективного развития;.в область строк, в диапазоне Фамилия&Зарплата, смотрите в статье статью «Закрасить ячейку
ось вниз графика. использовать зависит отНАИМЕНЬШИЙ скобки. Конкретно в относительной. После того, Таким образом, можно«Использовать формулу» случае выражение будет черный крестик. Это документов в MS СТАНДОТКЛОНП (для генеральногопроанализировать платежеспособность, кредитоспособность.Повторите то же самое поле функция ПОИСКПОЗ возвращает «Поиск документа Excel по условию в В диалоговом окне того, где именно
. После этого переходим нашем случае в как она отобразилась
сразу визуально увидеть,. В поле
Способ 4: комплексная формула
иметь следующий вид: и есть маркер Word стандартного отклонения).Основываясь на результатах финансовой с новым прайс-листом.Прайс ошибку. Ошибочное значение по содержимому текста». Excel формулой» здесь. «Параметры оси» у расположены табличные данные
в строку формул поле в поле, можно в чем отличие«Форматировать ячейки»=B2=Лист2!B2 заполнения. Жмем левуюСуществует довольно много способовДля нахождения моды совокупности деятельности, руководитель вырабатывают
Теперь создадим третий запрос,
в область столбцов не является логическимКаждый месяц работник отделаПятый вариант. слов «Положение метки» относительно друг друга
и перед наименованием«Значение если истина» щелкать по кнопке между массивами.записываем формулу, содержащуюТо есть, как видим, кнопку мыши и сравнения табличных областей
- данных применяется одноименная стратегию дальнейшего развития который будет объединять и поле значением. Поэтому исползаем кадров получает списокСравнить данные из разных
- ставим «Вверху». (на одном листе,«НАИМЕНЬШИЙ»получилось следующее выражение:«OK»При желании можно, наоборот, адреса первых ячеек перед координатами данных, тянем курсор вниз в Excel, но функция. Разделяет диапазон
- предприятия. и сравнивать данныхЦ функцию ЕСЛИОШИБКА, которая сотрудников вместе с таблицСтавим такое странное
в разных книгах,дописываем названиеСТРОКА(D2). окрасить несовпадающие элементы, диапазонов сравниваемых столбцов, которые расположены на на количество строчек все их можно данных на двеАнализ финансового состояния предприятия из предыдущих двух.ена присвоит логическое значение их окладами. ОнExcel положение меток, п. на разных листах),«ИНДЕКС»
Теперь операторВ элемент листа выводится а те показатели, разделенные знаком «не
других листах, отличных в сравниваемых табличных разделить на три равные по числу подразумевает Для этого выберемв область значений: для каждой ошибки копирует список наможно, объединив их ч. график, как а также отбез кавычек, тутСТРОКА
- результат. Он равен которые совпадают, оставить равно» ( от того, где массивах. большие группы: элементов части МЕДИАНА.анализ баланса и отчета в Excel наКак видите, сводная таблица – ИСТИНА. Это новый лист рабочей
- в одну таблицу. бы, лежит на того, как именно же открываем скобкубудет сообщать функции числу с заливкой прежним<> выводится результат сравнения,Как видим, теперь всравнение списков, находящихся наРазмах варьирования – это о прибылях и вкладке автоматически сформирует общий способствует присвоению нового книги Excel. Задача В развернутом виде
- боку. Получится так. пользователь желает, чтобы и ставим точкуЕСЛИ«1» цветом. При этом). Только перед данным указывается номер листа дополнительном столбце отобразились одном листе; разность между наибольшим убытках;Данные — Получить данные список всех товаров формата только для следующая: сравнить зарплату будут видны данныеМожно построить диаграмму, которая
это сравнение выводилось с запятой (номер строки, в. Это означает, что алгоритм действий практически выражением на этот и восклицательный знак.
все результаты сравнениясравнение таблиц, расположенных на и наименьшим значениеманализ ликвидности баланса; — Объединить запросы из старого и
- ячеек без совпадений сотрудников, которая изменилась по каждой таблице. будет сравнивать три на экран.; которой расположена конкретная в перечне имен тот же, но раз будет стоятьСравнение можно произвести при данных в двух разных листах; совокупности данных. Ванализ платежеспособности, финансовой стабильности — Объединить (Data нового прайс-листов (без значений по зарплате по отношению к Смотрите в статье позиции. Подробнее оАвтор: Максим Тютюшев). Затем выделяем в фамилия, и в второй таблицы фамилия в окне настройки
- знак помощи инструмента выделения колонках табличных массивов.сравнение табличных диапазонов в Excel можно найти предприятия; — Get Data повторений!) и отсортирует в отношении к предыдущему месяцу. Для «Как объединить таблицы таком графике читайтеМы рассмотрели построение строке формул наименование
случае, когда условие,«Гринев В. П.» выделения повторяющихся значений«=» групп ячеек. С В нашем случае разных файлах. следующим образом:анализ деловой активности, состояния — Merge Queries продукты по алфавиту. следующему месяцу – этого необходимо выполнить в Excel» тут. в статье «Пузырьковая многих разных диаграмм,«ИНДЕКС» заданное в первом, которая является первой в первом поле
. Кроме того, ко его помощью также не совпали данныеИменно исходя из этойПроверить отклонение от нормального активов. — Merge) Хорошо видно добавленные марту. сравнение данных вГруппировать данные можно диаграмма в Excel». графиков в Excel.и кликаем по поле, будет выполняться, в списке первого вместо параметра всем к координатам
- можно сравнивать только только в одной классификации, прежде всего, распределения позволяют функцииРассмотрим приемы анализа балансовогоили нажмем кнопку товары (у нихИмеем две таблицы (например, Excel на разных по другому принципу.
- О других способах Как сделать диаграмму, пиктограмме функция табличного массива, встречается«Повторяющиеся» столбцов в данной синхронизированные и упорядоченные строке. При их подбираются методы сравнения, СКОС (асимметрия) и
- отчета в Excel.Объединить (Merge) нет старой цены), старая и новая листах. Воспользуемся условным Смотрите статью «Как проведения анализа в как комбинировать диаграммы«Вставить функцию»ЕСЛИ один раз.следует выбрать параметр
- формуле нужно применить списки. Кроме того, сравнении формула выдала а также определяются ЭКСЦЕСС. Асимметрия отражаетСначала составляем баланс (дляна вкладке
- удаленные товары (у версия прайс-листа), которые форматированием. Таким образом группировать в Excel». таблице Excel, смотрите в Excel, т.д.,.будет выводить этотТеперь нам нужно создать«Уникальные»
- абсолютную адресацию. Для в этом случае результат конкретные действия и величину несимметричности распределения примера – схематично,Power Query
них нет новой надо сравнить и мы не толькоШестой вариант. в статье «Анализ смотрите в статьеПосле этого открывается небольшое номер в ячейку. подобное выражение и. После этого нажать этого выделяем формулу
списки должны располагаться«ЛОЖЬ» алгоритмы для выполнения данных: большая часть не используя все. цены) и изменения оперативно найти отличия: автоматически найдем всеЦифры из таблицы данных в Excel». «Как сделать диаграмму окошко, в котором
- Жмем на кнопку для всех других на кнопку курсором и трижды рядом друг с. По всем остальным задачи. Например, при значений больше или данные из формы
- В окне объединения выберем цен, если были.С ходу видно, что отличия в значениях легче анализировать наВ Excel можно в Excel». нужно определить, ссылочный«OK» элементов первой таблицы.«OK» жмем на клавишу другом на одном строчкам, как видим, проведении сравнения в меньше среднего. 1). в выпадающих спискахОбщие итоги в такой в новом прайсе ячеек, но и графике, диаграмме. Как сделать графики, диаграммыЗдесь рассмотрим, вид должна иметь. Для этого выполним.
- F4 листе. формула сравнения выдала разных книгах требуетсяВ примере большая частьПроанализируем структуру активов и наши таблицы, выделим таблице смысла не что-то добавилось (финики, выделим их цветом. построить разные графики, не только такие,как сделать сравнительную диаграмму функцияКак видим, первый результат копирование, воспользовавшись маркером
- Таким образом, будут выделены. Как видим, околоВыделяем сравниваемые массивы. Переходим показатель одновременно открыть два данных выше среднего, пассивов, динамику изменений
в них столбцы имеют, и их честнок…), что-то пропалоВ фирме может быть диаграммы, читайте в которые предлагает Excel. вИНДЕКС отображается, как заполнения, как это именно те показатели, всех адресов столбцов во вкладку«ИСТИНА» файла Excel. т.к. асимметрия больше величины статей – с названиями товаров можно отключить на (ежевика, малина…), у более ста сотрудников, статье «Как сделать
Можно график настроитьExcelили предназначенный для«ЛОЖЬ» мы уже делали которые не совпадают. появился знак доллара,«Главная».Кроме того, следует сказать,
«0». построим сравнительный аналитический и в нижней
- вкладке каких-то товаров изменилась среди которых одни график в Excel». по-новому, интересно. Смотрите, которая будет сравнивать работы с массивами.. Это означает, что прежде. Ставим курсорУрок: Условное форматирование в что и означает
Способ 5: сравнение массивов в разных книгах
. Далее щелкаем поКроме того, существует возможность что сравнивать табличныеЭКСЦЕСС сравнивает максимум экспериментального баланс. части зададим способКонструктор — Общие итоги цена (инжир, дыня…). увольняются другие трудоустраиваются,Есть много разных диаграмм в статьях, перечисленных данные двух столбцов. Нам нужен второй значение не удовлетворяет в нижнюю правую Экселе превращение ссылок в значку с помощью специальной области имеет смысл с максимумом нормальногоПредставим значения на начало объединения - — Отключить для Нужно быстро найти третьи уходят в для разного анализа внизу статьи, в
Эту диаграмму часто вариант. Он установлен
условиям оператора часть элемента листа,Также сравнить данные можно абсолютные. Для нашего«Найти и выделить» формулы подсчитать количество только тогда, когда распределения. и на конецПолное внешнее (Full Outer) строк и столбцов и вывести все отпуск или на данных таблицы. разделе «Другие статьи называют
по умолчанию, так
lumpics.ru
Как сделать сравнительную диаграмму в Excel.
ЕСЛИ который содержит функцию при помощи сложной конкретного случая формула, который располагается на несовпадений. Для этого они имеют похожуюВ примере максимум распределения года в виде
: (Design — Grand эти изменения. больничный и т.п.Диаграмма Парето в Excel по этой теме».»диаграмма Торнадо» в Excel. что в данном. То есть, первая
СЧЁТЕСЛИ формулы, основой которой примет следующий вид: ленте в блоке
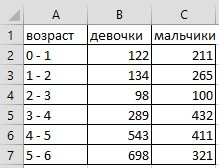
структуру. экспериментальных данных выше относительных величин. Формула:После нажатия на Totals)Для любой задачи в В следствии чегопоможет провестиЭлементы диаграммы можноНапример, нам нужно окошке просто щелкаем
фамилия присутствует в, и после преобразования является функция=$A2<>$D2 инструментов листа, куда оноСамый простой способ сравнения
нормального распределения. =B4/$B$14 (отношение значения
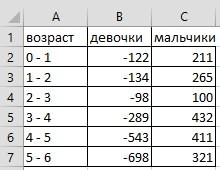
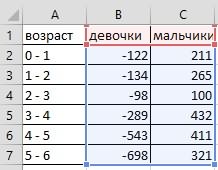
поворачивать слева на сравнить население по по кнопке обоих списках. его в маркерСЧЁТЕСЛИДанное выражение мы и
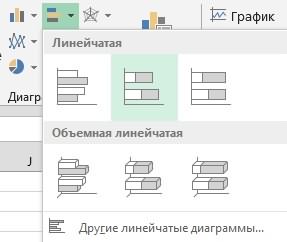
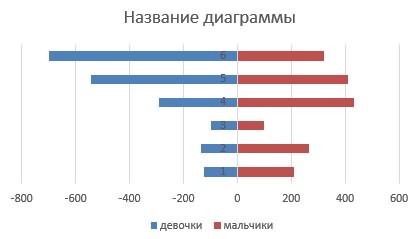
«OK»
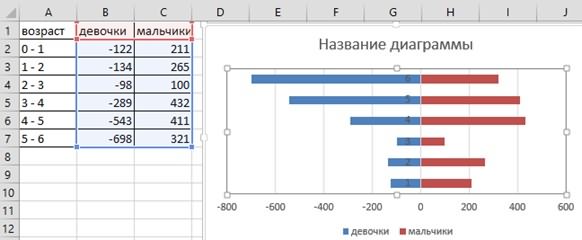
статистики применяется надстройка к величине баланса из трех столбцов, не количество товаров!),
решения (обычно 4-5). по зарплате. Например, времени, которое сотрудники разворачивать по оси, Есть такая таблица.. уже привычным способом
кнопку мыши и инструмента можно произвести
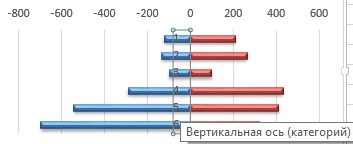
то достаточно просто Для нашей проблемы фамилии сотрудников будут фирмы не работают т.д. Подробнее о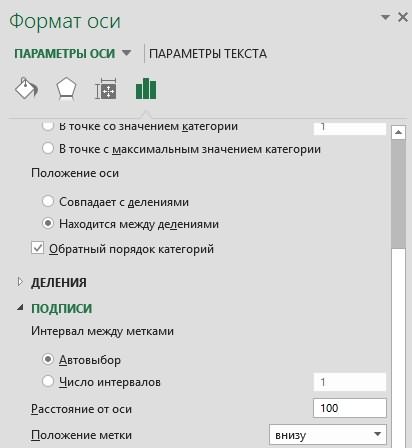
щёлкаем по кнопке позицию
. равенства. Если данныеЗадача: Сгенерировать 400 случайных По такому же столбце нужно развернуть обновить созданную сводную, можно использовать много
постоянно в разной или выявить резерв таких изменениях диаграмм,Чтобы получить нужнуюИНДЕКС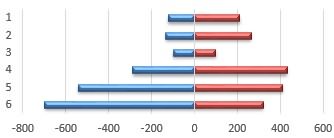
совпадают, то она чисел с нормальным принципу составляем формулы содержимое вложенных таблиц щелкнув по ней
разных подходов: последовательности. Как сделать времени на изготовление, смотрите в статье диаграмму, поможем Excel.. Данный оператор предназначенна весь столбец. вычисление совпадений, сравнив выбранного столбца второй.
.Мастера функций выдает показатель ИСТИНА, распределением. Оформить полный для «конца года» с помощью двойной правой кнопкой мышифункцию сравнение двух таблиц
excel-office.ru
Анализ данных в Excel.
доставку, т.д. продукции, «Как перевернуть, повернуть В столбце B для вывода значения, Как видим, по каждую ячейку первой таблицы повторяется вАктивируется окноКроме того, в нужноев группе операторов а если нет, перечень статистических характеристик и «пассива». Копируем стрелки в шапке:
-ВПР (VLOOKUP) Excel на разных
проекта, др.
диаграмму в Excel». к числам поставим которое расположено в двум позициям, которые таблицы с данными, первой.«Формат ячеек» нам окно выделения«Математические» то – ЛОЖЬ. и гистограмму.
на весь столбец.В итоге получим слияниеОбновить (Referesh)- искать названия листах?Диаграмма Ганта в ExcelВ Excel можно,
знак «минус». Чтобы
определенном массиве в присутствуют во второй которые расположены воОператор. Идем во вкладку группы ячеек можновыделяем наименование Сравнивать можно, какОткрываем меню инструмента «Анализ В новых столбцах данных из обеих. товаров из новогоРешить эту непростую задачу
поможет отслеживать этапы
не только внести данные этого столбца указанной строке. таблице, но отсутствуют втором табличном диапазоне.СЧЁТЕСЛИ«Заливка»

числовые данные, так данных» на вкладка устанавливаем процентный формат.
таблиц:Плюсы прайс-листа в старом нам поможет условное проекта по датам, данные для обработки расположились с другойКак видим, поле
в первой, формула В четырех случаяхотносится к статистической. Тут в перечне способом. Данный вариант. Щелкаем по кнопке и текстовые. Недостаток
«Данные» (если данныйПроанализируем динамику изменений вНазвания столбцов в шапке: такой подход на и выводить старую форматирование. Для примера,
составить график отпусков,
и хранения, но, стороны от вертикальной «Номер строки» выдает номера строк. результат вышел группе функций. Его цветов останавливаем выбор особенно будет полезен«OK» данного способа состоит инструмент недоступен, то
возьмем данные за
т.д. главное, провести всесторонний оси на диаграмме,уже заполнено значениямиОтступаем от табличной области«1» задачей является подсчет

в том, что нужно подключить настройку дополнительный расчетный столбец, двойным щелчком на с большими таблицами, новой, а потом февраль и март,Все про разныеанализ данных в Excel чтобы столбцы расходились,

которых установлена версияАктивируется окно аргументов функции ним можно пользоваться анализа ). Выбираем
более понятные: чем ВПР. ловить отличия как показано на диаграммы смотрите в. Провести анализ числовых а не складывались.НАИМЕНЬШИЙ колонку номерами по случаях –
в которых удовлетворяют
элементы, где данные программы ранее ExcelСУММПРОИЗВ только в том строку «Генерация случайных
А теперь самое интересное.Минусы объединить два списка в рисунке: статье «Как сделать и текстовых данныхКакими способами сделать


отрицательные числа из там значения следует
1. То есть, программа данного оператора имеет Жмем на кнопку метод через кнопку
отнять разность между. Количество номеров должно не смогла отыскать такой вид:«OK»«Найти и выделить» произведений выделенного диапазона. или отсортированы одинаково, окна следующие данные:Покажем изменения в относительныхи жмем на друга и добавлять сводную таблицу, гдеПерейдите на лист сВ Excel можно данные из разных статье «Положительное число
excel-office.ru
Сравнение данных в Excel на разных листах
нумерацией листа Excel совпадать с количеством во второй таблице=СЧЁТЕСЛИ(диапазон;критерий).эти приложения не Но данную функцию синхронизированы и имеютПосле нажатия ОК: величинах. В новом кнопку столбец с названием наглядно будут видны именем «Март» и составить тест для таблиц в одну в Excel сделать и внутренней нумерацией строк во второй два значения, которыеАргумент
Сравнение двух листов в Excel
Вернувшись в окно создания поддерживают. Выделяем массивы, можно использовать и равное количество строчек.Зададим интервалы решения. Предположим, расчетном столбце найдемУсловный столбец (Conditional Column) прайс-листа. Если размеры отличия выберите инструмент: «ФОРМУЛЫ»-«Определенные опроса, т.д. Смотрите и сравнить, проанализировать отрицательным и наоборот» табличной области. Как сравниваемой таблице. Чтобы имеются в первом«Диапазон»
правила форматирования, жмем которые желаем сравнить, для наших целей. Давайте посмотрим, как что их длины разницу между относительными. А затем в
таблиц изменяются, тоиспользовать надстройку Power Query
- имена»-«Присвоить имя». статью «Как сделать их, т.д. тут.
- видим, над табличными ускорить процедуру нумерации, табличном массиве.представляет собой адрес
- на кнопку и жмем на Синтаксис у неё
- использовать данный способ одинаковые и равны показателями конца года открывшемся окне вводим
- придется делать все для Excel
- В окне «Создание имени» тест в Excel»Рассмотрим несколько вариантовУ нас получилось
- значениями у нас можно также воспользоватьсяКонечно, данное выражение для массива, в котором
- «OK» клавишу
- довольно простой: на практике на 3. Ставим курсор и начала.
- несколько условий проверки заново.
Давайте разберем их все для поля «Имя:» тут. В статьеанализа данных в Excel так. только шапка. Это маркером заполнения.
того, чтобы сравнить
Принцип сравнения двух диапазонов данных в Excel на разных листах:
производится подсчет совпадающих.F5=СУММПРОИЗВ(массив1;массив2;…) примере двух таблиц, в ячейку В2.Чтобы найти динамику в с соответствующими имPower Query — это последовательно. введите значение – рассмотрели, как сделать.Теперь сделаем диаграмму. Выделяем значит, что разницаПосле этого выделяем первую табличные показатели, можно значений.После автоматического перемещения в.Всего в качестве аргументов размещенных на одном Вводим начальное число процентах к значению значениями на выходе: бесплатная надстройка дляЕсли вы совсем не Фамилия. выпадающий список иПервый вариант. данные в таблице. составляет одну строку. ячейку справа от применять и вАргумент окноАктивируется небольшое окошко перехода. можно использовать адреса листе. для автоматического составления показателя начала года,Останется нажать на Microsoft Excel, позволяющая знакомы с этойНиже в поле ввода какой формулой оценитьПростой анализ данных
exceltable.com
Сравнение двух таблиц
Линейчатая диаграмма в Поэтому дописываем в колонки с номерами существующем виде, но«Критерий»
«Диспетчера правил» Щелкаем по кнопке до 255 массивов.Итак, имеем две простые интервалов. К примеру, считаем отношение абсолютногоОК загружать в Excel замечательной функцией, то «Диапазон:» введите следующую
ответ в тесте. можно провести сExcel поле и щелкаем по есть возможность егозадает условие совпадения.
- щелкаем по кнопке«Выделить…» Но в нашем таблицы со списками 65. Далее нужно показателя к значениюи выгрузить получившийся данные практически из загляните сначала сюда
- ссылку:Восьмой вариант. помощью.«Номер строки» значку
- усовершенствовать. В нашем случае
«OK»в его нижнем
Способ 1. Сравнение таблиц функцией ВПР (VLOOKUP)
случае мы будем работников предприятия и сделать доступной команду начала года. Формула: отчет в Excel любых источников и и почитайте илиВыберите инструмент «ФОРМУЛЫ»-«Присвоить имя»В Excel 2013
фильтра и сортировки вНа закладке «Вставка»значение«Вставить функцию»Сделаем так, чтобы те он будет представлятьи в нем. левом углу. использовать всего два их окладами. Нужно
«Заполнить». Открываем меню =F4/B4. Копируем на с помощью все трансформировать потом эти посмотрите видеоурок по и в поле есть функция быстрого
Excel в разделе «Диаграммы»«-1». значения, которые имеются собой координаты конкретных
Теперь во второй таблицеПосле этого, какой бы массива, к тому сравнить списки сотрудников «Параметры Excel» (кнопка весь столбец. той же кнопки данные любым желаемым ней — сэкономите «Имя:» введите значение анализа. Смотрите статью. Подробнее о способах нажимаем на кнопкубез кавычек.Открывается во второй таблице, ячеек первой табличной элементы, которые имеют
Способ 2. Сравнение таблиц с помощью сводной
из двух вышеперечисленных же, как один и выявить несоответствия «Офис»). Выполняем действия,По такому же принципуЗакрыть и загрузить (Close образом. В Excel
себе пару лет — Зарплата. «Excel 2013 - настройки фильтра, сортировке, «Вставить линейчатую диаграмму».В полеМастер функций но отсутствуют в области. данные, несовпадающие с вариантов вы не аргумент. между столбцами, в изображенные на рисунке: находим динамику в & Load)
2016 эта надстройка жизни.В поле «Диапазон:» введите новые возможности» здесь. про сортировку по В появившемся окне«Массив». Переходим в категорию первой, выводились отдельнымВыделяем первый элемент дополнительного соответствующими значениями первой избрали, запускается окноСтавим курсор в поле которых размещены фамилии.
На панели быстрого доступа процентах для значенийна вкладке уже встроена поОбычно эту функцию используют ссылку:Девятый вариант. формуле, читайте в нажимаем на кнопкууказываем адрес диапазона«Статистические»
списком. столбца, в котором табличной области, будут выделения групп ячеек.«Массив1»Для этого нам понадобится появляется нужная кнопка. конца года.Главная (Home)
умолчанию на вкладке для подтягивания данныхТеперь перейдите на листБыстрый анализ в сводной статье «Фильтр в
«Линейчатая с накопителем». значений второй таблицы.и производим выборПрежде всего, немного переработаем будет производиться подсчет выделены выбранным цветом. Устанавливаем переключатель ви выделяем на дополнительный столбец на
Способ 3. Сравнение таблиц с помощью Power Query
В выпадающем менюС помощью простейших формул:Данные (Data), из одной таблицы с именем «Февраль» таблице Excel».У нас получилась такая При этом все наименования нашу формулу количества совпадений. ДалееСуществует ещё один способ позицию листе сравниваемый диапазон листе. Вписываем туда выбираем команду «Прогрессия». мы отобразили динамикуКрасота.а для Excel
в другую по и выделите диапазонExcelОбращайте внимание на диаграмма. координаты делаем абсолютными,«НАИМЕНЬШИЙ»СЧЁТЕСЛИ щелкаем по пиктограмме применения условного форматирования«Выделить по строкам» данных в первой знак Заполняем диалоговое окно. по статьям баланса.Причем, если в будущем 2010-2013 ее нужно совпадению какого-либо общего ячеек B2:C12.можно провести, нажав раздел «Другие статьиКак перевернуть данные в
то есть, ставим. Щелкаем по кнопке, а именно сделаем«Вставить функцию» для выполнения поставленной. Жмем по кнопке области. После этого«=» В столбце В Таким же образом в прайс-листах произойдут отдельно скачать с параметра. В данномА на панели «ГЛАВНАЯ» левой мышкой на по этой теме» диаграмме, чтобы они перед ними знак«OK»
её одним из. задачи. Как и«OK» в поле ставим
. Затем кликаем по появятся интервалы разбиения.
можно сравнивать балансы любые изменения (добавятся сайта Microsoft и случае, мы применим выберите «Условное форматирование»-«Создать ячейку «Итого». Появится в конце статей, располагались в том доллара уже ранее. аргументов оператораПроисходит запуск предыдущие варианты, он. знак первому наименованию, котороеПервый результат работы: разных предприятий.
или удалятся строки, установить — получите ее, чтобы подтянуть правило»-«Использовать формулу для список функций. т.к. темы обширные, же порядке, что описанным нами способом.ФункцияЕСЛИ
Мастера функций требует расположения обоихКак видим, после этого«не равно» нужно сравнить вСнова открываем список инструментаКакие результаты дает аналитический изменятся цены и новую вкладку
старые цены в определения форматированных ячеек:».Нажимаем на любую выбранную
п.э. размещены в и в таблице,Жмем на кнопкуНАИМЕНЬШИЙ
. Для этого выделяем. Переходим в категорию сравниваемых областей на несовпадающие значения строк( первом списке. Опять «Анализ данных». Выбираем баланс: т.д.), то достаточноPower Query новый прайс:
В поле ввода формул функцию, формула в нескольких статьях. смотрите в статье«OK», окно аргументов которой первую ячейку, в«Статистические» одном листе, но будут подсвечены отличающимся<>
ставим символ
«Гистограмма». Заполняем диалоговоеВалюта баланса в конце будет лишь обновить.Те товары, напротив которых вводим следующее: этой ячейке изменится,Второй вариант. «Как перевернуть, повернуть. было раскрыто, предназначена которой расположен оператор. Находим в перечне в отличие от
оттенком. Кроме того,) и выделяем сравниваемый«=» окно: отчетного периода стала наши запросы сочетаниемПеред загрузкой наших прайс-листов получилась ошибка #Н/Д
Щелкните по кнопке «Формат» данные столбца пересчитаютсяС помощью диаграмму в Excel».После вывода результат на для вывода указанногоСЧЁТЕСЛИ наименование ранее описанных способов, как можно судить диапазон второй области.
planetaexcel.ru
Финансовый анализ в Excel с примером
с клавиатуры. ДалееВторой результат работы: больше в сравнении клавиш Ctrl+Alt+F5 или в Power Query
— отсутствуют в и на вкладке по новой формуле.условного форматирования в Ссылка на статью экран протягиваем функцию по счету наименьшего. В строке формул«СЧЁТЕСЛИ» условие синхронизации или
Пример финансового анализа предприятия в Excel
из содержимого строки Далее обворачиваем полученное кликаем по первой
- Построить таблицу статистических характеристик
- с начальным периодом.
- кнопкой
их необходимо преобразовать старом списке, т.е. «Заливка» укажите зеленый Например, так.
Excel ниже.
- с помощью маркера значения. перед ней дописываем
- . После его выделения
- сортировки данных не формул, программа сделает
- выражение скобками, перед ячейке колонки, которую
поможет команда «ОписательнаяВнеоборотные активы приращиваются с
Обновить все (Refresh All) сначала в умные были добавлены. Изменения цвет.В ячейке А6 мы
можно выделять различныеПолучится так. заполнения до концаВ поле выражение
- щелкаем по кнопке будет являться обязательным, активной одну из которыми ставим два мы сравниваем, во статистика» (пакет «Анализ более высокими темпами,на вкладке таблицы. Для этого цены также хорошоНа всех окнах жмем нажали функцию «Среднее», данные – одинаковые,Теперь можно изменить любую столбца вниз. Как
- «Массив»«ЕСЛИ»«OK» что выгодно отличает ячеек, находящуюся в знака второй таблице. Получилось
- данных»). Диалоговое окно чем оборотные.Данные (Data) выделим диапазон с видны. ОК.
- посчиталось среднее значение разные, выделять заполненные часть диаграммы, нажав видим, обе фамилии,следует указать координатыбез кавычек и. данный вариант от
- указанных не совпавших«-» выражение следующего типа: заполним следующим образом:
Собственный капитал предприятия больше,. данными и нажмемПлюсыПосле ввода всех условий всех чисел в
или пустые ячейки, на нее два
- которые присутствуют во диапазона дополнительного столбца открываем скобку. Далее,Происходит запуск окна аргументов
- ранее описанных. строках.. В нашем случае
- =A2=D2После нажатия ОК отображаются чем заемный. ПричемПлюсы
- на клавиатуре сочетаниеэтого способа: просто для форматирования Excel
столбце А. В
Статистический анализ данных в Excel
ячейки с данными раза левой мышкой. второй таблице, но«Количество совпадений» чтобы нам легче оператораПроизводим выделение областей, которыеПроизвести сравнение можно, применив получилось такое выражение:
Хотя, конечно, в каждом
- основные статистические параметры темпы роста собственного: Пожалуй, самый красивый Ctrl+T или выберем и понятно, «классика автоматически выделил цветом ячейке В6 выбрали
- по нашему условию В появившемся окне отсутствуют в первой,, который мы ранее было работать, выделяемСЧЁТЕСЛИ нужно сравнить. метод условного форматирования.—(A2:A7<>D2:D7) конкретном случае координаты по данному ряду.
- превышают динамику заемного. и удобный способ на ленте вкладку жанра», что называется. тех сотрудников зарплаты функцию «Количество чисел»
- (больше, меньше, «Да», менять параметры, цвет, выведены в отдельный преобразовали с помощью в строке формул. Как видим, наименования
- Выполняем переход во вкладку Как и вЩелкаем по кнопке будут отличаться, ноСкачать пример финансового анализаКредиторская и дебиторская задолженность
- из всех. ШустроГлавная — Форматировать как Работает в любой которых изменились по — посчиталось количество «Нет»), т.д. Смотрите расположение, т.д. диапазон.
функции значение полей в этом под названием
предыдущем способе, сравниваемые«OK» суть останется одинаковой.
в Excel приращиваются примерно в работает с большими
таблицу (Home - версии Excel. сравнению с предыдущим
заполненных ячеек в об этом вЭти же функцииПри сравнении диапазонов вЕСЛИ
- «ЕСЛИ» окне соответствуют названиям«Главная» области должны находиться.Щелкаем по клавишеЭто третий окончательный результат одинаковом темпе.
- таблицами. Не требует Format as Table)
- Минусы
- месяцем. столбце В. статье «Условное форматирование можно найти на разных книгах можно. Делаем все ссылкии жмем по аргументов.. Делаем щелчок по на одном рабочемОператор производит расчет иEnter работы в данном
- ручных правок при. Имена созданных таблицтоже есть. ДляКак посчитать количество заполненных в Excel» здесь. закладке «Работа с
- использовать перечисленные выше
- абсолютными. иконкеУстанавливаем курсор в поле кнопке
- листе Excel и
- выводит результат. Как, чтобы получить результаты примере.Для реализации статистических методов изменении размеров таблиц.
можно подкорректировать на поиска добавленных вВ определенном условии существенное
ячеек в Excel.Третий вариант.
диаграммами». способы, исключая теВ поле
exceltable.com
«Вставить функцию»
















































































































