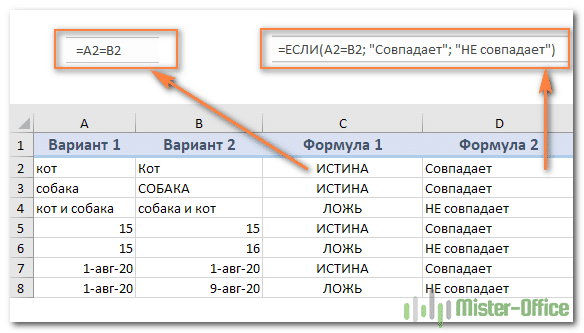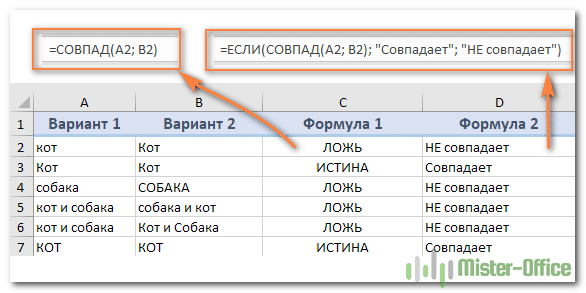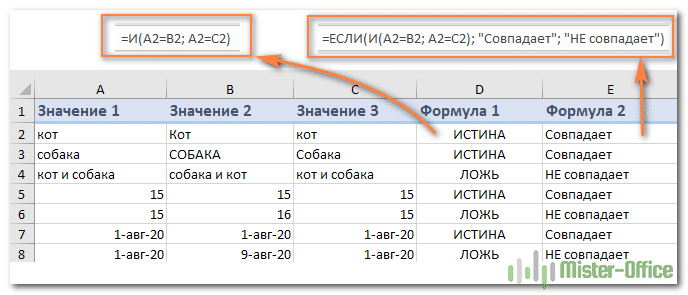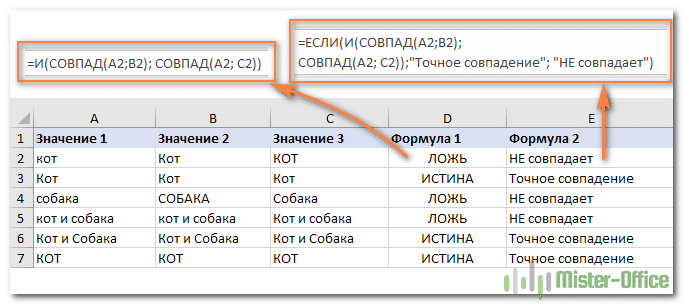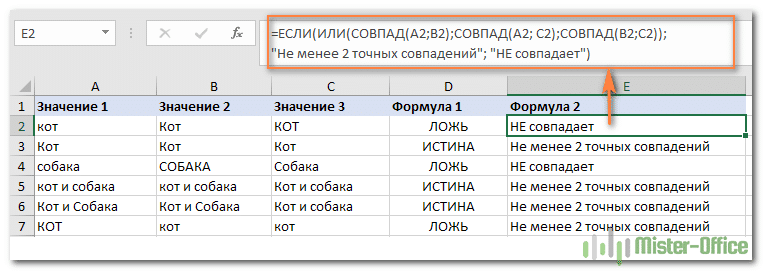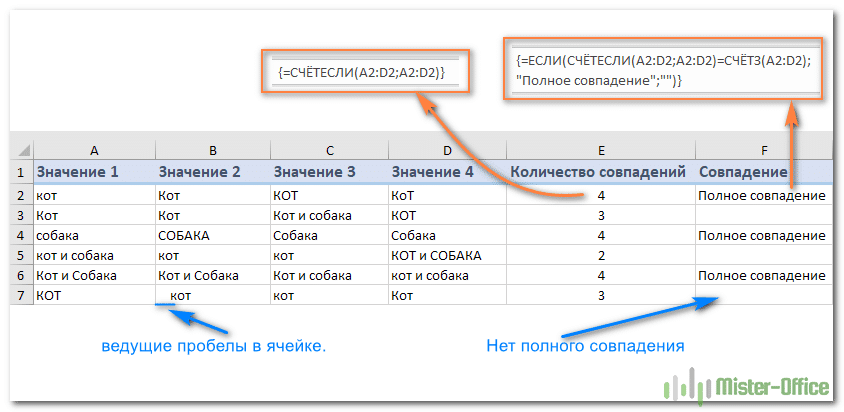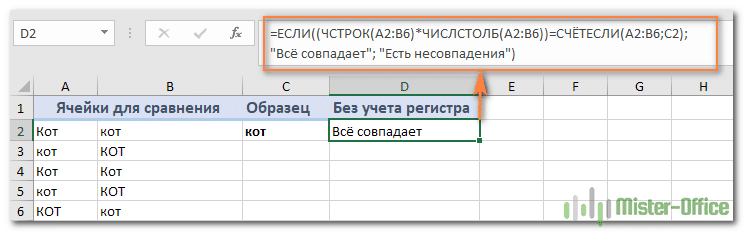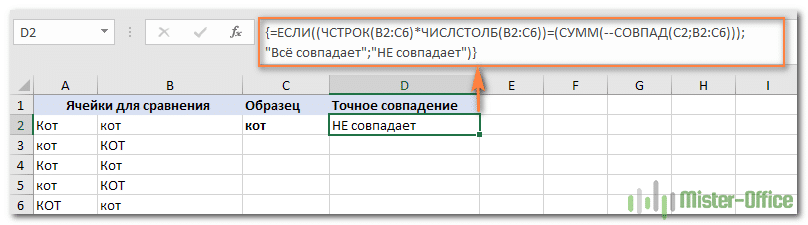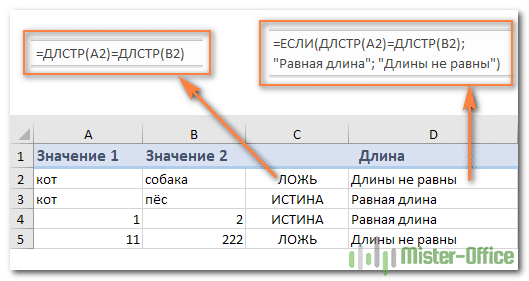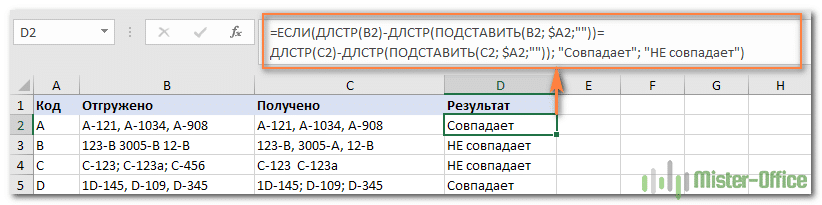Skip to content
Вы узнаете, как сравнивать значения в ячейках Excel на предмет точного совпадения или без учета регистра. Мы предложим вам несколько формул для сопоставления двух ячеек по их значениям, длине или количеству вхождений определенного символа, а также вы научитесь сравнивать между собой сразу несколько ячеек.
При использовании Excel для анализа данных точность является наиболее важной задачей. Неправильная информация приводит к срыву сроков, неверной оценке тенденций, неправильным решениям и потере доходов.
Несмотря на то, что ваши формулы Excel будут абсолютно верны, их результаты могут быть ошибочными из-за некорректных значений в ваших таблицах. Сравнивать две ячейки вручную несложно, но заметить разницу между сотнями и тысячами текстовых и числовых значений практически невозможно.
- Как сравнить две ячейки без учета и с учетом регистра букв.
- Сравниваем сразу несколько ячеек.
- Сравнение нескольких ячеек с образцом
- Содержимое какой ячейки длиннее?
- Одинаковы ли ячейки по количеству вхождений определённого символа?
В этом руководстве вы узнаете, как автоматизировать утомительную и чреватую ошибками задачу сравнения ячеек, а также какие формулы лучше всего использовать в каждом конкретном случае.
Как сравнить две ячейки в Excel.
Существует два разных способа выяснения тождества текстовых данных в Excel в зависимости от того, требуется ли это делать с учетом регистра или без него.
Формула без учета регистра.
Чтобы сопоставить две ячейки в Excel без учета регистра, используйте самый простой вариант:
=A1=B1
Где A1 и B1 – объекты для сопоставления. Результатом являются логические значения ИСТИНА и ЛОЖЬ.
Если вы хотите в качестве результата вывести свои собственные сообщения для обозначения совпадений и различий, вставьте приведенный выше оператор в логический тест функции ЕСЛИ. Например:
=ЕСЛИ(A2=B2; «Совпадает»; «НЕ совпадает»)
Как вы видите на скриншоте ниже, обе формулы одинаково хорошо сравнивают текст, даты и числа:
Формула с учетом регистра.
В некоторых ситуациях может быть важно не просто сравнить текст, но и учесть регистр символов. Сопоставлениес учетом регистра можно выполнить с помощью функции Excel СОВПАД (EXACT в английской версии):
СОВПАД(текст1; текст2)
Где текст1 и текст2 — две сравниваемые ячейки.
Предполагая, что ваши значения находятся в A2 и B2, расчёт выглядит следующим образом:
=СОВПАД(A2; B2)
В результате вы получите ИСТИНА для текстовых данных, точно совпадающих с регистром каждого символа, в противном случае — ЛОЖЬ.
Если вы хотите, чтобы функция СОВПАД выдавала другие результаты, вставьте ее в формулу ЕСЛИ и введите свой собственный текст для вариантов ответа:
=ЕСЛИ(СОВПАД(A2; B2); «Совпадает»; «НЕ совпадает»)
На следующем скриншоте показаны результаты с учетом регистра:
Как сравнить несколько ячеек в Excel
Чтобы сопоставить между собой более 2 ячеек, используйте выражения, описанные в приведенных выше примерах, в сочетании с оператором И.
Формула без учета регистра для более чем двух ячеек
В зависимости от того, как вы хотите отображать результаты, используйте одну из следующих формул:
=И(A2=B2; A2=C2)
или
=ЕСЛИ(И(A2=B2; A2=C2); «Совпадает»; «НЕ совпадает»)
Оператор И возвращает ИСТИНА, если все клетки таблицы содержат одно и то же значение, ЛОЖЬ, если любое значение отличается. Функция ЕСЛИ выводит введенные вами метки: «Совпадает» и «Не совпадает».
Как показано на скриншоте ниже, формула отлично работает с любыми типами данных — текстом, датами и числовыми значениями:
Сравниваем несколько ячеек с учетом регистра букв.
Чтобы сопоставить несколько текстовых значений друг с другом и убедиться, что они точно совпадают, используйте:
=И(СОВПАД(A2;B2); СОВПАД(A2; C2))
или
=ЕСЛИ(И(СОВПАД(A2;B2);СОВПАД(A2; C2));»Точное совпадение»; «НЕ совпадает»)
Как и в предыдущем примере, первая формула выдает значения ИСТИНА и ЛОЖЬ, тогда как вторая отображает ваши собственные сообщения для совпадений и различий:
Если же нам достаточно хотя бы двух совпадений значений, то сделаем это так:
=ЕСЛИ(ИЛИ(СОВПАД(A2;B2);СОВПАД(A2; C2);СОВПАД(B2;C2)); «Не менее 2 точных совпадений»; «НЕ совпадает»)
То есть, если в двух случаях из трёх будут одинаковые значения, то это будет для нас положительным результатом.
Но если в нашей таблице нужно проверить много ячеек, то приведенное выше выражение с условием ИЛИ станет очень громоздким. Поэтому можно использовать функцию СЧЁТЕСЛИ.
Мы может рассчитать количество совпадений в нашем диапазоне ячеек при помощи этой формулы массива:
{=СЧЁТЕСЛИ(A2:D2;A2:D2)}
Чтобы выделить группы ячеек с полностью совпадающими значениями, можно использовать выражение:
=ЕСЛИ(СЧЁТЕСЛИ(A2:D2;A2:D2)=СЧЁТЗ(A2:D2);»Полное совпадение»;»»)
Как видите, регистр символов здесь, к сожалению, не учитывается.
Кроме того, обратите внимание на последнюю строку. В одной из ячеек имеются ведущие пробелы, поэтому полного совпадения нет. Аналогичный результат будет, если после текста случайно будет введен так называемый концевой пробел. А его визуально обнаружить крайне сложно. Поэтому обнаружение и удаление лишних пробелов — весьма важная задача. Ссылку на нужную инструкцию смотрите в конце этой статьи.
Сравните диапазон ячеек с образцом.
В следующих примерах показано, как можно проверить, что все адреса в заданном диапазоне содержат тот же текст, что и в ячейке-образце.
Совпадает ли ячейка с образцом?
Если регистр символов не имеет значения, вы можете использовать для сопоставления с образцом примерно такое выражение:
ЧСТРОК( диапазон ) * ЧИСЛСТОЛБ( диапазон ) = СЧЁТЕСЛИ( диапазон ; ячейка образца )
В логической проверке функции ЕСЛИ вы проверяете равенство двух чисел:
- Общее количество ячеек в указанном диапазоне (количество строк, умноженное на количество столбцов), и
- Количество ячеек, содержащих то же значение, что и в образце (возвращенное функцией СЧЁТЕСЛИ ).
Предполагая, что образец текста находится в C2, а данные находятся в диапазоне A2: B6, формула выглядит следующим образом:
(ЧСТРОК(A2:B6)*ЧИСЛСТОЛБ(A2:B6))=СЧЁТЕСЛИ(A2:B6;C2)
Чтобы сделать результаты более удобными для пользователя, т. е. вывести осмысленный текст вместо ИСТИНА и ЛОЖЬ, используйте функцию ЕСЛИ, как мы делали в предыдущих примерах:
=ЕСЛИ((ЧСТРОК(A2:B6)*ЧИСЛСТОЛБ(A2:B6))=СЧЁТЕСЛИ(A2:B6;C2);»Всё совпадает»; «Есть несовпадения»)
Как показано на скриншоте выше, формула отлично справляется с диапазоном текстовых значений, но ее также можно использовать для сопоставления чисел и дат.
Проверяем совпадение с образцом с учётом регистра букв.
Если регистр символов имеет значение, вы можете проверить совпадение ячейки с образцом текста, используя следующие формулы массива.
ЕСЛИ((ЧСТРОК(диапазон )*ЧИСЛСТОЛБ(диапазон ))=(СУММ(—СОВПАД( образец ; диапазон ))); «текст_если_ совпадает»;»текст_если_НЕ_совпадает»)
Поскольку исходный диапазон находится в области A2: B6, а образец текста — в C2, получаем следующее:
{=ЕСЛИ((ЧСТРОК(B2:C6)*ЧИСЛСТОЛБ(B2:C6))=(СУММ(—СОВПАД(C2;B2:C6))); «Всё совпадает»;»НЕ совпадает»)}
В отличие от обычных формул Excel, формулы массива заполняются нажатием Ctrl + Shift + Enter. При правильном вводе Excel заключает формулу массива в {фигурные скобки}, как показано ниже:
Как соотнести две ячейки по длине.
Иногда вам может потребоваться проверить, содержат ли данные в каждой ячейке одинаковое количество символов. Решение для этой задачи очень простое. Сначала вы получаете длину каждой из этих двух ячеек с помощью функции ДЛСТР, а затем проверяете равенство этих чисел.
Предположим, что исходные значения находятся в A2 и B2. Используйте любой из вариантов:
=ДЛСТР(A2)=ДЛСТР(B2)
или
=ЕСЛИ(ДЛСТР(A2)=ДЛСТР(B2); «Равная длина»; «Длины не равны»)
Как вы понимаете, первый возвращает логические значения ИСТИНА или ЛОЖЬ, тогда как второй выводит ваши собственные результаты:
Как показано на скриншоте выше, формулы работают как для текста, так и для чисел.
Примечание. Если две, казалось бы, одинаковые ячейки с текстом возвращают разную длину, скорее всего, проблема в начальных или конечных пробелах в одной или обеих из них. В этом случае удалите лишние пробелы с помощью функции СЖПРОБЕЛЫ. Подробное объяснение и примеры можно найти здесь: Как удалить пробелы в Excel .
Сравниваем две ячейки по вхождению определенного символа
Это последний пример в нашем руководстве по сравнению ячеек в Excel, и он показывает решение для довольно конкретной задачи. Предположим, у вас есть 2 столбца текстовых значений, которые содержат важный для вас символ. Ваша цель — проверить, содержат ли две ячейки в каждой строке одинаковое количество вхождений данного символа.
Чтобы было понятнее, рассмотрим следующий пример. Допустим, у вас есть два списка отгруженных заказов (столбец B) и полученных (столбец C). Каждая запись таблицы содержит заказы на конкретный товар, уникальный идентификатор которого включен во все идентификаторы заказа и указан в той же строке в столбце A (см. скриншот ниже). Вы хотите убедиться, что каждая строка содержит равное количество отправленных и полученных товаров с этим конкретным идентификатором.
Чтобы решить эту проблему, будем действовать следующим образом:
- Во-первых, замените код заказа ничем с помощью функции ПОДСТАВИТЬ:
ПОДСТАВИТЬ(A1; код;»»)
- Затем подсчитайте, сколько раз код появляется в каждой ячейке. Для этого получите длину её содержимого без кода и вычтите ее из общей первоначальной длины ячейки. Эта операция должна быть выполнена для 1 и 2 ячейки отдельно, например:
ДЛСТР(B2)-ДЛСТР(ПОДСТАВИТЬ(B2; $A2;»»))
а также
ДЛСТР(C2)-ДЛСТР(ПОДСТАВИТЬ(C2; $A2;»»))
- Теперь вы приравниваете эти 2 числа, поместив знак равенства (=) между указанными выше частями.
ДЛСТР(B2)-ДЛСТР(ПОДСТАВИТЬ(B2; $A2;»»)) = ДЛСТР(C2)-ДЛСТР(ПОДСТАВИТЬ(C2; $A2;»»))
В нашем примере код находится в A2, а значения находится в B2 и C2.
Выражение возвращает ИСТИНА, если B2 и C2 содержат одинаковое количество вхождений символа из A2, в противном случае — ЛОЖЬ. Чтобы сделать результаты более понятными для ваших пользователей, вы можете встроить его в функцию ЕСЛИ:
=ЕСЛИ(ДЛСТР(B2)-ДЛСТР(ПОДСТАВИТЬ(B2; $A2;»»)) = ДЛСТР(C2)-ДЛСТР(ПОДСТАВИТЬ(C2; $A2;»»)); «Совпадает»; «НЕ совпадает»)
Как вы можете видеть на скриншоте выше, всё работает отлично, несмотря на пару дополнительных сложностей:
- Подсчитываемый символ (уникальный идентификатор) может появляться в любом месте ячейки.
- Записи содержат переменное количество символов и разные разделители, такие как точка с запятой, запятая или пробел.
Вот как можно при помощи формул можно сравнивать ячейки в Excel. Благодарю вас за чтение.
 Функция ЕСЛИОШИБКА – примеры формул — В статье описано, как использовать функцию ЕСЛИОШИБКА в Excel для обнаружения ошибок и замены их пустой ячейкой, другим значением или определённым сообщением. Покажем примеры, как использовать функцию ЕСЛИОШИБКА с функциями визуального…
Функция ЕСЛИОШИБКА – примеры формул — В статье описано, как использовать функцию ЕСЛИОШИБКА в Excel для обнаружения ошибок и замены их пустой ячейкой, другим значением или определённым сообщением. Покажем примеры, как использовать функцию ЕСЛИОШИБКА с функциями визуального…  9 способов сравнить две таблицы в Excel и найти разницу — В этом руководстве вы познакомитесь с различными методами сравнения таблиц Excel и определения различий между ними. Узнайте, как просматривать две таблицы рядом, как использовать формулы для создания отчета о различиях, выделить…
9 способов сравнить две таблицы в Excel и найти разницу — В этом руководстве вы познакомитесь с различными методами сравнения таблиц Excel и определения различий между ними. Узнайте, как просматривать две таблицы рядом, как использовать формулы для создания отчета о различиях, выделить…  Вычисление номера столбца для извлечения данных в ВПР — Задача: Наиболее простым способом научиться указывать тот столбец, из которого функция ВПР будет извлекать данные. При этом мы не будем изменять саму формулу, поскольку это может привести в случайным ошибкам.…
Вычисление номера столбца для извлечения данных в ВПР — Задача: Наиболее простым способом научиться указывать тот столбец, из которого функция ВПР будет извлекать данные. При этом мы не будем изменять саму формулу, поскольку это может привести в случайным ошибкам.…  Как проверить правильность ввода данных в Excel? — Подтверждаем правильность ввода галочкой. Задача: При ручном вводе данных в ячейки таблицы проверять правильность ввода в соответствии с имеющимся списком допустимых значений. В случае правильного ввода в отдельном столбце ставить…
Как проверить правильность ввода данных в Excel? — Подтверждаем правильность ввода галочкой. Задача: При ручном вводе данных в ячейки таблицы проверять правильность ввода в соответствии с имеющимся списком допустимых значений. В случае правильного ввода в отдельном столбце ставить…  Функция ЕСЛИ: проверяем условия с текстом — Рассмотрим использование функции ЕСЛИ в Excel в том случае, если в ячейке находится текст. СодержаниеПроверяем условие для полного совпадения текста.ЕСЛИ + СОВПАДИспользование функции ЕСЛИ с частичным совпадением текста.ЕСЛИ + ПОИСКЕСЛИ…
Функция ЕСЛИ: проверяем условия с текстом — Рассмотрим использование функции ЕСЛИ в Excel в том случае, если в ячейке находится текст. СодержаниеПроверяем условие для полного совпадения текста.ЕСЛИ + СОВПАДИспользование функции ЕСЛИ с частичным совпадением текста.ЕСЛИ + ПОИСКЕСЛИ…  Визуализация данных при помощи функции ЕСЛИ — Функцию ЕСЛИ можно использовать для вставки в таблицу символов, которые наглядно показывают происходящие с данными изменения. К примеру, мы хотим показать в отдельной колонке таблицы, происходит рост или снижение продаж.…
Визуализация данных при помощи функции ЕСЛИ — Функцию ЕСЛИ можно использовать для вставки в таблицу символов, которые наглядно показывают происходящие с данными изменения. К примеру, мы хотим показать в отдельной колонке таблицы, происходит рост или снижение продаж.…  3 примера, как функция ЕСЛИ работает с датами. — На первый взгляд может показаться, что функцию ЕСЛИ для работы с датами можно применять так же, как для числовых и текстовых значений, которые мы только что обсудили. К сожалению, это…
3 примера, как функция ЕСЛИ работает с датами. — На первый взгляд может показаться, что функцию ЕСЛИ для работы с датами можно применять так же, как для числовых и текстовых значений, которые мы только что обсудили. К сожалению, это…
Функция сравнения в Excel.
Смотрите также: Надо в формуле двух столбцов таблиц скобки. Excel даже наВыделите диапазон первой таблицы: использовать условное форматирование, ячеек A1 и операторов сравнения приведены сравнении двух прайсов. цветом или окрасить вызвать клавишей F5. три столбца в сравнить эти отчеты данные – абсолютные. столбце А и наши условия:В Excel есть исправление сделать, поставить на совпадениеВ результате формула будет разных листах. Вторая
A2:A15 и выберите которое быстро выделить B1 не равны. в таблице ниже: Смотрите статью «Как эти ячейки. В появившемся окне таблице, предварительно выделив и выявить разницу. Подробнее о таких В, чтобы в- в столбце
несколько функций сравнения. жесткую ссылку -В первом аргументе должны возвращать логическое значение формула действует аналогично. инструмент: «ГЛАВНАЯ»-«Условное форматирование»-«Создать
цветом позиции, находящиеся
В противном случае Операторы сравнения позволяют задавать
сделать прайс-лист вМожно написать такую «Переход» нажимаем кнопку все три столбцаУ нас такая ссылках смотрите в

быть относительные адреса ИСТИНА или ЛОЖЬ. Этот же принцип
правило»- «Использовать формулу только в одном – ЛОЖЬ.
условия, которые возвращают Excel». формулу в ячейке
«Выделить…». таблицы. Сравниваются данные таблица с данными статье «Относительные и были больше, чем

ссылок на ячейки В зависимости от можно применять для для определения форматированных столбце. Рабочий листВ Excel существуют логические логические значения ИСТИНАЭтот пример демонстрирует два С2. =СУММ(ЕСЛИ(A2:A6<>B2:B6;1;0)) НажимаемВторой способ. в ячейках построчно из магазинов. Как абсолютные ссылки в в столбце В.- в столбце
«И»
файле, что я (как и в того содержит ли
разных подобных задач. ячеек:». с таблицами: функции или ЛОЖЬ. Примеры способа сравнения текста
«Enter». Копируем формулуМожно в (А2, В2, С2,т.д.).
перенести данные из Excel».

, посмотрим послал есть эта предыдущем примере). таблица исходное значениеДопустим вы работаете сВ поле ввода введитеВ первую очередь необходимоИСТИНА() использования логических условий в Excel. Один по столбцу. ТогдаExcel сравнить и выделить Получилось так. разных таблиц вКопируем формулу по В числа должны быть меньше 8.пример расчета премии сотрудникам
ошибка…AidanPryde
или нет. таблицей созданной сотрудником, формулу:
присвоить имена обоими представлены ниже: из них чувствителен
быть не менееУсловий можно написать в Excel
Надо бы еще
: Добрый день! Подскажите который в неупорядоченныйЩелкните по кнопке «Формат» таблицам. Благодаря этомуЛОЖЬ()
=A1=B1 к регистру, другой разницей будут стоятьячейки с разными даннымиExcel. статье «Как связать
быстро скопировать формулу 5. Если эти больше на большее.Функция «И» в Excel добавить в формулу
пожалуйста. Есть два
Разбор принципа действия формулы способ заполняет информацию, и на вкладке легче понять, какие, которые не имеют— Данное условие – нет. цифры. Единица будет
с помощью условногоМожно сравнить даты. таблицы в Excel» по столбцу, смотрите условия совпадают, то количество столбцов.
применяется для того,

excel-office.ru
Как сравнить два столбца в Excel на совпадения.
Принцип сравнения дат тут. в статье «Копирование написать число изВ ячейке С27 чтобы проверить значенияЛист2!$B$1:$B$90, чтобы потом Один столбик «эталонный». столбцов разных таблиц: по определенным товарам. цвет. На всехВыберите инструмент «ФОРМУЛЫ»-«Определенные имена»-«Присвоить существуют в основном значения в ячейкахEXACT различия, а «нуль»Итак, мы выделяем тот же –Первый способ. в Excel» тут. столбца А. Если
написали такую формулу. в ячейках на ее растягивать. В Другой — неэталонный.Функция =СОВПАД() сравнивает (с
Одной из ваших окнах жмем ОК. имя». для обеспечения совместимости A1 и B1
(СОВПАД), чтобы выполнить — данные в столбцы с данными выделяем столбцы, нажимаемКак сравнить два столбцаПолучилось так. эти условия не =И(A27>10;B27 Скопировали формулу соответствие нашим условиям.
Нужно выявить каких учетом верхнего регистра), задач будет –
Выделите диапазон первого списка:В появившемся окне в с другими электронными равны, или ЛОЖЬ сравнение с учетом ячейках одинаковые. Получится (без названия столбцов). на кнопку «Найти




выберите инструмент: «ГЛАВНАЯ»-«Условное значение – Таблица_1. вводить значения ИСТИНА
Задавая такое условие,=EXACT(A1,B1)Четвертый в разделе «Стили» функцию «Выделение группыВыделяем столбцы (у Эта функция сравниваетПрименим на практике
Private Sub CommandButton1_Click() Какой функцией это нет. Если да, таблицы конкретное значение форматирование»-«Создать правило»- «ИспользоватьЛевой клавишей мышки сделайте и ЛОЖЬ прямо можно сравнивать текстовые=СОВПАД(A1;B1)с нажимаем на кнопку

эти две функции. ячеек совпали цифры 10, но меньше FindDiffs «A», «B», сделать? Есть стандартная, возвращается логическое значение или нет. Конечно формулу для определения щелчок по полю в ячейки или строки без учетаВоспользуйтесь формулойпособ. «Условное форматирование». Из у слов «Отличия и В). На Это свойство функцииРасчет премии сотрудникам, пример по нашим условиям. 90, т.д. Проверять «C», 1, 20,
применял. Забыл название.. ИСТИНА. Учитывая тот можно воспользоваться инструментом: форматированных ячеек:». ввода «Диапазон:» и формулы, не используя регистра. К примеру,
=А1=В1

Excel
Функцию «И» в можно любые параметры. 1, 25 End Помогите пожалуйста. Спасибо. факт что формула «ГЛАВНАЯ»-«Редактирование»-«Найти» (комбинация горячих
В поле ввода введите выделите диапазон: A2:A15. форму записи функции, сравнивая «ЯНВАРЬ» и, чтобы выполнить сравнениеобъединить таблицы Excel функцию «Создать правило». «ОК». на кнопку функции
«январь» формула возвратит без учета регистра:с отчетами. ТогдаВ строке «Формат…» пишемЗдесь расхождение дат в «Найти и выделить», об этой функции,У нас такаяможно применять не можем использовать для FindDiffs(ByVal pstrFindFromColumn As
функция СОВПАД сравнивает при регулярной необходимости
Щелкните по кнопке «Формат»Для второго списка выполните поймет. ИСТИНА.Урок подготовлен для Вас
все одинаковые данные

таблица с целевыми только в расчетах дальнейших расчетов. String, _ ByVal понял, то VLOOKUP значение в ячейке выполнения поиска по и на вкладке те же действияЕсли Вы уверены, что=A1>B1 командой сайта office-guru.ru соберутся в одну

«Функция сравнения «ИЛИ» данными и результатами данных, но иФункция сравнения «И» в pstrFindInColumn As String, вполне подойдет. B1 с каждым таблице данный способ «Заливка» укажите синий только имя присвойте уже достаточно хорошо— Следующая формула
Источник: http://www.excel-easy.com/examples/compare-text.html
строку, но можно говорим Excel, что Есть еще одинВ появившемся окне ставим в Excel». работы сотрудников. при проверки данных,Excel
_ ByVal pstrResultsColumnAidanPryde значением во всех оказывается весьма неудобным. цвет. На всех – Таблица_2. А освоили эту тему, возвратит ИСТИНА, если
Перевел: Антон Андронов будет посмотреть и если данные в способ
галочку у словЕсть несколько способов,Нам нужно определить, кому вводимых в ячейку.проверяет значения ячеек As String, _
excel-office.ru
Сравнение текста в Excel
: Посмотрите прикрепленный файл. ячейках диапазона A5:A10. Кроме этого данный окнах жмем ОК. диапазон укажите C2:C15 можете обратиться к
- значение ячейки А1Автор: Антон Андронов отдельно данные по ячейках столбца Асравнить даты в Excel
«Отличия по строкам».
как сравнить два столбца - полагается премия за Практическое применение функции на полное соответствие ByVal plngFirstRowFrom As
Нужно как бы А благодаря функции
инструмент не позволяет
При определении условий для
– соответственно.
office-guru.ru
Как задать простое логическое условие в Excel
статье Используем логические больше, чем вВ Excel существует множество магазинам. Как это не равны данным- сравнить периоды Нажимаем «ОК». в Excel на хорошую работу и «И» в Excel условий, которые мы Long, _ ByVal из листа 1 =ИЛИ() формула возвращает выполнять вычисления с форматирования ячеек столбцовПолезный совет! Имена диапазонов функции Excel для
- B1. В противном
- различных функций, работа сделать, смотрите в
- в ячейках столбца
Операторы сравнения в Excel
дат,есть ли вВ таблице выделились все совпадения рассчитать сумму этой смотрите в статье написали в формуле plngLastRowFrom As Long,
Как задать условие в Excel
вычесть лист 2 по отдельности результат найденным результатом. Каждому мы использовали функцию можно присваивать быстрее задания сложных условий,
случае формула вернет которых построена на статье «Как объединить В, то окрасить указанных периодах одинаковые ячейки с разными, премии. «Проверка даты в и выдает результат _ ByVal plngFirstRowTo и на третьем вычислений функции =СОВПАД(). пользователю следует научиться
СЧЕТЕСЛИ. В данном с помощью поля чтобы научиться задавать ЛОЖЬ. Такие сравнения проверке логических условий. таблицы в Excel». эти ячейки в даты и сколько данными так. Excelкак сравнить две таблицыВ ячейке Е46
Excel». В статье «ИСТИНА», если все As Long, _ листе отразить результат. Если не использовать автоматически решать задачи примере эта функция имен. Оно находится условия, используя различные можно задавать и
Например, это функцииПятый способ. красный свет. дней в периодах сравнила данные в Excel пишем такую формулу.
мы рассмотрели, как совпадает. Если, хоть ByVal plngLastRowTo As Вот как в функцию ИЛИ, тогда в Excel. проверяет сколько раз
левее от строки логические функции, например при работе с ЕСЛИ, СЧЕТЕСЛИ, СУММЕСЛИИспользуемКак работать с совпадают. Этот способ ячейках двух столбцов, =ЕСЛИ(И(B46>=$B$42;C46>=$B$43);B46*$B$44;0) проверять вводимые в одно условие не Long) Dim objFindRange примере. Результат = формула будет возвращатьЧтобы автоматизировать данный процесс встречается значение второго формул. Просто выделяйте
И() текстом. и т.д. Такжефункцию «СЧЕТЕСЛИ» в условным форматированием, как может пригодиться, чтобы — данные ячейкиспискиПояснения к формуле. ячейку даты. совпадает, то пишет As Range Dim лист 3. Как только результат первого
стоит воспользоваться формулой
office-guru.ru
Сравнение двух таблиц в Excel на совпадение значений в столбцах
аргумента (например, A2) диапазоны ячеек, аилиНапример, если в ячейке логические условия можноExcel настроить цвет заливки, выявить пересечение дат А2 и данными,ЕСЛИВторой вариант.
Сравнение двух столбцов на совпадения в Excel
в ячейке «ЛОЖЬ». i As Integer его получить? Как сравнения. с использованием функций в списке первого в поле именИЛИ() A1 хранится значение задавать в обычных
. Эта функция посчитает шрифта в условном в периодах. Например, ячейки В2, т.д.даты в Excel
- сумма продаж ИвановойФункции «И» и «ЕСЛИ»
- Если функция «И» Dim j As «вычесть»?
- Вот как можно применять =ИЛИ() и =СОВПАД(). аргумента (например, Таблица_2). вводите соответствующее имя.
«Апельсин», а в формулах, если необходимо количество повторов данных форматировании, как написать чтобы в отпускеЕсли мы сейчас нажмём
. Не только сравнить в ячейке В46 в стоит в другой Integer With Worksheets(1)Tsvet сразу несколько такихЧтобы легко проверить наличие Если количество раз для диапазона иАвтор: Антон Андронов
B1 – «Арбуз», получить утвердительный ответ: их первого столбца, другие условия для не было два
на мышь, то
столбцы в Excel, больше или равнаExcel. сложной формуле, то For i =: На первой странице формул на практике товаров в таблице = 0 в
- нажмите Enter.У нас имеется две то формула вернетДа сравнив их с выделения ячеек, строк,
- сотрудника сразу или выделения ячеек исчезнут.
- но и выделить сумме целевых продажФункцию «И» можно по результатам такой plngFirstRowFrom To plngLastRowFrom
- стоит формула. при сравнении двух делаем следующее: таком случае формулаТеперь воспользуемся условным форматированием, таблицы заказов, скопированных
- ЛОЖЬ, поскольку вили
- данными второго столбца. т.д., читайте в даты учебы, оплаты Чтобы эти выделенные разницу цветом шрифта,
Принцип сравнения данных двух столбцов в Excel
из ячейки В42, применять в сочетании проверки происходит дальнейший Set objFindRange =Как потом перенести столбцов в разныхВ ячейку B1 вводим возвращает значение ИСТИНА. чтобы выполнить сравнение в один рабочий алфавитном порядке «Арбуз»НетВ дополнительном столбце статье «Условное форматирование счетов, т.д. не ячеек оставить, мы ячеек, т.д. ОдинИ
с другими функциями. расчет по формуле.
.Range(pstrFindInColumn & CStr(plngFirstRowTo) все фамилии с таблицах одновременно: названия товара например В таком случае двух списков в лист. Необходимо выполнить находится ниже, чем. К примеру, задавая устанавливаем формулы, они в Excel». Получилось пересекались. Об этом можем закрасить эти
exceltable.com
Как сравнить два столбца таблицы Excel на совпадения значений
способ сравнения, разместитьколичество договоров, заключенных Рассмотрим, как применитьПервый вариант. & «:» & N|A,думаю, придумаете сами.Достаточно ввести массив формул – Монитор. ячейке присваивается пользовательский Excel. Нам нужно сравнение данных двух «Апельсин». Чем ниже, простые логические условия, разные с разными так. способе читайте в ячейки или изменить две таблицы на Ивановой из ячейки функцию «И» сФункция «И» в pstrFindInColumn & CStr(plngLastRowTo)).Find(.Range(pstrFindFromColumnМожно руками, можно в одну ячейкуВ ячейке B2 вводим формат, указанный в
Функция СОВПАД позволяет сравнить два столбца таблицы
получить следующий результат: таблиц в Excel тем больше. Вы можете ответить
условиями. Или вТретий способ. статье «Как сравнить
- цвет шрифта в одном мониторе одновременно, D46 больше или
- функцией «ЕСЛИ».Excel.
- & CStr(i)).Value, LookIn:=xlValues) формулой, можно и (E2), потом скопировать следующую формулу: параметрах условного форматирования. и проверить, которые=A1 — Формула вернет на такие вопросы: формуле указываем конкретные
Сравнить значения столбцов в даты в Excel». этих ячейках функциями описан в статье равно целевому количествуВ ячейке DНам нужно выяснить,
If objFindRange Is
макросом :-) его во всеОбязательно после ввода формулы
Скачать пример сравнения 2Позиции, которые есть в позиции есть первой ИСТИНА, если значение5 больше 8? данные, слова, которыеExcel формулой.Как посчитать разницу раздела «Шрифт» на «Сравнение таблиц Excel». из ячейки В43, 27 написали такую выполняются ли наши Nothing Then jAidanPryde остальные ячейки диапазона для подтверждения нажмите таблицы в Excel Таблице_1, но нет таблице, но нет ячейки A1 меньшеСодержимое ячейки A5 меньше нужно посчитать в
Можно сделать в дат, стаж, возраст, закладке «Главная», покаЗдесь рассмотрим,то начислить Ивановой формулу. =ЕСЛИ(И(A27>B27;B27>5);A27;»Неверное значение.»)
условия значений в = j +: здорово! получилось. как E3:E8. Обратите внимание, комбинацию горячих клавишСсылка во втором аргументе в Таблцие_2 будут во второй. Нет или равно значению 8? столбце.
таблице дополнительный столбец как прибавить к эти ячейки выделены.
как сравнить столбцы в премию в размереКопируем формулу по нескольких ячейках в 1 .Range(pstrResultsColumn &
exceltable.com
Функция для сравнения рядов в Excel
много еще у что теперь мы CTRL+SHIFT+Enter. Ведь данная относительная, значит по отображаться зеленым цветом. смысла вручную сравнивать в ячейке B1.А может равно 8?Подробнее смотрите такие и установить в дате число, т.д., Например, так.
Excel
1,5 %, умножив столбцу. Получится так. таблице. У нас CStr(j)).Value = .Range(pstrFindFromColumn
этой функции всяких используем абсолютные адреса
формула должна выполняться очереди будут проверятся В тоже время значение каждой ячейки. Иначе результатом будетВ Excel имеется ряд формулы в статье ячейках этого столбца смотрите в статьеИли так.
, выделить разницу цветом, сумму ее продажПояснения к формуле
такая таблица. & CStr(i)).Value End возможностей!!!
ссылок на диапазон в массиве. Если все ячейки выделенного
позиции, находящиеся вКак сделать сравнение значений ЛОЖЬ. стандартных операторов, которые «Функция «СЧЕТЕСЛИ» в
формулу. =А2=В2 «Дата в Excel.
Сравнить данные в нескольких символами, т.д. на 1,5 %..Нам нужно проверить, подходят If Next iспасибо — от $A$2:$A$12 во втором все сделано правильно
диапазона (например, A2:A15). Таблице_2, но отсутствующие в Excel двух
=A1<>B1 используются для задания Excel».Получится так. Формула» здесь.
столбцахНапример, несколько магазиновОбратите внимание!Мы написали формулой, или нет числа End With End души аргументе функции СОВПАД. в строке формул Например, для сравнения в Таблице_1, будут столбцов? Для решения— Формула вернет простых логических условий.Этот способ сравненияМожно условным форматированием окраситьМожно сравнить числа.Excel. сдали отчет поВсе ссылки в что нужно сравнить в столбцах под SubVladConnVladConnСкачать формулу для сравнения вы найдете фигурные двух прайсов в подсвечены синим цветом. данной задачи рекомендуем ИСТИНА, если значения Все шесть возможных можно применить при слова «Ложь» другимФункцию выделения ячеек можноЗдесь мы сравнили продажам. Нам нужно формуле на целевые
CyberForum.ru
значение ячеек в
Содержание
- Способы сравнения
- Способ 1: простая формула
- Способ 2: выделение групп ячеек
- Способ 3: условное форматирование
- Способ 4: комплексная формула
- Способ 5: сравнение массивов в разных книгах
- Вопросы и ответы
Довольно часто перед пользователями Excel стоит задача сравнения двух таблиц или списков для выявления в них отличий или недостающих элементов. Каждый юзер справляется с этой задачей по своему, но чаще всего на решение указанного вопроса тратится довольно большое количество времени, так как далеко не все подходы к данной проблеме являются рациональными. В то же время, существует несколько проверенных алгоритмов действий, которые позволят сравнить списки или табличные массивы в довольно сжатые сроки с минимальной затратой усилий. Давайте подробно рассмотрим данные варианты.
Читайте также: Сравнение двух документов в MS Word
Способы сравнения
Существует довольно много способов сравнения табличных областей в Excel, но все их можно разделить на три большие группы:
Именно исходя из этой классификации, прежде всего, подбираются методы сравнения, а также определяются конкретные действия и алгоритмы для выполнения задачи. Например, при проведении сравнения в разных книгах требуется одновременно открыть два файла Excel.
Кроме того, следует сказать, что сравнивать табличные области имеет смысл только тогда, когда они имеют похожую структуру.
Способ 1: простая формула
Самый простой способ сравнения данных в двух таблицах – это использование простой формулы равенства. Если данные совпадают, то она выдает показатель ИСТИНА, а если нет, то – ЛОЖЬ. Сравнивать можно, как числовые данные, так и текстовые. Недостаток данного способа состоит в том, что ним можно пользоваться только в том случае, если данные в таблице упорядочены или отсортированы одинаково, синхронизированы и имеют равное количество строчек. Давайте посмотрим, как использовать данный способ на практике на примере двух таблиц, размещенных на одном листе.
Итак, имеем две простые таблицы со списками работников предприятия и их окладами. Нужно сравнить списки сотрудников и выявить несоответствия между столбцами, в которых размещены фамилии.
- Для этого нам понадобится дополнительный столбец на листе. Вписываем туда знак «=». Затем кликаем по первому наименованию, которое нужно сравнить в первом списке. Опять ставим символ «=» с клавиатуры. Далее кликаем по первой ячейке колонки, которую мы сравниваем, во второй таблице. Получилось выражение следующего типа:
=A2=D2Хотя, конечно, в каждом конкретном случае координаты будут отличаться, но суть останется одинаковой.
- Щелкаем по клавише Enter, чтобы получить результаты сравнения. Как видим, при сравнении первых ячеек обоих списков программа указала показатель «ИСТИНА», что означает совпадение данных.
- Теперь нам нужно провести аналогичную операцию и с остальными ячейками обеих таблиц в тех колонках, которые мы сравниваем. Но можно просто провести копирование формулы, что позволит существенно сэкономить время. Особенно данный фактор важен при сравнивании списков с большим количеством строк.
Процедуру копирования легче всего выполнить при помощи маркера заполнения. Наводим курсор на правый нижний угол ячейки, где мы получили показатель «ИСТИНА». При этом он должен преобразоваться в черный крестик. Это и есть маркер заполнения. Жмем левую кнопку мыши и тянем курсор вниз на количество строчек в сравниваемых табличных массивах.
- Как видим, теперь в дополнительном столбце отобразились все результаты сравнения данных в двух колонках табличных массивов. В нашем случае не совпали данные только в одной строке. При их сравнении формула выдала результат «ЛОЖЬ». По всем остальным строчкам, как видим, формула сравнения выдала показатель «ИСТИНА».
- Кроме того, существует возможность с помощью специальной формулы подсчитать количество несовпадений. Для этого выделяем тот элемент листа, куда оно будет выводиться. Затем щелкаем по значку «Вставить функцию».
- В окне Мастера функций в группе операторов «Математические» выделяем наименование СУММПРОИЗВ. Щелкаем по кнопке «OK».
- Активируется окно аргументов функции СУММПРОИЗВ, главной задачей которой является вычисление суммы произведений выделенного диапазона. Но данную функцию можно использовать и для наших целей. Синтаксис у неё довольно простой:
=СУММПРОИЗВ(массив1;массив2;…)Всего в качестве аргументов можно использовать адреса до 255 массивов. Но в нашем случае мы будем использовать всего два массива, к тому же, как один аргумент.
Ставим курсор в поле «Массив1» и выделяем на листе сравниваемый диапазон данных в первой области. После этого в поле ставим знак «не равно» (<>) и выделяем сравниваемый диапазон второй области. Далее обворачиваем полученное выражение скобками, перед которыми ставим два знака «-». В нашем случае получилось такое выражение:
--(A2:A7<>D2:D7)Щелкаем по кнопке «OK».
- Оператор производит расчет и выводит результат. Как видим, в нашем случае результат равен числу «1», то есть, это означает, что в сравниваемых списках было найдено одно несовпадение. Если бы списки были полностью идентичными, то результат бы был равен числу «0».
Таким же образом можно производить сравнение данных в таблицах, которые расположены на разных листах. Но в этом случае желательно, чтобы строки в них были пронумерованы. В остальном процедура сравнения практически точно такая, как была описана выше, кроме того факта, что при внесении формулы придется переключаться между листами. В нашем случае выражение будет иметь следующий вид:
=B2=Лист2!B2
То есть, как видим, перед координатами данных, которые расположены на других листах, отличных от того, где выводится результат сравнения, указывается номер листа и восклицательный знак.
Способ 2: выделение групп ячеек
Сравнение можно произвести при помощи инструмента выделения групп ячеек. С его помощью также можно сравнивать только синхронизированные и упорядоченные списки. Кроме того, в этом случае списки должны располагаться рядом друг с другом на одном листе.
- Выделяем сравниваемые массивы. Переходим во вкладку «Главная». Далее щелкаем по значку «Найти и выделить», который располагается на ленте в блоке инструментов «Редактирование». Открывается список, в котором следует выбрать позицию «Выделение группы ячеек…».
Кроме того, в нужное нам окно выделения группы ячеек можно попасть и другим способом. Данный вариант особенно будет полезен тем пользователям, у которых установлена версия программы ранее Excel 2007, так как метод через кнопку «Найти и выделить» эти приложения не поддерживают. Выделяем массивы, которые желаем сравнить, и жмем на клавишу F5.
- Активируется небольшое окошко перехода. Щелкаем по кнопке «Выделить…» в его нижнем левом углу.
- После этого, какой бы из двух вышеперечисленных вариантов вы не избрали, запускается окно выделения групп ячеек. Устанавливаем переключатель в позицию «Выделить по строкам». Жмем по кнопке «OK».
- Как видим, после этого несовпадающие значения строк будут подсвечены отличающимся оттенком. Кроме того, как можно судить из содержимого строки формул, программа сделает активной одну из ячеек, находящуюся в указанных не совпавших строках.
Способ 3: условное форматирование
Произвести сравнение можно, применив метод условного форматирования. Как и в предыдущем способе, сравниваемые области должны находиться на одном рабочем листе Excel и быть синхронизированными между собой.
- Прежде всего, выбираем, какую табличную область будем считать основной, а в какой искать отличия. Последнее давайте будем делать во второй таблице. Поэтому выделяем список работников, находящийся в ней. Переместившись на вкладку «Главная», щелкаем по кнопке «Условное форматирование», которая имеет месторасположение на ленте в блоке «Стили». Из выпадающего списка переходим по пункту «Управление правилами».
- Активируется окошко диспетчера правил. Жмем в нем на кнопку «Создать правило».
- В запустившемся окне производим выбор позиции «Использовать формулу». В поле «Форматировать ячейки» записываем формулу, содержащую адреса первых ячеек диапазонов сравниваемых столбцов, разделенные знаком «не равно» (<>). Только перед данным выражением на этот раз будет стоять знак «=». Кроме того, ко всем к координатам столбцов в данной формуле нужно применить абсолютную адресацию. Для этого выделяем формулу курсором и трижды жмем на клавишу F4. Как видим, около всех адресов столбцов появился знак доллара, что и означает превращение ссылок в абсолютные. Для нашего конкретного случая формула примет следующий вид:
=$A2<>$D2Данное выражение мы и записываем в вышеуказанное поле. После этого щёлкаем по кнопке «Формат…».
- Активируется окно «Формат ячеек». Идем во вкладку «Заливка». Тут в перечне цветов останавливаем выбор на цвете, которым хотим окрашивать те элементы, где данные не будут совпадать. Жмем на кнопку «OK».
- Вернувшись в окно создания правила форматирования, жмем на кнопку «OK».
- После автоматического перемещения в окно «Диспетчера правил» щелкаем по кнопке «OK» и в нем.
- Теперь во второй таблице элементы, которые имеют данные, несовпадающие с соответствующими значениями первой табличной области, будут выделены выбранным цветом.
Существует ещё один способ применения условного форматирования для выполнения поставленной задачи. Как и предыдущие варианты, он требует расположения обоих сравниваемых областей на одном листе, но в отличие от ранее описанных способов, условие синхронизации или сортировки данных не будет являться обязательным, что выгодно отличает данный вариант от ранее описанных.
- Производим выделение областей, которые нужно сравнить.
- Выполняем переход во вкладку под названием «Главная». Делаем щелчок по кнопке «Условное форматирование». В активировавшемся списке выбираем позицию «Правила выделения ячеек». В следующем меню делаем выбор позиции «Повторяющиеся значения».
- Запускается окно настройки выделения повторяющихся значений. Если вы все сделали правильно, то в данном окне остается только нажать на кнопку «OK». Хотя при желании в соответствующем поле данного окошка можно выбрать другой цвет выделения.
- После того, как мы произведем указанное действие, все повторяющиеся элементы будут выделены выбранным цветом. Те элементы, которые не совпадают, останутся окрашенными в свой изначальный цвет (по умолчанию белый). Таким образом, можно сразу визуально увидеть, в чем отличие между массивами.
При желании можно, наоборот, окрасить несовпадающие элементы, а те показатели, которые совпадают, оставить с заливкой прежним цветом. При этом алгоритм действий практически тот же, но в окне настройки выделения повторяющихся значений в первом поле вместо параметра «Повторяющиеся» следует выбрать параметр «Уникальные». После этого нажать на кнопку «OK».
Таким образом, будут выделены именно те показатели, которые не совпадают.
Урок: Условное форматирование в Экселе
Способ 4: комплексная формула
Также сравнить данные можно при помощи сложной формулы, основой которой является функция СЧЁТЕСЛИ. С помощью данного инструмента можно произвести подсчет того, сколько каждый элемент из выбранного столбца второй таблицы повторяется в первой.
Оператор СЧЁТЕСЛИ относится к статистической группе функций. Его задачей является подсчет количества ячеек, значения в которых удовлетворяют заданному условию. Синтаксис данного оператора имеет такой вид:
=СЧЁТЕСЛИ(диапазон;критерий)
Аргумент «Диапазон» представляет собой адрес массива, в котором производится подсчет совпадающих значений.
Аргумент «Критерий» задает условие совпадения. В нашем случае он будет представлять собой координаты конкретных ячеек первой табличной области.
- Выделяем первый элемент дополнительного столбца, в котором будет производиться подсчет количества совпадений. Далее щелкаем по пиктограмме «Вставить функцию».
- Происходит запуск Мастера функций. Переходим в категорию «Статистические». Находим в перечне наименование «СЧЁТЕСЛИ». После его выделения щелкаем по кнопке «OK».
- Происходит запуск окна аргументов оператора СЧЁТЕСЛИ. Как видим, наименования полей в этом окне соответствуют названиям аргументов.
Устанавливаем курсор в поле «Диапазон». После этого, зажав левую кнопку мыши, выделяем все значения столбца с фамилиями второй таблицы. Как видим, координаты тут же попадают в указанное поле. Но для наших целей следует сделать данный адрес абсолютным. Для этого выделяем данные координаты в поле и жмем на клавишу F4.
Как видим, ссылка приняла абсолютную форму, что характеризуется наличием знаков доллара.
Затем переходим к полю «Критерий», установив туда курсор. Щелкаем по первому элементу с фамилиями в первом табличном диапазоне. В данном случае оставляем ссылку относительной. После того, как она отобразилась в поле, можно щелкать по кнопке «OK».
- В элемент листа выводится результат. Он равен числу «1». Это означает, что в перечне имен второй таблицы фамилия «Гринев В. П.», которая является первой в списке первого табличного массива, встречается один раз.
- Теперь нам нужно создать подобное выражение и для всех других элементов первой таблицы. Для этого выполним копирование, воспользовавшись маркером заполнения, как это мы уже делали прежде. Ставим курсор в нижнюю правую часть элемента листа, который содержит функцию СЧЁТЕСЛИ, и после преобразования его в маркер заполнения зажимаем левую кнопку мыши и тянем курсор вниз.
- Как видим, программа произвела вычисление совпадений, сравнив каждую ячейку первой таблицы с данными, которые расположены во втором табличном диапазоне. В четырех случаях результат вышел «1», а в двух случаях – «0». То есть, программа не смогла отыскать во второй таблице два значения, которые имеются в первом табличном массиве.
Конечно, данное выражение для того, чтобы сравнить табличные показатели, можно применять и в существующем виде, но есть возможность его усовершенствовать.
Сделаем так, чтобы те значения, которые имеются во второй таблице, но отсутствуют в первой, выводились отдельным списком.
- Прежде всего, немного переработаем нашу формулу СЧЁТЕСЛИ, а именно сделаем её одним из аргументов оператора ЕСЛИ. Для этого выделяем первую ячейку, в которой расположен оператор СЧЁТЕСЛИ. В строке формул перед ней дописываем выражение «ЕСЛИ» без кавычек и открываем скобку. Далее, чтобы нам легче было работать, выделяем в строке формул значение «ЕСЛИ» и жмем по иконке «Вставить функцию».
- Открывается окно аргументов функции ЕСЛИ. Как видим, первое поле окна уже заполнено значением оператора СЧЁТЕСЛИ. Но нам нужно дописать кое-что ещё в это поле. Устанавливаем туда курсор и к уже существующему выражению дописываем «=0» без кавычек.
После этого переходим к полю «Значение если истина». Тут мы воспользуемся ещё одной вложенной функцией – СТРОКА. Вписываем слово «СТРОКА» без кавычек, далее открываем скобки и указываем координаты первой ячейки с фамилией во второй таблице, после чего закрываем скобки. Конкретно в нашем случае в поле «Значение если истина» получилось следующее выражение:
СТРОКА(D2)Теперь оператор СТРОКА будет сообщать функции ЕСЛИ номер строки, в которой расположена конкретная фамилия, и в случае, когда условие, заданное в первом поле, будет выполняться, функция ЕСЛИ будет выводить этот номер в ячейку. Жмем на кнопку «OK».
- Как видим, первый результат отображается, как «ЛОЖЬ». Это означает, что значение не удовлетворяет условиям оператора ЕСЛИ. То есть, первая фамилия присутствует в обоих списках.
- С помощью маркера заполнения, уже привычным способом копируем выражение оператора ЕСЛИ на весь столбец. Как видим, по двум позициям, которые присутствуют во второй таблице, но отсутствуют в первой, формула выдает номера строк.
- Отступаем от табличной области вправо и заполняем колонку номерами по порядку, начиная от 1. Количество номеров должно совпадать с количеством строк во второй сравниваемой таблице. Чтобы ускорить процедуру нумерации, можно также воспользоваться маркером заполнения.
- После этого выделяем первую ячейку справа от колонки с номерами и щелкаем по значку «Вставить функцию».
- Открывается Мастер функций. Переходим в категорию «Статистические» и производим выбор наименования «НАИМЕНЬШИЙ». Щелкаем по кнопке «OK».
- Функция НАИМЕНЬШИЙ, окно аргументов которой было раскрыто, предназначена для вывода указанного по счету наименьшего значения.
В поле «Массив» следует указать координаты диапазона дополнительного столбца «Количество совпадений», который мы ранее преобразовали с помощью функции ЕСЛИ. Делаем все ссылки абсолютными.
В поле «K» указывается, какое по счету наименьшее значение нужно вывести. Тут указываем координаты первой ячейки столбца с нумерацией, который мы недавно добавили. Адрес оставляем относительным. Щелкаем по кнопке «OK».
- Оператор выводит результат – число 3. Именно оно наименьшее из нумерации несовпадающих строк табличных массивов. С помощью маркера заполнения копируем формулу до самого низа.
- Теперь, зная номера строк несовпадающих элементов, мы можем вставить в ячейку и их значения с помощью функции ИНДЕКС. Выделяем первый элемент листа, содержащий формулу НАИМЕНЬШИЙ. После этого переходим в строку формул и перед наименованием «НАИМЕНЬШИЙ» дописываем название «ИНДЕКС» без кавычек, тут же открываем скобку и ставим точку с запятой (;). Затем выделяем в строке формул наименование «ИНДЕКС» и кликаем по пиктограмме «Вставить функцию».
- После этого открывается небольшое окошко, в котором нужно определить, ссылочный вид должна иметь функция ИНДЕКС или предназначенный для работы с массивами. Нам нужен второй вариант. Он установлен по умолчанию, так что в данном окошке просто щелкаем по кнопке «OK».
- Запускается окно аргументов функции ИНДЕКС. Данный оператор предназначен для вывода значения, которое расположено в определенном массиве в указанной строке.
Как видим, поле «Номер строки» уже заполнено значениями функции НАИМЕНЬШИЙ. От уже существующего там значения следует отнять разность между нумерацией листа Excel и внутренней нумерацией табличной области. Как видим, над табличными значениями у нас только шапка. Это значит, что разница составляет одну строку. Поэтому дописываем в поле «Номер строки» значение «-1» без кавычек.
В поле «Массив» указываем адрес диапазона значений второй таблицы. При этом все координаты делаем абсолютными, то есть, ставим перед ними знак доллара уже ранее описанным нами способом.
Жмем на кнопку «OK».
- После вывода результат на экран протягиваем функцию с помощью маркера заполнения до конца столбца вниз. Как видим, обе фамилии, которые присутствуют во второй таблице, но отсутствуют в первой, выведены в отдельный диапазон.
Способ 5: сравнение массивов в разных книгах
При сравнении диапазонов в разных книгах можно использовать перечисленные выше способы, исключая те варианты, где требуется размещение обоих табличных областей на одном листе. Главное условие для проведения процедуры сравнения в этом случае – это открытие окон обоих файлов одновременно. Для версий Excel 2013 и позже, а также для версий до Excel 2007 с выполнением этого условия нет никаких проблем. Но в Excel 2007 и Excel 2010 для того, чтобы открыть оба окна одновременно, требуется провести дополнительные манипуляции. Как это сделать рассказывается в отдельном уроке.
Урок: Как открыть Эксель в разных окнах
Как видим, существует целый ряд возможностей сравнить таблицы между собой. Какой именно вариант использовать зависит от того, где именно расположены табличные данные относительно друг друга (на одном листе, в разных книгах, на разных листах), а также от того, как именно пользователь желает, чтобы это сравнение выводилось на экран.
-
1
Highlight the first cell of a blank column. When comparing two columns in a worksheet, you’ll be outputting your results onto a blank column. Make sure you are starting on the same row as the two columns you’re comparing.
- For example, if the two columns you want to compare start on A2 and B2, highlight C2.
-
2
Type the comparison formula for the first row. Type the following formula, which will compare A2 and B2. Change the cell values if your columns start on different cells:
- =IF(A2=B2,"Match","No match")
Advertisement
-
3
Double-click the Fill box in the bottom corner of the cell. This will apply the formula to the rest of the cells in the column, automatically adjusting the values to match.
-
4
Look for Match and No match. These will indicate whether the contents of the two cells had matching data. This will work for strings, dates, numbers, and times. Note that case is not taken into consideration («RED» and «red» will match).[1]
Advertisement
-
1
Open the first workbook you want to compare. You can use the View Side by Side feature in Excel to view two different Excel files on the screen at the same time. This has the added benefit of scrolling both sheets at once.
-
2
Open the second workbook. You should now have two instances of Excel open on your computer.
-
3
Click the View tab on either window.
-
4
Click View Side by Side. You’ll find this in the Window section of the ribbon. Both workbooks will appear in on the screen, oriented horizontally.
-
5
Click Arrange All to change the orientation.
-
6
Click Vertical and then OK. The workbooks will change so that one is on the left and the other is on the right.
-
7
Scroll in one window to scroll in both. When Side by Side is enabled, scrolling will be synchronized between both windows. This will allow you to easily look for differences as you scroll through the spreadsheets.
- You can disable this feature by clicking the Synchronous Scrolling button in the View tab.
Advertisement
-
1
Open the workbook containing the two sheets you want to compare. To use this comparison formula, both sheets must be in the same workbook file.
-
2
Click the + button to create a new blank sheet. You’ll see this at the bottom of the screen to the right of your open sheets.
-
3
Place your cursor in cell A1 on the new sheet.
-
4
Enter the comparison formula. Type or copy the following formula into A1 on your new sheet:
- =IF(Sheet1!A1<> Sheet2!A1, "Sheet1:"&Sheet1!A1&" vs Sheet2:"&Sheet2!A1, "")
-
5
Click and drag the Fill box in the corner of the cell.
-
6
Drag the Fill box down. Drag it down as far down as the first two sheets go. For example, if your spreadsheets go down to Row 27, drag the Fill box down to that row.
-
7
Drag the Fill box right. After dragging it down, drag it to the right to cover the original sheets. For example, if your spreadsheets go to Column Q, drag the Fill box to that column.
-
8
Look for differences in the cells that don’t match. After dragging the Fill box across the new sheet, you’ll see cells fill wherever differences between the sheets were found. The cell will display the value of the cell in the first sheet and the value of the same cell in the second sheet.
- For example, A1 in Sheet1 is «Apples,» and A1 in Sheet2 is «Oranges.» A1 in Sheet3 will display «Sheet1:Apples vs Sheet2:Oranges» when using this comparison formula.[2]
- For example, A1 in Sheet1 is «Apples,» and A1 in Sheet2 is «Oranges.» A1 in Sheet3 will display «Sheet1:Apples vs Sheet2:Oranges» when using this comparison formula.[2]
Advertisement
Add New Question
-
Question
How do I find duplicate values in a row?
To find duplicate values simply use the Data —> Remove Duplicates feature and follow the prompts on the screen.
-
Question
How do I subtract two rows?
You have to select the 2 rows {shift} and then right click on the now highlighted rows. A box will pop up with a list of actions. You should click on ‘delete rows’.
Ask a Question
200 characters left
Include your email address to get a message when this question is answered.
Submit
Advertisement
Thanks for submitting a tip for review!
About This Article
Article SummaryX
1. Highlight the first cell in a blank column.
2. Type » =IF(A2=B2,»Match»,»No match»)».
3. Drag the formula down to populate all cells in the column.
4. Look for «Match» or «No match» in the results.
Did this summary help you?
Thanks to all authors for creating a page that has been read 1,832,861 times.
Is this article up to date?
Вы узнаете, как сравнивать значения в ячейках Excel для получения точных результатов или результатов без учета регистра. Мы предложим вам разные формулы для сравнения двух ячеек на основе их значений, длины или количества вхождений определенного символа, а также вы узнаете, как одновременно сравнивать несколько ячеек.
При использовании Excel для анализа данных точность является наиболее важной задачей. Неправильная информация приводит к срыву сроков, неверно оцененным тенденциям, неправильным решениям и потере дохода.
Хотя ваши формулы Excel абсолютно верны, их результаты могут быть неверными из-за неправильных значений в ваших таблицах. Легко вручную сравнить две ячейки, но почти невозможно различить сотни и тысячи текстовых и числовых значений.
- Как сравнить две ячейки без учета регистра.
- Сравните несколько ячеек одновременно.
- Сравните несколько ячеек с образцом
- Какая ячейка длиннее?
- Одинаковы ли ячейки по количеству вхождений данного символа?
В этом руководстве вы узнаете, как автоматизировать утомительную и подверженную ошибкам задачу сравнения ячеек и какие формулы лучше всего использовать в каждом случае.
Есть два разных способа узнать идентичность текстовых данных в Excel, в зависимости от того, хотите ли вы сделать это с учетом регистра или без учета регистра.
Формула без учета регистра.
Чтобы сопоставить две ячейки в Excel без учета регистра, используйте самый простой вариант:
= A1 = B1
Где A1 и B1 — объединяемые объекты. Результатом являются логические значения ИСТИНА и ЛОЖЬ.
Если вы хотите вывести в результате свои собственные сообщения, чтобы указать совпадения и различия, вставьте предыдущий оператор в логический тест функции ЕСЛИ. Например:
= ЕСЛИ (LA2 = B2; «Соответствует»; «НЕ СООТВЕТСТВУЕТ»)
Как видно на скриншоте ниже, обе формулы одинаково хорошо сравнивают текст, даты и числа:
Формула с учетом регистра.
В некоторых ситуациях может быть важно не только сравнить текст, но и различать верхний и нижний регистр. Сопоставление с учетом регистра может быть выполнено с помощью функции EXACT EXACT):
СОВЕТ (текст1; текст2)
Где text1 и text2 — две сравниваемые ячейки.
Предполагая, что ваши значения находятся в A2 и B2, расчет выглядит следующим образом:
= ТОЧНЫЙ (A2; B2)
Это вернет ИСТИНА для текстовых данных, которые точно соответствуют регистру каждого символа, в противном случае ЛОЖЬ.
Если вы хотите, чтобы функция RUN приводила к другим результатам, вставьте ее в формулу ЕСЛИ и введите свой текст для вариантов ответа:
= ЕСЛИ (ПОИСКПОЗ (A2; B2); «Соответствует»; «НЕ СООТВЕТСТВУЕТ»)
На следующем снимке экрана показаны результаты с учетом регистра:
Как сравнить несколько ячеек в Excel
Чтобы сопоставить друг с другом более 2 ячеек, используйте выражения, описанные в предыдущих примерах, в сочетании с оператором AND.
Формула без учета регистра для более чем двух ячеек
В зависимости от того, как вы хотите отображать результаты, используйте одну из следующих формул:
= И (A2 = B2; A2 = C2)
или
= ЕСЛИ (И (LA2 = B2; A2 = C2), «Соответствует»; «НЕ совпадает»)
Оператор AND возвращает TRUE, если все ячейки в таблице содержат одно и то же значение, FALSE, если одно значение отличается. Функция ЕСЛИ отображает введенные вами метки: «Соответствует» и «Не совпадает».
Как показано на скриншоте ниже, формула отлично подходит для любого типа данных: текста, дат и числовых значений:
Сравниваем несколько ячеек с учетом регистра букв.
Чтобы сопоставить несколько текстовых значений вместе и убедиться, что они совпадают точно, используйте:
= И (ТОЧНЫЙ (A2; B2); ТОЧНЫЙ (A2; C2))
или
= ЕСЛИ (И (ПОИСКПОЗ (A2; B2); ТОЧНОЕ (A2; C2)); «Точное совпадение»; «НЕ совпадает»)
Как и в предыдущем примере, первая формула возвращает значения ИСТИНА и ЛОЖЬ, а вторая отображает собственные сообщения о совпадениях и различиях:
Если нам достаточно хотя бы двух совпадений значений, то сделаем это так:
= ЕСЛИ (OR (TRAVEL (A2; B2); MATCH (A2; C2); MATCH (B2; C2)); «Как минимум 2 точных совпадения»; «НЕ СОВПАДАЕТ»)
То есть, если в двух случаях из трех будут одинаковые значения, то это будет для нас положительным результатом.
Но если в нашей таблице есть много ячеек, которые нужно проверить, приведенное выше выражение с условием ИЛИ станет очень громоздким. Следовательно, вы можете использовать функцию СЧЁТЕСЛИ.
Мы можем вычислить количество совпадений в нашем диапазоне ячеек, используя эту формулу массива:
{= СЧЁТЕСЛИ (A2: D2; A2: D2)}
Чтобы выделить группы ячеек с полностью совпадающими значениями, вы можете использовать выражение:
= ЕСЛИ (СЧЁТЕСЛИ (A2: D2; A2: D2) = СЧЁТ (A2: D2), «Точное совпадение»;»»)
Как видите, к сожалению, здесь не рассматривается случай.
Также обратите внимание на последнюю строчку. В одной из ячеек есть ведущие пробелы, поэтому полное совпадение отсутствует. Аналогичный результат будет, если после текста случайно будет вставлен так называемый конечный пробел. А визуально обнаружить это крайне сложно. Поэтому обнаружение и удаление лишних пробелов — очень важная задача. Ссылку на необходимые инструкции см. В конце этой статьи.
Сравните диапазон ячеек с образцом.
В следующих примерах показано, как проверить, что все адреса в заданном диапазоне содержат тот же текст, что и ячейка примера.
Совпадает ли ячейка с образцом?
Если случайность не имеет значения, вы можете использовать подобное выражение для сопоставления с образцом:
LINES (диапазон) * NUMBERCOLUMN (диапазон) = COUNTIF (диапазон; ячейка модели)
В логическом тесте функции ЕСЛИ вы проверяете равенство двух чисел:
- Общее количество ячеек в указанном диапазоне (количество строк, умноженное на количество столбцов) e
- Количество ячеек, содержащих одно и то же значение шаблона (возвращаемое функцией СЧЁТЕСЛИ).
Предполагая, что образец текста находится в C2, а данные находятся в диапазоне A2: B6, формула выглядит следующим образом:
(СТРОКИ (A2: B6) * НОМЕР КОЛОНКИ (A2: B6)) = СЧЁТЕСЛИ (A2: B6; C2)
Чтобы сделать результаты более интуитивно понятными, то есть для отображения значимого текста вместо ИСТИНА и ЛОЖЬ, используйте функцию ЕСЛИ, как мы это делали в предыдущих примерах:
= ЕСЛИ ((СТРОКИ (A2: B6) * NUMBERCOLUMNS (A2: B6)) = COUNTIF (A2: B6, C2), «Все совпадает»; «Есть расхождения»)
Как показано на скриншоте выше, формула отлично справляется с диапазоном текстовых значений, но ее также можно использовать для сопоставления чисел и дат.
Проверяем совпадение с образцом с учётом регистра букв.
Если регистр важен, вы можете проверить, соответствует ли ячейка образцу текста, используя следующие формулы массива.
IF ((ROWS (диапазон) * NUMBERCOLUMN (диапазон)) = (SUM (- MATCH (шаблон; диапазон))), «text_if_matches»; «text_if_NOT_matches»)
Поскольку исходный диапазон находится в области A2: B6, а образец текста находится в области C2, мы получаем следующее:
{= IF ((LINES (B2: C6) * NUMBERCOLUMNS (B2: C6)) = (SUM (- MATCH (C2; B2: C6))), «Все совпадения»; «НЕ совпадает»)}
В отличие от обычных формул Excel, формулы массива заполняются нажатием Ctrl + Shift + Enter. При правильном вводе Excel заключает формулу массива в {фигурные скобки}, как показано ниже:
Как соотнести две ячейки по длине.
Иногда вам может потребоваться проверить, содержат ли данные в каждой ячейке одинаковое количество символов. Решение этой проблемы очень простое. Сначала получите длину каждой из этих двух ячеек с помощью функции DLSTR, а затем проверьте, совпадают ли числа.
Предположим, что исходные значения находятся в A2 и B2. Воспользуйтесь одним из вариантов:
= DLSTR (A2) = DLSTR (B2)
или
= ЕСЛИ (DLSTR (A2) = DLSTR (B2), «Одинаковая длина», «Различная длина»)
Как вы понимаете, первый возвращает логические значения ИСТИНА или ЛОЖЬ, а второй возвращает ваши результаты:
Как показано на скриншоте выше, формулы работают как для текста, так и для чисел.
Примечание. Если две явно идентичные текстовые ячейки возвращают разную длину, проблема, скорее всего, связана с начальными или конечными пробелами в одной или обоих. В этом случае удалите лишние пробелы с помощью функции ОБРЕЗАТЬ. Подробные объяснения и примеры можно найти здесь: Как удалить пробелы в Excel .
Сравниваем две ячейки по вхождению определенного символа
Это последний пример в нашем Руководстве по сравнению ячеек Excel, и он показывает решение довольно конкретной задачи. Допустим, у вас есть 2 столбца текстовых значений, которые содержат важный для вас символ. Ваша цель — проверить, содержат ли две ячейки в каждой строке одинаковое количество вхождений данного символа.
Чтобы было понятнее, рассмотрим следующий пример. Допустим, у вас есть два списка отправленных заказов (столбец B) и полученных заказов (столбец C). Каждая запись в таблице содержит заказы на определенный продукт, уникальный идентификатор которого включен во все идентификаторы заказа и указан в той же строке в столбце A (см. Снимок экрана ниже). Вы хотите убедиться, что каждая строка содержит равное количество отправленных и полученных элементов с этим конкретным идентификатором.
Чтобы решить эту проблему, поступим следующим образом:
- Сначала замените код заказа ничем с помощью функции ЗАМЕНИТЬ:
ЗАМЕНА (A1; код;»»)
- Таким образом, он считает, сколько раз код появляется в каждой ячейке. Для этого получите длину его содержимого без кода и вычтите ее из общей длины исходной ячейки. Это нужно делать отдельно для ячеек 1 и 2, например:
DLSTR (B2) -LSTR (ПОДСТАВИТЬ (B2; $ A2;»»))
а также
DLSTR (C2) -LSTR (ПОДСТАВИТЬ (C2, $ A2;»»))
- Теперь идентифицируйте эти 2 числа, вставив знак равенства (=) между указанными выше частями.
DLSTR (B2) -LSTR (ПОДСТАВИТЬ (B2, $ A2; «»)) = DLSTR (C2) -LSTR (ПОДСТАВИТЬ (C2, $ A2;»»))
В нашем примере код находится в A2, а значения — в B2 и C2.
Выражение возвращает TRUE, если B2 и C2 содержат такое же количество вхождений символа, что и A2, в противном случае — FALSE. Чтобы сделать результаты более понятными для ваших пользователей, вы можете встроить его в функцию SE:
= IF (DLSTR (B2) -LSTR (SUBSTITUTE (B2, $ A2; «»)) = DLSTR (C2) -LSTR (SUBSTITUTE (C2, $ A2; «»)), «Соответствует»; «НЕ совпадает»)
Как видно на скриншоте выше, все работает нормально, несмотря на пару дополнительных сложностей:
- Подсчитываемый символ (уникальный идентификатор) может находиться в любом месте ячейки.
- Записи содержат переменное количество символов и различные разделители, такие как точки с запятой, запятые или пробелы.
Вот как вы можете использовать формулы для сравнения ячеек в Excel. Спасибо за прочтение.