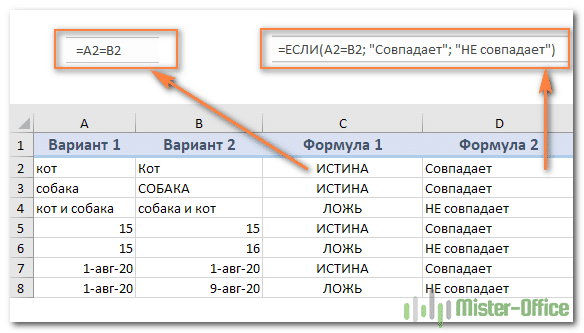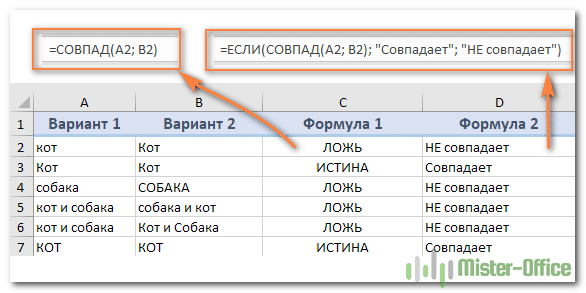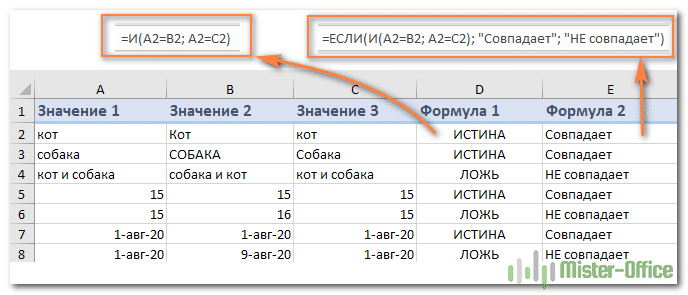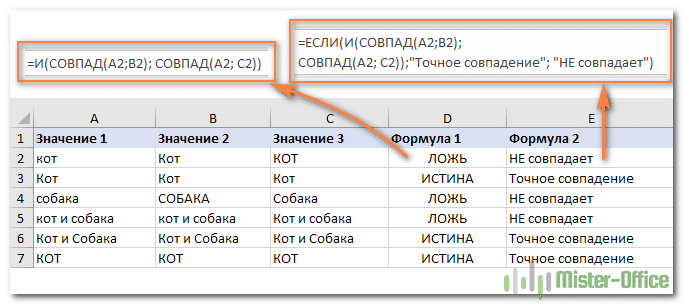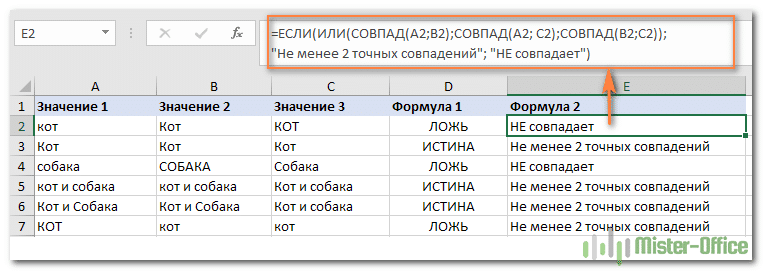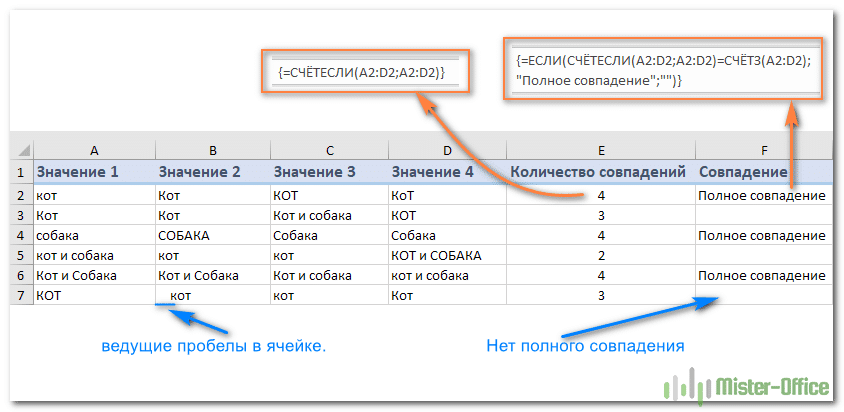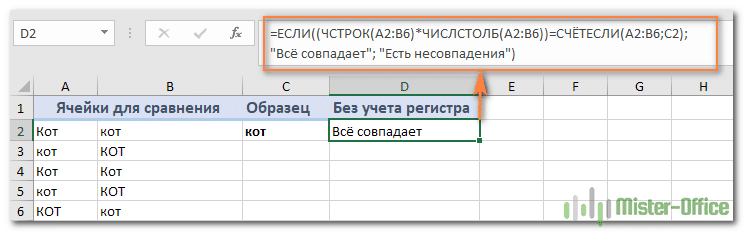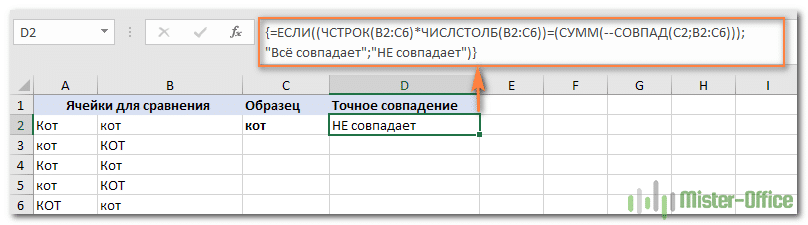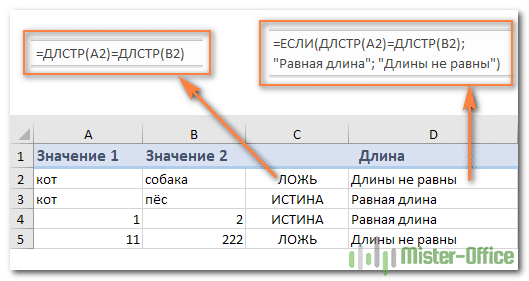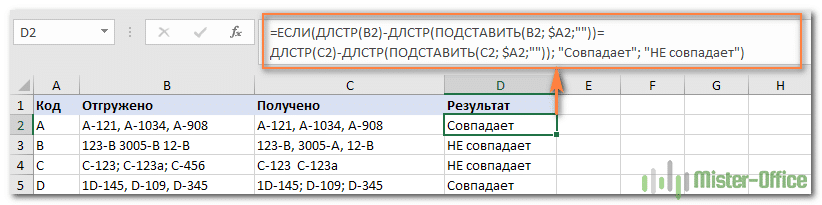Skip to content
Вы узнаете, как сравнивать значения в ячейках Excel на предмет точного совпадения или без учета регистра. Мы предложим вам несколько формул для сопоставления двух ячеек по их значениям, длине или количеству вхождений определенного символа, а также вы научитесь сравнивать между собой сразу несколько ячеек.
При использовании Excel для анализа данных точность является наиболее важной задачей. Неправильная информация приводит к срыву сроков, неверной оценке тенденций, неправильным решениям и потере доходов.
Несмотря на то, что ваши формулы Excel будут абсолютно верны, их результаты могут быть ошибочными из-за некорректных значений в ваших таблицах. Сравнивать две ячейки вручную несложно, но заметить разницу между сотнями и тысячами текстовых и числовых значений практически невозможно.
- Как сравнить две ячейки без учета и с учетом регистра букв.
- Сравниваем сразу несколько ячеек.
- Сравнение нескольких ячеек с образцом
- Содержимое какой ячейки длиннее?
- Одинаковы ли ячейки по количеству вхождений определённого символа?
В этом руководстве вы узнаете, как автоматизировать утомительную и чреватую ошибками задачу сравнения ячеек, а также какие формулы лучше всего использовать в каждом конкретном случае.
Как сравнить две ячейки в Excel.
Существует два разных способа выяснения тождества текстовых данных в Excel в зависимости от того, требуется ли это делать с учетом регистра или без него.
Формула без учета регистра.
Чтобы сопоставить две ячейки в Excel без учета регистра, используйте самый простой вариант:
=A1=B1
Где A1 и B1 – объекты для сопоставления. Результатом являются логические значения ИСТИНА и ЛОЖЬ.
Если вы хотите в качестве результата вывести свои собственные сообщения для обозначения совпадений и различий, вставьте приведенный выше оператор в логический тест функции ЕСЛИ. Например:
=ЕСЛИ(A2=B2; «Совпадает»; «НЕ совпадает»)
Как вы видите на скриншоте ниже, обе формулы одинаково хорошо сравнивают текст, даты и числа:
Формула с учетом регистра.
В некоторых ситуациях может быть важно не просто сравнить текст, но и учесть регистр символов. Сопоставлениес учетом регистра можно выполнить с помощью функции Excel СОВПАД (EXACT в английской версии):
СОВПАД(текст1; текст2)
Где текст1 и текст2 — две сравниваемые ячейки.
Предполагая, что ваши значения находятся в A2 и B2, расчёт выглядит следующим образом:
=СОВПАД(A2; B2)
В результате вы получите ИСТИНА для текстовых данных, точно совпадающих с регистром каждого символа, в противном случае — ЛОЖЬ.
Если вы хотите, чтобы функция СОВПАД выдавала другие результаты, вставьте ее в формулу ЕСЛИ и введите свой собственный текст для вариантов ответа:
=ЕСЛИ(СОВПАД(A2; B2); «Совпадает»; «НЕ совпадает»)
На следующем скриншоте показаны результаты с учетом регистра:
Как сравнить несколько ячеек в Excel
Чтобы сопоставить между собой более 2 ячеек, используйте выражения, описанные в приведенных выше примерах, в сочетании с оператором И.
Формула без учета регистра для более чем двух ячеек
В зависимости от того, как вы хотите отображать результаты, используйте одну из следующих формул:
=И(A2=B2; A2=C2)
или
=ЕСЛИ(И(A2=B2; A2=C2); «Совпадает»; «НЕ совпадает»)
Оператор И возвращает ИСТИНА, если все клетки таблицы содержат одно и то же значение, ЛОЖЬ, если любое значение отличается. Функция ЕСЛИ выводит введенные вами метки: «Совпадает» и «Не совпадает».
Как показано на скриншоте ниже, формула отлично работает с любыми типами данных — текстом, датами и числовыми значениями:
Сравниваем несколько ячеек с учетом регистра букв.
Чтобы сопоставить несколько текстовых значений друг с другом и убедиться, что они точно совпадают, используйте:
=И(СОВПАД(A2;B2); СОВПАД(A2; C2))
или
=ЕСЛИ(И(СОВПАД(A2;B2);СОВПАД(A2; C2));»Точное совпадение»; «НЕ совпадает»)
Как и в предыдущем примере, первая формула выдает значения ИСТИНА и ЛОЖЬ, тогда как вторая отображает ваши собственные сообщения для совпадений и различий:
Если же нам достаточно хотя бы двух совпадений значений, то сделаем это так:
=ЕСЛИ(ИЛИ(СОВПАД(A2;B2);СОВПАД(A2; C2);СОВПАД(B2;C2)); «Не менее 2 точных совпадений»; «НЕ совпадает»)
То есть, если в двух случаях из трёх будут одинаковые значения, то это будет для нас положительным результатом.
Но если в нашей таблице нужно проверить много ячеек, то приведенное выше выражение с условием ИЛИ станет очень громоздким. Поэтому можно использовать функцию СЧЁТЕСЛИ.
Мы может рассчитать количество совпадений в нашем диапазоне ячеек при помощи этой формулы массива:
{=СЧЁТЕСЛИ(A2:D2;A2:D2)}
Чтобы выделить группы ячеек с полностью совпадающими значениями, можно использовать выражение:
=ЕСЛИ(СЧЁТЕСЛИ(A2:D2;A2:D2)=СЧЁТЗ(A2:D2);»Полное совпадение»;»»)
Как видите, регистр символов здесь, к сожалению, не учитывается.
Кроме того, обратите внимание на последнюю строку. В одной из ячеек имеются ведущие пробелы, поэтому полного совпадения нет. Аналогичный результат будет, если после текста случайно будет введен так называемый концевой пробел. А его визуально обнаружить крайне сложно. Поэтому обнаружение и удаление лишних пробелов — весьма важная задача. Ссылку на нужную инструкцию смотрите в конце этой статьи.
Сравните диапазон ячеек с образцом.
В следующих примерах показано, как можно проверить, что все адреса в заданном диапазоне содержат тот же текст, что и в ячейке-образце.
Совпадает ли ячейка с образцом?
Если регистр символов не имеет значения, вы можете использовать для сопоставления с образцом примерно такое выражение:
ЧСТРОК( диапазон ) * ЧИСЛСТОЛБ( диапазон ) = СЧЁТЕСЛИ( диапазон ; ячейка образца )
В логической проверке функции ЕСЛИ вы проверяете равенство двух чисел:
- Общее количество ячеек в указанном диапазоне (количество строк, умноженное на количество столбцов), и
- Количество ячеек, содержащих то же значение, что и в образце (возвращенное функцией СЧЁТЕСЛИ ).
Предполагая, что образец текста находится в C2, а данные находятся в диапазоне A2: B6, формула выглядит следующим образом:
(ЧСТРОК(A2:B6)*ЧИСЛСТОЛБ(A2:B6))=СЧЁТЕСЛИ(A2:B6;C2)
Чтобы сделать результаты более удобными для пользователя, т. е. вывести осмысленный текст вместо ИСТИНА и ЛОЖЬ, используйте функцию ЕСЛИ, как мы делали в предыдущих примерах:
=ЕСЛИ((ЧСТРОК(A2:B6)*ЧИСЛСТОЛБ(A2:B6))=СЧЁТЕСЛИ(A2:B6;C2);»Всё совпадает»; «Есть несовпадения»)
Как показано на скриншоте выше, формула отлично справляется с диапазоном текстовых значений, но ее также можно использовать для сопоставления чисел и дат.
Проверяем совпадение с образцом с учётом регистра букв.
Если регистр символов имеет значение, вы можете проверить совпадение ячейки с образцом текста, используя следующие формулы массива.
ЕСЛИ((ЧСТРОК(диапазон )*ЧИСЛСТОЛБ(диапазон ))=(СУММ(—СОВПАД( образец ; диапазон ))); «текст_если_ совпадает»;»текст_если_НЕ_совпадает»)
Поскольку исходный диапазон находится в области A2: B6, а образец текста — в C2, получаем следующее:
{=ЕСЛИ((ЧСТРОК(B2:C6)*ЧИСЛСТОЛБ(B2:C6))=(СУММ(—СОВПАД(C2;B2:C6))); «Всё совпадает»;»НЕ совпадает»)}
В отличие от обычных формул Excel, формулы массива заполняются нажатием Ctrl + Shift + Enter. При правильном вводе Excel заключает формулу массива в {фигурные скобки}, как показано ниже:
Как соотнести две ячейки по длине.
Иногда вам может потребоваться проверить, содержат ли данные в каждой ячейке одинаковое количество символов. Решение для этой задачи очень простое. Сначала вы получаете длину каждой из этих двух ячеек с помощью функции ДЛСТР, а затем проверяете равенство этих чисел.
Предположим, что исходные значения находятся в A2 и B2. Используйте любой из вариантов:
=ДЛСТР(A2)=ДЛСТР(B2)
или
=ЕСЛИ(ДЛСТР(A2)=ДЛСТР(B2); «Равная длина»; «Длины не равны»)
Как вы понимаете, первый возвращает логические значения ИСТИНА или ЛОЖЬ, тогда как второй выводит ваши собственные результаты:
Как показано на скриншоте выше, формулы работают как для текста, так и для чисел.
Примечание. Если две, казалось бы, одинаковые ячейки с текстом возвращают разную длину, скорее всего, проблема в начальных или конечных пробелах в одной или обеих из них. В этом случае удалите лишние пробелы с помощью функции СЖПРОБЕЛЫ. Подробное объяснение и примеры можно найти здесь: Как удалить пробелы в Excel .
Сравниваем две ячейки по вхождению определенного символа
Это последний пример в нашем руководстве по сравнению ячеек в Excel, и он показывает решение для довольно конкретной задачи. Предположим, у вас есть 2 столбца текстовых значений, которые содержат важный для вас символ. Ваша цель — проверить, содержат ли две ячейки в каждой строке одинаковое количество вхождений данного символа.
Чтобы было понятнее, рассмотрим следующий пример. Допустим, у вас есть два списка отгруженных заказов (столбец B) и полученных (столбец C). Каждая запись таблицы содержит заказы на конкретный товар, уникальный идентификатор которого включен во все идентификаторы заказа и указан в той же строке в столбце A (см. скриншот ниже). Вы хотите убедиться, что каждая строка содержит равное количество отправленных и полученных товаров с этим конкретным идентификатором.
Чтобы решить эту проблему, будем действовать следующим образом:
- Во-первых, замените код заказа ничем с помощью функции ПОДСТАВИТЬ:
ПОДСТАВИТЬ(A1; код;»»)
- Затем подсчитайте, сколько раз код появляется в каждой ячейке. Для этого получите длину её содержимого без кода и вычтите ее из общей первоначальной длины ячейки. Эта операция должна быть выполнена для 1 и 2 ячейки отдельно, например:
ДЛСТР(B2)-ДЛСТР(ПОДСТАВИТЬ(B2; $A2;»»))
а также
ДЛСТР(C2)-ДЛСТР(ПОДСТАВИТЬ(C2; $A2;»»))
- Теперь вы приравниваете эти 2 числа, поместив знак равенства (=) между указанными выше частями.
ДЛСТР(B2)-ДЛСТР(ПОДСТАВИТЬ(B2; $A2;»»)) = ДЛСТР(C2)-ДЛСТР(ПОДСТАВИТЬ(C2; $A2;»»))
В нашем примере код находится в A2, а значения находится в B2 и C2.
Выражение возвращает ИСТИНА, если B2 и C2 содержат одинаковое количество вхождений символа из A2, в противном случае — ЛОЖЬ. Чтобы сделать результаты более понятными для ваших пользователей, вы можете встроить его в функцию ЕСЛИ:
=ЕСЛИ(ДЛСТР(B2)-ДЛСТР(ПОДСТАВИТЬ(B2; $A2;»»)) = ДЛСТР(C2)-ДЛСТР(ПОДСТАВИТЬ(C2; $A2;»»)); «Совпадает»; «НЕ совпадает»)
Как вы можете видеть на скриншоте выше, всё работает отлично, несмотря на пару дополнительных сложностей:
- Подсчитываемый символ (уникальный идентификатор) может появляться в любом месте ячейки.
- Записи содержат переменное количество символов и разные разделители, такие как точка с запятой, запятая или пробел.
Вот как можно при помощи формул можно сравнивать ячейки в Excel. Благодарю вас за чтение.
 Функция ЕСЛИОШИБКА – примеры формул — В статье описано, как использовать функцию ЕСЛИОШИБКА в Excel для обнаружения ошибок и замены их пустой ячейкой, другим значением или определённым сообщением. Покажем примеры, как использовать функцию ЕСЛИОШИБКА с функциями визуального…
Функция ЕСЛИОШИБКА – примеры формул — В статье описано, как использовать функцию ЕСЛИОШИБКА в Excel для обнаружения ошибок и замены их пустой ячейкой, другим значением или определённым сообщением. Покажем примеры, как использовать функцию ЕСЛИОШИБКА с функциями визуального…  9 способов сравнить две таблицы в Excel и найти разницу — В этом руководстве вы познакомитесь с различными методами сравнения таблиц Excel и определения различий между ними. Узнайте, как просматривать две таблицы рядом, как использовать формулы для создания отчета о различиях, выделить…
9 способов сравнить две таблицы в Excel и найти разницу — В этом руководстве вы познакомитесь с различными методами сравнения таблиц Excel и определения различий между ними. Узнайте, как просматривать две таблицы рядом, как использовать формулы для создания отчета о различиях, выделить…  Вычисление номера столбца для извлечения данных в ВПР — Задача: Наиболее простым способом научиться указывать тот столбец, из которого функция ВПР будет извлекать данные. При этом мы не будем изменять саму формулу, поскольку это может привести в случайным ошибкам.…
Вычисление номера столбца для извлечения данных в ВПР — Задача: Наиболее простым способом научиться указывать тот столбец, из которого функция ВПР будет извлекать данные. При этом мы не будем изменять саму формулу, поскольку это может привести в случайным ошибкам.…  Как проверить правильность ввода данных в Excel? — Подтверждаем правильность ввода галочкой. Задача: При ручном вводе данных в ячейки таблицы проверять правильность ввода в соответствии с имеющимся списком допустимых значений. В случае правильного ввода в отдельном столбце ставить…
Как проверить правильность ввода данных в Excel? — Подтверждаем правильность ввода галочкой. Задача: При ручном вводе данных в ячейки таблицы проверять правильность ввода в соответствии с имеющимся списком допустимых значений. В случае правильного ввода в отдельном столбце ставить…  Функция ЕСЛИ: проверяем условия с текстом — Рассмотрим использование функции ЕСЛИ в Excel в том случае, если в ячейке находится текст. СодержаниеПроверяем условие для полного совпадения текста.ЕСЛИ + СОВПАДИспользование функции ЕСЛИ с частичным совпадением текста.ЕСЛИ + ПОИСКЕСЛИ…
Функция ЕСЛИ: проверяем условия с текстом — Рассмотрим использование функции ЕСЛИ в Excel в том случае, если в ячейке находится текст. СодержаниеПроверяем условие для полного совпадения текста.ЕСЛИ + СОВПАДИспользование функции ЕСЛИ с частичным совпадением текста.ЕСЛИ + ПОИСКЕСЛИ…  Визуализация данных при помощи функции ЕСЛИ — Функцию ЕСЛИ можно использовать для вставки в таблицу символов, которые наглядно показывают происходящие с данными изменения. К примеру, мы хотим показать в отдельной колонке таблицы, происходит рост или снижение продаж.…
Визуализация данных при помощи функции ЕСЛИ — Функцию ЕСЛИ можно использовать для вставки в таблицу символов, которые наглядно показывают происходящие с данными изменения. К примеру, мы хотим показать в отдельной колонке таблицы, происходит рост или снижение продаж.…  3 примера, как функция ЕСЛИ работает с датами. — На первый взгляд может показаться, что функцию ЕСЛИ для работы с датами можно применять так же, как для числовых и текстовых значений, которые мы только что обсудили. К сожалению, это…
3 примера, как функция ЕСЛИ работает с датами. — На первый взгляд может показаться, что функцию ЕСЛИ для работы с датами можно применять так же, как для числовых и текстовых значений, которые мы только что обсудили. К сожалению, это…
Колонки сравнивают для того, чтобы, например, в отчетах не было дубликатов. Или, наоборот, для проверки правильности заполнения — с поиском непохожих значений. И проще всего выполнять сравнение двух столбцов на совпадение в Excel — для этого есть 6 способов.
1 Сравнение с помощью простого поиска
При наличии небольшой по размеру таблицы заниматься сравнением можно практически вручную. Для этого достаточно выполнить несколько простых действий.
- Перейти на главную вкладку табличного процессора.
- В группе «Редактирование» выбрать пункт поиска.
- Выделить столбец, в котором будет выполняться поиск совпадений — например, второй.
- Вручную задавать значения из основного столбца (в данном случае — первого) и искать совпадения.
Если значение обнаружено, результатом станет выделение нужной ячейки. Однако с помощью такого способа можно работать только с небольшими столбцами. И, если это просто цифры, так можно сделать и без поиска — определяя совпадения визуально. Впрочем, если в колонках записаны большие объемы текста, даже такая простая методика позволит упростить поиск точного совпадения.
2 Операторы ЕСЛИ и СЧЕТЕСЛИ
Еще один способ сравнения значений в двух столбцах Excel подходит для таблиц практически неограниченного размера. Он основан на применении условного оператора ЕСЛИ и отличается от других методик тем, что для анализа совпадений берется только указанная в формуле часть, а не все значения массива. Порядок действий при использовании методики тоже не слишком сложный и подойдет даже для начинающего пользователя Excel.
- Сравниваемые столбцы размещаются на одном листе. Не обязательно, чтобы они находились рядом друг с другом.
- В третьем столбце, например, в ячейке J6, ввести формулу такого типа: =ЕСЛИ(ЕОШИБКА(ПОИСКПОЗ(H6;$I$6:$I$14;0));»;H6)
- Протянуть формулу до конца столбца.
Результатом станет появление в третьей колонке всех совпадающих значений. Причем H6 в примере — это первая ячейка одного из сравниваемых столбцов. А диапазон $I$6:$I$14 — все значения второй участвующей в сравнении колонки. Функция будет последовательно сравнивать данные и размещать только те из них, которые совпали. Однако выделения обнаруженных совпадений не происходит, поэтому методика подходит далеко не для всех ситуаций.
Еще один способ предполагает поиск не просто дубликатов в разных колонках, но и их расположения в пределах одной строки. Для этого можно применить все тот же оператор ЕСЛИ, добавив к нему еще одну функцию Excel — И. Формула поиска дубликатов для данного примера будет следующей: =ЕСЛИ(И(H6=I6); «Совпадают»; «») — ее точно так же размещают в ячейке J6 и протягивают до самого низа проверяемого диапазона. При наличии совпадений появится указанная надпись (можно выбрать «Совпадают» или «Совпадение»), при отсутствии — будет выдаваться пустота.
Тот же способ подойдет и для сравнения сразу большого количества колонок с данными на точное совпадение не только значения, но и строки. Для этого применяется уже не оператор ЕСЛИ, а функция СЧЕТЕСЛИ. Принцип написания и размещения формулы похожий.
Она имеет вид =ЕСЛИ(СЧЕТЕСЛИ($H6:$J6;$H6)=3; «Совпадают»;») и должна размещаться в верхней части следующего столбца с протягиванием вниз. Однако в формулу добавляется еще количество сравниваемых колонок — в данном случае, три.
Если поставить вместо тройки двойку, результатом будет поиск только тех совпадений с первой колонкой, которые присутствуют в одном из других столбцов. Причем, тройные дубликаты формула проигнорирует. Так же как и совпадения второй и третьей колонки.
3 Формула подстановки ВПР
Принцип действия еще одной функции для поиска дубликатов напоминает первый способ использованием оператора ЕСЛИ. Но вместо ПОИСКПОЗ применяется ВПР, которую можно расшифровать как «Вертикальный Просмотр». Для сравнения двух столбцов из похожего примера следует ввести в верхнюю ячейку (J6) третьей колонки формулу =ВПР(H6;$I$6:$I$15;1;0) и протянуть ее в самый низ, до J15.
С помощью этой функции не просто просматриваются и сравниваются повторяющиеся данные — результаты проверки устанавливаются четко напротив сравниваемого значения в первом столбце. Если программа не нашла совпадений, выдается #Н/Д.
4 Функция СОВПАД
Достаточно просто выполнить в Эксель сравнение двух столбцов с помощью еще двух полезных операторов — распространенного ИЛИ и встречающейся намного реже функции СОВПАД. Для ее использования выполняются такие действия:
- В третьем столбце, где будут размещаться результаты, вводится формула =ИЛИ(СОВПАД(I6;$H$6:$H$19))
- Вместо нажатия Enter нажимается комбинация клавиш Ctr + Shift + Enter. Результатом станет появление фигурных скобок слева и справа формулы.
- Формула протягивается вниз, до конца сравниваемой колонки — в данном случае проверяется наличие данных из второго столбца в первом. Это позволит изменяться сравниваемому показателю, тогда как знак $ закрепляет диапазон, с которым выполняется сравнение.
Результатом такого сравнения будет вывод уже не найденного совпадающего значения, а булевой переменной. В случае нахождения это будет «ИСТИНА». Если ни одного совпадения не было обнаружено — в ячейке появится надпись «ЛОЖЬ».
Стоит отметить, что функция СОВПАД сравнивает и числа, и другие виды данных с учетом верхнего регистра. А одним из самых распространенных способом использования такой формулы сравнения двух столбцов в Excel является поиска информации в базе данных. Например, отдельных видов мебели в каталоге.
5 Сравнение с выделением совпадений цветом
В поисках совпадений между данными в 2 столбцах пользователю Excel может понадобиться выделить найденные дубликаты, чтобы их было легко найти. Это позволит упростить поиск ячеек, в которых находятся совпадающие значения. Выделять совпадения и различия можно цветом — для этого понадобится применить условное форматирование.
Порядок действий для применения методики следующий:
- Перейти на главную вкладку табличного процессора.
- Выделить диапазон, в котором будут сравниваться столбцы.
- Выбрать пункт условного форматирования.
- Перейти к пункту «Правила выделения ячеек».
- Выбрать «Повторяющиеся значения».
- В открывшемся окне указать, как именно будут выделяться совпадения в первой и второй колонке. Например, красным текстом, если цвет остальных сообщений стандартный черный. Затем указать, что выделяться будут именно повторяющиеся ячейки.
Теперь можно снять выделение и сравнить совпадающие значения, которые будут заметно отличаться от остальной информации. Точно так же можно выделить, например, и уникальную информацию. Для этого следует выбрать вместо «повторяющихся» второй вариант — «уникальные».
6 Надстройка Inquire
Начиная с версий MS Excel 2013 табличный процессор позволяет воспользоваться еще одной методикой — специальной надстройкой Inquire. Она предназначена для того, чтобы сравнивать не колонки, а два файла .XLS или .XLSX в поисках не только совпадений, но и другой полезной информации.
Для использования способа придется расположить столбцы или целые блоки информации в разных книгах и удалить все остальные данные, кроме сравниваемой информации. Кроме того, для проверки необходимо, чтобы оба файла были одновременно открытыми.
Процесс использования надстройки включает такие действия:
- Перейти к параметрам электронной таблицы.
- Выбрать сначала надстройки, а затем управление надстройками COM.
- Отметить пункт Inquire и нажать «ОК».
- Перейти к вкладке Inquire.
- Нажать на кнопку Compare Files, указать, какие именно файлы будут сравниваться, и выбрать Compare.
- В открывшемся окне провести сравнения, используя показанные совпадения и различия между данными в столбцах.
У каждого варианта сравнения — свое цветовое решение. Так, зеленым цветом на примере выделены отличия. У совпадающих данных отсутствует выделение. А сравнение расчетных формул показало, что результаты отличаются все — и для выделения использован бирюзовый цвет.
Читайте также:
- 5 программ для совместной работы с документами
-
Как в Экселе протянуть формулу по строке или столбцу: 5 способов
-
1
Highlight the first cell of a blank column. When comparing two columns in a worksheet, you’ll be outputting your results onto a blank column. Make sure you are starting on the same row as the two columns you’re comparing.
- For example, if the two columns you want to compare start on A2 and B2, highlight C2.
-
2
Type the comparison formula for the first row. Type the following formula, which will compare A2 and B2. Change the cell values if your columns start on different cells:
- =IF(A2=B2,"Match","No match")
Advertisement
-
3
Double-click the Fill box in the bottom corner of the cell. This will apply the formula to the rest of the cells in the column, automatically adjusting the values to match.
-
4
Look for Match and No match. These will indicate whether the contents of the two cells had matching data. This will work for strings, dates, numbers, and times. Note that case is not taken into consideration («RED» and «red» will match).[1]
Advertisement
-
1
Open the first workbook you want to compare. You can use the View Side by Side feature in Excel to view two different Excel files on the screen at the same time. This has the added benefit of scrolling both sheets at once.
-
2
Open the second workbook. You should now have two instances of Excel open on your computer.
-
3
Click the View tab on either window.
-
4
Click View Side by Side. You’ll find this in the Window section of the ribbon. Both workbooks will appear in on the screen, oriented horizontally.
-
5
Click Arrange All to change the orientation.
-
6
Click Vertical and then OK. The workbooks will change so that one is on the left and the other is on the right.
-
7
Scroll in one window to scroll in both. When Side by Side is enabled, scrolling will be synchronized between both windows. This will allow you to easily look for differences as you scroll through the spreadsheets.
- You can disable this feature by clicking the Synchronous Scrolling button in the View tab.
Advertisement
-
1
Open the workbook containing the two sheets you want to compare. To use this comparison formula, both sheets must be in the same workbook file.
-
2
Click the + button to create a new blank sheet. You’ll see this at the bottom of the screen to the right of your open sheets.
-
3
Place your cursor in cell A1 on the new sheet.
-
4
Enter the comparison formula. Type or copy the following formula into A1 on your new sheet:
- =IF(Sheet1!A1<> Sheet2!A1, "Sheet1:"&Sheet1!A1&" vs Sheet2:"&Sheet2!A1, "")
-
5
Click and drag the Fill box in the corner of the cell.
-
6
Drag the Fill box down. Drag it down as far down as the first two sheets go. For example, if your spreadsheets go down to Row 27, drag the Fill box down to that row.
-
7
Drag the Fill box right. After dragging it down, drag it to the right to cover the original sheets. For example, if your spreadsheets go to Column Q, drag the Fill box to that column.
-
8
Look for differences in the cells that don’t match. After dragging the Fill box across the new sheet, you’ll see cells fill wherever differences between the sheets were found. The cell will display the value of the cell in the first sheet and the value of the same cell in the second sheet.
- For example, A1 in Sheet1 is «Apples,» and A1 in Sheet2 is «Oranges.» A1 in Sheet3 will display «Sheet1:Apples vs Sheet2:Oranges» when using this comparison formula.[2]
- For example, A1 in Sheet1 is «Apples,» and A1 in Sheet2 is «Oranges.» A1 in Sheet3 will display «Sheet1:Apples vs Sheet2:Oranges» when using this comparison formula.[2]
Advertisement
Add New Question
-
Question
How do I find duplicate values in a row?
To find duplicate values simply use the Data —> Remove Duplicates feature and follow the prompts on the screen.
-
Question
How do I subtract two rows?
You have to select the 2 rows {shift} and then right click on the now highlighted rows. A box will pop up with a list of actions. You should click on ‘delete rows’.
Ask a Question
200 characters left
Include your email address to get a message when this question is answered.
Submit
Advertisement
Thanks for submitting a tip for review!
About This Article
Article SummaryX
1. Highlight the first cell in a blank column.
2. Type » =IF(A2=B2,»Match»,»No match»)».
3. Drag the formula down to populate all cells in the column.
4. Look for «Match» or «No match» in the results.
Did this summary help you?
Thanks to all authors for creating a page that has been read 1,832,861 times.
Is this article up to date?
Часто перед пользователями табличного редактора Эксель стоит такая задачка, как сравнение текста в ячейках таблички. Существует несколько способов реализации этой процедуры. В статье мы детально рассмотрим каждый из способов, позволяющий реализовать сравнение текстовой информации в ячейках таблички.
Содержание
- Сравнение двух ячеек в табличном редакторе
- Применение специальной формулы без учета регистра
- Применение специальной формулы с учетом регистра
- Сравнение нескольких ячеек в табличном редакторе
- Применение специальной формулы без учета регистра для нескольких ячеек
- Применение специальной формулы с учетом регистра для нескольких ячеек
- Заключение
Сравнение двух ячеек в табличном редакторе
В табличном редакторе имеется два различных метода, позволяющих сравнить текстовую информацию в ячейках. Методы отличаются друг от друга тем, что один учитывает регистр, а второй – нет
Применение специальной формулы без учета регистра
Самый простейший вариант сравнения текста в 2-х ячейках без учета регистра – это применение символа «=» между координатами ячеек. Пример формулы: =А1=В1.
Важно! А1 и В1 являются элементами сравнения. В результате, в ячейке с формулой выведется либо значение ЛОЖЬ, либо значение ИСТИНА.
Если пользователь желает в виде результата отобразить уникальные сообщения, говорящие о наличие соответствий в ячейках, то дополнительно в формулу необходимо добавить оператор «ЕСЛИ». Простой пример такой формулы: =ЕСЛИ(А2=В2; «Совпадает»; «НЕ совпадает»).
На нижеприведенной картинке прекрасно видно, как две рассмотренные формулы справляются с процедурой сравнения текстовой информации в ячейках.
Применение специальной формулы с учетом регистра
Часто при работе с документами случаются такие моменты, когда необходимо не просто произвести сравнение текстовой информации, но и учесть регистр. Для реализации этой несложной процедуры применятся специальный оператор «СОВПАД». В английской вариации он имеет наименование «EXACT». Общий вид формулы выглядит так: =СОВПАД(текст1; текст2). Аргументы текст1 и текст2 – это координаты ячеек, в которых будет производиться сравнение текстовой информации.
К примеру, данные для сравнения располагаются в полях, имеющих координаты А1 и В1. В этом случае, применяемая формула будет выглядеть так: =СОВПАД(А1; В1). Значение ИСТИНА будет отображено в том случае, если регистр каждого знака будет совпадать. В иных случаях отобразится значение ЛОЖЬ.
Внимание! Если пользователь желает в виде результата отобразить уникальные сообщения, говорящие о наличие соответствий в ячейках, то дополнительно в формулу необходимо добавить оператор «ЕСЛИ».
Простой пример такой формулы: =ЕСЛИ(СОВПАД(A1; B1); «Совпадает»; «НЕ совпадает»). На нижеприведенной картинке прекрасно видно, как две рассмотренные формулы справляются с процедурой сравнения текстовой информации в ячейках с учетом регистра.
Сравнение нескольких ячеек в табличном редакторе
Теперь поговорим детально о том, как произвести сравнение текстовой информации более, чем в двух ячейках. Эти методы практически идентичны тем, что были рассмотрены выше.
Применение специальной формулы без учета регистра для нескольких ячеек
Здесь, как и в ранее рассмотренных методах, применяется две вариации формулы:
- Первый вариант формулы выглядит так: =И(А1=В1; А1=С1).
- Второй вариант формулы выглядит так: =ЕСЛИ(И(А1=В1; А1=С1); «Совпадает»; «НЕ совпадает»).
Функция «И» реализует возврат значения ИСТИНА в том случае, если все поля таблички имеют совпадающие значения. Возврат значения ЛОЖЬ происходит, если какое-либо из значений не совпадает. Оператор «ЕСЛИ» позволяет отобразить на экране те показатели, которые ввел пользователь в формулу.
На нижеприведенной картинке прекрасно видно, как две рассмотренные формулы справляются с процедурой сравнения не только текстовой информации, но и с числовыми показателями, а также с данными формата «Дата».
Применение специальной формулы с учетом регистра для нескольких ячеек
Здесь, как и в ранее рассмотренных методах, применяется две вариации формулы:
- Первый вариант формулы выглядит так: =И(СОВПАД(А1;В1); СОВПАД(А1; С2)).
- Второй вариант формулы выглядит так: =ЕСЛИ(И(СОВПАД(А1;В1);СОВПАД(А1; С1));»Точное совпадение»; «НЕ совпадает»).
Как и в предыдущем примере, функция «И» реализует возврат значения ИСТИНА в том случае, если все поля таблички имеют совпадающие значения. Возврат значения ЛОЖЬ происходит, если какое-либо из значений не совпадает. Оператор «ЕСЛИ» позволяет отобразить на экране те показатели, которые ввел пользователь в формулу. Результат преобразований выглядит так:
Если пользователю необходимо, чтобы формула вывела наличие соответствий хотя бы 2-х показателей, то ему необходимо использовать следующую формулу: =ЕСЛИ(ИЛИ(СОВПАД(А1;В1);СОВПАД(А1; С1);СОВПАД(В1;С1)); «Не менее двух точных соответствий»; «Соответствий нет»). Иными словами, в этом случае наличие хотя бы 2-х соответствий в 3-х случаях, выведет положительное значение. Результат преобразований выглядит так:
Если же пользователю необходимо произвести сравнение в табличке, в которой присутствует огромное количество ячеек, то вышеописанная формула будет не удобной в использовании, так как она станет слишком длинной. Здесь целесообразнее использовать математический оператор «СЧЕТЕСЛИ». Подсчитать количество соответствий в большом диапазоне ячеек можно при помощи следующей формулы: {=СЧЕТЕСЛИ(А2:D2;А2:D2)}. Результат преобразований выглядит так:
Стоит отметить! Очень важно следить за количеством ненужных пробелов в ячейках. Дело в том, что если в ячейке присутствует пробел, то он будет восприниматься табличным редактором как символ. Поэтому перед использованием формул необходимо убедиться в том, что в ячейках отсутствуют ненужные пробелы.
Заключение
Мы выяснили, что в табличном редакторе Эксель существует огромное количество методов, позволяющих реализовать сравнение текстовой информации в ячейках. Мы узнали, что можно сравнивать информацию с учетом регистра и без учета. Для реализации этой процедуры великолепно подходит такой оператор, как «СОВПАД». Дополнительно для более сложных процедур применяются такие функции, как «И», «ИЛИ», «ЕСЛИ» И «СЧЕТЕСЛИ».
Оцените качество статьи. Нам важно ваше мнение:
Вы узнаете, как сравнивать значения в ячейках Excel для получения точных результатов или результатов без учета регистра. Мы предложим вам разные формулы для сравнения двух ячеек на основе их значений, длины или количества вхождений определенного символа, а также вы узнаете, как одновременно сравнивать несколько ячеек.
При использовании Excel для анализа данных точность является наиболее важной задачей. Неправильная информация приводит к срыву сроков, неверно оцененным тенденциям, неправильным решениям и потере дохода.
Хотя ваши формулы Excel абсолютно верны, их результаты могут быть неверными из-за неправильных значений в ваших таблицах. Легко вручную сравнить две ячейки, но почти невозможно различить сотни и тысячи текстовых и числовых значений.
- Как сравнить две ячейки без учета регистра.
- Сравните несколько ячеек одновременно.
- Сравните несколько ячеек с образцом
- Какая ячейка длиннее?
- Одинаковы ли ячейки по количеству вхождений данного символа?
В этом руководстве вы узнаете, как автоматизировать утомительную и подверженную ошибкам задачу сравнения ячеек и какие формулы лучше всего использовать в каждом случае.
Есть два разных способа узнать идентичность текстовых данных в Excel, в зависимости от того, хотите ли вы сделать это с учетом регистра или без учета регистра.
Формула без учета регистра.
Чтобы сопоставить две ячейки в Excel без учета регистра, используйте самый простой вариант:
= A1 = B1
Где A1 и B1 — объединяемые объекты. Результатом являются логические значения ИСТИНА и ЛОЖЬ.
Если вы хотите вывести в результате свои собственные сообщения, чтобы указать совпадения и различия, вставьте предыдущий оператор в логический тест функции ЕСЛИ. Например:
= ЕСЛИ (LA2 = B2; «Соответствует»; «НЕ СООТВЕТСТВУЕТ»)
Как видно на скриншоте ниже, обе формулы одинаково хорошо сравнивают текст, даты и числа:
Формула с учетом регистра.
В некоторых ситуациях может быть важно не только сравнить текст, но и различать верхний и нижний регистр. Сопоставление с учетом регистра может быть выполнено с помощью функции EXACT EXACT):
СОВЕТ (текст1; текст2)
Где text1 и text2 — две сравниваемые ячейки.
Предполагая, что ваши значения находятся в A2 и B2, расчет выглядит следующим образом:
= ТОЧНЫЙ (A2; B2)
Это вернет ИСТИНА для текстовых данных, которые точно соответствуют регистру каждого символа, в противном случае ЛОЖЬ.
Если вы хотите, чтобы функция RUN приводила к другим результатам, вставьте ее в формулу ЕСЛИ и введите свой текст для вариантов ответа:
= ЕСЛИ (ПОИСКПОЗ (A2; B2); «Соответствует»; «НЕ СООТВЕТСТВУЕТ»)
На следующем снимке экрана показаны результаты с учетом регистра:
Как сравнить несколько ячеек в Excel
Чтобы сопоставить друг с другом более 2 ячеек, используйте выражения, описанные в предыдущих примерах, в сочетании с оператором AND.
Формула без учета регистра для более чем двух ячеек
В зависимости от того, как вы хотите отображать результаты, используйте одну из следующих формул:
= И (A2 = B2; A2 = C2)
или
= ЕСЛИ (И (LA2 = B2; A2 = C2), «Соответствует»; «НЕ совпадает»)
Оператор AND возвращает TRUE, если все ячейки в таблице содержат одно и то же значение, FALSE, если одно значение отличается. Функция ЕСЛИ отображает введенные вами метки: «Соответствует» и «Не совпадает».
Как показано на скриншоте ниже, формула отлично подходит для любого типа данных: текста, дат и числовых значений:
Сравниваем несколько ячеек с учетом регистра букв.
Чтобы сопоставить несколько текстовых значений вместе и убедиться, что они совпадают точно, используйте:
= И (ТОЧНЫЙ (A2; B2); ТОЧНЫЙ (A2; C2))
или
= ЕСЛИ (И (ПОИСКПОЗ (A2; B2); ТОЧНОЕ (A2; C2)); «Точное совпадение»; «НЕ совпадает»)
Как и в предыдущем примере, первая формула возвращает значения ИСТИНА и ЛОЖЬ, а вторая отображает собственные сообщения о совпадениях и различиях:
Если нам достаточно хотя бы двух совпадений значений, то сделаем это так:
= ЕСЛИ (OR (TRAVEL (A2; B2); MATCH (A2; C2); MATCH (B2; C2)); «Как минимум 2 точных совпадения»; «НЕ СОВПАДАЕТ»)
То есть, если в двух случаях из трех будут одинаковые значения, то это будет для нас положительным результатом.
Но если в нашей таблице есть много ячеек, которые нужно проверить, приведенное выше выражение с условием ИЛИ станет очень громоздким. Следовательно, вы можете использовать функцию СЧЁТЕСЛИ.
Мы можем вычислить количество совпадений в нашем диапазоне ячеек, используя эту формулу массива:
{= СЧЁТЕСЛИ (A2: D2; A2: D2)}
Чтобы выделить группы ячеек с полностью совпадающими значениями, вы можете использовать выражение:
= ЕСЛИ (СЧЁТЕСЛИ (A2: D2; A2: D2) = СЧЁТ (A2: D2), «Точное совпадение»;»»)
Как видите, к сожалению, здесь не рассматривается случай.
Также обратите внимание на последнюю строчку. В одной из ячеек есть ведущие пробелы, поэтому полное совпадение отсутствует. Аналогичный результат будет, если после текста случайно будет вставлен так называемый конечный пробел. А визуально обнаружить это крайне сложно. Поэтому обнаружение и удаление лишних пробелов — очень важная задача. Ссылку на необходимые инструкции см. В конце этой статьи.
Сравните диапазон ячеек с образцом.
В следующих примерах показано, как проверить, что все адреса в заданном диапазоне содержат тот же текст, что и ячейка примера.
Совпадает ли ячейка с образцом?
Если случайность не имеет значения, вы можете использовать подобное выражение для сопоставления с образцом:
LINES (диапазон) * NUMBERCOLUMN (диапазон) = COUNTIF (диапазон; ячейка модели)
В логическом тесте функции ЕСЛИ вы проверяете равенство двух чисел:
- Общее количество ячеек в указанном диапазоне (количество строк, умноженное на количество столбцов) e
- Количество ячеек, содержащих одно и то же значение шаблона (возвращаемое функцией СЧЁТЕСЛИ).
Предполагая, что образец текста находится в C2, а данные находятся в диапазоне A2: B6, формула выглядит следующим образом:
(СТРОКИ (A2: B6) * НОМЕР КОЛОНКИ (A2: B6)) = СЧЁТЕСЛИ (A2: B6; C2)
Чтобы сделать результаты более интуитивно понятными, то есть для отображения значимого текста вместо ИСТИНА и ЛОЖЬ, используйте функцию ЕСЛИ, как мы это делали в предыдущих примерах:
= ЕСЛИ ((СТРОКИ (A2: B6) * NUMBERCOLUMNS (A2: B6)) = COUNTIF (A2: B6, C2), «Все совпадает»; «Есть расхождения»)
Как показано на скриншоте выше, формула отлично справляется с диапазоном текстовых значений, но ее также можно использовать для сопоставления чисел и дат.
Проверяем совпадение с образцом с учётом регистра букв.
Если регистр важен, вы можете проверить, соответствует ли ячейка образцу текста, используя следующие формулы массива.
IF ((ROWS (диапазон) * NUMBERCOLUMN (диапазон)) = (SUM (- MATCH (шаблон; диапазон))), «text_if_matches»; «text_if_NOT_matches»)
Поскольку исходный диапазон находится в области A2: B6, а образец текста находится в области C2, мы получаем следующее:
{= IF ((LINES (B2: C6) * NUMBERCOLUMNS (B2: C6)) = (SUM (- MATCH (C2; B2: C6))), «Все совпадения»; «НЕ совпадает»)}
В отличие от обычных формул Excel, формулы массива заполняются нажатием Ctrl + Shift + Enter. При правильном вводе Excel заключает формулу массива в {фигурные скобки}, как показано ниже:
Как соотнести две ячейки по длине.
Иногда вам может потребоваться проверить, содержат ли данные в каждой ячейке одинаковое количество символов. Решение этой проблемы очень простое. Сначала получите длину каждой из этих двух ячеек с помощью функции DLSTR, а затем проверьте, совпадают ли числа.
Предположим, что исходные значения находятся в A2 и B2. Воспользуйтесь одним из вариантов:
= DLSTR (A2) = DLSTR (B2)
или
= ЕСЛИ (DLSTR (A2) = DLSTR (B2), «Одинаковая длина», «Различная длина»)
Как вы понимаете, первый возвращает логические значения ИСТИНА или ЛОЖЬ, а второй возвращает ваши результаты:
Как показано на скриншоте выше, формулы работают как для текста, так и для чисел.
Примечание. Если две явно идентичные текстовые ячейки возвращают разную длину, проблема, скорее всего, связана с начальными или конечными пробелами в одной или обоих. В этом случае удалите лишние пробелы с помощью функции ОБРЕЗАТЬ. Подробные объяснения и примеры можно найти здесь: Как удалить пробелы в Excel .
Сравниваем две ячейки по вхождению определенного символа
Это последний пример в нашем Руководстве по сравнению ячеек Excel, и он показывает решение довольно конкретной задачи. Допустим, у вас есть 2 столбца текстовых значений, которые содержат важный для вас символ. Ваша цель — проверить, содержат ли две ячейки в каждой строке одинаковое количество вхождений данного символа.
Чтобы было понятнее, рассмотрим следующий пример. Допустим, у вас есть два списка отправленных заказов (столбец B) и полученных заказов (столбец C). Каждая запись в таблице содержит заказы на определенный продукт, уникальный идентификатор которого включен во все идентификаторы заказа и указан в той же строке в столбце A (см. Снимок экрана ниже). Вы хотите убедиться, что каждая строка содержит равное количество отправленных и полученных элементов с этим конкретным идентификатором.
Чтобы решить эту проблему, поступим следующим образом:
- Сначала замените код заказа ничем с помощью функции ЗАМЕНИТЬ:
ЗАМЕНА (A1; код;»»)
- Таким образом, он считает, сколько раз код появляется в каждой ячейке. Для этого получите длину его содержимого без кода и вычтите ее из общей длины исходной ячейки. Это нужно делать отдельно для ячеек 1 и 2, например:
DLSTR (B2) -LSTR (ПОДСТАВИТЬ (B2; $ A2;»»))
а также
DLSTR (C2) -LSTR (ПОДСТАВИТЬ (C2, $ A2;»»))
- Теперь идентифицируйте эти 2 числа, вставив знак равенства (=) между указанными выше частями.
DLSTR (B2) -LSTR (ПОДСТАВИТЬ (B2, $ A2; «»)) = DLSTR (C2) -LSTR (ПОДСТАВИТЬ (C2, $ A2;»»))
В нашем примере код находится в A2, а значения — в B2 и C2.
Выражение возвращает TRUE, если B2 и C2 содержат такое же количество вхождений символа, что и A2, в противном случае — FALSE. Чтобы сделать результаты более понятными для ваших пользователей, вы можете встроить его в функцию SE:
= IF (DLSTR (B2) -LSTR (SUBSTITUTE (B2, $ A2; «»)) = DLSTR (C2) -LSTR (SUBSTITUTE (C2, $ A2; «»)), «Соответствует»; «НЕ совпадает»)
Как видно на скриншоте выше, все работает нормально, несмотря на пару дополнительных сложностей:
- Подсчитываемый символ (уникальный идентификатор) может находиться в любом месте ячейки.
- Записи содержат переменное количество символов и различные разделители, такие как точки с запятой, запятые или пробелы.
Вот как вы можете использовать формулы для сравнения ячеек в Excel. Спасибо за прочтение.