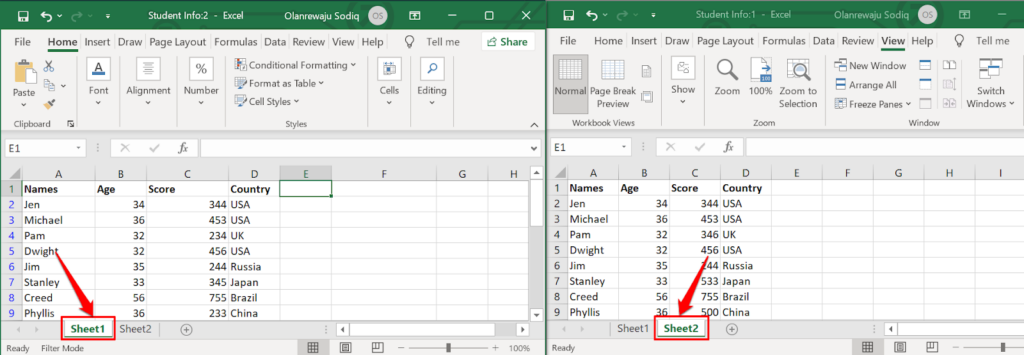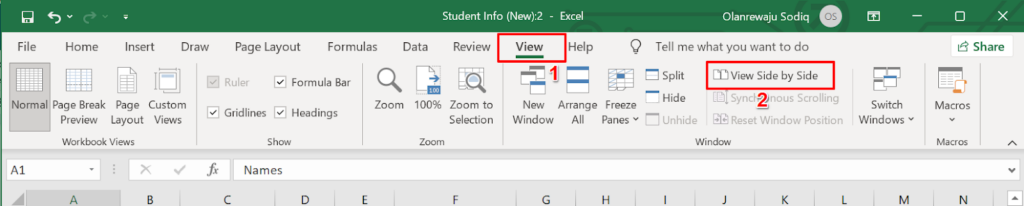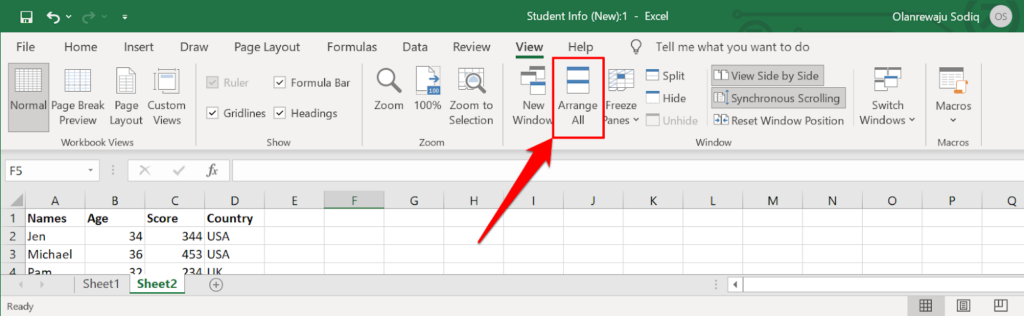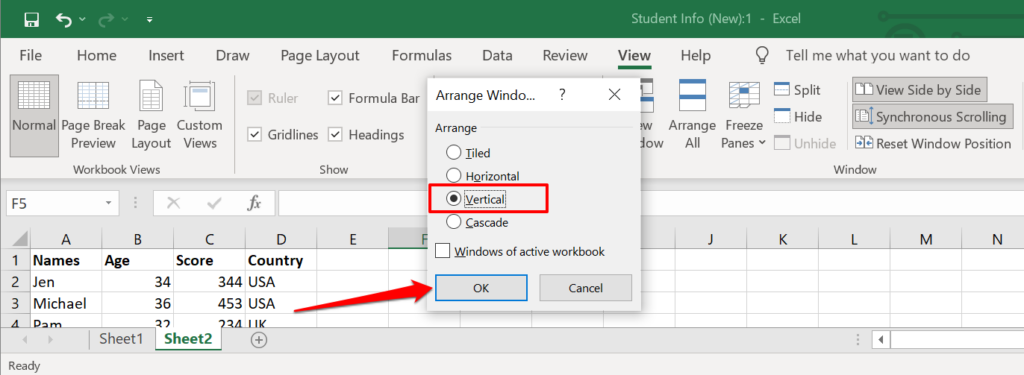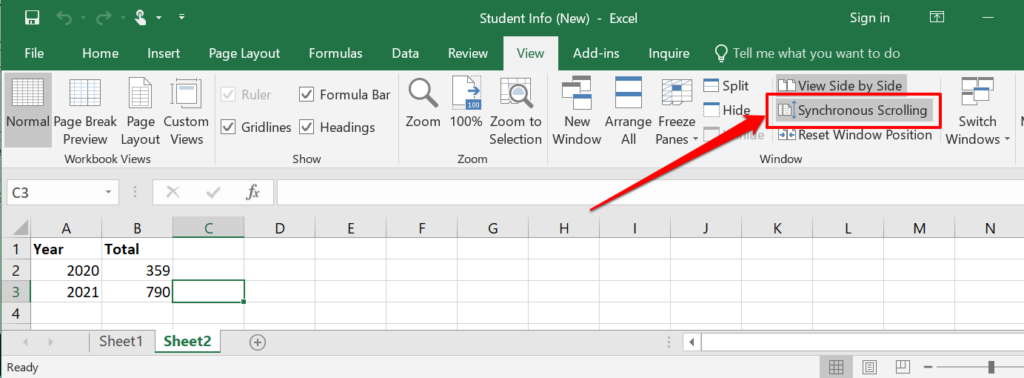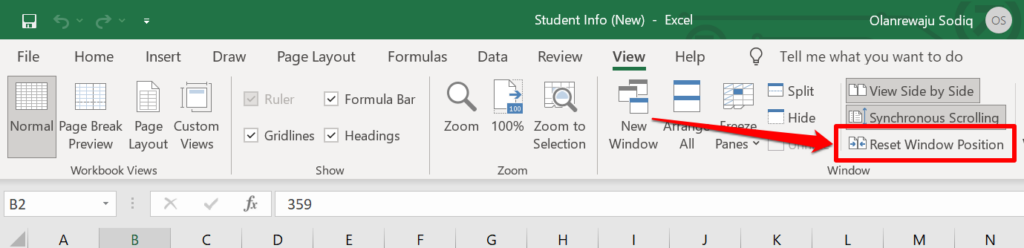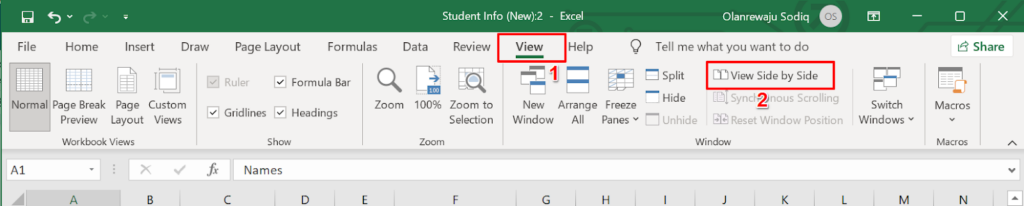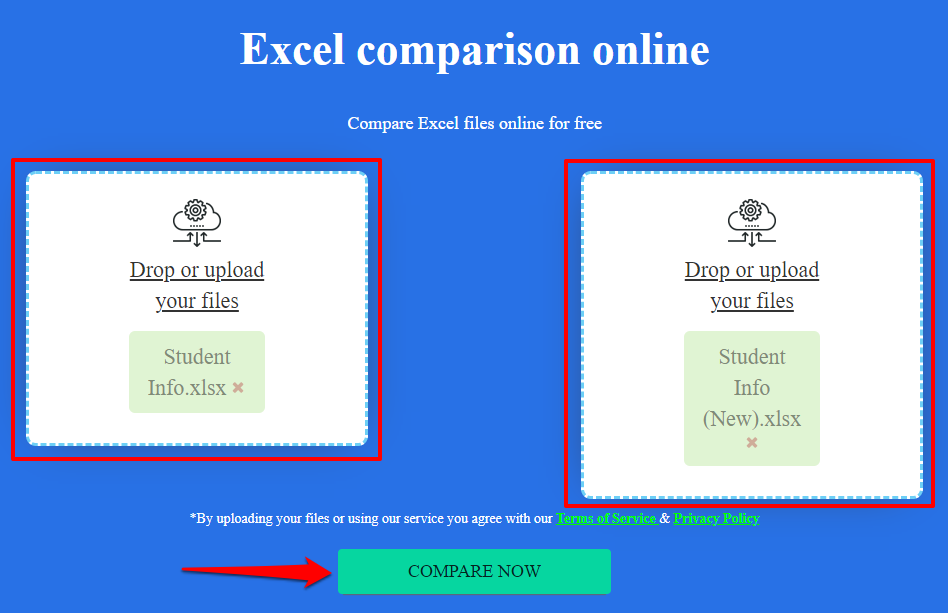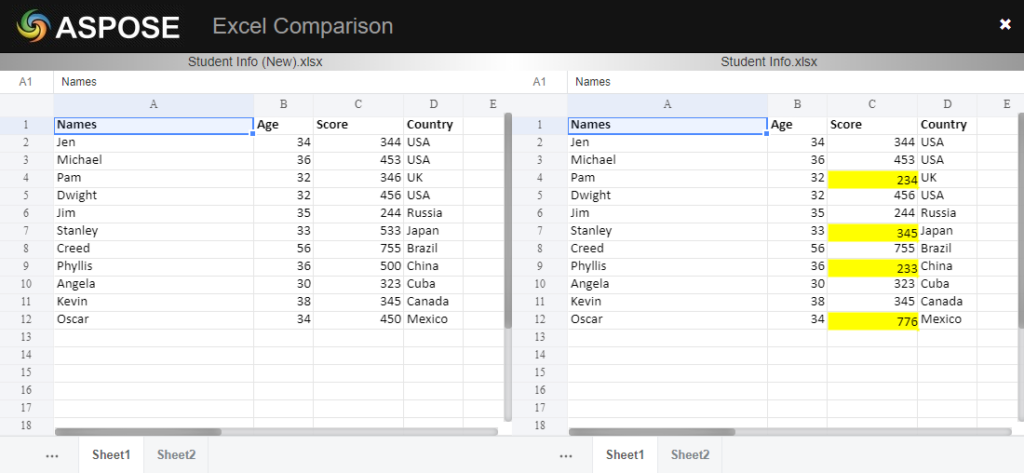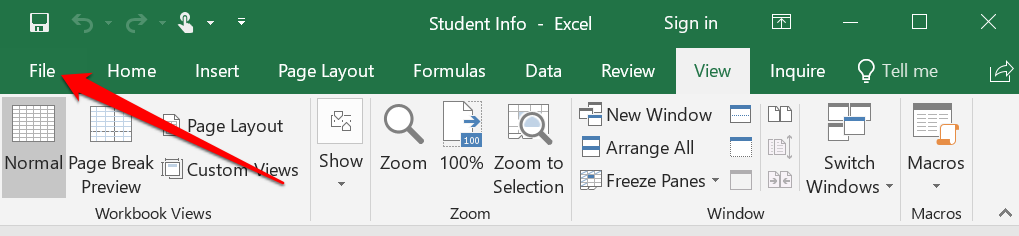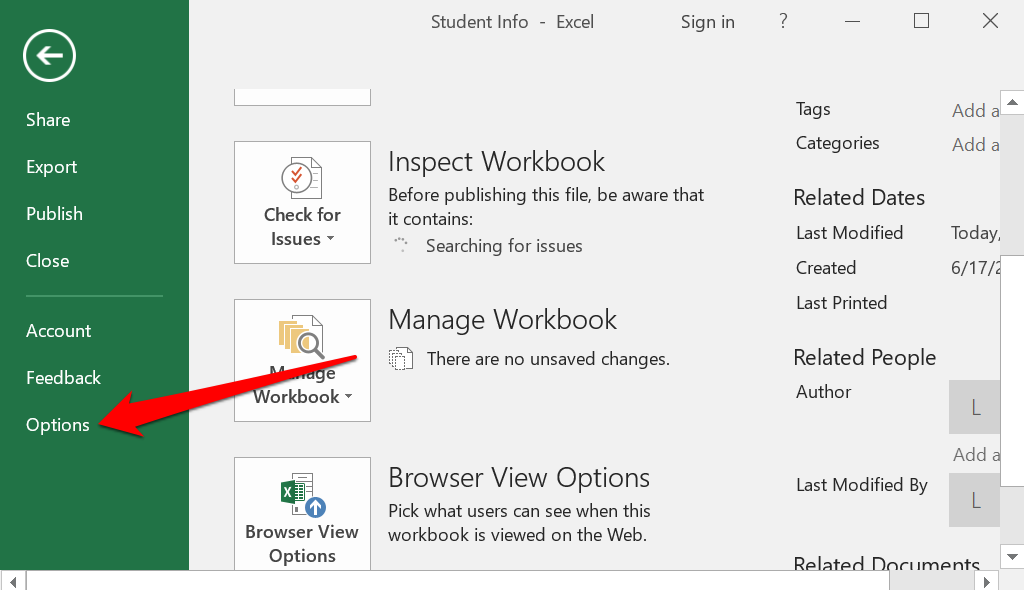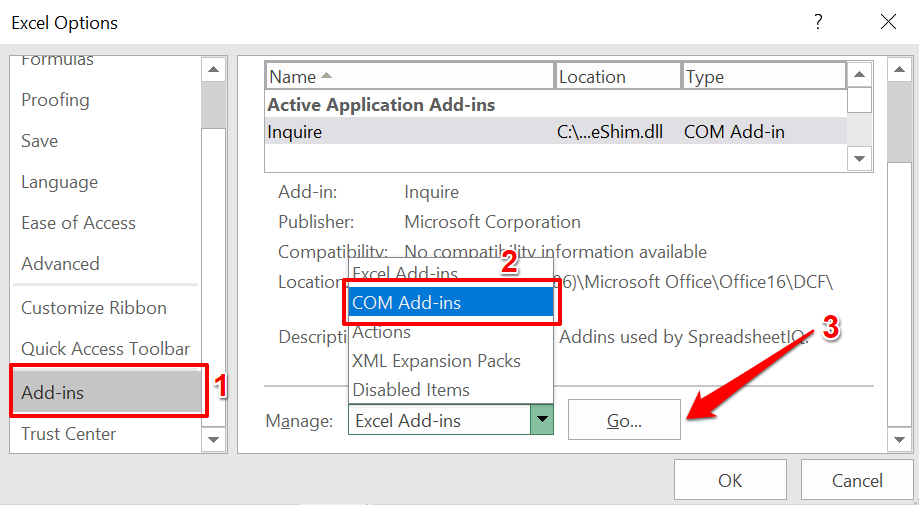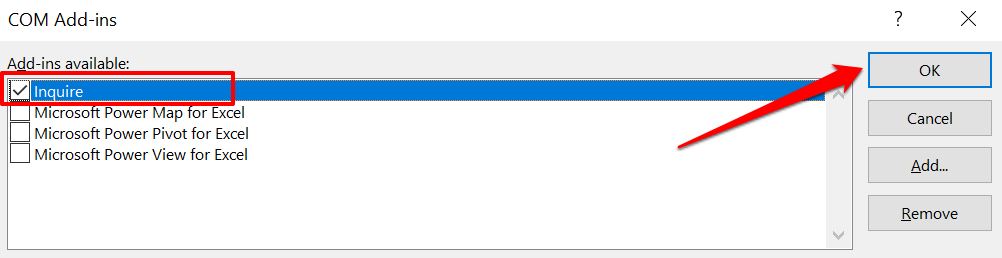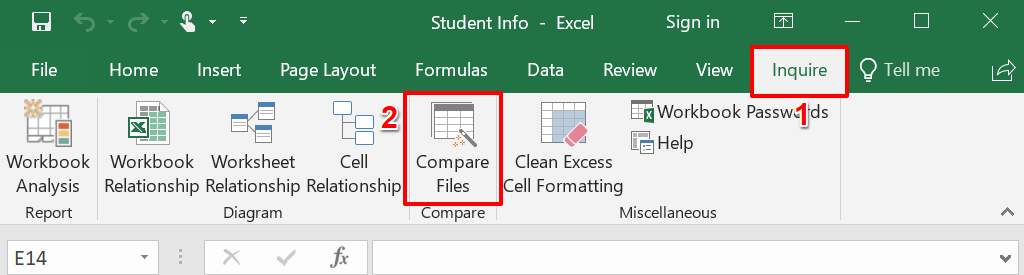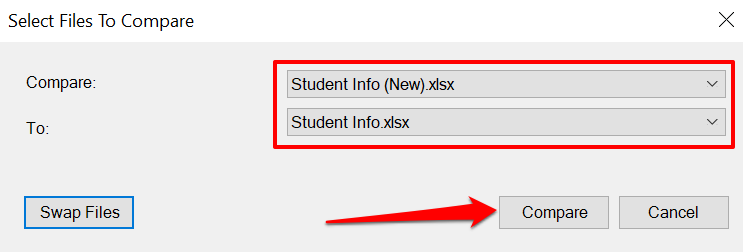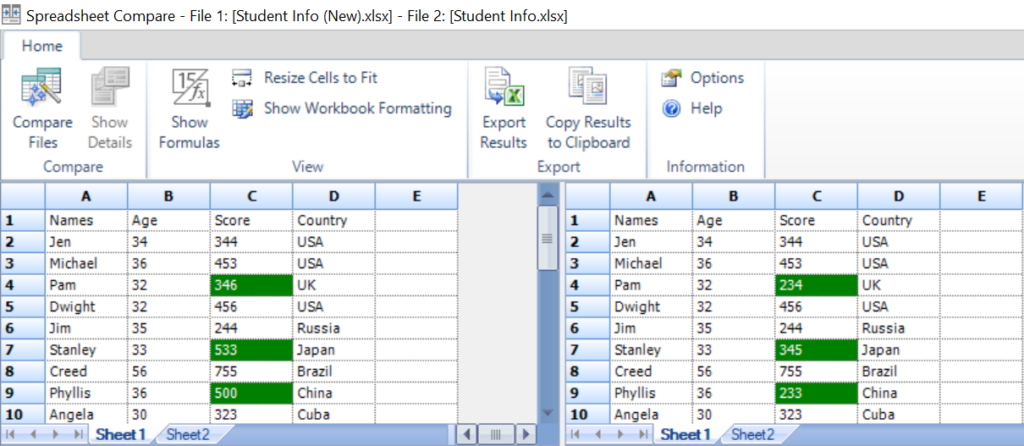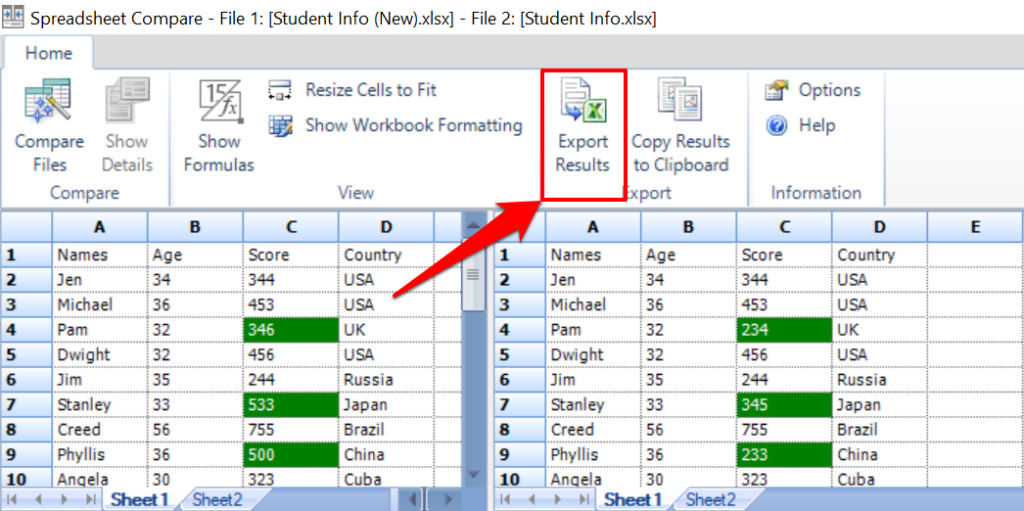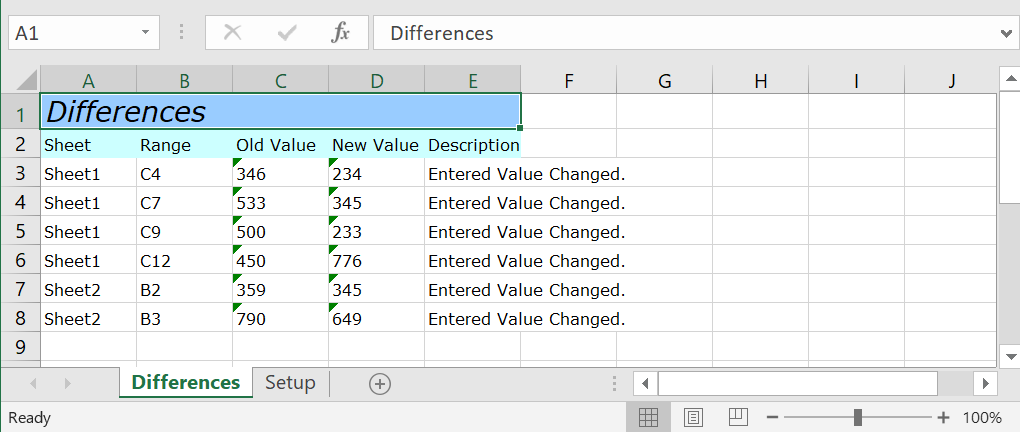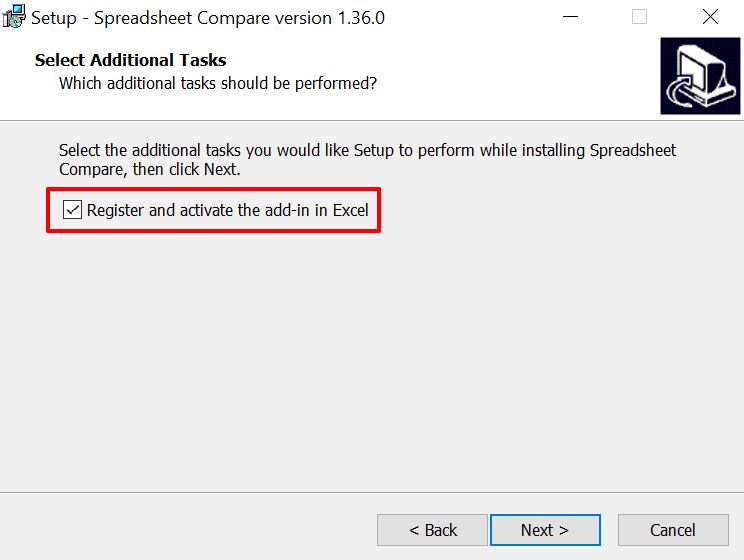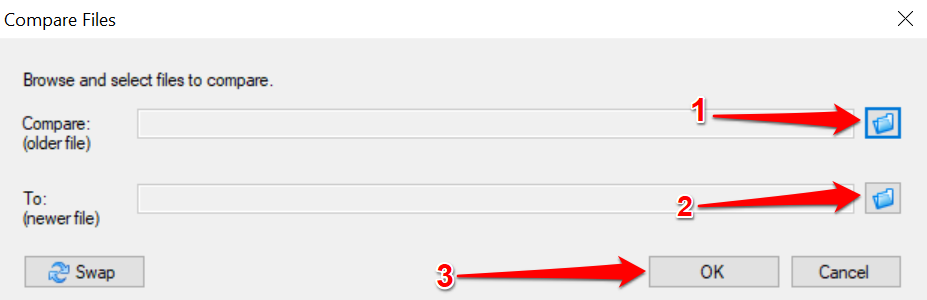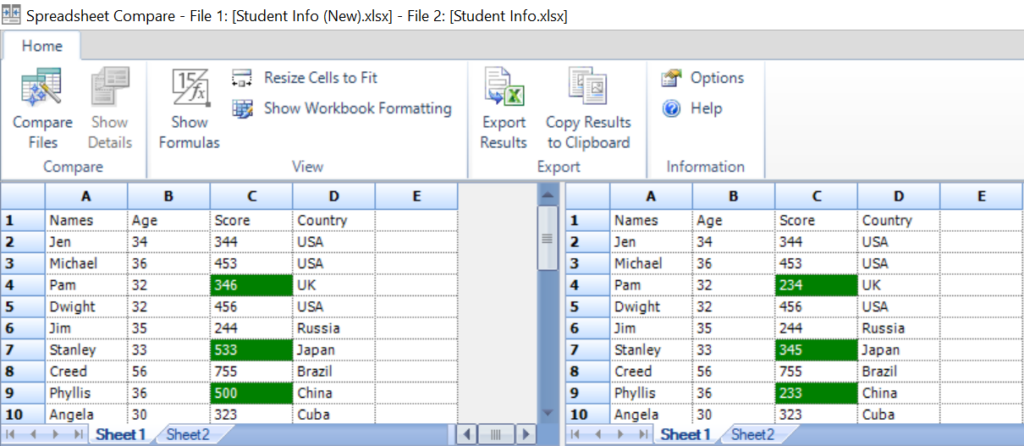Добавить это приложение в закладки
Нажмите Ctrl + D, чтобы добавить эту страницу в избранное, или Esc, чтобы отменить действие.
Отправьте ссылку для скачивания на
Отправьте нам свой отзыв
Ой! Произошла ошибка.
Недопустимый файл. Убедитесь, что загружается правильный файл.
Ошибка успешно зарегистрирована.
Вы успешно сообщили об ошибке. Вы получите уведомление по электронной почте, когда ошибка будет исправлена.
Нажмите эту ссылку, чтобы посетить форумы.
Немедленно удалите загруженные и обработанные файлы.
Вы уверены, что хотите удалить файлы?
Введите адрес
Free Online Diff Checker to Compare Two Excel Spreadsheet Files
How to compare two excel files for differences?
Using this free web tool, you can compare any Excel / Calc document easily. Just select first/original file in left window and second/modified file in right window. Your data will automatically be extracted. First sheet is automatically selected and you can change it in the dropdown.
Alternatively you can also copy and paste directly into left and right windows.
After that click on 🔍 Find Difference button to find diff. All differences will be shown with removals/additions & changed values highlighted in red/green & blue color.
You can export the diff .xlsx, .csv, .ods, or .html file format.(If you face problem in Excel export, use OpenDocument export(unstyled).)
Otherwise you can also select all (Ctrl-A) and copy (Ctrl-C) and then paste in your spreadsheet software (Ctrl-V).
How to Compare two excel sheets in same file?
To diff two sheets, you can upload same file for both original/modified section and choose sheet accordingly from the dropdown.
What does +++/—/—>/@@/: indicate 🤔?
- +++ This row has been added in second/modified file.
- — This row has been removed in second/modified file.
- —> Cell value different.
- : Moved/Reordered row.
- @@ Header row.
- … Unchanged rows/cols have been omitted in between.
Read More about spec
What spreadsheet file formats does this Excel diff tool support?
This tool can read following worksheet/workbook formats:
- Excel 2007+ (XLS/XLSX/XLSM/XLSB)
- Delimiter-Separated Values Text files (CSV/TXT) (Use CSV Compare tool if CSV parsing fails)
- Data Interchange Format (DIF)
- OpenDocument Spreadsheet (ODS/FODS)
- HTML Tables
Does this compare against formulas?
No, this tool only does value based comparisons. Two files are compared per row/column wise. So, to get better results your sheets should be organized (sorted/ similar column layout).
What about my data?
This is a web based tool. All data extraction/comparison/export is done in your 🖥 browser itself. Nothing is uploaded to our server if you are only comparing.
However, if you want to share results with others, you must choose to save the result which then will be uploaded to our server.
You’ll be given a unique URL for your result & your result will be viewable to anyone with that unique URL.
Libraries used in this Tool
- SheetJS
- Daff
В разных папках на вашем компьютере есть два файла Excel с одинаковыми именами. Как определить, являются ли файлы дубликатами или разными версиями одной книги Excel? В этом руководстве мы покажем вам, как сравнить два файла Excel, даже если на вашем компьютере не установлен Excel.
Эти инструменты сравнения могут помочь вам обнаружить несогласованные данные, устаревшие значения, неверные формулы, неправильные вычисления и другие проблемы на вашем листе Excel.
Если вы можете быстро просмотреть данные листа, откройте их в отдельном окне и выполните параллельное сравнение, используя функцию Excel «Просмотр бок о бок».
- Откройте файл Excel, содержащий оба листа, перейдите на вкладку «Просмотр» и выберите «Новое окно».
- В новом окне выберите (второй) рабочий лист, который вы хотите сравнить, или переключитесь на него.
Измените размер или измените порядок окон, чтобы оба листа отображались на экране компьютера бок о бок. Опять же, этот метод лучше всего подходит для сравнения листов Excel с несколькими строками или столбцами.
- Если вы предпочитаете использовать инструмент сравнения Excel для размещения обоих окон бок о бок, проверьте вкладку «Просмотр» и выберите значок «Просмотр бок о бок».
Excel сразу же расположит оба листа по горизонтали на экране вашего компьютера. Сравнивать листы в этом альбомном режиме может быть немного сложно, поэтому перейдите к следующему шагу, чтобы изменить ориентацию на вертикальное / книжное расположение.
- Снова перейдите на вкладку «Просмотр» и выберите «Упорядочить все».
- Выберите Вертикально в окне «Упорядочить» и нажмите OK.
В результате оба листа будут располагаться бок о бок на вашем экране. Есть еще один параметр, который вам нужно включить, чтобы упростить сравнение.
- Нажмите «Синхронная прокрутка» и убедитесь, что он выделен. Это позволяет прокручивать оба листа одновременно, обеспечивая синхронное построчное сравнение вашего набора данных.
Если верхние строки обоих листов являются заголовками, убедитесь, что вы закрепили их, чтобы они не перемещались вместе с остальной частью набора данных при прокрутке.
- Выберите «Закрепить панели», а затем «Закрепить верхнюю строку». Повторите этот шаг для второго листа.
- Выберите «Сбросить положение окна», чтобы вернуть ориентацию сравнения к альбомной.
- Когда вы закончите сравнение, выберите Просмотр бок о бок, чтобы вернуть листы к их исходным размерам.
Теперь вы можете просматривать оба листа и сравнивать их построчно. Основным преимуществом этой функции является то, что она встроена во все версии Excel. Однако вам все равно придется проделать кучу работы — например, отмечать ячейки с разными фигурами, макросами, формулами и т. Д.
2. Сравните два файла Excel с помощью онлайн-инструментов
Существуют веб-инструменты, предлагающие услуги сравнения Excel. Вы найдете эти инструменты полезными, если на вашем компьютере не установлен Excel. Этот Инструмент сравнения Excel от Aspose — хороший веб-инструмент для сравнения двух файлов Excel.
Загрузите первый (основной) файл Excel в первое поле, перетащите другой файл во второе поле и нажмите кнопку «Сравнить сейчас».
Если в файлах несколько листов, выберите листы, которые вы хотите сравнить, на вкладке «Листы». Если на обоих листах есть ячейки с разными значениями или содержимым, инструмент сравнения Aspose Excel выделит различия желтым цветом.
Ограничение этих веб-инструментов заключается в том, что они в основном выделяют разные значения. Они не могут выделить несоответствующие формулы, расчеты и т. Д.
3. Сравните два файла Excel с помощью функции «Сравнение электронных таблиц».
Spreadsheet Compare — надежное программное обеспечение для сравнения двух файлов или листов Excel. К сожалению, на данный момент он доступен только для устройств с Windows. Он поставляется как отдельная программа, а также встроен в Microsoft Excel, включенный в версии / пакеты Office: Office Professional Plus (2013 и 2016) или Microsoft 365.
Использование сравнения электронных таблиц в Excel
Если ваше приложение Excel является частью вышеупомянутых пакетов Office, вы можете получить доступ к инструменту сравнения электронных таблиц через надстройку «Запрос». Если в вашем приложении Excel нет вкладки «Запрос», вот как ее включить.
- Выберите Файл в строке меню.
- Выберите Параметры на боковой панели.
- Выберите «Надстройки» на боковой панели, выберите «Надстройка COM» в раскрывающемся меню «Управление» и выберите «Перейти».
- Установите флажок «Запросить» и нажмите «ОК».
Примечание. Если вы не найдете флажок «Запросить» на странице надстроек COM, ваша версия Excel или Office не поддерживает сравнение электронных таблиц. Или, возможно, администратор вашей организации отключил эту функцию. Установите версии Office с предварительно установленным средством сравнения электронных таблиц или обратитесь к администратору вашей организации.
- Откройте оба файла Excel, которые вы хотите сравнить, в отдельном окне, перейдите на вкладку «Запрос» в строке меню и выберите «Сравнить файлы».
- Excel автоматически добавит первый и второй файлы в диалоговые окна «Сравнить» и «С» соответственно. Выберите файлы подкачки, чтобы поменять местами первичный и вторичный файлы, или выберите «Сравнить», чтобы начать сравнение.
Это запустит сравнение электронных таблиц в новом окне, подчеркнув любое несоответствие в вашем наборе данных. Обычные ячейки с разными значениями будут выделены зеленым цветом. Ячейки с формулами имеют фиолетовый формат, а ячейки с макросом имеют бирюзовую заливку.
Выберите «Экспортировать результаты», чтобы сгенерировать и сохранить копию результатов на свой компьютер в виде документа Excel.
В отчете будут указаны листы и ссылки на ячейки с различными наборами данных, а также точные значения старых и новых данных.
Вы можете поделиться отчетом Excel с вашими коллегами, командой или другими людьми, совместно работающими над файлом.
Используйте сравнение электронных таблиц как отдельную программу
Если в вашей версии Excel или Office нет надстройки сравнения электронных таблиц, установите автономное программное обеспечение с веб-сайта разработчика. При установке установочного файла убедитесь, что вы установили флажок «Зарегистрировать и активировать надстройку в Excel».
После установки запустите «Сравнение электронных таблиц» и выполните следующие действия, чтобы использовать программу для сравнения документов Excel.
- Выберите «Сравнить файлы» на вкладке «Главная».
- Щелкните значок папки рядом с диалоговым окном «Сравнить (старые файлы)», чтобы добавить первый документ, который вы хотите сравнить, с инструментом. Добавьте второй файл в поле «К (новые файлы)» и нажмите «ОК», чтобы продолжить.
Сравнение электронных таблиц обработает файлы и выделит ячейки с разными значениями зеленым цветом.
Найди отличия
Инструмент сравнения «Просмотр бок о бок» — наиболее подходящий вариант для пользователей Office для дома или студентов. Если вы используете Excel для Microsoft 365 или Office Professional Plus (2013 или 2016), в вашем распоряжении встроенный инструмент «Сравнение электронных таблиц». Но если вы не используете Excel на своем компьютере, веб-инструменты сравнения Excel выполнят свою работу. Это действительно так просто.
Skip to content
В этом руководстве вы познакомитесь с различными методами сравнения таблиц Excel и определения различий между ними. Узнайте, как просматривать две таблицы рядом, как использовать формулы для создания отчета о различиях, выделить несовпадения с помощью условного форматирования и многое другое.
Когда у вас есть две похожие книги Эксель или, лучше сказать, две версии одной и той же книги, что вы обычно хотите с ними делать в первую очередь? Сравнить их на предмет различий, а затем, возможно, объединить в один файл. Кроме того, такая операция может помочь вам обнаружить потенциальные проблемы, такие как битые ссылки, повторяющиеся записи, несогласованные формулы.
- Визуальное сравнение таблиц.
- Быстрое выделение различий.
- Использование формулы сравнения.
- Как вывести различия на отдельном листе.
- Как можно использовать функцию ВПР.
- Выделение различий условным форматированием.
- Сопоставление при помощи сводной таблицы.
- Сравнение таблиц при помощи Pover Query.
- Инструмент сравнения таблиц Ultimate Suite.
Итак, давайте более подробно рассмотрим различные методы сравнения таблиц Excel и выявления различий между ними.
Просмотр рядом, чтобы сравнить таблицы.
Если у вас относительно небольшие файлы и вы внимательны к деталям, этот быстрый и простой способ сравнения может вам подойти. Я говорю о режиме «Просмотр рядом», который позволяет расположить два окна Excel рядом. Вы можете использовать этот метод для визуального сравнения двух таблиц или двух листов из одной книги.
Сравните 2 книги.
Предположим, у вас есть отчеты о продажах за два месяца, и вы хотите просмотреть их оба одновременно, чтобы понять, какие товары показали лучшие результаты в этом месяце, а какие — в прошлом.
Чтобы просмотреть два файла Эксель рядом, сделайте следующее:
- Откройте оба файла.
- Перейдите на вкладку «Вид» и нажмите кнопку «Рядом». (1) Это оно!
По умолчанию два отдельных окна Excel отображаются горизонтально.
Чтобы разделить окна по вертикали, нажмите кнопку «Упорядочить все» (3) и выберите «Рядом» (4):
В результате два отдельных окна будут расположены, как на скриншоте.
Если вы хотите прокручивать оба листа одновременно, чтобы сравнивать данные строка за строкой, убедитесь, что параметр синхронной прокрутки (2) включен. Он обычно включается автоматически, как только вы активируете режим одновременного просмотра двух книг.
Расположите рядом несколько таблиц Excel.
Чтобы просматривать более двух файлов одновременно, откройте все книги, которые вы хотите сравнить, и нажмите кнопку «Рядом».
Появится диалоговое окно «Сравнить рядом», в котором вы выберете файлы, которые будут отображаться вместе с активной книгой.
Чтобы просмотреть все открытые файлы одновременно, нажмите кнопку «Упорядочить все» и выберите предпочтительное расположение: мозаичное, горизонтальное, вертикальное или каскадное.
Для небольших таблиц вы легко сможете визуально сравнить их данные. Хотя, конечно, риск ошибки из-за человеческого фактора здесь присутствует.
Сравните два листа в одной книге.
Иногда 2 листа, которые вы хотите сравнить, находятся в одной книге. Чтобы просмотреть их рядом, выполните следующие действия.
- Откройте файл, перейдите на вкладку «Вид» и нажмите кнопку «Новое окно».
- Это действие откроет тот же файл в дополнительном окне.
- Включите режим просмотра «Рядом», нажав соответствующую кнопку на ленте.
- Выберите лист 1 в первом окне и лист 2 во втором окне.
Быстрое выделение значений, которые различаются.
Это также не очень обременительный способ. Если вам просто нужно найти и удостовериться в наличии или же отсутствии отличий между записями, вам нужно на вкладке «Главная», выбрать кнопку «Найти и выделить», предварительно выделив диапазон, где надо сравнить данные в Эксель.
В открывшемся меню выберите пункт «Выделить группу ячеек…» и в появившемся диалоговом окне выберите «отличия по строкам».
К сожалению, это нормально работает только для сравнения 2 столбцов (или строк), а не всей таблицы целиком. Кроме того, строки должны быть одинаковым образом отсортированы, поскольку ячейки сравниваются построчно. Если у вас товары отсортированы по-разному, либо вообще различный ассортимент, то никакой пользы от этого метода не будет.
Формула сравнения.
Это самый простой способ соотнесения таблиц в Excel, который позволяет идентифицировать в них ячейки с разными значениями.
Простейший вариант – сопоставление двух таблиц, находящихся на одном листе. Можно соотносить как числовые, так и текстовые значения, всего-навсего прописав в одной из соседних ячеек формулу их равенства. В результате при тождестве ячеек мы получим сообщение ИСТИНА, в противном случае — ЛОЖЬ.
Предположим, у нас имеется два прайс-листа (старый и новый), в которых на некоторые товары различаются цены. При этом порядок следования товаров одинаков. Поэтому мы можем при помощи простейшей формулы прямо на этом же листе сравнить идентичные ячейки с данными.
=G3=C3
Результатом будет являться либо ИСТИНА (в случае совпадения), либо ЛОЖЬ (при отрицательном результате).
Таким же образом можно производить сравнение данных в таблицах, которые расположены на разных листах. Процедура сравнения практически точно такая, как была описана выше, кроме того факта, что при создании формулы придется переключаться между листами. В нашем случае выражение будет иметь следующий вид:
=G3=Лист2!C3
Если ваши таблицы достаточно велики, то довольно утомительно будет просматривать колонку I на предмет поиска слова ЛОЖЬ. Поэтому может быть полезным сразу определить — а есть ли вообще несовпадения?
Можно подсчитать общее количество расхождений и сразу вывести это число где-нибудь отдельно.
=СУММПРОИЗВ(—(C3:C25<>G3:G25))
или можно сделать это формулой массива
{=СУММ(—(C3:C25<>G3:G25))}
Если формула возвращает ноль, значит, данные полностью совпадают. Ну а ежели результат положительный, то нужны более детальные исследования. О них мы и поговорим далее.
Как произвести сравнение на отдельном листе.
Чтобы сравнить два листа Эксель на предмет различий, просто откройте новый пустой лист, введите следующую формулу в ячейку A1, а затем скопируйте ее вниз и вправо, перетащив маркер заполнения:
=ЕСЛИ(Лист1!A1 <> Лист2!A1; «Лист1:»&Лист1!A1&» — Лист2:»&Лист2!A1; «»)
Поскольку мы используем относительные ссылки на ячейки, формула будет меняться в зависимости от расположения столбца и строки. В результате формула в A1 будет сравнивать ячейки A1 в Лист1 и Лист2, формула в B1 будет сравнивать ячейку B1 на обоих листах и так далее. Результат будет выглядеть примерно так:
В результате вы получите отчет о различиях на новом листе. Думаю, это достаточно информативно.
Как вы можете видеть на приведенном выше рисунке, формула сравнивает 2 листа, находит ячейки с разными значениями и отображает различия в соответствующих местах.
Обратите внимание, что в отчете о различиях (ячейка D4) даты представлены числами, поскольку в таком виде они хранятся во внутренней системе Excel, что не очень удобно для анализа различий между ними.
Как сравнить две таблицы при помощи формулы ВПР.
Предположим, у нас снова 2 прайс-листа. Однако, в отличие от предыдущего примера, они содержат разное количество товаров, да и сами товары расположены в произвольном порядке. Поэтому описанный выше способ, когда мы построчно сравнивали две таблицы, здесь не сработает.
Нам необходимо последовательно взять каждый товар из одной таблицы, найти его во второй, извлечь оттуда его цену и сравнить с первоначальной ценой. Здесь нам не обойтись без формул поиска. Поможет нам функция ВПР.
Для наглядности расположим обе таблицы на одном листе.
Формула
=ЕСЛИОШИБКА(ВПР(F3;$B$3:$C$18;2;0);0)
берёт наименование товара из второго прайса, ищет его в первом, и в случае удачи извлекает соответствующую цену из первой таблицы. Она будет записана рядом с новой ценой в столбце H. Если поиск завершился неудачей, то есть такого товара ранее не было, то ставим 0. Таким образом, старая и новая цена оказываются рядом, и их легко сравнить простейшей операцией вычитания. Что и сделано в столбце I.
Аналогично можно сопоставлять и данные на разных листах. Просто нужно соответствующим образом изменить ссылки в формуле, указав в них имя листа.
Вот еще один пример. Возьмём за основу более новую информацию, то есть второй прайс. Выведем только сведения о том, какие цены и на какие товары изменились. А то, что не изменилось, выводить в итоговом отчёте не будем.
Разберём действия пошагово. Формула в ячейке J3 ищет наименование товара из первой позиции второй таблицы внутри первой. Если таковое найдено, извлекается соответствующая этому товару старая цена и сразу же сравнивается с новой. Если они одинаковы, то в ячейку записывается пустота «».
=ЕСЛИ(ЕСЛИОШИБКА(ВПР(F3;$B$3:$C$18;2;0);0)=G3;»»;ЕСЛИОШИБКА(ВПР(F3;$B$3:$C$18;2;0);0))
Таким образом, в ячейке J3 будет указана старая цена, если ее удастся найти, а также если она не равна новой.
Далее если ячейка J3 не пустая, то в I3 будет указано наименование товара —
=ЕСЛИ(J3<>»»;F3;»»)
а в K3 – его новая цена:
=ЕСЛИ(J3<>»»;G3;»»)
Ну а далее в L3 просто найдем разность K3-J3.
Таким образом, в отчёте сравнения мы видим только несовпадения значений второй таблицы по сравнению с первой.
И еще один пример, который может быть полезен. Попытаемся сравнить в итоговой таблице оба прайс-листа с эталонным общим списком товаров.
В ячейке B2 запишем формулу
=ЕСЛИ(ЕНД(ВПР(A2;Прайс1!$B$3:$B$19;1;0));»Нет»;ВПР(A2;Прайс1!$B$3:$C$19;2;0))
Так мы выясним, какие цены из второй таблицы встречаются в первой.
Для каждой цены из первого прайса проверяем, совпадает ли она с новыми данными —
=ЕСЛИ(ЕНД(ВПР(A2;Прайс2!$B$3:$B$22;1;0));»Нет»;ВПР(A2;Прайс2!$B$3:$C$22;2;0))
Эталонный список находится у нас в столбце A. В результате мы получили своего рода сводную таблицу цен – старых и новых.
Еще несколько примеров использования функции ВПР для сравнения таблиц вы можете найти в этой статье.
Выделение различий между таблицами цветом.
Чтобы закрасить ячейки с разными значениями на двух листах выбранным вами цветом, используйте функцию условного форматирования Excel:
- На листе, где вы хотите выделить различия, выберите все используемые ячейки. Для этого щелкните верхнюю левую ячейку используемого диапазона, обычно A1, и нажмите
Ctrl + Shift + End, чтобы расширить выделение до последней использованной ячейки. - На вкладке Главная кликните Условное форматирование > Новое правило и создайте его со следующей формулой:
=A1<>Лист2!A1
Где Лист2 — это имя другого листа, который вы сравниваете с текущим.
В результате ячейки с разными значениями будут выделены выбранным вами цветом:
Если вы не очень хорошо знакомы с условным форматированием, вы можете найти подробные инструкции по созданию правила в следующем руководстве: Условное форматирование Excel в зависимости от значения ячейки.
Сравнение при помощи сводной таблицы.
Хороший вариант сравнения — объединить таблицы в единую сводную, и там уже сопоставлять данные между собой.
Вернемся к нашему примеру с двумя прайс-листами. Объединим наши данные на одном листе. Чтобы отличить данные одной таблицы от другой, добавим вспомогательный столбец D и укажем в нем, откуда именно взяты данные:
А теперь приступим к созданию сводной таблицы. Я не буду подробно останавливаться на том, как мы это будем делать. Все шаги подробно описаны в статье Как сделать сводную таблицу в Excel.
Поместим поле Товар в область строк, поле Прайс в область столбцов и поле Цена в область значений.
Как видно на скриншоте ниже, для каждого товара, встречающегося хотя бы в одном из прайсов, указана цена.
Сводная таблица автоматически сформирует общий список всех товаров из старого и нового прайсов и сортирует их по алфавиту. Причём, без повторов. У новых товаров нет старой цены, у удаленных товаров — новой цены. Легко увидеть изменения цен, если таковые были.
Общие итоги здесь смысла не имеют, и их можно отключить на вкладке Конструктор — Общие итоги — Отключить для строк и столбцов.
Если изменятся цены, то достаточно просто обновить созданную сводную, щелкнув по ней правой кнопкой мыши — Обновить. А вот если изменится список товаров или добавится новый файл для сравнения, то придется заново формировать исходный массив или же добавлять в него новые данные.
Плюсы: такой подход на порядок быстрее работает с большими объемами данных, чем ВПР. Можно сравнить данные нескольких таблиц.
Минусы: надо вручную копировать данные в одну большую таблицу и добавлять столбец с названием исходного файла.
Сравнение таблиц с помощью Power Query
Power Query — это бесплатная надстройка для Microsoft Excel, позволяющая загружать в него данные практически из любых источников и преобразовывать потом их желаемым образом. В Excel 2016 эта надстройка уже встроена по умолчанию на вкладке Данные, а для более ранних версий ее нужно отдельно скачать с сайта Microsoft и установить.
Перед загрузкой наших прайс-листов в Power Query их необходимо преобразовать сначала в умные таблицы. Для этого выделим диапазон с данными и нажмем на клавиатуре сочетание Ctrl+T или выберем на ленте вкладку Главная — Форматировать как таблицу. Имена созданных таблиц можно изменить на вкладке Конструктор (я оставлю стандартные Таблица1 и Таблица2, которые генерируются по умолчанию).
Загрузите первый прайс в Power Query с помощью кнопки Из таблицы/диапазона на вкладке Данные.
После загрузки вернемся обратно в Excel из Power Query командой Закрыть и загрузить — Закрыть и загрузить в…
В появившемся затем окне выбираем «Только создать подключение».
Повторите те же действия с новым прайс-листом.
Теперь создадим третий запрос, который будет объединять и сравнивать данных из предыдущих двух. Для этого выберем на вкладке Данные — Получить данные — Объединить запросы — Объединить. Все шаги вы видите на скриншоте ниже.
В окне объединения выберем в выпадающих списках наши таблицы, выделим в них столбцы с названиями товаров и в нижней части определим способ объединения — Полное внешнее.
После нажатия на ОК должна появиться таблица из четырёх столбцов, где в четвертой колонке нужно развернуть вложенное содержимое с помощью двойной стрелки в шапке.
После нажатия вы увидите список столбцов из второго прайса. Выбираем Товар и Цена. Получаем следующую картину:
А теперь сравним цены. Идем на вкладку Добавление столбца и жмем на кнопку Условный столбец. А затем в открывшемся окне вводим несколько условий проверки с соответствующими им значениями, которые нужно отобразить:
Теперь осталось вернуться на вкладку Главная и нажать Закрыть и загрузить.
Получаем новый лист в нашей рабочей книге:
Примечание. Если в будущем в наших прайс-листах произойдут любые изменения (добавятся или удалятся строки, изменятся цены и т.д.), то достаточно будет лишь обновить наши запросы сочетанием клавиш Ctrl+Alt+F5 или кнопкой Обновить все на вкладке Данные.
Ведь все данные извлекаются из «умных» таблиц Excel, которые автоматически меняют свой размер при добавлении либо удалении из них какой-либо информации. Однако, помните, что имена столбцов в исходных таблицах не должны меняться, иначе получим ошибку «Столбец такой-то не найден!» при попытке обновить запрос.
Это, пожалуй, самый красивый и удобный способ из всех стандартных. Шустро работает с большими таблицами. Не требует ручных правок при изменении размеров.
Как видите, есть несколько способов сравнить две таблицы Excel, используя формулы или условное форматирование. Однако эти методы не подходят для комплексного сравнения из-за следующих ограничений:
- Они находят различия только в значениях, но не могут сравнивать формулы или форматирование ячеек.
- Многие из них не могут идентифицировать добавленные или удаленные строки и столбцы. Как только вы добавите или удалите строку / столбец на одном листе, все последующие строки / столбцы будут отмечены как отличия.
- Они хорошо работают на уровне листа, но не могут обнаруживать структурные различия на уровне книги Excel, к примеру добавление и удаление листов.
Эти проблемы решаются путем использования дополнений к Excel, о чем мы поговорим далее.
Как сравнить таблицы при помощи Ultimat Suite для Excel
Последняя версия Ultimate Suite включает более 60 новых функций и улучшений, самым интересным из которых является «Сравнение таблиц» — инструмент для сравнения листов или диапазонов данных в Excel.
Чтобы сделать сравнение более интуитивным и удобным, надстройка разработана следующим образом:
- Мастер шаг за шагом проведет вас через процесс и помогает настраивать различные параметры.
- Вы можете выбрать алгоритм сравнения, наиболее подходящий для ваших наборов данных.
- Вместо отчета о различиях сравниваемые листы отображаются в режиме просмотра различий, чтобы вы могли сразу просмотреть все различия и управлять ими по очереди.
Теперь давайте попробуем использовать этот инструмент на наших примерах электронных таблиц из предыдущего примера и посмотрим, отличаются ли результаты.
- Нажмите кнопку «Сравнить листы (Compare Two Sheets)» на вкладке «Данные Ablebits » в группе « Объединить »:
- Появится окно мастера с предложением выбрать два листа, которые вы хотите сравнить на предмет различий.
По умолчанию выбираются все листы, но вы также можете выбрать текущую таблицу или определенный диапазон
, нажав соответствующую кнопку:
- На следующем шаге вы выбираете алгоритм сравнения:
- Без ключевых столбцов (по умолчанию) — лучше всего подходит для сложных документов, таких как счета-фактуры или контракты.
- По ключевым столбцам — подходит для таблиц, организованных по столбцам, которые имеют один или несколько уникальных идентификаторов, таких как номера заказов или артикулы товаров.
- По ячейке — лучше всего использовать для сравнения таблиц с одинаковым макетом и размером, таких как балансы или статистические отчеты.
Совет. Если вы не уверены, какой алгоритм подходит вам, выберите вариант по умолчанию (без ключевых столбцов). Какой бы алгоритм вы ни выбрали, надстройка найдет все различия, только выделит их по-разному (целые строки или отдельные ячейки).
На этом же шаге вы можете выбрать предпочтительный тип соответствия:
- Первое совпадение (по умолчанию) — сравнивает строку на листе 1 с первой найденной строкой на листе 2, которая имеет хотя бы одну совпадающую ячейку.
- Наилучшее совпадение — сравнивает строку на листе 1 со строкой на листе 2, которая имеет максимальное количество совпадающих ячеек.
- Полное совпадение — находит на обоих листах строки, которые имеют одинаковые значения во всех ячейках, и отмечает все остальные строки как уникальные.
В этом примере мы сначала будем искать наилучшее совпадение, используя режим сравнения без ключевых столбцов, который установлен по умолчанию.
- На следующем шаге укажите, какие различия следует выделить, а какие игнорировать, и как помечать различия.
Скрытые строки и столбцы не имеют значения, и мы говорим надстройке игнорировать их:
- Нажмите кнопку «Сравнить (Compare)» и подождите немного, пока программа обработает ваши данные и создаст их резервные копии. Резервные копии всегда создаются автоматически, поэтому вы можете не беспокоиться о сохранности своих данных.
После обработки листы открываются друг рядом с другом в специальном режиме просмотра различий с выбранным способом выделения отличий:
На скриншоте выше различия выделены цветами по умолчанию:
- Красные строки — строки, существующие только на Листе 2 (справа).
- Зеленые ячейки — различные ячейки в частично совпадающих строках.
А вот если мы выберем второй алгоритм сравнения — по ключевому столбцу, то нам будет предложено указать его. В нашем случае вполне можно ключевым столбцом обозначить «Товар».
После этого мы видим немного другой результат сравнения:
Как видите, основным здесь действительно является факт совпадения значений в столбцах B. Строки, в которых нет такого совпадения, сразу выделяются красным или фиолетовым. А вот если совпадение есть, тогда идем в столбец С и сравниваем записанную там цену. Зелёные ячейки как раз и показывают нам товары, которые имеются в обоих прайс-листах, но цена на них изменилась.
Не знаю как вам, но мне второй вариант представляется более информативным.
А что же дальше делать с этим сравнением?
Чтобы помочь вам просматривать различия и управлять ими, на каждом листе есть собственная вертикальная панель инструментов. Для неактивного рабочего листа (справа на нашем скриншоте) эта панель отключена. Чтобы активировать панель инструментов, просто выберите любую ячейку на соответствующем листе.
Используя её, вы последовательно просматриваете найденные различия и решаете, объединить их или игнорировать:
Как только последнее различие будет устранено, вам будет предложено сохранить книги и выйти из режима просмотра различий.
Если вы еще не закончили обработку различий, но хотели бы сделать перерыв, нажмите кнопку «Выйти из просмотра различий» в нижней части панели инструментов и выберите один из следующих вариантов:
- Сохраните внесенные вами изменения и сохраните оставшиеся различия (Save workbooks and keep difference marks),
- Сохраните внесенные вами изменения и удалите оставшиеся различия (Save workbooks and remove difference marks),
- Восстановите исходные книги из резервных копий (Restore workbooks from backup copies).
Вот как вы можете сравнить два листа в Excel при помощи инструмента сравнения Compare Two Sheets (надеюсь, он вам понравился 
Если вам интересно попробовать, полнофункциональная ознакомительная версия доступна для загрузки здесь .
Для многих людей в силу особенностей своей деятельности очень важно своевременно производить сравнение документов. Если данный процесс выполнять вручную, то он окажется очень долгим, трудоемким и есть вероятность, что пользователь допустит огромное количество ошибок. Это неудобно и невыгодно.
Понятно, что довольно трудно разобраться с ревизиями или различными версиями документов, поэтому для решения этой задачи, необходимо автоматизировать процесс сравнения содержимого файлов, чтобы увидеть отличия между ними.
Содержание:
- Diffсhecker
- Embedika Compare
- Draftable Online
- Free Online Artwork Proofing Tools (Bizongo)
- Kaleidoscope
- DeltaWalker
- Araxis Merge
- Выводы статьи
Конечно, можно просмотреть изменения в разных версиях документа Excel или Word, используя программное обеспечение Microsoft Office. Однако, намного удобнее делать это с использованием специальных сервисов, которые позволяют сравнивать файлы.
Веб-приложение на специализированном сервисе имеет свои преимущества перед программой, установленной на компьютере. Пользователь может воспользоваться услугами онлайн сервиса с любого устройства: ПК, телефона или планшета. Чтобы зайти на веб-сайт необходим лишь браузер — программа для выхода в интернет.
Для сравнения содержимого файлов уже давно существуют платные и бесплатные инструменты. Причем, первые часто функционируют ничем не хуже вторых.
В этой статье мы рассмотрим несколько популярных веб-приложений, наиболее востребованных в настоящее время среди пользователей. Сначала вы ознакомитесь с бесплатными решениями, а потом узнаете об их платных аналогах.
Diffсhecker
Diffchecker — онлайн инструмент для сравнения документов. Основная функция данной программы состоит в сравнении двух версий одного документа.
Сервис поддерживает сравнение тестовых файлов, изображений, книг Excel, PDF-файлов. В платной версии веб-приложения можно сравнивать содержимое папок.
Чтобы провести сравнение потребуется пройти несколько шагов:
- Необходимо загрузить файлы в форму, находящуюся на главной странице сервиса, во вкладке соответствующего формата (Text, Images, PDF, Excel).
- После этого, нужно нажать на кнопку «Find Difference» (Найти разницу).
- В полях формы отобразятся различия между вставленным содержимым, выделенное разным цветом.
- Полученный результат (количество удалений или дополнений) будет выведен в верхней части страницы.
Полученный отчет о сравнении может быть сохранен на выбранный пользователем срок, на сервисе предлагаются следующие варианты:
- На 60 минут.
- На 24 часа.
- Навсегда.
Доступ к сохраненному отчету будет открываться по ссылке. Это удобно на тот случай, когда необходимо поделиться результатом с другим человеком, например, с коллегой или партнером. Кстати, для обеспечения безопасности документов рекомендуется использовать лучший VPN для Windows для предотвращения угроз.
Сервис обрабатывает документы в формате PDF, но в процессе сравнения форматирование будет сброшено, а документы будут выглядеть, как обычный текст, который доступен для редактирования.
Embedika Compare
Сервис Embedlka Compare — это веб-приложение, аналогов которого пока нет на российском рынке. Поэтому разработчики решили создать удобный инструмент для юристов, делопроизводителей, а также тех специалистов, которые активно работают с документами. Этот инструмент позволит им максимально быстро и комфортно выполнять необходимую работу, связанную со сравнением файлов.
Основным отличием сервиса является то, что он способен сохранять исходное форматирование и заполнение документов. При этом разбиение на строки и абзацы также отсутствует.
Используя данный сервис, можно работать с документами, сохраненными в различных форматах, в том числе самых популярных:
- DOCX, DOC, PDF.
Кроме того, программа оснащена специальным режимом обучения, а интерфейс сервиса переведен на русский язык. При помощи программы можно переключиться с одного найденного отличия на другое, произвести синхронизацию документов, а также показать изменения, произошедшие со всем объемом текста.
Важно! Загруженные файлы храниться нигде не будут. Веб-приложение автоматически будет удалять их после того, как пользователь закроет вкладку в браузере. Поэтому пользователю нужно обрабатывать результаты сразу же после того, как они будут получены.
На серверах компании документы с результатами сравнения также не будут сохранены. Не попадут они и в открытый доступ.
Если вкладка браузера будет закрыта, сравнение придется выполнять заново. Несмотря на то, что этот процесс достаточно быстрый, он все равно занимает определенное время.
Draftable Online
Draftable Online — онлайн сервис для параллельного сравнения документов Word, PDF и PowerPoint.
Бесплатная онлайн-версия программы позволит произвести сравнение файлов в следующих форматах:
- PDF.
- DOC, DOCX (форматы программы Word).
- PPT, PPTX (форматы программы PowerPoint).
Для того, чтобы провести анализ документов, понадобится загрузить оба документа в специальное поле, после чего будет открыто отдельное окно, где будут прописаны все обнаруженные отличия.
У этого сервиса есть и десктопная версия для операционной системы Windows, которая позволит сравнить два документа в разных форматах на компьютере без выхода в интернет. Пользователь сможет сравнить файлы, сохраненные в Word, PDF, PowerPoint, Excel, например между разными типами форматов, такими как «DOC» и «PDF».
Стоимость подписки для использования приложения для ПК составит 129 долларов США в год.
Free Online Artwork Proofing Tools (Bizongo)
Сервис Free Online Artwork Proofing Tools (Bizongo) предназначен для проверки произведений искусства. Имеющиеся инструменты помогут найти шрифты, извлечь цвета, измерить размеры и сравнить два файла дизайна.
Веб-приложение осуществляет сравнение документов в формате PDF в автоматическом режиме. Обратите внимание на то, что после того, как вкладка браузера с веб-приложением будет закрыта, все отчеты будут удалены.
На онлайн сервисе поддерживается работа с файлами PDF размером до 50 МБ.
Результаты будут выводиться на специальном всплывающем экране в виде мерцающих, подсвечивающихся кусков текста. Это несколько осложняет использование сервиса.
Несмотря на это, если сравнить данную программу с другими подобными сервисами, то можно отметить, что Artwork Proofing Tools позволит обрабатывать информацию не только в текстовом формате, но и в табличном, а также в виде изображений.
Пользователя могут заинтересовать и некоторые платные варианты — программы, устанавливаемые на компьютер, с некоторыми из них можно ознакомиться ниже.
Kaleidoscope
Kaleidoscope представляет собой программу, созданную для того, чтобы сравнивать тексты, папки с файлами и изображения. Инструмент обладает приятным для глаза дизайном и также позволяет редактировать текстовую информацию.
Данное приложение работает только на базе операционных систем iOS и macOS. Стоимость полноценной версии для Mac составляет 69,99 долларов. Версия для устройств iPad — 19,99 долларов.
DeltaWalker
Программа DeltaWalker обладает схожими с Kaleidoscope функциями, исключая возможность редактирования документов прямо в приложении. DeltaWalker создан для работы с macOS (Mac OSX), Windows или Linux. Стоимость программы составляет от 39,95 до 89,95 долларов в зависимости от выбранного тарифного плана.
Araxis Merge
Программа Araxis Merge предназначено для сравнения и объединения файлов различных форматов. Поддерживается сравнение форматов Word, Excel, OpenDocument, PDF, RTF, файлы архивов, HTML, XML и т. д. Редактирование текста и картинок станет доступным после того, как будет произведена процедура сравнения.
Приложение работает в операционных системах Windows и macOS. Стоимость стандартной лицензии составляет 119 долларов, а профессиональной — 269 долларов.
Выводы статьи
В процессе работы с документами, пользователи часто сталкиваются с необходимостью сравнения разных версий файла. Иногда, необходимо сравнить содержимое файлов, сохраненных в разных форматах. Чтобы решить эту проблему можно воспользоваться специализированными сервисами в интернете. Веб-приложение выполнит всю необходимую работу по сравнению документов и предоставит отчет о найденных отличиях.
Похожие публикации:
- Как вставить PDF в документ Word — 6 способов
- Как сделать список литературы в Word
- Чем открыть RTF — 10 способов
- Excel онлайн бесплатно — 5 способов
- Открыть DjVu онлайн — 5 способов
Сравнение документов вручную занимает очень много времени и влечет риск ошибок. Найти изменения в разных версиях документа можно в Word или Excel, но удобнее делать это через специальные сервисы сравнения документов. Вот несколько платных и бесплатных инструментов.
Бесплатные
Сервис работает только с файлами в формате PDF или со скопированным текстом. Для проверки изменений в документе нужно перетащить обе версии в специальное поле — результаты сравнения выводятся сверху.
В бесплатной версии при сравнении документов сервис сбрасывает форматирование — это мешает работе.
Сервис работает с документами в формате PDF, DOC и DOCX, сохраняет исходное форматирование и заполнение документов, не разбивая строки и абзацы. Кроме того, сервис умеет анализировать программный код и сравнивать таблицы внутри текстов. Сравнение изображений не поддерживается.
Embedika Compare — единственный в этой подборке российский сервис сравнения документов. В нем есть режим обучения, весь его интерфейс — на русском языке.
Загружаемые документы обрабатываются мгновенно и нигде не хранятся, — в том числе и на серверах компании. Документы не попадают в открытый доступ.
В бесплатной онлайн-версии сервиса можно сравнить файлы в форматах PDF, Word и Power Point. Для анализа документа нужно загрузить обе версии в специальное поле — после этого откроется отдельное окно с указанием различий.
У сервиса есть десктопная версия для Windows — она позволяет сравнивать два файла в разных форматах: например, PDF с Word. Подписка на приложение обойдется в $129 в год.
Сервис автоматически сравнивает документы в формате PDF и удаляет все данные сразу после закрытия вкладки в браузере.
Результаты сравнения выводятся на всплывающем экране в виде мерцающих кусков текста — из-за этого пользоваться сервисом не слишком удобно. Но, в отличие от других решений, инструмент позволяет сравнивать не только текст и таблицы, но и изображения.
Платные:
Kaleidoscope — приложение для сравнения текстов, изображений и папок с файлами. У инструмента приятный дизайн, в нем можно редактировать тексты.
Приложение доступно только для iOS и MacOS. Полная версия стоит $69,9 ($19,9 для iPad).
У приложения те же функции, что у Kaleidoscope, — за исключением того, что текст загруженных документов можно редактировать прямо в приложении.
DeltaWalker работает на MacOS и Windows и стоит $39,95.
Сервис сохраняет подробный отчет о сравнениях — но, как утверждают разработчики, не хранит сами файлы. Большинство функций вынесено на панель инструментов, текст и картинки можно редактировать сразу после сравнения.
Стандартная подписка на сервис стоит $119, есть версии для MacOS и Windows.
Содержание
- Сравнение двух версий книги с помощью средства сравнения электронных таблиц
- Интерпретация результатов
- Другие способы работы с результатами сравнения
- Другие причины для сравнения книг
- Как сравнить два файла Excel и выделить различия
- 1. Сравните два листа Excel: бок о бок
- 2. Сравните два файла Excel с помощью онлайн-инструментов
- 3. Сравните два файла Excel с помощью функции «Сравнение электронных таблиц».
- Найди отличия
Сравнение двух версий книги с помощью средства сравнения электронных таблиц
Если другие пользователи имеют право на редактирование вашей книги, то после ее открытия у вас могут возникнуть вопросы «Кто ее изменил? И что именно изменилось?» Средство сравнения электронных таблиц от Майкрософт поможет вам ответить на эти вопросы — найдет изменения и выделит их.
Важно: Spreadsheet Compare is only available with Office профессиональный плюс 2013, Office профессиональный плюс 2016, Office профессиональный плюс 2019, or Приложения Microsoft 365 для предприятий.
Откройте средство сравнения электронных таблиц.
В левой нижней области выберите элементы, которые хотите включить в сравнение книг, например формулы, форматирование ячеек или макросы. Или просто выберите вариант Select All (Выделить все).
На вкладке Home (Главная) выберите элемент Compare Files (Сравнить файлы).
В диалоговом окне «Сравнение файлов» в строке » 
В диалоговом окне «Сравнение файлов» в строке «С» 
Примечание: Можно сравнивать два файла с одинаковыми именами, если они хранятся в разных папках.
Нажмите кнопку ОК, чтобы выполнить сравнение.
Примечание: Появление сообщения «Не удается открыть книгу» может означать, что книга защищена паролем. Нажмите кнопку ОК и введите пароль. Узнайте подробнее о том, как действуют пароли при использовании средства сравнения электронных таблиц.
Результаты сравнения отображаются в виде таблицы, состоящей из двух частей. Книга в левой части соответствует файлу, указанному в поле «Compare» (Сравнить), а книга в правой части — файлу, указанному в поле «To» (С чем). Подробные сведения отображаются в области под двумя частями таблицы. Изменения выделяются разными цветами в соответствии с их типом.
Интерпретация результатов
В двух расположенных рядом частях таблицы сравнивается каждый лист из обоих файлов, начиная с самого крайнего слева. Если лист в книге скрыт, он все равно отображается и сравнивается в средстве сравнения электронных таблиц.
Если содержимое не умещается в ячейках, выберите команду Resize Cells to Fit (Размер ячеек по размеру данных).
Различия разного типа выделяются с помощью цвета заливки ячейки или цвета шрифта текста. Например, ячейки с введенными значениями (не с формулами) выделяются заливкой зеленого цвета в расположенных рядом частях таблицы и шрифтом зеленого цвета в области результатов. В левой нижней части указаны условные обозначения, поясняющие значения цветов.
Другие способы работы с результатами сравнения
Если вы хотите сохранить результаты или проанализировать их в другом приложении, экспортируйте их в файл Excel или скопируйте и вставьте в другую программу, например Microsoft Word. Можно также получить более точное представление каждого листа с отображением форматирования ячеек, близкое к тому, что вы видите в Excel.
Вы можете экспортировать результаты в файл Excel, более удобный для чтения. Выберите Home > Export Results (Главная > Экспорт результатов).
Чтобы скопировать результаты и вставить их в другую программу, выберите Home > Copy Results to Clipboard (Главная > Копировать результаты в буфер обмена).
Чтобы отобразить форматирование ячеек из книги, выберите Home > Show Workbook Colors (Главная > Показать цвета книги).
Другие причины для сравнения книг
Допустим, в вашей организации ожидается аудиторская проверка. Вам нужно проследить данные в важных книгах, в которых показаны изменения по месяцам и по годам. Это поможет вам найти и исправить ошибки раньше, чем до них доберутся проверяющие.
Средство сравнения электронных таблиц можно использовать не только для сравнения содержимого листов, но и для поиска различий в коде Visual Basic для приложений (VBA). Результаты отображаются в окне таким образом, чтобы различия можно было просматривать параллельно.
Источник
Как сравнить два файла Excel и выделить различия
В разных папках на вашем компьютере есть два файла Excel с одинаковыми именами. Как определить, являются ли файлы дубликатами или разными версиями одной книги Excel? В этом руководстве мы покажем вам, как сравнить два файла Excel, даже если на вашем компьютере не установлен Excel.
Эти инструменты сравнения могут помочь вам обнаружить несогласованные данные, устаревшие значения, неверные формулы, неправильные вычисления и другие проблемы на вашем листе Excel.
1. Сравните два листа Excel: бок о бок
Если вы можете быстро просмотреть данные листа, откройте их в отдельном окне и выполните параллельное сравнение, используя функцию Excel «Просмотр бок о бок».
Программы для Windows, мобильные приложения, игры — ВСЁ БЕСПЛАТНО, в нашем закрытом телеграмм канале — Подписывайтесь:)
- Откройте файл Excel, содержащий оба листа, перейдите на вкладку «Просмотр» и выберите «Новое окно».
- В новом окне выберите (второй) рабочий лист, который вы хотите сравнить, или переключитесь на него.
Измените размер или измените порядок окон, чтобы оба листа отображались на экране компьютера бок о бок. Опять же, этот метод лучше всего подходит для сравнения листов Excel с несколькими строками или столбцами.
- Если вы предпочитаете использовать инструмент сравнения Excel для размещения обоих окон бок о бок, проверьте вкладку «Просмотр» и выберите значок «Просмотр бок о бок».
Excel сразу же расположит оба листа по горизонтали на экране вашего компьютера. Сравнивать листы в этом альбомном режиме может быть немного сложно, поэтому перейдите к следующему шагу, чтобы изменить ориентацию на вертикальное / книжное расположение.
- Снова перейдите на вкладку «Просмотр» и выберите «Упорядочить все».
- Выберите Вертикально в окне «Упорядочить» и нажмите OK.
В результате оба листа будут располагаться бок о бок на вашем экране. Есть еще один параметр, который вам нужно включить, чтобы упростить сравнение.
- Нажмите «Синхронная прокрутка» и убедитесь, что он выделен. Это позволяет прокручивать оба листа одновременно, обеспечивая синхронное построчное сравнение вашего набора данных.
Если верхние строки обоих листов являются заголовками, убедитесь, что вы закрепили их, чтобы они не перемещались вместе с остальной частью набора данных при прокрутке.
- Выберите «Закрепить панели», а затем «Закрепить верхнюю строку». Повторите этот шаг для второго листа.
- Выберите «Сбросить положение окна», чтобы вернуть ориентацию сравнения к альбомной.
- Когда вы закончите сравнение, выберите Просмотр бок о бок, чтобы вернуть листы к их исходным размерам.
Теперь вы можете просматривать оба листа и сравнивать их построчно. Основным преимуществом этой функции является то, что она встроена во все версии Excel. Однако вам все равно придется проделать кучу работы — например, отмечать ячейки с разными фигурами, макросами, формулами и т. Д.
2. Сравните два файла Excel с помощью онлайн-инструментов
Существуют веб-инструменты, предлагающие услуги сравнения Excel. Вы найдете эти инструменты полезными, если на вашем компьютере не установлен Excel. Этот Инструмент сравнения Excel от Aspose — хороший веб-инструмент для сравнения двух файлов Excel.
Загрузите первый (основной) файл Excel в первое поле, перетащите другой файл во второе поле и нажмите кнопку «Сравнить сейчас».
Если в файлах несколько листов, выберите листы, которые вы хотите сравнить, на вкладке «Листы». Если на обоих листах есть ячейки с разными значениями или содержимым, инструмент сравнения Aspose Excel выделит различия желтым цветом.
Ограничение этих веб-инструментов заключается в том, что они в основном выделяют разные значения. Они не могут выделить несоответствующие формулы, расчеты и т. Д.
3. Сравните два файла Excel с помощью функции «Сравнение электронных таблиц».
Spreadsheet Compare — надежное программное обеспечение для сравнения двух файлов или листов Excel. К сожалению, на данный момент он доступен только для устройств с Windows. Он поставляется как отдельная программа, а также встроен в Microsoft Excel, включенный в версии / пакеты Office: Office Professional Plus (2013 и 2016) или Microsoft 365.
Использование сравнения электронных таблиц в Excel
Если ваше приложение Excel является частью вышеупомянутых пакетов Office, вы можете получить доступ к инструменту сравнения электронных таблиц через надстройку «Запрос». Если в вашем приложении Excel нет вкладки «Запрос», вот как ее включить.
- Выберите Файл в строке меню.
- Выберите Параметры на боковой панели.
- Выберите «Надстройки» на боковой панели, выберите «Надстройка COM» в раскрывающемся меню «Управление» и выберите «Перейти».
- Установите флажок «Запросить» и нажмите «ОК».
Примечание. Если вы не найдете флажок «Запросить» на странице надстроек COM, ваша версия Excel или Office не поддерживает сравнение электронных таблиц. Или, возможно, администратор вашей организации отключил эту функцию. Установите версии Office с предварительно установленным средством сравнения электронных таблиц или обратитесь к администратору вашей организации.
- Откройте оба файла Excel, которые вы хотите сравнить, в отдельном окне, перейдите на вкладку «Запрос» в строке меню и выберите «Сравнить файлы».
- Excel автоматически добавит первый и второй файлы в диалоговые окна «Сравнить» и «С» соответственно. Выберите файлы подкачки, чтобы поменять местами первичный и вторичный файлы, или выберите «Сравнить», чтобы начать сравнение.
Это запустит сравнение электронных таблиц в новом окне, подчеркнув любое несоответствие в вашем наборе данных. Обычные ячейки с разными значениями будут выделены зеленым цветом. Ячейки с формулами имеют фиолетовый формат, а ячейки с макросом имеют бирюзовую заливку.
Выберите «Экспортировать результаты», чтобы сгенерировать и сохранить копию результатов на свой компьютер в виде документа Excel.
В отчете будут указаны листы и ссылки на ячейки с различными наборами данных, а также точные значения старых и новых данных.
Вы можете поделиться отчетом Excel с вашими коллегами, командой или другими людьми, совместно работающими над файлом.
Используйте сравнение электронных таблиц как отдельную программу
Если в вашей версии Excel или Office нет надстройки сравнения электронных таблиц, установите автономное программное обеспечение с веб-сайта разработчика. При установке установочного файла убедитесь, что вы установили флажок «Зарегистрировать и активировать надстройку в Excel».
После установки запустите «Сравнение электронных таблиц» и выполните следующие действия, чтобы использовать программу для сравнения документов Excel.
- Выберите «Сравнить файлы» на вкладке «Главная».
- Щелкните значок папки рядом с диалоговым окном «Сравнить (старые файлы)», чтобы добавить первый документ, который вы хотите сравнить, с инструментом. Добавьте второй файл в поле «К (новые файлы)» и нажмите «ОК», чтобы продолжить.
Сравнение электронных таблиц обработает файлы и выделит ячейки с разными значениями зеленым цветом.
Найди отличия
Инструмент сравнения «Просмотр бок о бок» — наиболее подходящий вариант для пользователей Office для дома или студентов. Если вы используете Excel для Microsoft 365 или Office Professional Plus (2013 или 2016), в вашем распоряжении встроенный инструмент «Сравнение электронных таблиц». Но если вы не используете Excel на своем компьютере, веб-инструменты сравнения Excel выполнят свою работу. Это действительно так просто.
Программы для Windows, мобильные приложения, игры — ВСЁ БЕСПЛАТНО, в нашем закрытом телеграмм канале — Подписывайтесь:)
Источник