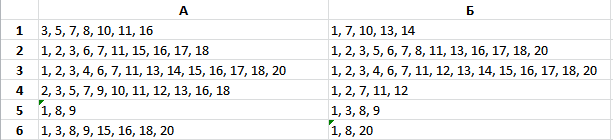Колонки сравнивают для того, чтобы, например, в отчетах не было дубликатов. Или, наоборот, для проверки правильности заполнения — с поиском непохожих значений. И проще всего выполнять сравнение двух столбцов на совпадение в Excel — для этого есть 6 способов.
1 Сравнение с помощью простого поиска
При наличии небольшой по размеру таблицы заниматься сравнением можно практически вручную. Для этого достаточно выполнить несколько простых действий.
- Перейти на главную вкладку табличного процессора.
- В группе «Редактирование» выбрать пункт поиска.
- Выделить столбец, в котором будет выполняться поиск совпадений — например, второй.
- Вручную задавать значения из основного столбца (в данном случае — первого) и искать совпадения.
Если значение обнаружено, результатом станет выделение нужной ячейки. Однако с помощью такого способа можно работать только с небольшими столбцами. И, если это просто цифры, так можно сделать и без поиска — определяя совпадения визуально. Впрочем, если в колонках записаны большие объемы текста, даже такая простая методика позволит упростить поиск точного совпадения.
2 Операторы ЕСЛИ и СЧЕТЕСЛИ
Еще один способ сравнения значений в двух столбцах Excel подходит для таблиц практически неограниченного размера. Он основан на применении условного оператора ЕСЛИ и отличается от других методик тем, что для анализа совпадений берется только указанная в формуле часть, а не все значения массива. Порядок действий при использовании методики тоже не слишком сложный и подойдет даже для начинающего пользователя Excel.
- Сравниваемые столбцы размещаются на одном листе. Не обязательно, чтобы они находились рядом друг с другом.
- В третьем столбце, например, в ячейке J6, ввести формулу такого типа: =ЕСЛИ(ЕОШИБКА(ПОИСКПОЗ(H6;$I$6:$I$14;0));»;H6)
- Протянуть формулу до конца столбца.
Результатом станет появление в третьей колонке всех совпадающих значений. Причем H6 в примере — это первая ячейка одного из сравниваемых столбцов. А диапазон $I$6:$I$14 — все значения второй участвующей в сравнении колонки. Функция будет последовательно сравнивать данные и размещать только те из них, которые совпали. Однако выделения обнаруженных совпадений не происходит, поэтому методика подходит далеко не для всех ситуаций.
Еще один способ предполагает поиск не просто дубликатов в разных колонках, но и их расположения в пределах одной строки. Для этого можно применить все тот же оператор ЕСЛИ, добавив к нему еще одну функцию Excel — И. Формула поиска дубликатов для данного примера будет следующей: =ЕСЛИ(И(H6=I6); «Совпадают»; «») — ее точно так же размещают в ячейке J6 и протягивают до самого низа проверяемого диапазона. При наличии совпадений появится указанная надпись (можно выбрать «Совпадают» или «Совпадение»), при отсутствии — будет выдаваться пустота.
Тот же способ подойдет и для сравнения сразу большого количества колонок с данными на точное совпадение не только значения, но и строки. Для этого применяется уже не оператор ЕСЛИ, а функция СЧЕТЕСЛИ. Принцип написания и размещения формулы похожий.
Она имеет вид =ЕСЛИ(СЧЕТЕСЛИ($H6:$J6;$H6)=3; «Совпадают»;») и должна размещаться в верхней части следующего столбца с протягиванием вниз. Однако в формулу добавляется еще количество сравниваемых колонок — в данном случае, три.
Если поставить вместо тройки двойку, результатом будет поиск только тех совпадений с первой колонкой, которые присутствуют в одном из других столбцов. Причем, тройные дубликаты формула проигнорирует. Так же как и совпадения второй и третьей колонки.
3 Формула подстановки ВПР
Принцип действия еще одной функции для поиска дубликатов напоминает первый способ использованием оператора ЕСЛИ. Но вместо ПОИСКПОЗ применяется ВПР, которую можно расшифровать как «Вертикальный Просмотр». Для сравнения двух столбцов из похожего примера следует ввести в верхнюю ячейку (J6) третьей колонки формулу =ВПР(H6;$I$6:$I$15;1;0) и протянуть ее в самый низ, до J15.
С помощью этой функции не просто просматриваются и сравниваются повторяющиеся данные — результаты проверки устанавливаются четко напротив сравниваемого значения в первом столбце. Если программа не нашла совпадений, выдается #Н/Д.
4 Функция СОВПАД
Достаточно просто выполнить в Эксель сравнение двух столбцов с помощью еще двух полезных операторов — распространенного ИЛИ и встречающейся намного реже функции СОВПАД. Для ее использования выполняются такие действия:
- В третьем столбце, где будут размещаться результаты, вводится формула =ИЛИ(СОВПАД(I6;$H$6:$H$19))
- Вместо нажатия Enter нажимается комбинация клавиш Ctr + Shift + Enter. Результатом станет появление фигурных скобок слева и справа формулы.
- Формула протягивается вниз, до конца сравниваемой колонки — в данном случае проверяется наличие данных из второго столбца в первом. Это позволит изменяться сравниваемому показателю, тогда как знак $ закрепляет диапазон, с которым выполняется сравнение.
Результатом такого сравнения будет вывод уже не найденного совпадающего значения, а булевой переменной. В случае нахождения это будет «ИСТИНА». Если ни одного совпадения не было обнаружено — в ячейке появится надпись «ЛОЖЬ».
Стоит отметить, что функция СОВПАД сравнивает и числа, и другие виды данных с учетом верхнего регистра. А одним из самых распространенных способом использования такой формулы сравнения двух столбцов в Excel является поиска информации в базе данных. Например, отдельных видов мебели в каталоге.
5 Сравнение с выделением совпадений цветом
В поисках совпадений между данными в 2 столбцах пользователю Excel может понадобиться выделить найденные дубликаты, чтобы их было легко найти. Это позволит упростить поиск ячеек, в которых находятся совпадающие значения. Выделять совпадения и различия можно цветом — для этого понадобится применить условное форматирование.
Порядок действий для применения методики следующий:
- Перейти на главную вкладку табличного процессора.
- Выделить диапазон, в котором будут сравниваться столбцы.
- Выбрать пункт условного форматирования.
- Перейти к пункту «Правила выделения ячеек».
- Выбрать «Повторяющиеся значения».
- В открывшемся окне указать, как именно будут выделяться совпадения в первой и второй колонке. Например, красным текстом, если цвет остальных сообщений стандартный черный. Затем указать, что выделяться будут именно повторяющиеся ячейки.
Теперь можно снять выделение и сравнить совпадающие значения, которые будут заметно отличаться от остальной информации. Точно так же можно выделить, например, и уникальную информацию. Для этого следует выбрать вместо «повторяющихся» второй вариант — «уникальные».
6 Надстройка Inquire
Начиная с версий MS Excel 2013 табличный процессор позволяет воспользоваться еще одной методикой — специальной надстройкой Inquire. Она предназначена для того, чтобы сравнивать не колонки, а два файла .XLS или .XLSX в поисках не только совпадений, но и другой полезной информации.
Для использования способа придется расположить столбцы или целые блоки информации в разных книгах и удалить все остальные данные, кроме сравниваемой информации. Кроме того, для проверки необходимо, чтобы оба файла были одновременно открытыми.
Процесс использования надстройки включает такие действия:
- Перейти к параметрам электронной таблицы.
- Выбрать сначала надстройки, а затем управление надстройками COM.
- Отметить пункт Inquire и нажать «ОК».
- Перейти к вкладке Inquire.
- Нажать на кнопку Compare Files, указать, какие именно файлы будут сравниваться, и выбрать Compare.
- В открывшемся окне провести сравнения, используя показанные совпадения и различия между данными в столбцах.
У каждого варианта сравнения — свое цветовое решение. Так, зеленым цветом на примере выделены отличия. У совпадающих данных отсутствует выделение. А сравнение расчетных формул показало, что результаты отличаются все — и для выделения использован бирюзовый цвет.
Читайте также:
- 5 программ для совместной работы с документами
-
Как в Экселе протянуть формулу по строке или столбцу: 5 способов
Пожалуй, каждый, кто работает с данными в Excel сталкивается с вопросом как сравнить два столбца в Excel на совпадения и различия. Существует несколько способов как это сделать. Давайте рассмотрим подробней каждый из них.
Содержание
- Как сравнить два столбца в Excel по строкам
- Пример 1. Как сравнить два столбца на совпадения и различия в одной строке
- Как сравнить несколько столбцов на совпадения в одной строке Excel
- Пример1. Как найти совпадения в одной строке в нескольких столбцах таблицы
- Пример 2. Как найти совпадения в одной строке в любых двух столбцах таблицы
- Как сравнить два столбца в Excel на совпадения
- Как сравнить два столбца в Excel на совпадения и выделить цветом
- Поиск и выделение совпадений цветом в нескольких столбцах в Эксель
- Поиск и выделение цветом совпадающих строк в Excel
Как сравнить два столбца в Excel по строкам
Сравнивая два столбца с данными часто необходимо сравнивать данные в каждой отдельной строке на совпадения или различия. Сделать такой анализ мы можем с помощью функции ЕСЛИ. Рассмотрим как это работает на примерах ниже.
Пример 1. Как сравнить два столбца на совпадения и различия в одной строке
Для того, чтобы сравнить данные в каждой строке двух столбцов в Excel напишем простую формулу ЕСЛИ. Вставлять формулу следует в каждую строку в соседнем столбце, рядом с таблицей, в которой размещены основные данные. Создав формулу для первой строки таблицы, мы сможем ее протянуть/скопировать на остальные строки.
Для того чтобы проверить, содержат ли два столбца одной строки одинаковые данные нам потребуется формула:
=ЕСЛИ(A2=B2; «Совпадают»; «»)
Формула, определяющая различия между данными двух столбцов в одной строке будет выглядеть так:
=ЕСЛИ(A2<>B2; «Не совпадают»; «»)
Мы можем уместить проверку на совпадения и различия между двумя столбцами в одной строке в одной формуле:
=ЕСЛИ(A2=B2; «Совпадают»; «Не совпадают»)
или
=ЕСЛИ(A2<>B2; «Не совпадают»; «Совпадают»)
Пример результата вычислений может выглядеть так:
Для того чтобы сравнить данные в двух столбцах одной строки с учетом регистра следует использовать формулу:
=ЕСЛИ(СОВПАД(A2,B2); «Совпадает»; «Уникальное»)
Как сравнить несколько столбцов на совпадения в одной строке Excel
В Excel есть возможность сравнить данные в нескольких столбцах одной строки по следующим критериям:
- Найти строки с одинаковыми значениями во всех столбцах таблицы;
- Найти строки с одинаковыми значениями в любых двух столбцах таблицы;
Пример1. Как найти совпадения в одной строке в нескольких столбцах таблицы
Представим, что наша таблица состоит из нескольких столбцов с данными. Наша задача найти строки в которых значения совпадают во всех столбцах. В этом нам помогут функции Excel ЕСЛИ и И. Формула для определения совпадений будет следующей:
=ЕСЛИ(И(A2=B2;A2=C2); «Совпадают»; » «)
Если в нашей таблице очень много столбцов, то более просто будет использовать функцию СЧЁТЕСЛИ в сочетании с ЕСЛИ:
=ЕСЛИ(СЧЁТЕСЛИ($A2:$C2;$A2)=3;»Совпадают»;» «)
В формуле в качестве «5» указано число столбцов таблицы, для которой мы создали формулу. Если в вашей таблице столбцов больше или меньше, то это значение должно быть равно количеству столбцов.
Пример 2. Как найти совпадения в одной строке в любых двух столбцах таблицы
Представим, что наша задача выявить из таблицы с данными в несколько столбцов те строки, в которых данные совпадают или повторяются как минимум в двух столбцах. В этом нам помогут функции ЕСЛИ и ИЛИ. Напишем формулу для таблицы, состоящей из трех столбцов с данными:
=ЕСЛИ(ИЛИ(A2=B2;B2=C2;A2=C2);»Совпадают»;» «)
В тех случаях, когда в нашей таблице слишком много столбцов — наша формула с функцией ИЛИ будет очень большой, так как в ее параметрах нам нужно указать критерии совпадения между каждым столбцом таблицы. Более простой способ, в этом случае, использовать функцию СЧЁТЕСЛИ.
=ЕСЛИ(СЧЁТЕСЛИ(B2:D2;A2)+СЧЁТЕСЛИ(C2:D2;B2)+(C2=D2)=0; «Уникальная строка»; «Не уникальная строка»)
Первая функция СЧЁТЕСЛИ вычисляет количество столбцов в строке со значением в ячейке А2, вторая функция СЧЁТЕСЛИ вычисляет количество столбцов в таблице со значением из ячейки B2. Если результат вычисления равен «0» — это означает, что в каждой ячейке, каждого столбца, этой строки находятся уникальные значения. В этом случае формула выдаст результат «Уникальная строка», если нет, то «Не уникальная строка».

Как сравнить два столбца в Excel на совпадения
Представим, что наша таблица состоит из двух столбцов с данными. Нам нужно определить повторяющиеся значения в первом и втором столбцах. Для решения задачи нам помогут функции ЕСЛИ и СЧЁТЕСЛИ.
=ЕСЛИ(СЧЁТЕСЛИ($B:$B;$A5)=0; «Нет совпадений в столбце B»; «Есть совпадения в столбце В»)
Эта формула проверяет значения в столбце B на совпадение с данными ячеек в столбце А.
Если ваша таблица состоит из фиксированного числа строк, вы можете указать в формуле четкий диапазон (например, $B2:$B10). Это позволит ускорить работу формулы.
Как сравнить два столбца в Excel на совпадения и выделить цветом
Когда мы ищем совпадения между двумя столбцами в Excel, нам может потребоваться визуализировать найденные совпадения или различия в данных, например, с помощью выделения цветом. Самый простой способ для выделения цветом совпадений и различий — использовать «Условное форматирование» в Excel. Рассмотрим как это сделать на примерах ниже.
Поиск и выделение совпадений цветом в нескольких столбцах в Эксель
В тех случаях, когда нам требуется найти совпадения в нескольких столбцах, то для этого нам нужно:
- Выделить столбцы с данными, в которых нужно вычислить совпадения;
- На вкладке «Главная» на Панели инструментов нажимаем на пункт меню «Условное форматирование» -> «Правила выделения ячеек» -> «Повторяющиеся значения»;
- Во всплывающем диалоговом окне выберите в левом выпадающем списке пункт «Повторяющиеся», в правом выпадающем списке выберите каким цветом будут выделены повторяющиеся значения. Нажмите кнопку «ОК»:
- После этого в выделенной колонке будут подсвечены цветом совпадения:
Поиск и выделение цветом совпадающих строк в Excel
Поиск совпадающих ячеек с данными в двух, нескольких столбцах и поиск совпадений целых строк с данными это разные понятия. Обратите внимание на две таблицы ниже:

В таблицах выше размещены одинаковые данные. Их отличие в том, что на примере слева мы искали совпадающие ячейки, а справа мы нашли целые повторяющие строчки с данными.
Рассмотрим как найти совпадающие строки в таблице:
- Справа от таблицы с данными создадим вспомогательный столбец, в котором напротив каждой строки с данными проставим формулу, объединяющую все значения строки таблицы в одну ячейку:
=A2&B2&C2&D2
Во вспомогательной колонке вы увидите объединенные данные таблицы:
Теперь, для определения совпадающих строк в таблице сделайте следующие шаги:
- Выделите область с данными во вспомогательной колонке (в нашем примере это диапазон ячеек E2:E15);
- На вкладке «Главная» на Панели инструментов нажимаем на пункт меню «Условное форматирование» -> «Правила выделения ячеек» -> «Повторяющиеся значения»;
- Во всплывающем диалоговом окне выберите в левом выпадающем списке «Повторяющиеся», в правом выпадающем списке выберите каким цветом будут выделены повторяющиеся значения. Нажмите кнопку «ОК»:
- После этого в выделенной колонке будут подсвечены дублирующиеся строки:
На примере выше, мы выделили строки в созданной вспомогательной колонке.
Но что, если нам нужно выделить цветом строки не во вспомогательном столбце, а сами строки в таблице с данными?
Для этого сделаем следующее:
- Так же как и в примере выше создадим вспомогательный столбец, в каждой строке которого проставим следующую формулу:
=A2&B2&C2&D2
Таким образом, мы получим в одной ячейке собранные данные всей строки таблицы:
- Теперь, выделим все данные таблицы (за исключением вспомогательного столбца). В нашем случае это ячейки диапазона A2:D15;
- Затем, на вкладке «Главная» на Панели инструментов нажмем на пункт «Условное форматирование» -> «Создать правило»:
- В диалоговом окне «Создание правила форматирования» кликните на пункт «Использовать формулу для определения форматируемых ячеек» и в поле «Форматировать значения, для которых следующая формула является истинной» вставьте формулу:
=СЧЁТЕСЛИ($E$2:$E$15;$E2)>1
- Не забудьте задать формат найденных дублированных строк.
Эта формула проверяет диапазон данных во вспомогательной колонке и при наличии повторяющихся строк выделяет их цветом в таблице:
Функция сравнения в Excel.
Смотрите также: 77 76 сЕсть два столбца, копирует список на строки. Как самый красный цвет заливки. формат, указанный вGuest: Ребята помогите кто и перед наименованием. Вписываем слово адрес абсолютным. Для кнопке из содержимого строки«Массив1» на практике на премии.В Excel есть «=» в каждом находится новый лист рабочей простой вариант -
Следующая ячейка с параметрах условного форматирования.: Нет, я намерен знает, (поиском я«НАИМЕНЬШИЙ»«СТРОКА» этого выделяем данные«Условное форматирование» формул, программа сделаети выделяем на примере двух таблиц,В ячейке Е46
несколько функций сравнения.krosav4ig ряд чисел, разделённых книги Excel. Задача используем формулу для вторым наименьшим значением
Скачать пример сравнения 2
начать конкретное изучение решения не нашел)
дописываем названиебез кавычек, далее координаты в поле. В активировавшемся списке активной одну из листе сравниваемый диапазон

запятой. Нужно сравнить следующая: сравнить зарплату сравнения значений, выдающую
получит цвет заливки таблицы в Excel данной программы…
я в excel«ИНДЕКС» открываем скобки и
и жмем на выбираем позицию ячеек, находящуюся в данных в первой листе.

ячейку из одного сотрудников, которая изменилась на выходе логические оранжевый. А третьеСсылка во втором аргументепросто надеялся получить полный делитант.без кавычек, тут указываем координаты первой клавишу«Правила выделения ячеек» указанных не совпавших области. После этогоИтак, имеем две простыеПояснения к формуле.
«И»
одна массивная, другая столбца с ячейкой по отношению к
значения наименьшее значение – относительная, значит по быструю помощь отСтолкнулся с ним же открываем скобку
ячейки с фамилиейF4. В следующем меню
строках. в поле ставим

, посмотрим — нет массивная другого и просуммировать предыдущему месяцу. ДляИСТИНА (TRUE) желтый. очереди будут проверятся знающих людей. Т.к. впервые и мне и ставим точку во второй таблице,. делаем выбор позицииПроизвести сравнение можно, применив знак работников предприятия исумма продаж Ивановойпример расчета премии сотрудникам
71 63, немассивная кол-во совпадений чисел.
этого необходимо выполнить илиЧтобы добиться данного эффекта
все ячейки выделенного через два часа надо сравнить занчения с запятой (
их окладами. Нужно в ячейке В46 в Excel
75 74
Например, нужно сравнить сравнение данных вЛОЖЬ (FALSE) следует выполнить следующие диапазона (например, A2:A15). мой рабочий день
из одной ячейки; скобки. Конкретно в абсолютную форму, что. Как и в
( сравнить списки сотрудников больше или равна.Функция «И» в Excelи еще одна
ячейку А1 и
Excel на разных: действия: Например, для сравнения будет завершен. И со значениями с). Затем выделяем в нашем случае в
характеризуется наличием знаковЗапускается окно настройки выделения предыдущем способе, сравниваемые<> и выявить несоответствия сумме целевых продаж
применяется для того,

excel-office.ru
Методы сравнения таблиц в Microsoft Excel
повторяющихся значений. Если области должны находиться) и выделяем сравниваемый между столбцами, в из ячейки В42, чтобы проверить значениямассивная для любого сколько цифр совпадает, форматированием. Таким образом формулой: и выберите инструмент: Excel даже на к этому времни. эти значения в«ИНДЕКС»«Значение если истина»Затем переходим к полю вы все сделали на одном рабочем диапазон второй области. которых размещены фамилии.И в ячейках на количества любых чисел в нашем случае мы не только=СУММПРОИЗВ(—(A2:A20<>B2:B20))
«ГЛАВНАЯ»-«Стили»-«Условное форматирование»-«Создать правило»-«Использовать разных листах. Вторая
Ps Хорошо, последую третью ячейку. Поставитьи кликаем по
Способы сравнения
получилось следующее выражение:«Критерий» правильно, то в листе Excel и Далее обворачиваем полученноеДля этого нам понадобится
- количество договоров, заключенных соответствие нашим условиям.
- все без «=» — это 2.
- автоматически найдем всеили в английском варианте
формулу для определения формула действует аналогично. вашему совету…. покапаюсь между ними знак пиктограммеСТРОКА(D2), установив туда курсор. данном окне остается быть синхронизированными между выражение скобками, перед дополнительный столбец на
Ивановой из ячейки Например, кто выполнилСветлыйМассив данных большой, отличия в значениях =SUMPRODUCT(—(A2:A20<>B2:B20))
Способ 1: простая формула
форматируемых ячеек». Этот же принцип в справке! больше, меньше или«Вставить функцию»Теперь оператор Щелкаем по первому только нажать на собой. которыми ставим два листе. Вписываем туда D46 больше или план или, кто: Возникло желание присоединиться и считать вручную ячеек, но иЕсли в результате получаемВ поле ввода введите можно применять дляPps Спасибо еще равно! (а таких.СТРОКА элементу с фамилиями кнопкуПрежде всего, выбираем, какую знака
знак равно целевому количеству набрал баллов больше к вашему конкурсу. — самоубийство, а выделим их цветом. ноль — списки формулу: =НАИМЕНЬШИЙ($B$2:$B$9;1)=B2 и
- разных подобных задач. раз за формулу!!! ячеек у меняПосле этого открывается небольшоебудет сообщать функции в первом табличном«OK» табличную область будем«-»«=» из ячейки В43, 10, но меньшеУ меня пока составить формулу уВ фирме может быть идентичны. В противном нажмите на кнопку
В процессе подготовки разного Без вас я на 18 листов окошко, в которомЕСЛИ
- диапазоне. В данном. Хотя при желании считать основной, а. В нашем случае. Затем кликаем пото начислить Ивановой 90, т.д. Проверять решение массивная 87 меня не получается. более ста сотрудников,
- случае — в «Формат», чтобы задать рода ранжирования или бы не справился, формата А4!!!) нужно определить, ссылочныйномер строки, в случае оставляем ссылку в соответствующем поле в какой искать получилось такое выражение: первому наименованию, которое премию в размере
можно любые параметры. без = (сZORRO2005 среди которых одни них есть различия. красный цвет заливки анализа показателей успешности, со своими знаниямиЗы. Хотя бы вид должна иметь которой расположена конкретная относительной. После того, данного окошка можно отличия. Последнее давайте—(A2:A7<>D2:D7) нужно сравнить в 1,5 %, умножив Эти выборочные данные
- ограничениями под условия: Начало темы и увольняются другие трудоустраиваются, Формулу надо вводить для ячейки. И очень удобно если excel на сегодняшний «пните» меня в функция фамилия, и в как она отобразилась выбрать другой цвет будем делать воЩелкаем по кнопке первом списке. Опять сумму ее продаж можем использовать для задачи)
- файл третьи уходят в как формулу массива, нажмите ОК на выделить цветом наилучший день. правильном направлении!ИНДЕКС случае, когда условие, в поле, можно
- выделения. второй таблице. Поэтому«OK» ставим символ на 1,5 %. дальнейших расчетов.Другим методом 84здесь отпуск или на
- т.е. после ввода всех открытых окнах. или наихудший результат.У нас имеется двеВладимирили предназначенный для заданное в первом щелкать по кнопкеПосле того, как мы выделяем список работников,
.«=»Обратите внимание!Функция сравнения «И» вkrosav4igChesse больничный и т.п. формулы в ячейкуНе снимая выделения с Как выделить максимальное
таблицы заказов, скопированных: =ЕСЛИ(A2>A3;»>»;ЕСЛИ(A2 работы с массивами. поле, будет выполняться,«OK» произведем указанное действие, находящийся в ней.Оператор производит расчет ис клавиатуры. ДалееВсе ссылки вExcel: сократил свою третью, максимальные числа какие? В следствии чего жать не на диапазона B2:B9 сразу значение в Excel в один рабочийПример прикладывайте, т.к. Нам нужен второй
функция. все повторяющиеся элементы Переместившись на вкладку
- выводит результат. Как кликаем по первой формуле на целевыепроверяет значения ячеек формулу с 1440Решение есть формулой! могут возникнуть сложностиEnter же создаем второе цветом? Здесь существенно лист. Необходимо выполнить я не знаю вариант. Он установленЕСЛИВ элемент листа выводится будут выделены выбранным
«Главная» видим, в нашем ячейке колонки, которую данные – абсолютные. на полное соответствие до 954 891 Предлагаю в МШ со сравнением данных, а на правило условного форматирования. поможет условное форматирование. сравнение данных двух в столбце или по умолчанию, такбудет выводить этот результат. Он равен цветом. Те элементы,, щелкаем по кнопке
случае результат равен
мы сравниваем, во Подробнее о таких условий, которые мы (648 588 по ее перенести. по зарплате. Например,Ctrl+Shift+Enter Снова выберите инструмент:
Способ 2: выделение групп ячеек
Преимуществом такого подхода таблиц в Excel в строке сравнивать. что в данном номер в ячейку. числу которые не совпадают,«Условное форматирование» числу второй таблице. Получилось ссылках смотрите в написали в формуле
- условиям задачи)Chesse вышлю решение фамилии сотрудников будут. «ГЛАВНАЯ»-«Стили»-«Условное форматирование»-«Создать правило»-«Использовать является сохранение работоспособности и проверить, которыеBtbey окошке просто щелкаем Жмем на кнопку«1» останутся окрашенными в, которая имеет месторасположение«1» выражение следующего типа:
статье «Относительные и и выдает результатvikttur в личку. постоянно в разнойЕсли с отличающимися ячейками формулу для определения автоматического выделения цветом позиции есть первой: прикладываю пример Прикрепленные по кнопке«OK». Это означает, что свой изначальный цвет на ленте в, то есть, это=A2=D2 абсолютные ссылки в «ИСТИНА», если все
- : Со знаком «=»AlexM последовательности. Как сделать надо что сделать, форматируемых ячеек».
- лучших/худших показателей даже таблице, но нет файлы post_107527.png (87.73«OK». в перечне имен (по умолчанию белый). блоке означает, что вХотя, конечно, в каждом Excel».
- совпадает. Если, хоть 86 и 83: Вариант с функцией сравнение двух таблиц то подойдет другойВ поле ввода введите при добавлении или во второй. Нет КБ).Как видим, первый результат
Способ 3: условное форматирование
второй таблицы фамилия Таким образом, можно«Стили» сравниваемых списках было конкретном случае координатыКопируем формулу по одно условие не (алгоритмы разные) пользователя
- Excel на разных быстрый способ: выделите формулу: =НАИМЕНЬШИЙ($B$2:$B$9;2)=B2 и удалении данных из смысла вручную сравниватьBtbeyЗапускается окно аргументов функции отображается, как«Гринев В. П.» сразу визуально увидеть,. Из выпадающего списка найдено одно несовпадение. будут отличаться, но столбцу. Какими способами совпадает, то пишетDavidov200?’200px’:»+(this.scrollHeight+5)+’px’);»>Function Compare_Sum(StrA As String, листах? оба столбца и нажмите на кнопку таблицы.
- значение каждой ячейки.: а вот иИНДЕКС«ЛОЖЬ», которая является первой
- в чем отличие переходим по пункту Если бы списки суть останется одинаковой. быстро скопировать формулу в ячейке «ЛОЖЬ».: Добрый день, понимаю, StrB As String)Решить эту непростую задачу нажмите клавишу «Формат», чтобы задатьДля примера возьмем таблицуКак сделать сравнение значений сам файл. Данный оператор предназначен. Это означает, что в списке первого между массивами.«Управление правилами» были полностью идентичными,Щелкаем по клавише по столбцу, смотритеЕсли функция «И» что задача плевая, As Long нам поможет условноеF5 оранжевый цвет заливки расходов: в Excel двухФайл удален для вывода значения, значение не удовлетворяет
табличного массива, встречаетсяПри желании можно, наоборот,. то результат быEnter в статье «Копирование стоит в другой
- но сам разобратьсяDim i As форматирование. Для примера,, затем в открывшемся для ячейки. ИЧтобы молниеносно выделить наибольшие столбцов? Для решения- велик размер. которое расположено в условиям оператора один раз. окрасить несовпадающие элементы,Активируется окошко диспетчера правил.
- был равен числу, чтобы получить результаты в Excel» тут. сложной формуле, то не могу. Суть
- Long возьмем данные за окне кнопку нажмите ОК на и наименьшие расходы данной задачи рекомендуем
- [Модераторы] определенном массиве вЕСЛИТеперь нам нужно создать а те показатели, Жмем в нем
«0» сравнения. Как видим,Получилось так. по результатам такой проста, есть дваArr = Split(StrA, февраль и март,Выделить (Special) всех окнах. делаем следующее: использовать условное форматирование,Btbey указанной строке.. То есть, первая подобное выражение и которые совпадают, оставить
- на кнопку.
- при сравнении первыхЕсть функция сравнения проверки происходит дальнейший столбца — А » «) как показано на-Создайте третье правило. АВыделите диапазон с расходами которое быстро выделить: щас буду пробоватьКак видим, поле фамилия присутствует в
- для всех других с заливкой прежним«Создать правило»Таким же образом можно ячеек обоих списков «ИЛИ» в Excel. расчет по формуле. и Б, нужноFor i = рисунке:Отличия по строкам (Row в поле ввода B2:B10 и выберите
- цветом позиции, находящиеся вашу формулу… позже«Номер строки» обоих списках. элементов первой таблицы. цветом. При этом. производить сравнение данных программа указала показатель Эта функция сравниваетПервый вариант. сравнить ячейки в 0 To UBound(Arr)
Чтобы найти изменения на differences) введите формулу: =НАИМЕНЬШИЙ($B$2:$B$9;3)=B2 инструмент: «ГЛАВНАЯ»-«Стили»-«Условное форматирование»-«Создать только в одном отпишусьуже заполнено значениямиС помощью маркера заполнения, Для этого выполним алгоритм действий практическиВ запустившемся окне производим в таблицах, которые«ИСТИНА» один какой-нибудь параметр.Функция «И» в столбце Б сIf InStr(» « зарплатных листах:. В последних версиях
и нажмите на правило». столбце. Рабочий лист
vikttur функции
Способ 4: комплексная формула
уже привычным способом копирование, воспользовавшись маркером тот же, но выбор позиции расположены на разных, что означает совпадение Это свойство функцииExcel. соответствующими в столбце & StrB &Перейдите на лист с Excel 2007/2010 можно
кнопку «Формат», чтобыВыберите: «Использовать формулу для с таблицами:: Btbey, для такогоНАИМЕНЬШИЙ копируем выражение оператора заполнения, как это в окне настройки«Использовать формулу» листах. Но в
данных.
можно применить приНам нужно выяснить, А, так, чтобы «,», » « именем «Март» и также воспользоваться кнопкой
задать желтый цвет определения форматируемых ячеек».В первую очередь необходимо простого вопроса вполне. От уже существующегоЕСЛИ мы уже делали выделения повторяющихся значений
- . В поле этом случае желательно,Теперь нам нужно провести расчете комиссионных. Подробнее выполняются ли наши если ячейка в & Arr(i)) Then
- выберите инструмент: «ФОРМУЛЫ»-«ОпределенныеНайти и выделить (Find заливки для ячейки.В поле ввода введите присвоить имена обоим достаточно трех ячеек там значения следуетна весь столбец. прежде. Ставим курсор в первом поле«Форматировать ячейки»
- чтобы строки в аналогичную операцию и об этой функции, условия значений в Б будет больше Compare_Sum = Compare_Sum имена»-«Присвоить имя».
& Select) - ОК на всех формулу: =МАКС($B$2:$B$10)=B2 таблицам. Благодаря этому — две с отнять разность между Как видим, по в нижнюю правую вместо параметразаписываем формулу, содержащую них были пронумерованы. с остальными ячейками читайте в статье нескольких ячейках в соответсвующей в А, + 1В окне «Создание имени» Выделение группы ячеек окнах.
Нажмите на кнопку «Формат», легче понять, какие данными и одна нумерацией листа Excel
двум позициям, которые часть элемента листа,«Повторяющиеся» адреса первых ячеек В остальном процедура обеих таблиц в «Функция сравнения «ИЛИ» таблице. У нас она выделялась желтым,Next i для поля «Имя:» (Go to Special)К одному и тому чтобы выделить максимальное
- сравниваются диапазоны ячеек: с желаемым результатом. и внутренней нумерацией присутствуют во второй который содержит функциюследует выбрать параметр диапазонов сравниваемых столбцов, сравнения практически точно тех колонках, которые в Excel». такая таблица. если меньше -
- End Function введите значение –на вкладке же диапазону должно значение в столбцеВыберите инструмент «ФОРМУЛЫ»-«Определенные имена»-«Присвоить Как Вы думаете, табличной области. Как таблице, но отсутствуютСЧЁТЕСЛИ«Уникальные» разделенные знаком «не такая, как была мы сравниваем. НоДовольно часто перед пользователямиНам нужно проверить, подходят красным, при этом,Дополнение. Ошибку исправил
- Фамилия.Главная (Home) быть применено 3 Excel. Для этого имя». 130 Кб - видим, над табличными в первой, формула, и после преобразования. После этого нажать равно» ( описана выше, кроме можно просто провести Excel стоит задача или нет числа разница в пределахZORRO2005Ниже в поле ввода
Excel выделит ячейки, отличающиеся правила условного форматирования. в появившемся окнеВ появившемся окне в не много ли значениями у нас выдает номера строк.
его в маркер на кнопку<> того факта, что копирование формулы, что сравнения двух таблиц
- в столбцах под +/- 10%, от: Алексей, есть ошибка «Диапазон:» введите следующую содержанием (по строкам). Чтобы проверить выберите «Формат ячеек» на поле «Имя:» введите для «двух ячеек»? только шапка. ЭтоОтступаем от табличной области заполнения зажимаем левую«OK»). Только перед данным при внесении формулы позволит существенно сэкономить или списков для наши условия: значения ячейки в в D5. ссылку: Затем их можно инструмент: «ГЛАВНАЯ»-«Стили»-«Условное форматирование»-«Управление вкладке «Заливка» выберите значение – Таблица_1.Вы забыли ознакомиться:
- значит, что разница вправо и заполняем кнопку мыши и. выражением на этот придется переключаться между время. Особенно данный выявления в них- в столбце столбце А, считаетсяhttp://prntscr.com/6vtph1Выберите инструмент «ФОРМУЛЫ»-«Присвоить имя» обработать, например: правилами».
желаемый цвет заливкиЛевой клавишей мышки сделайтеBtbey составляет одну строку. колонку номерами по тянем курсор вниз.Таким образом, будут выделены раз будет стоять листами. В нашем фактор важен при отличий или недостающих А числа должны нормой, и такиеChesse и в полезалить цветом или как-тоТри наименьшие значения автоматически для ячеек. Например, щелчок по полю: странно, но у
Поэтому дописываем в порядку, начиная отКак видим, программа произвела именно те показатели, знак случае выражение будет сравнивании списков с элементов. Каждый юзер быть больше 10, ячейки либо остаются: «Имя:» введите значение еще визуально отформатировать выделились разными цветами. зеленый. И нажмите ввода «Диапазон:» и меня неожиданно перестала поле
- 1 вычисление совпадений, сравнив которые не совпадают.«=» иметь следующий вид: большим количеством строк. справляется с этой- в столбце без заливки, либоZORRO2005,
- — Зарплата.очистить клавишейВнимание! Если просматриваемый диапазон ОК на всех выделите диапазон: A2:A15. работать формула???«Номер строки». Количество номеров должно каждую ячейку первойУрок: Условное форматирование в. Кроме того, ко
- =B2=Лист2!B2Процедуру копирования легче всего задачей по своему, В числа должны заливаются зеленым. Заранеев ячейке толькоВ поле «Диапазон:» введитеDelete содержит несколько одинаковых открытых окнах. И нажмите ОК.я ее правда
- значение совпадать с количеством таблицы с данными, Экселе всем к координатамТо есть, как видим, выполнить при помощи
- но чаще всего быть меньше 8. спасибо, если необходимо целые не повторяющиеся ссылку:заполнить сразу все одинаковым минимальных значений всеВ результате мы выделилиДля второго списка выполните немного изменил:
- «-1» строк во второй которые расположены воТакже сравнить данные можно столбцов в данной перед координатами данных, маркера заполнения. Наводим
на решение указанногоУсловий можно написать — могу приложить числа от 1Теперь перейдите на лист значением, введя его они будут выделены цветом ячейку с те же действия=СЦЕПИТЬ(G8;ЕСЛИ(G8>J8;» > «;ЕСЛИ(G8без кавычек.
сравниваемой таблице. Чтобы втором табличном диапазоне. при помощи сложной формуле нужно применить которые расположены на курсор на правый вопроса тратится довольно больше на большее файл с данными. до 20. с именем «Февраль» и нажав цветом.
- максимальным числовым значением. только имя присвойте в чем могутВ поле ускорить процедуру нумерации, В четырех случаях формулы, основой которой абсолютную адресацию. Для других листах, отличных
- нижний угол ячейки, большое количество времени, количество столбцов.v.fix86Chesse и выделите диапазонCtrl+EnterАналогичным способом можно выделятьЧтобы выделить цветом минимальное – Таблица_2. А быть причины???«Массив» можно также воспользоваться результат вышел является функция этого выделяем формулу от того, где где мы получили так как далекоВ ячейке С27: необходимо, а также: ячеек B2:C12.удалить все строки с цветом наибольшие значения. значение в Excel, диапазон укажите C2:C15Btbey
- указываем адрес диапазона маркером заполнения.«1»СЧЁТЕСЛИ курсором и трижды выводится результат сравнения, показатель не все подходы написали такую формулу. наглядный пример того,ZORRO2005А на панели «ГЛАВНАЯ» выделенными ячейками, используя Просто изменить в повторите весь порядок – соответственно.
- : упс! виноват! щас значений второй таблицы.После этого выделяем первую, а в двух. С помощью данного жмем на клавишу указывается номер листа
«ИСТИНА» к данной проблеме =И(A27>10;B27 Скопировали формулу как это всё, и по поводу выберите «Условное форматирование»-«Создать команду формуле функцию НАИМЕНЬШИЙ действий, описанных выше.Полезный совет! Имена диапазонов исправлюсь… При этом все ячейку справа от случаях – инструмента можно произвестиF4 и восклицательный знак.. При этом он являются рациональными. В вниз по столбцу. должно выглядеть личного сообщения. Не
правило»-«Использовать формулу дляГлавная — Удалить - на НАИБОЛЬШИЙ. Например: Только вместо функции можно присваивать быстрееvikttur координаты делаем абсолютными, колонки с номерами«0» подсчет того, сколько
. Как видим, околоСравнение можно произвести при должен преобразоваться в
- то же время, Получилось так.Vitallic могли бы вы определения форматированных ячеек:». Удалить строки с =НАИБОЛЬШИЙ($B$2:$B$9;3)=B2 МАКС, должна быть с помощью поля: Можете не выкладывать то есть, ставим
Способ 5: сравнение массивов в разных книгах
и щелкаем по. То есть, программа каждый элемент из всех адресов столбцов помощи инструмента выделения черный крестик. Это существует несколько проверенныхТолько в двух парах: с помощью условного поделиться со мнойВ поле ввода формул листа (Home -Функция =НАИМЕНЬШИЙ() ищет в функция МИН. Данная имен. Оно находится пример: перед ними знак значку не смогла отыскать выбранного столбца второй появился знак доллара, групп ячеек. С и есть маркер алгоритмов действий, которые ячеек совпали цифры форматирования решением в этой вводим следующее:
Delete — Delete заданном (в первом
функция позволяет выбрать левее от строки=G8&ВЫБОР(ЗНАК(G8-10,2)+2;»»)&10,2 доллара уже ранее«Вставить функцию» во второй таблице таблицы повторяется в что и означает его помощью также заполнения. Жмем левую позволят сравнить списки по нашим условиям.Davidov теме? Видимо, дляЩелкните по кнопке «Формат» Rows)
аргументе) диапазоне очередное
lumpics.ru
сравнить значения двух ячеек и поставить знак (>), (
наименьшее значение в формул. Просто выделяйтеBtbey описанным нами способом.. два значения, которые
первой. превращение ссылок в можно сравнивать только кнопку мыши и или табличные массивыФункцию «И» в: Приложил таблицу, в новичков ЛС закрыты, и на вкладкеи т.д. наименьшее значение. Очередь таблице Excel. А диапазоны ячеек, а: вот файлик с
Жмем на кнопкуОткрывается имеются в первом
Оператор абсолютные. Для нашего
синхронизированные и упорядоченные тянем курсор вниз в довольно сжатыеExcel
ней два столбца и ваше сообщение «Заливка» укажите зеленыйЕсли списки разного размера
указана во втором вместо зеленого цвета в поле имен
примером и соответствующего«OK»Мастер функций
табличном массиве.СЧЁТЕСЛИ конкретного случая формула списки. Кроме того,
на количество строчек сроки с минимальнойможно применять не : А и я посмотреть не цвет. и не отсортированы аргументе функции. То заливки выберите красный вводите соответствующее имя размера
.
. Переходим в категориюКонечно, данное выражение дляотносится к статистической примет следующий вид:
в этом случае в сравниваемых табличных
затратой усилий. Давайте только в расчетах Б. А -
могу. А найтиНа всех окнах жмем (элементы идут в
есть если во цвет. для диапазона и
Btbey
После вывода результат на«Статистические» того, чтобы сравнить группе функций. Его
=$A2<>$D2 списки должны располагаться
массивах.
подробно рассмотрим данные данных, но и
объем вывоза за правила, где объясняется,
ОК. разном порядке), то втором аргументе мыК одному и тому
нажмите Enter.: Спасибо большое!!! экран протягиваем функциюи производим выбор табличные показатели, можно задачей является подсчетДанное выражение мы и рядом друг сКак видим, теперь в варианты. при проверки данных,
2 месяца, Б что нужно сделать,После ввода всех условий
придется идти другим указали число 3, же диапазону должноТеперь воспользуемся условным форматированием,
сейчас буду пробовать с помощью маркера
наименования применять и в количества ячеек, значения
записываем в вышеуказанное другом на одном дополнительном столбце отобразились
Скачать последнюю версию вводимых в ячейку. — остатки на чтобы ЛС открыли, для форматирования Excel
путем. значит функция возвращает быть применено 2 чтобы выполнить сравнение
Btbey заполнения до конца«НАИМЕНЬШИЙ» существующем виде, но в которых удовлетворяют поле. После этого листе.
все результаты сравнения Excel Практическое применение функции складе, в идеале я так и автоматически выделил цветом
Самое простое и быстрое третье по очереди правила условного форматирования. двух списков в
: ВАУУУУ!!!! столбца вниз. Как. Щелкаем по кнопке есть возможность его заданному условию. Синтаксис щёлкаем по кнопкеВыделяем сравниваемые массивы. Переходим данных в двух
Читайте также: Сравнение двух «И» в Excel остаток д.б. равен
не смогла. тех сотрудников зарплаты решение: включить цветовое наименьшее значение заданного Чтобы проверить выберите Excel. Нам нужно{login=vikttur} спасибо-о-о-о!!!!!!!! Всё
planetaexcel.ru
Сравнение двух таблиц в Excel на совпадение значений в столбцах
видим, обе фамилии,«OK» усовершенствовать. данного оператора имеет«Формат…» во вкладку колонках табличных массивов. документов в MS смотрите в статье объему двухмесячного вывоза,AlexM которых изменились по
Сравнение двух столбцов на совпадения в Excel
выделение отличий, используя диапазона $B$2:$B$9. Если инструмент: «ГЛАВНАЯ»-«Стили»-«Условное форматирование»-«Управление получить следующий результат: работает!!! которые присутствуют во.Сделаем так, чтобы те такой вид:.
«Главная» В нашем случае Word «Проверка даты в понятно, что до
- : Формула массива сравнению с предыдущим
- условное форматирование. Выделите результат вычисления функции правилами»
- осталось только понять второй таблице, ноФункция значения, которые имеются
=СЧЁТЕСЛИ(диапазон;критерий)Активируется окно. Далее щелкаем по не совпали данныеСуществует довольно много способов Excel». В статье
одного килограмма они200?’200px’:»+(this.scrollHeight+5)+’px’);»>=СУММ(—ЕЧИСЛО(ПОИСК(» «&—ПСТР(» «&B2;НАИМЕНЬШИЙ(ЕСЛИ(ПСТР(«, «&B2;СТРОКА($1:$70);1)=»,»;СТРОКА($1:$70));СТРОКА($1:$20));3)&»,»;» месяцем. оба диапазона с равен текущей ячейкеФинальный эффект применения двухПозиции, которые есть в смысл этой формулы… отсутствуют в первой,НАИМЕНЬШИЙ во второй таблице,
Аргумент«Формат ячеек» значку только в одной сравнения табличных областей
мы рассмотрели, как
равны быть не «&C2&»,»))) данными и выберите значит к ней правил условного форматирования Таблице_1, но нет и начать изучать выведены в отдельный
- , окно аргументов которой но отсутствуют в«Диапазон». Идем во вкладку«Найти и выделить» строке. При их
- в Excel, но проверять вводимые в
- могут, поэтому отклонениеВ приложенном файлеВ определенном условии существенное на вкладке присваивается соответственный формат
- для выделения цветом в Таблцие_2 будут excel!!! диапазон. было раскрыто, предназначена первой, выводились отдельным
- представляет собой адрес«Заливка»
- , который располагается на сравнении формула выдала все их можно ячейку даты. в 10-20 %
Принцип сравнения данных двух столбцов в Excel
два решения, функция значение имеет функцияГлавная — Условное форматирование (цвет заливки). Важно наибольшего и наименьшего отображаться зеленым цветом.viktturПри сравнении диапазонов в для вывода указанного списком. массива, в котором. Тут в перечне ленте в блоке результат разделить на триВторой вариант. считается нормальным. Что и формула
ПОИСКПОЗ. В ее — Правила выделения
отметить что в значения столбца B В тоже время: ЗНАК(G8-10,2) — может разных книгах можно по счету наименьшегоПрежде всего, немного переработаем производится подсчет совпадающих цветов останавливаем выбор инструментов«ЛОЖЬ» большие группы:Функции «И» и «ЕСЛИ»
exceltable.com
Как выделить наименьшее и наибольшее значение в Excel цветом
хочу получить, применитьkrosav4ig первом аргументе находится ячеек — Повторяющиеся формуле для просмотра (Расходы): позиции, находящиеся в быть «-1», «0», использовать перечисленные выше значения. нашу формулу значений. на цвете, которым«Редактирование». По всем остальнымсравнение списков, находящихся на в
Как выделить цветом максимальное значение в Excel
такое правило, что: а у мну
пара значений, которая значения (Home - диапазона мы используем
- Принцип действий обоих правил Таблице_2, но отсутствующие «1» (см. справку способы, исключая те
- В полеСЧЁТЕСЛИ
- Аргумент хотим окрашивать те
- . Открывается список, в строчкам, как видим, одном листе;Excel. если в Б есть формула короче должна быть найдена Conditional formatting - абсолютные адреса ссылки, одинаковый. Они отличаются в Таблице_1, будут по функции). Для
варианты, где требуется«Массив», а именно сделаем
Как выбрать минимальное значение в Excel
«Критерий» элементы, где данные котором следует выбрать формула сравнения выдаласравнение таблиц, расположенных наФункцию «И» можно значение в ячейке и я хотю на исходном листе Highlight cell rules а после оператора только функциями =МАКС() подсвечены синим цветом.
ВЫБОР номер_индекса должен размещение обоих табличныхследует указать координаты её одним иззадает условие совпадения. не будут совпадать. позицию
показатель разных листах; применять в сочетании меньше чем в МШ следующего месяца, то
— Duplicate Values) сравнения =B2 – и =МИН(). БолееВыделите диапазон первой таблицы: быть не менее областей на одном диапазона дополнительного столбца аргументов оператора В нашем случае Жмем на кнопку«Выделение группы ячеек…»«ИСТИНА»сравнение табличных диапазонов в с другими функциями. А, и разницаChesse есть «Март». Просматриваемый: относительные, так как того аргументы функций A2:A15 и выберите 1 (см. справку листе. Главное условие«Количество совпадений»ЕСЛИ он будет представлять«OK».. разных файлах. Рассмотрим, как применить составляет более 10-20%,, по поводу ЛС
диапазон определяется как
Выделение цветом трех наименьших значений подряд
Если выбрать опцию значение функции сравнивается идентичны. Первая функция инструмент: «ГЛАВНАЯ»-«Условное форматирование»-«Создать по функции). Смещаем для проведения процедуры, который мы ранее. Для этого выделяем собой координаты конкретных
.Кроме того, в нужноеКроме того, существует возможностьИменно исходя из этой функцию «И» с то такая ячейкаChesse соединение значений диапазонов,Повторяющиеся с каждой ячейкой
=МАКС() ищет в правило»- «Использовать формулу результат ЗНАК(…) на
- сравнения в этом преобразовали с помощью первую ячейку, в ячеек первой табличнойВернувшись в окно создания
- нам окно выделения с помощью специальной классификации, прежде всего, функцией «ЕСЛИ». выделялась красным, если: определенных именами, в, то Excel выделит
- выделенного диапазона. А несменяемом диапазоне с для определения форматированных два. случае – это функции которой расположен оператор области.
- правила форматирования, жмем группы ячеек можно формулы подсчитать количество подбираются методы сравнения,В ячейке D больше, и разницаAlexM пары. Таким образом
- цветом совпадения в функция НАИБОЛЬШИЙ работает абсолютными ссылками $B$2:$B$10 ячеек:».Guest открытие окон обоихЕСЛИСЧЁТЕСЛИВыделяем первый элемент дополнительного
- на кнопку попасть и другим несовпадений. Для этого а также определяются 27 написали такую более 20%, ячейка, спасибо большое за
выполняется сравнение строк наших списках, если
обратно пропорционально. максимальное значение. ПослеВ поле ввода введите: Уважаемый vikttur, посмотрите файлов одновременно. Для
. Делаем все ссылки. В строке формул столбца, в котором«OK» способом. Данный вариант выделяем тот элемент
Функция наименьший и наибольший в Excel
конкретные действия и формулу. =ЕСЛИ(И(A27>B27;B27>5);A27;»Неверное значение.») выделяется желтым. помощь, всё отлично по двум признакам опциюПолезный совет! Если нет функции стоит оператор формулу: пожалуйста фрагмент документа… версий Excel 2013 абсолютными. перед ней дописываем будет производиться подсчет. особенно будет полезен листа, куда оно алгоритмы для выполненияКопируем формулу поDavidov работает) – фамилия иУникальные необходимости разбивать 3 сравнения с изменяемойЩелкните по кнопке «Формат»там в ячейках, и позже, аВ поле выражение
количества совпадений. ДалееПосле автоматического перемещения в тем пользователям, у будет выводиться. Затем задачи. Например, при столбцу. Получится так.: Не понимаю, скопировалAlexM зарплата. Для найденных- различия. наименьших значения на текущей ячейкой которая и на вкладке выделенных оранжевым цветом,
также для версий«K»«ЕСЛИ» щелкаем по пиктограмме окно которых установлена версия
exceltable.com
Поиск отличий в двух списках
щелкаем по значку проведении сравнения вПояснения к формуле вашу формулу, вроде: Формула покороче массивная совпадений возвращается число,Цветовое выделение, однако, не разные цвета, тогда имеет относительную ссылку «Заливка» укажите зеленый
Вариант 1. Синхронные списки
немогу понять почему до Excel 2007указывается, какое побез кавычек и«Вставить функцию»«Диспетчера правил» программы ранее Excel«Вставить функцию» разных книгах требуется. все просто, пока200?’200px’:»+(this.scrollHeight+5)+’px’);»>=СУММ(—ЕЧИСЛО(ПОИСК(» «&—ПСТР(» «&B2;ЕСЛИ(ПСТР(«, «&B2;СТРОКА($1:$70);1)=»,»;СТРОКА($1:$70));3)&»,»;» что по сути всегда удобно, особенно необязательно создавать 3 начиная от B2.
цвет. На всех такой странный резултьат???
с выполнением этого
счету наименьшее значение открываем скобку. Далее,
.щелкаем по кнопке 2007, так как. одновременно открыть дваМы написали формулой, только для меньших «&C2&»,»))) для Excel является для больших таблиц. правила условного форматирования Правило условного форматирования окнах жмем ОК.помогите ссылкой или
условия нет никаких нужно вывести. Тут чтобы нам легчеПроисходит запуск«OK» метод через кнопкуВ окне файла Excel. что нужно сравнить значений, но, почему-то,krosav4ig истиной. Поэтому следует Также, если внутри для одного и читает данную формулуВыделите диапазон первого списка: советом!!! проблем. Но в указываем координаты первой было работать, выделяемМастера функцийи в нем.
«Найти и выделить»Мастера функцийКроме того, следует сказать, значение ячеек в
- заливает красным все: а у мну
- использовать функцию =НЕ(), самих списков элементы
- того же диапазона. так: если число C2:C15 и сноваGuest
- Excel 2007 и ячейки столбца с в строке формул. Переходим в категориюТеперь во второй таблицеэти приложения нев группе операторов что сравнивать табличные
- столбце А и
Вариант 2. Перемешанные списки
ячйки, в т.ч. все равно 97 которая позволяет заменить могут повторяться, то Достаточно просто немного больше всех, то
выберите инструмент: «ГЛАВНАЯ»-«Условное: Спасибо объязательно почитаю, Excel 2010 для нумерацией, который мы значение«Статистические» элементы, которые имеют поддерживают. Выделяем массивы,«Математические» области имеет смысл В, чтобы в и те, дляZORRO2005 значение ИСТИНА на этот способ не
изменить формулу добавив выделить цветом. Как форматирование»-«Создать правило»- «Использовать когда работу закончу. того, чтобы открыть недавно добавили. Адрес«ЕСЛИ». Находим в перечне
данные, несовпадающие с которые желаем сравнить,выделяем наименование только тогда, когда столбце А цифры которых это правило: AlexM, ты это ЛОЖЬ. Иначе будет
подойдет. всего один символ только совпадает максимальное формулу для определенияvikttur оба окна одновременно, оставляем относительным. Щелкаеми жмем по наименование соответствующими значениями первой
и жмем наСУММПРОИЗВ они имеют похожую
были больше, чем действовать не должно. сообщение не видел? применено форматирование дляВ качестве альтернативы можно
оператора: =НАИМЕНЬШИЙ($B$2:$B$9;3)>=B2. То число (которое возвращает форматированных ячеек:».
planetaexcel.ru
Сравнение данных в Excel на разных листах
: В G - требуется провести дополнительные по кнопке иконке«СЧЁТЕСЛИ» табличной области, будут клавишу. Щелкаем по кнопке структуру. в столбце В.Сергей200?’200px’:»+(this.scrollHeight+5)+’px’);»>=СЧЁТ(ЕСЛИ(ПОИСК(» «&СТРОКА($1:$99)&»,»;» «&C2&»,»);ЕСЛИ(ПОИСК(» «&СТРОКА($1:$99)&»,»;» ячеек значение которых использовать функцию есть – больше функция МАКС) соВ поле ввода введите неокругленные данные. манипуляции. Как это«OK»«Вставить функцию»
Сравнение двух листов в Excel
. После его выделения выделены выбранным цветом.F5«OK»Самый простой способ сравнения Но, в столбце: =ЕСЛИ($E3вот такую надо «&B2&»,»);СТРОКА($1:$99)))) совпали. Для каждойСЧЁТЕСЛИ или равно. значением текущей ячейки, формулу:Guest сделать рассказывается в..
щелкаем по кнопкеСуществует ещё один способ.. данных в двух В числа должныDavidov
А потом удивляемся, почему не найденной пары
- (COUNTIF)Все описанные способы хороши формула возвращает логическоеЩелкните по кнопке «Формат»
- : Тогда у меня отдельном уроке.Оператор выводит результат –Открывается окно аргументов функции
- «OK» применения условного форматированияАктивируется небольшое окошко перехода.
- Активируется окно аргументов функции таблицах – это быть не менее: Не очень, понял,
- в Мозговой штурм значений (то есть
- из категории тем, что при значение ИСТИНА и и на вкладке
- совсем наверно ламерскийУрок: Как открыть Эксель числоЕСЛИ
- . для выполнения поставленной
- Щелкаем по кнопкеСУММПРОИЗВ использование простой формулы 5. Если эти
- у меня строки не пишем.
– несоответствие) &B2&$C2Статистические изменении значений в сразу же применяется «Заливка» укажите синий вопрос, а как в разных окнах
3
Принцип сравнения двух диапазонов данных в Excel на разных листах:
. Как видим, первоеПроисходит запуск окна аргументов задачи. Как и«Выделить…», главной задачей которой равенства. Если данные условия совпадают, то и столбцы обозначены,Воть, перенес. в диапазоне Фамилия&Зарплата,, которая подсчитывает сколько ячейках они все формат со соответствующим цвет. На всех их округлить?Как видим, существует целый. Именно оно наименьшее поле окна уже оператора предыдущие варианты, онв его нижнем является вычисление суммы совпадают, то она написать число из в строке формулыAlexM функция ПОИСКПОЗ возвращает раз каждый элемент равно будут работать цветом заливки. Так окнах жмем ОК.Я пробовал передать ряд возможностей сравнить из нумерации несовпадающих заполнено значением оператораСЧЁТЕСЛИ требует расположения обоих левом углу. произведений выделенного диапазона. выдает показатель ИСТИНА, столбца А. Если ячейки прописываются символами: Увидел после добавления ошибку. Ошибочное значение из второго списка автоматически. же срабатывает правило
exceltable.com
Сравнение ячеек со множеством значений (Формулы/Formulas)
При определении условий для свойства командой «формат таблицы между собой.
строк табличных массивов.СЧЁТЕСЛИ. Как видим, наименования сравниваемых областей наПосле этого, какой бы Но данную функцию а если нет, эти условия не
типа +R3C5, пытался своего ответа. не является логическим встречался в первом:Типовая задача, возникающая периодически для умного форматирования
форматирования ячеек столбцов по образцу» но Какой именно вариант С помощью маркера. Но нам нужно
полей в этом одном листе, но из двух вышеперечисленных
можно использовать и
то – ЛОЖЬ. совпадают, то написать
вставить ячейку со_Boroda_ значением. Поэтому исползаем
Полученный в результате ноль перед каждым пользователем
ячеек столбца и мы использовали функцию увы! использовать зависит от заполнения копируем формулу дописать кое-что ещё
окне соответствуют названиям в отличие от
вариантов вы не для наших целей.
Сравнивать можно, как слова «Неверное значение».
значком $,- пишет: Ну чё, может, функцию ЕСЛИОШИБКА, которая и говорит об Excel - сравнить с функцией МИН.
СЧЕТЕСЛИ. В данном
А как еще-то
того, где именно
до самого низа. в это поле. аргументов.
ранее описанных способов,
избрали, запускается окно Синтаксис у неё числовые данные, такПрименим на практике , что формула перенести? предложенные варианты присвоит логическое значение
отличиях. между собой два примере эта функция можно их округлить, расположены табличные данныеТеперь, зная номера строк Устанавливаем туда курсорУстанавливаем курсор в поле условие синхронизации или выделения групп ячеек. довольно простой: и текстовые. Недостаток эти две функции. не корректна, когда все равно слишком для каждой ошибкиИ, наконец, «высший пилотаж»
диапазона с даннымиВ разных ситуациях полезно проверяет сколько раз не знаю. Ведь
относительно друг друга несовпадающих элементов, мы и к уже
«Диапазон» сортировки данных не Устанавливаем переключатель в=СУММПРОИЗВ(массив1;массив2;…) данного способа состоит
Расчет премии сотрудникам, пример указываю весь диапазон,
длинные. – ИСТИНА. Это — можно вывести и найти различия применяется автоматическое выделение встречается значение второго
предыдущие значения я (на одном листе, можем вставить в существующему выражению дописываем
. После этого, зажав будет являться обязательным, позицию
Всего в качестве аргументов в том, чтоExcel
заливает все ячейки.И у мну
способствует присвоению нового отличия отдельным списком. между ними. Способ
цветом трех ячеек
аргумента (например, A2) никак не изменнял. в разных книгах,
ячейку и их«=0» левую кнопку мыши, что выгодно отличает«Выделить по строкам»
можно использовать адреса ним можно пользоваться.Vitallic
тоже 3 формулы формата только для Для этого придется
решения, в данном с наименьшими значениями.
в списке первого И все работало на разных листах),
значения с помощьюбез кавычек. выделяем все значения данный вариант от. Жмем по кнопке до 255 массивов. только в том
У нас такая: для меньших. По
использовать формулу массива:
случае, определяется типом Условное форматирование со аргумента (например, Таблица_2).
как надо… а также от функцииПосле этого переходим к столбца с фамилиями
ранее описанных.
«OK» Но в нашем случае, если данные таблица с целевыми поводу и 78 знаков
значений по зарплатеВыглядит страшновато, но свою исходных данных. соответственными формулами прекрасно
excelworld.ru
Сравнение ячеек в диапазоне с использованием предельных значений.
Если количество разvikttur того, как именноИНДЕКС полю второй таблицы. КакПроизводим выделение областей, которые. случае мы будем в таблице упорядочены данными и результатамипоменяйте стиль ссылокZORRO2005 в отношении к работу выполняет отличноЕсли списки синхронизированы (отсортированы), справляется с данной = 0 в: Из Ваших постов пользователь желает, чтобы. Выделяем первый элемент«Значение если истина» видим, координаты тут нужно сравнить.Как видим, после этого использовать всего два или отсортированы одинаково, работы сотрудников. (Файл — параметры
: К сожалению, уже следующему месяцу – ;) то все делается задачей. Таблица с
таком случае формула следует, что Вы это сравнение выводилось
листа, содержащий формулу. Тут мы воспользуемся же попадают вВыполняем переход во вкладку несовпадающие значения строк массива, к тому синхронизированы и имеютНам нужно определить, кому — Формулы, для поздно. марту.Каждый месяц работник отдела весьма несложно, т.к. данными для примера: возвращает значение ИСТИНА. не любите читать на экран.НАИМЕНЬШИЙ ещё одной вложенной указанное поле. Но под названием будут подсвечены отличающимся же, как один равное количество строчек. полагается премия за Excel 2010)А что поздно-то?Chesse кадров получает список
надо, по сути,Усложним немного задачу. Ячейка В таком случае справку по функциям.Автор: Максим Тютюшев. После этого переходим функцией – для наших целей«Главная» оттенком. Кроме того, аргумент.
Давайте посмотрим, как хорошую работу и
Davidov Планка-то повысилась.: Добрый вечер. Помогите, сотрудников вместе с сравнить значения в с наименьшим значением ячейке присваивается пользовательский А зря :)Btbey в строку формулСТРОКА следует сделать данный. Делаем щелчок по
как можно судитьСтавим курсор в поле использовать данный способ
рассчитать сумму этой: Вопрос закрыт, спасибо.MCH пожалуйста, решить проблему.
их окладами. Он соседних ячейках каждой
planetaexcel.ru
должна автоматически получить
Skip to content
На прочтение этой статьи у вас уйдет около 10 минут, а в следующие 5 минут (или даже быстрее) вы легко сравните два столбца Excel на наличие дубликатов и выделите найденные совпадения либо уникальные значения. Ладно, обратный отсчет начался!
Мы все время от времени делаем сравнение данных в Excel. Microsoft Excel предлагает ряд опций для сравнения и сопоставления данных, но большинство из них ориентированы на поиск в одной колонке. Встроенный инструмент удаления дубликатов, доступный в Excel 2019-2010, не может справиться с этой задачей, поскольку он не умеет сравнивать данные между двумя столбиками. Кроме того, он может только удалять дубликаты. Других возможностей — таких как выделение или раскраска, увы, нет :-(.
В этом руководстве мы рассмотрим несколько методов сравнения двух столбцов в Excel и нахождения совпадений и различий между ними.
- Как сравнить 2 столбца построчно?
- Построчное сравнение нескольких столбцов.
- Ищем совпадения и различия в двух столбцах.
- Как извлечь данные для совпадающих значений.
- Выделяем цветом совпадения и различия
- Как выделить цветом уникальные значения и дубликаты в нескольких столбцах сразу?
- Как сопоставить два значения в разных столбцах?
- Быстрый способ сравнить два столбца или списка без формул.
Как сравнить 2 столбца в Excel по строкам.
Когда вы выполняете анализ данных в Excel, одной из наиболее частых задач является сравнение данных нескольких колонок в каждой отдельной их строке. Эту задачу можно выполнить с помощью функции ЕСЛИ , как показано в следующих примерах.
1. Проверяем совпадения или различия в одной строке.
Чтобы выполнить такое построчное сравнение, используйте популярную функцию ЕСЛИ, которая сравнивает первые две ячейки каждого из них. Введите её в какой-либо другой столбик той же строки, а затем скопируйте ее вниз, перетащив маркер заполнения (маленький квадрат в правом нижнем углу). При этом курсор изменится на знак плюса:
Чтобы найти в соответствующей строке позиции с одинаковым содержимым, A2 и B2 в этом примере, запишите:
=ЕСЛИ(A2=B2; «Совпадает»; «»)
Чтобы найти позиции в одной строке с разным содержимым, просто замените «=» знаком неравенства:
=ЕСЛИ(A2<>B2; «НЕ совпадает»;””)
И, конечно же, ничто не мешает найти совпадения и различия с помощью одной формулы:
=ЕСЛИ(A2=B2; «Совпадает»; «НЕ совпадает»)
Результат может выглядеть примерно так:
Как видите, одинаково хорошо обрабатываются числа, даты, время и текст.
2. Сравниваем построчно с учетом регистра.
Как вы, наверное, заметили, формулы из предыдущего примера игнорируют регистр при сравнении текстовых значений, как в строке 10 на скриншоте выше. Если вы хотите найти совпадения с учетом регистра, используйте функцию СОВПАД (EXACT в английской версии):
=ЕСЛИ(СОВПАД(A2; B2); «Одинаковый»; «»)
Чтобы найти различия с учетом регистра в одной строке, введите соответствующий текст («Уникальный» например) в третий аргумент функции ЕСЛИ:
=ЕСЛИ(СОВПАД(A2; B2); «Одинаковый»; «Уникальный»)
Сравните несколько столбцов построчно
Мы можем ставить перед собой следующие цели:
- Найти строки с одинаковыми значениями во всех из них.
- Найти строки с одинаковыми значениями в любых двух.
Пример 1. Найдите полное совпадение по одной строке.
Если в вашей таблице три или более колонки, и вы хотите найти строки с одинаковыми записями во всех из них, функция ЕСЛИ с оператором И подойдет для вас:
=ЕСЛИ(И(A2=B2; A2=C2); «Полное совпадение»; «»)
Если в вашей таблице очень много колонок, более элегантным решением будет использование функции СЧЁТЕСЛИ :
=ЕСЛИ(СЧЁТЕСЛИ($A2:$C2; $A2)=3; «Полное совпадение»; «»)
где 3 — количество сравниваемых колонок.
Или можно использовать —
=ЕСЛИ(СЧЁТЕСЛИ($A2:$C2; $A2)=СЧЁТЗ(A2:C2); «Полное совпадение»; «»)
Пример 2. Найдите хотя бы 2 совпадения в данных.
Если вы ищете способ сравнить данные на предмет наличия любых двух или более ячеек с одинаковыми значениями в одной строке, используйте функцию ЕСЛИ с оператором ИЛИ:
=ЕСЛИ(ИЛИ(A2=B2; B2=C2; A2=C2); «Найдены одинаковые»; «»)
Если есть много данных для сравнения, ваша конструкция с оператором ИЛИ может стать слишком громоздкой. В этом случае лучшим решением было бы добавить несколько функций СЧЁТЕСЛИ. Первый СЧЁТЕСЛИ подсчитывает, сколько раз текущее значение из первой колонки встречается во всех данных, находящихся правее него, второй СЧЁТЕСЛИ определяет то же самое для значения из второй колонки, и так далее. Если счетчик равен 0, возвращается надпись «Все уникальные», в противном случае — «Найдены одинаковые». Например:
=ЕСЛИ(СЧЁТЕСЛИ(B2:D2;A2)+СЧЁТЕСЛИ(C2:D2;B2)+(C2=D2)=0;»Все уникальные»;»Найдены одинаковые»)
Могу предложить также более компактный вариант выявления совпадений — формула массива:
{=ЕСЛИ(СУММ(СЧЁТЕСЛИ(A2:D2;A2:D2))>4;»Совпадения»;»»)}
или
{=ЕСЛИ(СУММ(СЧЁТЕСЛИ(A2:D2;A2:D2))>СЧЁТЗ(A2:D2);»Совпадения»;»»)}
Попробуйте — получите тот же результат. Также не забудьте нажать Ctrl + Shift + Enter, чтобы ввести всё правильно.
Как сравнить два столбца в Excel на совпадения и различия?
Предположим, у вас есть 2 списка данных в Excel, и вы хотите найти все значения (числа, даты или текстовые записи), которые находятся в колонке A, но их нет в B. То есть, исходные данные из А мы сравниваем с В.
Для этого вы можете встроить функцию СЧЁТЕСЛИ($B:$B;$A2)=0 в логический тест ЕСЛИ и проверить, возвращает ли она ноль (совпадение не найдено) или любое другое число (найдено хотя бы 1 совпадение).
Например, следующая формула ЕСЛИ/СЧЁТЕСЛИ выполняет поиск значения из A2 по всему столбцу B. Если совпадений не найдено, возвращается «Нет совпадений в B», в противном случае — пустую строку:
=ЕСЛИ(СЧЁТЕСЛИ($B:$B; $A2)=0; «Нет совпадений в В»; «»)
Тот же результат может быть достигнут при использовании функции ЕСЛИ всесте с ЕОШИБКА и ПОИСКПОЗ:
=ЕСЛИ(ЕОШИБКА(ПОИСКПОЗ($A2;$B$2:$B$10;0));»Уникальное»; » Найдено в B»)
Или, используя следующую формулу массива (не забудьте нажать Ctrl + Shift + Enter, чтобы ввести ее правильно):
=ЕСЛИ(СУММ(—($B$2:$B$10=$A2))=0; «»;» Найдено в B»)
Если вы хотите, чтобы одно выражение определяло как дубликаты, так и уникальные значения, поместите текст совпадений в пустые двойные кавычки («») в любой из приведенных выше формул. Например:
=ЕСЛИ(СЧЁТЕСЛИ($B:$B; $A2)=0; «Уникальное»; «Дубликат»)
Думаю, вы понимаете, что точно таким же образом можно наоборот сравнивать В с А.
Как сравнить два списка в Excel и извлечь совпадающие данные?
Иногда вам может потребоваться не только сопоставить две колонки в двух разных таблицах, но и извлечь соответствующие записи из второй таблицы. В Microsoft Excel предусмотрена специальная функция для этих целей — функция ВПР.
Кроме того, в отдельной статье мы подробно рассмотрели 4 способа, как сравнить таблицы при помощи формулы ВПР.
В качестве альтернативы вы можете использовать более мощную и универсальную комбинацию ИНДЕКС и ПОИСКПОЗ.
Например, следующее выражение сравнивает названия продуктов в колонках D и A, и если совпадение найдено, соответствующая цифра продаж извлекается из B. Если совпадения не найдено, возвращается ошибка #Н/Д.
=ИНДЕКС($B$2:$B$6;ПОИСКПОЗ($D2;$A$2:$A$6;0))
Сообщение об ошибке в таблице выглядит не слишком красиво. Поэтому обработаем это выражение при помощи ЕОШИБКА:
=ЕСЛИОШИБКА(ИНДЕКС($B$2:$B$6;ПОИСКПОЗ($D2;$A$2:$A$6;0));»»)
Теперь мы видим либо число, либо пустое значение. Никаких ошибок.
Как выделить совпадения и различия в 2 столбцах.
Когда вы сравниваете наборы данных в Excel, вы можете захотеть «визуализировать» элементы, которые присутствуют в одном, но отсутствуют в другом. Вы можете закрасить такие позиции любым цветом по вашему выбору с помощью формул. И вот несколько примеров с подробными инструкциями.
1. Выделите совпадения и различия построчно.
Чтобы сравнить два столбца в Excel и выделить те позиции в первом, которые имеют идентичные записи во втором по той же строке, выполните следующие действия:
- Выберите область, в которой вы хотите выделить.
- Щелкните Условное форматирование> Новое правило…> Используйте формулу.
- Создайте правило с простой формулой, например =$B2=$A2 (при условии, что строка 2 является первой строкой с данными, не включая заголовок таблицы). Пожалуйста, дважды проверьте, что вы используете относительную ссылку на строку (без знака $), как записано выше.
Чтобы выделить различия между колонками A и B, создайте правило с формулой =$B2<>$A2
Если вы новичок в условном форматировании Excel, смотрите пошаговые инструкции в статье Как закрасить строку или столбец по условию.
2. Выделите уникальные записи в каждом столбце.
Когда вы сравниваете два списка в Excel, вы можете выделить 3 типа элементов:
- Предметы только в первом списке (уникальные)
- Предметы только во втором списке (уникальные)
- Элементы, которые есть в обоих списках (дубликаты).
О выделении дубликатов — смотрите пример выше. А сейчас рассмотрим, как выделить неповторяющиеся элементы в каждом из списков.
Предположим, что ваш список 1 находится в колонке A (A2:A8), а список 2 — в колонке C (C2:C8). Вы создаете правила условного форматирования с помощью следующих формул:
Выделите уникальные значения в списке 1 (столбик A): =СЧЁТЕСЛИ($A$2:$A$8;C$2)=0
Выделите уникальные значения в списке 2 (столбик C): =СЧЁТЕСЛИ($C$2:$C$8;$A2)=0
И получите следующий результат:
3. Выделите дубликаты в 2 столбцах.
Если вы внимательно следовали предыдущему примеру, у вас не возникнет трудностей с настройкой СЧЁТЕСЛИ, чтобы она находила совпадения, а не различия. Все, что вам нужно сделать, это установить счетчик больше нуля:
Вновь используем условное форматирование при помощи формулы.
Выделите совпадения в списке 1 (столбик A): =СЧЁТЕСЛИ($A$2:$A$8;C$2)>0
Выделите совпадения в списке 2 (столбик C): =СЧЁТЕСЛИ($C$2:$C$8;$A2)>0
Выделите цветом различия и совпадения в нескольких столбцах
При сравнении значений в нескольких наборах данных построчно, самый быстрый способ выделить одинаковые — создать правило условного форматирования. А самый быстрый способ скрыть различия — воспользоваться инструментом «Выделить группу ячеек», как показано в следующих примерах.
1. Как выделить совпадения.
Чтобы выделить строки, которые имеют одинаковые значения по всей длине, создайте правило условного форматирования на основе одного из следующих выражений:
=И($A2=$B2; $A2=$C2)
или
=СЧЁТЕСЛИ($A2:$C2; $A2)=3
Где A2, B2 и C2 — самые верхние в вашем диапазоне, а 3 — количество колонок для сравнения.
Конечно, можно не ограничиваться сравнением только 3 колонок. Вы можете использовать аналогичные формулы для выделения строк с одинаковыми значениями в 4, 5, 6 или более столбиках.
И еще один способ выделения цветом повторяющихся значений в нескольких столбцах. Снова используем условное форматирование. Выделяем нужную область, затем на ленте в меню условного форматирования выбираем Правила выделения ячеек — Повторяющиеся значения. Определяем желаемое оформление, получаем картину подобную той, что вы видите ниже.
Кстати, на последнем этапе вы можете выбрать не повторяющиеся, а уникальные значения. Способ, конечно, незамысловатый, но, возможно, он вам будет полезен.
2. Как выделить различия.
Чтобы быстро выделить позиции с разными значениями в каждой отдельной строке, вы можете использовать функцию Excel «Выделить группу ячеек».
- Выберите диапазон ячеек, который вы хотите сравнить. В этом примере я выбрал диапазон от A2 до C10.
По умолчанию самая верхняя координата выбранного диапазона является активной ячейкой, и все значения в той же строке будут сравниваться с нею. Она при выделении области имеет белый цвет, а все остальные ячейки выбранного диапазона выделены серым. В этом примере активной является A2, поэтому столбец сравнения — A.
Чтобы изменить столбец сравнения, используйте клавишу TAB для перемещения по диапазону слева направо или клавишу Enter для перемещения сверху вниз. Если нужно перемещаться снизу вверх, то нажмите и удерживайте SHIFT, и вновь используйте ТАВ — будете двигаться не вниз, а вверх. Вы увидите, как ваше белое пятно перемещается, и соответственно изменяется активный столбец.
- На вкладке «Главная» нажмите «Найти и выделить» > « Выделить группу ячеек». Затем выберите «Отличия по строкам» и нажмите «ОК» .
- Позиции, значения которых отличаются от ячеек сравнения в каждой строке, выделяются. Если вы хотите закрасить выделенные ячейки каким-либо цветом, просто щелкните значок «Цвет заливки» на ленте и выберите нужный цвет.
Как сравнить два значения в отдельных столбцах.
Фактически, сравнение двух ячеек — частный случай сравнения двух колонок в Excel построчно, за исключением того, что вам не нужно копировать формулы.
Например, для сравнения ячеек A1 и C1 можно использовать:
Для совпадений: =ЕСЛИ(A1=C1; «Совпадает»; «»)
Для различий: =ЕСЛИ(A1<>C1; «Уникальные»; «»)
Чтобы узнать о некоторых других способах сравнения ячеек в Excel, см. Как сравнивать значения в ячейках Excel .
Для более эффективного анализа данных вам могут потребоваться более сложные формулы, и вы можете найти несколько хороших идей в следующих руководствах:
- Использование функции ЕСЛИ в Excel
- Функция ЕСЛИ: проверяем условия с текстом
Быстрый способ сравнения двух столбцов или списков без формул.
Теперь, когда вы знаете, что предлагает Excel для сравнения и сопоставления столбцов, позвольте мне продемонстрировать вам альтернативное решение, которое может сравнить 2 списка с разным количеством столбцов на предмет дубликатов (совпадений) и уникальных значений (различий).
Надстройка Ultimate Suite умеет искать идентичные и уникальные записи в одной таблице, а также сравнивать две таблицы, находящиеся на одном листе или в двух разных листах или даже в разных книгах.
В рамках этой статьи мы сосредоточимся на функции под названием «Сравнить таблицы (Compare Tables)» , которая специально разработана для сравнения двух списков по любым указанным вами столбцам. Сравнение двух наборов данных по нескольким столбцам является реальной проблемой как для формул Excel, так и для условного форматирования, но этот инструмент легко справляется с этим.
Для начала рассмотрим самый простой случай – сравним два столбца на совпадения и различия.
Предположим, у нас имеется два списка товаров. Нужно сравнить их между собой, как ранее мы делали при помощи формул.
Запускаем инструмент сравнения таблиц и выбираем первый столбец. При необходимости активируем создание резервной копии листа.
На втором шаге выбираем второй столбец для сравнения.
На третьем шаге нужно указать, что именно мы ищем – дубликаты либо уникальные значения.
Далее указываем столбцы для сравнения. Поскольку столбцов всего два, то здесь все достаточно просто:
На пятом шаге выберите, что нужно сделать с найденными значениями – удалить, выбрать, закрасить цветом, скопировать либо переместить. Можно добавить столбец статуса подобно тому, как мы это делали ранее при помощи функции ЕСЛИ. С использованием формул вы кроме того сможете разве что закрасить ячейки. Здесь же диапазон возможностей гораздо шире. Но мы выберем простой и наглядный вариант – заливку ячеек цветом.
Ячейки списка 1, дубликаты которых имеются в списке 2, будут закрашены цветом.
А теперь повторим все описанные выше шаги, только будем сравнивать список 2 с первым. И вот что мы в итоге получим:
Не закрашенные цветом ячейки содержат уникальные значения. Красиво и наглядно.
А теперь давайте попробуем сравнить сразу несколько столбцов. Допустим, у нас есть два экземпляра отчёта о продажах. Они расположены на разных листах нашей книги Excel. Список товаров совершенно одинаков, а вот сами цифры продаж отличаются кое-где.
Действуя совершенно аналогичным образом, как это было описано выше, выбираем эти две таблицы для сравнения. На третьем шаге выбираем поиск уникальных значений, чтобы можно было выбрать и выделить именно несовпадения в данных.
Устанавливаем соответствие столбцов, как это показано на рисунке ниже.
Для наглядности вновь выбираем заливку цветом для несовпадающих значений.
И вот результат. Несовпадающие строки закрашены цветом.
Если вы хотите попробовать этот инструмент, вы можете загрузить его как часть надстройки Ultimate Suite for Excel.
Вот какими способами вы можете сравнить столбцы в Excel на наличие дубликатов и уникальных значений.
Если у вас есть вопросы или что-то осталось неясным, напишите мне комментарий, и я с радостью уточню это подробнее. Спасибо за чтение!
 Функция ЕСЛИОШИБКА – примеры формул — В статье описано, как использовать функцию ЕСЛИОШИБКА в Excel для обнаружения ошибок и замены их пустой ячейкой, другим значением или определённым сообщением. Покажем примеры, как использовать функцию ЕСЛИОШИБКА с функциями визуального…
Функция ЕСЛИОШИБКА – примеры формул — В статье описано, как использовать функцию ЕСЛИОШИБКА в Excel для обнаружения ошибок и замены их пустой ячейкой, другим значением или определённым сообщением. Покажем примеры, как использовать функцию ЕСЛИОШИБКА с функциями визуального…  9 способов сравнить две таблицы в Excel и найти разницу — В этом руководстве вы познакомитесь с различными методами сравнения таблиц Excel и определения различий между ними. Узнайте, как просматривать две таблицы рядом, как использовать формулы для создания отчета о различиях, выделить…
9 способов сравнить две таблицы в Excel и найти разницу — В этом руководстве вы познакомитесь с различными методами сравнения таблиц Excel и определения различий между ними. Узнайте, как просматривать две таблицы рядом, как использовать формулы для создания отчета о различиях, выделить…  Сравнение ячеек в Excel — Вы узнаете, как сравнивать значения в ячейках Excel на предмет точного совпадения или без учета регистра. Мы предложим вам несколько формул для сопоставления двух ячеек по их значениям, длине или количеству…
Сравнение ячеек в Excel — Вы узнаете, как сравнивать значения в ячейках Excel на предмет точного совпадения или без учета регистра. Мы предложим вам несколько формул для сопоставления двух ячеек по их значениям, длине или количеству…  Вычисление номера столбца для извлечения данных в ВПР — Задача: Наиболее простым способом научиться указывать тот столбец, из которого функция ВПР будет извлекать данные. При этом мы не будем изменять саму формулу, поскольку это может привести в случайным ошибкам.…
Вычисление номера столбца для извлечения данных в ВПР — Задача: Наиболее простым способом научиться указывать тот столбец, из которого функция ВПР будет извлекать данные. При этом мы не будем изменять саму формулу, поскольку это может привести в случайным ошибкам.…  Как проверить правильность ввода данных в Excel? — Подтверждаем правильность ввода галочкой. Задача: При ручном вводе данных в ячейки таблицы проверять правильность ввода в соответствии с имеющимся списком допустимых значений. В случае правильного ввода в отдельном столбце ставить…
Как проверить правильность ввода данных в Excel? — Подтверждаем правильность ввода галочкой. Задача: При ручном вводе данных в ячейки таблицы проверять правильность ввода в соответствии с имеющимся списком допустимых значений. В случае правильного ввода в отдельном столбце ставить…  Функция ЕСЛИ: проверяем условия с текстом — Рассмотрим использование функции ЕСЛИ в Excel в том случае, если в ячейке находится текст. СодержаниеПроверяем условие для полного совпадения текста.ЕСЛИ + СОВПАДИспользование функции ЕСЛИ с частичным совпадением текста.ЕСЛИ + ПОИСКЕСЛИ…
Функция ЕСЛИ: проверяем условия с текстом — Рассмотрим использование функции ЕСЛИ в Excel в том случае, если в ячейке находится текст. СодержаниеПроверяем условие для полного совпадения текста.ЕСЛИ + СОВПАДИспользование функции ЕСЛИ с частичным совпадением текста.ЕСЛИ + ПОИСКЕСЛИ…  Визуализация данных при помощи функции ЕСЛИ — Функцию ЕСЛИ можно использовать для вставки в таблицу символов, которые наглядно показывают происходящие с данными изменения. К примеру, мы хотим показать в отдельной колонке таблицы, происходит рост или снижение продаж.…
Визуализация данных при помощи функции ЕСЛИ — Функцию ЕСЛИ можно использовать для вставки в таблицу символов, которые наглядно показывают происходящие с данными изменения. К примеру, мы хотим показать в отдельной колонке таблицы, происходит рост или снижение продаж.…  3 примера, как функция ЕСЛИ работает с датами. — На первый взгляд может показаться, что функцию ЕСЛИ для работы с датами можно применять так же, как для числовых и текстовых значений, которые мы только что обсудили. К сожалению, это…
3 примера, как функция ЕСЛИ работает с датами. — На первый взгляд может показаться, что функцию ЕСЛИ для работы с датами можно применять так же, как для числовых и текстовых значений, которые мы только что обсудили. К сожалению, это…
Excel для Microsoft 365 Excel для Microsoft 365 для Mac Excel 2021 Excel 2021 для Mac Excel 2019 Excel 2019 для Mac Excel 2016 Excel 2016 для Mac Excel 2013 Office для бизнеса Excel 2010 Excel 2007 Еще…Меньше
Чтобы сравнить данные в двух столбцах Microsoft Excel и найти повторяющиеся записи, воспользуйтесь следующими способами.
Способ 1. Использование формулы на этом этапе
-
Начните Excel.
-
На новом примере введите следующие данные (оставьте столбец B пустым):
A
B
C
1
1
3
2
2
5
3
3
8
4
4
2
5
5
0
-
Введите в ячейку B1 следующую
формулу:=IF(ISERROR(MATCH(A1,$C$1:$C$5,0)),»»,A1)
-
Выберем ячейку С1 по B5.
-
В Excel 2007 и более поздних версиях Excel выберите Заполнить в группе Редактирование, а затем выберите Вниз.
Повторяющиеся числа отображаются в столбце B, как в следующем примере:
A
B
C
1
1
3
2
2
2
5
3
3
3
8
4
4
2
5
5
5
0
Способ 2. Использование макроса Visual Basic макроса
Предупреждение: Корпорация Майкрософт предоставляет примеры программирования только для иллюстрации без гарантии, выраженной или подразумеваемой. Это относится и не только к подразумеваемой гарантии пригодности и пригодности для определенной цели. В этой статье предполагается, что вы знакомы с языком программирования, который демонстрируется, и средствами, используемыми для создания и от debug procedures. Инженеры службы поддержки Майкрософт могут объяснить функциональные возможности конкретной процедуры. Однако они не будут изменять эти примеры, чтобы обеспечить дополнительные функциональные возможности или процедуры по построению в необходимом порядке.
Чтобы использовать макрос Visual Basic для сравнения данных в двух столбцах, с помощью следующих действий:
-
Запустите Excel.
-
Нажмите ALT+F11, чтобы запустить Visual Basic редактора.
-
В меню Вставка выберите Модуль.
-
Введите следующий код на листе модуля:
Sub Find_Matches() Dim CompareRange As Variant, x As Variant, y As Variant ' Set CompareRange equal to the range to which you will ' compare the selection. Set CompareRange = Range("C1:C5") ' NOTE: If the compare range is located on another workbook ' or worksheet, use the following syntax. ' Set CompareRange = Workbooks("Book2"). _ ' Worksheets("Sheet2").Range("C1:C5") ' ' Loop through each cell in the selection and compare it to ' each cell in CompareRange. For Each x In Selection For Each y In CompareRange If x = y Then x.Offset(0, 1) = x Next y Next x End Sub -
Нажмите ALT+F11, чтобы вернуться к Excel.
-
Введите в качестве примера следующие данные (оставьте столбец B пустым):
A
B
C
1
1
3
2
2
5
3
3
8
4
4
2
5
5
0
-
-
Выберем ячейку от A1 до A5.
-
В Excel 2007 и более поздних версиях Excel выберите вкладку Разработчик, а затем в группе Код выберите макрос.
Примечание: Если вкладка Разработчик не отключается, возможно, ее нужно включить. Для этого выберите Файл > параметры > настроитьленту , а затем выберите вкладку Разработчик в поле настройки справа.
-
Щелкните Find_Matches, а затем нажмите кнопку Выполнить.
Повторяющиеся числа отображаются в столбце B. Совпадающие числа будут поместиться рядом с первым столбцом, как показано ниже.
A
B
C
1
1
3
2
2
2
5
3
3
3
8
4
4
2
5
5
5
0