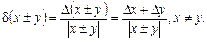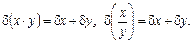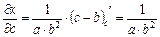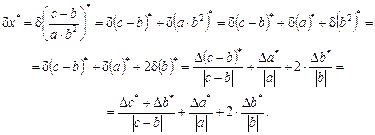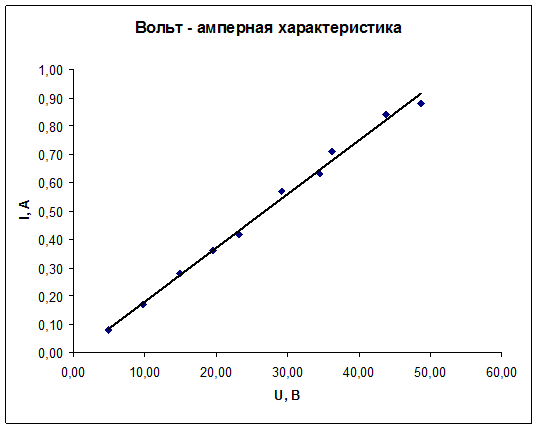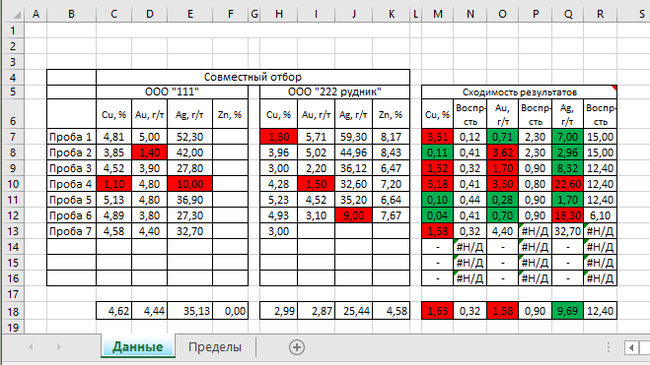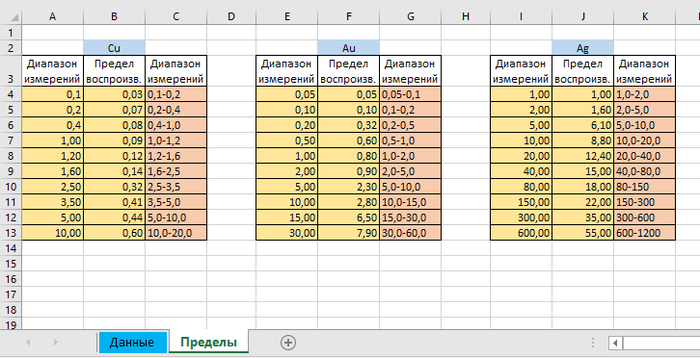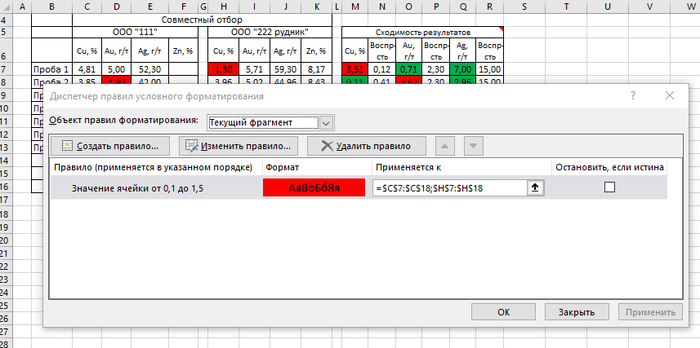|
Примерное равенство, равенство с погрешностью |
||||||||
Ответить |
||||||||
Ответить |
||||||||
Ответить |
||||||||
Ответить |
||||||||
Ответить |
- Главная
- Приемы
- Видеоуроки
- Форум
- PLEX
- Книги
- Проекты
- Тренинги
- Онлайн-курсы
- Блог
- Контакты
- Ссылки
Сравнение двух чисел с небольшой погрешностью
|
Dalymad Пользователь Сообщений: 3 |
Здравствуйте ! Возник такой вопрос: |
|
vikttur Пользователь Сообщений: 47199 |
#2 07.04.2015 13:32:40 =ABS(А1-B1)<=1 |
В Excel мы можем применить формулу: = A1 = B1, чтобы вернуть ИСТИНА или ЛОЖЬ, чтобы определить, равны ли две сравниваемые ячейки, но иногда нам нужно сравнить два числа, но с допуском. Например, у меня есть следующие данные, столбец A и столбец B, чтобы сравнить их с допуском плюс или минус 5, то есть, если ячейка A1 больше или меньше числа ячейки B1 5, она получит ИСТИНА, в противном случае получите ЛОЖЬ, как показано на следующем снимке экрана. В решении этой проблемы вам может помочь эта статья.
Сравните два числа, но с допуском формул
 Сравните два числа, но с допуском формул
Сравните два числа, но с допуском формул
Следующие формулы могут помочь вам вернуть ИСТИНА или ЛОЖЬ при сравнении двух чисел с допуском, сделайте следующее:
1. Введите любую из следующих формул в пустую ячейку рядом с сравниваемыми ячейками, см. Снимок экрана:
=AND(A1<=B1+5,A1>=B1-5)
= ABS (A1-B1) <= 5
Внимание: В этих формулах: A1 и B1 это два числа, которые нужно сравнить, а число 5 указывает диапазон допуска двух чисел, вы можете изменить их по своему усмотрению.
2. Затем перетащите дескриптор заполнения вниз к ячейкам, к которым вы хотите применить эту формулу, и он вернет ИСТИНА, если два числа находятся в указанном диапазоне допуска, или в противном случае отображается ЛОЖЬ, см. Снимок экрана:
Лучшие инструменты для работы в офисе
Kutools for Excel Решит большинство ваших проблем и повысит вашу производительность на 80%
- Снова использовать: Быстро вставить сложные формулы, диаграммы и все, что вы использовали раньше; Зашифровать ячейки с паролем; Создать список рассылки и отправлять электронные письма …
- Бар Супер Формулы (легко редактировать несколько строк текста и формул); Макет для чтения (легко читать и редактировать большое количество ячеек); Вставить в отфильтрованный диапазон…
- Объединить ячейки / строки / столбцы без потери данных; Разделить содержимое ячеек; Объединить повторяющиеся строки / столбцы… Предотвращение дублирования ячеек; Сравнить диапазоны…
- Выберите Дубликат или Уникальный Ряды; Выбрать пустые строки (все ячейки пустые); Супер находка и нечеткая находка во многих рабочих тетрадях; Случайный выбор …
- Точная копия Несколько ячеек без изменения ссылки на формулу; Автоматическое создание ссылок на несколько листов; Вставить пули, Флажки и многое другое …
- Извлечь текст, Добавить текст, Удалить по позиции, Удалить пробел; Создание и печать промежуточных итогов по страницам; Преобразование содержимого ячеек в комментарии…
- Суперфильтр (сохранять и применять схемы фильтров к другим листам); Расширенная сортировка по месяцам / неделям / дням, периодичности и др .; Специальный фильтр жирным, курсивом …
- Комбинируйте книги и рабочие листы; Объединить таблицы на основе ключевых столбцов; Разделить данные на несколько листов; Пакетное преобразование xls, xlsx и PDF…
- Более 300 мощных функций. Поддерживает Office/Excel 2007-2021 и 365. Поддерживает все языки. Простое развертывание на вашем предприятии или в организации. Полнофункциональная 30-дневная бесплатная пробная версия. 60-дневная гарантия возврата денег.
Вкладка Office: интерфейс с вкладками в Office и упрощение работы
- Включение редактирования и чтения с вкладками в Word, Excel, PowerPoint, Издатель, доступ, Visio и проект.
- Открывайте и создавайте несколько документов на новых вкладках одного окна, а не в новых окнах.
- Повышает вашу продуктивность на 50% и сокращает количество щелчков мышью на сотни каждый день!
Комментарии (4)
Оценок пока нет. Оцените первым!
Хитрости »
18 Март 2018 134268 просмотров
Часто при вычислении разницы двух ячеек в Excel можно видеть, что она не равна нулю, хотя числа одинаковые. Например, в ячейках A1 и B1 записано одно и тоже число 10,7, а в C1 мы вычитаем из одного другое:
И самое странное то, что в итоге мы не получаем 0! Почему?
И еще одна ситуация — я её называю «Куда пропала копейка?!». На скрине ниже изображена достаточно частая ситуация в Excel:
Слева числа получены формулами и сложены в единую сумму при помощи функции СУММ(SUM), а правее они же посчитаны на калькуляторе. Как видно — суммы различаются на копейку. На самом деле различаться суммы в итоге могут и более чем на копейку.
Разберем причины подобного поведения и главное — как эту проблему можно решить.
Причина очевидная — формат ячеек
Сначала самый очевидный ответ: если идет сравнение значений двух ячеек, то необходимо убедиться, что числа там действительно равны и не округлены форматом ячеек. Например, если взять те же числа из примера выше, то если выделить их -правая кнопка мыши —Формат ячеек(Format cells) -вкладка Число(Number) -выбираем формат Числовой и выставляем число десятичных разрядов равным 7:
Теперь все становится очевидным — числа отличаются и были просто округлены форматом ячеек. И естественно не могут быть равны. В данном случае оптимальным будет понять почему числа именно такие, а уже потом принимать решение. И если уверены, что числа надо реально округлять до десятых долей — то можно применить в формуле функцию ОКРУГЛ:
=ОКРУГЛ(B1;1)-ОКРУГЛ(A1;1)=0
=ROUND(B1,1)-ROUND(A1,1)=0
Но как быть, если таких формул десять, двадцать и более? Не прописывать же вручную для каждой формулу ОКРУГЛ. Можно использовать одну из функций моей надстройки MulTEx, которая двумя кликами мыши все сделает за вас. Достаточно будет выделить все ячейки с «неверными» числами, которые надо округлить, перейти на вкладку MulTEx -группа Ячейки/Диапазоны —Ячейки —Функции и выбрать Округлить(см. подробное описание функции). Указать количество знаков 2 и все. Там, где были формулы, будет добавлена функция ОКРУГЛ, а где реальные числа — будет произведено округление.
Но есть и более кардинальный метод, если сторонние утилиты и надстройки использовать нельзя или нет желания:
- Excel 2007: Кнопка офис —Параметры Excel(Excel options) —Дополнительно(Advanced) —Задать точность как на экране(Set precision as displayed)
- Excel 2010: Файл(File) —Параметры(Options) —Дополнительно(Advanced) —Задать точность как на экране(Set precision as displayed)
- Excel 2013 и выше: Файл(File) —Параметры(Options) —Дополнительно(Advanced) —Задать указанную точность(Set precision as displayed)
Это запишет все числа на всех листах книги ровно так, как они отображены форматом ячеек. Данное действие лучше выполнять на копии книги, т.к. оно приводит все числовые данные во всех листах книги к тому виду, как они отображены на экране. Т.е. если само число содержит 5 десятичных разрядов, а форматом ячеек задан только 1 — то после применения данной опции число будет округлено до 1 знака после запятой. При этом отменить данную операцию нельзя, если только не закрыть книгу без сохранения.
Причина программная
Но нередко в Excel можно наблюдать более интересный «феномен»: разница двух дробных чисел, полученная формулой не равна точно такому же числу, записанному напрямую в ячейку. Для примера, запишите в ячейку такую формулу:
=10,8-10,7=0,1
по виду результатом должен быть ответ ИСТИНА(TRUE). Но по факту будет ЛОЖЬ(FALSE). И этот пример не единственный — такое поведение Excel далеко не редкость при вычислениях. Его можно встретить и в менее явной форме — когда вычисления основаны на значении других ячеек, которые тоже в свою очередь вычисляются формулами и т.д. Но причина во всех случаях одна.
Почему с виду одинаковые числа не равны?
Сначала разберемся почему Excel считает приведенное выше выражение ложным. Ведь если вычесть из 10,8 число 10,7 — в любом случае получится 0,1. Значит где-то по пути что-то пошло не так. Запишем в отдельную ячейку левую часть выражения: =10,8-10,7. В ячейке появится 0,1. А теперь выделяем эту ячейку -правая кнопка мыши —Формат ячеек(Format cells) -вкладка Число(Number) -выбираем формат Числовой и выставляем число десятичных разрядов равным 15:
и теперь видно, что на самом деле в ячейке не ровно 0,1, а 0,100000000000001. Т.е. в 15 значащем разряде у нас появился «хвостик» в виде лишней единицы.
А теперь будем разбираться откуда этот «хвостик» появился, ведь и логически и математически его там быть не должно. Рассказать я постараюсь очень кратко и без лишних заумностей — их на эту тему при желании можно найти в интернете немало.
Все дело в том, что в те далекие времена(это примерно 1970-е годы), когда ПК был еще чем-то вроде экзотики, не было единого стандарта работы с числами с плавающей запятой(дробных, если по простому). Зачем вообще этот стандарт? Затем, что компьютерные программы видят числа по своему, а дробные так вообще со статусом «все сложно». И при этом одно и то же дробное число можно представить по-разному и обрабатывать операции с ним тоже. Поэтому в те времена одна и та же программа, при работе с числами, могла выдать различный результат на разных ПК. Учесть все возможные подводные камни каждого ПК задача не из простых, поэтому в один прекрасный момент началась разработка единого стандарта для работы с числами с плавающей запятой. Опуская различные подробности, нюансы и интересности самой истории скажу лишь, что в итоге все это вылилось в стандарт IEEE754. А в соответствии с его спецификацией в десятичном представлении любого числа допускаются ошибки в 15-м значащем разряде. Что и приводит к неизбежным ошибкам в вычислениях. Чаще всего это можно наблюдать именно в операциях вычитания, т.к. именно вычитание близких между собой чисел ведет к потере значимых разрядов.
Подробнее про саму спецификацию так же можно узнать в статье Microsoft: Результаты арифметических операций с плавающей точкой в Excel могут быть неточными
Вот это как раз и является виной подобного поведения Excel. Хотя справедливости ради надо отметить, что не только Excel, а всех программ, основанных на данном стандарте. Конечно, напрашивается логичный вопрос: а зачем же приняли такой глючный стандарт? Я бы сказал, что был выбран компромисс между производительностью и функциональностью. Хотя возможно, были и другие причины.
Куда важнее другое: как с этим бороться?
По сути никак, т.к. это программная «ошибка». И в данном случае нет иного выхода, как использовать всякие заплатки вроде ОКРУГЛ и ей подобных функций. При этом ОКРУГЛ здесь надо применять не как в было продемонстрировано в самом начале, а чуть иначе:
=ОКРУГЛ(10,8-10,7;1)=0,1
=ROUND(10.8-10.7,1)=0,1
т.е. в ОКРУГЛ мы должны поместить само «глючное» выражение, а не каждый его аргумент отдельно. Если поместить каждый аргумент — то эффекта это не даст, ведь проблема не в самом числе, а в том, как его видит программа. И в данном случае 10,8 и 10,7 уже округлены до одного разряда и понятно, что округление отдельно каждого числа не даст вообще никакого эффекта. Здесь и еще один нюанс — вполне достаточно, зная эту особенность, округлить до 14 знаков и проблема тоже исчезнет. В чем здесь плюс — как правило очень мало задач для решения требуют 15 знаков после запятой и этот 15-ый можно просто «игнорировать», но при этом не убирать более значимые разряды(ведь не всегда известно до какого разряда можно округлять без потерь):
=ОКРУГЛ(10,8-10,7;14)=0,1
=ROUND(10.8-10.7,14)=0,1
Можно, правда, выкрутиться и иначе. Умножить каждое число на некую величину(скажем на 1000, чтобы 100% убрать знаки после запятой) и после этого производить вычитание и сравнение:
=((10,8*1000)-(10,7*1000))/1000=0,1
Хочется верить, что хоть когда-нибудь описанную особенность стандарта IEEE754 Microsoft сможет победить или хотя бы сделать заплатку, которая будет производить простые вычисления не хуже 50-рублевого калькулятора 
Статья помогла? Поделись ссылкой с друзьями!
Видеоуроки
Поиск по меткам
Access
apple watch
Multex
Power Query и Power BI
VBA управление кодами
Бесплатные надстройки
Дата и время
Записки
ИП
Надстройки
Печать
Политика Конфиденциальности
Почта
Программы
Работа с приложениями
Разработка приложений
Росстат
Тренинги и вебинары
Финансовые
Форматирование
Функции Excel
акции MulTEx
ссылки
статистика
ЭЛЕМЕНТЫ ТЕОРИИ ПОГРЕШНОСТЕЙ
АБСОЛЮТНАЯ И ОТНОСИТЕЛЬНАЯ ПОГРЕШНОСТИ
Пусть 

Абсолютная погрешность приближенного числа равна модулю разности между его точным и приближенным значениями:
Довольно часто точное значение 
Число 
Основной характеристикой точности числа является относительная погрешность.
Относительная погрешность – это отношение абсолютной погрешности к приближенному значению числа:
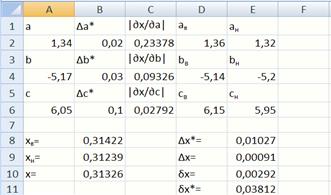
1.
2.
3.
4.
Общая формула для оценки предельной абсолютной погрешности функции нескольких переменных 
где 

Пример: Известно, что 

Найти 


Для оценки предельной абсолютной погрешности воспользуемся формулой:
Рис. 1. Вид экрана для вычисления абсолютной и относительной погрешностей
Исходные данные вводятся в блок А1:B6 (рис. 1). В ячейки С1:С6вводятся формулы для вычисления частных производных искомой функции. В ячейку Е8записывается формула 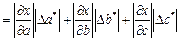
В ячейках D1:E6рассчитываются верхние и нижние оценки значений переменных по формулам 
В ячейках B8:B10вычисляются верхняя и нижняя оценки значений функции и само значение функции 
В ячейку Е9записывается формула для вычисления абсолютной погрешности 
В ячейку Е10записывается формула для вычисления относительной погрешности
Предельную относительную погрешность заданной функции 
Полученную формулу записывают в ячейку Е11. Найденная относительная погрешность не должна превышать значение предельной относительной погрешности, т.е.
Задания для самостоятельного выполнения.
Из таблицы 1 приложения взять исходные данные своего варианта. Вариант определяется по порядковому номеру в списке группы. Вычислить частные производные, верхнюю и нижнюю оценки значений функции и само значение функции, изменить формулу вычисления предельной относительной погрешности. Все остальные ячейки пересчитаются автоматически.
Контрольные вопросы
1. Как записать основные математические функции в Excel.
2. Сформулируйте определение абсолютной и относительной погрешностей.
3. Запишите формулы для вычисления предельной абсолютной и предельной относительной погрешностей.
4. Основные правила вычисления абсолютной и относительной погрешностей.
Не нашли то, что искали? Воспользуйтесь поиском:
Лучшие изречения: Только сон приблежает студента к концу лекции. А чужой храп его отдаляет. 8833 — 

78.85.5.224 © studopedia.ru Не является автором материалов, которые размещены. Но предоставляет возможность бесплатного использования. Есть нарушение авторского права? Напишите нам | Обратная связь.
Отключите adBlock!
и обновите страницу (F5)
очень нужно
С использованием встроенных функций Excel расчет доверительного интервала проводится следующим образом.
1) Рассчитывается среднее значение
=СРЗНАЧ(число1; число2; . )
число1, число2, . — аргументы, для которых вычисляется среднее.
2) Рассчитывается стандартное отклонение
=СТАНДОТКЛОНП(число1; число2; . )
число1, число2, . — аргументы, для которых вычисляется стандартное отклонение.
3) Рассчитывается абсолютная погрешность
=ДОВЕРИТ(альфа ;станд_откл;размер)
альфа — уровень значимости используемый для вычисления уровня надежности.
( 


станд_откл — стандартное отклонение, предполагается известным;
размер — размер выборки.
Задание: Обработать заданный набор экспериментальных данных методом Стьюдента, построить экспериментальные кривые методом наименьших квадратов.
Предположим, в ходе эксперимента по измерению электросопротивления были получены следующие данные:
Используя для определения сопротивления закон Ома 
| Используемуе формулы |
 |
| Результат расчета |
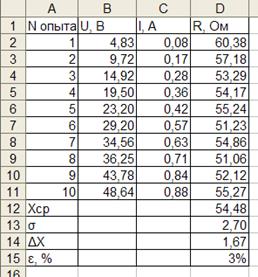 |
Для построения графика используем мастер диаграмм.
Полученные экспериментальные данные следует аппроксимировать. Для выполнения этой процедуры в Excel предусмотрен мастер, добавляющий линию тренда, производящий аппроксимацию и сглаживание.
В меню «Диаграмма» выберите пункт «Добавить линию тренда…».
В результате, должен получиться следующий график.
Задание 1.
Просчитать погрешность измерений и построить график ее распределения.
| Задание 1 | Задание 2 | Задание 3 |
| № опыта | № опыта | № опыта |
| 10,3 | 15,55 | 25,65 |
| 10,277 | 15,527 | 25,627 |
| 10,325 | 15,575 | 25,675 |
| 10,285 | 15,535 | 25,635 |
| 10,297 | 15,547 | 25,647 |
| 10,31 | 15,56 | 25,66 |
| 10,35 | 15,6 | 25,7 |
| 10,35 | 15,6 | 25,7 |
| 10,29 | 15,54 | 25,64 |
| 10,38 | 15,63 | 25,73 |
| Задание 4 | Задание 5 | Задание 6 |
| № опыта | №опыта | № опыта |
| 27,65 | 23,65 | 17,3 |
| 27,627 | 23,627 | 17,277 |
| 27,675 | 23,675 | 17,325 |
| 27,635 | 23,635 | 17,285 |
| 27,647 | 23,647 | 17,297 |
| 27,66 | 23,66 | 17,31 |
| 27,7 | 23,7 | 17,35 |
| 27,7 | 23,7 | 17,35 |
| 27,64 | 23,64 | 17,29 |
| 27,73 | 23,73 | 17,38 |
| Задание 7 | Задание 8 | Задание 9 |
| № опыта | № опыта | № опыта |
| 10,3 | 13,55 | 12,65 |
| 10,277 | 13,527 | 12,627 |
| 10,325 | 13,575 | 12,675 |
| 10,285 | 13,535 | 12,635 |
| 10,297 | 13,547 | 12,647 |
| 10,31 | 13,56 | 12,66 |
| 10,35 | 13,6 | 12,7 |
| 10,35 | 13,6 | 12,7 |
| 10,29 | 13,54 | 12,64 |
| 10,38 | 13,63 | 12,73 |
| Задание 10 | Задание 11 | Задание 12 |
| № опыта | №опыта | № опыта |
| 26,65 | 24,65 | 18,3 |
| 26,627 | 24,627 | 18,277 |
| 26,675 | 24,675 | 18,325 |
| 26,635 | 24,635 | 18,285 |
| 26,647 | 24,647 | 18,297 |
| 26,66 | 24,66 | 18,31 |
| 26,7 | 24,7 | 18,35 |
| 26,7 | 24,7 | 18,35 |
| 26,64 | 24,64 | 18,29 |
| 26,73 | 24,73 | 18,38 |
| Задание 13 | Задание 14 | Задание 15 |
| № опыта | № опыта | № опыта |
| 10,3 | 15,55 | 25,65 |
| 10,277 | 15,527 | 25,627 |
| 10,325 | 15,575 | 25,675 |
| 10,285 | 15,535 | 25,635 |
| 10,297 | 15,547 | 25,647 |
| 10,31 | 15,56 | 25,66 |
| 10,35 | 15,6 | 25,7 |
| 10,35 | 15,6 | 25,7 |
| 10,29 | 15,54 | 25,64 |
| 10,38 | 15,63 | 25,73 |
| Задание 16 | Задание 17 | Задание 18 |
| № опыта | №опыта | № опыта |
| 27,65 | 23,65 | 17,3 |
| 27,627 | 23,627 | 17,277 |
| 27,675 | 23,675 | 17,325 |
| 27,635 | 23,635 | 17,285 |
| 27,647 | 23,647 | 17,297 |
| 27,66 | 23,66 | 17,31 |
| 27,7 | 23,7 | 17,35 |
| 27,7 | 23,7 | 17,35 |
| 27,64 | 23,64 | 17,29 |
| 27,73 | 23,73 | 17,38 |
Задание 2.
Определить является ли 3-е измерение промахом.
Доброго дня, друзья.
Так как в после прошлого поста несколько человек заинтересовались моей таблицей, решил поделиться с вами еще одной своей таблицей.
Есть у нас лаборатория, и мы постоянно сверяем результаты наших исследований с результатами контрагентов. По нормативным документам нужно придерживаться определенных пределов расхождений в результатах.
Чтобы постоянно не открывать таблицу с значениями пределов воспроизведения, селал себе такую таблчку.
Чтобы было понятно, Результаты испытаний записываются в виде X±Δ
где X – результат анализа;
±Δ – погрешность результатов анализа, в нашем случае воспроизводимость..
То есть для первого испытания на медь для Пробы 1 результат у нас (H7) 1,30±0,12, а у контрагентов (ячейка C7) 4,81±0,12. А разница между результатами 4,81-1,30=3,51
Мы не входим в предел воспроизведения, ячейка M7 окрасилась в красный и сразу видим, что и один из нас хочет другого немного обмануть)) Если бы ячейка стала зеленой, то все норм.
Вот чтобы такие расчеты постоянно не делать, была создана данная таблица.
Данные вычисления могут быть полезны чтобы узнать и в других областях, где нужно узнать, вписываемся мы в пределы или нет.
Вот так выглядит рабочая таблица на странице Данные:
Левая табличка разделена на две чати — наши данные при отгрузке продукта и данные контрагента при приемке продкта. В правой табличке, соответственно производятся все вычисления и ячейка окрашивается в определенный цвет при выполнении и невыполнении условий.
Также имеется вторая табличка на странице Пределы, где расписаны пределы по диапазонам:
Вычисления производятся по желтым ячейкам, а розовые для информации. Первый и третий столбци по сути одно и то же.
Итак погнали. Что тут творится вообще ))
Буду объяснять для пробы 1, результаты Cu, ячейки M7 и N7. Остальное аналогично
Сперва вычислим раницу между нашими результатами испытаний. Нам нужны только абсолютные значения, так как разность может быть отрицательной. В M7 ввоим формулу:
В N7 вводим следующую формулу:
Тут остановимся, разберем формулу по частям:
Берем значение из ячейки H7 (это наш результат) и ищем на странице Пределы в массиве для Cu пределы значений, куда входит наш результат. Находим, что походит диапазон 1,2-1,6
Ищем номер строки значениея из ячейки H7 в таблице на листе Пределы. В предыдущей формуле мы нашли, что значение относится к пределам 1,2-1,6 и теперь легком можем найти номер строки, где он находится.
Так, номер строки нашли, и нам надо узнать значение погрешности или воспроизведения. Тут нам поможет функция ИНДЕКС, который возвращает значение на пересечении указанных номеров строки и столбца в массиве.Номер строки мы узнали из предыдущей формулы, номер столбца, где нужно искать результат укажем вручную:
Тут Пределы!$B$4:$C$13 это массив где мы делаем поиск
ПОИСКПОЗ(ВПР(Данные!H7;Пределы!$A$4:$C$13;3;ИСТИНА);Пределы!$C$4:$C$13;0) — номер строки.
И единичка в конце — номер столбца.
Теперь мы узнали, что наш результат должен быть 1,30±0,12
А разница результатов двух предприятий 3,51. Это означает, что мы не входим в предел воспроизведения.
Чтобы визуально сразу увидеть это, окрасим эту ячейку в красный. Делается это через меню Условное форматирование
Выбираем в меню Условное форматирование — Правила выделения ячеек — Больше (Меньше) и задаем форматирование — окрасить ячейку в красный или зеленый цвет.
Также у нас есть ограничение в поставке продукта. Качество должно быть не менее определенного значения. Чтобы тоже сразу наглядно это увидеть, я через Условное форматирование выбрал пункт Между.. и задал нужные значения
Если отгрузим товар с качеством по меди меньше 1,5%, то ячейка окрашивается в красный цвет.
Спасибо что дочитали, надеюсь кому-нибудь пригодится данная таблица или формулы.