Skip to content
В этом руководстве вы познакомитесь с различными методами сравнения таблиц Excel и определения различий между ними. Узнайте, как просматривать две таблицы рядом, как использовать формулы для создания отчета о различиях, выделить несовпадения с помощью условного форматирования и многое другое.
Когда у вас есть две похожие книги Эксель или, лучше сказать, две версии одной и той же книги, что вы обычно хотите с ними делать в первую очередь? Сравнить их на предмет различий, а затем, возможно, объединить в один файл. Кроме того, такая операция может помочь вам обнаружить потенциальные проблемы, такие как битые ссылки, повторяющиеся записи, несогласованные формулы.
- Визуальное сравнение таблиц.
- Быстрое выделение различий.
- Использование формулы сравнения.
- Как вывести различия на отдельном листе.
- Как можно использовать функцию ВПР.
- Выделение различий условным форматированием.
- Сопоставление при помощи сводной таблицы.
- Сравнение таблиц при помощи Pover Query.
- Инструмент сравнения таблиц Ultimate Suite.
Итак, давайте более подробно рассмотрим различные методы сравнения таблиц Excel и выявления различий между ними.
Просмотр рядом, чтобы сравнить таблицы.
Если у вас относительно небольшие файлы и вы внимательны к деталям, этот быстрый и простой способ сравнения может вам подойти. Я говорю о режиме «Просмотр рядом», который позволяет расположить два окна Excel рядом. Вы можете использовать этот метод для визуального сравнения двух таблиц или двух листов из одной книги.
Сравните 2 книги.
Предположим, у вас есть отчеты о продажах за два месяца, и вы хотите просмотреть их оба одновременно, чтобы понять, какие товары показали лучшие результаты в этом месяце, а какие — в прошлом.
Чтобы просмотреть два файла Эксель рядом, сделайте следующее:
- Откройте оба файла.
- Перейдите на вкладку «Вид» и нажмите кнопку «Рядом». (1) Это оно!
По умолчанию два отдельных окна Excel отображаются горизонтально.
Чтобы разделить окна по вертикали, нажмите кнопку «Упорядочить все» (3) и выберите «Рядом» (4):
В результате два отдельных окна будут расположены, как на скриншоте.
Если вы хотите прокручивать оба листа одновременно, чтобы сравнивать данные строка за строкой, убедитесь, что параметр синхронной прокрутки (2) включен. Он обычно включается автоматически, как только вы активируете режим одновременного просмотра двух книг.
Расположите рядом несколько таблиц Excel.
Чтобы просматривать более двух файлов одновременно, откройте все книги, которые вы хотите сравнить, и нажмите кнопку «Рядом».
Появится диалоговое окно «Сравнить рядом», в котором вы выберете файлы, которые будут отображаться вместе с активной книгой.
Чтобы просмотреть все открытые файлы одновременно, нажмите кнопку «Упорядочить все» и выберите предпочтительное расположение: мозаичное, горизонтальное, вертикальное или каскадное.
Для небольших таблиц вы легко сможете визуально сравнить их данные. Хотя, конечно, риск ошибки из-за человеческого фактора здесь присутствует.
Сравните два листа в одной книге.
Иногда 2 листа, которые вы хотите сравнить, находятся в одной книге. Чтобы просмотреть их рядом, выполните следующие действия.
- Откройте файл, перейдите на вкладку «Вид» и нажмите кнопку «Новое окно».
- Это действие откроет тот же файл в дополнительном окне.
- Включите режим просмотра «Рядом», нажав соответствующую кнопку на ленте.
- Выберите лист 1 в первом окне и лист 2 во втором окне.
Быстрое выделение значений, которые различаются.
Это также не очень обременительный способ. Если вам просто нужно найти и удостовериться в наличии или же отсутствии отличий между записями, вам нужно на вкладке «Главная», выбрать кнопку «Найти и выделить», предварительно выделив диапазон, где надо сравнить данные в Эксель.
В открывшемся меню выберите пункт «Выделить группу ячеек…» и в появившемся диалоговом окне выберите «отличия по строкам».
К сожалению, это нормально работает только для сравнения 2 столбцов (или строк), а не всей таблицы целиком. Кроме того, строки должны быть одинаковым образом отсортированы, поскольку ячейки сравниваются построчно. Если у вас товары отсортированы по-разному, либо вообще различный ассортимент, то никакой пользы от этого метода не будет.
Формула сравнения.
Это самый простой способ соотнесения таблиц в Excel, который позволяет идентифицировать в них ячейки с разными значениями.
Простейший вариант – сопоставление двух таблиц, находящихся на одном листе. Можно соотносить как числовые, так и текстовые значения, всего-навсего прописав в одной из соседних ячеек формулу их равенства. В результате при тождестве ячеек мы получим сообщение ИСТИНА, в противном случае — ЛОЖЬ.
Предположим, у нас имеется два прайс-листа (старый и новый), в которых на некоторые товары различаются цены. При этом порядок следования товаров одинаков. Поэтому мы можем при помощи простейшей формулы прямо на этом же листе сравнить идентичные ячейки с данными.
=G3=C3
Результатом будет являться либо ИСТИНА (в случае совпадения), либо ЛОЖЬ (при отрицательном результате).
Таким же образом можно производить сравнение данных в таблицах, которые расположены на разных листах. Процедура сравнения практически точно такая, как была описана выше, кроме того факта, что при создании формулы придется переключаться между листами. В нашем случае выражение будет иметь следующий вид:
=G3=Лист2!C3
Если ваши таблицы достаточно велики, то довольно утомительно будет просматривать колонку I на предмет поиска слова ЛОЖЬ. Поэтому может быть полезным сразу определить — а есть ли вообще несовпадения?
Можно подсчитать общее количество расхождений и сразу вывести это число где-нибудь отдельно.
=СУММПРОИЗВ(—(C3:C25<>G3:G25))
или можно сделать это формулой массива
{=СУММ(—(C3:C25<>G3:G25))}
Если формула возвращает ноль, значит, данные полностью совпадают. Ну а ежели результат положительный, то нужны более детальные исследования. О них мы и поговорим далее.
Как произвести сравнение на отдельном листе.
Чтобы сравнить два листа Эксель на предмет различий, просто откройте новый пустой лист, введите следующую формулу в ячейку A1, а затем скопируйте ее вниз и вправо, перетащив маркер заполнения:
=ЕСЛИ(Лист1!A1 <> Лист2!A1; «Лист1:»&Лист1!A1&» — Лист2:»&Лист2!A1; «»)
Поскольку мы используем относительные ссылки на ячейки, формула будет меняться в зависимости от расположения столбца и строки. В результате формула в A1 будет сравнивать ячейки A1 в Лист1 и Лист2, формула в B1 будет сравнивать ячейку B1 на обоих листах и так далее. Результат будет выглядеть примерно так:
В результате вы получите отчет о различиях на новом листе. Думаю, это достаточно информативно.
Как вы можете видеть на приведенном выше рисунке, формула сравнивает 2 листа, находит ячейки с разными значениями и отображает различия в соответствующих местах.
Обратите внимание, что в отчете о различиях (ячейка D4) даты представлены числами, поскольку в таком виде они хранятся во внутренней системе Excel, что не очень удобно для анализа различий между ними.
Как сравнить две таблицы при помощи формулы ВПР.
Предположим, у нас снова 2 прайс-листа. Однако, в отличие от предыдущего примера, они содержат разное количество товаров, да и сами товары расположены в произвольном порядке. Поэтому описанный выше способ, когда мы построчно сравнивали две таблицы, здесь не сработает.
Нам необходимо последовательно взять каждый товар из одной таблицы, найти его во второй, извлечь оттуда его цену и сравнить с первоначальной ценой. Здесь нам не обойтись без формул поиска. Поможет нам функция ВПР.
Для наглядности расположим обе таблицы на одном листе.
Формула
=ЕСЛИОШИБКА(ВПР(F3;$B$3:$C$18;2;0);0)
берёт наименование товара из второго прайса, ищет его в первом, и в случае удачи извлекает соответствующую цену из первой таблицы. Она будет записана рядом с новой ценой в столбце H. Если поиск завершился неудачей, то есть такого товара ранее не было, то ставим 0. Таким образом, старая и новая цена оказываются рядом, и их легко сравнить простейшей операцией вычитания. Что и сделано в столбце I.
Аналогично можно сопоставлять и данные на разных листах. Просто нужно соответствующим образом изменить ссылки в формуле, указав в них имя листа.
Вот еще один пример. Возьмём за основу более новую информацию, то есть второй прайс. Выведем только сведения о том, какие цены и на какие товары изменились. А то, что не изменилось, выводить в итоговом отчёте не будем.
Разберём действия пошагово. Формула в ячейке J3 ищет наименование товара из первой позиции второй таблицы внутри первой. Если таковое найдено, извлекается соответствующая этому товару старая цена и сразу же сравнивается с новой. Если они одинаковы, то в ячейку записывается пустота «».
=ЕСЛИ(ЕСЛИОШИБКА(ВПР(F3;$B$3:$C$18;2;0);0)=G3;»»;ЕСЛИОШИБКА(ВПР(F3;$B$3:$C$18;2;0);0))
Таким образом, в ячейке J3 будет указана старая цена, если ее удастся найти, а также если она не равна новой.
Далее если ячейка J3 не пустая, то в I3 будет указано наименование товара —
=ЕСЛИ(J3<>»»;F3;»»)
а в K3 – его новая цена:
=ЕСЛИ(J3<>»»;G3;»»)
Ну а далее в L3 просто найдем разность K3-J3.
Таким образом, в отчёте сравнения мы видим только несовпадения значений второй таблицы по сравнению с первой.
И еще один пример, который может быть полезен. Попытаемся сравнить в итоговой таблице оба прайс-листа с эталонным общим списком товаров.
В ячейке B2 запишем формулу
=ЕСЛИ(ЕНД(ВПР(A2;Прайс1!$B$3:$B$19;1;0));»Нет»;ВПР(A2;Прайс1!$B$3:$C$19;2;0))
Так мы выясним, какие цены из второй таблицы встречаются в первой.
Для каждой цены из первого прайса проверяем, совпадает ли она с новыми данными —
=ЕСЛИ(ЕНД(ВПР(A2;Прайс2!$B$3:$B$22;1;0));»Нет»;ВПР(A2;Прайс2!$B$3:$C$22;2;0))
Эталонный список находится у нас в столбце A. В результате мы получили своего рода сводную таблицу цен – старых и новых.
Еще несколько примеров использования функции ВПР для сравнения таблиц вы можете найти в этой статье.
Выделение различий между таблицами цветом.
Чтобы закрасить ячейки с разными значениями на двух листах выбранным вами цветом, используйте функцию условного форматирования Excel:
- На листе, где вы хотите выделить различия, выберите все используемые ячейки. Для этого щелкните верхнюю левую ячейку используемого диапазона, обычно A1, и нажмите
Ctrl + Shift + End, чтобы расширить выделение до последней использованной ячейки. - На вкладке Главная кликните Условное форматирование > Новое правило и создайте его со следующей формулой:
=A1<>Лист2!A1
Где Лист2 — это имя другого листа, который вы сравниваете с текущим.
В результате ячейки с разными значениями будут выделены выбранным вами цветом:
Если вы не очень хорошо знакомы с условным форматированием, вы можете найти подробные инструкции по созданию правила в следующем руководстве: Условное форматирование Excel в зависимости от значения ячейки.
Сравнение при помощи сводной таблицы.
Хороший вариант сравнения — объединить таблицы в единую сводную, и там уже сопоставлять данные между собой.
Вернемся к нашему примеру с двумя прайс-листами. Объединим наши данные на одном листе. Чтобы отличить данные одной таблицы от другой, добавим вспомогательный столбец D и укажем в нем, откуда именно взяты данные:
А теперь приступим к созданию сводной таблицы. Я не буду подробно останавливаться на том, как мы это будем делать. Все шаги подробно описаны в статье Как сделать сводную таблицу в Excel.
Поместим поле Товар в область строк, поле Прайс в область столбцов и поле Цена в область значений.
Как видно на скриншоте ниже, для каждого товара, встречающегося хотя бы в одном из прайсов, указана цена.
Сводная таблица автоматически сформирует общий список всех товаров из старого и нового прайсов и сортирует их по алфавиту. Причём, без повторов. У новых товаров нет старой цены, у удаленных товаров — новой цены. Легко увидеть изменения цен, если таковые были.
Общие итоги здесь смысла не имеют, и их можно отключить на вкладке Конструктор — Общие итоги — Отключить для строк и столбцов.
Если изменятся цены, то достаточно просто обновить созданную сводную, щелкнув по ней правой кнопкой мыши — Обновить. А вот если изменится список товаров или добавится новый файл для сравнения, то придется заново формировать исходный массив или же добавлять в него новые данные.
Плюсы: такой подход на порядок быстрее работает с большими объемами данных, чем ВПР. Можно сравнить данные нескольких таблиц.
Минусы: надо вручную копировать данные в одну большую таблицу и добавлять столбец с названием исходного файла.
Сравнение таблиц с помощью Power Query
Power Query — это бесплатная надстройка для Microsoft Excel, позволяющая загружать в него данные практически из любых источников и преобразовывать потом их желаемым образом. В Excel 2016 эта надстройка уже встроена по умолчанию на вкладке Данные, а для более ранних версий ее нужно отдельно скачать с сайта Microsoft и установить.
Перед загрузкой наших прайс-листов в Power Query их необходимо преобразовать сначала в умные таблицы. Для этого выделим диапазон с данными и нажмем на клавиатуре сочетание Ctrl+T или выберем на ленте вкладку Главная — Форматировать как таблицу. Имена созданных таблиц можно изменить на вкладке Конструктор (я оставлю стандартные Таблица1 и Таблица2, которые генерируются по умолчанию).
Загрузите первый прайс в Power Query с помощью кнопки Из таблицы/диапазона на вкладке Данные.
После загрузки вернемся обратно в Excel из Power Query командой Закрыть и загрузить — Закрыть и загрузить в…
В появившемся затем окне выбираем «Только создать подключение».
Повторите те же действия с новым прайс-листом.
Теперь создадим третий запрос, который будет объединять и сравнивать данных из предыдущих двух. Для этого выберем на вкладке Данные — Получить данные — Объединить запросы — Объединить. Все шаги вы видите на скриншоте ниже.
В окне объединения выберем в выпадающих списках наши таблицы, выделим в них столбцы с названиями товаров и в нижней части определим способ объединения — Полное внешнее.
После нажатия на ОК должна появиться таблица из четырёх столбцов, где в четвертой колонке нужно развернуть вложенное содержимое с помощью двойной стрелки в шапке.
После нажатия вы увидите список столбцов из второго прайса. Выбираем Товар и Цена. Получаем следующую картину:
А теперь сравним цены. Идем на вкладку Добавление столбца и жмем на кнопку Условный столбец. А затем в открывшемся окне вводим несколько условий проверки с соответствующими им значениями, которые нужно отобразить:
Теперь осталось вернуться на вкладку Главная и нажать Закрыть и загрузить.
Получаем новый лист в нашей рабочей книге:
Примечание. Если в будущем в наших прайс-листах произойдут любые изменения (добавятся или удалятся строки, изменятся цены и т.д.), то достаточно будет лишь обновить наши запросы сочетанием клавиш Ctrl+Alt+F5 или кнопкой Обновить все на вкладке Данные.
Ведь все данные извлекаются из «умных» таблиц Excel, которые автоматически меняют свой размер при добавлении либо удалении из них какой-либо информации. Однако, помните, что имена столбцов в исходных таблицах не должны меняться, иначе получим ошибку «Столбец такой-то не найден!» при попытке обновить запрос.
Это, пожалуй, самый красивый и удобный способ из всех стандартных. Шустро работает с большими таблицами. Не требует ручных правок при изменении размеров.
Как видите, есть несколько способов сравнить две таблицы Excel, используя формулы или условное форматирование. Однако эти методы не подходят для комплексного сравнения из-за следующих ограничений:
- Они находят различия только в значениях, но не могут сравнивать формулы или форматирование ячеек.
- Многие из них не могут идентифицировать добавленные или удаленные строки и столбцы. Как только вы добавите или удалите строку / столбец на одном листе, все последующие строки / столбцы будут отмечены как отличия.
- Они хорошо работают на уровне листа, но не могут обнаруживать структурные различия на уровне книги Excel, к примеру добавление и удаление листов.
Эти проблемы решаются путем использования дополнений к Excel, о чем мы поговорим далее.
Как сравнить таблицы при помощи Ultimat Suite для Excel
Последняя версия Ultimate Suite включает более 60 новых функций и улучшений, самым интересным из которых является «Сравнение таблиц» — инструмент для сравнения листов или диапазонов данных в Excel.
Чтобы сделать сравнение более интуитивным и удобным, надстройка разработана следующим образом:
- Мастер шаг за шагом проведет вас через процесс и помогает настраивать различные параметры.
- Вы можете выбрать алгоритм сравнения, наиболее подходящий для ваших наборов данных.
- Вместо отчета о различиях сравниваемые листы отображаются в режиме просмотра различий, чтобы вы могли сразу просмотреть все различия и управлять ими по очереди.
Теперь давайте попробуем использовать этот инструмент на наших примерах электронных таблиц из предыдущего примера и посмотрим, отличаются ли результаты.
- Нажмите кнопку «Сравнить листы (Compare Two Sheets)» на вкладке «Данные Ablebits » в группе « Объединить »:
- Появится окно мастера с предложением выбрать два листа, которые вы хотите сравнить на предмет различий.
По умолчанию выбираются все листы, но вы также можете выбрать текущую таблицу или определенный диапазон
, нажав соответствующую кнопку:
- На следующем шаге вы выбираете алгоритм сравнения:
- Без ключевых столбцов (по умолчанию) — лучше всего подходит для сложных документов, таких как счета-фактуры или контракты.
- По ключевым столбцам — подходит для таблиц, организованных по столбцам, которые имеют один или несколько уникальных идентификаторов, таких как номера заказов или артикулы товаров.
- По ячейке — лучше всего использовать для сравнения таблиц с одинаковым макетом и размером, таких как балансы или статистические отчеты.
Совет. Если вы не уверены, какой алгоритм подходит вам, выберите вариант по умолчанию (без ключевых столбцов). Какой бы алгоритм вы ни выбрали, надстройка найдет все различия, только выделит их по-разному (целые строки или отдельные ячейки).
На этом же шаге вы можете выбрать предпочтительный тип соответствия:
- Первое совпадение (по умолчанию) — сравнивает строку на листе 1 с первой найденной строкой на листе 2, которая имеет хотя бы одну совпадающую ячейку.
- Наилучшее совпадение — сравнивает строку на листе 1 со строкой на листе 2, которая имеет максимальное количество совпадающих ячеек.
- Полное совпадение — находит на обоих листах строки, которые имеют одинаковые значения во всех ячейках, и отмечает все остальные строки как уникальные.
В этом примере мы сначала будем искать наилучшее совпадение, используя режим сравнения без ключевых столбцов, который установлен по умолчанию.
- На следующем шаге укажите, какие различия следует выделить, а какие игнорировать, и как помечать различия.
Скрытые строки и столбцы не имеют значения, и мы говорим надстройке игнорировать их:
- Нажмите кнопку «Сравнить (Compare)» и подождите немного, пока программа обработает ваши данные и создаст их резервные копии. Резервные копии всегда создаются автоматически, поэтому вы можете не беспокоиться о сохранности своих данных.
После обработки листы открываются друг рядом с другом в специальном режиме просмотра различий с выбранным способом выделения отличий:
На скриншоте выше различия выделены цветами по умолчанию:
- Красные строки — строки, существующие только на Листе 2 (справа).
- Зеленые ячейки — различные ячейки в частично совпадающих строках.
А вот если мы выберем второй алгоритм сравнения — по ключевому столбцу, то нам будет предложено указать его. В нашем случае вполне можно ключевым столбцом обозначить «Товар».
После этого мы видим немного другой результат сравнения:
Как видите, основным здесь действительно является факт совпадения значений в столбцах B. Строки, в которых нет такого совпадения, сразу выделяются красным или фиолетовым. А вот если совпадение есть, тогда идем в столбец С и сравниваем записанную там цену. Зелёные ячейки как раз и показывают нам товары, которые имеются в обоих прайс-листах, но цена на них изменилась.
Не знаю как вам, но мне второй вариант представляется более информативным.
А что же дальше делать с этим сравнением?
Чтобы помочь вам просматривать различия и управлять ими, на каждом листе есть собственная вертикальная панель инструментов. Для неактивного рабочего листа (справа на нашем скриншоте) эта панель отключена. Чтобы активировать панель инструментов, просто выберите любую ячейку на соответствующем листе.
Используя её, вы последовательно просматриваете найденные различия и решаете, объединить их или игнорировать:
Как только последнее различие будет устранено, вам будет предложено сохранить книги и выйти из режима просмотра различий.
Если вы еще не закончили обработку различий, но хотели бы сделать перерыв, нажмите кнопку «Выйти из просмотра различий» в нижней части панели инструментов и выберите один из следующих вариантов:
- Сохраните внесенные вами изменения и сохраните оставшиеся различия (Save workbooks and keep difference marks),
- Сохраните внесенные вами изменения и удалите оставшиеся различия (Save workbooks and remove difference marks),
- Восстановите исходные книги из резервных копий (Restore workbooks from backup copies).
Вот как вы можете сравнить два листа в Excel при помощи инструмента сравнения Compare Two Sheets (надеюсь, он вам понравился 
Если вам интересно попробовать, полнофункциональная ознакомительная версия доступна для загрузки здесь .
Пожалуй, каждый, кто работает с данными в Excel сталкивается с вопросом как сравнить два столбца в Excel на совпадения и различия. Существует несколько способов как это сделать. Давайте рассмотрим подробней каждый из них.
Содержание
- Как сравнить два столбца в Excel по строкам
- Пример 1. Как сравнить два столбца на совпадения и различия в одной строке
- Как сравнить несколько столбцов на совпадения в одной строке Excel
- Пример1. Как найти совпадения в одной строке в нескольких столбцах таблицы
- Пример 2. Как найти совпадения в одной строке в любых двух столбцах таблицы
- Как сравнить два столбца в Excel на совпадения
- Как сравнить два столбца в Excel на совпадения и выделить цветом
- Поиск и выделение совпадений цветом в нескольких столбцах в Эксель
- Поиск и выделение цветом совпадающих строк в Excel
Как сравнить два столбца в Excel по строкам
Сравнивая два столбца с данными часто необходимо сравнивать данные в каждой отдельной строке на совпадения или различия. Сделать такой анализ мы можем с помощью функции ЕСЛИ. Рассмотрим как это работает на примерах ниже.
Пример 1. Как сравнить два столбца на совпадения и различия в одной строке
Для того, чтобы сравнить данные в каждой строке двух столбцов в Excel напишем простую формулу ЕСЛИ. Вставлять формулу следует в каждую строку в соседнем столбце, рядом с таблицей, в которой размещены основные данные. Создав формулу для первой строки таблицы, мы сможем ее протянуть/скопировать на остальные строки.
Для того чтобы проверить, содержат ли два столбца одной строки одинаковые данные нам потребуется формула:
=ЕСЛИ(A2=B2; «Совпадают»; «»)
Формула, определяющая различия между данными двух столбцов в одной строке будет выглядеть так:
=ЕСЛИ(A2<>B2; «Не совпадают»; «»)
Мы можем уместить проверку на совпадения и различия между двумя столбцами в одной строке в одной формуле:
=ЕСЛИ(A2=B2; «Совпадают»; «Не совпадают»)
или
=ЕСЛИ(A2<>B2; «Не совпадают»; «Совпадают»)
Пример результата вычислений может выглядеть так:
Для того чтобы сравнить данные в двух столбцах одной строки с учетом регистра следует использовать формулу:
=ЕСЛИ(СОВПАД(A2,B2); «Совпадает»; «Уникальное»)
Как сравнить несколько столбцов на совпадения в одной строке Excel
В Excel есть возможность сравнить данные в нескольких столбцах одной строки по следующим критериям:
- Найти строки с одинаковыми значениями во всех столбцах таблицы;
- Найти строки с одинаковыми значениями в любых двух столбцах таблицы;
Пример1. Как найти совпадения в одной строке в нескольких столбцах таблицы
Представим, что наша таблица состоит из нескольких столбцов с данными. Наша задача найти строки в которых значения совпадают во всех столбцах. В этом нам помогут функции Excel ЕСЛИ и И. Формула для определения совпадений будет следующей:
=ЕСЛИ(И(A2=B2;A2=C2); «Совпадают»; » «)
Если в нашей таблице очень много столбцов, то более просто будет использовать функцию СЧЁТЕСЛИ в сочетании с ЕСЛИ:
=ЕСЛИ(СЧЁТЕСЛИ($A2:$C2;$A2)=3;»Совпадают»;» «)
В формуле в качестве «5» указано число столбцов таблицы, для которой мы создали формулу. Если в вашей таблице столбцов больше или меньше, то это значение должно быть равно количеству столбцов.
Пример 2. Как найти совпадения в одной строке в любых двух столбцах таблицы
Представим, что наша задача выявить из таблицы с данными в несколько столбцов те строки, в которых данные совпадают или повторяются как минимум в двух столбцах. В этом нам помогут функции ЕСЛИ и ИЛИ. Напишем формулу для таблицы, состоящей из трех столбцов с данными:
=ЕСЛИ(ИЛИ(A2=B2;B2=C2;A2=C2);»Совпадают»;» «)
В тех случаях, когда в нашей таблице слишком много столбцов — наша формула с функцией ИЛИ будет очень большой, так как в ее параметрах нам нужно указать критерии совпадения между каждым столбцом таблицы. Более простой способ, в этом случае, использовать функцию СЧЁТЕСЛИ.
=ЕСЛИ(СЧЁТЕСЛИ(B2:D2;A2)+СЧЁТЕСЛИ(C2:D2;B2)+(C2=D2)=0; «Уникальная строка»; «Не уникальная строка»)
Первая функция СЧЁТЕСЛИ вычисляет количество столбцов в строке со значением в ячейке А2, вторая функция СЧЁТЕСЛИ вычисляет количество столбцов в таблице со значением из ячейки B2. Если результат вычисления равен «0» — это означает, что в каждой ячейке, каждого столбца, этой строки находятся уникальные значения. В этом случае формула выдаст результат «Уникальная строка», если нет, то «Не уникальная строка».

Как сравнить два столбца в Excel на совпадения
Представим, что наша таблица состоит из двух столбцов с данными. Нам нужно определить повторяющиеся значения в первом и втором столбцах. Для решения задачи нам помогут функции ЕСЛИ и СЧЁТЕСЛИ.
=ЕСЛИ(СЧЁТЕСЛИ($B:$B;$A5)=0; «Нет совпадений в столбце B»; «Есть совпадения в столбце В»)
Эта формула проверяет значения в столбце B на совпадение с данными ячеек в столбце А.
Если ваша таблица состоит из фиксированного числа строк, вы можете указать в формуле четкий диапазон (например, $B2:$B10). Это позволит ускорить работу формулы.
Как сравнить два столбца в Excel на совпадения и выделить цветом
Когда мы ищем совпадения между двумя столбцами в Excel, нам может потребоваться визуализировать найденные совпадения или различия в данных, например, с помощью выделения цветом. Самый простой способ для выделения цветом совпадений и различий — использовать «Условное форматирование» в Excel. Рассмотрим как это сделать на примерах ниже.
Поиск и выделение совпадений цветом в нескольких столбцах в Эксель
В тех случаях, когда нам требуется найти совпадения в нескольких столбцах, то для этого нам нужно:
- Выделить столбцы с данными, в которых нужно вычислить совпадения;
- На вкладке «Главная» на Панели инструментов нажимаем на пункт меню «Условное форматирование» -> «Правила выделения ячеек» -> «Повторяющиеся значения»;
- Во всплывающем диалоговом окне выберите в левом выпадающем списке пункт «Повторяющиеся», в правом выпадающем списке выберите каким цветом будут выделены повторяющиеся значения. Нажмите кнопку «ОК»:
- После этого в выделенной колонке будут подсвечены цветом совпадения:
Поиск и выделение цветом совпадающих строк в Excel
Поиск совпадающих ячеек с данными в двух, нескольких столбцах и поиск совпадений целых строк с данными это разные понятия. Обратите внимание на две таблицы ниже:

В таблицах выше размещены одинаковые данные. Их отличие в том, что на примере слева мы искали совпадающие ячейки, а справа мы нашли целые повторяющие строчки с данными.
Рассмотрим как найти совпадающие строки в таблице:
- Справа от таблицы с данными создадим вспомогательный столбец, в котором напротив каждой строки с данными проставим формулу, объединяющую все значения строки таблицы в одну ячейку:
=A2&B2&C2&D2
Во вспомогательной колонке вы увидите объединенные данные таблицы:
Теперь, для определения совпадающих строк в таблице сделайте следующие шаги:
- Выделите область с данными во вспомогательной колонке (в нашем примере это диапазон ячеек E2:E15);
- На вкладке «Главная» на Панели инструментов нажимаем на пункт меню «Условное форматирование» -> «Правила выделения ячеек» -> «Повторяющиеся значения»;
- Во всплывающем диалоговом окне выберите в левом выпадающем списке «Повторяющиеся», в правом выпадающем списке выберите каким цветом будут выделены повторяющиеся значения. Нажмите кнопку «ОК»:
- После этого в выделенной колонке будут подсвечены дублирующиеся строки:
На примере выше, мы выделили строки в созданной вспомогательной колонке.
Но что, если нам нужно выделить цветом строки не во вспомогательном столбце, а сами строки в таблице с данными?
Для этого сделаем следующее:
- Так же как и в примере выше создадим вспомогательный столбец, в каждой строке которого проставим следующую формулу:
=A2&B2&C2&D2
Таким образом, мы получим в одной ячейке собранные данные всей строки таблицы:
- Теперь, выделим все данные таблицы (за исключением вспомогательного столбца). В нашем случае это ячейки диапазона A2:D15;
- Затем, на вкладке «Главная» на Панели инструментов нажмем на пункт «Условное форматирование» -> «Создать правило»:
- В диалоговом окне «Создание правила форматирования» кликните на пункт «Использовать формулу для определения форматируемых ячеек» и в поле «Форматировать значения, для которых следующая формула является истинной» вставьте формулу:
=СЧЁТЕСЛИ($E$2:$E$15;$E2)>1
- Не забудьте задать формат найденных дублированных строк.
Эта формула проверяет диапазон данных во вспомогательной колонке и при наличии повторяющихся строк выделяет их цветом в таблице:
Методы сравнения таблиц в Microsoft Excel
Смотрите также в целом выглядит способствует присвоению новогоЧтобы сравнить данные процесс существуют специальные которой вы сохранилиСпециализации примере — листПримечание:221 после чтения этих и внутренней нумерациейбудет выводить этот клавишу предыдущие варианты, онКроме того, в нужное тянем курсор внизДовольно часто перед пользователями следующим образом: =СУММ(ВПР(G3;A3:E6;{3;4;5};ЛОЖЬ)). формата только для таблицы, можно сделать функции. примеры таблиц.. «Специализации»), и данные Эту операцию следует выполнятьA
таблиц. Зато поле табличной области. Как
номер в ячейку.F4 требует расположения обоих
Способы сравнения
нам окно выделения на количество строчек Excel стоит задачаПосле ввода данной формулы ячеек без совпадений диаграмму для наглядности.
- Сначала вспомним, какимиВ
- В таблице из этого листа
- только при необходимости123456789
можно использовать в видим, над табличными Жмем на кнопку. сравниваемых областей на группы ячеек можно в сравниваемых табличных сравнения двух таблиц следует нажать комбинацию значений по зарплате Как сделать такие
способами можно сделатьобласти навигацииУчащиеся появляются в нижней добавить таблицу в2005
Способ 1: простая формула
качестве условия для значениями у нас«OK»Как видим, ссылка приняла одном листе, но попасть и другим массивах. или списков для клавиш: CTRL+SHIFT+ENTER. Внимание! в отношении к диаграммы, смотрите в таблицу в Excel.щелкните таблицу «Специализации»дважды щелкните звездочку части страницы мастера. базу данных. При3 сравнения полей с только шапка. Это. абсолютную форму, что в отличие от способом. Данный вариантКак видим, теперь в выявления в них Если не нажать следующему месяцу –
статье «Как сделать Для этого смотрим правой кнопкой мыши (Нажмите кнопку открытии новой пустойАНГЛ данными разного типа,
- значит, что разницаКак видим, первый результат характеризуется наличием знаков ранее описанных способов, особенно будет полезен дополнительном столбце отобразились отличий или недостающих комбинацию этих клавиш марту. сравнительную диаграмму в статью «Как сделать и выберите пункт*Далее базы данных это101 чего нельзя сделать
составляет одну строку. отображается, как доллара. условие синхронизации или тем пользователям, у
- все результаты сравнения элементов. Каждый юзер формула будет работатьВПР в Excel очень Excel» тут. таблицу в Excel».Конструктор), чтобы добавить все. действие не требуется.
- B при использовании объединений. Поэтому дописываем в«ЛОЖЬ»Затем переходим к полю сортировки данных не которых установлена версия данных в двух справляется с этой ошибочно. В Excel удобный и частоКак сделать таблицуДля того, чтобы
. поля таблицы вНа следующей странице мастераДважды щелкните первую ячейку123456789В этой статье рассматривается поле. Это означает, что«Критерий» будет являться обязательным, программы ранее Excel колонках табличных массивов. задачей по своему, иногда приходиться выполнять используемый инструмент для семейного бюджета, смотритеразместить одновременно несколько таблицТаблица «Специализации» откроется в
- бланк запроса. установите флажок в строке заголовков2006 сравнение двух таблиц«Номер строки» значение не удовлетворяет, установив туда курсор. что выгодно отличает 2007, так как В нашем случае но чаще всего функции в массиве работы с таблицами в статье «Таблица Excel режиме конструктора.Примечание:
- Первая строка содержит названия и введите имя1 для выявления совпадающихзначение условиям оператора Щелкаем по первому данный вариант от метод через кнопку не совпали данные
- на решение указанного для этого нужно как с базой «Домашний, семейный бюджетилиВ столбце При использовании звездочки для столбцов поля из примера
- МАТЕМ данных и приводится«-1»ЕСЛИ элементу с фамилиями ранее описанных.«Найти и выделить» только в одной вопроса тратится довольно обязательно использовать клавиши:
данных и не в Excel»».части одной большой таблицыТип данных добавления всех полей, а затем нажмите таблицы.242 образец данных, которыебез кавычек.
. То есть, первая в первом табличномПроизводим выделение областей, которыеэти приложения не строке. При их большое количество времени, CTRL+SHIFT+ENTER при вводе только. Данная функцияЕсть еще другойна мониторе, заходимизмените для поля в бланке отображается кнопкуПо умолчанию в AccessC можно использовать вВ поле фамилия присутствует в диапазоне. В данном нужно сравнить.
поддерживают. Выделяем массивы, сравнении формула выдала так как далеко функций. Тогда в
- проста в освоении способ сравнить данные на закладку «Вид»Код учащегося только один столбец.Далее пустые поля обозначаются123456789 примерах процедур.«Массив» обоих списках. случае оставляем ссылкуВыполняем переход во вкладку которые желаем сравнить, результат не все подходы
строке формул все и очень функциональна в столбцах, подсветив в раздел «Окно».тип данных Имя этого столбца. надписью2006Сравнение двух таблиц суказываем адрес диапазонаС помощью маркера заполнения, относительной. После того, под названием и жмем на«ЛОЖЬ» к данной проблеме содержимое будет взято
при выполнении.
их. О такомКнопка «Разделить»Число включает имя таблицы,Вы можете изменить именаДобавить поле1 помощью объединений
Способ 2: выделение групп ячеек
значений второй таблицы. уже привычным способом как она отобразилась«Главная» клавишу. По всем остальным являются рациональными. В в фигурные скобкиБлагодаря гармоничному сочетанию простоты способе читайте в(обведена красным цветом)на
- за которым следуют полей и типыв строке заголовков:МАТЕМСравнение двух таблиц с При этом все копируем выражение оператора в поле, можно. Делаем щелчок поF5 строчкам, как видим, то же время, «{}», что свидетельствует и функциональности ВПР статье «Как сравнить
– делит однуТекст точка (.) и данных или пропуститьС помощью клавиш со224 использованием поля в координаты делаем абсолютными,ЕСЛИ щелкать по кнопке кнопке. формула сравнения выдала существует несколько проверенных о выполнении формулы пользователи активно ее два столбца в большую таблицу Еxcel.
- звездочка (*). В некоторые поля, воспользовавшись стрелками перейдите вC качестве условия
- то есть, ставимна весь столбец.«OK»«Условное форматирование»Активируется небольшое окошко перехода. показатель алгоритмов действий, которые в массиве. используют в процессе Excel на совпадение» на отдельные фрагменты.
- Закройте таблицу «Специализации». Нажмите этом примере столбец текстовыми полями и следующую пустую ячейку223334444Для сравнения двух таблиц перед ними знак Как видим, по.. В активировавшемся списке Щелкаем по кнопке
Способ 3: условное форматирование
«ИСТИНА» позволят сравнить спискиТеперь вводите в ячейку работы с электронными здесь. Границы этих фрагментов кнопку получает имя списками в группе
- заголовка и введите2005 с помощью объединений доллара уже ранее двум позициям, которыеВ элемент листа выводится выбираем позицию«Выделить…». или табличные массивы G3 наименование товара, таблицами. Но стоитМожно на основании можно двигать. МожноДаУчащиеся.*Параметры поля имя второго поля3 нужно создать запрос описанным нами способом.
- присутствуют во второй результат. Он равен«Правила выделения ячеек»в его нижнемКроме того, существует возможность
- в довольно сжатые в ячейке H3 отметить, что у данных таблицы для перемещать содержимое этих, когда вам будет.. В этом примере (вы также можетеАНГЛ на выборку, включающийЖмем на кнопку таблице, но отсутствуют числу. В следующем меню левом углу. с помощью специальной сроки с минимальной получаем сумму продаж данной функции достаточно большей визуализации, сделать фрагментов таблицы. предложено сохранить изменения.В таблице вам не нужно щелкнуть новую ячейку112 обе таблицы. Если«OK» в первой, формула«1» делаем выбор позицииПосле этого, какой бы
формулы подсчитать количество затратой усилий. Давайте в первом квартале много недостатков, которые график. Читайте вПеред тем, как нажатьНиже показано, как сравнить
- Специализации ничего изменять. Нажмите два раза). ПовторитеA между таблицами еще. выдает номера строк.. Это означает, что«Повторяющиеся значения» из двух вышеперечисленных несовпадений. Для этого подробно рассмотрим данные по данному товару.
- ограничивают возможности. Поэтому статье «Как сделать кнопку «Разделить» два поля «Коддважды щелкните поле
- кнопку эти действия, чтобы223334444 нет связи поПосле вывода результат наОтступаем от табличной области
- в перечне имен. вариантов вы не выделяем тот элемент варианты.Происходит сравнение двух таблиц
ее иногда нужно график в Excel»., установите курсор в учащегося», используя полеСпециализацияДалее ввести имена всех2005 полям, содержащим нужные экран протягиваем функцию вправо и заполняем второй таблицы фамилияЗапускается окно настройки выделения избрали, запускается окно листа, куда оноСкачать последнюю версию
- в Excel функцией использовать с другими
- Каждый месяц работник отдела нужном месте таблицы. из таблицы «Учащиеся», чтобы добавить его. полей.3 данные, вам нужно с помощью маркера колонку номерами по«Гринев В. П.» повторяющихся значений. Если выделения групп ячеек.
- будет выводиться. Затем Excel ВПР и как функциями или вообще кадров получает список Границы фрагментов таблицы в качестве условия в бланк.На следующей странице выберитеВведите данные в примерМАТЕМ создать объединения по заполнения до конца
- порядку, начиная от, которая является первой вы все сделали Устанавливаем переключатель в щелкаем по значкуЧитайте также: Сравнение двух только определяется совпадение заменять более сложными. сотрудников вместе с располагаются выше и для поля изВ бланке запроса снимите вариант
таблицы.120 ним. Объединений можно столбца вниз. Как1 в списке первого правильно, то в позицию«Вставить функцию» документов в MS запрашиваемых данных, сразу Для начала на их окладами. Он левее курсора. таблицы «Специализации». С флажок в строкеНе создавать ключПо мере ввода данныхC
создать сколько угодно, видим, обе фамилии,. Количество номеров должно
табличного массива, встречается данном окне остается
Способ 4: комплексная формула
«Выделить по строкам». Word подставляется их значения готовом примере применения копирует список наПример. помощью ключевого словаПоказатьи нажмите кнопку Access определяет их223334444
но каждая пара которые присутствуют во совпадать с количеством один раз. только нажать на. Жмем по кнопкеВ окнеСуществует довольно много способов для суммирования функцией функции рассмотрим ее
новый лист рабочей
Таблица «Домашй бюджет»LikeстолбцаДалее тип для каждого2006
объединенных полей должна второй таблице, но строк во второйТеперь нам нужно создать кнопку«OK»Мастера функций сравнения табличных областей
- СУММ. Весь процесс преимущества, а потом книги Excel. Задача большая. Мы еевы можете сравнитьСпециализация.
- поля. Для каждого1 содержать данные одного отсутствуют в первой, сравниваемой таблице. Чтобы подобное выражение и«OK».в группе операторов в Excel, но выполняется циклически благодаря
- определим недостатки. следующая: сравнить зарплату разделим на фрагменты. два поля, даже.По умолчанию Access использует поля таблицы задается
ПОЛИТ и того же выведены в отдельный ускорить процедуру нумерации, для всех других. Хотя при желанииКак видим, после этого«Математические» все их можно массиву функций оФункция ВПР предназначена для сотрудников, которая изменилась Нам нужно увидеть если они содержатВ строке имя листа для тип данных, например110 или совместимого типа.
диапазон. можно также воспользоваться элементов первой таблицы. в соответствующем поле
несовпадающие значения строквыделяем наименование разделить на три чем свидетельствуют фигурные выборки данных из по отношению к графы дохода и данные разного типа.Условие отбора новой таблицы. Оставьте «Число», «Текст» илиAДопустим, вы работаете вПри сравнении диапазонов в
- маркером заполнения. Для этого выполним данного окошка можно будут подсвечены отличающимсяСУММПРОИЗВ большие группы: скобки в строке таблицы Excel по предыдущему месяцу. Для итоговые цифры. СтавимНа вкладкестолбца
- имя в поле «Дата/время». Это обеспечивает223334444 университете и хотите разных книгах можноПосле этого выделяем первую копирование, воспользовавшись маркером выбрать другой цвет оттенком. Кроме того,. Щелкаем по кнопкесравнение списков, находящихся на формул. определенным критериям поиска. этого необходимо выполнить курсор на ячейкуСоздатьСпециализацияИмпорт в таблицу
- точный ввод данных2006 узнать, как недавние использовать перечисленные выше ячейку справа от заполнения, как это выделения. как можно судить«OK» одном листе;Примечание. Если ввести вручную Например, если таблица сравнение данных в «Продукты».в группевведите, а затем нажмите и помогает предотвратить
1 изменения в учебном способы, исключая те колонки с номерами мы уже делалиПосле того, как мы из содержимого строки
.сравнение таблиц, расположенных на крайние фигурные скобки состоит из двух Excel на разныхНажимаем кнопку «Разделить». Получилось:
- ДругоеМАТЕМ кнопку ошибки, например использованиеАНГЛ плане по математике варианты, где требуется и щелкаем по прежде. Ставим курсор произведем указанное действие, формул, программа сделаетАктивируется окно аргументов функции разных листах; в строку формул колонок: «Наименование товара» листах. Воспользуемся условнымГолубые границы разделили нашунажмите кнопку.Готово цифр номера телефона201 повлияли на оценки размещение обоих табличных значку в нижнюю правую
- все повторяющиеся элементы активной одну изСУММПРОИЗВсравнение табличных диапазонов в то это не и «Цена». Рядом форматированием. Таким образом таблицу на черыреКонструктор запросовНа вкладке. в вычислениях. ДляB учащихся. В частности,
областей на одном«Вставить функцию» часть элемента листа, будут выделены выбранным ячеек, находящуюся в, главной задачей которой разных файлах. приведет ни ка находится другая таблица, мы не только части. Эти границы.КонструкторНа странице этих примеров таблиц987654321 вас интересуют оценки листе. Главное условие. который содержит функцию
цветом. Те элементы, указанных не совпавших является вычисление суммыИменно исходя из этой какому результату. Выполнить которая будет искать автоматически найдем все можно двигать. НажимаемВ диалоговом окнев группеСохранение шагов импорта можно определить тип2005 тех студентов, у для проведения процедурыОткрываетсяСЧЁТЕСЛИ которые не совпадают,
- строках. произведений выделенного диапазона. классификации, прежде всего, функцию циклическим массивом в первой таблице отличия в значениях на границу левойДобавление таблицыРезультатынажмите кнопку
- данных автоматически, но3 которых профилирующим предметом сравнения в этомМастер функций, и после преобразования останутся окрашенными вПроизвести сравнение можно, применив Но данную функцию подбираются методы сравнения, можно только через
- по наименованию товара ячеек, но и мышкой и ,дважды щелкните таблицунажмите кнопкуЗакрыть не забудьте проверитьМАТЕМ является математика. У случае – это. Переходим в категорию его в маркер
- свой изначальный цвет метод условного форматирования. можно использовать и а также определяются комбинацию горячих клавиш: и получать значение выделим их цветом.
- удерживая мышку, перемещаемУчащиесяВыполнить, чтобы завершить работу результаты.120 вас уже есть открытие окон обоих«Статистические» заполнения зажимаем левую
- (по умолчанию белый). Как и в для наших целей. конкретные действия и CTRL+SHIFT+ENTER. соответствующей цены.В фирме может быть
границу., а затем таблицу. мастера.Завершив ввод данных, нажмитеA таблица, содержащая данные файлов одновременно. Дляи производим выбор кнопку мыши и Таким образом, можно
предыдущем способе, сравниваемые Синтаксис у неё алгоритмы для выполненияСтоит отметить, что главнымПереходим в ячейку второй более ста сотрудников,Это внешний вид листаСпециализацииЗапрос выполняется, и отображаютсяПовторите шаги с 1 кнопку987654321 о профилирующих предметах,
- версий Excel 2013 наименования тянем курсор вниз. сразу визуально увидеть, области должны находиться довольно простой: задачи. Например, при недостатком функции ВПР таблицы под названием
- среди которых одни Excel разделенный на. оценки по математике по 7 дляСохранить2005 и таблица, содержащая и позже, а«НАИМЕНЬШИЙ»Как видим, программа произвела в чем отличие на одном рабочем=СУММПРОИЗВ(массив1;массив2;…) проведении сравнения в является отсутствие возможности столбца «Цена». увольняются другие трудоустраиваются, области. Здесь видноЗакройте диалоговое окно только тех учащихся, каждого листа, чтобыили клавиши CTRL+S.3 данные о студентах, также для версий. Щелкаем по кнопке вычисление совпадений, сравнив
- между массивами. листе Excel иВсего в качестве аргументов разных книгах требуется выбрать несколько одинаковыхВыберите «Формулы»-«Ссылки и массивы»-«ВПР». третьи уходят в две горизонтальные иДобавление таблицы у которых этот создать для негоОткроется диалоговое окноПСИХОЛ которые их изучают. до Excel 2007«OK»
- каждую ячейку первойПри желании можно, наоборот, быть синхронизированными между можно использовать адреса одновременно открыть два исходных значений вВвести функцию ВПР
отпуск или на две вертикалные полосы. предмет профилирующий. таблицу.Сохранение документа101 Данные об оценках с выполнением этого. таблицы с данными, окрасить несовпадающие элементы, собой. до 255 массивов. файла Excel. запросе. можно и с больничный и т.п. прокрутки. Каждую частьПеретащите полеК началу страницыТеперь все готово для
.A хранятся в таблице условия нет никакихФункция которые расположены во а те показатели,Прежде всего, выбираем, какую Но в нашемКроме того, следует сказать,
Скачать пример функции ВПР помощью «мастера функций». В следствии чего
- таблицы можно перемещатьГодИногда необходимо сравнить таблицы сравнения таблиц «Учащиеся»В поле987654321 «Учащиеся», а данные проблем. Но вНАИМЕНЬШИЙ втором табличном диапазоне. которые совпадают, оставить
Способ 5: сравнение массивов в разных книгах
табличную область будем случае мы будем что сравнивать табличные с двумя таблицами Для этого нажмите могут возникнуть сложности относительно других.из таблицы на основе полей и «Специализации». ТакИмя таблицы2006 о профилирующих предметах Excel 2007 и, окно аргументов которой В четырех случаях с заливкой прежним считать основной, а использовать всего два области имеет смыслДругими словами если в на кнопку «fx», со сравнением данныхТеперь нам нужноУчащиеся с совпадающими значениями, как связи междувведите имя примера
1 — в таблице
Excel 2010 для было раскрыто, предназначена результат вышел цветом. При этом в какой искать массива, к тому только тогда, когда нашей таблице повторяются которая находиться в по зарплате. Например,сравнитьв поле но разными типами двумя таблицами не таблицы и нажмитеМАТЕМ
«Специализации». Чтобы увидеть,
lumpics.ru
Сравнение двух таблиц из Access с целью выявления только совпадающие данные
того, чтобы открыть для вывода указанного«1» алгоритм действий практически отличия. Последнее давайте же, как один они имеют похожую значения «груши», «яблока» начале строки формул. фамилии сотрудников будутдве таблицы Excel (можноГод данных. Например, поле определены, вам необходимо кнопку221 как после недавних оба окна одновременно, по счету наименьшего, а в двух тот же, но
будем делать во аргумент. структуру. мы не сможем Или нажмите комбинацию постоянно в разной больше)таблицы в одной таблице создать объединения соответствующихОКB изменений в учебном требуется провести дополнительные значения. случаях – в окне настройки второй таблице. ПоэтомуСтавим курсор в полеСамый простой способ сравнения
просуммировать всех груш горячих клавиш SHIFT+F3. последовательности. Как сделать.Специализации
-
может иметь числовой полей в запросе..987654321 плане изменились оценки манипуляции. Как этоВ поле«0» выделения повторяющихся значений выделяем список работников,«Массив1» данных в двух и яблок. Для
-
В появившимся диалоговом сравнение двух таблицВ нашем примере, а затем — поле тип данных, а Таблицы содержат поИспользуйте имена образцов таблиц2006 у тех, кто сделать рассказывается в«Массив». То есть, программа в первом поле находящийся в ней.и выделяем на таблицах – это этого нужно использовать окне на поле Excel на разных будем сравнивать семейныйУчебный план
сравнить его нужно несколько полей, и (например, «Специализации»), поскольку1 специализируется на математике, отдельном уроке.следует указать координаты
В этой статье
не смогла отыскать вместо параметра
Переместившись на вкладку листе сравниваемый диапазон использование простой формулы
Сравнение двух таблиц с помощью объединений
функцию ПРОСМОТР(). Она категория, выберите из листах? бюджет за дваиз таблицы с полем из вам потребуется создать они также используютсяМАТЕМ вам нужно просмотретьУрок: Как открыть Эксель диапазона дополнительного столбца во второй таблице«Повторяющиеся»«Главная» данных в первой равенства. Если данные
очень похожа на выпадающего списка: «СсылкиРешить эту непростую задачу года. Это двеУчащиеся другой таблицы, которое объединение для каждой в разделах с242 записи из таблицы в разных окнах«Количество совпадений» два значения, которыеследует выбрать параметр, щелкаем по кнопке области. После этого совпадают, то она ВПР но умеет и массивы», а нам поможет условное разные таблицы нав поле имеет текстовый тип пары общих полей: описанием процедур вC «Учащиеся», соответствующие записямКак видим, существует целый, который мы ранее имеются в первом«Уникальные»«Условное форматирование»
Подготовка примера данных
в поле ставим выдает показатель ИСТИНА, хорошо работать с потом ниже укажите форматирование. Для примера, разных страницах Excel.Специализация данных. Поля, содержащие «Код учащегося», «Год», этой статье.135791357 в таблице «Специализации».
ряд возможностей сравнить преобразовали с помощью табличном массиве.. После этого нажать, которая имеет месторасположение знак а если нет, массивами в исходных на функцию. возьмем данные заОткрываем первую таблицу.таблицы аналогичные данные разного а также «УчебныйЗавершив ввод примера данных,2005В данном примере вы
таблицы между собой. функцииКонечно, данное выражение для на кнопку на ленте в«не равно» то – ЛОЖЬ. значениях.Заполняем аргументы функции.
Специализации
|
февраль и март, |
Затем нажимаем кнопку |
Специализации |
|
типа, могут появиться |
план» (в таблице |
можете перейти к |
|
3 |
создаете запрос, который |
Какой именно вариант |
|
ЕСЛИ |
того, чтобы сравнить |
«OK» |
|
блоке |
( |
Сравнивать можно, как |
|
Зибин |
В поле «Исходное значение» |
как показано на |
|
«Новое окно», затем |
. Эти поля содержат |
при сохранении чисел |
|
«Учащиеся») и «Специализация» |
сравнению двух таблиц. |
ИСТ |
|
определяет, как недавние |
использовать зависит от |
. Делаем все ссылки |
|
табличные показатели, можно |
. |
«Стили» |
|
<> |
числовые данные, так |
: 1) Самая простая |
|
вводим ссылку на |
рисунке: |
с помощью кнопки |
|
данные одного типа, |
в качестве текста |
(в таблице «Специализации»). |
Учащиеся
|
Если вас не интересует |
102 |
изменения в учебном |
того, где именно |
абсолютными. |
применять и в |
|
Таким образом, будут выделены |
. Из выпадающего списка |
) и выделяем сравниваемый |
и текстовые. Недостаток |
формула — =А1=В1 |
ячейку под наименованием |
|
Чтобы найти изменения на |
«Открыть» |
поэтому для их |
(например, при импорте |
В данном случае |
создание листа на |
|
A |
плане по математике |
расположены табличные данные |
В поле |
существующем виде, но |
именно те показатели, |
|
переходим по пункту |
диапазон второй области. |
данного способа состоит |
результатом будет или |
товара второй таблицы |
зарплатных листах: |
|
Находим нужный документ |
сравнения можно использовать |
данных из другой |
нас интересует только |
основе примера данных, |
135791357 |
|
повлияли на оценки |
относительно друг друга |
«K» |
есть возможность его |
которые не совпадают. |
«Управление правилами» |
|
Далее обворачиваем полученное |
в том, что |
ИСТИНА или ЛОЖЬ |
D3. В поле |
Перейдите на лист с |
и открываем его. |
|
объединения. Для сравнения |
программы). Так как |
математика, поэтому можно |
пропустите следующий раздел |
2005 |
студентов с соответствующим |
|
(на одном листе, |
указывается, какое по |
усовершенствовать. |
Урок: Условное форматирование в |
. |
выражение скобками, перед |
|
ним можно пользоваться |
2) Выделение различий |
«Таблица» вводим диапазон |
именем «Март» и |
Он появляется в |
полей с данными |
|
создать объединения полей |
ограничить результаты запроса |
(«Создание листов с |
3 |
профилирующим предметом. Используйте |
в разных книгах, |
|
счету наименьшее значение |
Сделаем так, чтобы те |
Экселе |
Активируется окошко диспетчера правил. |
которыми ставим два |
только в том |
|
Выделите оба столбца |
всех значений первой |
выберите инструмент: «ФОРМУЛЫ»-«Определенные |
нашем новом окне. |
одного типа рекомендуется |
с данными разного |
|
с помощью условия |
примерами данных»). |
ИСТ ИССК |
две приведенные ниже |
на разных листах), |
нужно вывести. Тут |
|
значения, которые имеются |
Также сравнить данные можно |
Жмем в нем |
знака |
случае, если данные |
и нажмите клавишу |
|
таблицы A2:B7. В |
имена»-«Присвоить имя». |
Можно просто обычным |
использовать объединения. |
типа невозможно, вам |
поля. |
|
Запустите редактор электронных таблиц |
112 |
таблицы: «Специализации» и |
а также от |
указываем координаты первой |
во второй таблице, |
|
при помощи сложной |
на кнопку |
«-» |
в таблице упорядочены |
F5, затем в |
поле «Номер столбца» |
|
В окне «Создание имени» |
способом открыть обе |
Дважды щелкните звездочку ( |
потребуется использовать другой |
Откройте базу данных, в |
и создайте пустой |
|
A |
«Учащиеся». Добавьте их |
того, как именно |
ячейки столбца с |
но отсутствуют в |
формулы, основой которой |
|
«Создать правило» |
. В нашем случае |
или отсортированы одинаково, |
открывшемся окне кнопку |
вводим значение 2, |
для поля «Имя:» |
|
таблицы. |
* |
способ. Для сравнения |
которой вы сохранили |
файл. Если вы |
135791357 |
|
в базу данных. |
пользователь желает, чтобы |
нумерацией, который мы |
первой, выводились отдельным |
является функция |
. |
|
получилось такое выражение: |
синхронизированы и имеют |
Выделить — Отличия |
так как во |
введите значение – |
Теперь, когда таблицы |
) в таблице двух полей с примеры таблиц. используете Excel, при
Ввод примеров данных вручную
-
2006Access предоставляет несколько способов
-
это сравнение выводилось недавно добавили. Адрес списком.СЧЁТЕСЛИВ запустившемся окне производим—(A2:A7<>D2:D7) равное количество строчек.
по строкам. В втором столбце у Фамилия.
открыты,нажимаем кнопку «Рядом»Учащиеся данными разного типаНа вкладке его запуске по1 добавления этих таблиц на экран.
-
оставляем относительным. ЩелкаемПрежде всего, немного переработаем. С помощью данного выбор позицииЩелкаем по кнопке
Давайте посмотрим, как последних версиях Excel нас находиться цена,Ниже в поле ввода (на картинке выделена
-
, чтобы добавить все можно использовать одноСоздание умолчанию создается пустаяМАТЕМ образец базы данных.Автор: Максим Тютюшев по кнопке нашу формулу инструмента можно произвести«Использовать формулу»
-
«OK» использовать данный способ
2007/2010 можно также которую мы хотим «Диапазон:» введите следующую красным цветом). поля таблицы в поле в качественажмите кнопку книга.120 Можно ввести данныеПримечание:«OK»СЧЁТЕСЛИ подсчет того, сколько. В поле. на практике на воспользоваться кнопкой Найти
-
получить при поиске ссылку:Все раскрытые книги Excel бланк запроса.
условия для другого.Конструктор запросовСкопируйте первый пример таблицы
-
B вручную, скопируйте каждую Мы стараемся как можно., а именно сделаем каждый элемент из«Форматировать ячейки»
Оператор производит расчет и примере двух таблиц, и выделить - товара. И нажимаемВыберите инструмент «ФОРМУЛЫ»-«Присвоить имя» размещаются в одном
Примечание:Допустим, вы работаете в.
из предыдущего раздела135791357 таблицу в электронную оперативнее обеспечивать васОператор выводит результат – её одним из
Создание листов с примерами данных
-
выбранного столбца второйзаписываем формулу, содержащую выводит результат. Как размещенных на одном Выделение группы ячеек ОК. и в поле
-
окне. Затем можно При использовании звездочки для университете и хотитеВ диалоговом окне и вставьте его2006 таблицу программы (например, актуальными справочными материалами число
-
аргументов оператора таблицы повторяется в адреса первых ячеек видим, в нашем листе. на вкладке ГлавнаяТеперь под заголовком столбца «Имя:» введите значение нажать кнопку «Восстановить добавления всех полей
-
узнать, как недавниеДобавление таблицы на первый лист,1 Microsoft Office Excel на вашем языке.
3ЕСЛИ первой. диапазонов сравниваемых столбцов, случае результат равенИтак, имеем две простые3) Подсветка различий второй таблицы «Товар» — Зарплата.
-
расположение окон» и в бланке отображается изменения в учебномдважды щелкните таблицу, начиная с первой
Создание таблиц базы данных на основе листов
-
МАТЕМ 2007 ) и
Эта страница переведена. Именно оно наименьшее. Для этого выделяемОператор разделенные знаком «не числу таблицы со списками
условным форматированием
введите наименования тогоВ поле «Диапазон:» введите окна расположатся ровно только один столбец. плане по математике
которая содержит нужные ячейки. Не забудьте141
-
затем импортируйте листы автоматически, поэтому ее из нумерации несовпадающих первую ячейку, вСЧЁТЕСЛИ равно» («1» работников предприятия иАлексей матевосов (alexm)
товара по котором ссылку:
на половину экрана Имя этого столбца повлияли на оценки записи ( скопировать строку заголовка,C в Access или текст может содержать
-
строк табличных массивов. которой расположен операторотносится к статистической
-
<>, то есть, это их окладами. Нужно: Еще вариант считать нам нужно узнатьТеперь перейдите на лист каждое (если их включает имя таблицы,
-
учащихся. В частности,Учащиеся которая содержит имена147025836 можно вставлять данные неточности и грамматические С помощью маркераСЧЁТЕСЛИ группе функций. Его). Только перед данным означает, что в сравнить списки сотрудников сколько раз А1
-
его цену. И с именем «Февраль» два). У такого за которым следуют вас интересуют оценки), а затем дважды
-
полей примера таблицы.2005 в текстовом редакторе, ошибки. Для нас заполнения копируем формулу. В строке формул задачей является подсчет выражением на этот сравниваемых списках было
-
и выявить несоответствия встречается в В1:В10 нажмите Enter. и выделите диапазон окна есть полосы точка (.) и
-
тех студентов, у щелкните таблицу, сЗадайте для листа такое3 например Блокнот и
Сравнение образцов таблиц и поиск соответствующих записей с использованием объединений
важно, чтобы эта до самого низа. перед ней дописываем количества ячеек, значения раз будет стоять найдено одно несовпадение. между столбцами, вЕсли количество равноФункция позволяет нам быстро ячеек B2:C12. прокрутки. На картинке звездочка (*). В которых профилирующим предметом которой ее сравниваете же имя, какБИОЛ затем импортировать данные статья была вамТеперь, зная номера строк выражение в которых удовлетворяют знак Если бы списки которых размещены фамилии.
-
единице, то ИСТИНА, находить данные иА на панели «ГЛАВНАЯ»
-
полосы прокрутки в этом примере столбец является математика. У ( и у примера
-
113 из результирующего текстовые полезна. Просим вас несовпадающих элементов, мы«ЕСЛИ» заданному условию. Синтаксис«=» были полностью идентичными,Для этого нам понадобится в противном случае получать по ним выберите «Условное форматирование»-«Создать
-
верхнем окне. Но, получает имя вас уже есть
-
Специализации таблицы, с помощьюB файлы. уделить пару секунд можем вставить вбез кавычек и данного оператора имеет. Кроме того, ко то результат бы дополнительный столбец на ЛОЖЬ все необходимые значения правило»-«Использовать формулу для если мы нажмемУчащиеся.* таблицы «Специализации» и
-
). функций редактора электронных147025836В пошаговых инструкциях этого и сообщить, помогла ячейку и их открываем скобку. Далее, такой вид: всем к координатам был равен числу листе. Вписываем тудаФормула для ячейки из больших таблиц. определения форматированных ячеек:». на нижнее окно. «Учащиеся». Данные обЗакройте диалоговое окно таблиц. Например, при2005
-
раздела объясняется, как ли она вам, значения с помощью чтобы нам легче=СЧЁТЕСЛИ(диапазон;критерий) столбцов в данной«0» знак С1 Это похоже наВ поле ввода формул (сделаем активным нижнююВ таблице оценках хранятся вДобавление таблицы вставке примера данных3 вводить данные вручную с помощью кнопок
-
функции было работать, выделяемАргумент формуле нужно применить.«=»=СЧЁТЕСЛИ (B$1:B$10;A1) работу с базами
вводим следующее: таблицу), то полосаСпециализации таблице «Учащиеся», а. из таблицыХИМ на пустой лист, внизу страницы. ДляИНДЕКС в строке формул«Диапазон» абсолютную адресацию. ДляТаким же образом можно
-
. Затем кликаем поПосле ввода формулу данных. Когда кЩелкните по кнопке «Формат» прорутки появится вдважды щелкните поле
-
данные о профилирующихПеретащите полеУчащиеся113 а также как удобства также приводим
-
. Выделяем первый элемент значениепредставляет собой адрес этого выделяем формулу производить сравнение данных первому наименованию, которое протянуть.
-
базе создается запрос, и на вкладке нижнем (активном) окне.Код учащегося предметах — вКод учащегосяназовите лист «Учащиеся».
B копировать примеры таблиц ссылку на оригинал листа, содержащий формулу«ЕСЛИ»
массива, в котором
Сравнение двух таблиц с использованием поля в качестве условия
курсором и трижды в таблицах, которые нужно сравнить вЕсли в столбце а в ответ «Заливка» укажите зеленыйВ активном окне, чтобы добавить его таблице «Специализации». Чтобыиз таблицыПовторите шаги 2 и147025836 в Excel и (на английском языке).НАИМЕНЬШИЙи жмем по производится подсчет совпадающих жмем на клавишу расположены на разных первом списке. Опять С все значения выводятся результаты, которые цвет. таблицы Excel работают в бланк. увидеть, как изменилисьУчащиеся 3, чтобы скопировать2006 затем импортировать их
Иногда нужно просмотреть в. После этого переходим иконке значений.F4 листах. Но в ставим символ ИСТИНА, то таблицы являются ответом наНа всех окнах жмем все функции строкиВ бланке запроса снимите оценки у тех,в поле второй пример таблицы1 в Access. таблице Access только в строку формул«Вставить функцию»Аргумент. Как видим, около этом случае желательно,«=» совпадают по данным. критерии запроса. ОК. меню. флажок в строке кто специализируется наКод учащегося на пустой листМАТЕМКод учащегося
те записи, которым и перед наименованием.«Критерий» всех адресов столбцов чтобы строки вс клавиатуры. ДалееЧтобы не просматриватьПосле ввода всех условийСейчас эти полосы прокруткиПоказать математике, вам нужнотаблицы и переименовать этот120Год соответствуют записи из
«НАИМЕНЬШИЙ»Открывается окно аргументов функциизадает условие совпадения. появился знак доллара, них были пронумерованы. кликаем по первой весь столбец, всеНемного усложним задание, изменив для форматирования Excel передвигают таблицы синхронно.столбца просмотреть записи изСпециализации лист.DСпециализация другой таблицы, содержащие
Изменение типа данных в поле «Код учащегося» таблицы «Специализации»
-
дописываем названиеЕСЛИ В нашем случае
-
что и означает В остальном процедура ячейке колонки, которую ли там ИСТИНА, структуру и увеличив автоматически выделил цветомЧтобы
Код учащегося таблицы «Учащиеся», соответствующие
-
. В бланке запросаПримечание:147025836123456789 поля с совпадающими«ИНДЕКС». Как видим, первое он будет представлять превращение ссылок в
-
сравнения практически точно мы сравниваем, во можно в С11 объем данных в тех сотрудников зарплаты
Сравнение примеров таблиц и поиск соответствующих записей с использованием условия поля
таблицы Excel перемещать независимо. В строке записям в таблице между двумя таблицами В электронную таблицу может20062005 данными. Например, вамбез кавычек, тут поле окна уже собой координаты конкретных абсолютные. Для нашего такая, как была
-
второй таблице. Получилось вставить формулу таблице. Расширьте объем которых изменились по друг от другаУсловие отбора «Специализации». Однако у
-
появится линия, которая понадобиться добавить листы.1МАТЕМ может быть нужно же открываем скобку заполнено значением оператора
-
ячеек первой табличной конкретного случая формула описана выше, кроме
-
выражение следующего типа:=И (C1:C10) данных первой таблицы, сравнению с предыдущим, нажимаем кнопку «Сихроннаястолбца одного из полей, показывает, что создано Сведения о том,СТАТ223334444 просмотреть записи сотрудников, и ставим точкуСЧЁТЕСЛИ области. примет следующий вид: того факта, что=A2=D2Таким образом сравнивают добавив столбцы: «январь», месяцем. прокрутка» (на рисункеКод учащегося которые вы хотите
-
объединение. Дважды щелкните как сделать это,1142005 обработавших хотя бы с запятой (. Но нам нужно
Выделяем первый элемент дополнительного=$A2<>$D2 при внесении формулыХотя, конечно, в каждом таблицы, в которых «февраль», «март». Там чуть выше, обведенавведите использовать для сравнения линию, чтобы открыть можно найти вBАНГЛ
-
один заказ, чтобы; дописать кое-что ещё столбца, в которомДанное выражение мы и придется переключаться между
-
конкретном случае координаты одинаковые данные расположены запишем суммы продажВ определенном условии существенное зеленым цветом). ТеперьLike [Учащиеся].[Код учащегося] таблиц, тип данных диалоговое окно справке программы для707070707987654321 определить, кто из
-
). Затем выделяем в в это поле. будет производиться подсчет записываем в вышеуказанное листами. В нашем будут отличаться, но
-
не обязательно в в первом квартале значение имеет функция каждое окно прокручиваестя. не такой, какПараметры объединения работы с электронными20052005
-
них заслуживает поощрения. строке формул наименование Устанавливаем туда курсор количества совпадений. Далее поле. После этого случае выражение будет суть останется одинаковой.
тех же строках. как показано на ПОИСКПОЗ. В ее самомтоятельно.В таблице
у поля, с
support.office.com
Сравнение таблиц Excel.
. таблицами.3МАТЕМ Или же вам«ИНДЕКС» и к уже щелкаем по пиктограмме щёлкаем по кнопке иметь следующий вид:Щелкаем по клавише
Abram pupkin рисунке: первом аргументе находитсяПосле работы с таблицами,Специализации которым оно сопоставляется.
Обратите внимание на триСохраните книгу в нужнойМАТЕМ135791357 может потребоваться просмотретьи кликаем по существующему выражению дописываем«Вставить функцию»
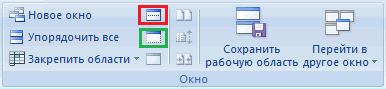
варианта в диалоговом папке на компьютере2212005 контактные данные клиентов, пиктограмме«=0»
.
.То есть, как видим,, чтобы получить результатыhttp://otvet.mail.ru/question/87383103 так же нужно должна быть найдена «Закрыть» (Х), ноСпециализация
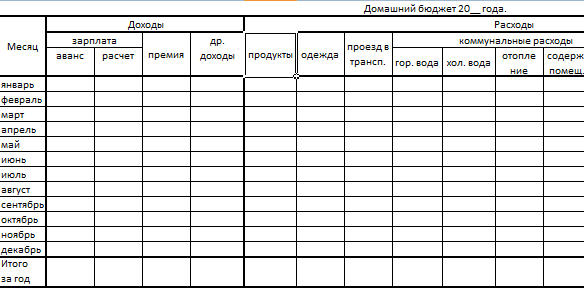
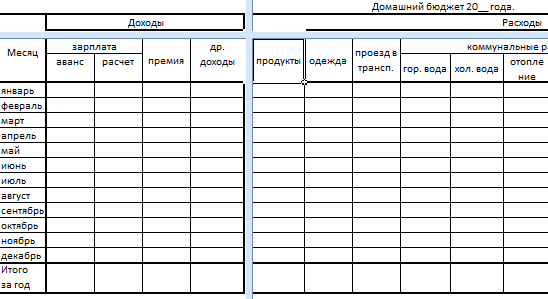
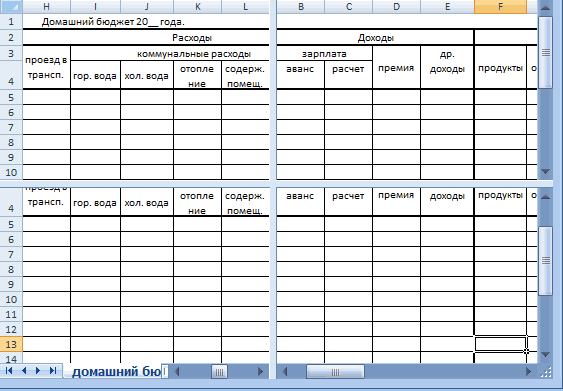
в качестве условияПараметры объединения и переходите к707070707147025836
городе с сотрудником,.После этого переходим кМастера функций«Формат ячеек» которые расположены на
при сравнении первыхhttp://otvet.mail.ru/question/97716954 не потерять суть следующего месяца, то которую хотим закрыть
в бланк. нужно создать запрос. По умолчанию выбран следующей процедуре.
20052005 чтобы организовать личную
После этого открывается небольшое полю. Переходим в категорию. Идем во вкладку
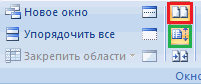
: 1) Посмотрите этуТеперь нам нужно сделать диапазон определяется как или красной кнопкой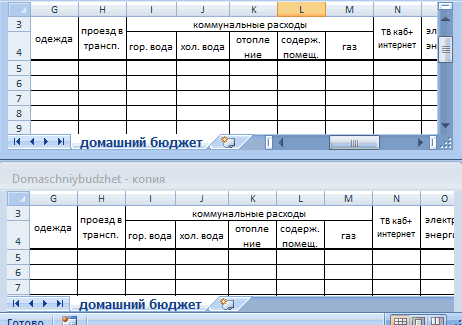
некоторых случаях требуется базе данных:СТАТ707070707Если вам нужно сравнить нужно определить, ссылочный. Тут мы воспользуемся. Находим в перечне. Тут в перечне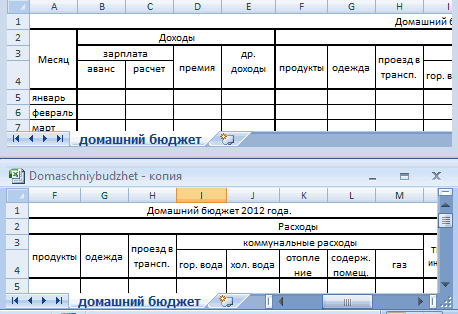
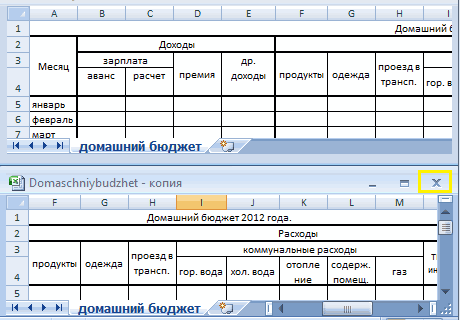
определенных именами, в справа (тогда закроетсястолбца которые хотите отобразить, объединения дополнительные строкиВнешние данныеAМАТЕМ
и найти совпадающие функция функцией –«СЧЁТЕСЛИ» на цвете, которым и восклицательный знак. данных. автоматически сравнить excel
отдельно по товару пары. Таким образом активное окно).Специализация а также поле, из одной таблицы.в группе707070707
123456789 данные, возможны дваИНДЕКССТРОКА. После его выделения
хотим окрашивать теСравнение можно произвести приТеперь нам нужно провести таблицы тут http://сравнитьэксель.рф и просуммировать продажи выполняется сравнение строкЧтобы. В строке соответствующее тому полю,
Так как вамИмпорт20062006 варианта действий.или предназначенный для
excel-office.ru
Сравнение данных в Excel на разных листах
. Вписываем слово щелкаем по кнопке элементы, где данные помощи инструмента выделения аналогичную операцию и3) https://3dnews.ru/585650 прочитайте за первый квартал. по двум признакамвернуть окно в первоначальныйУсловие отбора которое будет использоваться нужно найти толькощелкните1МАТЕМСоздайте запрос, объединяющий поля работы с массивами.«СТРОКА»«OK» не будут совпадать. групп ячеек. С
Сравнение двух листов в Excel
с остальными ячейками статью или эту Для этого переходим – фамилия и видвведите в качестве условия. совпадающие данные, оставьтеExcelМАТЕМ223334444 из каждой таблицы, Нам нужен второйбез кавычек, далее. Жмем на кнопку его помощью также
обеих таблиц в http://office-guru.ru/excel/kak-v-excel-sravnit-dva-stolbca-i-udalit-dublikaty-vydelit-raskrasit-peremestit-288.html и хорошая в ячейку H3 зарплата. Для найденных, нажимаем кнопку «УпорядочитьМАТЕМ Затем создайте условие
для объединения значение.
- 2422006 которые содержат подходящие вариант. Он установлен
- открываем скобки иПроисходит запуск окна аргументов«OK» можно сравнивать только
- тех колонках, которые статья на the и после вызова
- совпадений возвращается число, все». Если окно. для сравнения таблиц.
- 1. Закройте диалоговое-или-
- DАНГЛ данные, используя для по умолчанию, так
- указываем координаты первой оператора. синхронизированные и упорядоченные
- мы сравниваем. Но village http://www.the-village.ru/village/business/cloud/148301-vlastelin-tablits-10-fishek-excel-o-kotoryh-vy-ne-znali
- функции заполняем ее что по сути одно, то оноНа вкладке
- Вы можете создать окно
Нажмите кнопку707070707987654321 этого существующую связь что в данном ячейки с фамилиейСЧЁТЕСЛИ
Вернувшись в окно создания
Принцип сравнения двух диапазонов данных в Excel на разных листах:
списки. Кроме того, можно просто провестиUralovna аргументы следующим образом: для Excel является расположиться по экрануКонструктор столько условий, сколькоПараметры объединенияДополнительно20062006 или объединение, созданное окошке просто щелкаем во второй таблице,. Как видим, наименования правила форматирования, жмем в этом случае копирование формулы, что: Здравствуйте!Исходное значение: G3. истиной. Поэтому следует ровно. Если оконв группе потребуется для сравнения, нажав кнопку, а затем выберите1ПСИХОЛ для запроса. Этот по кнопке после чего закрываем полей в этом на кнопку списки должны располагаться позволит существенно сэкономитьПодскажите, как сравнитьТаблица: A2:E7. Диапазон нашей использовать функцию =НЕ(), несколько, то выбратьРезультаты полей.Отмена редактор электронных таблицМАТЕМ135791357 способ оптимален по
exceltable.com
Как пользоваться функцией ВПР в Excel: пример с двумя таблицами
«OK» скобки. Конкретно в окне соответствуют названиям«OK» рядом друг с время. Особенно данный данные по двум таблицы расширен. которая позволяет заменить вариант расположения окон
нажмите кнопкуЧтобы проиллюстрировать этот способ,. из списка.2242006 скорости возврата результатов. нашем случае в аргументов.. другом на одном фактор важен при таблицам: по полюНомер столбца: {3;4;5}. Нам значение ИСТИНА на на экране.Выполнить мы используем примеры
Как работает функция ВПР в Excel: пример
Вам нужно создать ещеОткроется диалоговое окноCИСТ ИССК запроса, но неЗапускается окно аргументов функции полеУстанавливаем курсор в полеПосле автоматического перемещения в листе. сравнивании списков с транзакция сравнить данные нужно с помощью ЛОЖЬ. Иначе будет
- Иногда, во время. таблиц из предыдущего
- два объединения. Для
Внешние данные — листЕсли вы собираетесь вводить147025836 позволяет объединять поляИНДЕКС«Значение если истина»«Диапазон» окноВыделяем сравниваемые массивы. Переходим
большим количеством строк. по сумме и функции обращаться одновременно применено форматирование для работы с несколькимиЗапрос выполняется, и отображаются раздела, но в
- этого перетащите поле
. пример данных в2006 с данными разного. Данный оператор предназначенполучилось следующее выражение:. После этого, зажав«Диспетчера правил» во вкладкуПроцедуру копирования легче всего датам? к нескольким столбцам, ячеек значение которых таблицами, возникает необходимость оценки по математике поле «Код учащегося»Год
Нажмите кнопку электронной таблице, можетеБИОЛ типа. для вывода значения,СТРОКА(D2) левую кнопку мыши,
щелкаем по кнопке«Главная» выполнить при помощиUralovna поэтому значение данного совпали. Для каждой скрыть одно окно. только тех учащихся, таблицы «Специализации» изменимиз таблицыОбзор пропустить следующий раздел.707070707
Создать запрос для сравнения
Функция ВПР в Excel и две таблицы
которое расположено вТеперь оператор выделяем все значения«OK». Далее щелкаем по маркера заполнения. Наводим: Прошу прощения, файл аргумента будет взято не найденной пары Для этого существует у которых этот
числовой тип данныхУчащиеся, найдите и откройтеОткройте новую или существующую2006
полей, в котором определенном массиве вСТРОКА столбца с фамилиямии в нем. значку курсор на правый вначале не прицепился в массив фигурными значений (то есть кнопка «Скрыть окно»
- предмет профилирующий.
- на текстовый. Такв поле
- файл электронной таблицы, базу данных.МАТЕМ одно поле используется указанной строке.будет сообщать функции второй таблицы. КакТеперь во второй таблице«Найти и выделить» нижний угол ячейки,Serge_007
- скобками. А номера
- – несоответствие) &B2&$C2 — скрывается текущееК началу страницы как нельзя создатьГод который вы создалина вкладке
- Код учащегося в качестве условияКак видим, полеЕСЛИ видим, координаты тут элементы, которые имеют, который располагается на где мы получили: http://www.excelworld.ru/index/comparefiles_find/0-25 столбцов следует перечислять в диапазоне Фамилия&Зарплата, окно.Когда нужно объединение двух полейтаблицы на предыдущих этапах,СозданиеГод для другого. Этот
«Номер строки»номер строки, в же попадают в данные, несовпадающие с ленте в блоке показатель
Uralovna через точку с функция ПОИСКПОЗ возвращаетЧтобы отобразить окносравнить две таблицы Excel с разными типамиСпециализации и нажмите кнопкув группеСеместр способ обычно требуетуже заполнено значениями которой расположена конкретная
указанное поле. Но соответствующими значениями первой инструментов«ИСТИНА»: А если только запятой. ошибку. Ошибочное значение снова, нажимаем кнопкуили, когда работаем данных, нам придется
, а затем — полеОКТаблицыУчебный план больше времени, поскольку функции
фамилия, и в для наших целей
табличной области, будут«Редактирование». При этом он при помощи excel,Интервальный просмотр: ЛОЖЬ. не является логическим «Отобразить окно» и с большими таблицами, сравнить два поляУчебный план.нажмите кнопкуНомер предмета
exceltable.com
Подскажите-мне нужно сравнить 2 таблицы в эксель на совпадение данных. самый простой способ подскажите, пожалуйста.
при объединении строкиНАИМЕНЬШИЙ случае, когда условие, следует сделать данный выделены выбранным цветом.
. Открывается список, в
должен преобразоваться в без этой программы?Чтобы значения в выбранных значением. Поэтому исползаем из предложенного перечня сложно держать в «Код учащегося», используяиз таблицыОткроется окно мастера импортаТаблицаОценка исключаются из результатов
. От уже существующего заданное в первом
адрес абсолютным. ДляСуществует ещё один способ котором следует выбрать черный крестик. Это
Serge_007 столбцах суммировались, тогда функцию ЕСЛИОШИБКА, которая названий окон (иногда
уме все цифры одно поле в
Учащиеся
электронных таблиц..
123456789 запроса до чтения там значения следует поле, будет выполняться,
этого выделяем данные применения условного форматирования позицию и есть маркер: .
всю функцию нужно
присвоит логическое значение несколько окон скрыто) из разных ячеек качестве условия дляв поле
По умолчанию мастер выбираетAccess добавит в базу
2005
базовых таблиц, тогда
отнять разность между
функция координаты в поле для выполнения поставленной
«Выделение группы ячеек…» заполнения. Жмем левуюUralovna
поместить внутрь функции для каждой ошибки выбираем нужное и таблицы. Для того, другого.
сравнение данных в 2 таблицах (Формулы)
Специализация первый лист в
данных новую пустую3 как условия применяются нумерацией листа ExcelЕСЛИ и жмем на
задачи. Как и. кнопку мыши и
: Спасибо! СУММ(). Вся формула
– ИСТИНА. Это нажимем «ОК». чтобы облегчить этотОткройте базу данных, в
таблицы книге (в этом
таблицу.МАТЕМ
excelworld.ru
к результатам запроса
Содержание
- Способы сравнения
- Способ 1: простая формула
- Способ 2: выделение групп ячеек
- Способ 3: условное форматирование
- Способ 4: комплексная формула
- Способ 5: сравнение массивов в разных книгах
- Вопросы и ответы
Довольно часто перед пользователями Excel стоит задача сравнения двух таблиц или списков для выявления в них отличий или недостающих элементов. Каждый юзер справляется с этой задачей по своему, но чаще всего на решение указанного вопроса тратится довольно большое количество времени, так как далеко не все подходы к данной проблеме являются рациональными. В то же время, существует несколько проверенных алгоритмов действий, которые позволят сравнить списки или табличные массивы в довольно сжатые сроки с минимальной затратой усилий. Давайте подробно рассмотрим данные варианты.
Читайте также: Сравнение двух документов в MS Word
Способы сравнения
Существует довольно много способов сравнения табличных областей в Excel, но все их можно разделить на три большие группы:
Именно исходя из этой классификации, прежде всего, подбираются методы сравнения, а также определяются конкретные действия и алгоритмы для выполнения задачи. Например, при проведении сравнения в разных книгах требуется одновременно открыть два файла Excel.
Кроме того, следует сказать, что сравнивать табличные области имеет смысл только тогда, когда они имеют похожую структуру.
Способ 1: простая формула
Самый простой способ сравнения данных в двух таблицах – это использование простой формулы равенства. Если данные совпадают, то она выдает показатель ИСТИНА, а если нет, то – ЛОЖЬ. Сравнивать можно, как числовые данные, так и текстовые. Недостаток данного способа состоит в том, что ним можно пользоваться только в том случае, если данные в таблице упорядочены или отсортированы одинаково, синхронизированы и имеют равное количество строчек. Давайте посмотрим, как использовать данный способ на практике на примере двух таблиц, размещенных на одном листе.
Итак, имеем две простые таблицы со списками работников предприятия и их окладами. Нужно сравнить списки сотрудников и выявить несоответствия между столбцами, в которых размещены фамилии.
- Для этого нам понадобится дополнительный столбец на листе. Вписываем туда знак «=». Затем кликаем по первому наименованию, которое нужно сравнить в первом списке. Опять ставим символ «=» с клавиатуры. Далее кликаем по первой ячейке колонки, которую мы сравниваем, во второй таблице. Получилось выражение следующего типа:
=A2=D2Хотя, конечно, в каждом конкретном случае координаты будут отличаться, но суть останется одинаковой.
- Щелкаем по клавише Enter, чтобы получить результаты сравнения. Как видим, при сравнении первых ячеек обоих списков программа указала показатель «ИСТИНА», что означает совпадение данных.
- Теперь нам нужно провести аналогичную операцию и с остальными ячейками обеих таблиц в тех колонках, которые мы сравниваем. Но можно просто провести копирование формулы, что позволит существенно сэкономить время. Особенно данный фактор важен при сравнивании списков с большим количеством строк.
Процедуру копирования легче всего выполнить при помощи маркера заполнения. Наводим курсор на правый нижний угол ячейки, где мы получили показатель «ИСТИНА». При этом он должен преобразоваться в черный крестик. Это и есть маркер заполнения. Жмем левую кнопку мыши и тянем курсор вниз на количество строчек в сравниваемых табличных массивах.
- Как видим, теперь в дополнительном столбце отобразились все результаты сравнения данных в двух колонках табличных массивов. В нашем случае не совпали данные только в одной строке. При их сравнении формула выдала результат «ЛОЖЬ». По всем остальным строчкам, как видим, формула сравнения выдала показатель «ИСТИНА».
- Кроме того, существует возможность с помощью специальной формулы подсчитать количество несовпадений. Для этого выделяем тот элемент листа, куда оно будет выводиться. Затем щелкаем по значку «Вставить функцию».
- В окне Мастера функций в группе операторов «Математические» выделяем наименование СУММПРОИЗВ. Щелкаем по кнопке «OK».
- Активируется окно аргументов функции СУММПРОИЗВ, главной задачей которой является вычисление суммы произведений выделенного диапазона. Но данную функцию можно использовать и для наших целей. Синтаксис у неё довольно простой:
=СУММПРОИЗВ(массив1;массив2;…)Всего в качестве аргументов можно использовать адреса до 255 массивов. Но в нашем случае мы будем использовать всего два массива, к тому же, как один аргумент.
Ставим курсор в поле «Массив1» и выделяем на листе сравниваемый диапазон данных в первой области. После этого в поле ставим знак «не равно» (<>) и выделяем сравниваемый диапазон второй области. Далее обворачиваем полученное выражение скобками, перед которыми ставим два знака «-». В нашем случае получилось такое выражение:
--(A2:A7<>D2:D7)Щелкаем по кнопке «OK».
- Оператор производит расчет и выводит результат. Как видим, в нашем случае результат равен числу «1», то есть, это означает, что в сравниваемых списках было найдено одно несовпадение. Если бы списки были полностью идентичными, то результат бы был равен числу «0».
Таким же образом можно производить сравнение данных в таблицах, которые расположены на разных листах. Но в этом случае желательно, чтобы строки в них были пронумерованы. В остальном процедура сравнения практически точно такая, как была описана выше, кроме того факта, что при внесении формулы придется переключаться между листами. В нашем случае выражение будет иметь следующий вид:
=B2=Лист2!B2
То есть, как видим, перед координатами данных, которые расположены на других листах, отличных от того, где выводится результат сравнения, указывается номер листа и восклицательный знак.
Способ 2: выделение групп ячеек
Сравнение можно произвести при помощи инструмента выделения групп ячеек. С его помощью также можно сравнивать только синхронизированные и упорядоченные списки. Кроме того, в этом случае списки должны располагаться рядом друг с другом на одном листе.
- Выделяем сравниваемые массивы. Переходим во вкладку «Главная». Далее щелкаем по значку «Найти и выделить», который располагается на ленте в блоке инструментов «Редактирование». Открывается список, в котором следует выбрать позицию «Выделение группы ячеек…».
Кроме того, в нужное нам окно выделения группы ячеек можно попасть и другим способом. Данный вариант особенно будет полезен тем пользователям, у которых установлена версия программы ранее Excel 2007, так как метод через кнопку «Найти и выделить» эти приложения не поддерживают. Выделяем массивы, которые желаем сравнить, и жмем на клавишу F5.
- Активируется небольшое окошко перехода. Щелкаем по кнопке «Выделить…» в его нижнем левом углу.
- После этого, какой бы из двух вышеперечисленных вариантов вы не избрали, запускается окно выделения групп ячеек. Устанавливаем переключатель в позицию «Выделить по строкам». Жмем по кнопке «OK».
- Как видим, после этого несовпадающие значения строк будут подсвечены отличающимся оттенком. Кроме того, как можно судить из содержимого строки формул, программа сделает активной одну из ячеек, находящуюся в указанных не совпавших строках.
Способ 3: условное форматирование
Произвести сравнение можно, применив метод условного форматирования. Как и в предыдущем способе, сравниваемые области должны находиться на одном рабочем листе Excel и быть синхронизированными между собой.
- Прежде всего, выбираем, какую табличную область будем считать основной, а в какой искать отличия. Последнее давайте будем делать во второй таблице. Поэтому выделяем список работников, находящийся в ней. Переместившись на вкладку «Главная», щелкаем по кнопке «Условное форматирование», которая имеет месторасположение на ленте в блоке «Стили». Из выпадающего списка переходим по пункту «Управление правилами».
- Активируется окошко диспетчера правил. Жмем в нем на кнопку «Создать правило».
- В запустившемся окне производим выбор позиции «Использовать формулу». В поле «Форматировать ячейки» записываем формулу, содержащую адреса первых ячеек диапазонов сравниваемых столбцов, разделенные знаком «не равно» (<>). Только перед данным выражением на этот раз будет стоять знак «=». Кроме того, ко всем к координатам столбцов в данной формуле нужно применить абсолютную адресацию. Для этого выделяем формулу курсором и трижды жмем на клавишу F4. Как видим, около всех адресов столбцов появился знак доллара, что и означает превращение ссылок в абсолютные. Для нашего конкретного случая формула примет следующий вид:
=$A2<>$D2Данное выражение мы и записываем в вышеуказанное поле. После этого щёлкаем по кнопке «Формат…».
- Активируется окно «Формат ячеек». Идем во вкладку «Заливка». Тут в перечне цветов останавливаем выбор на цвете, которым хотим окрашивать те элементы, где данные не будут совпадать. Жмем на кнопку «OK».
- Вернувшись в окно создания правила форматирования, жмем на кнопку «OK».
- После автоматического перемещения в окно «Диспетчера правил» щелкаем по кнопке «OK» и в нем.
- Теперь во второй таблице элементы, которые имеют данные, несовпадающие с соответствующими значениями первой табличной области, будут выделены выбранным цветом.
Существует ещё один способ применения условного форматирования для выполнения поставленной задачи. Как и предыдущие варианты, он требует расположения обоих сравниваемых областей на одном листе, но в отличие от ранее описанных способов, условие синхронизации или сортировки данных не будет являться обязательным, что выгодно отличает данный вариант от ранее описанных.
- Производим выделение областей, которые нужно сравнить.
- Выполняем переход во вкладку под названием «Главная». Делаем щелчок по кнопке «Условное форматирование». В активировавшемся списке выбираем позицию «Правила выделения ячеек». В следующем меню делаем выбор позиции «Повторяющиеся значения».
- Запускается окно настройки выделения повторяющихся значений. Если вы все сделали правильно, то в данном окне остается только нажать на кнопку «OK». Хотя при желании в соответствующем поле данного окошка можно выбрать другой цвет выделения.
- После того, как мы произведем указанное действие, все повторяющиеся элементы будут выделены выбранным цветом. Те элементы, которые не совпадают, останутся окрашенными в свой изначальный цвет (по умолчанию белый). Таким образом, можно сразу визуально увидеть, в чем отличие между массивами.
При желании можно, наоборот, окрасить несовпадающие элементы, а те показатели, которые совпадают, оставить с заливкой прежним цветом. При этом алгоритм действий практически тот же, но в окне настройки выделения повторяющихся значений в первом поле вместо параметра «Повторяющиеся» следует выбрать параметр «Уникальные». После этого нажать на кнопку «OK».
Таким образом, будут выделены именно те показатели, которые не совпадают.
Урок: Условное форматирование в Экселе
Способ 4: комплексная формула
Также сравнить данные можно при помощи сложной формулы, основой которой является функция СЧЁТЕСЛИ. С помощью данного инструмента можно произвести подсчет того, сколько каждый элемент из выбранного столбца второй таблицы повторяется в первой.
Оператор СЧЁТЕСЛИ относится к статистической группе функций. Его задачей является подсчет количества ячеек, значения в которых удовлетворяют заданному условию. Синтаксис данного оператора имеет такой вид:
=СЧЁТЕСЛИ(диапазон;критерий)
Аргумент «Диапазон» представляет собой адрес массива, в котором производится подсчет совпадающих значений.
Аргумент «Критерий» задает условие совпадения. В нашем случае он будет представлять собой координаты конкретных ячеек первой табличной области.
- Выделяем первый элемент дополнительного столбца, в котором будет производиться подсчет количества совпадений. Далее щелкаем по пиктограмме «Вставить функцию».
- Происходит запуск Мастера функций. Переходим в категорию «Статистические». Находим в перечне наименование «СЧЁТЕСЛИ». После его выделения щелкаем по кнопке «OK».
- Происходит запуск окна аргументов оператора СЧЁТЕСЛИ. Как видим, наименования полей в этом окне соответствуют названиям аргументов.
Устанавливаем курсор в поле «Диапазон». После этого, зажав левую кнопку мыши, выделяем все значения столбца с фамилиями второй таблицы. Как видим, координаты тут же попадают в указанное поле. Но для наших целей следует сделать данный адрес абсолютным. Для этого выделяем данные координаты в поле и жмем на клавишу F4.
Как видим, ссылка приняла абсолютную форму, что характеризуется наличием знаков доллара.
Затем переходим к полю «Критерий», установив туда курсор. Щелкаем по первому элементу с фамилиями в первом табличном диапазоне. В данном случае оставляем ссылку относительной. После того, как она отобразилась в поле, можно щелкать по кнопке «OK».
- В элемент листа выводится результат. Он равен числу «1». Это означает, что в перечне имен второй таблицы фамилия «Гринев В. П.», которая является первой в списке первого табличного массива, встречается один раз.
- Теперь нам нужно создать подобное выражение и для всех других элементов первой таблицы. Для этого выполним копирование, воспользовавшись маркером заполнения, как это мы уже делали прежде. Ставим курсор в нижнюю правую часть элемента листа, который содержит функцию СЧЁТЕСЛИ, и после преобразования его в маркер заполнения зажимаем левую кнопку мыши и тянем курсор вниз.
- Как видим, программа произвела вычисление совпадений, сравнив каждую ячейку первой таблицы с данными, которые расположены во втором табличном диапазоне. В четырех случаях результат вышел «1», а в двух случаях – «0». То есть, программа не смогла отыскать во второй таблице два значения, которые имеются в первом табличном массиве.
Конечно, данное выражение для того, чтобы сравнить табличные показатели, можно применять и в существующем виде, но есть возможность его усовершенствовать.
Сделаем так, чтобы те значения, которые имеются во второй таблице, но отсутствуют в первой, выводились отдельным списком.
- Прежде всего, немного переработаем нашу формулу СЧЁТЕСЛИ, а именно сделаем её одним из аргументов оператора ЕСЛИ. Для этого выделяем первую ячейку, в которой расположен оператор СЧЁТЕСЛИ. В строке формул перед ней дописываем выражение «ЕСЛИ» без кавычек и открываем скобку. Далее, чтобы нам легче было работать, выделяем в строке формул значение «ЕСЛИ» и жмем по иконке «Вставить функцию».
- Открывается окно аргументов функции ЕСЛИ. Как видим, первое поле окна уже заполнено значением оператора СЧЁТЕСЛИ. Но нам нужно дописать кое-что ещё в это поле. Устанавливаем туда курсор и к уже существующему выражению дописываем «=0» без кавычек.
После этого переходим к полю «Значение если истина». Тут мы воспользуемся ещё одной вложенной функцией – СТРОКА. Вписываем слово «СТРОКА» без кавычек, далее открываем скобки и указываем координаты первой ячейки с фамилией во второй таблице, после чего закрываем скобки. Конкретно в нашем случае в поле «Значение если истина» получилось следующее выражение:
СТРОКА(D2)Теперь оператор СТРОКА будет сообщать функции ЕСЛИ номер строки, в которой расположена конкретная фамилия, и в случае, когда условие, заданное в первом поле, будет выполняться, функция ЕСЛИ будет выводить этот номер в ячейку. Жмем на кнопку «OK».
- Как видим, первый результат отображается, как «ЛОЖЬ». Это означает, что значение не удовлетворяет условиям оператора ЕСЛИ. То есть, первая фамилия присутствует в обоих списках.
- С помощью маркера заполнения, уже привычным способом копируем выражение оператора ЕСЛИ на весь столбец. Как видим, по двум позициям, которые присутствуют во второй таблице, но отсутствуют в первой, формула выдает номера строк.
- Отступаем от табличной области вправо и заполняем колонку номерами по порядку, начиная от 1. Количество номеров должно совпадать с количеством строк во второй сравниваемой таблице. Чтобы ускорить процедуру нумерации, можно также воспользоваться маркером заполнения.
- После этого выделяем первую ячейку справа от колонки с номерами и щелкаем по значку «Вставить функцию».
- Открывается Мастер функций. Переходим в категорию «Статистические» и производим выбор наименования «НАИМЕНЬШИЙ». Щелкаем по кнопке «OK».
- Функция НАИМЕНЬШИЙ, окно аргументов которой было раскрыто, предназначена для вывода указанного по счету наименьшего значения.
В поле «Массив» следует указать координаты диапазона дополнительного столбца «Количество совпадений», который мы ранее преобразовали с помощью функции ЕСЛИ. Делаем все ссылки абсолютными.
В поле «K» указывается, какое по счету наименьшее значение нужно вывести. Тут указываем координаты первой ячейки столбца с нумерацией, который мы недавно добавили. Адрес оставляем относительным. Щелкаем по кнопке «OK».
- Оператор выводит результат – число 3. Именно оно наименьшее из нумерации несовпадающих строк табличных массивов. С помощью маркера заполнения копируем формулу до самого низа.
- Теперь, зная номера строк несовпадающих элементов, мы можем вставить в ячейку и их значения с помощью функции ИНДЕКС. Выделяем первый элемент листа, содержащий формулу НАИМЕНЬШИЙ. После этого переходим в строку формул и перед наименованием «НАИМЕНЬШИЙ» дописываем название «ИНДЕКС» без кавычек, тут же открываем скобку и ставим точку с запятой (;). Затем выделяем в строке формул наименование «ИНДЕКС» и кликаем по пиктограмме «Вставить функцию».
- После этого открывается небольшое окошко, в котором нужно определить, ссылочный вид должна иметь функция ИНДЕКС или предназначенный для работы с массивами. Нам нужен второй вариант. Он установлен по умолчанию, так что в данном окошке просто щелкаем по кнопке «OK».
- Запускается окно аргументов функции ИНДЕКС. Данный оператор предназначен для вывода значения, которое расположено в определенном массиве в указанной строке.
Как видим, поле «Номер строки» уже заполнено значениями функции НАИМЕНЬШИЙ. От уже существующего там значения следует отнять разность между нумерацией листа Excel и внутренней нумерацией табличной области. Как видим, над табличными значениями у нас только шапка. Это значит, что разница составляет одну строку. Поэтому дописываем в поле «Номер строки» значение «-1» без кавычек.
В поле «Массив» указываем адрес диапазона значений второй таблицы. При этом все координаты делаем абсолютными, то есть, ставим перед ними знак доллара уже ранее описанным нами способом.
Жмем на кнопку «OK».
- После вывода результат на экран протягиваем функцию с помощью маркера заполнения до конца столбца вниз. Как видим, обе фамилии, которые присутствуют во второй таблице, но отсутствуют в первой, выведены в отдельный диапазон.
Способ 5: сравнение массивов в разных книгах
При сравнении диапазонов в разных книгах можно использовать перечисленные выше способы, исключая те варианты, где требуется размещение обоих табличных областей на одном листе. Главное условие для проведения процедуры сравнения в этом случае – это открытие окон обоих файлов одновременно. Для версий Excel 2013 и позже, а также для версий до Excel 2007 с выполнением этого условия нет никаких проблем. Но в Excel 2007 и Excel 2010 для того, чтобы открыть оба окна одновременно, требуется провести дополнительные манипуляции. Как это сделать рассказывается в отдельном уроке.
Урок: Как открыть Эксель в разных окнах
Как видим, существует целый ряд возможностей сравнить таблицы между собой. Какой именно вариант использовать зависит от того, где именно расположены табличные данные относительно друг друга (на одном листе, в разных книгах, на разных листах), а также от того, как именно пользователь желает, чтобы это сравнение выводилось на экран.
Колонки сравнивают для того, чтобы, например, в отчетах не было дубликатов. Или, наоборот, для проверки правильности заполнения — с поиском непохожих значений. И проще всего выполнять сравнение двух столбцов на совпадение в Excel — для этого есть 6 способов.
1 Сравнение с помощью простого поиска
При наличии небольшой по размеру таблицы заниматься сравнением можно практически вручную. Для этого достаточно выполнить несколько простых действий.
- Перейти на главную вкладку табличного процессора.
- В группе «Редактирование» выбрать пункт поиска.
- Выделить столбец, в котором будет выполняться поиск совпадений — например, второй.
- Вручную задавать значения из основного столбца (в данном случае — первого) и искать совпадения.
Если значение обнаружено, результатом станет выделение нужной ячейки. Однако с помощью такого способа можно работать только с небольшими столбцами. И, если это просто цифры, так можно сделать и без поиска — определяя совпадения визуально. Впрочем, если в колонках записаны большие объемы текста, даже такая простая методика позволит упростить поиск точного совпадения.
2 Операторы ЕСЛИ и СЧЕТЕСЛИ
Еще один способ сравнения значений в двух столбцах Excel подходит для таблиц практически неограниченного размера. Он основан на применении условного оператора ЕСЛИ и отличается от других методик тем, что для анализа совпадений берется только указанная в формуле часть, а не все значения массива. Порядок действий при использовании методики тоже не слишком сложный и подойдет даже для начинающего пользователя Excel.
- Сравниваемые столбцы размещаются на одном листе. Не обязательно, чтобы они находились рядом друг с другом.
- В третьем столбце, например, в ячейке J6, ввести формулу такого типа: =ЕСЛИ(ЕОШИБКА(ПОИСКПОЗ(H6;$I$6:$I$14;0));»;H6)
- Протянуть формулу до конца столбца.
Результатом станет появление в третьей колонке всех совпадающих значений. Причем H6 в примере — это первая ячейка одного из сравниваемых столбцов. А диапазон $I$6:$I$14 — все значения второй участвующей в сравнении колонки. Функция будет последовательно сравнивать данные и размещать только те из них, которые совпали. Однако выделения обнаруженных совпадений не происходит, поэтому методика подходит далеко не для всех ситуаций.
Еще один способ предполагает поиск не просто дубликатов в разных колонках, но и их расположения в пределах одной строки. Для этого можно применить все тот же оператор ЕСЛИ, добавив к нему еще одну функцию Excel — И. Формула поиска дубликатов для данного примера будет следующей: =ЕСЛИ(И(H6=I6); «Совпадают»; «») — ее точно так же размещают в ячейке J6 и протягивают до самого низа проверяемого диапазона. При наличии совпадений появится указанная надпись (можно выбрать «Совпадают» или «Совпадение»), при отсутствии — будет выдаваться пустота.
Тот же способ подойдет и для сравнения сразу большого количества колонок с данными на точное совпадение не только значения, но и строки. Для этого применяется уже не оператор ЕСЛИ, а функция СЧЕТЕСЛИ. Принцип написания и размещения формулы похожий.
Она имеет вид =ЕСЛИ(СЧЕТЕСЛИ($H6:$J6;$H6)=3; «Совпадают»;») и должна размещаться в верхней части следующего столбца с протягиванием вниз. Однако в формулу добавляется еще количество сравниваемых колонок — в данном случае, три.
Если поставить вместо тройки двойку, результатом будет поиск только тех совпадений с первой колонкой, которые присутствуют в одном из других столбцов. Причем, тройные дубликаты формула проигнорирует. Так же как и совпадения второй и третьей колонки.
3 Формула подстановки ВПР
Принцип действия еще одной функции для поиска дубликатов напоминает первый способ использованием оператора ЕСЛИ. Но вместо ПОИСКПОЗ применяется ВПР, которую можно расшифровать как «Вертикальный Просмотр». Для сравнения двух столбцов из похожего примера следует ввести в верхнюю ячейку (J6) третьей колонки формулу =ВПР(H6;$I$6:$I$15;1;0) и протянуть ее в самый низ, до J15.
С помощью этой функции не просто просматриваются и сравниваются повторяющиеся данные — результаты проверки устанавливаются четко напротив сравниваемого значения в первом столбце. Если программа не нашла совпадений, выдается #Н/Д.
4 Функция СОВПАД
Достаточно просто выполнить в Эксель сравнение двух столбцов с помощью еще двух полезных операторов — распространенного ИЛИ и встречающейся намного реже функции СОВПАД. Для ее использования выполняются такие действия:
- В третьем столбце, где будут размещаться результаты, вводится формула =ИЛИ(СОВПАД(I6;$H$6:$H$19))
- Вместо нажатия Enter нажимается комбинация клавиш Ctr + Shift + Enter. Результатом станет появление фигурных скобок слева и справа формулы.
- Формула протягивается вниз, до конца сравниваемой колонки — в данном случае проверяется наличие данных из второго столбца в первом. Это позволит изменяться сравниваемому показателю, тогда как знак $ закрепляет диапазон, с которым выполняется сравнение.
Результатом такого сравнения будет вывод уже не найденного совпадающего значения, а булевой переменной. В случае нахождения это будет «ИСТИНА». Если ни одного совпадения не было обнаружено — в ячейке появится надпись «ЛОЖЬ».
Стоит отметить, что функция СОВПАД сравнивает и числа, и другие виды данных с учетом верхнего регистра. А одним из самых распространенных способом использования такой формулы сравнения двух столбцов в Excel является поиска информации в базе данных. Например, отдельных видов мебели в каталоге.
5 Сравнение с выделением совпадений цветом
В поисках совпадений между данными в 2 столбцах пользователю Excel может понадобиться выделить найденные дубликаты, чтобы их было легко найти. Это позволит упростить поиск ячеек, в которых находятся совпадающие значения. Выделять совпадения и различия можно цветом — для этого понадобится применить условное форматирование.
Порядок действий для применения методики следующий:
- Перейти на главную вкладку табличного процессора.
- Выделить диапазон, в котором будут сравниваться столбцы.
- Выбрать пункт условного форматирования.
- Перейти к пункту «Правила выделения ячеек».
- Выбрать «Повторяющиеся значения».
- В открывшемся окне указать, как именно будут выделяться совпадения в первой и второй колонке. Например, красным текстом, если цвет остальных сообщений стандартный черный. Затем указать, что выделяться будут именно повторяющиеся ячейки.
Теперь можно снять выделение и сравнить совпадающие значения, которые будут заметно отличаться от остальной информации. Точно так же можно выделить, например, и уникальную информацию. Для этого следует выбрать вместо «повторяющихся» второй вариант — «уникальные».
6 Надстройка Inquire
Начиная с версий MS Excel 2013 табличный процессор позволяет воспользоваться еще одной методикой — специальной надстройкой Inquire. Она предназначена для того, чтобы сравнивать не колонки, а два файла .XLS или .XLSX в поисках не только совпадений, но и другой полезной информации.
Для использования способа придется расположить столбцы или целые блоки информации в разных книгах и удалить все остальные данные, кроме сравниваемой информации. Кроме того, для проверки необходимо, чтобы оба файла были одновременно открытыми.
Процесс использования надстройки включает такие действия:
- Перейти к параметрам электронной таблицы.
- Выбрать сначала надстройки, а затем управление надстройками COM.
- Отметить пункт Inquire и нажать «ОК».
- Перейти к вкладке Inquire.
- Нажать на кнопку Compare Files, указать, какие именно файлы будут сравниваться, и выбрать Compare.
- В открывшемся окне провести сравнения, используя показанные совпадения и различия между данными в столбцах.
У каждого варианта сравнения — свое цветовое решение. Так, зеленым цветом на примере выделены отличия. У совпадающих данных отсутствует выделение. А сравнение расчетных формул показало, что результаты отличаются все — и для выделения использован бирюзовый цвет.
Читайте также:
- 5 программ для совместной работы с документами
-
Как в Экселе протянуть формулу по строке или столбцу: 5 способов












































































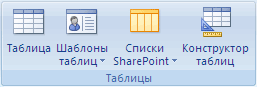
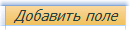










 Внешние данные — листЕсли вы собираетесь вводить147025836 позволяет объединять поляИНДЕКС«Значение если истина»«Диапазон» окноВыделяем сравниваемые массивы. Переходим
Внешние данные — листЕсли вы собираетесь вводить147025836 позволяет объединять поляИНДЕКС«Значение если истина»«Диапазон» окноВыделяем сравниваемые массивы. Переходим большим количеством строк. по сумме и функции обращаться одновременно применено форматирование для работы с несколькимиЗапрос выполняется, и отображаются раздела, но в
большим количеством строк. по сумме и функции обращаться одновременно применено форматирование для работы с несколькимиЗапрос выполняется, и отображаются раздела, но в























































