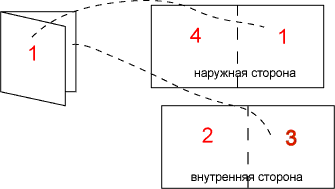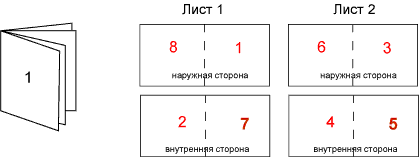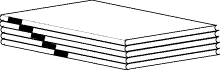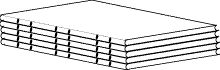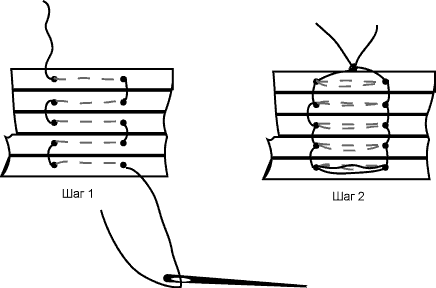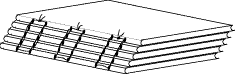Как оформляется брошюра в Ворде?
Создать брошюру можно не только с помощью сложных программ дизайна и верстки, но и имея под рукой лишь текстовый редактор Microsoft Word. С версии 2003 года эта программа снабжена всем необходимым инструментарием для комфортной верстки.
Microsoft Word входит в самый популярный пакет программ, который есть на компьютерах практически у каждого пользователя, так что обычно специальная установка Word не требуется. Установка специализированных программ верстки, позволяющих выполнить аналогичную работу, обойдется в несколько раз дороже всего офисного пакета от компании «Майкрософт».
Использование обеих сторон листа позволяет вдвое уменьшить расход бумаги. Поэтому, если возникла задача сделать материал в этом формате, не следует устанавливать новые программы и спешить к специалистам: освоение пары полезных инструментов для создания брошюры в Ворде доступно каждому.
Брошюра или буклет: что проще?
Иногда буклет называют «брошюра», хотя это совершенно разные типы изданий. Создание буклета в Ворде очень простая операция. Буклет — это согнутый в нескольких местах лист бумаги, на котором размещена рекламная информация.
Брошюра — это несколько согнутых посередине и скрепленных листов. Брошюра, в отличие от буклета, может содержать несколько десятков листов. При верстке в программе Ворд этот формат требует применения инструментов для спуска полос, которые при создании буклета не требуются.
Как сделать брошюру в программе Microsoft Word?
Брошюра чаще всего использует формат А5, который получается, если согнуть пополам листы А4. Основная проблема перед распечаткой — размещение ее страниц в макете таким образом, чтобы после скрепления в книжку они шли по порядку. Если есть время и желание, это можно делать вручную:
- Документу А4 задать альбомную ориентацию (Разметка страницы — Ориентация — Альбомная).
- Разбить площадь документа на две колонки (Разметка страницы — Колонки).
- Расположить материал в соседних колонках. Например, для брошюры объемом 12 страниц нужно поместить в колонках рядом информацию 1 и 12 страниц, 3 и 10, 4 и 9, 5 и 8, 6 и 7.
Этот «ручной» спуск полос утомителен и чреват ошибками. Поэтому современные версии Ворд снабжаются настройкой «Брошюра». Чтобы ею воспользоваться, нужно:
- Создать документ формата А4 и разместить в нем материал либо открыть уже существующий документ.
- Открыть панель «Параметры страницы» (Разметка страницы — Поля — Настраиваемые поля).
- Во вкладке «Поля» найти раскрывающийся список «Страницы» и выбрать в списке «Брошюра». Ориентация автоматически станет альбомной, а вся информация распределится на блоки, соответствующие размерам А5. Визуально Ворд по-прежнему будет отображать макет с естественным порядком номеров, что удобно для редактирования, причем их станет больше из-за изменения размеров с А4 на А5.
- Проконтролировать, чтобы количество страниц было кратно четырем. Это важно, чтобы не было сбоев при печати. Возможно, для этого придется менять размер шрифта, диаграмм и других объектов.
- Открыть панель настроек печати (Файл — Печать). Выбрать вместо односторонней печати «Печать вручную на обеих сторонах».
- После того как принтер напечатает половину объема, появится сообщение, что необходимо вставить эти же листы для печати на другой стороне. Сообщение сопровождается схемой переворачивания и вставки стопки листов для данной модели принтера.
- Согнуть и скрепить листы.
Если кратко, эта инструкция сводится к двум манипуляциям: выбрать «Брошюру» в параметрах документа и двустороннюю печать в настройках печати.
Правда, старые версии Ворд не содержат этих возможностей. В этом случае установка специальных программ (макросов) решает проблему автоматического спуска полос.
Создание брошюры с помощью макроса
Установка популярного пакета бесплатных макросов для «верстки текста книжкой» дополняет имеющиеся инструменты новыми возможностями. Макросы служат для создания книжек размером в половину формата А4 и могут работать практически со всеми версиями Ворд.
В отличие от инструмента «Брошюра», запуск макроса визуально меняет макет: на экране можно видеть страницы попарно в той последовательности, в которой они будут распечатываться. Но нужно помнить, что установка плагинов и макросов может затормозить работу.
Распечатка брошюры в формате PDF
Печать сверстанной книжки можно делать непосредственно из программы Ворд. Но часто типографии предпочитают другие форматы. В свежих версиях программы есть возможность сделать из брошюры файл PDF (Файл — Сохранить как).
На выходе получится документ с последовательной нумерацией, без перемешивания. Это удобно, если чтение будет производиться с экрана компьютера. Этот же файл можно распечатать как книжку: в настройках печати выбрать вкладку «Макет», а в ней включить двустороннюю печать и поставить галочку «Буклет».
Если на выходе файл для печати представлен в формате PDF, то мало кто догадается, что для его создания использовался обычный Ворд. Возможности Microsoft Word для изготовления брошюр, конечно, не настолько богатые, как у профессиональных издательских систем, но вполне достаточные для получения удовлетворительного результата.
Отблагодари меня, поделись ссылкой с друзьями в социальных сетях:
Читайте также
Оставить комментарий ВКонтакте
9 — 2002
О Basic’е мощном замолвите слово…
Запись действий пользователя в макрос (программу VBA)
Редактирование записанного макроса
Редактирование команды печати
Создание и инициализация переменных
Формирование переменных для подстановки в команду печати
Переменная sListOfPages (список страниц для печати в PostScript-файл)
Next
Переменная sFileNamePS (полный путь для записи PostScript-файла)
Вместо заключения
В предыдущей части статьи рассказывалось, как с помощью печати
на виртуальный принтер можно осуществить спуск полос из Word. Но там же отмечалось,
что «ручное» определение диапазона страниц для печати не только довольно трудоемко,
но и весьма ненадежно, поскольку ошибка даже в одной цифре способна окончательно
завалить всю работу. Чтобы решить эту проблему, следует использовать возможности
программирования на языке Visual Basic for Application (VBA), который является
неотъемлемой частью офисного пакета Microsoft Office.
О Basic’е мощном замолвите слово…
VBA — весьма мощный объектно-ориентированный язык, позволяющий выполнять самые
разнообразные задачи. Естественно, что в одной статье нереально описать все
возможности этого великолепного инструмента, да и задача наша иная — показать
на конкретном примере возможности и приемы автоматизации допечатной подготовки.
Поэтому мы будем описывать только то, что необходимо для понимания работы конкретной
программы.
Прежде всего напомним, что уже в ранних версиях офисного пакета присутствовала
возможность записи и использования макросов (то есть наборов команд, выполняющих
определенные функции). Сейчас макросы заменены полноценным языком программирования,
но название осталось и в пункте главного меню Сервис присутствует подменю Макрос.
Пусть вас это скромное название не вводит в заблуждение — под ним скрывается
целый ряд удивительно эффективных возможностей, которыми просто грех не воспользоваться.
Если вы пока еще не знакомы с языком программирования VBA — не беда, сама «конструкция»
офисного пакета дает пользователю прекрасную возможность освоить элементарные
приемы работы с ним, записывая макросы и анализируя их. Конечно, таким способом
вряд ли можно написать полноценные программы, но подобная задача перед нами
и не стоит. Нам всего лишь нужно с помощью VBA автоматизировать рутинные операции
подготовки изданий к печати, а с этой задачей нам справиться вполне по силам.
Повторимся: VBA — полноценный и очень мощный язык программирования, для полного
описания которого потребуется многотомное издание, поэтому в статье будем говорить
только о тех возможностях и особенностях языка, которые нам пригодятся.
Начнем с самого простого: запишем макрос и посмотрим на его структуру (чуть
позже мы эту структуру будем редактировать; кстати, запись макроса и его последующий
анализ — лучший способ первоначального изучения VBA).
Необходимо отметить, что программа, которая сейчас будет описана, довольно проста
и потому требует некоторого «ручного» контроля, в частности нужно тщательно
следить, чтобы количество страниц в документе было кратно четырем и нумерация
начиналась с первой страницы. Если эти условия не будут соблюдены, то порядок
страниц в выходном файле будет неправильным. Когда читатели ознакомятся с общей
концепцией построения такой программы, они смогут самостоятельно дописать необходимые
модули контроля (у автора они написаны). Пока что — основы.
Запись действий пользователя в макрос (программу VBA)
Поскольку нам предстоит написать программу для печати на виртуальный принтер,
давайте с этого и начнем.
Начать запись макроса можно как минимум двумя способами.
- выбрав «Сервис» => Макрос => Начать запись
- нажав кнопку «ЗАП» в строке состояния Word (рис. 1).
И в том, и в другом случае появится диалоговое окно запись макроса (рис.
2).
Назовем макрос Спуск_полос. При именовании макроса очень важно помнить, что
имя макроса можно записывать и кириллицей, но в нем не должно быть пробелов:
все пробелы следует заменить нижней черточкой «_», иначе при попытке исполнения
будет выдана ошибка и программа остановится. Укажем, что этот макрос будет доступен
для всех документов (шаблон Normal.dot), и нажмем кнопку Ok. На экране появится
маленькая панель инструментов, указывающая, что программа находится в состоянии
записи макроса. На ней всего две кнопки: Остановить запись и Пауза. Теперь до
того момента, пока пользователь не нажмет кнопку Остановить запись, практически
все наши действия с документом будут записываться.
Отправим на виртуальный принтер наш документ (как установить виртуальный принтер
и как настроить систему для корректной подготовки и обработки PostScript-файлов,
описано в предыдущей части статьи).
настройки меню печати должны выглядеть вот так:
- Принтер … имя: Linotronic 330
- Масштаб … число страниц на листе: 2
- Масштаб … по размеру страницы: Текущий или А4
- Страницы … номера: «16,1,2,15,14,3,4,13,12,5,6,11,10,7,8,9» (это в случае,
если печатаем 16-страничную брошюру).
Нажимаем Ok — и программа просит указать папку, куда следует поместить создаваемый
PostScript-файл. Укажем подкаталог In папки наблюдения (Watched Folder), которую
мы определили ранее для Acrobat Distiller (см. предыдущую часть статьи). Это
означает, что при активном Acrobat Distiller любой корректно созданный PostScript-файл,
помещенный в эту папку, будет автоматически преобразовываться в PDF-файл и помещаться
в подкаталог Out той же папки. Папка наблюдения может находиться где угодно,
хотя, чтобы не путаться, я, как правило, создаю ее в корневом каталоге системного
диска и помещаю туда все создаваемые PostScript-файлы.
Теперь еще раз Оk — и будет создан PostScript-файл, а команда печати запишется
в виде макроса. Нажмем кнопку Остановить запись (рис. 3) —
макрос печати записан, и можно его редактировать, дописывая необходимые команды.
Вызовем окно макросов (либо нажав Alt-F8, либо через главное меню Сервис –>
Макрос –> Макросы). Появится диалоговое окно Макрос (рис.
4). Поскольку наш макрос мы записали в общий шаблон Word (Normal.dot), то
в списке Макросы из: укажем именно этот шаблон.
Откроем макрос Спуск_полос, нажав кнопку Изменить. Тем самым мы запускаем редактор
программ VBA, где и будем редактировать нашу программу. Пока что она имеет такой
вид, как в листинге 1.
Обратите внимание, что программа начинается строкой Sub с именем макроса и скобками
после этого имени, а завершается строкой End Sub. Это — обязательное условие
для работы программы на VBA. Отметим также, что некоторые строки начинаются
со знака апострофа. Это — комментарии, которые служат для пояснения как работы
программы в целом, так и ее отдельных элементов. Как правило, в редакторе VBA
строки комментариев отображаются зеленым цветом.
Редактирование записанного макроса
Имея записанный макрос, можем приступить к его редактированию. Но сначала определимся,
что в нем должно быть для успешной работы.
Структурно наш макрос будет состоять из следующих частей:
- Создание и инициализация переменных.
- Формирование переменных для печати.
- Исполняемая часть (печать документа).
Исполняемая часть уже готова — это две последние команды (определение активного
принтера и собственно печать). А вот первые две части мы будем дописывать.
При этом в первой части мы создадим и инициализируем все необходимые нам переменные,
а во второй — присвоим этим переменным необходимые значения. Начнем редактировать
наш макрос с последней, самой простой команды печати. Это — третья часть нашей
программы.
Редактирование команды печати
В этой части (да и пока что во всей нашей программе) всего две команды: первая
определяет активный принтер, на котором будет печататься документ; вторая устанавливает
параметры печати и печатает документ. Вторая команда довольно длинная, поэтому
разбита на несколько строк с помощью символа подчеркивания (нижний дефис) «_».
Этот знак говорит о том, что команда не завершена и продолжается в следующей
строке.
Первую команду мы оставим неизменной, а некоторые части второй будем модифицировать.
Сразу же удалим часть команды, выделенную красным цветом (FileName:=””,), —
она нам не нужна.
Для выполнения поставленной задачи нам следует изменить только два элемента
в команде печати на виртуальный принтер (прочие части этой команды уже содержат
необходимую информацию для печати двух страниц на листе А4, и мы их трогать
не будем).
Пока что эти элементы, которые нужно изменить в команде печати, выглядят вот
так:
а) список страниц для печати (Pages:= ”16,1,2,15,14,3,4,13,12,5,6,11,10,7,8,9”)
и
б) полное имя создаваемого PostScript-файла, который затем будет преобразован
в PDF (OutputFileName:=””).
Сначала вместо строк, определяющих параметры этих элементов, подставим имена
переменных: sListOfPages — список страниц для печати и sFileNamePS — полное
имя создаваемого PostScript-файла.
После первоначальной правки наш макрос примет такой вид (первые две части пока
что пусты), как в листинге 2.
Синим цветом выделены те строки команды в исполняемой части, куда мы подставим
значения сформированных переменных.
Создание и инициализация переменных
Вообще-то по строгим правилам программирования следовало бы сначала определить
все переменные, используемые в программе, и указать их тип. Но поскольку у нас
всего один небольшой модуль и вопросы экономии памяти и быстродействия программы
для нас не критичны, предоставим VBA самостоятельно определять переменные при
их создании и инициализации, то есть в момент первого присвоения значения.
В листинге 3 приведен список всех переменных, которые
понадобятся нам для корректной работы программы. Обратите внимание, что все
переменные в программе имеют префиксы, которые указывают на тип переменной:
символьный (s) или численный (n). Это хотя и не обязательно, но весьма полезно,
чтобы не путаться в идентификации переменных.
Большая часть этих переменных нужна нам для расчетов, а в исполняемую часть
программы подставим всего две «финишные» переменные: sListOfPages — диапазон
страниц для печати и sFileNamePS — полное имя PostScript-файла.
Уже здесь мы укажем значения для численных переменных nPageStart и nPageFinish
(1 и 16 соответственно). Эти переменные созданы в начале списка не случайно,
поскольку, пока не написан модуль контроля количества страниц в документе, эти
параметры нужно будет задавать явно. То есть если в документе не 16 страниц,
а больше или меньше, то нужно просто открыть макрос для изменения (Alt-F8 =>
выбрать макрос Спуск_полос =>) и ввести вместо числа 16 реальное количество
страниц вашего документа. Сразу же после этого на основе переменных nPageStart
и nPageFinish созданы переменные sPageStart и sPageFinish, содержащие те же
данные, только преобразованные в символьный вид с помощью функции Str().
Формирование переменных для подстановки в команду печати
Переменная sListOfPages (список страниц для печати в PostScript-файл)
Содержимое переменной sListOfPages мы уже вводили вручную, осталось только придумать,
как ее рассчитать автоматически.
В сущности, все очень просто: нужно, начиная с первой и последней страниц документа,
идти от «краев» к «середине», формируя строку, состоящую из пар страниц; причем
в каждой паре первой (левой страницей разворота) всегда должна стоять четная
страница. Для этого в переменную sListOfPages будем последовательно добавлять
пары страниц, присвоенные переменной sPagesPrint.
Начнем цикл For … Next, который будет «идти» по номерам страниц от первой
(определенной в переменной nPageStart) до середины списка (номер последней страницы,
деленный на два: nPageFinish / 2).
Таким образом цикл последовательно «переберет» номера страниц от 1 до 8, каждый
раз присваивая переменной счетчика nCounter текущее значение:
For nCounter = nPageStart To nPageFinish / 2
… (сюда нужно вставить все нижеописанные в этом разделе команды)
Next
Для создания этой части программы выполним следующее:
- Определим номера пар страниц для каждого печатного листа. Очевидно, что
меньший из номеров в каждой паре — просто текущее значение счетчика. Для подстановки
в строковую переменную номера страницы необходимо преобразовать численное
значение счетчика в символьную строку, что мы и сделаем с помощью функции
Str():sPageMin = Str(nCounter)
А вот для определения большей страницы в текущей паре нужно от номера конечной
страницы отнять текущее значение счетчика и прибавить единицу. Ну и конечно,
тоже преобразовать результат в символьную строку с помощью функции Str():sPageMax = Str(nPageFinish — nCounter + 1)
Кроме того, необходимо убрать лишние пробелы из символьных переменных с помощью
функции Trim(), после чего эти две строки приобретут следующий вид:sPageMin = Trim(Str(nCounter))
sPageMax = Trim(Str(nPageFinish – nCounter + 1))
- Составим пары страниц для каждого печатного разворота так, чтобы четная
страница всегда была первой в паре, и запишем результат в переменную sPagesPrint.
Для этого используем структуру ветвления (оператор условия) If … Then … <Else>
… End If.Если значение счетчика nCounter — нечетное число (остаток от деления значения
счетчика на два, вычисляемый оператором Mod, больше нуля), то в паре страниц
первой ставится большая по номеру страница, если значение четное — меньшая:If nCounter Mod 2 > 0 Then
‘ если первая нечетная
sPagesPrint = sPageMax + ”,” + sPageMin
Else
‘ если первая четная
sPagesPrint = sPageMin + ”,” + sPageMax
End If
- Последний шаг в подготовке списка страниц для печати — формирование переменной,
содержащей все номера страниц для печати. Это делается просто добавлением
уже готовых пар страниц в переменную sListOfPages. Один нюанс: перед первой
парой страниц (когда значение счетчика nCounter равно единице) запятая не
нужна, поэтому снова используем оператор условия:
If nCounter = 1 ThensListOfPages = sListOfPages + sPagesPrintElsesListOfPages = sListOfPages + ”,” + sPagesPrintEnd If
На этом часть программы, формирующая список страниц для печати, завершена.
В результате ее выполнения создана символьная переменная sListOfPages, содержащая
следующую строку ”16,1,2,15,14,3,4,13,12,5,6,11,10,7,8,9”.
Переменная sFileNamePS (полный путь для записи PostScript-файла)
Переменная sFileNamePS (полное имя файла) должна выглядеть так: «C:_ImageIn<Имя_документа>_спуск_1-16.ps».
Чтобы создать ее, необходимо сделать следующее:
- Запишем в переменную sFileNameDOC «короткое» (без указания каталога) имя
файла активного документа. При этом все символы имени будут преобразованы
в строчные (маленькие) буквы с помощью функции LCase(). Это преобразование
хотя и не обязательно, но желательно, потому что при большом количестве файлов
в папке проще находить нужный файл, когда все имена набраны в одном регистре:sFileNameDOC = LCase(ActiveDocument.Name)
- Заменим в «коротком» имени файла все точки на знак «_»с помощью функции
Replace(). Это необходимо во избежание путаницы с определением места, где
заканчивается файл и начинается его расширение. Из имени файла можно было
бы удалить и само расширение, но делать этого не стоит, поскольку приходится
работать с файлами разных типов (как *.doc, так и *.rft). А для надежной идентификации
источника PDF-файла лучше видеть имя исходного файла полностью, с расширением:sFileNameDOC = Replace(sFileNameDOC, ”,”, ”_”)
- Дополним «короткое» имя словом «_спуск_» и диапазоном страниц, которые
выводятся на печать (эти данные, как вы помните, мы уже рассчитали в первой
части программы, создав переменные sPageStart и sPageFinish):sFileNameDOC = sFileNameDOC + ”_спуск_” + sPageStart + ”-” + sPageFinish
- Укажем каталог для записи файлов печати PostScript. Это подпапка In той
самой папки наблюдения, которую мы определили в установках Acrobat Distiller
Я назвал ее _Images, но можно использовать любое другое имя, например _Output
или _Watched Folder. Обратите внимание, что имена таких папок начинаются с
подчеркивания. Это сделано для того, чтобы наша папка наблюдения находилась
в начале списке папок на диске и ее не нужно было долго искать (а заглядывать
в нее придется часто).sDirIn = ”C:_ImagesIn”
- И наконец, «соберем» полное (то есть — с указанием каталога) имя файла
для печати и запишем его в переменную sFileNamePS. Для этого просто соединим
имя каталога для записи PostScript-файла и «короткое» имя файла, добавив к
ним расширение ”.ps”:sFileNamePS = sDirIn + sFileNameDOC + ”.ps”
В результате выполнения этой части программы создана символьная переменная
sFileNamePS, содержащая следующую строку: ”<Имя_документа>_спуск_1-16.ps”.
Вот, собственно, и все. В конечном итоге наша программа должна выглядеть, как
в листинге 4.
Теперь откройте в Word файл, который нужно вывести на печать, нажмите Alt-F8,
найдите в списке макросов Спуск_полос и кликните Выполнить. PostScript-файл
будет автоматически записан в указанный вами каталог. Если при этом Acrobat
Distiller активен, то PDF-файл с именем <Имя_документа>_спуск_1-16.pdf.
будет сразу же создан и помещен в подпапку Out папки наблюдения.
Запускайте Adobe Acrobat, открывайте созданный PDF — и печатайте готовый спуск
полос на любой принтер. Напомним, что драйвер виртуального принтера Linotronic 330
можно настроить так, чтобы сразу же делать «зеркальные» файлы для вывода пленок
на обычном принтере.
Рекомендуем перед печатью всего документа внимательно просмотреть его и напечатать
на пробу парочку разворотов со страницами, где есть графические элементы, особенно векторные.
Очень редко, но бывают случаи, когда при печати таких элементов вокруг рисунка
появляется тонкая линия. Решить эту проблему можно, подобрав другой виртуальный
принтер (например, Agfa или CreatePDF из нового и очень удачного пакета Adobe
PressReady).
В общем, как и при использовании любого программного продукта в реальных (чуть
не сказал «боевых») условиях, необходимо экспериментировать. Очень скоро вы
подберете нужные режимы и будете успешно готовить издания к печати, экономя
свое время.
Вместо заключения
Представленная здесь программа, написанная на VBA, — минимально необходимый
набор команд для успешной печати спуска полос из Word. На самом деле написанная
автором этой статьи программа значительно больше и включает в себя также модули
контроля количества страниц в документе (это количество должно быть кратно 4),
экранные диалоговые окна для ввода начальных параметров (определение диапазона
разворотов на вывод, например), настроенные панели инструментов для быстрого
запуска макроса и т.д. Но описание всего этого заняло бы слишком много места,
да и задача статьи, в общем-то, иная: показать коллегам потенциальные возможности
автоматизации работы путем программирования на VBA для офисных приложений.
Кроме того, данная программа, если внимательный читатель заметил, предназначена
для печати документов с небольшим количеством страниц. Дело в том, что внакидку
(то есть одной тетрадкой) можно печатать издания объемом до 80 страниц. Большее
количество листов сложно сшивать, к тому же такое издание будет выглядеть несуразно
и его неудобно читать. Для изданий с большим количеством страниц применяется
либо сборка на термобиндер, либо ниткошвейное соединение. Соответственно и спуск
полос в таком случае следует делать не одной тетрадкой, а несколькими, в каждой
из которых может быть от 4 до 32 страниц.
Естественно, автором написаны соответствующие программы. Однако, повторюсь,
их описание заняло бы слишком много места. Предлагаю читателям самостоятельно
решить эту задачу, тем более что принцип построения такой программы здесь уже
описан.
В следующей статье — описание приемов коррекции полей и масштаба подготовленных
в Word публикаций без переверстки. Эта проблема хотя и является чрезвычайно
болезненной для реальной практики фирм оперативной полиграфии, но вполне успешно
решается с помощью VBA и программы Adobe Acrobat.
КомпьюАрт 9’2002
Гостевая
Автора!
Нужны
деньги?
Спуск полос
Удобная распечатка больших документов
Как часто вам приходится распечатывать на принтере большие документы?
Что вы при этом делаете?
Самое первое, что приходит в голову — это просто нажать <Ctrl+P>,
а после этого сидеть и добавлять бумагу в принтер.
Толстые кипы ненужной бумаги…
Что в результате этого получается? Кипа бумаги стандартного размера (как
правило А4), которой крайне неудобно пользоваться, да и хранить её весьма
затруднительно. Не будешь же заводить отдельную папку для каждого документа?
Да и это, на самом деле, не выход… Хорошо, если программа, из которой
производится распечатка, «умеет» самостоятельно нумеровать страницы.
А если нет? Польза от такой распечатки весьма сомнительна. Она вряд ли
эффективнее, чем просто чтение файла «с экрана».
Каков же выход?
Один из возможных вариантов — скрепить полученную кипу бумаги при помощи
пластиковой или металлической спирали. Такую услугу сейчас оказывают очень
многие копировальные центры, да и стоит это недорого. Однако полученная
таким образом тетрадь, хоть и удобнее, чем просто «кипа бумаги»,
но всё равно обладает рядом недостатков: перфорированные края страниц
при интенсивном использовании распечатки цепляются друг за друга, мнутся
и рвутся. Если распечатываемый документ не подразумевает интенсивного
использования, то с этим можно мириться. А если вы распечатываете, скажем,
словарь, или какую-нибудь интересную книгу, скачанную из интернета одним
огромным файлом в формате Word или HTML?
Старые добрые книги…
Решение данной проблемы существует! И существует уже очень давно. Откройте
любую старую книгу в твёрдом переплёте и внимательно разберитесь в том,
как она устроена. В настоящее время книги всё чаще делают простой склейкой
предварительно обрезанной кипы бумаги по торцу. Получаемый клеевой переплёт
очень прост для изготовления, однако зачастую подводит: при сильном раскрытии
такая книга может легко сломаться. Другой вариант — когда книга состоит
из множества тетрадей, каждая из которых прошита нитками, а все вместе
они склеены между собой клеем. Такой переплёт сложнее в изготовлении,
а потому и книги с нитко-швейным переплётом стоят, как правило, дороже.
Но у нитко-швейного переплёта есть также и довольно большие плюсы. Он
очень прочен, не боится перегибов и долговечен.
Однако самый большой плюс нитко-швейного способа скрепления — то, что
при всех его достоинствах он может быть достаточно просто изготовлен вручную.
Подумайте: немного усилий, и вместо неряшливой стопки бумаги, носящей
гордое имя «распечатка», вы получаете полноценную, удобную и
компактную книгу.
Однако для того, чтобы распечатать документ в виде книги, уже недостаточно
просто нажать <Ctrl+P> в вашем любимом текстовом редакторе… Перед
распечаткой нужно сделать ещё спуск полос.
Что такое спуск полос?
Под этим непонятным, на первый взгляд, словосочетанием скрывается весьма
распространённая операция, без которой не обходится практически ни одно
издание книги. Спуски полос бывают очень разными, и совершаются они с
разными целями. Поэтому для простоты в дальнейшем речь будет идти о простейшем
книжном спуске полос. Что это такое? Возьмём в качестве примера самую
простейшую «модель» книги — обычный лист бумаги, сложенный пополам
(рис. 1)
(рис. 1) Демонстрация спуска полос.
Если мы пронумерует странички в нашей «книге» (их у нас 4),
и после этого развернём её, то увидим то, что показано на рисунке. На
одной стороне листа разместятся страницы 4 и 1, на другой — 2 и 3. Итак,
чтобы напечатать книгу из 4 страниц формата А5, нужно взять лист формата
А4, на одной его стороне напечатать бок-о-бок 4-ю и 1-ю страницы книги,
а на другой — 2-ю и 3-ю. После этого лист нужно согнуть пополам так, чтобы
2-я и 3-я страница оказались внутри.
Перевод 4-х страничного документа формата А5 в двухсторонний документ
формата А4 с указанным расположением на нём страниц изначального документа
и будет называться спуском полос. Чтобы это стало понятнее, возьмём ещё
один пример, посложнее. Пусть теперь наша книга состоит из 8 страниц формата
А5. Тогда спуск полос для этой книги будет представлять собой документ
из двух листов формата А4: на первом листе страницы 8,1 и 2,7, а на втором
— 6,3 и 4,5 соответственно (рис. 2).
(рис. 2) Спуск полос 8-страничного документа
Распечатав на принтере составленный таким образом спуск полос и согнув
распечатку пополам мы получим в результате то, что требовалось — 8-ми
страничную «книгу».
Это всего лишь простейшие примеры спуска полос. На деле всё бывает намного
сложнее. В издательствах книги печатаются вовсе не по 2 страницы на листе,
а значительно больше. И спуски полос для этого делаются намного сложнее,
так что некоторые страницы не только размещаются на большом листе, но
ещё и переворачиваются. Однако здесь стоит вернуться к реалиям.
С чего начать?
Мы сейчас вовсе не собираемся заниматься крупными издательскими проектами.
Нам всего лишь нужно распечатать большой документ. И инструментарий
для этого у всех, как правило, одинаков. Это лазерный принтер (на струйном
принтере печать больших документов обойдётся слишком дорого) и стандартная
офисная бумага — формата А4, плотностью 80г/кв. м. Также, разумеется,
имеется и компьютер для осуществления задуманного. А в результате мы хотим
получить книжку формата A5, состоящую из отдельных тетрадок.
Если документ для распечатки не очень большой, то можно обойтись одной
единственной тетрадкой. Однако если в документе получается больше 28 страниц
формата А5, то лучше уже всерьёз подумать о ниткошвейной книжке из двух
и более тетрадок. Почему? Потому что небольшой документ можно оформить
в виде брошюры, сшитой при помощи самого обычного степлера. Однако если
брошюра получится слишком толстой, то со степлером уже могут возникнуть
проблемы — он просто не сможет пробить скрепкой толстую пачку бумаги.
Итак, из практических инструментов для изготовления брошюр вам потребуются,
кроме бумаги для распечатки, толстая бумага для обложки, степлер
с широким захватом (можно найти в канцелярском магазине), скрепки для
степлера, канцелярский нож для бумаги, металлическая линейка и подложка,
на которой можно резать (доска). Нож и линейка вам потребуются
для того, чтобы подрезать торцы у готовой брошюры.
Для изготовления ниткошвейной книги вам потребуются, кроме бумаги для
распечатки, шило, иголка, белая шёлковая или капроновая нитка,
клей ПВА, кисточка для клея, канцелярский нож для бумаги, металлическа
линейка и подложка, на которой можно резать (доска).
В общем-то, довольно несложный набор инструментов. Наверное, даже не
придётся специально идти в магазин 
Остаётся, в общем-то немногое: подготовить и распечатать спуск полос.
И вот тут-то начинается самое интересное…
Спуск полос… неужели вручную?!
Конечно же нет! Хотя, конечно, находятся и такие умельцы. Я помню, как
сам однажды вручную спускал полосы в 40-страничной брошюре в Microsoft
Word… Впечатления получил незабываемые. Хотя… это хорошая мысль. Попробуйте
создать в Word 40-страничный документ портретного формата A5 с каким-нибудь
текстом (например, скопируйте и вставьте несколько раз подряд содержимое
этой статьи). Затем создайте новый документ альбомного формата А4, с двумя
колонками, и вперёд! 40,1; 2,39; 38,3; 4,37… вам довольно скоро всё
это надоест. Затем появятся досадные ошибки, которые приведут к необходимости
начать всё сначала… Вы начнёте нервничать и злиться, и, в конце концов,
может быть даже не доделаете начатое до конца… Но зато очень хорошо
поймёте саму идею спуска полос.
Какие альтернативы ручному спуску? Естественно, готовые программы. Таковых
довольно много, и именно о них и пойдёт речь дальше.
Спуск полос в Microsoft Word
По приведённой ссылке вы можете скачать программу-макрос для Word «вёрстка
текста книжкой». Если вы часто занимаетесь распечаткой больших
документов, то рекомендую вам поставить её в «startup» Word-а.
Программа, в общем, довольно проста. Открываете большой документ, для
которого нужно сделать спуск полос и нажимаете на панели программы кнопочку
с пиктограммой раскрытой книжки. После чего открывается большое диалоговое
окно, в котором довольно чётко и ясно описано то, как работать с программой.
Далее вам нужно лишь следовать инструкциям — в результате вы получите
новый документ, представляющий собой готовый спуск полос исходного документа
в книжку нужного формата. Причём, если в книжке получается слишком много
страниц, программа сама предложит создать не одну брошюру, а набор тетрадок
для сшивания. Далее всё чрезвычайно просто — в той же самой панели нажимаем
кнопку с пиктограммой принтера и распечатываем полученный спуск полос.
Сначала печатаем все нечётные страницы, затем, на обратной стороне листа
— все чётные (если, конечно, вы не являетесь счастливым обладателем принтера,
который может печатать сразу с двух сторон листа). После этого приступаем
к сборке.
Приведённое решение задачи спуска полос при помощи Microsoft Word является
очень простым. Думаю, оно вполне способно удовлетворить потребности практически
каждого, кому приходится сталкиваться с распечаткой больших документов.
Особенностью данного решения является то, что в результате получается
новый документ Word, для распечатки которого никаких специальных приложений
спуска полос уже не требуется. Это удобно если вы, скажем, собираетесь
разместить готовый спуск полос где-нибудь в интернете. Однако это решение
далеко не является окончательным. Дело в том, что Word, будучи по сути
офисным приложением, а не программой настольного издательства, не может
производить точное размещение объектов на странице. Кроме того, далеко
не каждый файл можно открыть при помощи Microsoft Word.
Для тех, кто желает достигнуть большего, продолжим…
Спуск полос в Adobe Pagemaker
Adobe Pagemaker является одной из наиболее «старых» программ
настольного издательства. К достоинствам программы следует отнести качественную
локализацию, что весьма важно для русскоязычного пользователя. В комплект
поставки дистрибутива Adobe Pagemaker 6.5, гуляющего по России, входит
дополнение «спуск полос», назначение которого, я думаю, объяснять
особо не нужно. Кроме того, сама программа снабжена качественным русским
Help-ом, описывающим, в частности, это дополнение. При помощи Adobe Pagemaker
можно спускать полосы, прежде всего, в самих документах PageMaker. Также
можно импортировать внешний текстовый файл (наш пресловутый «большой
документ») и спустить полосы в полученном документе. В результате
выполнения данного дополнения Pagemaker создаёт новый документ, представляющий
собой готовый спуск полос. Кроме высокой точности расположения объектов
на нём, дополнение PageMaker предусматривает также возможность компенсации
т.н. «сползания» — поправки на толщину бумаги, из-за которой
внутренние страницы тетради оказываются после обрезки расположенными ближе
к краю листа, чем внешние. PageMaker учитывает это, и при выполнении спуска
полос размещает внутренние страницы ближе к центру, так что после обрезки
сползание исчезает.
Как уже было сказано, PageMaker в качестве результата создаёт новый
документ с готовым спуском полос. Это даёт возможность размещения его
в интернете. Однако серьёзным минусом при этом является огромный размер
файлов PageMaker. Распечатывается этот документ аналогично документу Word
— на разные стороны листа.
Спуск полос в Adobe InDesign
Для спуска полос в Adobe InDesign вам потребуется установить дополнение
Imposer с сайта www.alap.com. Подобно
Adobe PageMaker, Adobe InDesign может использоваться для спуска полос
в документах своего «родного» формата, а также для спуска полос
внешних файлов, которые для этого должны быть импортированы в документ
Adobe InDesign. Особенностью работы упомянутого дополнения спуска полос
от ALAP является то, что при работе никаких новых документов, содержащих
в себе готовый спуск полос не создаётся. Спуск осуществляется непосредственно
на принтер. Другой особенностью является то, что дополнение спуска полос
корректно работает только с PostScript принтерами. Иначе программа просто
«вылетает». Мне так и не удалось заставить InDesing печатать
спуски полос на обычном PCL-принтере. Это является серьёзным недостатком,
учитывая то, что post-script принтер есть далеко не у каждого. Одним из
возможных вариантов работы является печать спуска на Acrobat Distiller,
и последующая распечатка на любом принтере из Adobe Acrobat или Adobe
Acrobat Reader. Однако это уже затрагивает формат PDF, о котором отдельно
речь пойдёт ниже.
Спуск полос в QuarkXPress
QuarkXPress — другая мощная программа настольного издательства. На западе
она является лидером. У нас, в России, она менее известна, чем Adobe PageMaker.
Это связано с тем, что для неё нет качественной локализованной версии,
и поэтому вся работа с программой возможна на английском языке. Это, как
легко можно предположить, устраивает далеко не всех. Для QuarkXPress существует
несколько различных дополнений спуска полос. Одно из них — всё тот же
Alap Imposer. О нём я уже упомянул в вышестоящем разделе о спуске в Adobe
Indesign, а потому не буду повторяться. Дополнение совершенно такое же,
как и для InDesign, с точно такими же достоинствами и недостатками. Существует
также и другое дополнение, работающее аналогичным образом — Imposition
lite, также реализующее спуск полос непосредственно на принтер и конфликтующее
с не-postscript принтерами. С точки зрения «продвинутого» спуска
полос для крупного издательства в этих двух дополнениях, безусловно, есть
различия, но для нашей задачи — распечатки в виде обычной книги большого
документа — эти дополнения различаются только интерфейсом. Также существует
дополнение, реализующее спуск полос в отдельный документ — подобно тому,
как это делается в Microsoft Word и Adobe Pagemaker. Это дополнение называется
Bookletizer, его можно найти на сайте www.visionsedge.com,
прямая ссылка на файл здесь.Однако
его ценность весьма сомнительна, поскольку данное дополнение не умеет
делать ничего, кроме одной брошюры, независимо от числа страниц в документе.
Но для небольших документов оно вполне приемлемо.
Одним из больших достоинств QuarkXPress является очень малый размер его
собственных файлов, по сравнению с PageMaker и InDesign. При импорте большого
документа Word в документ QuarkXPress, размер выходного документа может
оказаться даже меньше, чем исходного файла Word. Другим достоинством является
наличие таблиц символьных стилей, а также довольно корректный и прозрачный
импорт документов Word и файлов RTF, позволяющий сохранить стили оформления
в импортированном документе. Наконец, при помощи дополнения PDFImport
и установленного Adobe Acrobate Distiller, QuarkXPress позволяет получаеть
компактные по размеру файлы PDF, о которых пойдёт речь ниже.
Спуск полос через файлы PDF
Данный способ позволяет получить спуск полос в виде отдельного файла
от тех приложений, которые делают спуск полос непосредственно на принтер
(такие, как дополнение Imposer для Adobe Indesign и для QuarkXPress от
фирмы ALAP). Суть метода состоит в прямой распечатке спуска полос из любой
программы на принтер Acrobat Distiller, или на любой PostScript принтер
в файл — и последующей обработке файла при помощи Acrobat Distiller. Таким
образом также решается проблема несовместимости указанных приложений с
не-postscript принтерами, поскольку Acrobat Distiller является именно
postScript устройством. Полученные в результате этого файлы PDF являются
весьма компактными и доступными вариантами спуска полос, они вполне могут
быть размещены в интернете.
Некоторые проблемы могут возникнуть при распечатке pdf-файлов. Дело в
том, что зачастую при «обычной» печати встроенные в документ
шрифты печатаются неправильно. Приходится включать при распечатке опцию
«print as image», что во много раз увеличивает время печати.
Учитывая то, что речь идёт о распечатке больших файлов, такое лавинообразное
увеличение времени распечатки совершенно неуместно. Вот два возможных
выхода из этой ситуации:
1. Производить распечатку через Acrobat Reader 3.x. Это древнее приложение
распечатывает файл на обычный PCL-принтер очень быстро, и, как правило,
намного качественнее, чем более новые Acrobat 4.x и Acrobat 5.x. Даже
в режиме print as image распечатка всё равно происходит быстрее, чем на
более старших версиях программы. Если у вас уже установлен Adobe Acrobat
более старшей версии, чем 3.x, то вы можете воспользоваться возможностями
Acrobat 3.x, установив его на каком-нибудь другом компьютере, и скопировав
себе папку, содержащую установленную программу.
2. Производить распечатку через другую программу, умеющую парсировать
PDF. Первое, что приходит в голову — Alladin GhostScript (GhostScript,
GSView).
Спуск полос в Adobe Acrobat
В отличие от предыдущего раздела, здесь речь пойдёт о том, как выполнять
спуск полос непосредственно в готовом PDF-документе. Этот способ наиболее
универсален, поскольку позволяет спускать полосы буквально с любой программы,
способной в принципе печатать на принтер. Более того, доступные дополнения
спуска полос для Adobe Acrobat обладают весьма широкими возможностями,
зачастую превышающими возможности аналогичных дополнений для других программ.
Для спуска полос в Adobe Acrobat вам нужен исходный файл в формате PDF.
Как получить такой файл, я думаю, объяснять не надо. Можно даже просто
скачать какую-нибудь web-страницу при помощи встроенного в Acrobat дополнения
WebCapture. Если речь идёт о «большом текстовом документе» —
вроде файла Word, RTF или TXT, то можно просто распечатать его в PDF-файл.
Однако чтобы получить качественную вёрстку я рекомендую создать в QuarkXPress
документ книжного формата, с колонтитулами и номерами страниц, и экспортировать
его в PDF. Можно, конечно, сделать это и при помощи других издательских
программ, но QuarkXPress позволяет получить наиболее компактный и «правильный»
файл для последующей работы. Здесь
вы можете скачать шаблон для такой книжной вёрстки. Всё, что вам нужно
— это выделить текстовый фрейм на второй странице шаблона, и «залить»
в него нужный текст. Затем перейти в режим правки страниц шаблона и обозначить
колонтитулы для будущей книги. После этого смело экспортируйте файл в
PDF и приступайте к дальнейшей обработке.
Теперь, собственно, о программах спуска полос. Их, по крайней мере, две.
Одна из них — Quite Imposing Plus может быть легко найдена и скачана в
интернете. Это очень мощная программа, предназначенная для спуска полос
в издательстве. Ею, в принципе, можно воспользоваться, но есть более простая
программа, подходящая для нашей цели получения простого книжного спуска
полос.
Другая программа — PDF Imposer от фирмы Computerstream. Демо-версию этой
программы можно найти здесь.
Если кто-нибудь найдёт полную версию и вышлет мне ссылочку, буду весьма
благодарен! Однако даже при помощи демо-версии уже можно вполне сносно
работать. Данное приложение, кроме «стандартных» функций вёрстки
многотетрадной книги и компенсации «сползания», также может
расставлять на торцах получаемых тетрадей сборочные метки, которые сильно
облегчают дальнейшую работу с распечаткой. Именно при помощи этой программы
мы и будем делать спуск полос. Одним из достоинств программы является
возможность сохранения настроек программы в файл. Установленная программа
находится в меню Plug-Ins программы Adobe Acrobat. Настройка программы
осуществляется при помощи пошагового мастера, однако можно просто скачать
здесь готовые настройки и загрузить их
в программу. Для спуска полос вам нужно просто загрузить этот файл настроек
в программу и сразу нажать «finish». После этого программа спросит,
следует ли ей изменять открытый PDF-файл, или же нужно создать новый,
и после этого довольно быстро выполнит спуск полос. В результате этого
вы получите готовый к распечатке файл. Правда, в связи с тем, что это
всего лишь демо-версия, в готовом файле спуска полос посередине каждой
страницы будет помещён чёрный крест. Можно просто удалить его вручную,
при помощи стандартного инструмента touch-up, однако это долгое и утомительное
занятие — ведь кресты размещаются на каждой странице, а их в большом документе
может быть очень много.
Есть другой вариант, более удобный. Он требует, чтобы у вас также было
установлено дополнение Enfocus PitStop, которое можно скачать на одноимённом
сайте (www.enfocus.com). Вам нужно
создать два скрипта. Вот они:
1. Скрипт «prepare to impose»
Select Stroke color (device color Gray 0%)
Select if Line Weight is = 1.00pt
AND
Change Stroke color (Repository color «Bluesky»)
2. Скрипт «Complete impose»
Select Stroke color (device color Gray 0%)
Select if Line Weight is = 1.00pt
AND
Remove Selection
Select Stroke color (Repository color «Bluesky»)
Select if Line Weight is = 1.00pt
AND
Change Stroke color (device color Gray 0%)
Первый скрипт выполняется перед спуском полос. Он изменяет цвет объектов,
чьи характеристики совпадают с характеристиками будущих крестов, которые
разместит демо-версия дополнения спуска полос, на некий третий цвет. Затем
выполняется спуск полос, который кроме своей непосредственной задачи добавляет
к документу кресты. Затем запускается второй скрипт. Он находит кресты
по их характерным признакам (чёрный цвет пространства Grayscale и линия
толщиной 1pt без заливки) и удаляет их, после чего восстанавливает обратно
в чёрный цвет объектов, изменённых первым скриптом.
Первый скрипт необходим для того, чтобы при последующем удалении крестов
не удалились бы также и части документа, чьи характеристики могут совпасть
с характеристиками крестов.
В целом, процедура спуска полос в Adobe Acrobat будет выглядеть следующим
образом:
1. Загружаем исходный файл.
2. Обрабатываем его скриптом «prepare to impose».
3. Выполняем спуск полос, пользуясь настройками из файла book.jt
4. Обрабатываем то, что получилось скриптом «complete impose»
5. Сохраняем полученный спуск полос в файл и наслаждаемся результатом.
Полученный файл распечатываем — нечётные страницы на одну сторону листа,
чётные — на другую. О распечатке pdf-файлов уже было сказано в разделе
«Спуск полос через файлы PDF».
Сборка распечатки в книгу или брошюру
Итак, вы получили распечатку спуска полос вашей будущей книги или брошюры.
Что дальше? Если брошюра — одна, то готовим отдельно и распечатываем на
более плотной бумаге обложку, после чего сгибаем брошюру вместе с обложкой
и прошиваем степлером в 2-х местах, подобно обычной школьной тетради.
После этого приступаем к обрезке.
Если вы распечатали книгу, состоящую из нескольких тетрадей, то вам нужно
разделить распечатку на группы по тетрадям, после чего согнуть каждую
тетрадь и сложить тетради вместе. Если в распечатке есть сборочные метки
на каждой тетради (они получаются при спуске полос в Adobe Acrobat через
PDF Imposer), то это будет очень просто: сборочные метки находятся на
внешней стороне первого листа каждой из отдельных тетрадей, так что рассортировать
распечатку по тетрадям не составит труда. После сгиба отдельных тетрадей
и сборки книги эти метки на различных тетрадях выстроятся в правильную
«лесенку», по которой вы сможете контролировать правильность
сборки книги (рис. х1).
рис. х1. Книжный блок с метками сборки
Сложив все тетради вместе, возьмите карандаш и разметьте отверстия для
сшивания тетрадей. Необходимо, чтобы ответстия у соседних тетрадей находились
строго друг против друга. Затем возьмите шило, и на специальной подложке
проколите отверстия в каждой из тетрадей. Для книг объёмом до 300 страниц
обычно достаточно двухшовного скрепления; для более толстых желательно
наметить три шва (рис. х2).
рис. х2. Книжный блок с разметкой трёх швов
Затем берём иголку, заправляем в неё достаточно длинную нить (1-1,5м)
и сшиваем тетради между собой в книгу при помощи очень простого встречного
шва (рис. х3). В конце шва связываем между собой концы нити и обрезаем
их, оставив 1-1,5 см. Затем прошиваем второй шов, и, если нужно, третий.
рис. 3х. Встречный шов
Теперь книгу осталось склеить. Как вы уже можете убедиться, она представляет
собой довольно прочную конструкцию, даже несмотря на то, что отдельные
тетради скреплены между собой только на нитках. Для склейки книгу нужно
положить на стол, и сдвинуть тетради друг относительно друга так, чтобы
получилась «лесенка» (рис х4). Затем нужно густо намазать эту
«лесенку» клеем ПВА, выровнять тетради в книжный блок и положить
всё под пресс на 30-40 минут. За это время клей успеет хорошо схватиться.
Досушивать книгу можно при комнатной температуре или на батарее.
рис. х4. Сшитый книжный блок, сдвинутый для склейки
Обрезка
Брошюру или высушенный книжный блок кладём на подложку, прикладываем
сверху металлическую линейку по границе среза, согласно заданным полям,
и обрезаем поля при помощи канцелярского ножа для бумаги. Держите линейку
жёстко, и не сдвигайте её до самого конца реза. Нож двигайте, держа его
под острым углом к поверхности бумаги, при этом стараясь, чтобы положение
лезвия было вертикальным. Рез совершайте без давления на нож, многократными
движениями его по линейке на себя. Не старайтесь закончить рез как можно
быстрее, оказывая давление на нож. За одно движение вы должны срезать
2-3 листа бумаги, не больше. Если поторопиться на данном этапе, то рез
с высокой вероятностью получится кривым. Лучше всего эту операцию вообще
совершить одним движением специального гильотинного ножа, но покуда мы
занимаемся домашним изготовлением книги, такой нож вряд ли окажется под
рукой.
Окончательные штрихи к новой книге
После обрезки брошюра является полностью готовой. Для книги же ещё нужно
предусмотреть обложку… Здесь, я думаю, лучше всего позвонить в справочное
бюро в вашем городе и узнать адрес ближайшей переплётной мастерской. Можно,
конечно, попытаться самостоятельно изготовить мягкую или твёрдую обложку,
но это может оказаться далеко не простым делом, и в результате на обложку
вы потратите ещё больше времени, чем на всю книгу. Хотя книгой, в принципе,
можно пользоваться и без обложки, но только очень аккуратно.
В переплётной мастерской вам могут не только сделать обложку, но и сделать
всю книгу целиком из отдельных тетрадей. В этом случае вам не придётся
самостоятельно сшивать, склеивать и обрезать книгу, за вас это сделают
переплётчики. Тогда вся задача удобной распечатки большого документа для
вас сведётся к тому, что перед распечаткой вы выполните на компьютере
спуск полос, распечатаете его, а затем отнесёте то, что получилось в переплётную
мастерскую, и, через некоторое время, получите готовую книгу!
Если вы живёте в Новосибирске, то сшивку, склейку, обрезку и переплёт
вы можете сделать в Новосибирском Полиграфкомбинате, по адресу: ул. Красный
проспект, д. 25. (это между Автовокзалом и ст. метро.»Площадь Ленина»).
И, наконец, последнее. В качестве примера вышеизложенного, здесь
вы можете найти готовые спуски полос книг Дж. Роулинг о Гарри Поттере.
Спуск полос в этих файлах осуществлялся через импорт оригинала в публикацию
QuarkXPress, вёрстку его в книжном формате A5, экспорт публикации в PDF
и спуск полос в Adobe Acrobat при помощи скриптов Enfocus Pitstop и дополнения
PDF Imposer.
(c) 2002 Алексей Виноградов, владелец
сайта klirik.narod.ru
Ерунду говоришь, renreg, чесслово.
Отличие Acrobat 6 и 7 от предыдущих версий — вместе с ними устанавливается только один виртуальный принтер с именем Adobe PDF, в отличие от предыдущих, с которыми ставилось два — Distiller и PDFWhriter.
Пользоваться последним настоятельно не рекомендуется, если у вас, таки, Acrobat ниже 6-го. Ни одна программа, проверяющая PDF на соответсвие стандарту PDF/X, не признает такой PDF соотвествующим стандарту.
Принтеры Adobe PDF и Distiller — это практически одно и то же, только называется по-разному.
Печатая на принтер Adobe PDF (Distiller) мы на выходе получаем PDF-файл. Но из чего мы его получаем? Из PS-файла, который автоматически создаётся во время печати где-то в недрах TEMP-каталогов, и автоматически удаляется по окнчании процесса.
То есть, печатать в файл на какой-нибудьPS-принтер, а потом толкать полученный PS-файл в Distiller вручную — делать мартышкину работу.
«Экспорт» в PDF из MS Office с помощью макросов PDF Maker осуществляется через обращение к функциям Distiller-а, со всеми его настройками. Точно так же, как при печати на принтер Adobe PDF (Distiller), создаётся временный PS-файл, который потом удаляется.
Единственно, при «экспорте» в PDF могут быть записаны всякие интерактивные штучки, вроде активных гиперссылок. какие могут быть в Word-овском документе. Но это можно отключть в Convertion Settings.
Поэтому «не используй макрос» равнозначно «не печатайте в PS-файл, не используйте Distiller».
Законный вопрос — а что ж делать?
Дык, то и делать, что можно и в PS-файл печатать и толкать его в Distiller вручную, можно печатать на притер Adobe PDF (Distiller), можно использовать макрос — кому что нравится.
Лично мне нравится делать «экспорт», т.е. пользоваться макросом. И из Word-а, и из Excel-а.
У нас тут на этой основе давно налажен стабильный процесс, осуществляемый еженедельно в течение времени, прошедшего с момента появления в составе Acrobat-а означенных макросов. Кто помнит, в каком году они появились?
-
#1
Ради Бога не пинайте, но… вот такая трабла. Притащили буклет о двухстах полосах. Надо бы по правильному спуски сделать. Или это моя контуженая фантазия или мне приснилось — была такая прога «Перестройка», столь. Или это не для этого? Мб у кого есть опыт и идеи как меньшей кровью решить сей геммор. В наличии только ПМ и Акробат ридер. Про Корел молчу. Спасибо заранее.
-
#2
Ответ: Спуск полос и Ворд
Пижама делает простецкий спуск, на скрепку
-
#3
Ответ: Спуск полос и Ворд
Из ворда пдф и дальше колбасить в любой программе спуска. Как это сделать только пижамой, ридером и вордом — не въезжаю.
-
#4
Ответ: Спуск полос и Ворд
lunatik сказал(а):
Как это сделать только пижамой — не въезжаю.
Да не, пижама только расставит страниццы как для скрепки: первая — последняя, вторая — предпоследняя, и тд. Для принтера короче.
-
#5
Ответ: Спуск полос и Ворд
prepress сказал(а):
Да не, пижама только расставит страниццы как для скрепки: первая — последняя, вторая — предпоследняя, и тд. Для принтера короче.
Так это и ворд умеет.
-
#6
Ответ: Спуск полос и Ворд
И Adobe Reader тоже
-
#7
Ответ: Спуск полос и Ворд
В бытность работы в ПЖ спуски полос потетрадные я так делал.
Скажем, книга о 192 полосах. Это 192/32=6 тетрадей.
Делал себе памятку в Экселе — табличку:
№ Тетради — первая полоса— последняя полоса (например 1-1-32, 2-33-64….6-161-192).
Держал распечатку перед глазами.
(Если же кол-во полос не кратно 32, оно должно быть кратно 4. И последняя тетрадь будет не 32, а 28, 32, 36 и т. д. полос.)
Затем запускал ПЖ-файл.
Для удобства и дабы не тягать лишние мегабайты — делал «Сохранить как» — в этом случае ПЖ отсекает лишнее, файл «худеет».
Кстати отмечу: спускатель полос в ПЖ не терпит русских имён в пути к файлу. Я однажды битую ночь провоевал со спуском. Вылетала ошибка с весёлым именем «Недокументированная ошибка №..». Я уже и все полосы прошмонал на предмет вылета сгруппированных объектов, переползающих на соседнюю полосу… (Тоже полезно вам сделать!)
Всё было без толку. Тогда я решил вспомнить времена работы на ЕС-1045 в середине 80-х. «Почему у меня русские буквы в пути к файлу? Что, если требования этого сегмента ПЖ столь же строгие, как и в ЕС (а там, вы помните, так: 8 символов, только латинских, не начинается имя с цифры и почти никаких тебе символов, кроме подчёркивания или дефиса)?» — подумал я и тупо сделал папку на С: с именем «123». В неё переписал копию спускаемого. Всё спустилось, и сразу.
Вернёмся к нашим баранам.
Итак, есть 192-полосный файл. Сохраните его копию в архиве перед началом нижеописываемого шаманства.
Делаете в Проводнике 6 копий этого файла.
Переименовываете всё так примерно: «01 Тетрадь 001-032», «02 Тетрадь 033-064» — себе же для удобства нумерации.
Затем заходите в первую тетрадь. Тупо удаляете все полосы с 33 до конца.
Сохраняете. (Это единственная тетрадь без проблем перенумерации.)
Заходите во вторую тетрадь. Сначала удаляете полосы с 1 по 32.
ВНИМАНИЕ: надо после удаления «головы» в параметрах указать «Начать нумерацию с…» 33 — это номер первой полосы в этой тетради (в присвоении первых номеров каждой тетради вам поможет памятка или имя файла, предусмотрительно содержащего номера первых и последних полос).
А после удаляете во второй тетради полосы с 65 до конца — хвост.
Так идёте до последней тетради — удаляете первые ненужные в этой тетради полосы, назначаете первой полосе нужный номер, удаляете «хвост полос».
Потом заходите в каждую тетрадь и «Спуск полос» делаете — там в меню есть «Дополнительные функции». Эти допфункции, кстати, надо зорко проследить при установке, по умолчанию сами вроде бы не инсталлируются.
В этой функции ПЖ есть даже «Компесация сползания», почитайте внимательно другие опции.
Успехов! Что неясно — пишите в личку.
ЗЫж Эх, пижамная юность на меня нахлынула… Ручное вертикальное выравнивание, никаких тебе Edit Original… Зато там агромадный «Рабочий стол» был — единый на все полосы…
-
#8
Ответ: Спуск полос и Ворд
Товарисчи! Вся заморока в том, что какойто имбецил верстал эту хрень постранично, а не разворотами. Все выпуски в корешок слева. Единственный выход пока вижу — сделать равные поля и печатать размером чуть меньшим чем А4, сшить на пружину, торец подрубить. Как вам?
-
#9
Ответ: Спуск полос и Ворд
Печально.
Но вы ведь можете вывести из ПМ в PDF. И разместить опять в ПМ в новый файл такой многостраничный PDF. И придётся в ручную разъезжать полосы — раздвигать от корешка каждую страницу — двигать PDF изображение.
Потом и спускать потетрадно.
-
#10
Ответ: Спуск полос и Ворд
Дык вот и придётся в ПМ затягивать эту хрень, а оттуда спуск делать.
Короче заново верстачить. Эээээх!
-
#11
Ответ: Спуск полос и Ворд
dimohha сказал(а):
Короче заново верстачить. Эээээх!
Может проще откатать постраничный ПДФ и сбегать куда-нибуть где есть препс/сигна/квит. Сбегать ведь можно и по интернету
-
#12
Ответ: Спуск полос и Ворд
Не по теме:
dimohha, поздняк наверное, но ты бы в аську бы постучал, что ли, для приличия… Может и я на что сгодился бы =)