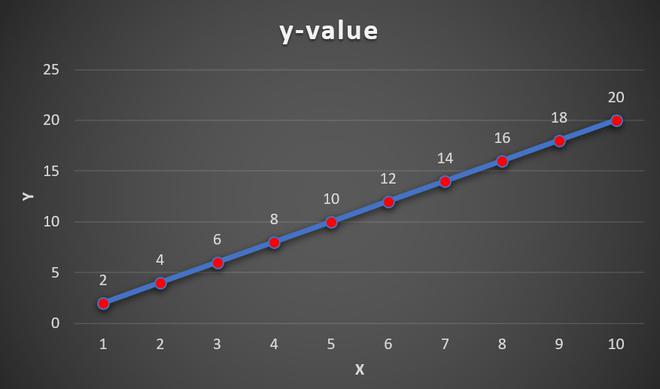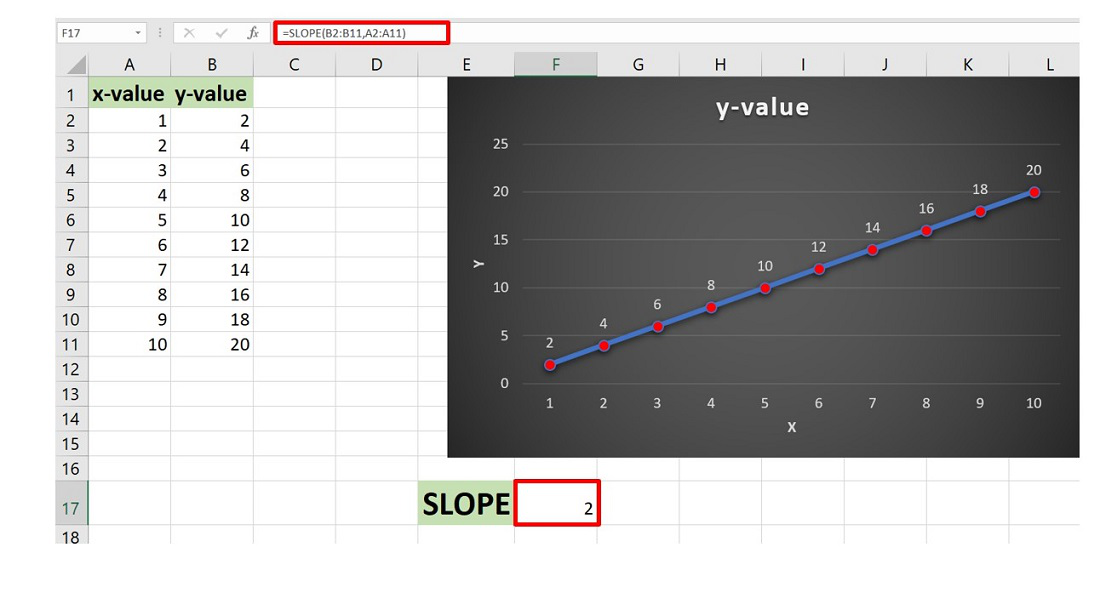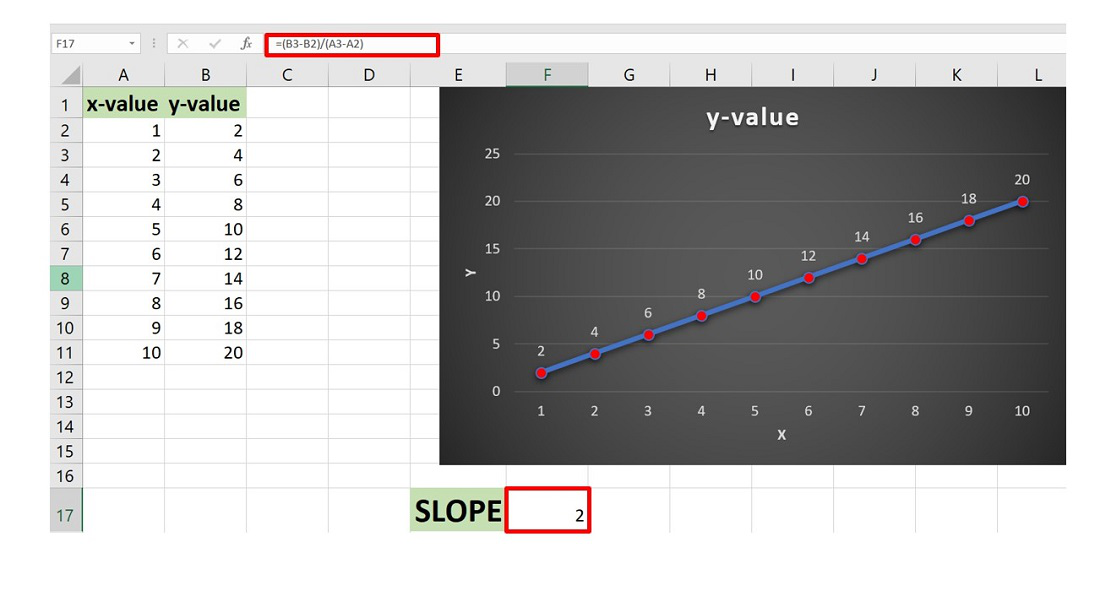Февраль 1, 2017 / Написал / No Comments
Чуть ранее мы уже писали, как красиво оформить нулевые/пустые значения на графике, чтобы диаграмма не получалась «зубчатой». Помимо этого для лучшей визуализации информации иногда нужно сделать сглаживание графика в Excel. Как это сделать? Читайте ниже
Сразу хотел бы написать, где можно почитать, как создавать графики — тут и тут. Далее разберем как сделать линию графика более красивой.
Содержание
- Сглаживание графика в Excel. Как быстро сделать?
- Экспоненциальное сглаживание в Excel
- Как найти прямую приближенных значений
- Похожие статьи
Сглаживание графика в Excel. Как быстро сделать?
Часто соединения узлов графика выглядят некрасиво, если линии на графике расположены под острыми углами. Как сделать плавную линию? Правой кнопкой мыши нажимаем на сам график — выплывает окно —
Формат ряда данных (см. первую картинку) выбираем — пункт Тип линии -ставим галочку — Сглаженная линия
Теперь линия сгладилась.
Экспоненциальное сглаживание в Excel
В Excel можно подключить пакет анализа для сглаживания самих данных.
Такое сглаживание это метод применяемый для сглаживания временных рядом — статья википедии
Зайдите в меню — Параметры Excel — Надстройки — Пакет анализа (в правом окне) и в самом низу нажимайте Перейти
В открывшемся окне находим Экспоненциальное сглаживание.
Как найти прямую приближенных значений
Всегда можно построить линию приближенных значений — линию тренда — она покажет, куда идет динамика графика, какое направление имеют события графика
Когда вы создаёте линейный график в Excel, по умолчанию линии расположены под углом и имеют жёсткие края. Вы можете легко изменить это на изогнутый график с красивыми, плавными линиями для более отточенного вида. Мы проведём вас шаг за шагом, чтобы преобразовать ваш график.
В этом примере мы хотим создать кривую линейную диаграмму из этих данных о продажах кофе.

Выберите и выделите диапазон A1:F2, а затем нажмите «Вставка» → «Вставить график или диаграмму с областями» → «График».
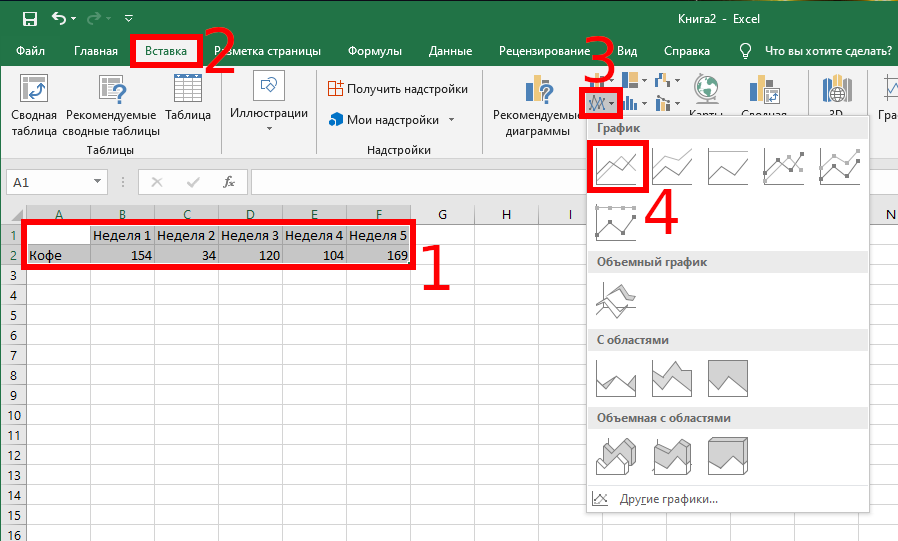
Линейный график вставляется с прямыми линиями, соответствующими каждой точке данных.

Чтобы отредактировать его до изогнутой линии, щёлкните правой кнопкой мыши линию графика и выберите кнопку «Формат ряда данных…» во всплывающем меню.
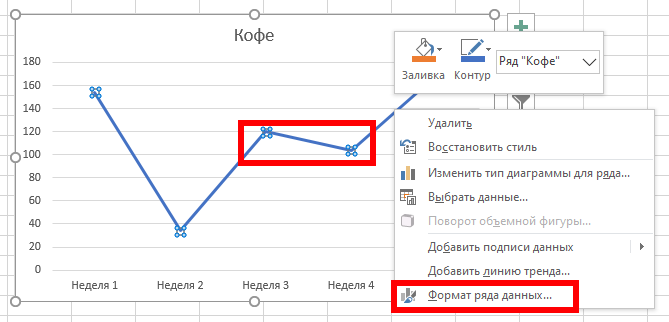
Выберите категорию «Заливка и границы», разверните содержимое «Линии», а затем установите флажок «Сглаженная линия».
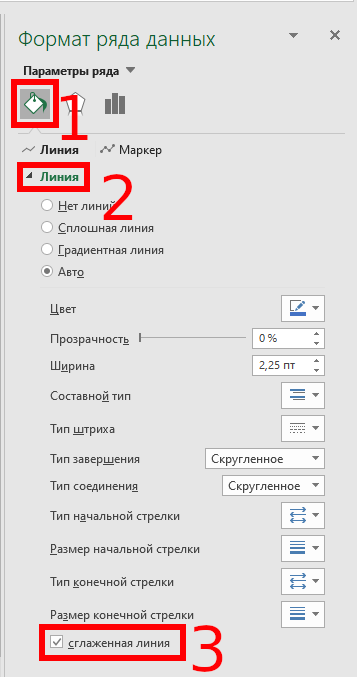
Использование сглаженной линии может помочь сделать ваши линейные графики более функциональными и профессиональными.

Сглаженные линии также могут быть умным способом отличить один ряд данных от другого. Например, поставленные цели от фактических данных или данные с прошлого года и этот год.
Связанные статьи:
- Как добавить подписи в графики Microsoft Excel (100%)
- Как сделать палочковый график в Microsoft Excel (100%)
- Как сделать гистограмму в Microsoft Excel (100%)
- Как создать интервальный график в Microsoft Excel (100%)
- Как заблокировать положение диаграммы в Excel (72.8%)
- Как в документе Word связать или встроить лист Excel (RANDOM — 50%)
Updated: 03.07.2020 at 18:33
Выберите в меню Сервис пункт Анализ данных, появится окно с одноименным названием, главным элементом которого является область Инструменты анализа. В данной области представлен список реализованных в Microsoft Excel методов статистической обработки данных.
Каждый из перечисленных методов реализован в виде отдельного режима работы, для активизации которого необходимо выделить соответствующий метод указателем мыши и щелкнуть по кнопке ОК. После появления диалогового окна вызванного режима можно приступать к работе.
- Режим работы «Скользящее среднее» служит для сглаживания уровней эмпирического динамического ряда на основе метода простой скользящей средней.
- Режим работы «Экспоненциальное сглаживание» служит для сглаживания уровней эмпирического динамического ряда на основе метода простого экспоненциального сглаживания.
- В диалоговых окнах данных режимов (рисунок 2 и 3) задаются следующие параметры:
Входной интервал – вводится ссылка на ячейки, содержащие исходные данные.
Флажок Метки – устанавливается активное состояние, если первая строка (столбец) во входном диапазоне содержит заголовки. Если заголовки отсутствуют, флажок следует деактивизировать. В этом случае будут автоматически созданы стандартные названия для данных выходного диапазона.
Интервал (только в диалоговом окне Скользящее среднее) – вводится размер окна сглаживания р. По умолчанию р=3.
Фактор затухания (только в диалоговом окне Экспоненциальное сглаживание) – вводится значение коэффициента экспоненциального сглаживания p. По умолчанию, p=0,3.
Выходной интервал / Новый рабочий лист / Новая рабочая книга – в положении Выходной интервал активизируется поле, в которое необходимо ввести ссылку на левую верхнюю ячейку выходного диапазона. Размер выходного диапазона будет определен автоматически, и на экране появится сообщение в случае возможного наложения выходного диапазона на исходные данные.
В положении Новый рабочий лист открывается новый лист, в который начиная с ячейки А1 вставляются результаты анализа. Если необходимо задать имя в поле, расположенное напротив соответствующего положения переключателя. В положении Новая рабочая книга открывается новая книга, на первом листе которой начиная с ячейки А1 вставляются результаты анализа.
Вывод графика – устанавливается в активное состояние для автоматической генерации на рабочем листе графиков фактических и теоретических уровней динамического ряда.
Стандартные погрешности – устанавливаются в активное состояние, если требуется включить в выходной диапазон столбец, содержащий стандартные погрешности.
Пример 1.
Данные о реализации (млн. руб.) продуктов сельскохозяйственного производства магазинами потребительской кооперации города приведены в таблице, сформированной на рабочем листе Microsoft Excel (рисунок 4). В указанном периоде (2009 – 2012 гг.) требуется выявить основную тенденцию развития данного экономического процесса.
Для решения задачи используем режим работы «Скользящее среднее». Значения параметров, установленных в одноименном диалоговом окне, представлены на рисунке 5, рассчитанные в данном режиме показатели – на рисунке 6, а построенные графики – на рисунке 7.
В столбце D (рисунок 5) вычисляются значения сглаженных уровней. Например, значение первого сглаженного уровня рассчитывается в ячейке D5 по формуле =СРЗНАЧ(С2:С5), значение второго сглаженного уровня – в ячейке D6 по формуле =СРЗНАЧ(С5:С8) и т.д.
- В столбце E вычисляются значения стандартных погрешностей с помощью формулы =КОРЕНЬ (СУММАКВРАЗН (блок фактических значений; блок прогнозных значений) / размер окна сглаживания).
- Например, значение в ячейке Е10 рассчитывается по формуле =КОРЕНЬ(СУММКВРАЗН(С7:С10;О7:В10)/4).
- Вместе с тем, как отмечалось выше, если размер окна сглаживания является четным числом (р=2m), то рассчитанное усредненное значение нельзя сопоставить какому-либо определенному моменту времени t, поэтому необходимо применять процедуру центрирования.
Для рассматриваемого примера р=4, поэтому процедура центрирования необходима. Так, первый сглаженный уровень (265,25) записывается между II и III кв. 2009 г. и т.д. Применяя процедуру центрирования (для этого используем функцию СРЗНАЧ), получаем сглаженные уровни с центрированием. Для III кВ. 2009 г.
определяется серединное значение между первым и вторым сглаженными уровнями: (265,25 + 283,25)/2 = 274,25; для IV кв. 2009 г. центрируются второй и третий сглаженные уровни: (283,25 + 292,00)/2 = 287,6 и т.д. Рассчитанные значения представлены в таблице 1.
Скорректированный график скользящей средней представлен на рисунке 8.
Таблица 1 – Динамика сглаженных уровней реализации продукции
| Год | Квартал | Размер реализации, млн. руб. | Сглаженные уровни с центрированием |
| 274,25 | |||
| 287,63 | |||
| 297,00 | |||
| 307,50 | |||
| 334,63 | |||
| 374,13 | |||
| 402,88 | |||
| 421,00 | |||
| 429,00 | |||
| 430,75 | |||
| 435,38 | |||
| 446,63 |
Пример 2.
Рассмотренная задача может быть решена и с помощью метода простого экспоненциального сглаживания. Для этого необходимо использовать режим работы «Экспоненциальное сглаживание». Значения параметров, установленных в одноименном диалоговом окне, представлены на рисунке 9, рассчитанные в данном режиме показатели – рисунок 10, а построенные графики – на рисунке 11.
Заполнение диалогового окна «Экспоненциальное сглаживание»
Результаты анализа
Экспоненциальное сглаживание
В столбце D (рисунок 10) вычисляются значения сглаженных уровней на основе рекуррентных соотношений.
В столбце E рассчитываются значения стандартных погрешностей с помощью формулы =КОРЕНЬ(СУММКВРАЗН (блок фактических значений; блок прогнозных значений) / 3). Как легко заметить (сравните рисунок 8 и 11), при использовании метода простого экспоненциального сглаживания, в отличие от метода простой скользящей средней, сохраняются мелкие волны.
Источник: https://megaobuchalka.ru/4/6716.html
Инструменты сглаживания программы MS EXCEL
В программе EXCEL имеется всего два инструмента анализа, используемые для сглаживания временного ряда. Элементы диалогового окна «Скользящее среднее» представлены на рис. 3.1.
Рис. 3.1. Инструмент анализа «Скользящее среднее»
Необходимо ввести следующие аргументы:
- «Входной интервал» — анализируемый ряд (должен состоять из одного столбца или одной строки).
- «Интервал» — «размер окна» (по умолчанию используется 3).
- «Метки в первой строке» — необходимо установить флажок, если первая строка (или столбец) входного интервала содержит заголовок.
- «Выходной диапазон» — должен находиться на одном листе с исходными данными. По этой причине параметры «Новый лист» и «Новая книга» недоступны. Необходимо ввести ссылку на левую верхнюю ячейку выходного диапазона.
- «Стандартные погрешности» — если установлен флажок, то выходной диапазон состоит из двух столбцов, и значения стандартных погрешностей содержатся в правом столбце.
- «Вывод графика» — если установлен флажок, то создаётся встроенная диаграмма на листе, содержащем выходной диапазон.
Элементы диалогового окна «Экспоненциальное сглаживание» представлены на рис. 3.2.
Здесь имеется ранее не представленный аргумент «Фактор затухания», представляющий собой константу экспоненциального сглаживания — корректировочный фактор, минимизирующий нестабильность данных генеральной совокупности. По умолчанию значение аргумента «Фактор затухания» равно 0,3. Наиболее подходящим интервалом значений этого параметра сглаживания считается промежуток от 0,2 до 0,3.
Обнаружение и анализ тренда
Обычно анализ временного ряда начинается с выявления тренда.Выделение тренда очень важно, т.к. его исключение позволяет перейти к дальнейшей идентификации других компонент ряда.
Окончательная проверка реализаций на наличие трендов может быть выполнена различными способами.
При этом желательно знание закона распределения, например, нормального, или применение непараметрических критериев, при использовании которых не требуется знание выборочных распределений оценок.
Показатели динамики
Наличие или отсутствие тренда обычно хорошо видно по графику временного ряда (см., например, рис. 8.1) или по специальным аналитическим «показателям динамики ВР».
Показатели динамики разделяются на следующие важнейшие виды:
«абсолютный прирост» равен разности Δ двух сравниваемых уровней и характеризует изменение показателя за определенный промежуток текущей переменной.
- «темп роста» Т (всегда положителен) характеризует отношение двух сравниваемых уровней ряда, как правило, выраженное в процентах.
- «темп прироста» K.
- Причем каждый из указанных видов показателей может быть трех типов:
- «цепной» — если сравнение осуществляется при переменной базе, и каждый последующий уровень сравнивается с предыдущим
- «базисный» — если сравнение осуществляется с одним и тем же уровнем, принятым за базу сравнения;
- «средний».
Например, «средний абсолютный прирост» — это обобщающая характеристика скорости изменения исследуемого показателя во времени (скоростью будем называть прирост в единицу времени). Для его определения за весь период наблюдения используется формула простой средней арифметической «цепного абсолютного прироста».
«Средний темп роста» — обобщающая характеристика, отражающая интенсивность изменения уровней ряда. Он показывает, сколько в среднем процентов последующий уровень составляет от предыдущего на всем периоде наблюдения. Этот показатель рассчитывается по формуле средней геометрической n последовательных цепных темпов роста.
Формулы расчёта всех видов и типов показателей динамики представлены в табл. 8.1.
Таблица 8.1. Основные показатели динамики ВР
| Вид показателя | Абсолютный прирост | Темп роста % | Темп прироста % |
| Цепной |  |
||
| Базисный |  |
||
| Средний |  |
 |
Источник: https://cyberpedia.su/6xa45f.html
Сглаживание графика в excel. Сглаживание линий в графиках и точечных диаграммах
Данные, получаемые в процессе экспериментов, как правило, содержат случайные отклонения (погрешности), поэтому построенные по ним графики не являются плавными линиями, они чаще всего имеют вид зубчатых линий, т.е. линий, отличающихся от плавных наличием “выбросов” и “впадин”.
Наличие таких выбросов и впадин иногда затрудняет не только визуальное восприятие закономерности изменения данной величины и, соответственно, анализ полученных графиков, но и выбор гипотезы возможного математического описания графика.
Поэтому экспериментальные данные в большинстве случаев необходимо сглаживать, используя методы усреднения ординат на основе интерполяционных формул.
Идея, положенная в основу всех методик математического сглаживания графиков, аналогична идее выравнивания пересеченной местности с помощью бульдозера – срезание выступов почвы и перемещение полученного материала в ближайшие ямы.
Все методики сглаживания графиков
основаны на использовании нечетного количества ординат (3, 5, 7, …) и работоспособны только в том случае, когда шаг точек по оси абсцисс одинаков.
Самым простым методом сглаживания является метод сглаживания по трем ординатам.
Сглаживание по методу трех ординат выполняется следующим образом. Пусть в результате экспериментов получена зависимость у = f(x),
данные сведены в соответствующую таблицу и по ним построен график. В таблице выбираются первые три соседние ординаты, начиная с крайней левой, и они условно
обозначаются:
Левая в рассматриваемой тройке ординат (т.е. в данном случае самая первая ордината);
- Средняя из выделенных ординат;
- Правая в данной тройке ординат.
Сглаженное значение крайней левой ординаты определяется по следующей формуле:
Сглаженное значение второй (средней) ординаты определяется по формуле:
Далее сдвигаются вправо на одну точку и выделяют вторую тройку соседних ординат, в которой та ордината, которая была средней в первой тройке, станет крайней левой в новой тройке ординат. В этой новой тройке ординат определяют сглаженное значение только средней ординаты
по формуле (2).
Затем сдвигаются на один шаг вправо и получают следующую тройку соседних ординат, в которой средняя ордината предыдущей тройки станет крайней левой, определяют сглаженное значение средней ординаты в полученной новой тройке ординат
и так поступают до тех пор, пока в последней тройке соседних ординат в качестве третьей ординаты не окажется крайняя правая ордината.
В последней тройке ординат определяют сглаженное значение средней ординаты
по формуле (2), а затем сглаженное значение крайней правой ординаты по формуле:
Если в исходных экспериментальных данных имеются точки с половинным шагом по оси абсцисс по сравнению с шагом остальных точек, то усредненное (сглаженное) значение ординаты каждой такой точки определяется точно так же, как и описано выше, т.е.
выделяется тройка соседних ординат, в которой условной средней ординатой является ордината точки с половинным шагом по оси абсцисс, а условной левой ординатой и условной правой ординатами считаются ординаты, находящиеся непосредственно слева и справа от нее.
В случае, если исходная зависимость имеет большой разброс точек (большие “выбросы” и “впадины“), то однократного сглаживания может быть недостаточно, и будет необходимо провести еще одно или несколько повторных сглаживаний. В качестве исходных значений ординат при каждом повторном сглаживании следует использовать результаты предыдущего сглаживания.
Методы сглаживания по пяти, семи и большему количеству ординат позволяют получить сглаженный график более быстро, но при этом более сильно искажают вид исходного графика. Из всех известных методов сглаживания метод сглаживания по трем ординатам является самым «нежным» и щадящим.
Следует иметь ввиду, что при многократном повторении сглаживания исходного графика по любому количеству ординат любой исходный график превратится в конечном итоге в прямую линию
, поэтому ко многократному повторению сглаживания следует относиться осторожно.
Если исходный график похож на некую пилообразную или кусочно-линейную фигуру, состоящую из более или менее прямолинейных отрезков, то представляется целесообразным сглаживать по отдельности эти отрезки. При этом крайние сглаженные ординаты соседних отрезков, как правило, совпадать не будут. За сглаженное значение таких ординат следует принять их среднее арифметическое.
Рисунок 20. — Чтобы изменить форму конкретного маркера данных или всех маркеров выделенного ряда, выберите один из вариантов на вкладке Фигура.
Excel не допускает изменения формы маркеров данных в объемных диаграммах, содержащих ось рядов.
Варианты 2 и 3, а также 5 и 6 почти аналогичны друг другу. Отличие заключается в том, что при выборе вариантов 3 и 6 маркеры, представляющие меньшие значения в ряду данных, отображаются в виде усеченной фигуры. Например, при выборе варианта 3 короткие маркеры ряда данных появятся в виде усеченных пирамид.
Сглаживание линий в графиках и точечных диаграммах
Excel может применять сглаживание к рядам данных на графиках и точечных диаграммах. Чтобы воспользоваться этой возможностью, выделите ряд данных, который хотите сгладить, и выберите первую команду в меню Формат. Затем на вкладке Вид (Patterns) открывшегося окна диалога Формат ряда данных установите флажок Сглаженная линия (Smoothed Line).
Изменение линий и маркеров в графиках, точечных и лепестковых диаграммах
Чтобы изменить тип, толщину и цвет линии на графике, лепестковой или точечной диаграмме, выделите ряд данных и затем выберите первую команду в меню Формат. После открытия окна диалога Формат ряда данных перейдите на вкладку Вид (Patterns), представленную на рисунке 21. На этой же вкладке можно изменить вид, цвет и размер маркеров или вовсе удалить их из ряда данных.
Для форматирования линий и маркеров установите нужные значения параметров на вкладке Вид.
Отображение в графиках коридоров колебания и полос повышения и понижения
Коридор колебания — это линия, соединяющая минимальное и максимальное значения и наглядно показывающая диапазон, в пределах которого изменяются значения в данной категории. На рисунке 8 показана диаграмма, иллюстрирующая применение коридора колебания. Коридор колебания может быть показан только на плоских графиках.
Полоса повышения и понижения — это прямоугольник, нарисованный между точками данных первого и последнего ряда.
Excel заполняет прямоугольник одним цветом или узором, если первый ряд расположен выше последнего, и контрастным цветом или узором в противном случае.
Полосы повышения и понижения обычно используются в биржевых диаграммах для отслеживания изменения цен открытия и закрытия, но вы можете отобразить их и на плоских графиках, содержащих, по крайней мере, два ряда данных.
Чтобы отобразить в диаграмме коридоры колебания или полосы повышения и понижения, выделите любой ряд данных и выберите первую команду в меню Формат. Затем на вкладке Параметры (Options) открывшегося окна диалога Формат ряда данных (Format Data Series) установите флажок Минимум-максимум (High-Low Lines) или Открытие-закрытие (Up-Down Bars).
При использовании в диаграмме полос повышения и понижения Excel позволяет изменять ширину зазора. Этот параметр обычно доступен только для гистограмм и линейчатых диаграмм, но Excel рассматривает график с полосами повышения и понижения как вид гистограммы. При увеличении ширины зазора полосы повышения и понижения становятся уже, а при уменьшении — шире.
Вы можете изменить внешний вид коридоров колебания или полос повышения и понижения. Для этого выделите один (одну) из них и затем выберите первую команду в меню Формат.
Excel откроет окно диалога, позволяющее изменять цвет, толщину и тип линии коридоров колебания или цвет, узор и рамку полос повышения и понижения.
Для заливки полос повышения и понижения можно даже использовать текстуру или рисунок.
Отображение линий проекций в графиках и диаграммах с областями
Линия проекции — это прямая, которая проходит от точки данных до оси категорий.
Линии проекций особенно полезны в диаграммах с областями, содержащих несколько рядов данных, но их можно добавить в любую диаграмму с областями, в плоский или объемный график.
Для этого выделите ряд данных и выберите первую команду в меню Формат. Затем на вкладке Параметры открывшегося окна диалога Формат ряда данных установите флажок Линии проекции (Drop Lines).
Чтобы отформатировать линии проекции для ряда данных, выделите одну из них и затем выберите первую команду в меню Формат.
Отделение секторов круга и кольца
Ваша мышь может разорвать круг или кольцо на отдельные секторы. Просто перетащите любой сектор по направлению от центра диаграммы. (Но учтите, что в кольцевой диаграмме можно отделять секторы только внешнего кольца.) Чтобы вернуть кругу или кольцу первоначальный вид, просто перетащите сектор назад в центр диаграммы.
Чтобы отделить только конкретный сектор круга или кольца в плоской или объемной диаграмме, щелкните на этом секторе два раза. Первый щелчок выделит ряд данных, а второй — конкретный сектор. После выделения сектора перетащите его в сторону от центра.
Форматирование вторичной круговой диаграммы и вторичной гистограммы
Вторичная круговая диаграмма и вторичная гистограмма — это круговая диаграмма, в которой несколько точек данных отображаются на вспомогательной круговой диаграмме или гистограмме. Вспомогательная диаграмма предоставляет более подробную информацию о некоторой части основной диаграммы.
Чтобы преобразовать обычную круговую диаграмму во вторичную круговую диаграмму или гистограмму, выделите любую ее часть и затем в меню Диаграмма выберите команду Тип диаграммы. В правой части галереи видов круговой диаграммы вы найдете вторичную круговую диаграмму и вторичную гистограмму.
По умолчанию при построении вспомогательной диаграммы Excel использует два последних значения ряда данных, но допустимы и другие способы разделения значений между основной и вспомогательной диаграммами.
Для этого выделите ряд данных во вторичной круговой диаграмме или гистограмме и выберите первую команду в меню Формат.
После открытия окна диалога Формат ряда данных перейдите на вкладку Параметры, представленную на рисунке 22.
Ряд данных можно разделить по положению (последние n точек данных отойдут к вспомогательной диаграмме), по значению (к вспомогательной диаграмме отойдут все точки данных, значение которых меньше n), по доле (к вспомогательной диаграмме отойдут все секторы, значение которых составляет меньше n процентов от общей суммы). Кроме того, вы можете выбрать пункт Дополнительно (Custom) в списке Разделение рядов (Split Series By) и затем просто перетащить часть секторов из основной диаграммы во вспомогательную.
Изменение параметров вторичной круговой диаграммы и вторичной гистограммы.
Параметры настройки для вторичной круговой диаграммы и вторичной гистограммы одинаковы, и единственным их отличием является форма вспомогательной диаграммы.
После изменения параметров разделения Excel перерисует основную диаграмму и покажет на ней единый сектор, представляющий все точки данных, отображаемые на вспомогательной диаграмме.
По умолчанию Excel рисует линии от этого общего сектора ко всей вспомогательной диаграмме. Вы можете удалить эти линии, сняв флажок Соединить значения ряда (Series Lines).
У меня есть некоторые зазубренные контурные сюжеты, которые мне нужно сгладить. Мне нужно сгладить их, не теряя ни одной из линий контура. Я упомянул эти , но они не совсем предлагают решение моей проблемы. Без какого-либо фильтра мои сюжеты выглядят так:
Вы можете видеть, что внешние контуры очень неровные, и поэтому качество презентации не является. Если я запустил данные через гауссовский фильтр порядка 0 и сигма 2 (т.е. scipy.ndimage.gaussian_filter(z, 2)), он сглаживает графики, но я потеряет внутренние контуры:
Каков наилучший способ сглаживания графика без потери внутренних контуров? Характер данных, с которыми я работаю, заключается в том, что он всегда имеет самые высокие значения вблизи центра. Фильтрация расширяет информацию и устраняет внутренние контуры. Это наиболее важные контуры: контуры представляют собой риск гибели людей, поэтому, как правило, чем выше значение, тем важнее оно.
Я рассмотрел два метода сглаживания контурных линий.
- Получите каждую координату контурной линии через contour_object.collections.get_paths().vertices и сгладьте/перерисуйте каждый. Это кажется возможным, но неэлегантным, и я не уверен, с чего начать.
- Примените гауссовский фильтр только к данным, превышающим определенное значение: например, 5 * 10 -6 . Это легко сделать (процитировать массив данных и взять из исходного набора, если значение больше, чем обрезание, и отфильтрованный набор, если это не так), но кажется довольно произвольным и трудно оправдавшимся.
Я хотел бы сделать что-то вроде первого варианта, но это похоже на хак. Каков наилучший способ сгладить эти контурные графики?
Сглаживание данных → потеря данных.
Моя первая реакция: почему вы хотите отображать сглаженные данные? Я редко когда-либо видел презентации данных, в которых сглаживание данных было действительно полезно для понимания последствий данных. Фактически, это то, что Туфте часто критиковали (это не повод, чтобы избежать этого, конечно, но, возможно, для того, чтобы попросить себя придумать больше оправдания, чем обычно).
- Если сюжет должен выглядеть красиво для некоторых причин, не связанных с данными, это полностью нормально, но если вы пытаетесь сделать его более приятным для глаз, когда задача состоит в том, чтобы понять что-то о природе контуров, вам гораздо лучше просто представить исходные данные, как есть.
- Если у вас есть разные контуры, хранящиеся в виде отдельных наборов данных (например, если вы просто украли разные наборы данных сюжетной линии, которые использует контурный плоттер), вы можете применить сглаживание только к тем контурам, где потеря данных от сглаживания и оставлять меньшие внутренние контуры несжимаемыми и зубчатыми.
- Или вы можете возиться с параметрами сглаживания, чтобы ваше сглаживающее ядро было достаточно узким, чтобы не полностью убить крошечные внутренние кольца из вашего набора данных.
- В принципе, нет никакого способа «сгладить» данные без «потери» данных в некотором смысле, и любой способ сделать это, который не применяется равномерно ко всему набору данных, будет подозрительным.
Добавлено:
Почему бы не сделать фигуру серией из двух сюжетов? Большой сглаженный сюжет, который у вас уже есть (с отсутствием некоторых данных из-за сглаженного дисплея), а затем сюжет в сторону, которая представляет собой только увеличенную версию, содержащую только небольшие очерченные контуры.
Это (наряду с соответствующими заголовками и заголовками) привлечет внимание к сглаживанию, так что нет никакого риска, чтобы кто-то не понимал, что сглаженный сюжет — это измененные данные, и позволяет отображать более красивые большие контуры с другой панелью для более уродливого, контуры.
Он также добавляет приятное визуальное сочетание сглаженных и необработанных данных, что часто является хорошим эффектом для таких графиков.
Источник: https://www.ustnn.ru/sglazhivanie-grafika-v-excel-sglazhivanie-linii-v-grafikah-i-tochechnyh-diagrammah.html
Сглаживание графика в Excel. Настройка линии диаграммы
Чуть ранее мы уже писали, как красиво оформить нулевые/пустые значения на графике, чтобы диаграмма не получалась «зубчатой». Помимо этого, для лучшей визуализации информации иногда нужно сделать сглаживание графика в Excel. Как это сделать? Читайте ниже
Сразу хотел бы написать где можно почитать, как создавать графики — тут и тут. Далее разберем как сделать линию графика чуть более красивее.
Сглаживание графика в Excel. Как быстро сделать?
Часто соединения узлов графика выглядят некрасиво, если линии на графике расположены под острыми углами. Как сделать плавную линию? Правой кнопкой мыши нажимаем на сам график — выплывает окно —
Формат ряда данных (см. первую картинку) выбираем — пункт Тип линии -ставим галочку — Сглаженная линия
Теперь линия сгладилась.
Экспоненциальное сглаживание в Excel
- В Excel можно подключить пакет анализа для сглаживания самих данных.
- Такое сглаживание это метод применяемый для сглаживания временных рядом — статья википедии
- Зайдите в меню — Параметры Excel — Надстройки — Пакет анализа (в правом окне) и в самом низу нажимайте Перейти
В открывшемся окне находим Экспоненциальное сглаживание.
Как найти прямую приближенных значений
Всегда можно построить линию приближенных значений — линию тренда — она покажет куда идет динамика графика, какое направление имеют события графика
Источник: https://excelworks.ru/2017/02/01/sglazhivanie-grafika-v-excel/
Содержание
- 0.1 Вам понадобится
- 0.2 Инструкция
- 1 Инструкция
- 2 Инструкция
- 3 Инструкция
- 4 Инструкция
- 5 Инструкция
- 6 Инструкция
- 7 Инструкция
- 8 Инструкция
- 9 Инструкция
- 9.1 Сглаживание графика в Excel. Как быстро сделать?
- 9.2 Экспоненциальное сглаживание в Excel
- 9.3 Как найти прямую приближенных значений
Приложение Microsoft Office Excel имеет встроенные инструменты, позволяющие на основе табличных данных создавать диаграммы разных типов. График, на котором можно отобразить прямую линию, здесь тоже отнесен к диаграммам. Есть в Excel и возможность заполнить таблицу данными, вычисляемыми по заданной пользователем формуле, поэтому задачу построения прямой с использованием этой программы можно отнести к разряду не очень сложных.
Вам понадобится
- Табличный редактор Microsoft Office Excel 2007 или 2010.
Инструкция
Запустите Excel и заполните две колонки на созданном им по умолчанию листе с пустой таблицей. Первая колонка должна содержать перечень точек вдоль оси абсцисс, которые должны присутствовать на графике с прямой линией. Поместите в верхнюю ячейку (A1) этой колонки минимальное значение вдоль оси X — например, -15.Во вторую строку колонки введите знак равенства, затем кликните указателем мыши на предыдущую ячейку, введите знак плюс и наберите число, соответствующее величине приращения для каждой последующей точки по оси абсцисс. Например, чтобы между точками по оси X было расстояние в 2,5 пункта, содержимое этой ячейки (A2) должно быть таким: =A1+2,5. Чтобы закончить ввод формулы используйте клавишу Enter.Наведите указатель мыши на правый нижний угол заполненной клетки таблицы, а когда указатель трансформируется в черный плюсик, растяните ячейку вниз до последней строки колонки данных. Например, если вы хотите, чтобы прямая была построена по 15 точкам, дотащите выделение до ячейки A15.В первую строку второй колонки (B1) введите алгоритм расчета точек прямой. Скажем, если их надо вычислять по формуле y=3x-4, содержимое этой ячейки должно выглядеть так: =3*A1-4. После нажатия клавиши Enter растяните эту ячейку на всю высоту таблицы способом, который описан в предыдущем шаге.Выделите обе заполненные колонки и перейдите на вкладку «Вставка» в меню Excel. В группе команд «Диаграммы» раскройте выпадающий список «Точечная» и выберите наиболее подходящий вид графика. Сразу после этого табличный редактор рассчитает точки и поместит график в этот же лист документа.С использованием блока из трех вкладок, объединенных заголовком «Работа с диаграммами», придайте нужный вид созданному графику. Эти вкладки приложение добавляет в меню сразу после создания новой диаграммы, а позже вы можете вызвать их, выделив график щелчком мышки. Оцените статью!
Построение графиков функций в Excel
Февраль 9th, 2014
Andrey K
Построение графиков функций — одна из возможностей Excel. В этой статье мы рассмотрим процесс построение графиков некоторых математических функций: линейной, квадратичной и обратной пропорциональности.
Функция, это множество точек (x, y), удовлетворяющее выражению y=f(x). Поэтому, нам необходимо заполнить массив таких точек, а Excel построит нам на их основе график функции.
1) Рассмотрим пример построения графика линейной функции: y=5x-2
Графиком линейной функции является прямая, которую можно построить по двум точкам. Создадим табличку
В нашем случае y=5x-2. В ячейку с первым значением y введем формулу: =5*D4-2. В другую ячейку формулу можно ввести аналогично (изменив D4 на D5) или использовать маркер автозаполнения.
В итоге мы получим табличку:
Теперь можно приступать к созданию графика.
Выбираем: ВСТАВКА — > ТОЧЕЧНАЯ -> ТОЧЕЧНАЯ С ГЛАДКИМИ КРИВЫМИ И МАРКЕРАМИ (рекомендую использовать именно этот тип диаграммы)
Появиться пустая область диаграмм. Нажимаем кнопку ВЫБРАТЬ ДАННЫЕ
Выберем данные: диапазон ячеек оси абсцисс (х) и оси ординат (у). В качестве имени ряда можем ввести саму функцию в кавычках «y=5x-2» или что-то другое. Вот что получилось:
Нажимаем ОК. Перед нами график линейной функции.
2) Рассмотрим процесс построения графика квадратичной функции — параболы y=2×2-2
Параболу по двум точкам уже не построить, в отличии от прямой.
Зададим интервал на оси x, на котором будет строиться наша парабола. Выберу .
Задам шаг. Чем меньше шаг, тем точнее будет построенный график. Выберу .
Заполняю столбец со значениями х, используя маркер автозаполнения до значения х=5.
Столбец значений у рассчитывается по формуле: =2*B4^2-2. Используя маркер автозаполнения, рассчитываем значения у для остальных х.
Выбираем: ВСТАВКА — > ТОЧЕЧНАЯ -> ТОЧЕЧНАЯ С ГЛАДКИМИ КРИВЫМИ И МАРКЕРАМИ и действуем аналогично построению графика линейной функции.
Получим:
Чтобы не было точек на графике, поменяйте тип диаграммы на ТОЧЕЧНАЯ С ГЛАДКИМИ КРИВЫМИ.
Любые другие графики непрерывных функций строятся аналогично.
3) Если функция кусочная, то необходимо каждый «кусочек» графика объединить в одной области диаграмм.
Рассмотрим это на примере функции у=1/х.
Функция определена на интервалах (- беск;0) и (0; +беск)
Создадим график функции на интервалах: .
Подготовим две таблички, где х изменяется с шагом :
Находим значения функции от каждого аргумента х аналогично примерам выше.
На диаграмму вы должны добавить два ряда — для первой и второй таблички соответственно
Далее нажимаем кнопочку ДОБАВИТЬ и заполняем табличку ИЗМЕНЕНИЕ РЯДА значениями из второй таблички

В дополнение привожу видео — где показан порядок действий, описанный выше.
В следующей статье расскажу как создать 3-мерные графики в Excel.
Спасибо за внимание!
Вы можете
оставить комментарий
, или
ссылку
на Ваш сайт.
Душевые термостаты, лучшие модели на
http://tools-ricambi.ru/
изготавливаются из материалов высшего качества
Приложение Microsoft Office Excel имеет встроенные инструменты, дозволяющие на основе табличных данных создавать диаграммы различных типов. График, на котором дозволено отобразить прямую линию, тут тоже отнесен к диаграммам. Есть в Excel и вероятность заполнить таблицу данными, вычисляемыми по заданной пользователем формуле, следственно задачу построения прямой с применением этой программы дозволено отнести к разряду не дюже трудных.
Вам понадобится
- Табличный редактор Microsoft Office Excel 2007 либо 2010.
Инструкция
1. Запустите Excel и заполните две колонки на сделанном им по умолчанию листе с пустой таблицей. Первая колонка должна содержать перечень точек по оси абсцисс, которые обязаны присутствовать на графике с прямой линией. Разместите в верхнюю ячейку (A1) этой колонки минимальное значение по оси X — скажем, -15.
2. Во вторую строку колонки введите знак равенства, после этого кликните указателем мыши на предыдущую ячейку, введите знак плюс и наберите число, соответствующее величине приращения для всякой дальнейшей точки по оси абсцисс. Скажем, дабы между точками по оси X было расстояние в 2,5 пункта, содержимое этой ячейки (A2) должно быть таким: =A1+2,5. Дабы завершить ввод формулы используйте клавишу Enter.
3. Наведите указатель мыши на правый нижний угол заполненной клетки таблицы, а когда указатель трансформируется в черный плюсик, растяните ячейку вниз до последней строки колонки данных. Скажем, если вы хотите, дабы прямая была построена по 15 точкам, дотащите выделение до ячейки A15.
4. В первую строку 2-й колонки (B1) введите алгорифм расчета точек прямой. Скажем, если их нужно вычислять по формуле y=3x-4, содержимое этой ячейки должно выглядеть так: =3*A1-4. Позже нажатия клавиши Enter растяните эту ячейку на всю высоту таблицы методом, тот, что описан в предыдущем шаге.
5. Выделите обе заполненные колонки и перейдите на вкладку «Вставка» в меню Excel. В группе команд «Диаграммы» раскройте выпадающий список «Точечная» и выберите особенно подходящий вид графика. Сразу позже этого табличный редактор рассчитает точки и разместит график в данный же лист документа.
6. С применением блока из 3 вкладок, объединенных заголовком «Работа с диаграммами», придайте надобный вид сделанному графику. Эти вкладки приложение добавляет в меню сразу позже создания новой диаграммы, а позднее вы можете вызвать их, выделив график щелчком мышки.
В приложении Microsoft Excel существует масса вероятностей для всесторонней обработки данных, проведения обзора и выдачи итоговых итогов в комфортном виде. Составление таблиц, диаграмм, создание функций и выдача готовых расчетов проводится дюже стремительно. Подсознательно доступный интерфейс легко понимается даже новичками-пользователями. Построение в Excel таблиц одна из самых примитивных и актуальных функций, где дозволено обширно применять все средства приложения.
Вам понадобится
- Приложение Microsoft Excel
Инструкция
1. Запустите приложение Microsoft Excel. Выделите первую строку нового листа. Увеличьте ширину строки и включите режим толстого шрифта и центрального выравнивания текста. Щелкните на первую ячейку строки. Напишите заголовок создаваемой таблицы.
2. На 2-й строке листа Excel напишите заголовки столбца. Один заголовок должен быть в одной ячейке. Раздвигайте столбцы на максимальную ширину для заполнения всей ячейки. Выделите всю строку и поставьте выравнивание во всех ее ячейках по центру.
3. Заполните все столбцы ниже наименований соответствующей информацией. Установите ячейкам формат в соответствии с внесенными в них данными. Для этого выделите мышкой группу ячеек одного формата. Щелкнув правой кнопкой мышки, откройте для выделенных ячеек контекстное меню. Выберите в нем пункт «Формат ячеек».
4. В открывшемся окне во вкладке «Число» укажите требуемое представление внесенных данных. В иных вкладках окна при желании задайте выравнивание в ячейке, цвет, шрифт и другие параметры вводимого текста.
5. При наличии в вашей таблице итоговых полей с суммирующей информацией, внесите в них формулу для подсчета данных. Для этого выделите ячейку для итоговых значений. В панели управления в поле функции поставьте знак «=». Дальше нужно указать формулу расчета. При суммировании данных из ячеек, запишите наименование ячеек в функции и поставьте знак сложения между ними. Завершив формулу, нажмите клавишу «Enter». В итоговой ячейке в таблице отобразится итог записанной формулы. Причем, итоговое значение будет механически пересчитываться при изменении значений суммируемых ячеек.
6. С поддержкой режима «Формат ячеек» установите, где это нужно, границы строк, столбцов и каждой таблицы.
7. Таблица в Excel готова, сбережете ее с поддержкой пункта меню «Файл» и дальше «Сберечь».
Прямую линию дозволено возвести по двум точкам. Координаты этих точек «спрятаны» в уравнении прямой. Уравнение расскажет о линии все секреты: как повернута, в какой стороне координатной плоскости располагается и т.д.
Инструкция
1. Почаще требуется строить прямую линию в плоскости. У всякой точки будет две координаты: х, y. Обратите внимание на уравнение прямой, оно подчиняется всеобщему виду: y=k*x ±b, где k, b — свободные числа, а y, х – те самые координаты всех точек прямой.Из уравнения всеобщего вида внятно, что для нахождения координаты y нужно знать координату х. Самое увлекательное, что значение координаты х дозволено предпочесть всякое: из каждой бесконечности вестимых чисел. Дальше подставьте х в уравнение и, решив его, обнаружьте у. Пример. Пускай дано уравнение: у=4х-3. Придумайте два всяких значения для координат 2-х точек. К примеру, х1 = 1, х2 = 5.Подставьте эти значения в уравнения для нахождения координат у. у1 = 4*1 – 3 = 1. у2 = 4*5 – 3 = 17. Получились две точки А и В, с координатами А (1; 1) и В (5; 17).
2. Следует возвести обнаруженные точки в координатной оси, объединить их и увидеть ту самую прямую, которая была описана уравнением. Для построения прямой нужно трудиться в декартовой системе координат. Начертите оси Х и У. В точке пересечения поставьте значение «нуль». Нанесите числа на оси.
3. В построенной системе подметьте две обнаруженные в 1-м шаге точки. Тезис выставления указанных точек: точка А имеет координаты х1 = 1, у1 = 1; на оси Х выберите число 1, на оси У – число 1. В этой точке и находится точка А.Точка В задана значениями х2 = 5, у2 = 17. По аналогии обнаружьте точку В на графике. Объедините А и В, дабы получилась прямая.
Видео по теме
Программа для работы с электронными таблицами Excel открывает громадные вероятности для обработки цифровой информации. Но ни одна таблица не сумеет представить процесс столь наглядно, как это сделает график функции , которой он описывается. В Excel есть и такая вероятность в пункте меню Вставка – Диаграмма (для Microsoft Office 2003).
Вам понадобится
- Программное обеспечение Microsoft Excel 2003
Инструкция
1. Откройте чистый лист книги Microsoft Excel 2003. Продумайте, с каким шагом надобно вычислять точки посторенние график а функции в таблице. Чем труднее график функции , тем меньший шаг надобно брать для больше точного построения. В первом столбце таблицы, отведенном для значений довода функции , внесите первые два наименьших значения из волнующего диапазона. Позже этого выделите их блоком при помощи «мыши».
2. Подведите курсор «мыши» к правому нижнему углу выделенного диапазона, он примет вид черного крестика. Прижмите левую кнопку и проведите вниз, остановив курсор в конце волнующего диапазона. Так получится столбец доводов функции . К примеру, если надобно получить график функции в диапазоне (-10;10) с шагом 0,5, первые два значения составят -10 и -9,5, а остановить курсор необходимо позже того, как в столбце появится число 10.
3. Для того дабы возвести столбец значений, в ячейке соседней с наименьшим значением довода установите курсор и нажмите «=». Позже этого, наберите формулу функции , взамен довода (значения «х»), непрерывно щелкая «мышью» по соседней ячейке. Позже того, как формула набрана, нажмите клавишу Enter. В ячейке появится значение функции для довода из первого столбца. Установите курсор на это значение функции . Подведя курсор «мыши» к нижнему правому углу ячейки и увидев черный крестик, протяните его до конца диапазона, прижав левую кнопку. В столбце появятся значения функции , соответствующие доводам в первом столбце.
4. Выберите в меню пункты «Вставка» – «Диаграмма». В открывшемся окне выберите «Точечная». В правой части окна выберите вид диаграммы «Точечная диаграмма со значениями, объединенными сглаживающими линиями без маркеров». Нажмите кнопку «Дальше». В открывшемся окне установите точку на пункте «Ряды в: столбцах». Щелкните по флажку, тот, что находится справа строки «Диапазон» и прижав левую кнопку «мыши» выделите каждый диапазон доводов и значений. Щелкните по вкладке того же окна «Ряд» и в строке «значения Х» «мышью» укажите диапазон доводов. Двукратно щелкните кнопу «Дальше», после этого «Готово». Полученный график будет меняться в зависимости от изменений в формуле. В иных версиях алгорифм равен и отличается только деталями.
Видео по теме
Особенно распространенная задача в геометрии – построение прямой линии. И это недаром, именно с прямой начинается построение больше трудных фигур. Координаты, которые требуются для построения, находятся в уравнении прямой.
Вам понадобится
- — карандаш либо ручка;
- — лист бумаги;
- — линейка.
Инструкция
1. Для того дабы начертить прямую , нужны две точки. Именно с них начинается построение линии. У всякой точки на плоскости есть две координаты: х и у. Они будут являться параметрами уравнения прямой: у = k*х ±b, где k и b – это свободные числа, х и у – координаты точек прямой.
2. Для того дабы обнаружить координату у, вам нужно задать некоторое значение для координаты х и подставить ее в уравнение. При этом значение координаты х может быть любым из каждой бесконечности чисел, как правильным, так и негативным. Вследствие уравнению прямой, дозволено не только возвести надобную вам прямую линию , но и узнать, под каким углом она расположена, в какой части координатной плоскости находится, является она убывающей либо вырастающей.
3. Разглядите такой пример. Пускай дано уравнение: у = 3х-2. Возьмите два всяких значения для координаты х, возможен х1 = 1, х2 = 3. Подставьте эти значения в уравнение прямой: у1 = 3*1-2 = 1, у2 = 3*3-2 = 7. В вас получатся две точки с разными координатами: А (1;1), В (3;7).
4. После этого отложите полученный точки на координатной оси, объедините их и вы увидите прямую , которую нужно было возвести по заданному уравнению. Заранее вам следует начертить в декартовой системе координат оси Х (ось абсцисс), расположенную горизонтально, и У (ось ординат), расположенную вертикально. На пересечении осей подметьте «нуль». После этого отложите числа по горизонтали и вертикали.
5. Позже этого переходите к построению. Тезис построения достаточно примитивен. Вначале подметьте первую точку А. Для этого отложите на оси Х число 1 и на оси У это же число, от того что точка А имеет координаты (1;1). Аналогичным образом постройте точку В, отложив по оси Х три единицы, а по оси У – семь. Вам останется только в поддержкой линейки объединить полученные точки и получить требуемую прямую .
Программа Microsoft Office Excel имеет уйма использований в разных областях деятельности, в том числе, такая дисциплина, как эконометрика, также задействует в работе данную программную утилиту. Фактически все действия лабораторных и фактических работы выполняются в Excel.
Инструкция
1. Для того дабы возвести регрессию , воспользуйтесь программным обеспечением Microsoft Office Excel либо его аналогами, скажем, схожей утилитой в Open Office. При этом для вычисления показателя используйте его функцию ЛИНЕЙН():(Значения_y; Значения_x; Конст; статистика).
2. Вычислите уйма точек на линии регрессии при помощи функции с наименованием «СКЛОННОСТЬ» (Значения_y; Значения_x; Новые_значения_x; Конст). Вычислите при помощи заданных чисел неведомое значение показателей m и b. Действия тут могут варьироваться в зависимости от данного вам данные задачи, следственно уточните порядок вычисления, просмотрев добавочный материал по данной теме.
3. В случае если у вас появились загвоздки с построением уравнения регрессии, используйте особую литературу по эконометрике, а также пользуйтесь дополнительны материалом тематических сайтов, скажем, лабораторные работы по данной дисциплине — Обратите внимание, что также уравнения регрессии могут быть различными, следственно обращайте внимание на дополнительную информацию в теме.
4. В случае появления у вас задач с применением программы Microsoft Office Excel скачайте особые видеоуроки по теме, которая вызывает у вас затруднения, либо запишитесь на особые обучающие курсы, которые доступны фактически для всех городов.
5. При этом удостоверитесь также, что навыки эти сгодятся вам и в будущем, от того что эконометрика нередко входит в состав программ на гуманитарных факультетах для растяжения всеобщих познаний и вряд ли сгодится в будущем, скажем, адвокатам.
Полезный совет
Постигайте вероятности Excel для вычислений.
Точка и запятая могут исполнять функции разделителя разрядов в числах, записанных в формате десятичной дроби. В большинстве англоязычных стран в качестве такого разделителя применяется точка, а в России — запятая. С этим зачастую бывает связана надобность замены точек на запятые в табличном редакторе Microsoft Office Excel.
Вам понадобится
- Табличный редактор Microsoft Office Excel.
Инструкция
1. Если в настройках вашего табличного редактора точка задана в качестве десятичного разделителя, то изменить это дозволено в одном из разделов панели установок Excel. Дабы до нее добраться, раскройте меню приложения. Это дозволено сделать, нажав клавишу Alt, а позже нее — кнопку «Ф». В меню Excel 2010 пункт «Параметры» размещен в предпоследнюю строку списка команд, а в Excel 2007 кнопка «Параметры Excel» находится в правом нижнем углу меню.
2. Выберите строку «Добавочно» в левой колонке панели настроек и в разделе «Параметры правки» обнаружьте строку «Применять системные разделители». Если в чекбоксе у этой надписи отметка стоит, то необходимое вам поле «Разграничитель целой и дробной части» редактировать немыслимо. Уберите ее, поставьте запятую в текстовое поле и нажмите кнопку OK для фиксации метаморфозы в настройках редактора.
3. Если требуется заменить точку запятой в какой-то определенной ячейке электронной таблицы, сделать это дозволено несколькими методами. Вначале выделите надобную ячейку, после этого включите режим ее редактирования — нажмите клавишу F2 либо двукратно кликните эту клетку. Переместите курсор ввода к точке и замените ее запятой. Это же дозволено сделать не в ячейке, а в строке формул — там для включения режима редактирования довольно одного щелчка.
4. Для тотального замещения запятыми всех точек во всех ячейках электронной таблицы используйте диалог поиска и замены. Для его вызова предуготовлены «жгучие клавиши» Ctrl + H и пункт «Заменить» в выпадающем списке кнопки «Обнаружить и выделить» — она размещена в группу команд «редактирование» на вкладке «Основная».
5. В поле «Обнаружить» диалога поиска и замены поставьте точку, а запятую — в поле «Заменить на». Если использования этой операции только на нынешнем листе документа будет довольно, нажмите кнопку «Заменить все» и Excel приступит к выполнению команды. Для замены на всех листах открытого документа нажмите кнопку «Параметры», установите значение «в книге» в выпадающем списке у надписи «Искать» и лишь позже этого кликните по кнопке «Заменить все».
В программе Microsoft Office Excel дозволено создавать диаграммы разных типов. Гистограмма – это диаграмма, в которой данные представлены в виде вертикальных столбиков разной высоты, значения для которых берутся из заданных ячеек.
Инструкция
1. Запустите приложение Excel и введите данные, на основании которых будет сделана столбиковая диаграмма. Выделите надобный диапазон ячеек, включая наименования строк и столбцов, которые позднее будут использованы в легенде диаграммы.
2. Перейдите на вкладку «Вставка». На стандартной панели инструментов в разделе «Диаграммы» нажмите на кнопку-миниатюру «Гистограмма». В выпадающем меню выберите из предложенных вариантов тот пример, тот, что класснее каждого подойдет для ваших целей. Гистограмма может быть конической, пирамидальной, цилиндрической либо выглядеть, как обыкновенный прямоугольный столбик.
3. Выделите сделанную гистограмму , кликнув по ней левой кнопкой мыши. Станет доступно контекстное меню «Работа с диаграммами» с тремя вкладками: «Конструктор», «Макет» и «Формат». Дабы настроить вид диаграммы по своему усмотрению – изменить тип, расположить данные в ином порядке, предпочесть подходящий жанр оформления – воспользуйтесь вкладкой «Конструктор».
4. На вкладке «Макет» отредактируйте содержимое гистограммы: присвойте наименование диаграмме и осям координат, задайте метод отображения сетки и так дальше. Часть операций дозволено исполнить в окне самой диаграммы. Кликните, к примеру, по полю «Наименование диаграммы» левой кнопкой мыши, указанная область будет выделена. Удалите имеющийся текст и введите свой личный. Дабы выйти из режима редактирования выбранного поля, кликните левой кнопкой мыши в любом месте вне границ выделения.
5. С поддержкой вкладки «Формат» настройте размеры гистограммы, подберите цвет, силуэт и результаты для фигур, применяя соответствующие разделы на панели инструментов. Часть операций с диаграммой также может быть исполнена с поддержкой мыши. Так, дабы изменить размер области гистограммы, вы можете либо воспользоваться разделом «Размер», либо подвести курсор к углу диаграммы и, удерживая нажатой левую кнопку мыши, потянуть силуэт в надобную сторону.
6. Также для настройки гистограммы дозволено воспользоваться контекстным меню, вызываемым через щелчок правой кнопкой мыши по области гистограммы. Если выделена диаграмма целиком, будут доступны всеобщие настройки. Дабы отредактировать определенную группу данных, вначале выделите ее, тогда в выпадающем меню появятся опции для выделенного фрагмента.
Программа MS Excel, даже не будучи полновесным статистическим пакетом, владеет достаточно огромным спектром вероятностей по прогнозированию событий на основе теснее имеющихся данных. Одним из особенно примитивных, на 1-й взор, методов такого предсказания является построение линии тренда.
Инструкция
1. Проще каждого возвести график функции тренда непринужденно сразу позже внесения имеющихся данных в массив. Для этого на листе с таблицей данных выделите не менее 2-х ячеек диапазона, для которого будет построен график, и сразу позже этого вставьте диаграмму. Вы можете воспользоваться такими видами диаграмм, как график, точечная, гистограмма, пузырьковая, биржевая. Остальные виды диаграмм не поддерживают функцию построения тренда.
2. В меню «Диаграмма» выберите пункт «Добавить линию тренда». В открывшемся окне на вкладке «Тип» выберите нужный тип линии тренда, что в математическом эквиваленте также обозначает и метод аппроксимации данных. При применении описываемого способа вам придется делать это «на глаз», т.к. никаких математических вычислений для построения графика вы не проводили.
3. Следственно примитивно прикиньте, какому типу функции больше каждого соответствует график имеющихся данных: линейной, логарифмической, экспоненциальной, степенной либо другой. Если же вы сомневаетесь в выборе типа аппроксимации, можете возвести несколько линий, а для большей точности прогноза на вкладке «Параметры» этого же окна подметить флажком пункт «разместить на диаграмму величину достоверности аппроксимации (R^2)».
4. Сопоставляя значения R^2 для различных линий, вы сумеете предпочесть тот тип графика, тот, что характеризует ваши данные особенно верно, а, следственно, строит особенно подлинный прогноз. Чем ближе значение R^2 к единице, тем вернее вы предпочли тип линии. Тут же, на вкладке «Параметры», вам нужно указать период, на тот, что делается прогноз.
5. Такой метод построения тренда является крайне примерным, следственно отличнее все-таки произвести правда бы самую простую статистическую обработку имеющихся данных. Это дозволит возвести прогноз больше верно.
6. Если вы полагаете, что имеющиеся данные описываются линейным уравнением, примитивно выделите их курсором и произведите автозаполнение на нужное число периодов, либо число ячеек. В данном случае нет необходимости находить значение R^2, т.к. вы предварительно подогнали прогноз к уравнению прямой.
7. Если же вы считаете, что вестимые значения переменной класснее каждого могут быть описаны с поддержкой экспоненциального уравнения, также выделите начальный диапазон и произведите автозаполнение нужного числа ячеек, удерживая правую клавишу мыши. При помощи автозаполнения вы не сумеете возвести других типов линий, помимо 2-х указанных.
8. Следственно для наибольшей точности построения прогноза вам придется воспользоваться одной из нескольких статистических функций: «ПРЕДСКАЗ», «СКЛОННОСТЬ», «РОСТ», «ЛИНЕЙН» либо «ЛГРФПРИБЛ». В этом случае вам придется высчитывать значение для всякого дальнейшего периода прогноза вручную. Если вам нужно произвести больше трудный регрессионный обзор данных, вам потребуется надстройка «Пакет обзора», которая не входит в стандартную установку MS Office.
Видео по теме
Чуть ранее мы уже писали, как красиво оформить нулевые/пустые значения на графике, чтобы диаграмма не получалась «зубчатой». Помимо этого, для лучшей визуализации информации иногда нужно сделать сглаживание графика в Excel. Как это сделать? Читайте ниже
Сразу хотел бы написать где можно почитать, как создавать графики — тут и тут. Далее разберем как сделать линию графика чуть более красивее.
Сглаживание графика в Excel. Как быстро сделать?
Часто соединения узлов графика выглядят некрасиво, если линии на графике расположены под острыми углами. Как сделать плавную линию? Правой кнопкой мыши нажимаем на сам график — выплывает окно —
Формат ряда данных (см. первую картинку) выбираем — пункт Тип линии -ставим галочку — Сглаженная линия
Теперь линия сгладилась.
Экспоненциальное сглаживание в Excel
В Excel можно подключить пакет анализа для сглаживания самих данных.
Такое сглаживание это метод применяемый для сглаживания временных рядом — статья википедии
Зайдите в меню — Параметры Excel — Надстройки — Пакет анализа (в правом окне) и в самом низу нажимайте Перейти
В открывшемся окне находим Экспоненциальное сглаживание.
Как найти прямую приближенных значений
Всегда можно построить линию приближенных значений — линию тренда — она покажет куда идет динамика графика, какое направление имеют события графика
Поделитесь нашей статьей в ваших соцсетях:
(Visited 15 074 times, 34 visits today)
In this article, we will look into how to calculate the slope of a line in an Excel graph.
Slope of a line basically determines two parameters :
- The direction of a line.
- The steepness of a line (rise or fall).
It is generally denoted by the letter “m”. The equation of a line is given by the expression :
Where,
- m: Slope
- c: Intercept
The mathematical formula for the slope of a line is given by the ratio of rise and run and in geometry, it is denoted using tan theta.
In this article we are going to discuss various methods on how to find the slope of a line in Excel using a few examples.
Example 1 : Consider the dataset having x and y coordinates of a particle moving in 2-D plane.
Line Graph
Finding Slope:
There are three methods :
1. By using the Excel in-built function SLOPE. The syntax is :
=SLOPE(known_ys,knownx_s) known_ys : An array of numeric data points which are dependent. These are dependent on value of horizontal axis. known_xs : An array of numeric data points which are independent.
2. By using the slope formula as discussed.
The steps are :
- From the data set take any pair of points.
- The points are (x1, y1) and (x2, y2).
- Use the formula and “-“,”/” operators to find the slope, m.
3. By plotting a trendline on the line graph and find its equation. From the equation of the trendline we can easily get the slope.
Method 1: Using Slope function
Here, Y-axis array is stored in B column. The array ranges from B2 to B11.
The X-axis array is stored in A column of the Excel sheet. The array ranges from A2 to A11.
Method 2: Using Slope formula
Consider the points (1,2) and (2,4). Here, y1=2 and stored in the location B2 and y2=4 stored in location B3 and x1=1 stored in the location A2 and x2=2 stored in the location A3 of the worksheet.
Method 3:
The steps are :
- Plot the line graph by selecting the dataset and then go to the Insert Tab and then click on Insert Line or Area Chart.
- The line chart is plotted.
- Now select the chart and then click on the “+” button in the top right corner of the Chart.
- The Chart Elements dialog box appears. In this check the Trendline option. This will add the trendline to the existing line graph.
- Now select the Trendline in the chart and right-click on it and then click on Format Trendline.
- The Format Trendline dialog box opens. By default, the trendline will be linear.
- Now, check the box “Display Equation on the chart”.
- This will add the equation of the line on the chart.
The equation of the line is
y=2x
By comparing with the general equation y = mx + c, we get
m=2, c=0
The slope is 2 for the given line.
Example 2: Consider the dataset shown below :
Similarly, by using the trendline and its equation you can easily find the slope of the line is -0.5.