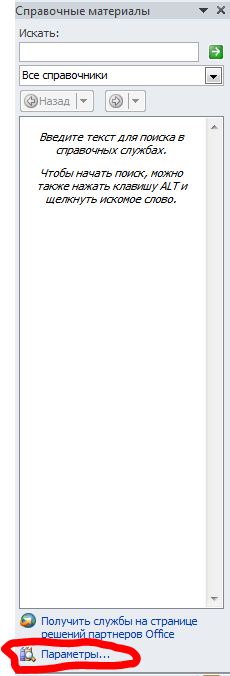|
Отключение справочной панели |
||||||||
Ответить |
||||||||
Ответить |
||||||||
Ответить |
||||||||
Ответить |
Когда я нажимаю alt + leftClickMouse для слова, открываются «справочные материалы», я часто работаю с соседними комбинациями клавиш и одной из этих пар, и на эту появившуюся панель неудобно смотреть, подскажите как выключить?
ps — хотел приложить скриншот — не понял, как это сделать на вашем форуме… Ответить
И попробуйте 1.16 или 16.1
Я пробовал несколькими способами, а потом включил — не работает Или нужно перезагрузить компьютер? Не думаю, что главное — слово нужно закрывать или открывать заново
Параметры Word, настройки, настройки «кнопка — сочетание клавиш», нажмите на обзор, выберите «Поиск» в окне рядом с ним. Назначьте сочетание клавиш, чтобы открыть область новых справочных материалов, в другом.).
http://www.oszone.net/11638/Microsoft_Office_hot_keys#howto
Сочетания клавиш Microsoft Office 2010
Заходим в меню и открываем пункт «Параметры»
Зайдите в настройки ленты, нажмите кнопку «Настройки» внизу окна.
Увеличить изображение
Ключевая настройка
Удаление:
Увеличить изображение
Добавление:
Увеличить изображение
************
Не ищите Бога ни в камне, ни в храме — ищите Бога внутри себя. Искатель, пусть найдет.
Источник: https://answers.microsoft.com/ru-ru/msoffice/forum/all/as/54b4ce40-4c20-4586-90cd-0524194299ca
Страницы 1
Чтобы отправить ответ, вы должны войти или зарегистрироваться
1 16.03.2012 01:31:34
- aka_smile
- подполковник
- Неактивен
- Зарегистрирован: 27.12.2009
- Сообщений: 186
- Поблагодарили: 7
Тема: Как отключить «справочные материалы»
При нажатии alt + leftClickMouse по слову открываются «справочные материалы»
часто работаю со смежными комбинациями клавиш и одной из этих пар и неудобно глазеть на эту появляющуюся панель.
скажите как ее отключить?
Post’s attachments
word_sprav_materiali.PNG 23.87 Кб, файл не был скачан.
You don’t have the permssions to download the attachments of this post.
2 Ответ от Alex_Gur 16.03.2012 15:19:48
- Alex_Gur
- Модератор
- Неактивен
- Откуда: Москва
- Зарегистрирован: 28.07.2011
- Сообщений: 2,758
- Поблагодарили: 492
Re: Как отключить «справочные материалы»
Уважаемый aka_smile,
Пока все, что мне удалось сделать с этой панелью, это временно поместить ее в центр экрана (опция Параметры области задач — Переместить), ужать ее со всех сторон в небольшой прямоугольник, затем переместить этот прямоугольник далеко в нижнюю часть экрана (при этом остается торчать небольшой кончик), закрыть панель, а затем закрыть и снова открыть Word. У меня в Word 2010 месторасположение этой панели сохраняется, и, если она и открывается случайно, то ее практически не заметно.
Удобной и приятной работы в Word!
Перевести спасибо на Яндекс кошелёк — 41001162202962; на WebMoney — R581830807057.
3 Ответ от aka_smile 02.04.2012 03:04:43
- aka_smile
- подполковник
- Неактивен
- Зарегистрирован: 27.12.2009
- Сообщений: 186
- Поблагодарили: 7
Re: Как отключить «справочные материалы»
тем не менее уже не на шутку ситуация
я ж на ms также вопрос вынес
если осилите и не взорвется мозг, то попробуйте почитать
как отключить справочные материалы
4 Ответ от Alex_Gur 02.04.2012 06:01:01
- Alex_Gur
- Модератор
- Неактивен
- Откуда: Москва
- Зарегистрирован: 28.07.2011
- Сообщений: 2,758
- Поблагодарили: 492
Re: Как отключить «справочные материалы»
aka_smile пишет:
тем не менее уже не на шутку ситуация
я ж на ms также вопрос вынес
если осилите и не взорвется мозг, то попробуйте почитать
как отключить справочные материалы
Интересное обсуждение, Владимир! Однако они так и не сказали, как ввести в поле Новое сочетание клавиш сочетание Alt+щелчок. У меня это не получилось. Ввод нового сочетания клавиш для команды Research тоже проблемы не решает. Я все же склоняюсь к тому, что с заложенным в программу вызовом команды Справочные материалы ничего сделать нельзя.
Удобной и приятной работы в Word!
Перевести спасибо на Яндекс кошелёк — 41001162202962; на WebMoney — R581830807057.
5 Ответ от Alex_Gur 02.04.2012 08:25:07
- Alex_Gur
- Модератор
- Неактивен
- Откуда: Москва
- Зарегистрирован: 28.07.2011
- Сообщений: 2,758
- Поблагодарили: 492
Re: Как отключить «справочные материалы»
Совет эксперта Жук на портале answers.microsoft.com (внешняя ссылка) мне кажется довольно перспективным.
Согласно внешняя ссылка десятичное значение клавиши ALT равно 16, а, в соответствии с внешняя ссылка, значение константы VK_LBUTTON (Left mouse button) равно 0x01.
К сожалению, как это использовать дальше, я пока не знаю.
В принципе, на странице внешняя ссылка вроде бы подробно описано, что нужно делать, но сейчас некогда в этом разобраться.
Владимир, а вы не пробовали это реализовать?
Мне кажется, это может быть интересным.
Если получится — поделитесь, пожалуйста, впечатлениями!
Удобной и приятной работы в Word!
Перевести спасибо на Яндекс кошелёк — 41001162202962; на WebMoney — R581830807057.
6 Ответ от aka_smile 02.04.2012 08:35:14
- aka_smile
- подполковник
- Неактивен
- Зарегистрирован: 27.12.2009
- Сообщений: 186
- Поблагодарили: 7
Re: Как отключить «справочные материалы»
Alex_Gur пишет:
Совет эксперта Жук на портале answers.microsoft.com (внешняя ссылка) мне кажется довольно перспективным.
Согласно внешняя ссылка десятичное значение клавиши ALT равно 16, а, в соответствии с внешняя ссылка, значение константы VK_LBUTTON (Left mouse button) равно 0x01.
К сожалению, как это использовать дальше, я пока не знаю.
В принципе, на странице внешняя ссылка вроде бы подробно описано, что нужно делать, но сейчас некогда в этом разобраться.
Владимир, а вы не пробовали это реализовать?
Мне кажется, это может быть интересным.
Если получится — поделитесь, пожалуйста, впечатлениями!
как раз это и быол первым дело опробовано, но Жук так до конца и не подсказал в чем моя ошибка. Я разные вариации пробовал уже — не выходит и тут вмешался Пилигрим (..его за ногу), зачем то учит меня школьной азбуке и хоть ты тресни он сам не хочет вникнуть в суть.
7 Ответ от Alex_Gur 02.04.2012 08:52:06
- Alex_Gur
- Модератор
- Неактивен
- Откуда: Москва
- Зарегистрирован: 28.07.2011
- Сообщений: 2,758
- Поблагодарили: 492
Re: Как отключить «справочные материалы»
aka_smile пишет:
… и тут вмешался Пилигрим (..его за ногу), зачем то учит меня школьной азбуке и хоть ты тресни он сам не хочет вникнуть в суть.
Я ему написал
Удобной и приятной работы в Word!
Перевести спасибо на Яндекс кошелёк — 41001162202962; на WebMoney — R581830807057.
8 Ответ от Alex_Gur 02.04.2012 08:55:35
- Alex_Gur
- Модератор
- Неактивен
- Откуда: Москва
- Зарегистрирован: 28.07.2011
- Сообщений: 2,758
- Поблагодарили: 492
Re: Как отключить «справочные материалы»
aka_smile пишет:
Я разные вариации пробовал уже — не выходит
Поскольку нам теперь известны коды Alt и щелчок, может быть можно написать макрос, который назначает сочетание Alt+щелчок какой-нибудь другой функциональности?
Удобной и приятной работы в Word!
Перевести спасибо на Яндекс кошелёк — 41001162202962; на WebMoney — R581830807057.
9 Ответ от aka_smile 02.04.2012 08:58:19
- aka_smile
- подполковник
- Неактивен
- Зарегистрирован: 27.12.2009
- Сообщений: 186
- Поблагодарили: 7
Re: Как отключить «справочные материалы»
спасибо за поддержку!
было бы не плохо с макросом — но ведь макрос тогда должен выполнять пустотку…ведь именно это сочетание как раз и выкидывает «справочные материалы» которые являются лишним в работе.
10 Ответ от Alex_Gur 02.04.2012 09:15:47
- Alex_Gur
- Модератор
- Неактивен
- Откуда: Москва
- Зарегистрирован: 28.07.2011
- Сообщений: 2,758
- Поблагодарили: 492
Re: Как отключить «справочные материалы»
aka_smile пишет:
спасибо за поддержку!
было бы не плохо с макросом — но ведь макрос тогда должен выполнять пустотку…ведь именно это сочетание как раз и выкидывает «справочные материалы» которые являются лишним в работе.
Что такое «выполнять пустотку«?
Подобный макрос может исполняться при загрузке. Может быть, удастся не назначать сочетание Alt+щелчок какой-то функциональности, а отменить действие этого сочетания по выводу на экран «Справочных материалов».
Удобной и приятной работы в Word!
Перевести спасибо на Яндекс кошелёк — 41001162202962; на WebMoney — R581830807057.
11 Ответ от aka_smile 02.04.2012 11:34:36
- aka_smile
- подполковник
- Неактивен
- Зарегистрирован: 27.12.2009
- Сообщений: 186
- Поблагодарили: 7
Re: Как отключить «справочные материалы»
Выполнять пустоту то есть делать ничего. Или что то — отчего не будет подозрительных действий
12 Ответ от Alex_Gur 02.04.2012 11:50:53
- Alex_Gur
- Модератор
- Неактивен
- Откуда: Москва
- Зарегистрирован: 28.07.2011
- Сообщений: 2,758
- Поблагодарили: 492
Re: Как отключить «справочные материалы»
aka_smile пишет:
Выполнять пустоту то есть делать ничего. Или что то — отчего не будет подозрительных действий
Ну да, для начала можно задать выполнение пустого макроса.
Но проблема в том, можно ли назначать горячие клавиши с помощью макроса? Кто-нибудь может это сделать?
Удобной и приятной работы в Word!
Перевести спасибо на Яндекс кошелёк — 41001162202962; на WebMoney — R581830807057.
13 Ответ от Alex_Gur 02.04.2012 12:05:28
- Alex_Gur
- Модератор
- Неактивен
- Откуда: Москва
- Зарегистрирован: 28.07.2011
- Сообщений: 2,758
- Поблагодарили: 492
Re: Как отключить «справочные материалы»
Вот, я назначил действию цифровые подписи AddDigitalSignature горячие клавиши ALT+Стрелочка вправо:
Sub Макрос1()
'
' Макрос1 Макрос
'
'
CustomizationContext = NormalTemplate
KeyBindings.Add KeyCode:=BuildKeyCode(39, wdKeyAlt), KeyCategory:= _
wdKeyCategoryCommand, Command:="AddDigitalSignature"
End SubСтрелочка вправо, вероятно, имеет код 39, а ALT — константа wdKeyAlt.
В нашем же случае, вероятно, будут константы VK_LBUTTON и wdKeyAlt.
Попробуйте.
Удобной и приятной работы в Word!
Перевести спасибо на Яндекс кошелёк — 41001162202962; на WebMoney — R581830807057.
14 Ответ от aka_smile 02.04.2012 13:58:57
- aka_smile
- подполковник
- Неактивен
- Зарегистрирован: 27.12.2009
- Сообщений: 186
- Поблагодарили: 7
Re: Как отключить «справочные материалы»
Sub макрос2()
CustomizationContext = NormalTemplate
KeyBindings.Add KeyCode:=BuildKeyCode(VK_LBUTTON, wdKeyAlt), KeyCategory:= _
wdKeyCategoryCommand, Command:=»Research»
End Sub
пишет «неверный параметр»
15 Ответ от Alex_Gur 02.04.2012 14:07:12
- Alex_Gur
- Модератор
- Неактивен
- Откуда: Москва
- Зарегистрирован: 28.07.2011
- Сообщений: 2,758
- Поблагодарили: 492
Re: Как отключить «справочные материалы»
aka_smile пишет:
Sub макрос2()
CustomizationContext = NormalTemplate
KeyBindings.Add KeyCode:=BuildKeyCode(VK_LBUTTON, wdKeyAlt), KeyCategory:= _
wdKeyCategoryCommand, Command:=»Research»
End Subпишет «неверный параметр»
Нет, по-моему, должно быть примерно так:
Sub макрос2()
'
'
CustomizationContext = NormalTemplate
KeyBindings.Add KeyCode:=BuildKeyCode(VK_LBUTTON, wdKeyAlt), KeyCategory:= _
wdKeyCategoryCommand, Command:="AddDigitalSignature"
End SubСмысл в том, что мы назначаем сочетание Alt+щелчок другой команде (в данном случае, AddDigitalSignature).
Если получится, потом можно сделать активизацию пустого макроса (как вы писали раньше).
Удобной и приятной работы в Word!
Перевести спасибо на Яндекс кошелёк — 41001162202962; на WebMoney — R581830807057.
16 Ответ от aka_smile 02.04.2012 14:29:31
- aka_smile
- подполковник
- Неактивен
- Зарегистрирован: 27.12.2009
- Сообщений: 186
- Поблагодарили: 7
Re: Как отключить «справочные материалы»
та же ошибка
я думаю что 1й параметр должен также начинаться на wd..
но среди существующих нет ничего похожего на click or mouse
17 Ответ от Alex_Gur 02.04.2012 14:33:41
- Alex_Gur
- Модератор
- Неактивен
- Откуда: Москва
- Зарегистрирован: 28.07.2011
- Сообщений: 2,758
- Поблагодарили: 492
Re: Как отключить «справочные материалы»
К сожалению, VBA не воспринимает VK_LBUTTON. Если заменить VK_LBUTTON на 1, макрос проходит и для команды AddDigitalSignature указывается сочетание Alt+левая кнопка (что уже неплохо! ). Но это сочетание все равно вызывает Справочное окно.
Значит встроенное сочетание, вероятно, все же «пересиливает» назначенное. И выходит, что отменить Справочное окно таким образом не получается.
Удобной и приятной работы в Word!
Перевести спасибо на Яндекс кошелёк — 41001162202962; на WebMoney — R581830807057.
18 Ответ от aka_smile 02.04.2012 14:39:03
- aka_smile
- подполковник
- Неактивен
- Зарегистрирован: 27.12.2009
- Сообщений: 186
- Поблагодарили: 7
Re: Как отключить «справочные материалы»
сильно!
но мне кажется что это плохо, что эта комбинация закрыта от пользователя
19 Ответ от Alex_Gur 02.04.2012 14:40:19
- Alex_Gur
- Модератор
- Неактивен
- Откуда: Москва
- Зарегистрирован: 28.07.2011
- Сообщений: 2,758
- Поблагодарили: 492
Re: Как отключить «справочные материалы»
aka_smile пишет:
сильно!
но мне кажется что это плохо, что эта комбинация закрыта от пользователя
Вероятно, получается так. Может быть. еще кто что подскажет?
Удобной и приятной работы в Word!
Перевести спасибо на Яндекс кошелёк — 41001162202962; на WebMoney — R581830807057.
20 Ответ от aka_smile 02.04.2012 14:45:03
- aka_smile
- подполковник
- Неактивен
- Зарегистрирован: 27.12.2009
- Сообщений: 186
- Поблагодарили: 7
Re: Как отключить «справочные материалы»
есть ламерский вариант
в окне «справочные материалы» нажать «параметры» и снять птички со всех служб
21 Ответ от aka_smile 02.04.2012 14:46:49
- aka_smile
- подполковник
- Неактивен
- Зарегистрирован: 27.12.2009
- Сообщений: 186
- Поблагодарили: 7
Re: Как отключить «справочные материалы»
впрочем даже достаточно в службах выключить:
— справочные сайты
— деловые и финансовые сайты
— другие службы
тут цель: оторвать «комбинацию» от интернета
22 Ответ от Alex_Gur 02.04.2012 14:54:38
- Alex_Gur
- Модератор
- Неактивен
- Откуда: Москва
- Зарегистрирован: 28.07.2011
- Сообщений: 2,758
- Поблагодарили: 492
Re: Как отключить «справочные материалы»
aka_smile пишет:
есть ламерский вариант
в окне «справочные материалы» нажать «параметры» и снять птички со всех служб
У меня в 2010 окно «Справочные материалы» все равно открывается.
Удобной и приятной работы в Word!
Перевести спасибо на Яндекс кошелёк — 41001162202962; на WebMoney — R581830807057.
23 Ответ от Alex_Gur 02.04.2012 14:56:15
- Alex_Gur
- Модератор
- Неактивен
- Откуда: Москва
- Зарегистрирован: 28.07.2011
- Сообщений: 2,758
- Поблагодарили: 492
Re: Как отключить «справочные материалы»
aka_smile пишет:
впрочем даже достаточно в службах выключить:
— справочные сайты
— деловые и финансовые сайты
— другие службы
тут цель: оторвать «комбинацию» от интернета
Это где настройки таких служб?
Удобной и приятной работы в Word!
Перевести спасибо на Яндекс кошелёк — 41001162202962; на WebMoney — R581830807057.
24 Ответ от aka_smile 02.04.2012 15:10:22
- aka_smile
- подполковник
- Неактивен
- Зарегистрирован: 27.12.2009
- Сообщений: 186
- Поблагодарили: 7
Re: Как отключить «справочные материалы»
от они
25 Ответ от Alex_Gur 02.04.2012 15:37:31
- Alex_Gur
- Модератор
- Неактивен
- Откуда: Москва
- Зарегистрирован: 28.07.2011
- Сообщений: 2,758
- Поблагодарили: 492
Re: Как отключить «справочные материалы»
aka_smile пишет:
от они
Да, я понял.
У меня Справочные материалы открываются все равно. А у вас?
Удобной и приятной работы в Word!
Перевести спасибо на Яндекс кошелёк — 41001162202962; на WebMoney — R581830807057.
26 Ответ от aka_smile 02.04.2012 16:15:47
- aka_smile
- подполковник
- Неактивен
- Зарегистрирован: 27.12.2009
- Сообщений: 186
- Поблагодарили: 7
Re: Как отключить «справочные материалы»
ни открываются,но вроде бы как теперь моментально
27 Ответ от aka_smile 02.04.2012 16:16:49
- aka_smile
- подполковник
- Неактивен
- Зарегистрирован: 27.12.2009
- Сообщений: 186
- Поблагодарили: 7
Re: Как отключить «справочные материалы»
*они
28 Ответ от aka_smile 03.04.2012 16:41:07
- aka_smile
- подполковник
- Неактивен
- Зарегистрирован: 27.12.2009
- Сообщений: 186
- Поблагодарили: 7
Re: Как отключить «справочные материалы»
пилигрим ответил..
и опять он не осилил вновь почитать тему
Alex_Gur
я ж ведь дважды уже написал,что так делал — думаете звездная болезнь?
29 Ответ от Alex_Gur 03.04.2012 16:50:16
- Alex_Gur
- Модератор
- Неактивен
- Откуда: Москва
- Зарегистрирован: 28.07.2011
- Сообщений: 2,758
- Поблагодарили: 492
Re: Как отключить «справочные материалы»
aka_smile пишет:
пилигрим ответил..
и опять он не осилил вновь почитать тему
Alex_Gur
я ж ведь дважды уже написал,что так делал — думаете звездная болезнь?
Ну что поделаешь?
Он вроде бы разместил там (в ветке внешняя ссылка) много интересных материалов. Можно взять из этого то, что нужно, и уже додумывать самому.
Мне кажется, ему самому неизвестно, как вывести щелчок в интересующее нас поле назначения горячих клавиш.
Как я понял, Пилигрим выдвинул гипотезу, что сочетание Ctrl+щелчок связано с операционной системой, а не с программой Word. В этом случае средствами Word отменить действие этого сочетания не удастся. Может быть и так…
Еще он высказал рекомендацию не назначать упомянутое сочетание другому действию, а отменить его у этого. Владимир, вы пробовали отменить это сочетание у действия Research макросом?
А еще — любопытное сообщение о реестре. Вы посмотрели, какое значение у вас в том месте реестра, на которое указал Пилигрим?
Удобной и приятной работы в Word!
Перевести спасибо на Яндекс кошелёк — 41001162202962; на WebMoney — R581830807057.
30 Ответ от aka_smile 03.04.2012 17:14:16
- aka_smile
- подполковник
- Неактивен
- Зарегистрирован: 27.12.2009
- Сообщений: 186
- Поблагодарили: 7
Re: Как отключить «справочные материалы»
Еще он высказал рекомендацию не назначать упомянутое сочетание другому действию, а отменить его у этого.
в теме видно что я с помощью групповой политики это пробовал — не работает.
Вы посмотрели, какое значение у вас в том месте реестра, на которое указал Пилигрим
куст реестра — это зеркало действий с политикой — то бишь ключ на месте как оно и должно быть
вы пробовали отменить это сочетание у действия Research макросом?
по поводу макроса вчера же мы с вами не пришли к верному решению
31 Ответ от Вождь 03.04.2012 21:54:40
- Вождь
- Модератор
- Неактивен
- Зарегистрирован: 07.01.2010
- Сообщений: 745
- Поблагодарили: 181
Re: Как отключить «справочные материалы»
Да уж, понаписали. Дальше начала не осилил
Замечу, что сочетанию Alt+ЛКМ соответствует команда «ResearchLookup» (Ctrl+Shift+O), а не «Research». Для ее полного отключения можно в шаблон Normal добавить строку кода:
Public Sub ResearchLookup(): End Sub
Но к мыши это не имеет отношения. Сочетания с мышью прописаны где-то в другом месте, а не в настройках клавиатуры. Скорее всего, это какой-то параметр Word.
Макросы под заказ и готовый пакет — mtdmacro.ru
32 Ответ от aka_smile 03.04.2012 23:26:33
- aka_smile
- подполковник
- Неактивен
- Зарегистрирован: 27.12.2009
- Сообщений: 186
- Поблагодарили: 7
Re: Как отключить «справочные материалы»
ProfIT?
33 Ответ от Alex_Gur 04.04.2012 05:30:24
- Alex_Gur
- Модератор
- Неактивен
- Откуда: Москва
- Зарегистрирован: 28.07.2011
- Сообщений: 2,758
- Поблагодарили: 492
Re: Как отключить «справочные материалы»
aka_smile пишет:
вы пробовали отменить это сочетание у действия Research макросом?
по поводу макроса вчера же мы с вами не пришли к верному решению
Мы ведь не отменяли сочетание у действия Research, а пытались назначить его другому действию. Сегодня нужно попробовать отменить.
Удобной и приятной работы в Word!
Перевести спасибо на Яндекс кошелёк — 41001162202962; на WebMoney — R581830807057.
34 Ответ от Alex_Gur 04.04.2012 11:46:47
- Alex_Gur
- Модератор
- Неактивен
- Откуда: Москва
- Зарегистрирован: 28.07.2011
- Сообщений: 2,758
- Поблагодарили: 492
Re: Как отключить «справочные материалы»
Попробовал отмену сочетания клавиш макросом:
Sub Макрос()
'
CustomizationContext = NormalTemplate
FindKey(BuildKeyCode(1, wdKeyAlt)).Disable
End SubК сожалению, тоже не помогло!
Удобной и приятной работы в Word!
Перевести спасибо на Яндекс кошелёк — 41001162202962; на WebMoney — R581830807057.
35 Ответ от Qra 10.04.2012 13:39:35
- Qra
- сержант
- Неактивен
- Зарегистрирован: 05.04.2012
- Сообщений: 26
- Поблагодарили: 8
- За сообщение: 2
Re: Как отключить «справочные материалы»
aka_smile пишет:
При нажатии alt + leftClickMouse по слову открываются «справочные материалы»
часто работаю со смежными комбинациями клавиш и одной из этих пар и неудобно глазеть на эту появляющуюся панель.
скажите как ее отключить?
aka_smile, добрый день!
Выполните следующий код и проблема исчезнет.
Sub test()
Application.CommandBars("Research").Enabled = False
End Sub36 Ответ от Alex_Gur 10.04.2012 13:46:38
- Alex_Gur
- Модератор
- Неактивен
- Откуда: Москва
- Зарегистрирован: 28.07.2011
- Сообщений: 2,758
- Поблагодарили: 492
Re: Как отключить «справочные материалы»
Qra пишет:
Выполните следующий код и проблема исчезнет.
Sub test() Application.CommandBars("Research").Enabled = False End Sub
Верно, проблема исчезла! Окно больше не открывается.
Удобной и приятной работы в Word!
Перевести спасибо на Яндекс кошелёк — 41001162202962; на WebMoney — R581830807057.
37 Ответ от aap77 10.04.2012 15:37:35
- aap77
- генерал-полковник
- Неактивен
- Зарегистрирован: 12.09.2011
- Сообщений: 925
- Поблагодарили: 243
Re: Как отключить «справочные материалы»
Alex_Gur пишет:
Qra пишет:
Выполните следующий код и проблема исчезнет.
Sub test() Application.CommandBars("Research").Enabled = False End SubВерно, проблема исчезла! Окно больше не открывается.
Тогда, надо создавать создавать отдельную кнопку для макроса либо на какой-то панели, либо на ленте, либо на панели отдельного доступа, в зависимости от версии Ворда……
38 Ответ от Qra 10.04.2012 15:42:44
- Qra
- сержант
- Неактивен
- Зарегистрирован: 05.04.2012
- Сообщений: 26
- Поблагодарили: 8
Re: Как отключить «справочные материалы»
aap77 пишет:
Тогда, надо создавать создавать отдельную кнопку для макроса либо на какой-то панели, либо на ленте, либо на панели отдельного доступа, в зависимости от версии Ворда……
В этом нет необходимости. Достаточно единожды выполнить макрос и панель отключится на уровне приложения(для всех документов).
39 Ответ от Alex_Gur 10.04.2012 15:56:36
- Alex_Gur
- Модератор
- Неактивен
- Откуда: Москва
- Зарегистрирован: 28.07.2011
- Сообщений: 2,758
- Поблагодарили: 492
Re: Как отключить «справочные материалы»
aap77 пишет:
Тогда, надо создавать создавать отдельную кнопку для макроса либо на какой-то панели, либо на ленте, либо на панели отдельного доступа, в зависимости от версии Ворда……
При необходимости этот макрос можно включить в состав макросов, выполняемых при загрузке.
Удобной и приятной работы в Word!
Перевести спасибо на Яндекс кошелёк — 41001162202962; на WebMoney — R581830807057.
40 Ответ от Qra 10.04.2012 15:59:47
- Qra
- сержант
- Неактивен
- Зарегистрирован: 05.04.2012
- Сообщений: 26
- Поблагодарили: 8
Re: Как отключить «справочные материалы»
Alex_Gur пишет:
При необходимости этот макрос можно включить в состав макросов, выполняемых при загрузке.
Повторюсь, настройка выполняется на уровне приложения, то есть даже после перезагрузки у нас будет скрыта панель «справочные материалы» и не будет реакции на alt + leftClickMouse
41 Ответ от aap77 10.04.2012 16:02:55
- aap77
- генерал-полковник
- Неактивен
- Зарегистрирован: 12.09.2011
- Сообщений: 925
- Поблагодарили: 243
Re: Как отключить «справочные материалы»
Qra пишет:
Alex_Gur пишет:
При необходимости этот макрос можно включить в состав макросов, выполняемых при загрузке.
Повторюсь, настройка выполняется на уровне приложения, то есть даже после перезагрузки у нас будет скрыта панель «справочные материалы» и не будет реакции на alt + leftClickMouse
А это не есть хорошо, если для обычного пользователя не предусмотрена возможность возврата действия alt + leftClickMouse!!!
42 Ответ от Qra 10.04.2012 16:05:59
- Qra
- сержант
- Неактивен
- Зарегистрирован: 05.04.2012
- Сообщений: 26
- Поблагодарили: 8
Re: Как отключить «справочные материалы»
aap77 пишет:
А это не есть хорошо, если для обычного пользователя не предусмотрена возможность возврата действия alt + leftClickMouse!!!
Вот так все можно вернуть на свои места:
Sub test()
Application.CommandBars("Research").Enabled = True
End Sub43 Ответ от aap77 10.04.2012 16:07:09
- aap77
- генерал-полковник
- Неактивен
- Зарегистрирован: 12.09.2011
- Сообщений: 925
- Поблагодарили: 243
Re: Как отключить «справочные материалы»
Макрос код должен быть таким
If Application.CommandBars("Research").Enabled = False Then
Application.CommandBars("Research").Enabled = True
Else
Application.CommandBars("Research").Enabled = False
End if44 Ответ от Alex_Gur 10.04.2012 16:08:16
- Alex_Gur
- Модератор
- Неактивен
- Откуда: Москва
- Зарегистрирован: 28.07.2011
- Сообщений: 2,758
- Поблагодарили: 492
Re: Как отключить «справочные материалы»
Qra пишет:
Повторюсь, настройка выполняется на уровне приложения, то есть даже после перезагрузки у нас будет скрыта панель «справочные материалы» и не будет реакции на alt + leftClickMouse
Ничего себе! И правда!
Сделал:
Sub Test()
Application.CommandBars("Research").Enabled = True
End Subи окно Research опять появилось.
Где же сохранялось это изменение? В Normal.dot?
Удобной и приятной работы в Word!
Перевести спасибо на Яндекс кошелёк — 41001162202962; на WebMoney — R581830807057.
45 Ответ от Alex_Gur 10.04.2012 16:10:36
- Alex_Gur
- Модератор
- Неактивен
- Откуда: Москва
- Зарегистрирован: 28.07.2011
- Сообщений: 2,758
- Поблагодарили: 492
Re: Как отключить «справочные материалы»
aap77 пишет:
Макрос код должен быть таким
If Application.CommandBars("Research").Enabled = False Then Application.CommandBars("Research").Enabled = True Else Application.CommandBars("Research").Enabled = False End if
Да, так хорошо работает!
Удобной и приятной работы в Word!
Перевести спасибо на Яндекс кошелёк — 41001162202962; на WebMoney — R581830807057.
46 Ответ от Qra 10.04.2012 16:13:06
- Qra
- сержант
- Неактивен
- Зарегистрирован: 05.04.2012
- Сообщений: 26
- Поблагодарили: 8
Re: Как отключить «справочные материалы»
Alex_Gur пишет:
Где же сохранялось это изменение? В Normal.dot?
Изменения сохраняются в реестре.
47 Ответ от aap77 10.04.2012 16:50:10
- aap77
- генерал-полковник
- Неактивен
- Зарегистрирован: 12.09.2011
- Сообщений: 925
- Поблагодарили: 243
Re: Как отключить «справочные материалы»
Вообще можно сделать так
1. Создать процедуру в шаблоне в модуле ThisDocument создать процедуру с кодом указанным в посте 43. Назначить ее кнопке в приложении.
2. В процедурах Document_New и Document_Open оставить только
Application.CommandBars("Research").Enabled = FalseТогда при создании или открытии документа на основе шаблона панель Research будет невидима всегда, а при нажатии на кнопку в зависимости от уловия
48 Ответ от Alex_Gur 10.04.2012 16:55:39
- Alex_Gur
- Модератор
- Неактивен
- Откуда: Москва
- Зарегистрирован: 28.07.2011
- Сообщений: 2,758
- Поблагодарили: 492
Re: Как отключить «справочные материалы»
А интересно, можно ли таким же образом сделать так, чтобы Word открывался с панелью Навигация или без нее?
Сейчас приложение Word 2010 (и 2007) у меня иногда открывается с панелью Навигация, а иногда — без нее.
Удобной и приятной работы в Word!
Перевести спасибо на Яндекс кошелёк — 41001162202962; на WebMoney — R581830807057.
49 Ответ от aap77 10.04.2012 17:00:36
- aap77
- генерал-полковник
- Неактивен
- Зарегистрирован: 12.09.2011
- Сообщений: 925
- Поблагодарили: 243
Re: Как отключить «справочные материалы»
Скорее да, чем нет…..
50 Ответ от aka_smile 11.04.2012 05:47:05
- aka_smile
- подполковник
- Неактивен
- Зарегистрирован: 27.12.2009
- Сообщений: 186
- Поблагодарили: 7
Re: Как отключить «справочные материалы»
Qra пишет:
Alex_Gur пишет:
Где же сохранялось это изменение? В Normal.dot?
Изменения сохраняются в реестре.
ленивый вопрос, но все же — точный куст не скажете?
51 Ответ от Qra 11.04.2012 08:36:42
- Qra
- сержант
- Неактивен
- Зарегистрирован: 05.04.2012
- Сообщений: 26
- Поблагодарили: 8
- За сообщение: 1
Re: Как отключить «справочные материалы»
Alex_Gur пишет:
А интересно, можно ли таким же образом сделать так, чтобы Word открывался с панелью Навигация или без нее?
Сейчас приложение Word 2010 (и 2007) у меня иногда открывается с панелью Навигация, а иногда — без нее.
Показать
Application.CommandBars("Navigation").Visible = True
Скрыть
Application.CommandBars("Navigation").Visible = False
Убрать навсегда
Application.CommandBars("Navigation").Enabled = False
Вернуть
Application.CommandBars("Navigation").Enabled = Trueaka_smile пишет:
ленивый вопрос, но все же — точный куст не скажете?
Не скажу
Предварительное гугление указывает на
HKEY_CURRENT_USERSoftwareMicrosoftOffice12.0CommonResearch Key
Я там ничего не обнаружил. Если действительно вам нужно узнать ключ — делайте снимок реестра до и после и сверяйте — самый научный метод.
52 Ответ от Alex_Gur 11.04.2012 08:51:21
- Alex_Gur
- Модератор
- Неактивен
- Откуда: Москва
- Зарегистрирован: 28.07.2011
- Сообщений: 2,758
- Поблагодарили: 492
Re: Как отключить «справочные материалы»
Qra пишет:
Alex_Gur пишет:
А интересно, можно ли таким же образом сделать так, чтобы Word открывался с панелью Навигация или без нее?
Сейчас приложение Word 2010 (и 2007) у меня иногда открывается с панелью Навигация, а иногда — без нее.Показать Application.CommandBars("Navigation").Visible = True Скрыть Application.CommandBars("Navigation").Visible = False Убрать навсегда Application.CommandBars("Navigation").Enabled = False Вернуть Application.CommandBars("Navigation").Enabled = Trueaka_smile пишет:
ленивый вопрос, но все же — точный куст не скажете?
Не скажу

Предварительное гугление указывает на
HKEY_CURRENT_USERSoftwareMicrosoftOffice12.0CommonResearch Key
Я там ничего не обнаружил. Если действительно вам нужно узнать ключ — делайте снимок реестра до и после и сверяйте — самый научный метод.
Гениально! У меня нет слов! Я задавал этот вопрос на форуме Microsoft Answers, и там никто не мог что-либо посоветовать. Они говорили, что не знают, где в реестре хранится этот параметр.
Соответственно, код для макроса изменения доступности будет выглядеть так:
If Application.CommandBars("Navigation").Enabled = False Then
Application.CommandBars("Navigation").Enabled = True
Else
Application.CommandBars("Navigation").Enabled = False
End IfОгромное спасибо!
Удобной и приятной работы в Word!
Перевести спасибо на Яндекс кошелёк — 41001162202962; на WebMoney — R581830807057.
Страницы 1
Чтобы отправить ответ, вы должны войти или зарегистрироваться
Справочные материалы в ворд как убрать
Спасибо за помощь
Однако, просто удалить компонент «Панель справочных материалов» если он установлен, а он у меня не установлен (и никогда не был установлен). Что касается справки, то на ней «крест» (компонент недоступен) поставить невозможно, можно только «кол» (устанавливать при первом вызове), «кол» у неё и стоит.
Теперь собственно, о том с чем я борюсь:
Известно, что в Word’е можно выделять колонки текста удерживая (Alt + левая кн. Мыши). А если текст внутри таблицы, то вместо выделения колонок текста возникает окно «справочные материалы».
Отсюда вопрос как сделать так, чтобы в таблице выделялись колонки текста, а это окно не возникало
Примечание:
У меня стоит русский «Microsoft Office Word 2003 (11.5604.5606)» без каких бы то ни было обновлений.
Отключаем автонастройки Word 2016
Опубликовано Михаил Непомнящий в 27.07.2016 27.07.2016
10 автоматических функций Word 2016, которые стоит отключить
Microsoft постоянно работает над улучшением своего офисного пакета и за многие вещи софтверному гиганту действительно можно сказать спасибо. Однако некоторые “фишечки”, внедряемые в новых версиях приложений, могут оказаться не просто непривычными, но и откровенно вызывать дискомфорт. К счастью, одним из плюсов MS Office является гибкость по настройке под себя, а посему надоедающие автоматические функции можно отключить. И о том, как это сделать, мы поговорим на примере текстового редактора Word 2016.
Онлайн-курс «Word от простого к сложному» Онлайн-курс «Word от простого к сложному» Освойте работу в главном текстовом редакторе на высоком уровне. Неважно новичок вы или уже работаете с Word, с нашим курсом вы станете настоящим гуру документов! Подробнее
Отключение Начального экрана
Если при запуске приложения вы предпочитаете видеть пустую белую страницу, чтобы сразу приступить к набору текста, то будет не лишним отключить Начальный экран приложения, на котором отображаются последние открытые вами файлы и предлагаются всевозможные шаблоны (они хоть и полезны, но далеко не так часто используются в повседневной работе). Чтобы отключить Начальный экран Word 2016 проделайте следующие шаги:
- Кликните меню “Файл”.
- Выберите опцию “Параметры” (откроется диалоговое окно по настройке приложения).
- В левом списке выбираем “Общие”.
- В разделе “Параметры запуска” снимаем галочку с чекбокса “Показывать начальный экран при запуске этого приложения”.
- Жмем Ок.
Теперь при открытии текстового редактора перед вами сразу будет пустой документ, с которым можно будет начинать работу.
Вернуть традиционные окна при Открытии и Сохранении файлов
В свежей версии приложения при попытке сохранить новый документ или открыть уже существующий, в том числе используя “горячие клавиши” Ctrl+S, Ctrl+O, появляется так называя Backstage панель, которая даже если и работает корректно, что бывает отнюдь не всегда или не сразу, то как минимум выглядит громоздко и неудобно. Чтобы вернуть привычный формат по сохранению и открытию документов, проделываем следующие шаги:
- Меню “Файл” – “Параметры”.
- В левом списке выбираем “Сохранение”.
- Ставим галочку в чекбоксе “Не показывать представление Backstage при открытии и сохранении файлов”.
- Жмем Ок.
Преимуществом Backstage является отображение недавних файлов, что бывает удобно. Также там можно закрепить наиболее важные для вас документы. Так что если вдруг заскучаете об этой опции, то вернуть ее можно вернув сняв ранее проставленную галочку в настройках.
Как установить пароль на документ Word или Excel
Как установить пароль на документ Word или Excel Для безопасности своих документов не лишним бывает установить на них персональный пароль. Подробнее
Отключение мини-панель инструментов
При выделении текста с помощью мыши Word автоматически отображает небольшую панель инструментов. Иногда она действительно может оказаться полезной, но если вас эта функция скорее отвлекает, то ее также можно отключить.
- Меню “Файл” – “Параметры”.
- В левом списке выбираем “Общие”.
- Снимаем галочку с чекбокса “Показывать мини-панель инструментов при выделении”.
- Жмем Ок.
Обратите также внимание, что включенная мини-панель имеет свойство исчезать самостоятельно, после того, как вы отведете указатель мыши в сторону от текста.
Побуквенное выделение текста
Когда вы мышью выделяете более одного слова, Word склонен выделять последующие слова сразу целиком. Если вы хотите иметь возможность побуквенного выделения, то необходимо проделать следующие шаги:
- Меню “Файл” – “Параметры”.
- В левом списке вкладка “Дополнительно”.
- В разделе “Параметры правки” снимаем галочку с чекбокса “Автоматически выделять слова”.
- Жмем Ок.
Вы по-прежнему можете выделить слово целиком двойным нажатием левой клавиши мыши. Но при зажатой мыши выделять фрагменты текста станет более удобно.
Вводим особые символы в Word 2016 Вводим особые символы в Word 2016 Word 2016 обладает богатейшим набором функций, среди которых есть возможность быстрой вставки в документ тех символов, которых нет на обычной клавиатуре. Подробнее
Отключаем свободный ввод
По умолчанию в Word 2016 мы можем кликнуть в любую область документа и сразу начать там набор текста. Это действительно может оказаться удобным, однако скорее как исключение. Наоборот, случайно кликнув куда-то не туда, можно потерять время на возвращение курсора в нужное место.
- Меню “Файл” – “Параметры”.
- В левом списке вкладка “Дополнительно”.
- В разделе “Параметры правки” снимаем галочку с чекбокса “Разрешить свободный ввод”.
- Жмем Ок.
Вставка обычного текста
Когда вы копируете и вставляете текст из одной части документа в другую, формат сохраняется. Аналогично происходит при копировании текста из другого документа или из Интернета. Но можно изначально настроить так, чтобы вставка происходила в соответствии с тем форматом, который у вас используется.
- Меню “Файл” – “Параметры”.
- В левом списке вкладка “Дополнительно”.
- Область “Вырезание, копирование и вставка”. В выпадающих списках выбираем нужные нам значение, например, “Сохранить только текст”.
- Жмем ОК.
Но и ничего не меняя можно использовать вставку через ленточное меню. Пункт “Главное”, под кнопкой “Вставить” жмем стрелочку с выпадающим списком и выбираем интересующий нас параметр вставки. Кроме того, если мы уже сделали вставку с не устраивающим нас форматированием, мы можем сразу после вставки нажать Ctrl и в открывшейся мини-панели выбирать желаемый формат вставки.
Поиск и замена при редактировании текста Поиск и замена при редактировании текста Инструкция по работе с инструментом поиска и замены в MS Word 2016 позволит сэкономить массу времени. Подробнее
Отключаем Автоформат (х4)
Заключительные функции, достойные деактивации, касаются чрезмерных вольностей текстового редактора по части Автоформата и Автокоррекции. Зачастую такие автоматические изменения откровенно мешают набирать текст, поэтому в их отключении смысл имеется однозначный.
- Меню “Файл” – “Параметры”.
- В левом списке вкладка “Правописание”.
- Жмем кнопку “Параметры Автозамены”.
- В самом низу снимаем галочку с пункта “Автоматически исправлять орфографические ошибки”.
Здесь же можно отключить еще четыре раздражающие опции:
- Автоматический маркированный список: всякий раз, когда вы начинаете строку с символа звездочки (*), то после нажатия пробела звездочка превращается в черный круг и съезжает в сторону – то есть создается маркированный список. Отключается во вкладке “Автоформат при вводе”, пункт “Применять при вводе”, снять галочку с чекбокса “Стили маркированных списков”.
- Автоматический нумерованный список: аналогичная история с введение цифр и созданием нумерованных списков. Отключается там же, снятием галочки с чекбокса “Стили нумерованных списков”.
- Линии границ: одной из интересных опций является автоматическое создание разделительной полосы в ширину всего документа, которую потом еще пойди удали. Рисуется она после ввода трех тире подряд и нажатия клавиши Enter, а отключается всё там же: “Правописание” – “Параметры автозамены”, вкладка “Автоформат при вводе”, раздел “Применять при вводе”, снимаем галочку с пункта “Линии границ”.
- “Повторять формирование начала элемента списка”: деактивируем эту опцию на вкладке “Автоформат при вводе”, пункт “Автоматически при вводе”. Суть заключается в том, что если вы создаете список и первое слово или фраза в этом списке у вас выделено жирным или курсивом, после чего идет обычный текст, то при создании последующих элементов списка все они будут автоматически использовать форматирование того самого начального элемента списка, то есть целиком будут выделены жирным или курсивом. Потому и отключаем.
Как создать сайт в программе Frontpage — Уроки Frontpage
Как убрать справочные материалы в word
Добавление и изменение справочных служб
С помощью параметров справочных материаловвы можете настраивать параметры в соответствии со своими потребностями в справочных материалах, в том числе включать справочные книги или справочные сайты. Вы можете активировать службы для поиска, добавлять новые службы и удалять другие пользователи с компьютера. Вы также можете включить родительский контроль, который помогает защитить детей от поиска оскорбительных или нежелательных материалов.
Совет: Если вы используете Word для Microsoft 365 вам может потребоваться ознакомиться с похожим именем, но гораздо более мощным компонентом исследователя. Вы можете узнать больше о том, как легко найти бумагу в Word
Действие 1. Доступ к справочным материалам
Щелкните Рецензирование > Справочники.
В Outlook вкладка «Рецензирование» отображается только в инспекторе сообщений, поэтому сначала необходимо начать новое сообщение.
Действие 2. Доступ к параметрам справочных материалов
В нижней части области задач «Справочные материалы» щелкните ссылку Параметры справочных материалов.
Действие 3. Настройка параметров справочных материалов
Выполните одно или несколько из указанных ниже действий.
Чтобы активировать или удалить службы справочных материалов, установите или снимите соответствующие флажки и нажмите кнопку ОК.
Чтобы добавить службы справочных материалов, нажмите кнопку Добавить службы, выберите или введите интернет-адрес нужной службы в поле Адрес и нажмите кнопку Добавить. Служба автоматически будет добавлена в число служб поиска и появится в поле Искать при следующем открытии области задач Справочные материалы.
Чтобы добавить возможности перевода для европейских и ближневосточных языков, введите или скопируйте и вставьте следующий URL-адрес в поле Адрес и нажмите кнопку Добавить:
Чтобы добавить возможности перевода для азиатских языков, введите или скопируйте и вставьте следующий URL-адрес в поле Адрес, после чего нажмите кнопку Добавить:
Языки, поддерживаемые Microsoft Translator
Чтобы добавить сайт Microsoft SharePoint Portal Server, введите или скопируйте и вставьте следующий URL-адрес в поле Адрес, после чего нажмите кнопку Добавить:
http://ваш корневой каталог/_vti_bin/search.asmx
Чтобы удалить поставщика услуг и все его службы справочных материалов, нажмите кнопку Обновить или удалить, выберите поставщика и нажмите кнопку Удалить, а затем — Закрыть.
Чтобы включить родительский контроль, нажмите кнопку Родительский контроль, задайте нужные параметры и нажмите кнопку Закрыть.
Примечание: Эта страница переведена автоматически, поэтому ее текст может содержать неточности и грамматические ошибки. Для нас важно, чтобы эта статья была вам полезна. Была ли информация полезной? Для удобства также приводим ссылку на оригинал (на английском языке).
Как удалить пометки в документе Microsoft Word | Small Business
Microsoft Word встраивает в документ специальную разметку, чтобы указать, где человек внес изменения или добавил к нему комментарии. Встраивание выполняется только в том случае, если рецензент включил инструмент редактирования Word, называемый «Отслеживание изменений». Этот инструмент позволяет организациям, в которых несколько товарищей по команде просматривают документ, вносить изменения или примечания. Это может привести к тому, что документ будет трудно читать, потому что отображаются все изменения и комментарии.В какой-то момент нотации разметки необходимо удалить, чтобы документ можно было завершить в чистой версии, готовой к распространению.
Щелкните вкладку «Обзор», затем щелкните «Показать разметку» в группе «Отслеживание». Убедитесь, что рядом с каждым элементом стоит галочка; добавьте его, просто нажав на него, если необходимо. Убедитесь, что последний пункт «Рецензенты» отмечен галочкой рядом с «Все рецензенты».
Нажмите «Принять» в разделе «Изменения», затем с помощью стрелки перейдите к «Принять все изменения в документе» и выберите «Принять все изменения в документе», если вы одобряете все изменения и хотите, чтобы Word автоматически принял их полностью.Принимая все изменения, Word удаляет их пометки. Таким образом, вы увидите, что обозначения разметки больше не отображаются в документе.
Нажмите «Отклонить», также в разделе «Изменения», затем с помощью стрелки перейдите к «Отклонить все изменения в документе» и выберите «Отклонить все изменения в документе», если вы не одобряете изменения и хотите, чтобы Word автоматически отменил изменения в их целиком. Word отклонит их и удалит их пометки из документа.
Как удалить разрыв раздела в документе Word
Microsoft Word предоставляет множество инструментов, которые позволяют форматировать текст, добавленный в документ. Но он также включает некоторые параметры форматирования для самого документа. Это может быть как столбцы, так и другие функции, например разрывы разделов.
Разрыв раздела в документе Word позволяет разделить документ на отдельные части, которые затем можно отформатировать, не затрагивая остальную часть документа. Обычно это используется для изменения ориентации отдельной страницы документа, оставляя остальную часть документа в текущей ориентации.
Но если вы ранее создали разрыв раздела, который вам больше не нужен, или если вы редактируете чей-то другой документ и хотите удалить один из добавленных разрывов раздела, то наше руководство ниже покажет вам, как это сделать.
Как удалить разрыв раздела в Microsoft Word
Действия, описанные в этой статье, были выполнены в версии приложения Microsoft Word для Office 365, но также будут работать в большинстве других последних версий Word. В первом разделе этой статьи дается краткий обзор того, как удалить разрыв раздела Word, но вы можете продолжить прокрутку, чтобы увидеть полное руководство с изображениями, или нажмите здесь, чтобы перейти к этому разделу.
Выход: удалить разрыв раздела в Word
Узнайте, как найти разрыв раздела в документе Word и удалить этот разрыв, если вы больше не хотите включать его в документ.
Активное время 2 минуты
Общее время 2 минуты
Сложность Средний
Материалы
- Документ Microsoft Word с разрывом раздела
Инструкции
- Откройте документ в Word.
- Выберите вкладку «Главная».
- Нажмите кнопку «Показать / скрыть» в разделе «Абзац».
- Выберите разрыв раздела, который вы хотите удалить.
- Нажмите клавишу Delete на клавиатуре.
Примечания
Новые разрывы разделов можно добавить, нажав кнопку «Разрывы» на вкладке «Макет».
Вы также можете удалить разрыв раздела, поместив курсор слева от разрыва, а затем нажав клавишу Delte на клавиатуре.
Как удалить страницу в Word
Независимо от того, как часто вы используете Microsoft Word, вы, вероятно, хотя бы раз сталкивались со следующей проблемой. Несмотря на то, что это звучит довольно легко решить, всегда неприятно, когда вам нужно удалить страницу в Word, особенно когда это пустая страница. Итак, как удалить страницу в документе Word?
Есть разные способы сделать это, и вы можете выбрать правильный в зависимости от положения вашей (пустой) страницы. Пустую страницу обычно можно найти в конце документа, но также и в его середине.Пустые страницы обычно появляются, когда вы делаете разрыв страницы или когда документ содержит пустые абзацы, которых вы не видите. Перед тем как начать удаление страницы, вы должны выяснить, почему отображается пустая страница.
Вы не знаете, почему появляется пустая страница
Следуйте этому короткому руководству, чтобы узнать, почему в вашем документе есть пустые страницы:
Используйте команды клавиатуры CTRL + SHIFT + 8 , чтобы включить знаки абзаца, или щелкните параметр Показать / скрыть ¶ в правой верхней части вкладки Home .
Что означает этот знак ¶?
Это знак пустого абзаца на пустой странице. Вы можете выбрать пустой абзац левым щелчком мыши и нажать клавишу Удалить , чтобы удалить абзац.
Как удалить полностью пустую страницу в Word
Быстрое решение, когда страница содержит пустые абзацы
Как удалить линии полей из документа Word
Райан Маквей / Photodisc / Getty Images
Microsoft Word предлагает пользователям десятки вариантов персонализации документов. Эти функции призваны быть полезными, но они могут сбивать с толку при случайном включении — например, три разных типа линий полей.
Маркировки полей в каждом углу документа Word
Шаг 1
Удалите следующие азиатские языки из меню включенных языков; Китайский, упрощенный китайский, японский и корейский.Сделайте это, нажав «Пуск».
Шаг 2
Щелкните и удерживайте Все программы.
Шаг 4
Выберите Инструменты Microsoft Office.
Шаг 5
Щелкните Параметры языка Microsoft Office.
Шаг 6
Выберите четыре азиатских языка, перечисленных на первом шаге.
Щелкните Удалить. Затем нажмите «ОК», чтобы обновить настройки Microsoft Word.
Пунктирные линии полей создают прямоугольник в документе
Шаг 1
Начните с нажатия на меню «Инструменты».
Шаг 3
Щелкните вкладку «Просмотр» в появившемся окне.
Перейдите к параметрам «Печать и веб-макет». Снимите флажок «Границы текста». Нажмите «ОК», чтобы закрыть.
Только линии левого поля
Шаг 1
Щелкните вкладку меню «Обзор» в верхней части окна.
Шаг 2
Щелкните «Отслеживать изменения».
Шаг 3
Выберите «Окончательное отображение разметки». Просмотрите все изменения, внесенные вами в документ.
Шаг 4
Нажмите и удерживайте кнопку «Принять».
Выберите «Принять все изменения» и сохраните документ.
Когда вы редактируете файл Excel, вы всегда можете использовать клавишу F2 для редактирования содержимого ячейки. Но вместо этого вы обычно нажимаете клавишу F1, появляется диалоговое окно Helper. Это может быть очень утомительно, когда вам нужно снова и снова нажимать клавишу F2. В этой статье я расскажу о некоторых быстрых методах решения этой проблемы.
Временно отключить клавишу справки F1 с кодом VBA
Отключить клавишу справки F1 с кодом VBA
 Временно отключить клавишу справки F1 с кодом VBA
Временно отключить клавишу справки F1 с кодом VBA
С помощью следующего короткого кода вы можете быстро отключить клавишу F1 для открытых книг, но этот код станет недействительным после повторного открытия файла Excel.
1. Удерживайте ALT + F11 , чтобы открыть Окно Microsoft Visual Basic для приложений.
2. В открывшемся окне нажмите Ctrl + G вместе, чтобы открыть окно «Немедленное», затем скопируйте и вставьте этот код Application.OnKey «{F1}», «» в Немедленная и нажмите Enter клавишу на клавиатуре. Смотрите скриншот:
Затем закройте окно кода, и теперь, когда вы нажимаете клавишу F1, диалоговое окно помощника больше не будет отображаться.
Ноты:
1. Если вы хотите включить клавишу F1, вы снова можете перезапустить файл Excel, или вы также можете использовать этот код: Application.OnKey «{F1}» как описано выше.
2. Этот код успешно применяется в Excel 2007/2010, но недоступен в Excel 2013.
 Отключить клавишу справки F1 с кодом VBA
Отключить клавишу справки F1 с кодом VBA
Кроме приведенного выше краткого кода, вы также можете применить следующий код.
1. Удерживайте ALT + F11 ключи, и он открывает Окно Microsoft Visual Basic для приложений.
2. Нажмите Вставить > Модулии вставьте следующий код в Окно модуля.
Код VBA: отключить клавишу справки F1
Sub disableF1()
Application.OnKey "{F1}", ""
End Sub
3, Затем нажмите F5 клавишу для запуска этого кода, и теперь клавиша F1 была отключена при нажатии клавиши F1.
Ноты:
1. Чтобы снова включить клавишу F1, используйте следующий код как те же шаги, что и выше.
VBAcode: включить клавишу справки F1
Sub enableF1()
Application.OnKey "{F1}"
End Sub 2. Этот код успешно применяется в Excel 2007/2010, но недоступен в Excel 2013.
Лучшие инструменты для работы в офисе
Kutools for Excel Решит большинство ваших проблем и повысит вашу производительность на 80%
- Снова использовать: Быстро вставить сложные формулы, диаграммы и все, что вы использовали раньше; Зашифровать ячейки с паролем; Создать список рассылки и отправлять электронные письма …
- Бар Супер Формулы (легко редактировать несколько строк текста и формул); Макет для чтения (легко читать и редактировать большое количество ячеек); Вставить в отфильтрованный диапазон…
- Объединить ячейки / строки / столбцы без потери данных; Разделить содержимое ячеек; Объединить повторяющиеся строки / столбцы… Предотвращение дублирования ячеек; Сравнить диапазоны…
- Выберите Дубликат или Уникальный Ряды; Выбрать пустые строки (все ячейки пустые); Супер находка и нечеткая находка во многих рабочих тетрадях; Случайный выбор …
- Точная копия Несколько ячеек без изменения ссылки на формулу; Автоматическое создание ссылок на несколько листов; Вставить пули, Флажки и многое другое …
- Извлечь текст, Добавить текст, Удалить по позиции, Удалить пробел; Создание и печать промежуточных итогов по страницам; Преобразование содержимого ячеек в комментарии…
- Суперфильтр (сохранять и применять схемы фильтров к другим листам); Расширенная сортировка по месяцам / неделям / дням, периодичности и др .; Специальный фильтр жирным, курсивом …
- Комбинируйте книги и рабочие листы; Объединить таблицы на основе ключевых столбцов; Разделить данные на несколько листов; Пакетное преобразование xls, xlsx и PDF…
- Более 300 мощных функций. Поддерживает Office/Excel 2007-2021 и 365. Поддерживает все языки. Простое развертывание на вашем предприятии или в организации. Полнофункциональная 30-дневная бесплатная пробная версия. 60-дневная гарантия возврата денег.
Вкладка Office: интерфейс с вкладками в Office и упрощение работы
- Включение редактирования и чтения с вкладками в Word, Excel, PowerPoint, Издатель, доступ, Visio и проект.
- Открывайте и создавайте несколько документов на новых вкладках одного окна, а не в новых окнах.
- Повышает вашу продуктивность на 50% и сокращает количество щелчков мышью на сотни каждый день!
Комментарии (6)
Оценок пока нет. Оцените первым!