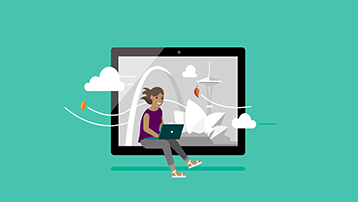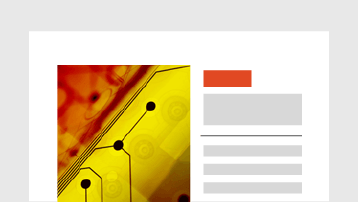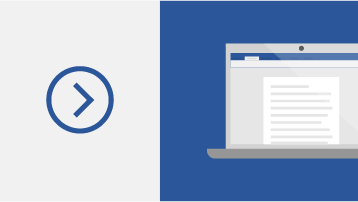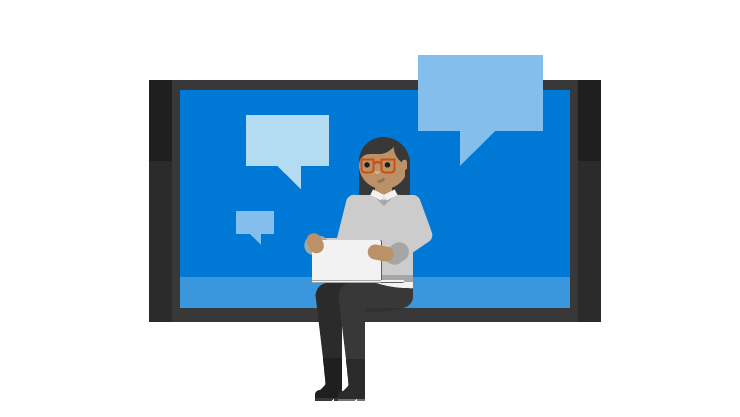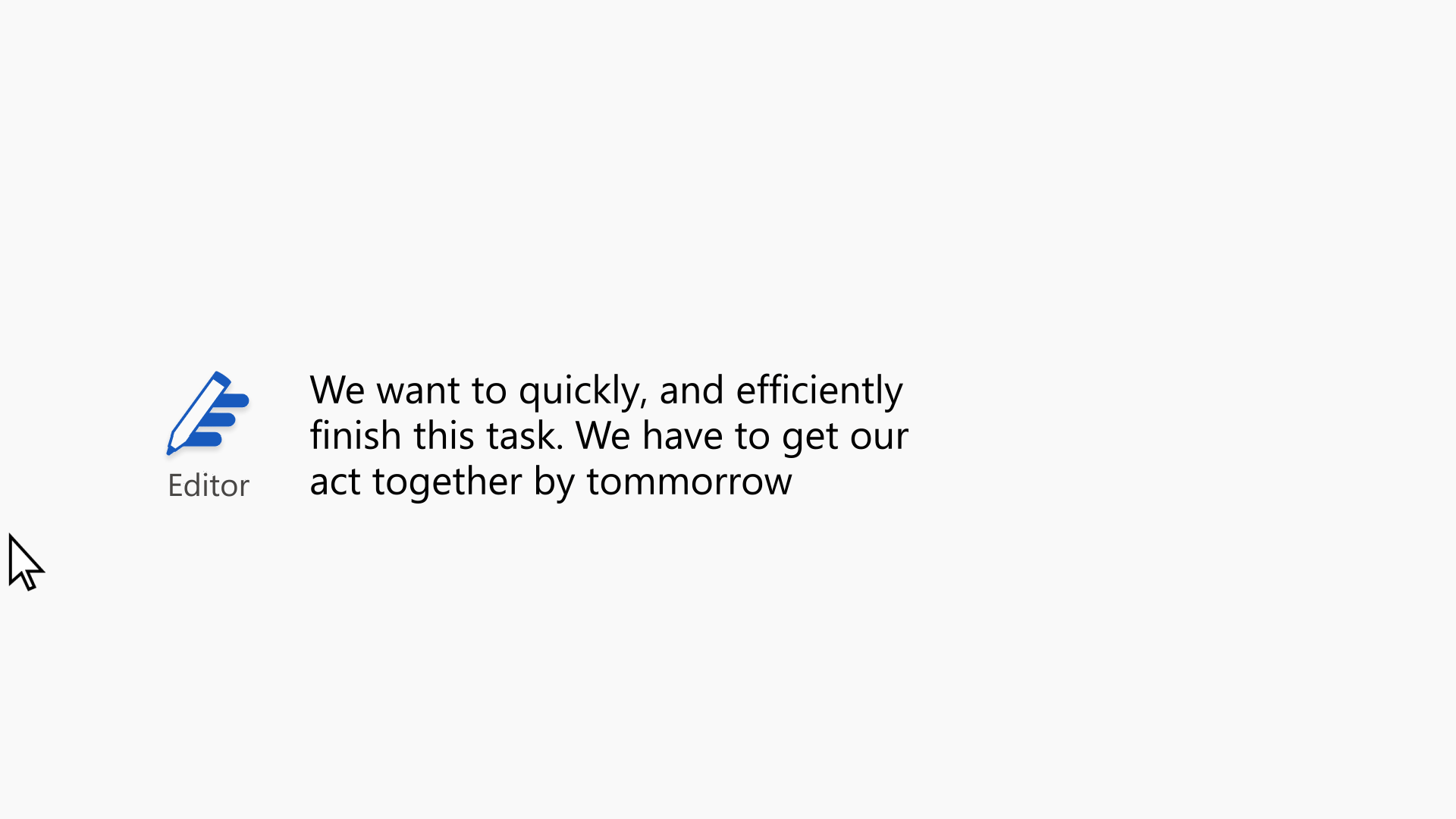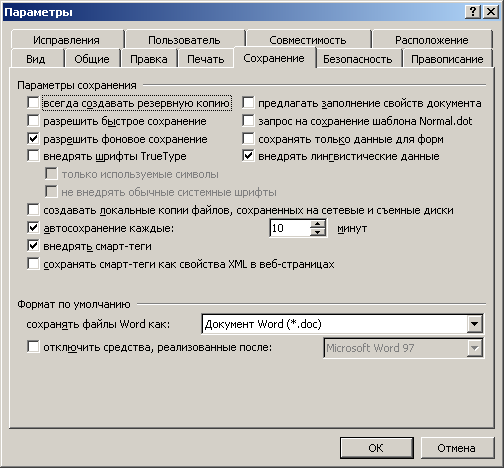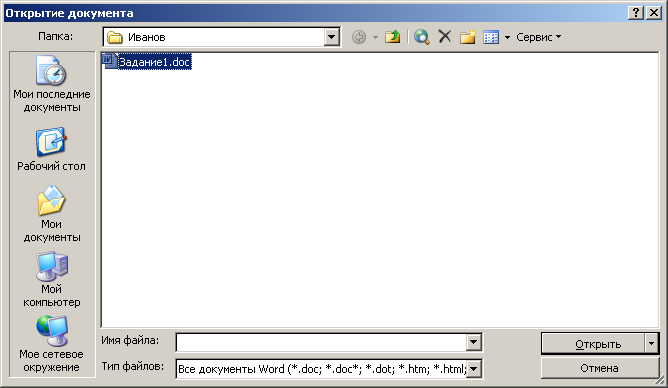Получите помощь в написании текста, когда вы больше всего в ней нуждаетесь
Редактор Microsoft — это интеллектуальный помощник в написании текста, который помогает вам писать с большей уверенностью на более чем 20 языках.
Использование редактора в документах, почте и Интернете
Стильное оформление с помощью значков
Добавьте значки в рекламные буклеты, информационные бюллетени и другие документы с помощью функции «Поиск значков для вставки».
Выполните 3 простых действия
У вас нет дизайнерских навыков?
У нас есть тысячи шаблонов, которые помогут вам сразу приступить к следующему проекту.
Просмотр шаблонов Word
Создание и совместная работа
Узнайте, как предоставить общий доступ к документу другим пользователям и работать над ним совместно, совершенствуя его.
Короткое обучение
Поддержка Word 2010 прекращена
Узнайте, что означает окончание поддержки, а также как выполнить обновление до Microsoft 365.
Дополнительные сведения
Стильное оформление с помощью значков
Добавьте значки в рекламные буклеты, информационные бюллетени и другие документы с помощью функции «Поиск значков для вставки».
Выполните 3 простых действия
У вас нет дизайнерских навыков?
У нас есть тысячи шаблонов, которые помогут вам сразу приступить к следующему проекту.
Поиск шаблонов Word
Создание и совместная работа
Узнайте, как предоставить общий доступ к документу другим пользователям и работать над ним совместно, совершенствуя его.
Короткое обучение
Поддержка Word 2013 прекращена
Узнайте, что означает окончание поддержки, а также как выполнить обновление до Microsoft 365.
Дополнительные сведения
Популярные разделы
Знакомство с Microsoft 365
Коллекция мощных приложений для повышения производительности, которые вы можете использовать где угодно. Организуйте свою жизнь, расширяйте свои творческие способности и защищайте то, что важно.
Попробуйте 1 месяц бесплатно
Эта статья продолжает серию статей о встроенных справочниках, которые всегда находятся под рукой у пользователя. Справочная система в текстовом редакторе Word предназначена для предоставления пользователям возможности получения необходимой им учебной информации о работе данной программы.
Справка используется с целью разрешения проблемных вопросов, которые нередко могут возникнуть во время рабочего процесса.
Где находится справка

Для Word 2007 справка открывается, если кликнуть по знаку вопроса в правом верхнем углу окна Word.
Самый простой способ вызвать справку в Word 2003, Word 2007, Word 2010 и других версиях Word – при помощи отдельной «горячей» клавиши <F1>. Это не только простой, но и универсальный способ, который вполне подходит для вызова справки во многих других прикладных программах.
В результате на экране монитора появится справочное окно «Справка: Word». На рисунке приведена справка для Word 2007:
В появившемся окне в поле ввода «Искать» пользователю необходимо ввести текст запроса для поиска, отображающий возникшую проблему, и нажать «Enter». В справочном окне обязательно появятся все возможные результаты поиска, найденные программой по этой фразе. Как можно увидеть, работа со справочной системой не представляется сложной и запутанной.
В остальных программах, входящих в пакет Microsoft (MS) Office, таких как презентации MS PowerPoint, базы данных MS Access, электронные таблицы MS Excel вызов справки проводится так же, как в текстовом редакторе MS Word. Объясняется это тем, что разработчики этих программ из корпорации Microsoft придерживаются одних и тех же стандартов.
Упражнение по компьютерной грамотности:
1) Откройте справку Word.
2) Зайдите в раздел Форматирование и найдите справку «Создание гиперссылок».
3) Создайте в документе Word гиперссылку, например, на этот блог www.compgramotnost.ru
P.S. Статья закончилась, но можно еще прочитать:
1. Встроенные справочники
2. Встроенная справка о гиперссылке в Ворде
3. Всплывающие подсказки в Word: показывать обычные или улучшенные, либо совсем не показывать
4. Windows 7 справка
Получайте новые статьи по компьютерной грамотности на ваш почтовый ящик:
Необходимо подтвердить подписку в своей почте. Спасибо!
 |
Текстовый процессор WORD.
Word является текстовым процессором нового
поколения, он работает в среде Windows и служит для создания и оформления различной
документации. Пользователь может самостоятельно оформить новый документ или
воспользоваться уже имеющимися шаблонами.
Запуск Microsoft Word производится с помощью Главного Меню
следующим образом: нажать Пуск, Программы, в появившемся окне найти Microsoft Word,
запустить программу либо с помощью нажатия Enter, либо щелчка мышью.
Программа Word имеет обширный выбор возможностей для
оформления документов. Мы рассмотрим лишь самые удобные и используемые средства
работы с документами.
Работа с документами Word состоит из трёх этапов: 1) Подготовка рабочей
области окна и документа.
2) Непосредственная работа с
документом, т.е. набор текста и его форматирование. 3) Вывод готового документа
на печать.
В начале работы с документом рекомендуется а)
сохранить его под собственным именем (Файл, Сохранить); б) выставить поля и
ориентацию листа документа (Файл, Параметры страницы);
в) выставить красную строку и размер шрифта; г) для удобства набора отобразить
на экране непечатаемые знаки и границы текста; д) вывести на экран нужные
панели инструментов.
Текст нужно набирать с
учётом прописных, строчных букв и символов конца абзаца. Форматирование
текста чаще осуществляют после его набора. Помните, что знаки препинания
ставятся сразу после слова, а за ними следует пробел.
После запуска Word на экране появляется окно. Оно состоит из
следующих основных зон или областей. Вверху расположена строка названия
документа. В правой стороне – три кнопки. Они относятся к окну документа на
экране.
Свернутое окно представляется кнопкой на Панели задач
Для создания
таблицы, тип которой предложен в пункте Автоформат можно добавить
таблицу, а затем выбрать нужный формат (образцы таблиц посмотрите в этом
пункте). Ú Поместить текст рядом с таблицей нельзя.
Но можно воспользоваться следующим приёмом: Вставка, Разрыв на текущей
странице Формат, Колонки, выбираем две колонки, добавляем таблицу, Вставка
Новую колонку, пишем текст, который Вы хотели поместить рядом с таблицей.
Далее делаем Вставку, Разрыв на текущей странице, Формат, Колонки, выбираем
одну колонку.
Если у Вас открыт только один
документ Word, то ниже этих трёх кнопок появится ещё одна —
закрыть документ. Нажав не неё, Вы можете закрыть только документ, не закрывая
окно редактора. Если же у Вас открыто несколько документов, то переход от
одного документа к другому можно осуществлять с помощью Панели задач (внизу) или
с помощью пункта меню
О
кно.
Рабочее окно программы Word

представлено на рисунке. Глядя на рисунок, ответьте на вопросы: ►Какие окна открыты?
►На каком языке будет набираться
текст?
► Который сейчас час?
► Какие панели
инструментов расположены на экране?
►Сколько страниц в активном документе
и на какой странице находится курсор?
► Местополо- жение курсора
относительно страницы.
► Что расположено в рабочем поле документа?
На рисунке приведены команды панели
инструментов «Стандартная».
Рассмотрим подробнее МЕНЮ редактора.

Создать — создать новый документ. По умолчанию новому документу присваивается
имя: Документ1. Новый файл по умолчанию будет сохранён в
каталоге Мои документы, если не указано другое. При сохранении программа
предложит сохранить его под именем Doc1.doc или имя будет дано по первым буквам
документа. Чрезвычайно важно сохранять файл под своим собственным, уникальным
именем. Для этого в меню файл выбираем позицию сохранить и в окошке
имя файла вводим вместо Doc1.doc новое имя. Если есть личный подкаталог, то
файл лучше записать в него. Эту операцию лучше сделать в самом начале работы с
файлом, что обеспечит сохранность файла, а для его сохранения после
редактирования Вам достаточно будет нажать кнопку с дискетой на панели
инструментов. Команда Сохранить как позволяет сохранить ранее
созданный файл под другим именем, или в другом формате.

папке. Существует несколько режи- мов открытия до кумента: Спи- сок, Таблица,
Свойства и Про- смотр (на рисунке – Просмотр). ►В каком случае Вы бы
использовали каждый из режимов?
► Какие способы сортировки предусмотрены в окне «Открытие документа»?
Отметим, что открыть файл можно не только в формате
«Документы Word«, но и во многих других, поддерживаемых в Word
форматах. Так же и сохранить как в другом формате. ►Посмотрите в каких
форматах можно сохранять Документ Word?
Закрыть – закрыть файл в текущем окне.

полей, задать размер бумаги, определить ориентацию листа: книжную
или альбомную.
В закладке Макет можно сделать нумерацию
строк, задать вертикальное выравнивание текста на странице (по
верхнему краю, по центру, по высоте) Это очень удобная возможность при
создании некоторых видов бланков, текст которых должен быть растянут по всей
высоте листа. Здесь же можно задать различать колонтитулы на четных/нечетных
страницах. Эта возможность используется при создании брошюр, например. ►Что расположено в
колонтитулах этого учебного пособия?

остановимся на предварительном просмотре документа.

на кнопку Справка Вы можете получить справку, переместив стрелку
к любому объекту. На рисунке справка по команде Увеличение.
Кнопка Подгонка страниц позволяет, если возможно,
автоматически сократить текст на одну страницу, при этом обычно уменьшается
шрифт документа. Это удобно если на последней странице находится не большой
фрагмент текста.
Вернемся к рассмотрению меню Файл.
Кнопка Печать активизирует окно, в
котором Вы можете указать номера страниц для печати, число копий и др. Если Вы
нажмёте кнопку Принтер на панели инструментов Стандартная,
то на принтере выйдет то, что было установлено в окне Печать. Чаще всего
на печать выводится весь документ, представленный на экране.
В Свойствах документа мы можем получить
разнообразную информацию о документе. Во вкладке Общие — тип
документа, папка, где он хранится, его размер, время создания, изменения и
открытия; во вкладке Статистика количество страниц, абзацев,
слов, символов, и даже времени редактирования, и многое другое.
В пункте Версии Вы можете сохранить
версии документа. Это удобно тем, что при работе с различными версиями
документа т.к. рабочая папка не загромождается различными вариантами одного и
того же документа.
MS Word
позволяет также сохранить документ в виде Web страницы. Однако, при таком сохранении некоторые параметры
документа изменяются. Рисунки, например относительно текста будут располагаться
по другому.
Последний подпункт Выход — выход из Word.
►Какие кнопки на панели инструментов
соответствуют командам меню Файл? Каких кнопок нет на стандартной панели
инструментов?


действие, но и любое другое из списка действий (последующие действия при этом
тоже отменяются) Если Вы передумали отменять — нажмите кнопку Повторить ввод (F4).
Команда Вырезать будет активна только в
том случае, если в документе имеется отмеченный текст или объект. Отмеченный
текст будет вырезан из документа и помещён в буфер. Команда Копировать
тоже помещает отмеченный текст в буфер обмена, но из документа его не вырезает.
Команда Вставить позволяет вставить
содержимое буфера — текстовый или графический объект. При вставке выделенный
текст заменяется содержмым буфера, поэтому текст при вставке не
выделяют. В прежних версиях MS Office в буфер обмена можно было поместить только
один объект. Начиная с Office 2000 в буфер можно поместить несколько
объектов. Для этого используют соответствующую панель инструментов. ► В какой
ситуации Вы использовали бы эту возможность?
Команда Очистить удаляет символ после
курсора, либо отмеченный текст. ► Какая клавиша соответствует этой команде?
Команда Выделить всё выделяет весь текст
документа вместе с рисунками. ► Для чего бы Вы использовали эту команду?
Следующие команды: Найти, Заменить, Перейти
позволяют, соответственно найти любую последовательность символов в документе,
заменить одну последовательность символов другой или перейти к заданной странице.
Отметим, что если во вкладке Заменить нажать кнопку Больше,
то появятся дополнительные возможности меню, которые предусматривают замену Специальных
символов, например таких как пробел или разрыв страницы и др. При переходе
от одной найденной последовательности к следующей удобно использовать клавишу Alt в
комбинации с подчеркнутой буквой.
Другие возможности замены или перехода Вы можете посмотреть непосредственно
вызвав эти меню, но они используются реже. ►Придумайте ситуацию редактирования
документа, где бы пришлось использовать возможности замены.

Подпункт меню
позволяет отображать документ в различных режимах просмотра.
Отметим здесь кнопку, расположенную на стандартной
панели инструментов. Нажатие этой кнопки позволяет вывести на экран Непечатаемые
знаки. К таким знакам относятся: пробел (×), знак конца абзаца (¶), , знак табуляции (®), конца строки (¿), разрывы и др. Работа с документом в таком режиме позволяет
лучше ориенти- роваться в его структуре.
В Word предусмотрены несколько режимов просмотра
документа: в Обычном режиме, Web-документа, Разметки страницы, и Структуры.
Эти кнопки расположены так же в левом нижнем углу окна. (см. рисунок) Отметим,
что чаще всего работа с документом производится в режиме разметка страницы,
в этом режиме электронный и печатный вид документа совпадают. В обычном
режиме операции с объёмными документами проходят быстрее, но реквизиты, не
относящиеся к тексту (колонтитулы, сноски, графические объекты) на экран не
выводятся. Режим структуры полезен для документов, создание которых
начинается с плана. Режим Web документа используется для создания электронных публикаций.
►Как Вы думаете, изменяется ли содержание документа при переходе из одного
режима просмотра в другой?
Кнопка линейка (вкл/выкл) позволяет
отображать или не отображать линейку на экран. Линейка на экране
позволяет измерять размеры объектов на экране, делать отступы текста и красную
строку.
Текстовый процессор Word поддерживает
возможность самостоятельной настройки панелей инструментов. Вы можете вынести
какую либо из предлагаемых панелей на экран. Для этого поставьте галочку
напротив выбранной панели инструментов: Вид, Панели инструментов.
Это же меню можно вызвать, щелкнув правой кнопкой мыши на панели
инструментов. Для того, чтобы убрать какую либо панель с экрана нужно
отменить галочку напротив панели. Расширение общей панели инструментов приводит
к некоторым уменьшениям площади рабочего окна документа. Перемещение
функциональных панелей производят методом перетаскивания за рубчик, расположенный
на левом краю панели. ► Попробуйте перемещать панели инструментов по экрану,
ставить их «одна за другой».
На рисунке страницы 2 представлены панели инструментов
«Стандартная», «Форматирование», «Таблицы и
границы», «Рисование».

рисунке этой страницы Вы видите несколько панелей инструментов. ► Какие из них
есть в списке Вид, Панели инструментов?
Некоторые команды на панелях инструментов имеют ниспадающее меню, как
обтекание текстом, например. Команды панелей инструментов становятся активными,
если они применимы к выделенному объекту. Для удобства работы с некоторыми
объектами Word соответствующие панели инструментов могут появляться
автоматически. Панель Настройка объема, например, можно вызвать с
помощью панели Рисование. Полный перечень Панелей инструментов Вы
найдёте в пункте Вид, Панели инструментов, Настройка.

поддерживает возможность самостоятельной настройки Панелей
инструментов. При нажатии пункта Настройка появляется
рабочее окно с тремя вкладками. Во вкладке панели инструментов
предлагается расширенный список панелей инструментов. Для того чтобы поместить
какую либо панель на экран достаточно отметить её галочкой, а для того, чтобы
убрать с экрана — убрать галочку.
Вкладка команды предлагает полный список команд текстового
процессора Word. Справку по выбранной команде можно получить нажав
кнопку описание внизу экрана. Разные команды располагаются на разных
панелях инструментов. Любую команду Вы можете «перетащить» на панель
инструментов, расположенную на экране. Убрать команду с экрана можно
«перетащив» её обратно. Иногда, если нет места на экране, команда,
хотя и расположена на панели инструментов, но не видна. Для удобства
пользования лучше располагать команды там, где они будут видны. Вы так же
можете назначить сочетание клавиш для наиболее часто используемых
команд.
Колонтитул — это текст и/или рисунок, который печатается внизу
или вверху каждой страницы документа. В зависимости от места расположения (на
верхнем или на нижнем поле страницы) колонтитулы бывают верхними и нижними. Для
того, чтобы добавить колонтитул нужно нажать соответствующую кнопку в меню Вид.
Переход в поле основного текста производится двойным щелчком мыши по полю
текста. Переход в поля колонтитула происходит аналогично. Колонтитул,
написанный на одной странице, дублируется на всех остальных. В колонтитулы
помещаются и номера страниц. Для того, чтобы удалить колонтитул нужно удалить содержимое
одного колонтитула, а после этого сделать кнопку колонтитулы неактивной.
Для того, чтобы убрать номера страниц, нужно отметить мышью номер любой
страницы (указатель мыши в виде крестика), как показано на рисунке, и нажать
клавишу Del.
Пункт Сноска будет
активным только в том случае, если Вы сноску вставили. Для того чтобы удалить сноску,
нужно удалить сноску в основном тексте.
Кнопка Во весь экран позволяет
развернуть документ на весь экран. В этом случае на экране виден только
документ, и никаких панелей инструментов. Для отмены этого режима нажмите эту
же кнопку, либо Esc. ►Где Вы уже видели эту команду?
Кнопка Масштаб позволяет изменять
масштаб выводимого на экран листа документа от 10% (удобно при редактировании
документа непосредственно перед печатью) до 500%. ►В каком случае бы Вы
использовали такой масштаб? Очень часто эта кнопка может быть расположена на
панели инструментов Стандартная.


рисунке. Любой вставленный в документ разрыв Вы можете увидеть отоб-
разив на экране непе- чатаемые символы.¶
С помощью разрыва на текущей странице Вы можете составить
документ, в котором содержится различное число колонок, например, такой. При
переходе на правую колонку используется команда Вставка/ Разрыв/ Новую
колонку.

вставить номера страниц по выбору внизу, вверху, справа или слева на странице.
С помощью кнопки Формат Вы можете выбрать формат номера (1,2,3; а,б,с;I,II,III и
др.), а так же продолжить, нумерацию, если это нужно. ►Как можно удалить номера
страниц?
Вставка символа позволяет вставить любой
символ из предложенных, а так же назначить комбинацию клавиш, по которой этот
символ будет вставляться автоматически. Это очень удобно если Вам приходится
часто вставлять в текст какой либо символ, например ∆ или ±. Для назначения комбинации
клавиш Вам нужно выбрать символ, нажать кнопку Клавиша, в
появившемся окне нажать удобную Вам комбинацию клавиш, затем кнопку Назначить
и закрыть окно. Теперь символ будет вставляться по выбранной Вами комбинации.
Комбинацию клавиш лучше назначить такую, чтобы она не перекрывала «горячие
клавиши», которые по умолчанию назначены разработчиками программ. Здесь
же (Вставка, символ) находятся и Специальные символы такие
как символ Абзаца или Товарный знак. Символ ◦ «Неразрывный
пробел» удобно использовать если перенос слов на другую строку не
желателен. Например г. Шебекино. ►Запишите в тетрадь список специальных
символов, их назначение и соответствующие комбинации клавиш.
Вставка Дата и время, Автотекст, Примечание,
Сноска, Файл не представляет трудностей. Расстановка Закладок
используется для того, чтобы быстро найти определённое место (с помощью Правка,
Поиск, Закладка).

позволяет вставить готовый рисунок из файла и картинки, которые есть у вас в
памяти компьютера. Вставленный рисунок по умолчанию чаще всего имеет обтекание
«в тексте». Такой рисунок отмечен черной рамкой, переместить
его можно вместе с красной строкой или центровкой текста. Для того, чтобы
рисунок можно было бы свободно перемещать, ему нужно задать другое обтекание.
Делают это так: отметить рисунок, нажать Формат, Рисунок, Положение.
Окно Дополнительно в этой вкладке позволяет выбрать обтекание и
выбрать отступы текста от рисунка. ►На какой панели инструментов находится
команда Обтекание текстом? (См рис. на стр. 7)

документе. ►Какой
способ обтекания выбран для представлен- ного рисунка? à
Во вкладке Цвета и
линии выбираются цвета Заливки и Линии.
►Установлена ли рамка у этого рисунка? В каком случае Вы бы указали
Способ заливки Нет Заливки?
Окно Формат рисунка можно вызвать так же по контекстному
меню на рисунке.

самому сделать чертёж (рисунок) с помощью Автофигур или объектов WordArt. Изменять размер фигуры с помощью
мыши можно прямо на экране. Для этого нужно отметить фигуру, щелкнув по ней
мышью (вокруг неё появятся рамка с маленькими квадратиками), потянуть за любой
из них. ►Посмотрите какие ещё действия можно осуществлять с выделенными
объектами?

нужно объединить в один, то нужно активизировать Стрелку, (Выбор
объектов), с помощью мыши отметить область рисунка, нажать Действия,
Группировать. Теперь вы можете Переместить, Повернуть, Изменить размеры всего
рисунка целиком.
Вставка Объекта WordArt производится
аналогично вставке рисунка.
Вставка Надписи
(Кадра) позволяет вставить объект с надписью. Эта возможность Word используется очень часто в разных
случаях. ► Найдите, где в этом пособии надпись сгруппирована с рисунком? Для
текста в Надписи можно изменить направление, шрифт. Рамку можно скрыть.
(Выбрать Формат Надписи/Цвета и Линии -установить Нет линий) В Формате
надписи так же можно выбрать внутренние поля надписи (во вкладке Надпись),
Обтекание объекта текстом (Положение, Дополнительно).
Надпись можно группировать с
другими графическими объектами. Если выделить текст и нажать кнопку Надпись,
то этот текст будет помещен в Надпись. С помощью контекстного меню Надпись
можно вставить в любую Автофигуру см. рисунок выше. Изменить автофигуру
можно нажав кнопку Действия на панели Рисование.
►Опишите 3 способа вставки надписи.
В документ Word можно вставлять и другие объекты.
Объект MS Equations 3.0 позволяет, например,
вставлять объекты для написания математических формул. ► Отметьте
несколько объектов (Вставка, объект) которые Вы бы могли бы
использовать и запишите для чего.
Вставка Гиперссылки
используется для создания гипертекстовых документов.


средствами меню Формат или Панели Форматирование. Основные приёмы
форматирования включают:
·
выбор и
изменение гарнитуры шрифта;
·
управление
размером шрифта;
·
управление
начертанием и цветом шрифта;
·
управление
методом выравнивания;
·
создание
маркированных и нумерованных списков (в том числе и многоуровневых);
·
управление
параметрами абзаца.
►Какие приёмы форматирования
использовались в этом тексте?
Настройка шрифта.
На вкладке Шрифт выбирают:
·

Здесь нужно иметь ввиду, что шрифты бывают с засечками (Times) и
без
засечек (Aria). Шрифты с засечками читаются легче, поэтому их
чаще помещают в основной текст, а шрифты без засечек — в заголовки.
·
размер шрифта. Число
должно быть между 1 и 1638. Можно поставить и
!
Выбор гарнитуры шрифта действует
только на выделенный фрагмент,
либо на текст, вводимый после смены гарнитуры. Если Вы
поставите курсор на слово, то форматирование будет применено к этому слову.
►Посмотрите сами, какие Анимации можно делать для электронных
документов.
Настройка методов выравнивания. Все последние версии текстового процессора Microsoft Word
поддерживают четыре типа выравнивания.
|
по левому краю |
по центру ххх |
по правому краю |
по ширине хх хх хх |
Способ выравнивания применяется либо к
выделенному тексту, либо к абзацу, на котором стоит курсор.
►Какие кнопки на стандартной панели Форматирование соответствуют
каждому из методов выравнивания? ► Запишите значение всех кнопок на панели Форматирование
в тетрадь

каких документах используется каждый из методов выравнивания?
►На какую область текста распространяется
выбранный метод выравнивания?
Настройка параметров абзаца. На вкладке Абзац выбирают
·
величину отступа слева (от
левого поля);
·
величину отступа справа
(от правого поля). Здесь нужно отличать поля страницы от границ
текста.
·
величину отступа первой
строки абзаца;
·
величина интервала пред
абзацами и после него (отбивка между абзацами); Здесь Вы так же можете
установить величину межстрочного интервала. Можно выставить двойной или
полуторный интервал, или же установить интервал с помощью множителя (на рис.
стр. 14 установлен множитель1,2)
·
В закладке положение на
странице вы можете отрегулировать запрет висячих строк (если на
странице осталась одна строка из абзаца, то либо она, либо абзац переносится на
другую строку).

запретить автоматический перенос слов, поместить абзац на другую страницу.
►Что относится к параметрам Абзаца?
►Как можно изменить пара- метры абзаца?
►Какие команды на панели Форматирование позволяют убрать или
добавить Красную строку?
►Какие значки на рабочем окне документа Word показывают поля
документа? Отступ слева? Отступ с права? Отступ первой строки?
►Каким образом при
наборе титульного листа работы можно использовать интервалы перед абзацем и после
него?
Заметим, что для отступа красной строки можно использовать клавишу Tab.
Средства создания маркированных и
нумерованных списков.

Список в появившемся диалоговом окне выбрать закладку с нужным списком
(Маркированный, Нуме- рованный, Многоуров- невый).
Если нужно изменить параметры:
Ú
положение маркера;
Ú
положение текста;
Ú
шрифт;
Ú
значки перед списком, то
нужно нажать кнопку Изменить, и в появившемся окне назначить
параметры.
Нажав на Маркер, можно выбрать символ для маркированного списка.

положения текста в предложенном выше списке?
Границы и заливка.

в зависимости от того, работаете ли вы с текстом или рисунком. Если Вы
работаете с рисунком (он отмечен в этом случае квадратиками по краям), то в
формате Границы и заливка высветится диалоговое окно Формат рисунка.
(см. выше)
При работе с текстом Вы можете сделать границы какого либо текста или абзаца,
сделать заливку текста или
абзаца. Для создания бланков можно применить границы рамка к неразрывным
пробелам: .
В этом случае, как и в других, команда применяется либо к выделенному
тексту, либо к последующему.
Здесь нужно отличать текст, вставленный в таблицу
и текст с оформлением в рамке.
Текст в рамке удаляется и перемещается так же как и обычный
текст, а текст, помещённый в Таблицу перемещается вместе с
таблицей, которая имеет свои свойства расположения в тексте. При нажатии
клавиши Del, например, текст из таблицы убирается, а рамка
таблицы остаётся, а текст, помещенный в рамку, удаляется в месте с рамкой.
Вообще говоря, нужно отличать три объекта: Текст
в рамке, Надпись и Таблицу. Визуально эти
объекты очень похожи, а по свойствам – различаются.
Во вкладке Страница Вы можете
выбрать рамку или узор для оформления страницы. Положение рамки на листе можно
выбрать в Параметрах Границы и Заливки.

Формат, Колонки можно выбрать
количество колонок, их ширину.
Если нужно в документе изменить количество колонок, то вставляется Разрыв
на текущей странице. При переходе на другую колонку вставляется Разрыв
Новую колонку.
► Каким образом сделан рисунок с экрана в параграфе Вставка
(См. стр. 9)?
Другой способ поместить текст в колонки — выделить
фрагмент и нажать Формат колонки. Выделенный текст разместится по
колонкам. Разрывы на текущей странице вставятся автоматически.
► Для чего при работе с колонками нужно обязательно
отобразить на экране Непечатаемые знаки? ► На какой странице в этом пособии
использовались Колонки?
Табуляция (смещение на несколько позиций вправо) применяется, когда строка
документа состоит из нескольких полей. Например, в несложной таблице между
данными ставится один или несколько знаков Табуляции. С помощью
диалогового окна Табуляция можно задать позиции табуляции, а так же
выбрать Заполнитель. Для того, что бы напечатать линию до конца строки,……
нужно выбрать Табуляцию с выравниванием по правому краю (см.рис),
установить знак щелчком на линейке,

нажать Tab. ►Придумайте несколько ситуаций, в которых Вы
применяли бы Табуляцию.
Позиция Табуляции определяет также отступ
текста списка от маркера (См. рисунок на стр. 13). Знак Табуляции с
линейки можно убрать мышкой.
Пункт меню Направление текста становится
активным при работе с Надписью и Таблицами.

позволяет изменять регистр прописных и строчных букв.►Как бы Вы изменили
регистр букв, если при наборе был нажат CapsLock, и все буквы абзаца оказались прописными?
Пункт Формат
Объект будет активным, в зависимости от того, с каким объектом Вы работаете
— он должен быть отмечен.
И, наконец, если
Вам понадобится начать страницу или абзац большой красивой буквой, Вы можете
использовать Буквицу.

Автоформат рассмотрим подробнее. При нажатии пункта Параметры
появ- ляется окно с четырьмя вклад- ками. Содержимое вкладки Автозаме- на
представлено на рисунке. Вы можете поставить флажок напротив любого пункта
замены. При нажатии кнопки Исключения можно сделать, некоторые исключе-
ния, например, для двух прописных в начале слова (не заменять МВт,
МГц).
Во вкладках Автоформат и автоформат при вводе
находятся пункты, которые позволяют автоматически форматировать нумерованные и
маркированные списки. Если Вам не нужно, чтобы программа Word форматировала списки автоматически,
снимите соответствующую галочку в этих вкладках. Здесь же находится пункт Заменять
прямые кавычки парными.
►Почему буква, написанная после точки,
становится прописной?
►Стали бы Вы включать автозамену Делать
первые буквы предложений прописными, если в вашем тексте много сокращений?
Как это можно изменить? ► В каких случаях Вы бы использовали возможности
Автозамены, а в каких – нет.
Очень интересные и
красочные документы можно делать с помощью меню Фон. Здесь можно выбрать
в качестве заливки не только цвет, но и различные узоры, и даже рисунки в качестве
фона. Но сделанный Вами Фон будет отображаться только в электронном
виде и при выводе на печать виден не будет. Для документов, которые
должны быть напечатаны, используйте Формат, Границы и заливка.
Большие документы, в которых применяются одинаковые элементы 
форматировать с помощью стилей. Word предлагает набор стандартных стилей
для оформления документов. С ними Вы можете ознакомиться, нажав на
соответствующее выпадающее меню на панели Форматирование. В пункте Формат,
Стиль можно самому определить стиль или изменить параметры уже
имеющегося стиля.
МЕНЮ Сервис

нажатию пункта Право- писание редактор проверит в словах выделенного
фрагмента или всего текста грамматику и орфографию. Вы так же можете выбрать
язык для проверки выделенного текста. Если Вы переходите с русской
раскладки клавиатуры на английскую редактор автоматически переключает и
проверку на английский язык, но иногда этого не происходит. В этом случае Вы
должны выделить нужный фрагмент и выбрать соответствующий язык. Пункт меню Тезарус
поможет Вам найти синоним к какому либо слову. В тексте Вы можете применить или
нет автоматическую Расстановку переносов. Проверить орфографию одного
подчёркнутого слова можно правой кнопкой мыши.
Если Вам нужно напечатать адрес на конверте Вы можете
воспользоваться пунктом меню Конверты и наклейки.
Настройка повторяет эту же команду в Меню Вид, Панели инструментов,
Настройка.

Отметим некоторые наиболее часто применяемые настройки параметров. Перед Вами
вкладка Вид.
►Какие символы и объекты будут показаны в
соответствии с рисунком в закладке Вид? ►На что стоит обратить внимание,
если с экрана исчезла полоса прокрутки? ►Как отобразить на экране
границы области текста? ► Что произойдёт, если убрать галочку с вертикальной
полосы прокрутки?
В закладке Правописание Вы можете указать автоматически
проверять орфографию или нет. ►Вспомните, какая кнопка на панели инструментов
используется для проверки орфографии текста?
Остальные параметры на начальном освоении ПК лучше не
трогать. В закладке Правка Вы можете включить режим замены символов,
отключить возможность перетаскивания текста. В закладке Общие сделать
белый текст на синем фоне, включить звуковое сопровождение.
МЕНЮ Таблица
Для изготовления таблиц используется панель
инструментов Таблицы и границы. Перед тем, как Вы начнёте рисовать
таблицу необходимо четко представить её структуру. Если таблица простая, то
достаточно Добавить Таблицу, определив число её столбцов и строк.
При рисовании сложных таблиц с неравной высотой и
шириной ячеек можно использовать Карандаш. Добавить ещё одну
строку к таблице внизу, можно поставив курсор в последнюю ячейку и нажав
клавишу Tab. При редактировании таблиц можно разбивать
и объединять ячейки, добавлять или удалять столбцы и строки.

на таблицу на рисунке. Здесь внешние границы отличны от внутренних. Для этого
нужно взять на панели инструментов карандаш, выбрать тип линии границы и
обвести её карандашом. Можно выбрать и цвет границ. Точками будут проведены не
видимые границы (Без границы). Резинка позволяет
стереть границы между ячейками. В ячейках можно выбрать расположение текста
(см. рисунок) и его начертание (Ж, К, Ч).
Если Вы выделите текст в ячейках и нажмёте клавишу Del,
то удалится только текст из ячеек. Для удаления строк или
столбцов нужно воспользоваться пунктом Таблица, Удалить.
Если заранее известны размер строки ил столбца, то в подпункте Автоподбор
можно выставить высоту и ширину ячейки.
В пункте Автоформат
есть несколько заготовок для таблиц разной формы.
Для создания некоторых схем Таблицу
можно поместить в Надпись.

кнопки соответствуют сортировке текста в столбце?
Если таблица
помещена в начало документа, то для того, что бы вставить текст выше Таблицы
нужно поместить курсор в первую ячейку таблицы и нажать Enter.
Обтекание
Таблицы текстом смотрите в свойствах таблицы.
Зачем знать все функции MS Word
Все возможности текстового редактора Microsoft знать и использовать необязательно. Вы можете успешно решать рабочие задачи, изредка переключаясь между вкладками «Главная» и «Вставка». Но вы будете работать еще эффективнее, если вооружитесь даже несколькими трюками из этого обзора.
Вот простой пример, знакомый вебмастерам. Некоторые специалисты перед переносом текста из документа Word в редактор CMS копируют контент в «Блокнот». Это очищает текст от форматирования Word, которое может конфликтовать с шаблонными форматами «движка». Так вот, «Блокнот» вам не нужен. Чтобы решить проблему, достаточно выделить текст в Word и нажать кнопку «Удалить все форматирование».
Форматирование можно удалить без «Блокнота»
Обратите внимание, обзор написан для версии Word’а 2013 года. Актуальной стабильной версией программы является MS Word 2016, выпущенная в сентябре 2015 года. Однако эта версия программы пока не стала основной.
Без претензии на репрезентативность: версия 2013 года самая популярная
Как создать и сохранить документ MS Word
Чтобы создать документ, откройте рабочую папку. Нажмите правую кнопку мыши и выберите опцию «Создать — Microsoft Word Document».
Создаем документ MS Word в папке
Чтобы легко находить документ, назовите его.
Называем документ сразу после создания
Также вы можете запустить MS Word через меню «Пуск». Обратите внимание на иллюстрацию.
Запускаем Word через меню «Пуск»
При запуске через меню пуск вы создали новый документ с названием по умолчанию. Назовите его и сохраните в выбранную папку, чтобы не потерять. Для этого нажмите на значок «Сохранить» или воспользуйтесь комбинацией клавиш Shift+F12.
Сохраняем документ в рабочую папку
Нажмите кнопку «Компьютер», чтобы сохранить документ на компьютере. Также вы можете поместить его на облачный диск OneDrive.
Выбираем место сохранения документа
Назовите документ и сохраните его в выбранную папку.
Называем и сохраняем документ. Теперь он не потеряется
Вы создали и сохранили документ. Приступайте к работе.
Как использовать возможности вкладки «Главная»
Инструменты на панели управления MS Word объединяются с помощью тематических вкладок. Такой тип интерфейса называется лентой. По умолчанию открывается основной набор инструментов, выделенный на вкладке «Главная».
Вкладка «Главная» на панели инструментов MS Word
Ниже описаны задачи, которые можно решать с помощью инструментов вкладки «Главная».
Блок инструментов «Буфер обмена»
Вы можете копировать, вырезать и вставлять контент. Чтобы воспользоваться опциями «Вырезать» и «Копировать», выделите нужный фрагмент текста.
Вырезаем, копируем и вставляем текст
Обратите внимание на варианты вставки. Вы можете сохранить исходное форматирование, объединить форматы или сохранить текст без форматирования. Также вы можете воспользоваться специальными режимами вставки.
Выбираем режим вставки
Зачем нужна специальная вставка? Например, представьте, что вам необходимо работать с текстом, скопированным из другого документа или с сайта. Исходное форматирование может не совпадать с форматированием вашего документа.
Форматирование не совпадает
Эта проблема решается с помощью специальной вставки. Воспользуйтесь соответствующим меню. В открывшемся окне выберите вариант «Неформатированный текст».
Выбираем опцию «Неформатированный текст»
Теперь вам будет удобнее форматировать скопированный контент.
Скопированный контент удобно форматировать
С помощью меню «Буфер обмена» вы можете выбрать скопированный ранее контент и вставить его в документ. Чтобы открыть буфер обмена, нажмите на отмеченную на иллюстрации стрелку. Выберите нужный элемент. С помощью выпадающего меню выберите опцию «Вставить». Также вы можете удалить скопированный элемент из буфера.
Пользуемся буфером обмена
Вы можете настраивать параметры вставки по умолчанию. Для этого воспользуйтесь меню «Вставить – Вставка по умолчанию».
Настраиваем параметры вставки по умолчанию
Укажите подходящие настройки и сохраните изменения. Обратите внимание на параметры вставки в другой документ. Большинство пользователей может заменить дефолтное значение «Сохранять исходное форматирование» на «Сохранить только текст».
Настраиваем параметры вставки по умолчанию
Блок инструментов «Шрифт»
Чтобы изменить шрифт по умолчанию, воспользуйтесь отмеченным на иллюстрации выпадающим меню. Обратите внимание, чтобы изменить существующий текст, фрагмент необходимо выделить перед выбором шрифта.
Меняем шрифт
С помощью соответствующего меню вы можете выбрать подходящий размер шрифта. Обратите внимание на возможность увеличить или уменьшить шрифт выделенного фрагмента. Отметьте текст и воспользуйтесь кнопками, отмеченными на иллюстрации.
Меняем размер шрифта
Выбрать подходящий регистр можно с помощью соответствующего меню. Выделите нужный фрагмент текста, воспользуйтесь отмеченной на иллюстрации кнопкой и выберите нужный вариант.
Меняем регистр
Вы можете выделить фрагмент текста полужирным, курсивом или подчеркиванием. Для этого выделите контент и воспользуйтесь отмеченными кнопками. С помощью выпадающего меню вы можете выбрать способ подчеркивания текста.
Выделяем текст полужирным, курсивом или подчеркиванием
Чтобы зачеркнуть фрагмент текста, выделите его и воспользуйтесь соответствующей кнопкой.
Зачеркиваем фрагмент текста
С помощью кнопок X2 и X2 можно добавить подстрочный и надстрочный текст.
Добавляем подстрочный и надстрочный текст
С помощью отмеченных кнопок можно изменить цвет, выделить текст маркером или применить к нему эффекты.
Выделяем текст с помощью цвета, маркера или эффектов
Обратите внимание на возможность настройки расширенных параметров шрифта. Чтобы войти в меню, нажмите отмеченную на иллюстрации кнопку.
Входим в меню настроек расширенных параметров шрифта
На вкладке «Шрифт» укажите подходящие параметры основного текста и заголовков. С помощью кнопки «По умолчанию» вы можете вернуть дефолтные настройки, а с помощью кнопки «Текстовые эффекты» выбрать дополнительные эффекты.
Блок инструментов «Абзац»
Чтобы создать маркированный, нумерованный или многоуровневый список, воспользуйтесь показанными на иллюстрации выпадающими меню.
Создаем списки
Чтобы создать маркированный или нумерованный список, установите курсор на новую строку и нажмите на соответствующую кнопку. С помощью выпадающего меню выберите подходящий знак маркера.
Выбираем знак маркера
С помощью меню «Определить новый маркер» вы можете использовать дополнительные знаки.
Маркер может выглядеть по-разному
Чтобы создать многоуровневый список, в соответствующем выпадающем меню выберите опцию «Изменить уровень списка».
Выбираем нужный уровень списка
Выбрать подходящий стиль списка можно в библиотеке. А меню «Определить новый многоуровневый список» и «Определить новый стиль списка» помогут вам создать собственный шаблон списка.
Выбираем готовый или создаем новый шаблон
Вы можете выбрать подходящий способ выравнивания текста с помощью соответствующего меню. Чтобы обеспечить читабельность текста, используйте выравнивание по левому краю.
Выравниваем текст
При необходимости измените междустрочный интервал. В большинстве случаев вам подойдет стандартный интервал 1,15. Если вы готовите документ для детей или пожилых людей, увеличьте интервал до 1,5 или 2,0. Дальнейшее увеличение интервала снизит читабельность текста.
В большинстве случаев используйте стандартный интервал. Для детей его можно увеличить
С помощью заливки можно выделить фрагмент текста цветом. Например, вы можете выделить абзац или ячейку таблицы. Чтобы добавить фон, выделите фрагмент текста и выберите с помощью выпадающего меню «Заливка» подходящий цвет.
Выбираем цвет фона
С помощью меню «Границы» можно управлять границами ячеек в таблицах. Выделите интересующие вас ячейки. С помощью выпадающего меню выберите подходящее действие.
Управляем границами ячеек в таблице
Блок инструментов «Стили»
С помощью меню «Стили» выберите подходящий стиль оформления текста. Если хотите применить его к существующему контенту, выделите соответствующий фрагмент и определите стиль. Чтобы использовать стиль для создаваемого контента, установите курсор на чистую строку и выберите подходящий вариант оформления. Например, вы можете использовать соответствующий стиль для заголовков.
Используем стиль «Заголовок 1»
Блок инструментов «Редактирование»
С помощью меню «Найти» вы можете быстро искать интересующий вас контент. Обратите внимание на доступ с помощью выпадающего меню к расширенным настройкам поиска.
Ищем потерявшийся контент
Функцию «Заменить» удобно использовать во время редактирования текста. Например, можно автоматически заменить в тексте слово «копирайт» на «копирайтинг». Для этого воспользуйтесь меню «Заменить», укажите нужные слова в полях «Найти» и «Заменить на».
Указываем нужные значения
Нажмите кнопку «Заменить все». После обработки запроса программа сообщит число выполненных замен.
Автоматически заменили четыре слова
Используйте функцию «Выделить» для быстрого выделения контента. Например, вы можете в два клика выделить весь текст, выбрать произвольные объекты или выделить фрагменты с одинаковым форматированием.
Быстро выделяем весь текст
С помощью функции «Свернуть ленту» вы можете спрятать инструменты управления программой. На панели останутся только вкладки.
Сворачиваем ленту
Чтобы вернуть инструменты на панель, раскройте любую вкладку и воспользуйтесь опцией «Закрепить ленту».
Закрепляем ленту
Как использовать возможности вкладки «Вставка»
На вкладке «Вставка» находятся инструменты, с помощью которых можно вставлять различные объекты в документ MS Word.
Блок инструментов «Страницы»
В меню «Титульная страница» можно выбрать шаблон титульной страницы для документа.
При необходимости добавляем к документу титульную страницу
С помощью функций «Пустая страница» и «Разрыв страницы» можно создать пустую страницу или перейти к новой странице. Например, если вам необходимо вставить пустую страницу между абзацами, установите между ними курсор и воспользуйтесь функцией «Пустая страница».
Создаем пустую страницу
Блок инструментов «Таблицы»
С помощью выпадающего меню «Таблица» вы можете вставить или нарисовать в документе таблицу. Это можно сделать несколькими способами.
Чтобы быстро добавить таблицу, воспользуйтесь графическим инструментом. Выделите с помощью курсора мыши необходимое количество ячеек в таблице. После этого установите курсор на выделенную область и нажмите левую кнопку мыши.
Создаем таблицу с помощью графического меню
Функция «Вставить таблицу» позволяет указать вручную число строк и столбцов. Также вы можете выбрать способ определения ширины столбцов.
Указываем количество столбцов и строк вручную
Функция «Нарисовать таблицу» позволяет выполнить соответствующее действие. Используйте ее для создания нестандартные таблиц. Например, вы можете нарисовать таблицу с разным числом ячеек в строках.
Рисуем таблицу
Чтобы определить свойства нарисованной таблицы, воспользуйтесь соответствующим меню.
Определяем свойства таблицы
С помощью меню «Таблицы Excel» можно вставить в документ MS Word таблицы из MS Excel. В меню «Экспресс-таблицы» вы найдете шаблоны таблиц.
Пользуемся шаблонами таблиц
Блок инструментов «Иллюстрации»
С помощью функции «Рисунки» вы можете вставить в документ изображение с жесткого диска компьютера. Меню «Изображения из интернета» позволяет найти подходящие фото в Сети.
Ищем фотографии в интернете
В результатах поиска приоритет отдается фото, распространяемым по лицензии Creative Commons.
Функция «Фигуры» поможет добавить в документ шаблонную фигуру, например, сердечко, звездочку или стрелку. Чтобы воспользоваться инструментом, с помощью выпадающего меню откройте каталог и выберите подходящую фигуру.
Выбираем подходящую фигуру
С помощью курсора мыши определите размер и расположение фигуры в документе.
Выбираем расположение и размер фигуры
Оформите фигуру с помощью функций «Заливка», «Контур», «Эффекты».
Выбираем цвет заливки
Функция SmartArt позволяет вставить в документ графические объекты. С помощью выпадающего меню выберите тип и подходящий рисунок.
Выбираем тип объекта SmartArt
Установите курсор на элементы рисунка и добавьте текст.
Добавляем текст
Обратите внимание на возможность менять цвет объектов SmartArt.
Меняем цвет объектов
С помощью меню «Диаграмма» в документ можно добавить диаграммы. Обратите внимание на возможность выбора типа графика.
Выбираем тип диаграммы
Вставьте необходимые значения в таблицу данных.
Редактируем таблицу данных
С помощью меню «Снимок» вы можете сделать снимок области экрана и вставить его в документ. Для этого с помощью выпадающего меню выберите опцию «Вырезка экрана», а с помощью курсора мыши выберите область, которую хотите снять.
Быстро вставляем в документ снимок экрана
Блок инструментов «Надстройки»
В надстройках вы найдете магазин приложений Office. В нем есть платные и бесплатные инструменты для решения специальных задач. Чтобы выбрать подходящее приложение, нажмите на кнопку «Магазин» и воспользуйтесь поиском. Также вы можете просматривать инструменты по категориям.
Ищем приложения в магазине
Например, с помощью приложения MailChimp for MS Word вы можете создавать Email-кампании прямо в документе. Чтобы воспользоваться приложением, нажмите кнопку «Доверять». Возможности инструмента станут доступными после авторизации.
Авторизуемся в приложении MailChimp for MS Word
В меню «Мои приложения» отображается список установленных приложений. Вы можете удалить неиспользуемые и добавить новые инструменты.
Просматриваем установленные приложения
Функция «Википедия» позволяет искать информацию на соответствующем ресурсе непосредственно из документа MS Word. Также вы можете быстро вставить изображения из «Википедии» в документ.
Чтобы воспользоваться инструментом, нажмите отмеченную на иллюстрации кнопку и выделите слово или термин, значение которого хотите найти. Для работы инструмента необходим доступ к интернету.
Ищем определение в «Википедии»
Чтобы вставить изображение, нажмите на знак «плюс», отмеченный на иллюстрации.
Вставляем в документ изображение
Также можно вставить в документ текстовую цитату из «Википедии». Для этого выделите нужный фрагмент и нажмите знак «плюс».
Выделяем текст и вставляем в документ Word
Инструменты мультимедиа
С помощью инструмента «Видео из интернета» вы можете вставить в документ соответствующие объекты. Чтобы воспользоваться функцией, нажмите кнопку «Видео из интернета», найдите видео с помощью поиска на YouTube или в Bing, выделите и вставьте объект.
Вставляем видео в документ
Теперь видео можно просмотреть в документе MS Word. Для этого понадобится доступ к интернету.
В Word’е можно смотреть видео
Функция «Ссылки»
С помощью выпадающего меню «Ссылки» можно вставлять в документ гиперссылки, закладки и перекрестные ссылки. Чтобы вставить гиперссылку, скопируйте URL веб-страницы в буфер обмена. Затем выделите фрагмент текста, который станет анкором ссылки.
Копируем URL и выделяем анкор
В выпадающем меню «Ссылки» выберите опцию «Гиперссылка». Вставьте скопированный URL и нажмите кнопку «ОК».
Вставляем URL и сохраняем ссылку
Функция «Закладка» позволяет быстро переходить к отмеченным разделам текста. Чтобы добавить закладку, выделите нужный фрагмент текста, а в выпадающем меню «Ссылки» выберите опцию «Закладки». Назовите закладку и нажмите «Добавить».
Добавляем закладку
Чтобы быстро перейти к заложенному контенту, выберите меню «Закладка», выберите нужную закладку и нажмите «Перейти».
Переходим к закладке
Функция «Примечание»
Функцию «Примечания» удобно использовать при групповой работе с документом. Чтобы добавить к тексту примечание, выделите фрагмент текста и нажмите отмеченную кнопку.
Добавляем примечание
Чтобы изменить, удалить или пометить примечание готовым, установите на него курсор и откройте контекстное меню с помощью правой кнопки мыши. Выберите необходимую опцию.
Помечаем, изменяем или удаляем примечание
Блок инструментов «Колонтитулы»
С помощью инструментов группы «Колонтитулы» можно добавить на страницы верхние и нижние колонтитулы, а также пронумеровать страницы документа.
Чтобы добавить верхний колонтитул, воспользуйтесь соответствующим меню. Выберите шаблон колонтитула.
Выбираем шаблон колонтитула
Введите текст. Для сохранения изменений закройте окно колонтитулов.
Вводим текст и сохраняем изменения
Чтобы удалить или изменить колонтитул, воспользуйтесь соответствующими опциями в меню «Верхний колонтитул».
Изменяем или удаляем колонтитул
Аналогичным способом можно работать с нижним колонтитулом.
С помощью функции «Номер страницы» можно пронумеровать страницы документа. Для этого с помощью выпадающего меню выберите расположение и шаблон нумерации.
Нумеруем страницы
Блок инструментов «Текст»
С помощью функции «Текстовое поле» можно выделить фрагмент текста в документе. Используйте его, если нужно оформить врезку, цитату, определение. Чтобы воспользоваться инструментом, с помощью выпадающего меню выберите шаблон текстового поля.
Выбираем шаблон текстового поля
Добавьте текст и сохраните изменения.
Добавляем текст
Функция «Просмотреть экспресс-блоки» позволяет вставить автотекст, свойства документа или поле. Например, вы можете вставить дату публикации, название, адрес и телефон организации и другие данные.
Вставляем в документ дату публикации
С помощью меню «Добавить объект WordArt» можно добавить в документ визуально привлекательную надпись. Для этого воспользуйтесь отмеченным на иллюстрации меню. Выберите подходящий объект и добавьте текст.
Используем объект WordArt
Функция «Добавить буквицу» позволяет оформить абзацы с помощью выделяющейся заглавной буквы. Установите курсор в начале абзаца. С помощью соответствующего меню выберите расположение заглавной буквы. Обратите внимание на возможность изменять параметры буквицы. Вы можете выбрать шрифт, высоту и расстояние от текста.
Выделяем заглавную букву
Добавьте в документ строку для цифровой подписи. Для этого воспользуйтесь отмеченным на иллюстрации меню. В открывшемся окне укажите необходимую информацию и сохраните изменения.
Вставляем поле для цифровой подписи
Функция «Дата и время» поможет добавить в документ актуальную дату и время. Нажмите на соответствующую кнопку, выберите формат отображения даты и нажмите кнопку «ОК».
Функция «Объект» позволяет вставить в документ объекты или текст из файла. Чтобы вставить текст из файла, выберите соответствующую опцию в выпадающем меню. Найдите на жестком диске файл, текст которого хотите вставить в документ, и нажмите «Вставить».
Вставляем в документ объект или текст из файла
Блок инструментов «Символы»
Функция «Уравнение» поможет вставить в документ математическую формулу. С помощью выпадающего меню выберите стандартную формулу или перейдите к конструктору. Добавьте необходимые значения и сохраните изменения.
Используем конструктор формул
С помощью меню «Символ» в документ можно вставить отсутствующие на клавиатуре символы. Обратите внимание на возможность вставить дополнительные символы из диалогового окна.
Вставляем в документ специальные символы
Как использовать возможности вкладки «Дизайн»
С помощью инструментов вкладки «Дизайн» вы можете изменить оформление документа. Если хотите изменить стандартные настройки, начните с выбора темы.
Выбираем тему документа
Чтобы отменить изменения, воспользуйтесь опцией «Восстановить тему шаблона» или выберите тему «Стандартная».
В меню стили выберите подходящий по вашему мнению стиль.
Меняем стиль документа
Функция «Цвета» позволяет вручную настроить цвет шрифта основного текста, заголовков и гиперссылок. Вы можете выбрать стандартный набор цветов или указать цвета для разных элементов стиля самостоятельно.
Настраиваем цвета
С помощью меню шрифты можно быстро настроить шрифт для заголовков и основного текста. Вы можете выбрать стандартные пары или указать шрифт вручную.
Настраиваем шрифты
Меню «Интервал между абзацами» можно использовать для изменения соответствующих настроек. Есть возможность удалить интервал, выбрать стандартные или задать собственные значения.
Настраиваем интервал между абзацами
С помощью меню «Эффекты» можно выбрать дополнительные эффекты оформления. Функция «По умолчанию» будет полезна, если вы хотите применять настройки дизайна к новым документам.
Блок инструментов «Фон страницы»
Функция «Подложка» позволяет выбрать стандартную или настроить пользовательскую подложку. Чтобы задать параметры вручную, воспользуйтесь опцией «Настраиваемая подложка».
Настраиваем подложку
С помощью функции «Цвет страницы» можно изменить соответствующую настройку. Обратите внимание на опцию «Способы заливки». С ее помощью вы можете добавить на страницы текстуру, узор и рисунок.
Меняем цвет страницы
Функция «Границы страницы» позволяет добавлять на страницы границы. Используйте шаблонные или собственные настройки.
Как пользоваться возможностями вкладки «Разметка страницы»
Инструменты вкладки позволяют менять разметку страниц документа.
Блок инструментов «Параметры страницы»
Функция «Поля» позволяет выбрать стандартные или указать собственные параметры полей. Чтобы задать пользовательские значения, воспользуйтесь опцией «Настраиваемые поля».
Настраиваем поля
Функция «Ориентация» дает возможность выбрать книжную или альбомную ориентацию листов документа. С помощью меню «Размер» можно менять размеры листов. По умолчанию используется размер A4.
Меняем размер документа
В меню «Колонки» вы можете указать число колонок на листе. Функции «Разрывы» и «Номера строк» позволяют настроить разрывы страниц и добавить нумерацию строк соответственно. Меню «Расстановка переносов» дает возможность включить перенос слов со строки на строку по слогам. По умолчанию эта функция выключена. Не меняйте эту настройку без необходимости.
При необходимости включаем переносы
Блок инструментов «Абзац»
С помощью функции «Отступ» вы можете регулировать отступ от левого или правого края до абзаца. Чтобы воспользоваться функцией, установите курсор в начале выбранного абзаца и задайте значение отступа.
Уменьшаем отступ от левого края
С помощью функции «Интервал» можно изменить интервал между выбранными абзацами. Для этого установите курсор перед выбранным абзацем и установите значения.
Меняем интервал между выбранными абзацами
Блок инструментов «Упорядочение»
Функция «Положение» позволяет задать расположение объекта в тексте. Чтобы воспользоваться инструментом, выделите выбранный рисунок и воспользуйтесь выпадающим меню.
Выбираем расположение объекта
Функция «Обтекание текстом» дает возможность выбрать способ обтекания объекта текстом. Чтобы протестировать инструмент, выделите рисунок и воспользуйтесь выпадающим меню.
Выбираем способ обтекания рисунка текстом
С помощью кнопки «Область выделения» вы можете вывести в область задач список объектов. С помощью функций «Выровнять», «Группировать» и «Повернуть» можно выполнить соответствующие действия с выделенными объектами.
Как использовать возможности вкладки «Ссылки»
С помощью инструментов на вкладке «Ссылки» вы можете управлять сносками, ссылками, добавлять оглавление, предметный указатель и таблицу ссылок.
Блок инструментов «Оглавление»
Функция «Оглавление» позволяет создать в документе оглавление. Чтобы воспользоваться инструментом, с помощью выпадающего меню выберите опцию «Автособираемое оглавление». Программа включит в оглавление заголовки всех уровней. Если выбрать опцию «Ручное оглавление», придется указывать названия разделов самостоятельно.
Добавляем в документ оглавление
Функция «Добавить текст» позволяет добавить или удалить из таблицы текущий заголовок. Функция «Обновить таблицу» дает возможность включить в оглавление новые разделы.
Блок инструментов «Сноски»
С помощью меню «Вставить сноску» вы можете добавить соответствующий элемент. Выделите фрагмент текста, к которому относится сноска, и нажмите отмеченную на иллюстрации кнопку.
Вставляем сноску
С помощью функции «Вставить концевую сноску» можно добавить сноску в конец документа. Используйте выпадающее меню «Следующая сноска» и функция «Показать сноски» для быстрого перехода между сносками.
Блок инструментов «Ссылки и списки литературы»
С помощью меню «Вставить ссылку» вы можете сослаться на источник информации, например, на книгу. Установите курсор рядом с фрагментов текста, к которому относится ссылка. Нажмите соответствующую кнопку, в открывшемся окне укажите необходимую информацию и сохраните изменения.
Ссылаемся на источник
С помощью функции «Управление источниками» можно редактировать список, сортировать и удалять источники.
Редактируем список источников
Выпадающее меню «Стиль» позволяет выбрать стиль ссылок. С помощью функции «Список литературы» в документ можно вставить соответствующую информацию.
Вставляем в документ список литературы
Блок инструментов «Названия»
Функция «Вставить название» позволяет добавить название или подпись к изображениям, таблицам и формулам в документе. Чтобы воспользоваться инструментом, выделите нужный объект и нажмите отмеченную на иллюстрации кнопку. Добавьте информацию и сохраните изменения.
Добавляем подпись к изображению
С помощью функции «Список иллюстраций» вы можете добавить в документ соответствующую информацию.
Добавляем в документ список иллюстраций
С помощью меню «Перекрестная ссылка» добавьте в текст перекрестные ссылки на абзацы, рисунки и другие объекты.
Блок инструментов «Предметный указатель»
Функция «Пометить элемент» позволяет добавлять объекты в предметный указатель. Чтобы использовать инструмент, выделите объект, например, фрагмент текста или рисунок, воспользуйтесь соответствующим меню и заполните информацию.
Добавляем элемент в предметный указатель
С помощью меню «Предметный указатель» настройте отображение предметного указателя в документе.
Блок инструментов «Таблица ссылок»
С помощью функции «Пометить ссылку» можно включить соответствующий элемент в таблицу. А функция «Таблица ссылок» позволяет вставить в документ список ссылок.
Помечаем ссылки и строим таблицу
Как использовать возможности вкладки «Рассылки»
Инструменты вкладки помогут организовать физическую и электронную рассылки.
Блок инструментов «Создать»
Функция «Конверты» позволяет корректно добавить информацию на бумажные конверты. Чтобы воспользоваться инструментом, нажмите отмеченную кнопку и добавьте необходимую информацию. Теперь можете напечатать данные на конверте. Обратите внимание на поле «Подача». Здесь указан способ подачи конверта в принтер.
Печатаем информацию на конверте
Функция «Наклейки» поможет корректно напечатать информацию на наклейках для посылок, конвертов, CD.
Блоки инструментов «Начало слияния», «Составление документа и списка полей», «Просмотр результатов» и «Завершение»
Функция «Начать слияние» позволяет отправить сообщение нескольким получателям. Например, можете отправить письмо или электронное сообщение. Для этого нажмите кнопку «Начать слияние» и выберите опцию «Пошаговый мастер слияния». Следуйте подсказкам в области задач.
«Пошаговый мастер слияния» объединяет инструменты групп «Начало слияния», «Составление документа и списка полей», «Просмотр результатов» и «Завершение».
Используем «Пошаговый мастер слияния» с помощью подсказок в области задач
Выберите тип документа и нажмите «Далее».
Выбираем тип документа
Выберите основу для создания письма: текущий документ, шаблон или существующий документ. Создайте список получателей. Для этого выберите опции «Создание списка – создать» и введите данные.
Создаем список получателей
Напишите сообщение, просмотрите его и завершите работу с мастером. Теперь можете напечатать объединенный документ или отправить его в виде электронного сообщения.
Завершаем слияние
Как использовать возможности вкладки «Рецензирование»
Используйте вкладку «Рецензирование» для правок и оценки документа.
Блок инструментов «Правописание»
С помощью отмеченной на иллюстрации кнопки можете запустить штатное средство MS Word для поиска ошибок и опечаток. Обратите внимание, программа «видит» не все ошибки, а также иногда предлагает исправления там, где ошибок нет.
Проверяем правописание с помощью штатного инструмента MS Word
Функция «Определить» поможет определять значение неизвестных слов. Обратите внимание, для использования инструмента необходимо выбрать в магазине приложений словарь и установить его. Меню «Тезаурус» позволяет подобрать синонимы к выделенным словам. Функция «Статистика» показывает число слов, знаков, абзацев и строк в документе или его фрагменте.
С помощью тезауруса ищем синонимы
Блок инструментов «Язык»
Меню «Перевод» позволяет автоматически перевести выделенное слово или фразу. Выделите интересующий вас контент и воспользуйтесь отмеченной на иллюстрации кнопкой.
Автоматически переводим слово на английский язык
Функция «Язык» позволяет выбрать язык проверки правописания, а также настроить языковые параметры.
Блок инструментов «Примечание»
С помощью инструментов блока можно добавлять, просматривать, редактировать и удалять примечания. Обратите внимание, примечания можно создавать также с вкладки «Вставка».
Работаем с примечаниями
Блоки инструментов «Запись исправлений» и «Изменения»
С помощью функции «Исправления» можно отслеживать внесенные в документ изменения. Обратите внимание на меню «Область проверки». Оно позволяет выбрать способ отображения списка изменений: внизу или сбоку от документа.
Отслеживаем внесенные изменения
Инструменты блока «Изменения» позволяют принимать или отклонять изменения, а также переходить к предыдущему или следующему исправлению.
Функция «Сравнить» дает возможность сравнивать версии документов и объединять исправления нескольких пользователей. Функции «Блокировать авторов» и «Ограничить редактирование» защищают документ от нежелательных для вас действий других пользователей.
Как использовать возможности вкладки «Вид»
Инструменты вкладки «Вид» позволяют настроить отображение документа.
Блок инструментов «Режимы просмотра»
С помощью инструментов блока можно выбрать режим просмотра страницы. Например, вы можете просмотреть структуру документа.
Просматриваем структуру документа
Блок инструментов «Показ»
С помощью инструментов группы можно включить отображение линейки, сетки и области навигации. Последняя функция позволяет быстро переходить к нужному разделу документа.
Включаем отображение линейки, сетки и области навигации
Блок инструментов «Масштаб»
Функция «Масштаб» помогает выбрать произвольный масштаб отображения документа. Функция «100 %» позволяет вернуться к стандартному масштабу в один клик.
Меняем масштаб и возвращаемся к стандартному режиму
Функции «Одна страница» и «Несколько страниц» настраивают отображение на экране одной или нескольких страниц соответственно. Меню «По ширине странице» увеличивает ширину страницы до ширины окна.
Увеличиваем ширину страницы
Функция «Новое окно» открывает текущий документ в новом окне. Это удобно, если вы редактируете контент и хотите сверяться с оригиналом. Функция «Упорядочить все» объединяет несколько документов в одном окне. Функция «Разделить» необходима, чтобы в одном окне работать с разными частями документа.
С помощью функции «Рядом» вы можете расположить два документа в одном окне рядом друг с другом. Это удобно при необходимости сравнить содержание.
Сравниваем содержание документов
С помощью функции «Перейти в другое окно» можно быстро переходить в другие открытые документы.
Функция «Макросы» автоматизирует часто выполняемые задачи. Чтобы воспользоваться инструментом, необходимо создать макрос. Например, представьте, что вам часто приходится выделять фрагменты текста полужирным курсивом. Чтобы выполнять это действие автоматически, создайте макрос. Действуйте так:
- Выделите произвольный фрагмент текста. В выпадающем меню «Макросы» выберите опцию «Запись макроса».
Создаем макрос
- Выберите способ запуска макроса: с помощью кнопки на панели инструментов или сочетания клавиш на клавиатуре.
- Задайте сочетание клавиш для активации макроса.
Задаем сочетание клавиш
- Нажмите кнопку «Назначить» и выполните команды, которые необходимо включить в макрос. Для этого перейдите на вкладку «Главная», выберите выделение полужирным и курсивом.
- Вернитесь в меню «Макросы» и остановите запись.
- Проверьте работу макроса. Для этого выделите фрагмент текста и нажмите заданное сочетание клавиш.
Проверяем работу макроса
Дополнительные трюки для повышения эффективности работы с MS Word
Ниже вы найдете список лайфхаков, с помощью которых можно быстро решать стандартные задачи при работе с MS Word:
- Используйте контекстное меню. Оно вызывается щелчком правой кнопки мыши.
Вызываем контекстное меню
Чтобы выделить абзац, трижды щелкните левой кнопкой мыши по любому слову.
Чтобы вставить на страницу текст-заполнитель, напишите следующие символы: =lorem(2,2). С помощью цифр в скобках определите количество абзацев и строк заполнителя. Если заменить «lorem» на «rand», в качестве заполнителя будет использован случайный текст.
Вставляем текст-заполнитель
- Чтобы быстро создать надстрочную или подстрочную надпись, выделите нужное слово и нажмите сочетание клавиш «Ctrl +» или «Ctrl Shift +» соответственно.
- Чтобы выделить предложение, нажмите Ctrl и установите курсор на любом слове.
- Выбирайте тип сохраняемого файла. Например, вы можете сохранить данные в формате PDF. Для этого выберите опцию «Сохранить как» и выберите нужный тип файла.
Выбираем тип файла при сохранении
- Чтобы создать горизонтальную линию, введите три дефиса подряд и нажмите клавишу Enter.
- Чтобы напечатать тире, воспользуйтесь сочетанием клавиш Alt + 0151.
- Чтобы быстро переместить фрагмент текста, выделите его, нажмите F2, установите курсор на место вставки и нажмите Enter.
Источник: Texterra
Текстовой процессор
MS Word
предоставляет пользователю возможность
получения краткой контекстной справки,
а также более полной справочной
информации по различным режимам работы,
компонентам среды редактирования и
выполнения определенных приемов
обработки документа.
Получить справочную
информацию можно несколькими способами:
с помощью всплывающих подсказок,
используя помощника и непосредственно
справочную систему.
Отобразить
помощника можно командой Справка|Показать
помощника.
Работа с помощником предельно проста.
Щелкните левой кнопкой мыши по картинке
помощника, на экране появиться всплывающее
окно со списком действий, которые
помощник может предложить в данной
ситуации.
Для получения
полной справки по интересующему объекту
следует выполнить команду меню
СправкаСправка:
Microsoft Office
Word. В
открывшейся области задач в пункте
Содержание
можно
найти информацию по определенной теме.
Имеется также возможность поиска по
ключевому слову, которое необходимо
задать в окне Искать
области задач.
2. Создание документов
2.1. Работа с документами
Документы,
создаваемые и обрабатываемые текстовым
процессором MS
Word, представляют
собой файлы с расширением .doc
(по умолчанию) и в Проводнике
Windows
называются Документ
Microsoft Word.
Основными
операциями, выполняемыми над документами
MS Word,
являются создание нового или открытие
существующего документа, сохранение
документа с прежним или с новым именем.
Создание
нового документа
При запуске MS
Word автоматически
создает новый документ и присваивает
ему имя Документ
1. Во время
работы с документом пользователь может
создавать и другие новые документы.
Для создания каждого нового документа
достаточно щелкнуть на кнопке Создать
на панели
инструментов Стандартная.
Новому документу по умолчанию
присваивается имя Документ
<номер>,
где номер
– порядковый номер нового документа
среди документов, созданных в текущем
сеансе работы.
MS Word
позволяет создавать множество других
типовых документов с использованием
соответствующих шаблонов, например
письма, факсы, отчеты и др. Создать
любого типа документ можно командой
Файл|Создать.
В появившейся области задач (рис. 1) с
раскрытой вкладкой Создание
документа
следует выбрать нужный способ создания
документа.
Сохранение
документа
При сохранении
содержимое документа копируется из
оперативной памяти в файл на диске со
стандартным расширением .doc.
Параметры сохранения файла можно задать
командой Сервис|Параметры.
На вкладке Сохранение
выбираются необходимые параметры
(рис. 5).
Рис. 5.
Вкладка
Сохранение
для настройки параметров сохранения
Имеется три режима
сохранения файла:
-
всегда
создавать резервную копию
– сохраняется дубль исходного файла
с расширением .bac; -
разрешить
быстрое сохранение
– весь документ при сохранении не
перезаписывается, лишь в конец исходного
файла дописываются изменения. -
разрешить
фоновое сохранение – во
время сохранения документа MS
Word
позволяет продолжать работу с текстом.
В это время в строке состояния появляется
мигающий значок дискеты.
Для правильного
воспроизведения документа на другом
компьютере или под управлением другой
операционной системы в документ можно
включить используемые шрифты, установив
флажок Внедрять
шрифты TrueType.
После внедрения в документ шрифтов
этот документ нельзя редактировать.
Переключатель
Автосохранение
устанавливает интервал времени (минуты),
через который будет сохраняться
документ. Переключатель Открывать
только для чтения
определяет использование файла только
в режиме чтения.
Первоначальное
сохранение нового, либо сохранение
существующего документа под другим
именем, на другом диске, в другой папке
выполняется командой Файл|Сохранить
как.
Обязательно выбирается формат
сохраняемого документа указанием в
списке типа файла.
Если
подготовлен стандартный по форме
документ, содержащий типовые элементы
текста или графику, форматы (стили
оформления), элементы автотекста и
прочее, то его можно сохранить
как шаблон
документов
и использовать в дальнейшем для создания
новых документов.
Повторное
сохранение файла, имеющего имя,
рекомендуется выполнять командой
Файл|Сохранить
или с помощью кнопки Сохранитьна панели инструментовСтандартная.
-
Открытие
документа
Открытие документа
означает копирование содержимого файла
документа с диска в оперативную память.
Все изменения
документа производятся только в
оперативной памяти.
Для открытия
существующего документа выполните
команду Файл|Открыть
или щелкните на кнопке Открыть
на панели инструментовСтандартная.
В диалоговом
окне Открытие
документа
(рис.6) в поле Папка
отобразится имя текущей папки, а в
основном поле — список папок и документов,
содержащихся в этой папке. Если нужный
документ находится в текущей папке,
щелкните по нему, а затем по кнопке
Открыть.
Если документа не окажется в текущей
папке, то найдите нужную папку и откройте
документ.
Рис.
6. Диалоговое
окно
Открытие документа
Интерфейс MS
Word
2003, как и
других приложений MS
Office
2003 –
многодокументный. Пользователь может
работать сразу с несколькими документами,
причем все открытые документы представлены
в окне приложения и кнопкой на панели
задач
Windows.
Чтобы перейти от документа к документу,
достаточно щелкнуть соответствующую
кнопку на панели
задач.
Закрытие
документа и редактора
Чтобы закрыть
документ, необходимо щелкнуть на кнопке
в правой части полосы меню. Если документ
перед закрытием не был сохранен, то на
экран будет выведено диалоговое
окно-предупреждение:
Рис.
Окно-предупреждение
Щелчок на кнопке
Да
закрывает
документ с сохранением изменений в
документе. Щелчок на кнопке Нет
закрывает документ без сохранения
изменений, сделанных после последнего
сохранения. Щелчок на кнопке Отмена
позволяет
отказаться от закрытия документа. Чтобы
выйти из редактора надо щелкнуть на
кнопке
в строке заголовка редактора.
Соседние файлы в предмете [НЕСОРТИРОВАННОЕ]
- #
- #
- #
- #
- #
- #
- #
- #
- #
- #
- #