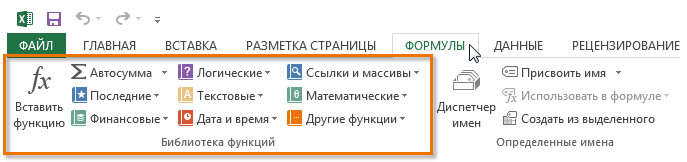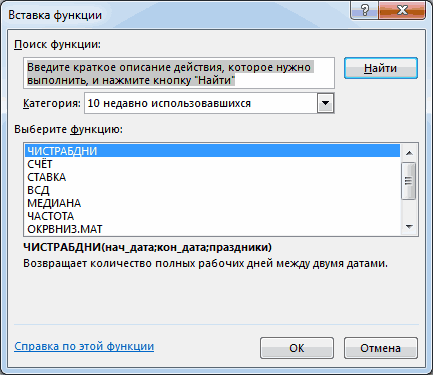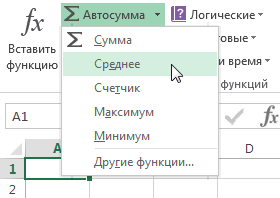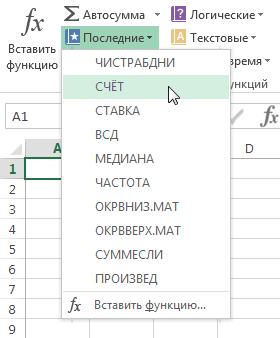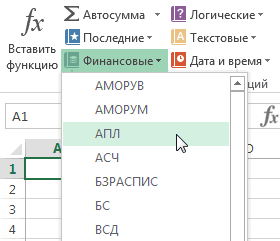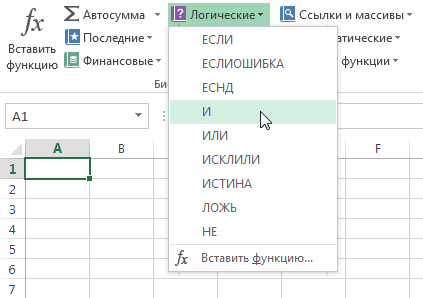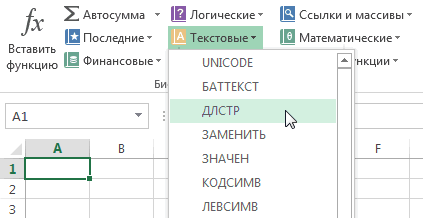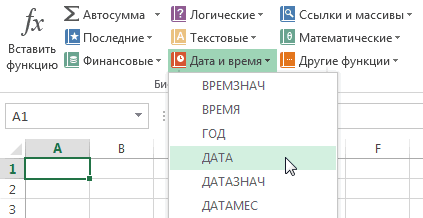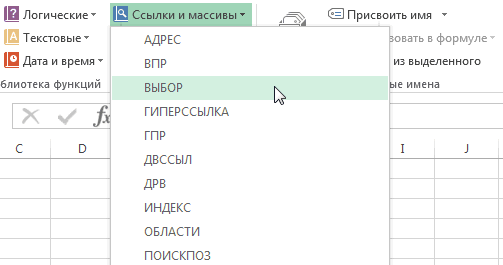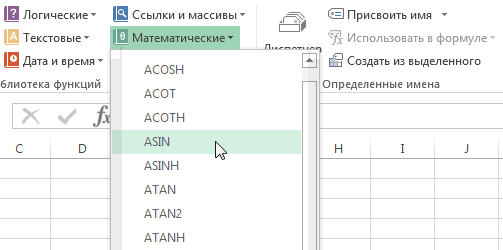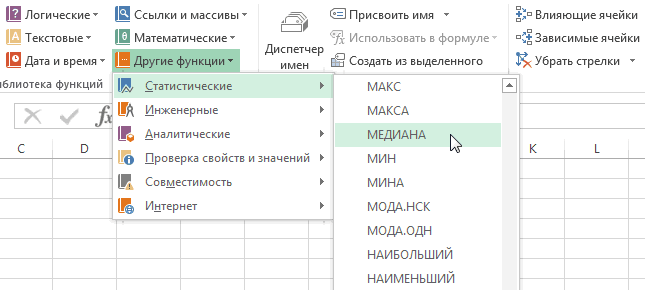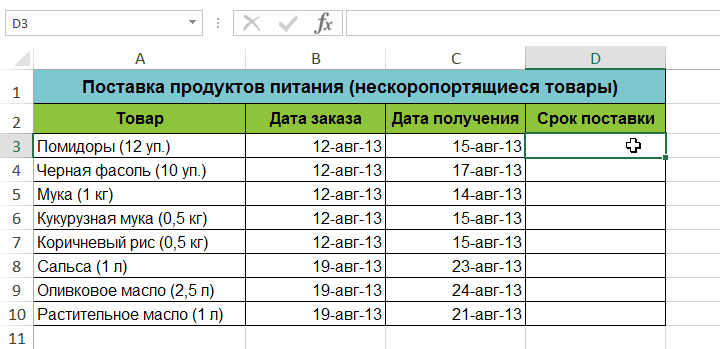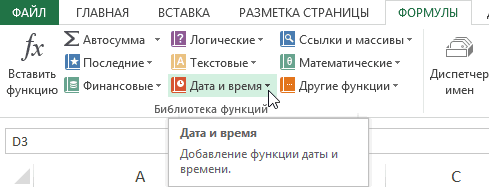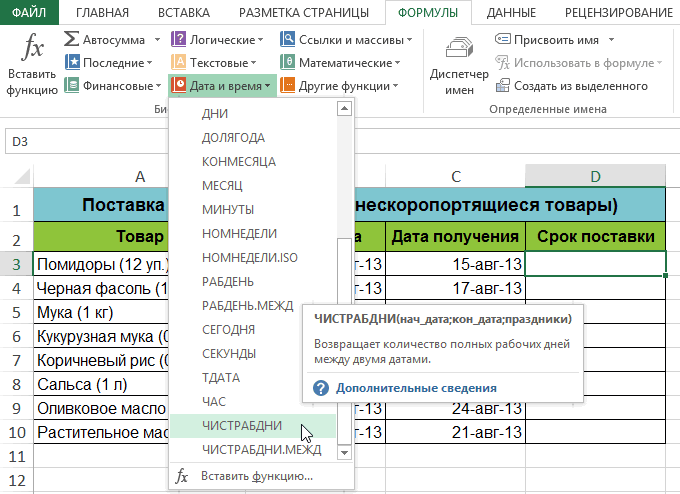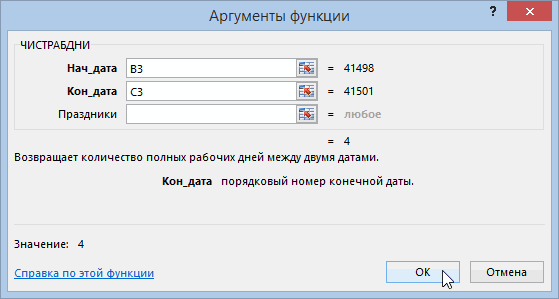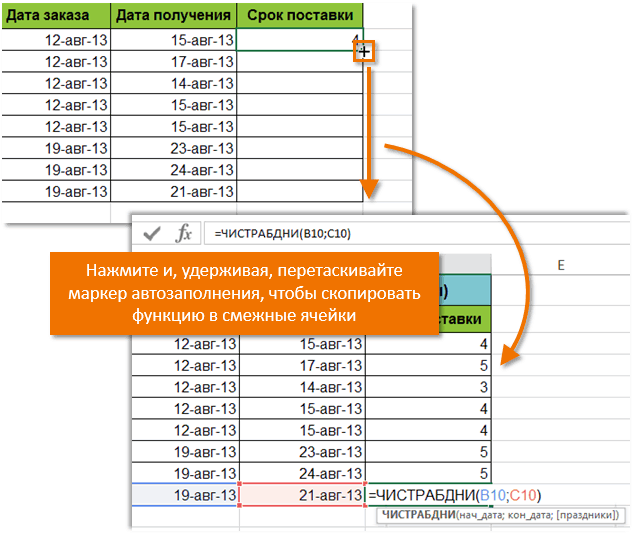Функции Excel (по категориям)
Excel для Microsoft 365 Excel для Microsoft 365 для Mac Excel для Интернета Excel 2021 Excel 2021 для Mac Excel 2019 Excel 2019 для Mac Excel 2016 Excel 2016 для Mac Excel 2013 Excel 2010 Excel 2007 Excel для Mac 2011 Excel Starter 2010 Еще…Меньше
Функции упорядочены по категориям в зависимости от функциональной области. Щелкните категорию, чтобы просмотреть относящиеся к ней функции. Вы также можете найти функцию, нажав CTRL+F и введя первые несколько букв ее названия или слово из описания. Чтобы просмотреть более подробные сведения о функции, щелкните ее название в первом столбце.
Ниже перечислены десять функций, которыми больше всего интересуются пользователи.
|
Функция |
Описание |
|---|---|
|
СУММ |
Эта функция используется для суммирования значений в ячейках. |
|
ЕСЛИ |
Эта функция возвращает разные значения в зависимости от того, соблюдается ли условие. Вот видео об использовании функции ЕСЛИ. |
|
ПРОСМОТР |
Используйте эту функцию, когда нужно взять определенную строку или столбец и найти значение, находящееся в той же позиции во второй строке или столбце. |
|
ВПР |
Эта функция используется для поиска данных в таблице или диапазоне по строкам. Например, можно найти фамилию сотрудника по его номеру или его номер телефона по фамилии (как в телефонной книге). Посмотрите это видео об использовании функции ВПР. |
|
ПОИСКПОЗ |
Данная функция применяется для поиска элемента в диапазоне ячеек с последующим выводом относительной позиции этого элемента в диапазоне. Например, если диапазон A1:A3 содержит значения 5, 7 и 38, то формула =MATCH(7,A1:A3,0) возвращает значение 2, поскольку элемент 7 является вторым в диапазоне. |
|
ВЫБОР |
Эта функция позволяет выбрать одно значение из списка, в котором может быть до 254 значений. Например, если первые семь значений — это дни недели, то функция ВЫБОР возвращает один из дней при использовании числа от 1 до 7 в качестве аргумента «номер_индекса». |
|
ДАТА |
Эта функция возвращает порядковый номер определенной даты. Эта функция особенно полезна в ситуациях, когда значения года, месяца и дня возвращаются формулами или ссылками на ячейки. Предположим, у вас есть лист с датами в формате, который Excel не распознает, например ГГГГММДД. Функция РАЗНДАТ вычисляет количество дней, месяцев или лет между двумя датами. |
|
ДНИ |
Эта функция возвращает число дней между двумя датами. |
|
НАЙТИ, НАЙТИБ |
Функции НАЙТИ и НАЙТИБ находят вхождение одной текстовой строки в другую. Они возвращают начальную позицию первой текстовой строки относительно первого знака второй. |
|
ИНДЕКС |
Эта функция возвращает значение или ссылку на него из таблицы или диапазона. |
Эти функции в Excel 2010 и более поздних версиях были заменены новыми функциями с повышенной точностью и именами, которые лучше отражают их назначение. Их по-прежнему можно использовать для совместимости с более ранними версиями Excel, однако если обратная совместимость не является необходимым условием, рекомендуется перейти на новые разновидности этих функций. Дополнительные сведения о новых функциях см. в статьях Статистические функции (справочник) и Математические и тригонометрические функции (справочник).
Если вы используете Excel 2007, эти функции можно найти в категориях Статистические и Математические на вкладке Формулы.
|
Функция |
Описание |
|---|---|
|
БЕТАРАСП |
Возвращает интегральную функцию бета-распределения. |
|
БЕТАОБР |
Возвращает обратную интегральную функцию указанного бета-распределения. |
|
БИНОМРАСП |
Возвращает отдельное значение вероятности биномиального распределения. |
|
ХИ2РАСП |
Возвращает одностороннюю вероятность распределения хи-квадрат. |
|
ХИ2ОБР |
Возвращает обратное значение односторонней вероятности распределения хи-квадрат. |
|
ХИ2ТЕСТ |
Возвращает тест на независимость. |
|
СЦЕПИТЬ |
Соединяет несколько текстовых строк в одну строку. |
|
ДОВЕРИТ |
Возвращает доверительный интервал для среднего значения по генеральной совокупности. |
|
КОВАР |
Возвращает ковариацию, среднее произведений парных отклонений. |
|
КРИТБИНОМ |
Возвращает наименьшее значение, для которого интегральное биномиальное распределение меньше заданного значения или равно ему. |
|
ЭКСПРАСП |
Возвращает экспоненциальное распределение. |
|
FРАСП |
Возвращает F-распределение вероятности. |
|
FРАСПОБР |
Возвращает обратное значение для F-распределения вероятности. |
|
ОКРВНИЗ |
Округляет число до ближайшего меньшего по модулю значения. |
|
ПРЕДСКАЗ |
Вычисляет, или прогнозирует, будущее значение по существующим значениям. |
|
ФТЕСТ |
Возвращает результат F-теста. |
|
ГАММАРАСП |
Возвращает гамма-распределение. |
|
ГАММАОБР |
Возвращает обратное значение интегрального гамма-распределения. |
|
ГИПЕРГЕОМЕТ |
Возвращает гипергеометрическое распределение. |
|
ЛОГНОРМОБР |
Возвращает обратное значение интегрального логарифмического нормального распределения. |
|
ЛОГНОРМРАСП |
Возвращает интегральное логарифмическое нормальное распределение. |
|
МОДА |
Возвращает значение моды набора данных. |
|
ОТРБИНОМРАСП |
Возвращает отрицательное биномиальное распределение. |
|
НОРМРАСП |
Возвращает нормальное интегральное распределение. |
|
НОРМОБР |
Возвращает обратное значение нормального интегрального распределения. |
|
НОРМСТРАСП |
Возвращает стандартное нормальное интегральное распределение. |
|
НОРМСТОБР |
Возвращает обратное значение стандартного нормального интегрального распределения. |
|
ПЕРСЕНТИЛЬ |
Возвращает k-ю процентиль для значений диапазона. |
|
ПРОЦЕНТРАНГ |
Возвращает процентную норму значения в наборе данных. |
|
ПУАССОН |
Возвращает распределение Пуассона. |
|
КВАРТИЛЬ |
Возвращает квартиль набора данных. |
|
РАНГ |
Возвращает ранг числа в списке чисел. |
|
СТАНДОТКЛОН |
Оценивает стандартное отклонение по выборке. |
|
СТАНДОТКЛОНП |
Вычисляет стандартное отклонение по генеральной совокупности. |
|
СТЬЮДРАСП |
Возвращает t-распределение Стьюдента. |
|
СТЬЮДРАСПОБР |
Возвращает обратное t-распределение Стьюдента. |
|
ТТЕСТ |
Возвращает вероятность, соответствующую проверке по критерию Стьюдента. |
|
ДИСП |
Оценивает дисперсию по выборке. |
|
ДИСПР |
Вычисляет дисперсию по генеральной совокупности. |
|
ВЕЙБУЛЛ |
Возвращает распределение Вейбулла. |
|
ZТЕСТ |
Возвращает одностороннее P-значение z-теста. |
|
Функция |
Описание |
|---|---|
|
КУБЭЛЕМЕНТКИП |
Возвращает свойство ключевого показателя эффективности (КПЭ) и отображает его имя в ячейке. КПЭ представляет собой количественную величину, такую как ежемесячная валовая прибыль или ежеквартальная текучесть кадров, используемой для контроля эффективности работы организации. |
|
КУБЭЛЕМЕНТ |
Возвращает элемент или кортеж из куба. Используется для проверки существования элемента или кортежа в кубе. |
|
КУБСВОЙСТВОЭЛЕМЕНТА |
Возвращает значение свойства элемента из куба. Используется для подтверждения того, что имя элемента внутри куба существует, и для возвращения определенного свойства для этого элемента. |
|
КУБПОРЭЛЕМЕНТ |
Возвращает n-й, или ранжированный, элемент в множестве. Используется для возвращения одного или нескольких элементов в множестве, например лучшего продавца или 10 лучших студентов. |
|
КУБМНОЖ |
Определяет вычисленное множество элементов или кортежей путем пересылки установленного выражения в куб на сервере, который формирует множество, а затем возвращает его в Microsoft Office Excel. |
|
КУБЧИСЛОЭЛМНОЖ |
Возвращает число элементов в множестве. |
|
КУБЗНАЧЕНИЕ |
Возвращает агрегированное значение из куба. |
|
Функция |
Описание |
|---|---|
|
ДСРЗНАЧ |
Возвращает среднее значение выбранных записей базы данных. |
|
БСЧЁТ |
Подсчитывает количество числовых ячеек в базе данных. |
|
БСЧЁТА |
Подсчитывает количество непустых ячеек в базе данных. |
|
БИЗВЛЕЧЬ |
Извлекает из базы данных одну запись, удовлетворяющую заданному условию. |
|
ДМАКС |
Возвращает максимальное значение среди выделенных записей базы данных. |
|
ДМИН |
Возвращает минимальное значение среди выделенных записей базы данных. |
|
БДПРОИЗВЕД |
Перемножает значения определенного поля в записях базы данных, удовлетворяющих условию. |
|
ДСТАНДОТКЛ |
Оценивает стандартное отклонение по выборке из выделенных записей базы данных. |
|
ДСТАНДОТКЛП |
Вычисляет стандартное отклонение по генеральной совокупности из выделенных записей базы данных. |
|
БДСУММ |
Суммирует числа в поле для записей базы данных, удовлетворяющих условию. |
|
БДДИСП |
Оценивает дисперсию по выборке из выделенных записей базы данных. |
|
БДДИСПП |
Вычисляет дисперсию по генеральной совокупности для выделенных записей базы данных. |
|
Функция |
Описание |
|---|---|
|
ДАТА |
Возвращает заданную дату в числовом формате. |
|
РАЗНДАТ |
Вычисляет количество дней, месяцев или лет между двумя датами. Эта функция полезна в формулах для расчета возраста. |
|
Функция ДАТАЗНАЧ |
Преобразует дату из текстового формата в числовой. |
|
ДЕНЬ |
Преобразует дату в числовом формате в день месяца. |
|
ДНИ |
Возвращает количество дней между двумя датами. |
|
ДНЕЙ360 |
Вычисляет количество дней между двумя датами на основе 360-дневного года. |
|
ДАТАМЕС |
Возвращает дату в числовом формате, отстоящую на заданное число месяцев вперед или назад от начальной даты. |
|
КОНМЕСЯЦА |
Возвращает дату в числовом формате для последнего дня месяца, отстоящего вперед или назад на заданное число месяцев. |
|
ЧАС |
Преобразует дату в числовом формате в часы. |
|
НОМНЕДЕЛИ.ISO |
Возвращает номер недели по ISO для заданной даты. |
|
МИНУТЫ |
Преобразует дату в числовом формате в минуты. |
|
МЕСЯЦ |
Преобразует дату в числовом формате в месяцы. |
|
ЧИСТРАБДНИ |
Возвращает количество полных рабочих дней между двумя датами. |
|
ЧИСТРАБДНИ.МЕЖД |
Возвращает количество полных рабочих дней в интервале между двумя датами, руководствуясь параметрами, указывающими выходные дни и их количество. |
|
ТДАТА |
Возвращает текущую дату и время в числовом формате. |
|
СЕКУНДЫ |
Преобразует дату в числовом формате в секунды. |
|
ВРЕМЯ |
Возвращает заданное время в числовом формате. |
|
ВРЕМЗНАЧ |
Преобразует время из текстового формата в числовой. |
|
СЕГОДНЯ |
Возвращает текущую дату в числовом формате. |
|
ДЕНЬНЕД |
Преобразует дату в числовом формате в день недели. |
|
НОМНЕДЕЛИ |
Преобразует дату в числовом формате в число, которое указывает, на какую неделю года приходится дата. |
|
РАБДЕНЬ |
Возвращает дату в числовом формате, отстоящую вперед или назад на заданное количество рабочих дней. |
|
РАБДЕНЬ.МЕЖД |
Возвращает числовое значение даты, предшествующей заданному количеству рабочих дней или следующей за ними, руководствуясь при этом параметрами, указывающими выходные дни и их количество. |
|
ГОД |
Преобразует дату в числовом формате в год. |
|
ДОЛЯГОДА |
Возвращает долю года, которую составляет количество дней между начальной и конечной датами. |
|
Функция |
Описание |
|---|---|
|
БЕССЕЛЬ.I |
Возвращает модифицированную функцию Бесселя In(x). |
|
БЕССЕЛЬ.J |
Возвращает функцию Бесселя Jn(x). |
|
БЕССЕЛЬ.K |
Возвращает модифицированную функцию Бесселя Kn(x). |
|
БЕССЕЛЬ.Y |
Возвращает функцию Бесселя Yn(x). |
|
ДВ.В.ДЕС |
Преобразует двоичное число в десятичное. |
|
ДВ.В.ШЕСТН |
Преобразует двоичное число в шестнадцатеричное. |
|
ДВ.В.ВОСЬМ |
Преобразует двоичное число в восьмеричное. |
|
БИТ.И |
Возвращает результат операции поразрядного И для двух чисел. |
|
БИТ.СДВИГЛ |
Возвращает число со сдвигом влево на указанное число бит. |
|
БИТ.ИЛИ |
Возвращает результат операции поразрядного ИЛИ для двух чисел. |
|
БИТ.СДВИГП |
Возвращает число со сдвигом вправо на указанное число бит. |
|
БИТ.ИСКЛИЛИ |
Возвращает побитовое «исключающее или» двух чисел. |
|
КОМПЛЕКСН |
Преобразует коэффициенты при вещественной и мнимой частях комплексного числа в комплексное число. |
|
ПРЕОБР |
Преобразует число из одной системы счисления в другую. |
|
ДЕС.В.ДВ |
Преобразует десятичное число в двоичное. |
|
ДЕС.В.ШЕСТН |
Преобразует десятичное число в шестнадцатеричное. |
|
ДЕС.В.ВОСЬМ |
Преобразует десятичное число в восьмеричное. |
|
ДЕЛЬТА |
Проверяет равенство двух значений. |
|
ФОШ |
Возвращает функцию ошибки. |
|
ФОШ.ТОЧН |
Возвращает функцию ошибки. |
|
ДФОШ |
Возвращает дополнительную функцию ошибки. |
|
ДФОШ.ТОЧН |
Возвращает дополнительную функцию ФОШ, проинтегрированную в пределах от x до бесконечности. |
|
ПОРОГ |
Проверяет, не превышает ли данное число пороговое значение. |
|
ШЕСТН.В.ДВ |
Преобразует шестнадцатеричное число в двоичное. |
|
ШЕСТН.В.ДЕС |
Преобразует шестнадцатеричное число в десятичное. |
|
ШЕСТН.В.ВОСЬМ |
Преобразует шестнадцатеричное число в восьмеричное. |
|
МНИМ.ABS |
Возвращает абсолютную величину (модуль) комплексного числа. |
|
МНИМ.ЧАСТЬ |
Возвращает коэффициент при мнимой части комплексного числа. |
|
МНИМ.АРГУМЕНТ |
Возвращает значение аргумента комплексного числа (тета) — угол, выраженный в радианах. |
|
МНИМ.СОПРЯЖ |
Возвращает комплексно-сопряженное комплексного числа. |
|
МНИМ.COS |
Возвращает косинус комплексного числа. |
|
МНИМ.COSH |
Возвращает гиперболический косинус комплексного числа. |
|
МНИМ.COT |
Возвращает котангенс комплексного числа. |
|
МНИМ.CSC |
Возвращает косеканс комплексного числа. |
|
МНИМ.CSCH |
Возвращает гиперболический косеканс комплексного числа. |
|
МНИМ.ДЕЛ |
Возвращает частное от деления двух комплексных чисел. |
|
МНИМ.EXP |
Возвращает экспоненту комплексного числа. |
|
МНИМ.LN |
Возвращает натуральный логарифм комплексного числа. |
|
МНИМ.LOG10 |
Возвращает десятичный логарифм комплексного числа. |
|
МНИМ.LOG2 |
Возвращает двоичный логарифм комплексного числа. |
|
МНИМ.СТЕПЕНЬ |
Возвращает комплексное число, возведенное в степень с целочисленным показателем. |
|
МНИМ.ПРОИЗВЕД |
Возвращает произведение от 2 до 255 комплексных чисел. |
|
МНИМ.ВЕЩ |
Возвращает коэффициент при вещественной (действительной) части комплексного числа. |
|
МНИМ.SEC |
Возвращает секанс комплексного числа. |
|
МНИМ.SECH |
Возвращает гиперболический секанс комплексного числа. |
|
МНИМ.SIN |
Возвращает синус комплексного числа. |
|
МНИМ.SINH |
Возвращает гиперболический синус комплексного числа. |
|
МНИМ.КОРЕНЬ |
Возвращает значение квадратного корня из комплексного числа. |
|
МНИМ.РАЗН |
Возвращает разность двух комплексных чисел. |
|
МНИМ.СУММ |
Возвращает сумму комплексных чисел. |
|
МНИМ.TAN |
Возвращает тангенс комплексного числа. |
|
ВОСЬМ.В.ДВ |
Преобразует восьмеричное число в двоичное. |
|
ВОСЬМ.В.ДЕС |
Преобразует восьмеричное число в десятичное. |
|
ВОСЬМ.В.ШЕСТН |
Преобразует восьмеричное число в шестнадцатеричное. |
|
Функция |
Описание |
|---|---|
|
НАКОПДОХОД |
Возвращает накопленный процент по ценным бумагам с периодической выплатой процентов. |
|
НАКОПДОХОДПОГАШ |
Возвращает накопленный процент по ценным бумагам, процент по которым выплачивается в срок погашения. |
|
АМОРУМ |
Возвращает величину амортизации для каждого учетного периода, используя коэффициент амортизации. |
|
АМОРУВ |
Возвращает величину амортизации для каждого учетного периода. |
|
ДНЕЙКУПОНДО |
Возвращает количество дней от начала действия купона до даты соглашения. |
|
ДНЕЙКУПОН |
Возвращает количество дней в периоде купона, который содержит дату расчета. |
|
ДНЕЙКУПОНПОСЛЕ |
Возвращает количество дней от даты расчета до срока следующего купона. |
|
ДАТАКУПОНПОСЛЕ |
Возвращает порядковый номер даты следующего купона после даты соглашения. |
|
ЧИСЛКУПОН |
Возвращает количество купонов между датой соглашения и сроком вступления в силу. |
|
ДАТАКУПОНДО |
Возвращает порядковый номер даты предыдущего купона до даты соглашения. |
|
ОБЩПЛАТ |
Возвращает кумулятивную (нарастающим итогом) величину процентов, выплачиваемых по займу в промежутке между двумя периодами выплат. |
|
ОБЩДОХОД |
Возвращает кумулятивную (нарастающим итогом) сумму, выплачиваемую в погашение основной суммы займа в промежутке между двумя периодами. |
|
ФУО |
Возвращает величину амортизации актива для заданного периода, рассчитанную методом фиксированного уменьшения остатка. |
|
ДДОБ |
Возвращает величину амортизации актива за данный период, используя метод двойного уменьшения остатка или иной явно указанный метод. |
|
СКИДКА |
Возвращает ставку дисконтирования для ценных бумаг. |
|
РУБЛЬ.ДЕС |
Преобразует цену в рублях, выраженную в виде дроби, в цену в рублях, выраженную десятичным числом. |
|
РУБЛЬ.ДРОБЬ |
Преобразует цену в рублях, выраженную десятичным числом, в цену в рублях, выраженную в виде дроби. |
|
ДЛИТ |
Возвращает продолжительность Маколея для ценных бумаг, по которым выплачивается периодический процент. |
|
ЭФФЕКТ |
Возвращает фактическую (эффективную) годовую процентную ставку. |
|
БС |
Возвращает будущую стоимость инвестиции. |
|
БЗРАСПИС |
Возвращает будущее значение первоначальной основной суммы после применения ряда (плана) ставок сложных процентов. |
|
ИНОРМА |
Возвращает процентную ставку для полностью инвестированных ценных бумаг. |
|
ПРПЛТ |
Возвращает проценты по вкладу за данный период. |
|
ВСД |
Возвращает внутреннюю ставку доходности для ряда потоков денежных средств. |
|
ПРОЦПЛАТ |
Вычисляет выплаты за указанный период инвестиции. |
|
МДЛИТ |
Возвращает модифицированную продолжительность Маколея для ценных бумаг с предполагаемой номинальной стоимостью 100 рублей. |
|
МВСД |
Возвращает внутреннюю ставку доходности, при которой положительные и отрицательные денежные потоки имеют разные значения ставки. |
|
НОМИНАЛ |
Возвращает номинальную годовую процентную ставку. |
|
КПЕР |
Возвращает общее количество периодов выплаты для инвестиции. |
|
ЧПС |
Возвращает чистую приведенную стоимость инвестиции, основанной на серии периодических денежных потоков и ставке дисконтирования. |
|
ЦЕНАПЕРВНЕРЕГ |
Возвращает цену за 100 рублей номинальной стоимости ценных бумаг с нерегулярным (коротким или длинным) первым периодом купона. |
|
ДОХОДПЕРВНЕРЕГ |
Возвращает доход по ценным бумагам с нерегулярным (коротким или длинным) первым периодом купона. |
|
ЦЕНАПОСЛНЕРЕГ |
Возвращает цену за 100 рублей номинальной стоимости ценных бумаг с нерегулярным (коротким или длинным) последним периодом купона. |
|
ДОХОДПОСЛНЕРЕГ |
Возвращает доход по ценным бумагам с нерегулярным (коротким или длинным) последним периодом купона. |
|
ПДЛИТ |
Возвращает количество периодов, необходимых инвестиции для достижения заданного значения. |
|
ПЛТ |
Возвращает регулярный платеж годичной ренты. |
|
ОСПЛТ |
Возвращает платеж с основного вложенного капитала за данный период. |
|
ЦЕНА |
Возвращает цену за 100 рублей номинальной стоимости ценных бумаг, по которым выплачивается периодический процент. |
|
ЦЕНАСКИДКА |
Возвращает цену за 100 рублей номинальной стоимости ценных бумаг, на которые сделана скидка. |
|
ЦЕНАПОГАШ |
Возвращает цену за 100 рублей номинальной стоимости ценных бумаг, по которым процент выплачивается в срок погашения. |
|
ПС |
Возвращает приведенную (к текущему моменту) стоимость инвестиции. |
|
СТАВКА |
Возвращает процентную ставку по аннуитету за один период. |
|
ПОЛУЧЕНО |
Возвращает сумму, полученную к сроку погашения полностью инвестированных ценных бумаг. |
|
ЭКВ.СТАВКА |
Возвращает эквивалентную процентную ставку для роста инвестиции. |
|
АПЛ |
Возвращает величину амортизации актива за один период, рассчитанную линейным методом. |
|
АСЧ |
Возвращает величину амортизации актива за данный период, рассчитанную методом суммы годовых чисел. |
|
РАВНОКЧЕК |
Возвращает эквивалентный облигации доход по казначейскому векселю. |
|
ЦЕНАКЧЕК |
Возвращает цену за 100 рублей номинальной стоимости для казначейского векселя. |
|
ДОХОДКЧЕК |
Возвращает доходность по казначейскому векселю. |
|
ПУО |
Возвращает величину амортизации актива для указанного или частичного периода при использовании метода сокращающегося баланса. |
|
ЧИСТВНДОХ |
Возвращает внутреннюю ставку доходности для графика денежных потоков, не обязательно носящих периодический характер. |
|
ЧИСТНЗ |
Возвращает чистую приведенную стоимость для денежных потоков, не обязательно носящих периодический характер. |
|
ДОХОД |
Возвращает доход по ценным бумагам, по которым производятся периодические выплаты процентов. |
|
ДОХОДСКИДКА |
Возвращает годовую доходность ценных бумаг, на которые сделана скидка (например, по казначейским векселям). |
|
ДОХОДПОГАШ |
Возвращает годовую доходность ценных бумаг, по которым процент выплачивается в строк погашения. |
|
Функция |
Описание |
|---|---|
|
ЯЧЕЙКА |
Возвращает сведения о формате, расположении или содержимом ячейки. |
|
ТИП.ОШИБКИ |
Возвращает числовой код, соответствующий типу ошибки. |
|
ИНФОРМ |
Возвращает сведения о текущей операционной среде. Примечание. Эта функция недоступна в Excel в Интернете. |
|
ЕПУСТО |
Возвращает значение ИСТИНА, если аргумент является ссылкой на пустую ячейку. |
|
ЕОШ |
Возвращает значение ИСТИНА, если аргумент ссылается на любое значение ошибки, кроме #Н/Д. |
|
ЕОШИБКА |
Возвращает значение ИСТИНА, если аргумент ссылается на любое значение ошибки. |
|
ЕЧЁТН |
Возвращает значение ИСТИНА, если значение аргумента является четным числом. |
|
ЕФОРМУЛА |
Возвращает значение ИСТИНА, если имеется ссылка на ячейку с формулой. |
|
ЕЛОГИЧ |
Возвращает значение ИСТИНА, если аргумент ссылается на логическое значение. |
|
ЕНД |
Возвращает значение ИСТИНА, если аргумент ссылается на значение ошибки #Н/Д. |
|
ЕНЕТЕКСТ |
Возвращает значение ИСТИНА, если значение аргумента не является текстом. |
|
ЕЧИСЛО |
Возвращает значение ИСТИНА, если аргумент ссылается на число. |
|
ЕНЕЧЁТ |
Возвращает значение ИСТИНА, если значение аргумента является нечетным числом. |
|
Функция ISOMITTED |
Проверяет, отсутствует ли значение в ЛЯМБДА, и возвращает значение TRUE или FALSE. |
|
ЕССЫЛКА |
Возвращает значение ИСТИНА, если значение аргумента является ссылкой. |
|
ЕТЕКСТ |
Возвращает значение ИСТИНА, если значение аргумента является текстом. |
|
Ч |
Возвращает значение, преобразованное в число. |
|
НД |
Возвращает значение ошибки #Н/Д. |
|
ЛИСТ |
Возвращает номер листа, на который имеется ссылка. |
|
ЛИСТЫ |
Возвращает количество листов в ссылке. |
|
ТИП |
Возвращает число, обозначающее тип данных значения. |
|
Функция |
Описание |
|---|---|
|
И |
Возвращает значение ИСТИНА, если все аргументы имеют значение ИСТИНА. |
|
Функция BYCOL
|
Применяет ЛЯМБДА к каждому столбцу и возвращает массив результатов. |
|
Функция BYROW |
Применяет ЛЯМБДА к каждой строке и возвращает массив результатов. |
|
ЛОЖЬ |
Возвращает логическое значение ЛОЖЬ. |
|
ЕСЛИ |
Выполняет проверку условия. |
|
ЕСЛИОШИБКА |
Возвращает введенное значение, если вычисление по формуле вызывает ошибку; в противном случае возвращает результат вычисления. |
|
ЕСНД |
Возвращает значение, которое задается, если выражение принимает значение #Н/Д. В противном случае возвращает результат выражения. |
|
Функция УСЛОВИЯ |
Проверяет соответствие одному или нескольким условиям и возвращает значение для первого условия, принимающего значение ИСТИНА. |
|
ЛЯМБДА-функция |
Создание пользовательских многократно используемых функций и их вызов по понятному имени |
|
Функция «LET» |
Присваивает имена результатам вычислений |
|
Функция MAKEARRAY |
Возвращает вычисляемый массив указанной строки и размера столбца, применяя ЛЯМБДА-выражение. |
|
|
Возвращает массив, сформированный путем сопоставления каждого значения в массивах с новым значением путем применения ЛЯМБДА для создания нового значения. |
|
НЕ |
Меняет логическое значение своего аргумента на противоположное. |
|
ИЛИ |
Возвращает значение ИСТИНА, если хотя бы один аргумент имеет значение ИСТИНА. |
|
|
Уменьшает массив до накопленных значений, применяя ЛЯМБДА к каждому значению и возвращая общее значение в накопителе. |
|
|
Сканирует массив, применяя ЛЯМБДА к каждому значению и возвращая массив с каждым промежуточным значением. |
|
ПЕРЕКЛЮЧ |
Сравнивает выражение со списком значений и возвращает результат, соответствующий первому совпадающему значению. Если совпадений не выявлено, может возвращаться указанное значение по умолчанию. |
|
ИСТИНА |
Возвращает логическое значение ИСТИНА. |
|
ИСКЛИЛИ |
Возвращает логическое исключающее ИЛИ всех аргументов. |
|
Функция |
Описание |
|---|---|
|
АДРЕС |
Возвращает ссылку на отдельную ячейку листа в виде текста. |
|
ОБЛАСТИ |
Возвращает количество областей в ссылке. |
|
ВЫБОР |
Выбирает значение из списка значений. |
|
Функция CHOOSECOLS |
Возвращает указанные столбцы из массива |
|
Функция CHOOSEROWS |
Возвращает указанные строки из массива. |
|
СТОЛБЕЦ |
Возвращает номер столбца, на который указывает ссылка. |
|
ЧИСЛСТОЛБ |
Возвращает количество столбцов в ссылке. |
|
|
Исключает указанное количество строк или столбцов из начала или конца массива |
|
|
Развертывание или заполнение массива до указанных измерений строк и столбцов |
|
Функция ФИЛЬТР |
Фильтрует диапазон данных на основе условий, которые вы определяете |
|
Ф.ТЕКСТ |
Возвращает формулу в заданной ссылке в виде текста. |
|
ПОЛУЧИТЬ.ДАННЫЕ.СВОДНОЙ.ТАБЛИЦЫ |
Возвращает данные, хранящиеся в отчете сводной таблицы. |
|
ГПР |
Выполняет поиск в первой строке массива и возвращает значение указанной ячейки. |
|
Функция HSTACK |
Добавляет массивы по горизонтали и последовательно, чтобы вернуть больший массив. |
|
ГИПЕРССЫЛКА |
Создает ссылку, открывающую документ, который находится на сервере сети, в интрасети или в Интернете. |
|
ИНДЕКС |
Использует индекс для выбора значения из ссылки или массива. |
|
ДВССЫЛ |
Возвращает ссылку, заданную текстовым значением. |
|
ПРОСМОТР |
Ищет значения в векторе или массиве. |
|
ПОИСКПОЗ |
Ищет значения в ссылке или массиве. |
|
СМЕЩ |
Возвращает смещение ссылки относительно заданной ссылки. |
|
СТРОКА |
Возвращает номер строки, определяемой ссылкой. |
|
ЧСТРОК |
Возвращает количество строк в ссылке. |
|
ДРВ |
Получает данные реального времени из программы, поддерживающей автоматизацию COM. |
|
Функция СОРТ |
Сортирует содержимое диапазона или массива |
|
Функция СОРТПО |
Сортирует содержимое диапазона или массива на основе значений в соответствующем диапазоне или массиве |
|
|
Возвращает указанное число смежных строк или столбцов из начала или конца массива. |
|
Функция TOCOL |
Возвращает массив в одном столбце |
|
Функция TOROW |
Возвращает массив в одной строке |
|
ТРАНСП |
Возвращает транспонированный массив. |
|
Функция УНИК |
Возвращает список уникальных значений в списке или диапазоне |
|
ВПР |
Ищет значение в первом столбце массива и возвращает значение из ячейки в найденной строке и указанном столбце. |
|
Функция VSTACK |
Добавляет массивы по вертикали и последовательно, чтобы получить больший массив. |
|
Функция WRAPCOLS |
Создает оболочку для указанной строки или столбца значений по столбцам после указанного числа элементов. |
|
Функция WRAPROWS |
Заключает предоставленную строку или столбец значений по строкам после указанного числа элементов |
|
Функция ПРОСМОТРX |
Выполняет поиск в диапазоне или массиве и возвращает элемент, соответствующий первому найденному совпадению. Если совпадение отсутствует, функция ПРОСМОТРX может вернуть ближайшее (приблизительное) совпадение. |
|
Функция ПОИСКПОЗX |
Возвращает относительную позицию элемента в массиве или диапазоне ячеек. |
|
Функция |
Описание |
|---|---|
|
ABS |
Возвращает модуль (абсолютную величину) числа. |
|
ACOS |
Возвращает арккосинус числа. |
|
ACOSH |
Возвращает гиперболический арккосинус числа. |
|
ACOT |
Возвращает арккотангенс числа. |
|
ACOTH |
Возвращает гиперболический арккотангенс числа. |
|
АГРЕГАТ |
Возвращает агрегированное выражение списка или базы данных. |
|
АРАБСКОЕ |
Преобразует римские числа в арабские в виде числа. |
|
ASIN |
Возвращает арксинус числа. |
|
ASINH |
Возвращает гиперболический арксинус числа. |
|
ATAN |
Возвращает арктангенс числа. |
|
ATAN2 |
Возвращает арктангенс для заданных координат x и y. |
|
ATANH |
Возвращает гиперболический арктангенс числа. |
|
ОСНОВАНИЕ |
Преобразует число в текстовое представление с данным основанием (базой). |
|
ОКРВВЕРХ |
Округляет число до ближайшего целого или кратного. |
|
ОКРВВЕРХ.МАТ |
Округляет число в большую сторону до ближайшего целого или кратного. |
|
ОКРВВЕРХ.ТОЧН |
Округляет число до ближайшего целого или кратного. Число округляется до большего значения вне зависимости от его знака. |
|
ЧИСЛКОМБ |
Возвращает количество комбинаций для заданного числа объектов. |
|
ЧИСЛКОМБА |
Возвращает количество комбинаций с повторами для заданного числа элементов. |
|
COS |
Возвращает косинус числа. |
|
COSH |
Возвращает гиперболический косинус числа. |
|
COT |
Возвращает котангенс угла. |
|
COTH |
Возвращает гиперболический котангенс числа. |
|
CSC |
Возвращает косеканс угла. |
|
CSCH |
Возвращает гиперболический косеканс угла. |
|
ДЕС |
Преобразует текстовое представление числа в заданном основании в десятичное число. |
|
ГРАДУСЫ |
Преобразует радианы в градусы. |
|
ЧЁТН |
Округляет число до ближайшего четного целого. |
|
EXP |
Возвращает число e, возведенное в указанную степень. |
|
ФАКТР |
Возвращает факториал числа. |
|
ДВФАКТР |
Возвращает двойной факториал числа. |
|
ОКРВНИЗ |
Округляет число до ближайшего меньшего по модулю значения. |
|
ОКРВНИЗ.МАТ |
Округляет число в меньшую сторону до ближайшего целого или кратного. |
|
ОКРВНИЗ.ТОЧН |
Округляет число в меньшую сторону до ближайшего целого или кратного. Число округляется в меньшую сторону независимо от знака. |
|
НОД |
Возвращает наибольший общий делитель. |
|
ЦЕЛОЕ |
Округляет число до ближайшего меньшего целого. |
|
ISO.ОКРВВЕРХ |
Округляет число в большую сторону до ближайшего целого или кратного. |
|
НОК |
Возвращает наименьшее общее кратное. |
|
Функция «LET» |
Присваивает имена результатам вычислений, что позволяет сохранять промежуточные расчеты, значения и определять имена в формуле |
|
LN |
Возвращает натуральный логарифм числа. |
|
LOG |
Возвращает логарифм числа по заданному основанию. |
|
LOG10 |
Возвращает десятичный логарифм числа. |
|
МОПРЕД |
Возвращает определитель матрицы массива. |
|
МОБР |
Возвращает обратную матрицу массива. |
|
МУМНОЖ |
Возвращает матричное произведение двух массивов. |
|
ОСТАТ |
Возвращает остаток от деления. |
|
ОКРУГЛТ |
Возвращает число, округленное с требуемой точностью. |
|
МУЛЬТИНОМ |
Возвращает мультиномиальный коэффициент множества чисел. |
|
МЕДИН |
Возвращает матрицу единицы или заданный размер. |
|
НЕЧЁТ |
Округляет число до ближайшего нечетного целого. |
|
ПИ |
Возвращает число пи. |
|
СТЕПЕНЬ |
Возвращает результат возведения числа в степень. |
|
ПРОИЗВЕД |
Возвращает произведение аргументов. |
|
ЧАСТНОЕ |
Возвращает целую часть частного при делении. |
|
РАДИАНЫ |
Преобразует градусы в радианы. |
|
СЛЧИС |
Возвращает случайное число в интервале от 0 до 1. |
|
Функция СЛУЧМАССИВ |
Возвращает массив случайных чисел в интервале от 0 до 1. Но вы можете указать количество заполняемых строк и столбцов, минимальное и максимальное значения, а также какие значения необходимо возвращать: целые или десятичные. |
|
Функция СЛУЧМЕЖДУ |
Возвращает случайное число в интервале между двумя заданными числами. |
|
РИМСКОЕ |
Преобразует арабские числа в римские в виде текста. |
|
ОКРУГЛ |
Округляет число до указанного количества десятичных разрядов. |
|
ОКРУГЛВНИЗ |
Округляет число до ближайшего меньшего по модулю значения. |
|
ОКРУГЛВВЕРХ |
Округляет число до ближайшего большего по модулю значения. |
|
SEC |
Возвращает секанс угла. |
|
SECH |
Возвращает гиперболический секанс угла. |
|
РЯД.СУММ |
Возвращает сумму степенного ряда, вычисленную по формуле. |
|
Функция ПОСЛЕД |
Создает список последовательных чисел в массиве, например 1, 2, 3, 4. |
|
ЗНАК |
Возвращает знак числа. |
|
SIN |
Возвращает синус заданного угла. |
|
SINH |
Возвращает гиперболический синус числа. |
|
КОРЕНЬ |
Возвращает положительное значение квадратного корня. |
|
КОРЕНЬПИ |
Возвращает квадратный корень из значения выражения (число * пи). |
|
ПРОМЕЖУТОЧНЫЕ.ИТОГИ |
Возвращает промежуточный итог в списке или базе данных. |
|
СУММ |
Суммирует аргументы. |
|
СУММЕСЛИ |
Суммирует ячейки, удовлетворяющие заданному условию. |
|
Функция СУММЕСЛИМН |
Суммирует ячейки в диапазоне, удовлетворяющие нескольким условиям. |
|
СУММПРОИЗВ |
Возвращает сумму произведений соответствующих элементов массивов. |
|
СУММКВ |
Возвращает сумму квадратов аргументов. |
|
СУММРАЗНКВ |
Возвращает сумму разностей квадратов соответствующих значений в двух массивах. |
|
СУММСУММКВ |
Возвращает сумму сумм квадратов соответствующих элементов двух массивов. |
|
СУММКВРАЗН |
Возвращает сумму квадратов разностей соответствующих значений в двух массивах. |
|
TAN |
Возвращает тангенс числа. |
|
TANH |
Возвращает гиперболический тангенс числа. |
|
ОТБР |
Отбрасывает дробную часть числа. |
|
Функция |
Описание |
|---|---|
|
СРОТКЛ |
Возвращает среднее арифметическое абсолютных значений отклонений точек данных от среднего. |
|
СРЗНАЧ |
Возвращает среднее арифметическое аргументов. |
|
СРЗНАЧА |
Возвращает среднее арифметическое аргументов, включая числа, текст и логические значения. |
|
СРЗНАЧЕСЛИ |
Возвращает среднее значение (среднее арифметическое) всех ячеек в диапазоне, которые удовлетворяют заданному условию. |
|
Функция СРЗНАЧЕСЛИМН |
Возвращает среднее значение (среднее арифметическое) всех ячеек, которые удовлетворяют нескольким условиям. |
|
БЕТА.РАСП |
Возвращает интегральную функцию бета-распределения. |
|
БЕТА.ОБР |
Возвращает обратную интегральную функцию указанного бета-распределения. |
|
БИНОМ.РАСП |
Возвращает отдельное значение вероятности биномиального распределения. |
|
БИНОМ.РАСП.ДИАП |
Возвращает вероятность пробного результата с помощью биномиального распределения. |
|
БИНОМ.ОБР |
Возвращает наименьшее значение, для которого интегральное биномиальное распределение меньше заданного значения или равно ему. |
|
ХИ2.РАСП |
Возвращает интегральную функцию плотности бета-вероятности. |
|
ХИ2.РАСП.ПХ |
Возвращает одностороннюю вероятность распределения хи-квадрат. |
|
ХИ2.ОБР |
Возвращает интегральную функцию плотности бета-вероятности. |
|
ХИ2.ОБР.ПХ |
Возвращает обратное значение односторонней вероятности распределения хи-квадрат. |
|
ХИ2.ТЕСТ |
Возвращает тест на независимость. |
|
ДОВЕРИТ.НОРМ |
Возвращает доверительный интервал для среднего значения по генеральной совокупности. |
|
ДОВЕРИТ.СТЬЮДЕНТ |
Возвращает доверительный интервал для среднего генеральной совокупности, используя t-распределение Стьюдента. |
|
КОРРЕЛ |
Возвращает коэффициент корреляции между двумя множествами данных. |
|
СЧЁТ |
Подсчитывает количество чисел в списке аргументов. |
|
СЧЁТЗ |
Подсчитывает количество значений в списке аргументов. |
|
СЧИТАТЬПУСТОТЫ |
Подсчитывает количество пустых ячеек в диапазоне. |
|
СЧЁТЕСЛИ |
Подсчитывает количество ячеек в диапазоне, удовлетворяющих заданному условию. |
|
Функция СЧЁТЕСЛИМН |
Подсчитывает количество ячеек внутри диапазона, удовлетворяющих нескольким условиям. |
|
КОВАРИАЦИЯ.Г |
Возвращает ковариацию, среднее произведений парных отклонений. |
|
КОВАРИАЦИЯ.В |
Возвращает ковариацию выборки — среднее попарных произведений отклонений для всех точек данных в двух наборах данных. |
|
КВАДРОТКЛ |
Возвращает сумму квадратов отклонений. |
|
ЭКСП.РАСП |
Возвращает экспоненциальное распределение. |
|
F.РАСП |
Возвращает F-распределение вероятности. |
|
F.РАСП.ПХ |
Возвращает F-распределение вероятности. |
|
F.ОБР |
Возвращает обратное значение для F-распределения вероятности. |
|
F.ОБР.ПХ |
Возвращает обратное значение для F-распределения вероятности. |
|
F.ТЕСТ |
Возвращает результат F-теста. |
|
ФИШЕР |
Возвращает преобразование Фишера. |
|
ФИШЕРОБР |
Возвращает обратное преобразование Фишера. |
|
ПРЕДСКАЗ |
Возвращает значение линейного тренда. Примечание. В Excel 2016 эта функция заменена функцией ПРЕДСКАЗ.ЛИНЕЙН из нового наборафункций прогнозирования. Однако эта функция по-прежнему доступна в целях обеспечения совместимости с предыдущими версиями. |
|
ПРЕДСКАЗ.ETS |
Возвращает будущее значение на основе существующих (ретроспективных) данных с использованием версии AAA алгоритма экспоненциального сглаживания (ETS). |
|
ПРЕДСКАЗ.ЕTS.ДОВИНТЕРВАЛ |
Возвращает доверительный интервал для прогнозной величины на указанную дату. |
|
ПРЕДСКАЗ.ETS.СЕЗОННОСТЬ |
Возвращает длину повторяющегося фрагмента, обнаруженного программой Excel в заданном временном ряду. |
|
ПРЕДСКАЗ.ETS.СТАТ |
Возвращает статистическое значение, являющееся результатом прогнозирования временного ряда. |
|
ПРЕДСКАЗ.ЛИНЕЙН |
Возвращает будущее значение на основе существующих значений. |
|
ЧАСТОТА |
Возвращает распределение частот в виде вертикального массива. |
|
ГАММА |
Возвращает значение функции гамма. |
|
ГАММА.РАСП |
Возвращает гамма-распределение. |
|
ГАММА.ОБР |
Возвращает обратное значение интегрального гамма-распределения. |
|
ГАММАНЛОГ |
Возвращает натуральный логарифм гамма-функции, Γ(x). |
|
ГАММАНЛОГ.ТОЧН |
Возвращает натуральный логарифм гамма-функции, Γ(x). |
|
ГАУСС |
Возвращает значение на 0,5 меньше стандартного нормального распределения. |
|
СРГЕОМ |
Возвращает среднее геометрическое. |
|
РОСТ |
Возвращает значения в соответствии с экспоненциальным трендом. |
|
СРГАРМ |
Возвращает среднее гармоническое. |
|
ГИПЕРГЕОМ.РАСП |
Возвращает гипергеометрическое распределение. |
|
ОТРЕЗОК |
Возвращает отрезок, отсекаемый на оси линией линейной регрессии. |
|
ЭКСЦЕСС |
Возвращает эксцесс множества данных. |
|
НАИБОЛЬШИЙ |
Возвращает k-ое наибольшее значение в множестве данных. |
|
ЛИНЕЙН |
Возвращает параметры линейного тренда. |
|
ЛГРФПРИБЛ |
Возвращает параметры экспоненциального тренда. |
|
ЛОГНОРМ.РАСП |
Возвращает интегральное логарифмическое нормальное распределение. |
|
ЛОГНОРМ.ОБР |
Возвращает обратное значение интегрального логарифмического нормального распределения. |
|
МАКС |
Возвращает наибольшее значение в списке аргументов. |
|
МАКСА |
Возвращает наибольшее значение в списке аргументов, включая числа, текст и логические значения. |
|
Функция МАКСЕСЛИ |
Возвращает максимальное значение из заданных определенными условиями или критериями ячеек. |
|
МЕДИАНА |
Возвращает медиану заданных чисел. |
|
МИН |
Возвращает наименьшее значение в списке аргументов. |
|
МИНА |
Возвращает наименьшее значение в списке аргументов, включая числа, текст и логические значения. |
|
Функция МИНЕСЛИ |
Возвращает минимальное значение из заданных определенными условиями или критериями ячеек. |
|
МОДА.НСК |
Возвращает вертикальный массив наиболее часто встречающихся или повторяющихся значений в массиве или диапазоне данных. |
|
МОДА.ОДН |
Возвращает значение моды набора данных. |
|
ОТРБИНОМ.РАСП |
Возвращает отрицательное биномиальное распределение. |
|
НОРМ.РАСП |
Возвращает нормальное интегральное распределение. |
|
НОРМ.ОБР |
Возвращает обратное значение нормального интегрального распределения. |
|
НОРМ.СТ.РАСП |
Возвращает стандартное нормальное интегральное распределение. |
|
НОРМ.СТ.ОБР |
Возвращает обратное значение стандартного нормального интегрального распределения. |
|
ПИРСОН |
Возвращает коэффициент корреляции Пирсона. |
|
ПРОЦЕНТИЛЬ.ИСКЛ |
Возвращает k-ю процентиль значений в диапазоне, где k может принимать значения от 0 до 1, исключая границы. |
|
ПРОЦЕНТИЛЬ.ВКЛ |
Возвращает k-ю процентиль для значений диапазона. |
|
ПРОЦЕНТРАНГ.ИСКЛ |
Возвращает ранг значения в наборе данных как процентную долю набора (от 0 до 1, исключая границы). |
|
ПРОЦЕНТРАНГ.ВКЛ |
Возвращает процентную норму значения в наборе данных. |
|
ПЕРЕСТ |
Возвращает количество перестановок для заданного числа объектов. |
|
ПЕРЕСТА |
Возвращает количество перестановок для заданного числа объектов (с повторами), которые можно выбрать из общего числа объектов. |
|
ФИ |
Возвращает значение функции плотности для стандартного нормального распределения. |
|
ПУАССОН.РАСП |
Возвращает распределение Пуассона. |
|
ВЕРОЯТНОСТЬ |
Возвращает вероятность того, что значение из диапазона находится внутри заданных пределов. |
|
КВАРТИЛЬ.ИСКЛ |
Возвращает квартиль набора данных на основе значений процентили из диапазона от 0 до 1, исключая границы. |
|
КВАРТИЛЬ.ВКЛ |
Возвращает квартиль набора данных. |
|
РАНГ.СР |
Возвращает ранг числа в списке чисел. |
|
РАНГ.РВ |
Возвращает ранг числа в списке чисел. |
|
КВПИРСОН |
Возвращает квадрат коэффициента корреляции Пирсона. |
|
СКОС |
Возвращает асимметрию распределения. |
|
СКОС.Г |
Возвращает асимметрию распределения на основе заполнения: характеристика степени асимметрии распределения относительно его среднего. |
|
НАКЛОН |
Возвращает наклон линии линейной регрессии. |
|
НАИМЕНЬШИЙ |
Возвращает k-ое наименьшее значение в множестве данных. |
|
НОРМАЛИЗАЦИЯ |
Возвращает нормализованное значение. |
|
СТАНДОТКЛОН.Г |
Вычисляет стандартное отклонение по генеральной совокупности. |
|
СТАНДОТКЛОН.В |
Оценивает стандартное отклонение по выборке. |
|
СТАНДОТКЛОНА |
Оценивает стандартное отклонение по выборке, включая числа, текст и логические значения. |
|
СТАНДОТКЛОНПА |
Вычисляет стандартное отклонение по генеральной совокупности, включая числа, текст и логические значения. |
|
СТОШYX |
Возвращает стандартную ошибку предсказанных значений y для каждого значения x в регрессии. |
|
СТЬЮДРАСП |
Возвращает процентные точки (вероятность) для t-распределения Стьюдента. |
|
СТЬЮДЕНТ.РАСП.2Х |
Возвращает процентные точки (вероятность) для t-распределения Стьюдента. |
|
СТЬЮДЕНТ.РАСП.ПХ |
Возвращает t-распределение Стьюдента. |
|
СТЬЮДЕНТ.ОБР |
Возвращает значение t для t-распределения Стьюдента как функцию вероятности и степеней свободы. |
|
СТЬЮДЕНТ.ОБР.2Х |
Возвращает обратное t-распределение Стьюдента. |
|
СТЬЮДЕНТ.ТЕСТ |
Возвращает вероятность, соответствующую проверке по критерию Стьюдента. |
|
ТЕНДЕНЦИЯ |
Возвращает значения в соответствии с линейным трендом. |
|
УРЕЗСРЕДНЕЕ |
Возвращает среднее внутренности множества данных. |
|
ДИСП.Г |
Вычисляет дисперсию по генеральной совокупности. |
|
ДИСП.В |
Оценивает дисперсию по выборке. |
|
ДИСПА |
Оценивает дисперсию по выборке, включая числа, текст и логические значения. |
|
ДИСПРА |
Вычисляет дисперсию для генеральной совокупности, включая числа, текст и логические значения. |
|
ВЕЙБУЛЛ.РАСП |
Возвращает распределение Вейбулла. |
|
Z.ТЕСТ |
Возвращает одностороннее значение вероятности z-теста. |
|
Функция |
Описание |
|---|---|
|
ASC |
Для языков с двухбайтовыми наборами знаков (например, катакана) преобразует полноширинные (двухбайтовые) знаки в полуширинные (однобайтовые). |
|
Функция МАССИВВТЕКСТ |
Возвращает массив текстовых значений из любого указанного диапазона |
|
БАТТЕКСТ |
Преобразует число в текст, используя денежный формат ß (БАТ). |
|
СИМВОЛ |
Возвращает символ с заданным кодом. |
|
ПЕЧСИМВ |
Удаляет из текста все непечатаемые символы. |
|
КОДСИМВ |
Возвращает числовой код первого знака в текстовой строке. |
|
Функция СЦЕП |
Объединяет текст из нескольких диапазонов или строк, но не добавляет разделитель или аргументы IgnoreEmpty. |
|
СЦЕПИТЬ |
Объединяет несколько текстовых элементов в один. |
|
DBCS |
Для языков с двухбайтовыми наборами знаков (например, катакана) преобразует полуширинные (однобайтовые) знаки в текстовой строке в полноширинные (двухбайтовые). |
|
РУБЛЬ |
Преобразует число в текст, используя денежный формат рубля. |
|
СОВПАД |
Проверяет идентичность двух текстовых значений. |
|
НАЙТИ, НАЙТИБ |
Ищет вхождения одного текстового значения в другом (с учетом регистра). |
|
ФИКСИРОВАННЫЙ |
Форматирует число и преобразует его в текст с заданным числом десятичных знаков. |
|
ЛЕВСИМВ, ЛЕВБ |
Возвращают крайние слева знаки текстового значения. |
|
ДЛСТР, ДЛИНБ |
Возвращают количество знаков в текстовой строке. |
|
СТРОЧН |
Преобразует все буквы текста в строчные. |
|
ПСТР, ПСТРБ |
Возвращают заданное число знаков из строки текста, начиная с указанной позиции. |
|
ЧЗНАЧ |
Преобразует текст в число независимо от языкового стандарта. |
|
PHONETIC |
Извлекает фонетические (фуригана) знаки из текстовой строки. |
|
ПРОПНАЧ |
Преобразует первую букву в каждом слове текста в прописную. |
|
ЗАМЕНИТЬ, ЗАМЕНИТЬБ |
Заменяют знаки в тексте. |
|
ПОВТОР |
Повторяет текст заданное число раз. |
|
ПРАВСИМВ, ПРАВБ |
Возвращают крайние справа знаки текстовой строки. |
|
ПОИСК, ПОИСКБ |
Ищут вхождения одного текстового значения в другом (без учета регистра). |
|
ПОДСТАВИТЬ |
Заменяет в текстовой строке старый текст новым. |
|
Т |
Преобразует аргументы в текст. |
|
ТЕКСТ |
Форматирует число и преобразует его в текст. |
|
Функция TEXTAFTER |
Возвращает текст, который происходит после заданного символа или строки |
|
Функция TEXTBEFORE |
Возвращает текст, который встречается перед заданным символом или строкой |
|
Функция TEXTJOIN |
Текст: Объединяет текст из нескольких диапазонов и (или) строк |
|
Функция TEXTSPLIT |
Разделение текстовых строк с помощью разделителей столбцов и строк |
|
СЖПРОБЕЛЫ |
Удаляет из текста пробелы. |
|
ЮНИСИМВ |
Возвращает символ Юникод, на который ссылается заданное числовое значение. |
|
UNICODE |
Возвращает число (кодовую страницу), которая соответствует первому символу текста. |
|
ПРОПИСН |
Преобразует все буквы текста в прописные. |
|
ЗНАЧЕН |
Преобразует текстовый аргумент в число. |
|
Функция ЗНАЧЕНИЕВТЕКСТ |
Возвращает текст из любого указанного значения |
Если устанавливаемые надстройки содержат функции, эти функции надстроек или автоматизации будут доступны в категории Определенные пользователем диалогового окна Вставка функции.
Пользовательские функции (UDF) недоступны в Excel в Интернете.
|
Функция |
Описание |
|---|---|
|
ВЫЗВАТЬ |
Вызывает процедуру из динамически связываемой библиотеки или программный ресурс. |
|
ПЕРЕСЧЕТЕВРО |
Преобразует число в значение в единицах евро, преобразует значения в евро в значение в национальной валюте стран, использующих евро, или преобразует число из одной национальной валюты в другую, используя в качестве промежуточного результата значение в евро (триангуляция). |
|
РЕГИСТРАТОР.ИД |
Возвращает регистрационный идентификатор для указанной динамически связываемой библиотеки или ранее зарегистрированного программного ресурса. |
Веб-функции недоступны в Excel в Интернете.
|
Функция |
Описание |
|---|---|
|
КОДИР.URL |
Возвращает строку запроса, зашифрованную в виде URL-адреса. |
|
ФИЛЬТР.XML |
Возвращает определенные данные из содержимого XML, используя указанный объект XPath. |
|
ВЕБСЛУЖБА |
Возвращает данные из веб-службы. |
Маркер версии обозначает версию Excel, в которой она впервые появилась. В более ранних версиях эта функция отсутствует.
Важно: Вычисляемые результаты формул и некоторые функции листа Excel могут несколько отличаться на компьютерах под управлением Windows с архитектурой x86 или x86-64 и компьютерах под управлением Windows RT с архитектурой ARM. Подробнее об этих различиях.
К началу страницы
Дополнительные сведения
Вы всегда можете задать вопрос специалисту Excel Tech Community или попросить помощи в сообществе Answers community.
См. также
Функции Excel (по алфавиту)
Полные сведения о формулах в Excel
Рекомендации, позволяющие избежать появления неработающих формул
Обнаружение ошибок в формулах
Нужна дополнительная помощь?
Формулы (функции) в Excel представляют собой конструкции, позволяющие выполнять вычисления, возвращать данные, манипулировать данными ячеек, проверять условия и т. д. В Microsoft Excel в формулах используются четыре типа операторов: арифметические, текстовые, операторы сравнения и операторы ссылок.
Формула в Microsoft Excel всегда начинается со знака равенства (=). Знак равенства свидетельствует о том, что следующие за ним знаки составляют формулу. Формула в Excel вычисляется слева направо в соответствии с порядком, определенным для каждого оператора в формуле.
Ниже представлена группировка формул в соответствии с Microsoft Excel. На каждую формулу имеется авторская статья о применении этой функции.
- Функция СУММ() и операция сложения (+) в MS EXCEL
- Функция ПРОМЕЖУТОЧНЫЕ.ИТОГИ() MS EXCEL
- Функция СУММЕСЛИ() — Сложение с одним критерием в MS EXCEL (Часть1.ЧИСЛОвой критерий)
- Функция СУММПРОИЗВ() — Сложение и подсчет с множественными условиями в MS EXCEL
- Функция ОКРУГЛТ() в MS EXCEL
- Функция ОКРУГЛ() в MS EXCEL
- Функция НЕЧЁТ() в MS EXCEL
- Функция ЧЁТН() в MS EXCEL
- Функция ОСТАТ() в MS EXCEL
- Функция ОТБР() в MS EXCEL
- Функция СЛУЧМЕЖДУ() — Случайное число из заданного интервала в MS EXCEL
- Функция ЦЕЛОЕ() в MS EXCEL
- Функция РИМСКОЕ() в MS EXCEL
- Функция СУММЕСЛИМН() Сложение с несколькими критериями в MS EXCEL (Часть 2.Условие И)
- Функция ОКРУГЛВВЕРХ() в MS EXCEL
- Функция ОКРУГЛВНИЗ() в MS EXCEL
- Функция СЛЧИС() в MS EXCEL
- Функция СЛЧИС() — Случайное вещественное число от 0 до 1 в MS EXCEL
- Функция СЧЕТ() — Подсчет ЧИСЕЛ (в диапазонах с ТЕКСТом и ЧИСЛАми) в MS EXCEL
- Функция МИН() в MS EXCEL
- Функция МАКС() в MS EXCEL
- Функция СРЗНАЧ() — Среднее арифметическое в MS EXCEL
- Функция СЧЁТЗ() в MS EXCEL
- Функция СЧЁТЕСЛИ() в MS Excel — Подсчет значений с единственным критерием
- Функция ЧАСТОТА() — Подсчет ЧИСЛОвых значений в MS EXCEL
- Функция НАИБОЛЬШИЙ() в MS EXCEL
- Функция НАИМЕНЬШИЙ() в MS EXCEL
- Функция СРЗНАЧЕСЛИ() — Вычисление в MS EXCEL среднего по условию (один ЧИСЛОвой критерий)
- Функция СРГЕОМ() — Среднее геометрическое в MS EXCEL
- Функция СЧИТАТЬПУСТОТЫ() в MS EXCEL
- Функция РАНГ() в MS EXCEL
- Функция СЧЁТЕСЛИМН() в MS EXCEL
- Функция БСЧЁТ() — Подсчет с множественными условиями в MS EXCEL
- Функция БДСУММ() — Сложение с множественными условиями в MS EXCEL
- Функция БИЗВЛЕЧЬ() в MS EXCEL
- Функция БСЧЁТА() — Подсчет ТЕКСТовых значений с множественными условиями в MS EXCEL
- Функция ДМАКС() — нахождение максимального значения по условию в MS EXCEL
- Функция ДМИН() — нахождение минимального значения по условию в MS EXCEL
- Функция ДСРЗНАЧ() — Вычисление среднего с множественными условиями в MS EXCEL
- Функция ТРАНСП() — Транспонирование диапазонов ячеек в MS EXCEL
- Функция ПРОСМОТР() в MS EXCEL
- Функция ВПР() в MS EXCEL
- Функция ВЫБОР() в Excel
- Функция СТРОКА() в MS EXCEL
- Функция СТОЛБЕЦ() в MS EXCEL
- Функция ЧСТРОК() в MS EXCEL
- Функция АДРЕС() в MS EXCEL
- Функция ДВССЫЛ() в MS EXCEL
- Функция ИНДЕКС() в MS EXCEL
- Функция ПОИСКПОЗ() в MS EXCEL
- Функция СМЕЩ() в MS EXCEL
- Функция ГИПЕРССЫЛКА() в MS EXCEL
- Функция ИЛИ() в MS EXCEL
- Функция И() в MS EXCEL
- Функция ЕСЛИ() в MS EXCEL
- Функция НЕ() в MS EXCEL
- Функция ЕСЛИОШИБКА() в MS EXCEL
- Функция ДАТА() в MS EXCEL
- Функция ДЕНЬ() в MS EXCEL
- Функция ДАТАЗНАЧ() в MS EXCEL
- Функция ДАТАМЕС() в MS EXCEL
- Функция ДЕНЬНЕД() в MS EXCEL
- Функция ВРЕМЗНАЧ() в MS EXCEL
- Функция КОНМЕСЯЦА() в MS EXCEL
- Функция НОМНЕДЕЛИ() в MS EXCEL
- Функция РАБДЕНЬ() в MS EXCEL
- Функция СЕГОДНЯ() в MS EXCEL
- Функция ЧИСТРАБДНИ() — подсчет рабочих дней в MS EXCEL
- Функция РАЗНДАТ() — Вычисление разности двух дат в днях, месяцах, годах в MS EXCEL
- Функция ЕЧИСЛО() в MS EXCEL
- Функция ЕПУСТО() в MS EXCEL
- Функция ЯЧЕЙКА() в MS EXCEL
- Функция НД() в MS EXCEL
- Функция ЕОШИБКА() в MS EXCEL
- Функция ЕНД() в MS EXCEL
- Функция ЕОШ() в MS EXCEL
- Функция ЕТЕКСТ() в MS EXCEL
- Функция ТЕКСТ() в MS EXCEL
- Функция ЗНАЧЕН() в MS EXCEL
- Функция ДЛСТР() в MS EXCEL
- Функция ЗАМЕНИТЬ() в MS EXCEL
- Функция КОДСИМВ() в MS EXCEL
- Функция ЛЕВСИМВ() в MS EXCEL
- Функция ПРАВСИМВ() в MS EXCEL
- Функция НАЙТИ() в MS EXCEL
- Функция ПОИСК() в MS EXCEL
- Функция ПОДСТАВИТЬ() в MS EXCEL
- Функция ПРОПИСН() в MS EXCEL
- Функция ПРОПНАЧ() в MS EXCEL
- Функция ПСТР() в MS EXCEL
- Функция СОВПАД() в MS EXCEL
- Функция СТРОЧН() в MS EXCEL
- Функция СЖПРОБЕЛЫ() в MS EXCEL
- Функция ПОВТОР() в MS EXCEL
- Функция ФИКСИРОВАННЫЙ() в MS EXCEL
- Функция ПЛТ() в MS EXCEL
- Описание справочника
- Почему вам понравится этот справочник функций
- Функции “Дата и время”
- Инженерные функции
- Функции “Информация”
- Логические
- Математические функции
- Функции “Работа с БД”
- Статистические функции
- Текстовые функции
- Финансовые функции
- Функции поиска
- Единый список функций Excel
В Excel так много функций, что справочник просто необходим. Те, что доступны сейчас, имеют свои плюсы и минусы, поэтому я решил составить свой.
Описание справочника
Данный справочник содержит более 150 функций Excel с примерами использования из реальной жизни. Функции представлены как единым списком, так и отдельными таблицами по категориям.
Официальная справка по функциям Excel – замечательный и довольно исчерпывающий ресурс, но порой чересчур исчерпывающий и оторванный от реальности. Поэтому и был создан этот список. 
Некоторые функции отнесены к двум категориям в отличие от официальной иерархии в Excel. Но это не делает справочник менее удобным, а скорее, наоборот, позволяет взглянуть на них с нескольких сторон.
Он постоянно обновляется и дополняется новыми примерами.
Почему вам понравится этот справочник функций
Для каждой функции явно и в строгом порядке даны:
- Эквивалент на английском языке – для тех, кто пользуется англоязычным пакетом Excel
- Полный разбор синтаксиса
- Примеры формул, не оторванные от реальности
- Ограничения и ошибки, которые могут возникать
- Форматирование – требования к входящим значениям и формат вывода
- Волатильность (пересчет формулы на основе функции при обновлении листа)
- Похожие функции
- Смежные функции, с которыми она наиболее часто используется и рекомендуется к использованию в составных формулах
- Примеры с использованием как формулы массива или с формулами массива на основе других функций, если это имеет смысл
Просто кликните по названию функции, чтобы перейти на страницу с ее детальным описанием и примерами.
Функции “Дата и время”
ВРЕМЗНАЧ, ВРЕМЯ, ГОД, ДАТА, ДАТАЗНАЧ, ДАТАМЕС, ДЕНЬ, ДЕНЬНЕД, ДНЕЙ360, ДОЛЯГОДА, КОНМЕСЯЦА, МЕСЯЦ, МИНУТЫ, РАБДЕНЬ, РАЗНДАТ, СЕГОДНЯ, СЕКУНДЫ, ТДАТА, ЧАС, ЧИСТРАБДНИ
Инженерные функции
ДВ.В.ДЕС, ДЕЛЬТА, ДЕС.В.ДВ, ДЕС.В.ШЕСТН, ПОРОГ, ПРЕОБР, ШЕСТН.В.ДЕС
Функции “Информация”
ЕЛОГИЧ, ЕОШ, ЕОШИБКА, ЕПУСТО, ЕЧЁТН, ЕНД, ЕНЕТЕКСТ, ЕНЕЧЁТ, ЕССЫЛКА, ЕТЕКСТ, ЕЧИСЛО, ИНФОРМ, НД, СЧИТАТЬПУСТОТЫ, ТИП.ОШИБКИ, Ч, ЯЧЕЙКА
Логические
ЕСЛИ, ЕСЛИОШИБКА, И, ИЛИ, НЕ
Математические функции
ABS, ЗНАК, МУМНОЖ, НЕЧЁТ, НОД, НОК, ОКРВВЕРХ, ОКРВНИЗ, ОКРУГЛ, ОКРУГЛВВЕРХ, ОКРУГЛВНИЗ, ОКРУГЛТ, ОСТАТ, ОТБР, ПИ, ПРОИЗВЕД, РИМСКОЕ, СЛУЧМЕЖДУ, СЛЧИС, СТЕПЕНЬ, СУММ, СУММЕСЛИ, СУММПРОИЗВ, СЧЁТЕСЛИ, ФАКТР, ЦЕЛОЕ, ЧАСТНОЕ, ЧЁТН, ЧИСЛКОМБ
Функции “Работа с БД”
БДСУММ, БИЗВЛЕЧЬ, БСЧЁТ, БСЧЁТА, ДМАКС, ДМИН, ДСРЗНАЧ
Статистические функции
ДИСП, ДИСПР, КВАРТИЛЬ, КОРРЕЛ, МАКС, МЕДИАНА, МИН, МОДА, НАИБОЛЬШИЙ, НАИМЕНЬШИЙ, ПЕРЕСТ, ПРЕДСКАЗ, РАНГ, СРЗНАЧ, СТАНДОТКЛОН, СТАНДОТКЛОНП, СЧЁТ, СЧЁТЗ, ТЕНДЕНЦИЯ, ЧАСТОТА
Текстовые функции
UNICODE, ДЛСТР, ЗАМЕНИТЬ, ЗНАЧЕН, КОДСИМВ, ЛЕВСИМВ, НАЙТИ, ПЕЧСИМВ, ПОВТОР, ПОДСТАВИТЬ, ПРАВСИМВ, ПРОПИСН, ПОИСК, ПРОПНАЧ, ПСТР, РУБЛЬ, СЖПРОБЕЛЫ, СИМВОЛ, СОВПАД, СТРОЧН, СЦЕПИТЬ, Т, ТЕКСТ, ФИКСИРОВАННЫЙ, ЮНИСИМВ
Финансовые функции
АПЛ, АСЧ, ФУО
Функции поиска
ВПР, ВЫБОР, ГПР, ДВССЫЛ, ИНДЕКС, НАЙТИ, ПОИСК, ПОИСКПОЗ, ПРОСМОТР, ТРАНСП
| ABS | ЕОШИБКА | ОКРУГЛ | СТРОЧН |
| UNICODE | ЕПУСТО | ОКРУГЛВВЕРХ | СУММ |
| АДРЕС | ЕСЛИ | ОКРУГЛВНИЗ | СУММЕСЛИ |
| АПЛ | ЕСЛИОШИБКА | ОКРУГЛТ | СУММПРОИЗВ |
| АСЧ | ЕССЫЛКА | ОСТАТ | СЦЕПИТЬ |
| БДСУММ | ЕТЕКСТ | ОТБР | СЧЁТ |
| БИЗВЛЕЧЬ | ЕЧЁТН | ПЕРЕСТ | СЧЁТЕСЛИ |
| БСЧЁТ | ЕЧИСЛО | ПЕЧСИМВ | СЧЁТЗ |
| БСЧЁТА | ЗАМЕНИТЬ | ПИ | СЧИТАТЬПУСТОТЫ |
| ВПР | ЗНАК | ПОВТОР | Т |
| ВРЕМЗНАЧ | И | ПОДСТАВИТЬ | ТДАТА |
| ВРЕМЯ | ИЛИ | ПОИСК | ТЕКСТ |
| ВЫБОР | ЗНАЧЕН | ПОИСКПОЗ | ТЕНДЕНЦИЯ |
| ГОД | ИНДЕКС | ПОРОГ | ТИП.ОШИБКИ |
| ГПР | ИНФОРМ | ПРАВСИМВ | ТРАНСП |
| ДАТА | КВАРТИЛЬ | ПРЕДСКАЗ | ФАКТР |
| ДАТАЗНАЧ | КОДСИМВ | ПРЕОБР | ФИКСИРОВАННЫЙ |
| ДАТАМЕС | КОНМЕСЯЦА | ПРОИЗВЕД | ФУО |
| ДВ.В.ДЕС | КОРРЕЛ | ПРОПИСН | ЦЕЛОЕ |
| ДВССЫЛ | ЛЕВСИМВ | ПРОПНАЧ | Ч |
| ДЕЛЬТА | МАКС | ПРОСМОТР | ЧАС |
| ДЕНЬ | МЕДИАНА | ПСТР | ЧАСТНОЕ |
| ДЕНЬНЕД | МЕСЯЦ | РАБДЕНЬ | ЧАСТОТА |
| ДЕС.В.ДВ | МИН | РАЗНДАТ | ЧЁТН |
| ДЕС.В.ШЕСТН | МИНУТЫ | РАНГ | ЧИСЛКОМБ |
| ДИСП | МОДА | РИМСКОЕ | ЧИСТРАБДНИ |
| ДИСПР | МУМНОЖ | РУБЛЬ | ШЕСТН.В.ДЕС |
| ДЛСТР | НАИБОЛЬШИЙ | СЕГОДНЯ | ЮНИСИМВ |
| ДМАКС | НАИМЕНЬШИЙ | СЕКУНДЫ | ЯЧЕЙКА |
| ДМИН | НАЙТИ | СЖПРОБЕЛЫ | |
| ДНЕЙ360 | НД | СИМВОЛ | |
| ДОЛЯГОДА | НЕ | СЛУЧМЕЖДУ | |
| ДСРЗНАЧ | НЕЧЁТ | СЛЧИС | |
| ЕЛОГИЧ | НОД | СОВПАД | |
| ЕНД | НОК | СРЗНАЧ | |
| ЕНЕТЕКСТ | ОБЛАСТИ | СТАНДОТКЛОН | |
| ЕНЕЧЁТ | ОКРВВЕРХ | СТАНДОТКЛОНП | |
| ЕОШ | ОКРВНИЗ | СТЕПЕНЬ |
-
АМОРУВ
AMORLINC
financial -
АМОРУМ
AMORDEGRC
financial -
АПЛ
SLN
financial -
АСЧ
SYD
financial -
БЗРАСПИС
FVSCHEDULE
financial -
БС
FV
financial -
ВСД
IRR
financial -
ДАТАКУПОНДО
COUPPCD
financial -
ДАТАКУПОНПОСЛЕ
COUPNCD
financial -
ДДОБ
DDB
financial -
ДЛИТ
DURATION
financial -
ДНЕЙКУПОН
COUPDAYS
financial -
ДНЕЙКУПОНДО
COUPDAYBS
financial -
ДНЕЙКУПОНПОСЛЕ
COUPDAYSNC
financial -
ДОХОД
YIELD
financial -
ДОХОДКЧЕК
TBILLYIELD
financial -
ДОХОДПЕРВНЕРЕГ
ODDFYIELD
financial -
ДОХОДПОГАШ
YIELDMAT
financial -
ДОХОДПОСЛНЕРЕГ
ODDLYIELD
financial -
ДОХОДСКИДКА
YIELDDISC
financial -
ИНОРМА
INTRATE
financial -
КПЕР
NPER
financial -
МВСД
MIRR
financial -
МДЛИТ
MDURATION
financial -
НАКОПДОХОД
ACCRINT
financial -
НАКОПДОХОДПОГАШ
ACCRINTM
financial -
НОМИНАЛ
NOMINAL
financial -
ОБЩДОХОД
CUMPRINC
financial -
ОБЩПЛАТ
CUMIPMT
financial -
ОСПЛТ
PPMT
financial -
ПДЛИТ
PDURATION
financial -
ПЛТ
PMT
financial -
ПОЛУЧЕНО
RECEIVED
financial -
ПРОЦПЛАТ
ISPMT
financial -
ПРПЛТ
IPMT
financial -
ПС
PV
financial -
ПУО
VDB
financial -
РАВНОКЧЕК
TBILLEQ
financial -
РУБЛЬ.ДЕС
DOLLARDE
financial -
РУБЛЬ.ДРОБЬ
DOLLARFR
financial -
СКИДКА
DISC
financial -
СТАВКА
RATE
financial -
ФУО
DB
financial -
ЦЕНА
PRICE
financial -
ЦЕНАКЧЕК
TBILLPRICE
financial -
ЦЕНАПЕРВНЕРЕГ
ODDFPRICE
financial -
ЦЕНАПОГАШ
PRICEMAT
financial -
ЦЕНАПОСЛНЕРЕГ
ODDLPRICE
financial -
ЦЕНАСКИДКА
PRICEDISC
financial -
ЧИСЛКУПОН
COUPNUM
financial -
ЧИСТВНДОХ
XIRR
financial -
ЧИСТНЗ
XNPV
financial -
ЧПС
NPV
financial -
ЭКВ.СТАВКА
RRI
financial -
ЭФФЕКТ
EFFECT
financial -
ЕСЛИ
IF
logical -
ЕСЛИОШИБКА
IFERROR
logical -
ЕСНД
IFNA
logical -
И
AND
logical -
ИЛИ
OR
logical -
ИСКЛИЛИ
XOR
logical -
ИСТИНА
TRUE
logical -
ЛОЖЬ
FALSE
logical -
НЕ
NOT
logical -
ПЕРЕКЛЮЧ
SWITCH
logical -
ЕСЛИМН
IFS
logical -
UNICODE
UNICODE
text -
БАТТЕКСТ
BAHTTEXT
text -
ДЛСТР
LEN
text -
ЗАМЕНИТЬ
REPLACE
text -
ЗНАЧЕН
VALUE
text -
КОДСИМВ
CODE
text -
ЛЕВСИМВ
LEFT
text -
НАЙТИ
FIND
text -
ОБЪЕДИНИТЬ
TEXTJOIN
text -
ПЕЧСИМВ
CLEAN
text -
ПОВТОР
REPT
text -
ПОДСТАВИТЬ
SUBSTITUTE
text -
ПОИСК
SEARCH
text -
ПРАВСИМВ
RIGHT
text -
ПРОПИСН
UPPER
text -
ПРОПНАЧ
PROPER
text -
ПСТР
MID
text -
РУБЛЬ
DOLLAR
text -
СЖПРОБЕЛЫ
TRIM
text -
СИМВОЛ
CHAR
text -
СОВПАД
EXACT
text -
СТРОЧН
LOWER
text -
СЦЕП
CONCAT
text -
СЦЕПИТЬ
CONCATENATE
text -
Т
T
text -
ТЕКСТ
TEXT
text -
ФИКСИРОВАННЫЙ
FIXED
text -
ЧЗНАЧ
NUMBERVALUE
text -
ЮНИСИМВ
UNICHAR
text -
ВРЕМЗНАЧ
TIMEVALUE
dateTime -
ВРЕМЯ
TIME
dateTime -
ГОД
YEAR
dateTime -
ДАТА
DATE
dateTime -
ДАТАЗНАЧ
DATEVALUE
dateTime -
ДАТАМЕС
EDATE
dateTime -
ДЕНЬ
DAY
dateTime -
ДЕНЬНЕД
WEEKDAY
dateTime -
ДНЕЙ360
DAYS360
dateTime -
ДНИ
DAYS
dateTime -
ДОЛЯГОДА
YEARFRAC
dateTime -
КОНМЕСЯЦА
EOMONTH
dateTime -
МЕСЯЦ
MONTH
dateTime -
МИНУТЫ
MINUTE
dateTime -
НОМНЕДЕЛИ
WEEKNUM
dateTime -
НОМНЕДЕЛИ.ISO
ISOWEEKNUM
dateTime -
РАБДЕНЬ
WORKDAY
dateTime -
РАБДЕНЬ.МЕЖД
WORKDAY.INTL
dateTime -
СЕГОДНЯ
TODAY
dateTime -
СЕКУНДЫ
SECOND
dateTime -
ТДАТА
NOW
dateTime -
ЧАС
HOUR
dateTime -
ЧИСТРАБДНИ
NETWORKDAYS
dateTime -
ЧИСТРАБДНИ.МЕЖД
NETWORKDAYS.INTL
dateTime -
АДРЕС
ADDRESS
lookupReference -
ВПР
VLOOKUP
lookupReference -
ВЫБОР
CHOOSE
lookupReference -
ГИПЕРССЫЛКА
HYPERLINK
lookupReference -
ГПР
HLOOKUP
lookupReference -
ДВССЫЛ
INDIRECT
lookupReference -
ДРВ
RTD
lookupReference -
ИНДЕКС
INDEX
lookupReference -
ОБЛАСТИ
AREAS
lookupReference -
ПОИСКПОЗ
MATCH
lookupReference -
ПОЛУЧИТЬ.ДАННЫЕ.
СВОДНОЙ.ТАБЛИЦЫ
GETPIVOTDATA
lookupReference -
ПРОСМОТР
LOOKUP
lookupReference -
СМЕЩ
OFFSET
lookupReference -
СТОЛБЕЦ
COLUMN
lookupReference -
СТРОКА
ROW
lookupReference -
ТРАНСП
TRANSPOSE
lookupReference -
Ф.ТЕКСТ
FORMULATEXT
lookupReference -
ЧИСЛСТОЛБ
COLUMNS
lookupReference -
ЧСТРОК
ROWS
lookupReference -
УНИК
UNIQUE
lookupReference -
ФИЛЬТР
FILTER
lookupReference -
ОДНОЗНАЧ (@)
SINGLE
lookupReference -
СОРТ
SORT
lookupReference -
СОРТПО
SORTBY
lookupReference -
ПРОСМОТРХ
XLOOKUP
lookupReference -
ПОИСКПОЗХ
XMATCH
lookupReference -
ИСТОРИЯАКЦИЙ
STOCKHISTORY
lookupReference -
ABS
ABS
mathTrig -
ACOS
ACOS
mathTrig -
ACOSH
ACOSH
mathTrig -
ACOT
ACOT
mathTrig -
ACOTH
ACOTH
mathTrig -
ASIN
ASIN
mathTrig -
ASINH
ASINH
mathTrig -
ATAN
ATAN
mathTrig -
ATAN2
ATAN2
mathTrig -
ATANH
ATANH
mathTrig -
COS
COS
mathTrig -
COSH
COSH
mathTrig -
COT
COT
mathTrig -
COTH
COTH
mathTrig -
CSC
CSC
mathTrig -
CSCH
CSCH
mathTrig -
EXP
EXP
mathTrig -
LN
LN
mathTrig -
LOG
LOG
mathTrig -
LOG10
LOG10
mathTrig -
SEC
SEC
mathTrig -
SECH
SECH
mathTrig -
SIN
SIN
mathTrig -
SINH
SINH
mathTrig -
TAN
TAN
mathTrig -
TANH
TANH
mathTrig -
АГРЕГАТ
AGGREGATE
mathTrig -
АРАБСКОЕ
ARABIC
mathTrig -
ГРАДУСЫ
DEGREES
mathTrig -
ДВФАКТР
FACTDOUBLE
mathTrig -
ДЕС
DECIMAL
mathTrig -
ЗНАК
SIGN
mathTrig -
КОРЕНЬ
SQRT
mathTrig -
КОРЕНЬПИ
SQRTPI
mathTrig -
МЕДИН
MUNIT
mathTrig -
МОБР
MINVERSE
mathTrig -
МОПРЕД
MDETERM
mathTrig -
МУЛЬТИНОМ
MULTINOMIAL
mathTrig -
МУМНОЖ
MMULT
mathTrig -
НЕЧЁТ
ODD
mathTrig -
НОД
GCD
mathTrig -
НОК
LCM
mathTrig -
ОКРВВЕРХ.МАТ
CEILING.MATH
mathTrig -
ОКРВНИЗ.МАТ
FLOOR.MATH
mathTrig -
ОКРУГЛ
ROUND
mathTrig -
ОКРУГЛВВЕРХ
ROUNDUP
mathTrig -
ОКРУГЛВНИЗ
ROUNDDOWN
mathTrig -
ОКРУГЛТ
MROUND
mathTrig -
ОСНОВАНИЕ
BASE
mathTrig -
ОСТАТ
MOD
mathTrig -
ОТБР
TRUNC
mathTrig -
ПИ
PI
mathTrig -
ПРОИЗВЕД
PRODUCT
mathTrig -
ПРОМЕЖУТОЧНЫЕ.
ИТОГИ
SUBTOTAL
mathTrig -
РАДИАНЫ
RADIANS
mathTrig -
РИМСКОЕ
ROMAN
mathTrig -
РЯД.СУММ
SERIESSUM
mathTrig -
СЛУЧМЕЖДУ
RANDBETWEEN
mathTrig -
СЛЧИС
RAND
mathTrig -
СТЕПЕНЬ
POWER
mathTrig -
СУММ
SUM
mathTrig -
СУММЕСЛИ
SUMIF
mathTrig -
СУММЕСЛИМН
SUMIFS
mathTrig -
СУММКВ
SUMSQ
mathTrig -
СУММКВРАЗН
SUMXMY2
mathTrig -
СУММПРОИЗВ
SUMPRODUCT
mathTrig -
СУММРАЗНКВ
SUMX2MY2
mathTrig -
СУММСУММКВ
SUMX2PY2
mathTrig -
ФАКТР
FACT
mathTrig -
ЦЕЛОЕ
INT
mathTrig -
ЧАСТНОЕ
QUOTIENT
mathTrig -
ЧЁТН
EVEN
mathTrig -
ЧИСЛКОМБ
COMBIN
mathTrig -
ЧИСЛКОМБА
COMBINA
mathTrig -
ОКРВВЕРХ
CEILING
mathTrig -
ОКРВНИЗ
FLOOR
mathTrig -
ОКРВВЕРХ.ТОЧН
CEILING.PRECISE
mathTrig -
ОКРВНИЗ.ТОЧН
FLOOR.PRECISE
mathTrig -
СЛМАССИВ
RANDARRAY
mathTrig -
ПОСЛЕД
SEQUENCE
mathTrig -
F.ОБР
F.INV
statistical -
F.ОБР.ПХ
F.INV.RT
statistical -
F.РАСП
F.DIST
statistical -
F.РАСП.ПХ
F.DIST.RT
statistical -
F.ТЕСТ
F.TEST
statistical -
PEARSON
PEARSON
statistical -
Z.ТЕСТ
Z.TEST
statistical -
БЕТА.ОБР
BETA.INV
statistical -
БЕТА.РАСП
BETA.DIST
statistical -
БИНОМ.ОБР
BINOM.INV
statistical -
БИНОМ.РАСП
BINOM.DIST
statistical -
БИНОМ.РАСП.ДИАП
BINOM.DIST.RANGE
statistical -
ВЕЙБУЛЛ.РАСП
WEIBULL.DIST
statistical -
ВЕРОЯТНОСТЬ
PROB
statistical -
ГАММА
GAMMA
statistical -
ГАММА.ОБР
GAMMA.INV
statistical -
ГАММА.РАСП
GAMMA.DIST
statistical -
ГАММАНЛОГ
GAMMALN
statistical -
ГАММАНЛОГ.ТОЧН
GAMMALN.PRECISE
statistical -
ГАУСС
GAUSS
statistical -
ГИПЕРГЕОМ.РАСП
HYPGEOM.DIST
statistical -
ДИСП.В
VAR.S
statistical -
ДИСП.Г
VAR.P
statistical -
ДИСПА
VARA
statistical -
ДИСПРА
VARPA
statistical -
ДОВЕРИТ.НОРМ
CONFIDENCE.NORM
statistical -
ДОВЕРИТ.СТЬЮДЕНТ
CONFIDENCE.T
statistical -
КВАДРОТКЛ
DEVSQ
statistical -
КВАРТИЛЬ.ВКЛ
QUARTILE.INC
statistical -
КВАРТИЛЬ.ИСКЛ
QUARTILE.EXC
statistical -
КВПИРСОН
RSQ
statistical -
КОВАРИАЦИЯ.В
COVARIANCE.S
statistical -
КОВАРИАЦИЯ.Г
COVARIANCE.P
statistical -
КОРРЕЛ
CORREL
statistical -
ЛГРФПРИБЛ
LOGEST
statistical -
ЛИНЕЙН
LINEST
statistical -
ЛОГНОРМ.ОБР
LOGNORM.INV
statistical -
ЛОГНОРМ.РАСП
LOGNORM.DIST
statistical -
МАКС
MAX
statistical -
МАКСА
MAXA
statistical -
МАКСЕСЛИ
MAXIFS
statistical -
МЕДИАНА
MEDIAN
statistical -
МИН
MIN
statistical -
МИНА
MINA
statistical -
МИНЕСЛИ
MINIFS
statistical -
МОДА.НСК
MODE.MULT
statistical -
МОДА.ОДН
MODE.SNGL
statistical -
НАИБОЛЬШИЙ
LARGE
statistical -
НАИМЕНЬШИЙ
SMALL
statistical -
НАКЛОН
SLOPE
statistical -
НОРМ.ОБР
NORM.INV
statistical -
НОРМ.РАСП
NORM.DIST
statistical -
НОРМ.СТ.ОБР
NORM.S.INV
statistical -
НОРМ.СТ.РАСП
NORM.S.DIST
statistical -
НОРМАЛИЗАЦИЯ
STANDARDIZE
statistical -
ОТРБИНОМ.РАСП
NEGBINOM.DIST
statistical -
ОТРЕЗОК
INTERCEPT
statistical -
ПЕРЕСТ
PERMUT
statistical -
ПЕРЕСТА
PERMUTATIONA
statistical -
ПРЕДСКАЗ.ETS
FORECAST.ETS
statistical -
ПРЕДСКАЗ.ETS.СЕЗОННОСТЬ
FORECAST.ETS.SEASONALITY
statistical -
ПРЕДСКАЗ.ETS.СТАТ
FORECAST.ETS.STAT
statistical -
ПРЕДСКАЗ.ЕTS.ДОВИНТЕРВАЛ
FORECAST.ETS.CONFINT
statistical -
ПРЕДСКАЗ.ЛИНЕЙН
FORECAST.LINEAR
statistical -
ПРЕДСКАЗ
FORECAST
statistical -
ПРОЦЕНТИЛЬ.ВКЛ
PERCENTILE.INC
statistical -
ПРОЦЕНТИЛЬ.ИСКЛ
PERCENTILE.EXC
statistical -
ПРОЦЕНТРАНГ.ВКЛ
PERCENTRANK.INC
statistical -
ПРОЦЕНТРАНГ.ИСКЛ
PERCENTRANK.EXC
statistical -
ПУАССОН.РАСП
POISSON.DIST
statistical -
РАНГ.РВ
RANK.EQ
statistical -
РАНГ.СР
RANK.AVG
statistical -
РОСТ
GROWTH
statistical -
СКОС
SKEW
statistical -
СКОС.Г
SKEW.P
statistical -
СРГАРМ
HARMEAN
statistical -
СРГЕОМ
GEOMEAN
statistical -
СРЗНАЧ
AVERAGE
statistical -
СРЗНАЧА
AVERAGEA
statistical -
СРЗНАЧЕСЛИ
AVERAGEIF
statistical -
СРЗНАЧЕСЛИМН
AVERAGEIFS
statistical -
СРОТКЛ
AVEDEV
statistical -
СТАНДОТКЛОН.В
STDEV.S
statistical -
СТАНДОТКЛОН.Г
STDEV.P
statistical -
СТАНДОТКЛОНА
STDEVA
statistical -
СТАНДОТКЛОНПА
STDEVPA
statistical -
СТОШYX
STEYX
statistical -
СТЬЮДЕНТ.ОБР
T.INV
statistical -
СТЬЮДЕНТ.ОБР.2X
T.INV.2T
statistical -
СТЬЮДЕНТ.РАСП
T.DIST
statistical -
СТЬЮДЕНТ.РАСП.2X
T.DIST.2T
statistical -
СТЬЮДЕНТ.РАСП.ПX
T.DIST.RT
statistical -
СТЬЮДЕНТ.ТЕСТ
T.TEST
statistical -
СЧЁТ
COUNT
statistical -
СЧЁТЕСЛИ
COUNTIF
statistical -
СЧЁТЕСЛИМН
COUNTIFS
statistical -
СЧЁТЗ
COUNTA
statistical -
СЧИТАТЬПУСТОТЫ
COUNTBLANK
statistical -
ТЕНДЕНЦИЯ
TREND
statistical -
УРЕЗСРЕДНЕЕ
TRIMMEAN
statistical -
ФИ
PHI
statistical -
ФИШЕР
FISHER
statistical -
ФИШЕРОБР
FISHERINV
statistical -
ХИ2.ОБР
CHISQ.INV
statistical -
ХИ2.ОБР.ПХ
CHISQ.INV.RT
statistical -
ХИ2.РАСП
CHISQ.DIST
statistical -
ХИ2.РАСП.ПХ
CHISQ.DIST.RT
statistical -
ХИ2.ТЕСТ
CHISQ.TEST
statistical -
ЧАСТОТА
FREQUENCY
statistical -
ЭКСП.РАСП
EXPON.DIST
statistical -
ЭКСЦЕСС
KURT
statistical -
FРАСП
FDIST
statistical -
FРАСПОБР
FINV
statistical -
ZТЕСТ
ZTEST
statistical -
БЕТАОБР
BETAINV
statistical -
БЕТАРАСП
BETADIST
statistical -
БИНОМРАСП
BINOMDIST
statistical -
ВЕЙБУЛЛ
WEIBULL
statistical -
ГАММАОБР
GAMMAINV
statistical -
ГАММАРАСП
GAMMADIST
statistical -
ГИПЕРГЕОМЕТ
HYPGEOMDIST
statistical -
ДИСП
VAR
statistical -
ДИСПР
VARP
statistical -
ДОВЕРИТ
CONFIDENCE
statistical -
КВАРТИЛЬ
QUARTILE
statistical -
КОВАР
COVAR
statistical -
КРИТБИНОМ
CRITBINOM
statistical -
ЛОГНОРМОБР
LOGINV
statistical -
ЛОГНОРМРАСП
LOGNORMDIST
statistical -
МОДА
MODE
statistical -
НОРМОБР
NORMINV
statistical -
НОРМРАСП
NORMDIST
statistical -
НОРМСТОБР
NORMSINV
statistical -
НОРМСТРАСП
NORMSDIST
statistical -
ОТРБИНОМРАСП
NEGBINOMDIST
statistical -
ПЕРСЕНТИЛЬ
PERCENTILE
statistical -
ПРОЦЕНТРАНГ
PERCENTRANK
statistical -
ПУАССОН
POISSON
statistical -
РАНГ
RANK
statistical -
СТАНДОТКЛОН
STDEV
statistical -
СТАНДОТКЛОНП
STDEVP
statistical -
СТЬЮДРАСП
TDIST
statistical -
СТЬЮДРАСПОБР
TINV
statistical -
ТТЕСТ
TTEST
statistical -
ФТЕСТ
FTEST
statistical -
ХИ2ОБР
CHIINV
statistical -
ХИ2РАСП
CHISQDIST
statistical -
ХИ2ТЕСТ
CHITEST
statistical -
ЭКСПРАСП
EXPONDIST
statistical -
БЕССЕЛЬ.I
BESSELI
engineering -
БЕССЕЛЬ.J
BESSELJ
engineering -
БЕССЕЛЬ.K
BESSELK
engineering -
БЕССЕЛЬ.Y
BESSELY
engineering -
БИТ.И
BITAND
engineering -
БИТ.ИЛИ
BITOR
engineering -
БИТ.ИСКЛИЛИ
BITXOR
engineering -
БИТ.СДВИГЛ
BITLSHIFT
engineering -
БИТ.СДВИГП
BITRSHIFT
engineering -
ВОСЬМ.В.ДВ
OCT2BIN
engineering -
ВОСЬМ.В.ДЕС
OCT2DEC
engineering -
ВОСЬМ.В.ШЕСТН
OCT2HEX
engineering -
ДВ.В.ВОСЬМ
BIN2OCT
engineering -
ДВ.В.ДЕС
BIN2DEC
engineering -
ДВ.В.ШЕСТН
BIN2HEX
engineering -
ДЕЛЬТА
DELTA
engineering -
ДЕС.В.ВОСЬМ
DEC2OCT
engineering -
ДЕС.В.ДВ
DEC2BIN
engineering -
ДЕС.В.ШЕСТН
DEC2HEX
engineering -
ДФОШ
ERFC
engineering -
ДФОШ.ТОЧН
ERFC.PRECISE
engineering -
КОМПЛЕКСН
COMPLEX
engineering -
МНИМ.ABS
IMABS
engineering -
МНИМ.COS
IMCOS
engineering -
МНИМ.COSH
IMCOSH
engineering -
МНИМ.COT
IMCOT
engineering -
МНИМ.CSC
IMCSC
engineering -
МНИМ.CSCH
IMCSCH
engineering -
МНИМ.EXP
IMEXP
engineering -
МНИМ.LN
IMLN
engineering -
МНИМ.LOG10
IMLOG10
engineering -
МНИМ.LOG2
IMLOG2
engineering -
МНИМ.SEC
IMSEC
engineering -
МНИМ.SECH
IMSECH
engineering -
МНИМ.SIN
IMSIN
engineering -
МНИМ.SINH
IMSINH
engineering -
МНИМ.TAN
IMTAN
engineering -
МНИМ.АРГУМЕНТ
IMARGUMENT
engineering -
МНИМ.ВЕЩ
IMREAL
engineering -
МНИМ.ДЕЛ
IMDIV
engineering -
МНИМ.КОРЕНЬ
IMSQRT
engineering -
МНИМ.ПРОИЗВЕД
IMPRODUCT
engineering -
МНИМ.РАЗН
IMSUB
engineering -
МНИМ.СОПРЯЖ
IMCONJUGATE
engineering -
МНИМ.СТЕПЕНЬ
IMPOWER
engineering -
МНИМ.СУММ
IMSUM
engineering -
МНИМ.ЧАСТЬ
IMAGINARY
engineering -
ПОРОГ
GESTEP
engineering -
ПРЕОБР
CONVERT
engineering -
ФОШ
ERF
engineering -
ФОШ.ТОЧН
ERF.PRECISE
engineering -
ШЕСТН.В.ВОСЬМ
HEX2OCT
engineering -
ШЕСТН.В.ДВ
HEX2BIN
engineering -
ШЕСТН.В.ДЕС
HEX2DEC
engineering -
КУБЗНАЧЕНИЕ
CUBEVALUE
cube -
КУБМНОЖ
CUBESET
cube -
КУБПОРЭЛЕМЕНТ
CUBERANKEDMEMBER
cube -
КУБСВОЙСТВОЭЛЕМЕНТА
CUBEMEMBERPROPERTY
cube -
КУБЧИСЛОЭЛМНОЖ
CUBESETCOUNT
cube -
КУБЭЛЕМЕНТ
CUBEMEMBER
cube -
КУБЭЛЕМЕНТКИП
CUBEKPIMEMBER
cube -
ЕЛОГИЧ
ISLOGICAL
information -
ЕНД
ISNA
information -
ЕНЕТЕКСТ
ISNONTEXT
information -
ЕНЕЧЁТ
ISODD
information -
ЕОШ
ISERR
information -
ЕОШИБКА
ISERROR
information -
ЕПУСТО
ISBLANK
information -
ЕССЫЛКА
ISREF
information -
ЕТЕКСТ
ISTEXT
information -
ЕФОРМУЛА
ISFORMULA
information -
ЕЧЁТН
ISEVEN
information -
ЕЧИСЛО
ISNUMBER
information -
ИНФОРМ
INFO
information -
ЛИСТ
SHEET
information -
ЛИСТЫ
SHEETS
information -
НД
NA
information -
ТИП
TYPE
information -
ТИП.ОШИБКИ
ERROR.TYPE
information -
Ч
N
information -
ЯЧЕЙКА
CELL
information -
ВЕБСЛУЖБА
WEBSERVICE
web -
КОДИР.URL
ENCODEURL
web -
ФИЛЬТР.XML
FILTERXML
web -
БДДИСП
DVAR
dataBase -
БДДИСПП
DVARP
dataBase -
БДПРОИЗВЕД
DPRODUCT
dataBase -
БДСУММ
DSUM
dataBase -
БИЗВЛЕЧЬ
DGET
dataBase -
БСЧЁТ
DCOUNT
dataBase -
БСЧЁТА
DCOUNTA
dataBase -
ДМАКС
DMAX
dataBase -
ДМИН
DMIN
dataBase -
ДСРЗНАЧ
DAVERAGE
dataBase -
ДСТАНДОТКЛ
DSTDEVP
dataBase -
ДСТАНДОТКЛП
DSTDEV
dataBase -
LET
LET
insider -
ЛЯМБДА
LAMBDA
insider
Финансовые (Financial)
financial
Логические (Logical)
logical
Текстовые (Text)
text
Дата и время (Date and Time)
dateTime
Ссылки и массивы (Lookup and Reference)
lookupReference
Математические (Math and Trig)
mathTrig
Статистические (Statistical)
statistical
Инженерные (Engineering)
engineering
Аналитические (Cube)
cube
Информация (Information)
information
Интернет (Web)
web
Работа с базой данных (DataBase)
dataBase
Экспериментальные (Insider)
insider
На чтение 16 мин. Просмотров 7.3k.
В этом руководстве описаны важные функции Excel. Нажмите на названия функций для получения дополнительной информации и подробных примеров. Если вы новичок в формулах Excel, эта статья для тебя!
Содержание
- Быстрая навигация
- Функции даты и времени
- Инженерные функции
- Информационные функции
- Логические функции
- Функции ссылки и поиска
- Статистические функции
- Математические функции
- Текстовые функции
Быстрая навигация
| ABS | МАКС | РАНГ |
| АГРЕГАТ | МАКСЕСЛИ | СЕГОДНЯ |
| ВПР | МЕСЯЦ | СЕКУНДЫ |
| ВРЕМЯ | МИН | СЖПРОБЕЛЫ |
| ВЫБОР | МИНЕСЛИ | СИМВОЛ |
| ГИПЕРССЫЛКА | МИНУТЫ | СЛУЧМЕЖДУ |
| ГОД | МОДА | СЛЧИС |
| ГПР | НАИБОЛЬШИЙ | СМЕЩ |
| ДАТА | НАИМЕНЬШИЙ | СОВПАД |
| ДАТАМЕС | НАЙТИ | СРЗНАЧ |
| ДВССЫЛ | НЕ | СРЗНАЧЕСЛИ |
| ДЕНЬ | НОМНЕДЕЛИ | СРЗНАЧЕСЛИМН |
| ДЕНЬНЕД | ОБЪЕДИНИТЬ | СТОЛБЕЦ |
| ДЛСТР | ОКРВВЕРХ | СТРОКА |
| ДОЛЯГОДА | ОКРВНИЗ | СТРОЧН |
| ЕЛОГИЧ | ОКРУГЛ | СУММ |
| ЕНЕЧЁТ | ОКРУГЛВВЕРХ | СУММЕСЛИ |
| ЕОШИБКА | ОКРУГЛВНИЗ | СУММЕСЛИМН |
| ЕПУСТО | ОКРУГЛТ | СУММПРОИЗВ |
| ЕСЛИ | ОСТАТ | СЦЕП |
| ЕСЛИМН | ПЕЧСИМВ | СЦЕПИТЬ |
| ЕСЛИОШИБКА | ПОДСТАВИТЬ | СЧЁТ |
| ЕСНД | ПОИСК | СЧЁТЕСЛИ |
| ЕТЕКСТ | ПОИСКПОЗ | СЧЁТЕСЛИМН |
| ЕФОРМУЛА | ПОЛУЧИТЬ.ДАННЫЕ. СВОДНОЙ.ТАБЛИЦЫ |
СЧЁТЗ |
| ЕЧЁТН | ПРАВСИМВ | СЧИТАТЬПУСТОТЫ |
| ЕЧИСЛО | ПРЕОБР | ТДАТА |
| ЗАМЕНИТЬ | ПРОМЕЖУТОЧНЫЕ.ИТОГИ | ТЕКСТ |
| И | ПРОПИСН | ТРАНСП |
| ИЛИ | ПРОПНАЧ | ЦЕЛОЕ |
| ИНДЕКС | ПРОСМОТР | ЧАС |
| КОДСИМВ | ПСТР | ЧИСЛСТОЛБ |
| КОНМЕСЯЦА | РАБДЕНЬ | ЧИСТРАБДНИ |
| ЛЕВСИМВ | РАЗНДАТ | ЧСТРОК |
Функции даты и времени
Excel предоставляет множество функций для работы с датами и временем.
ТДАТА и СЕГОДНЯ
Вы можете получить текущую дату с помощью функции СЕГОДНЯ (TODAY), а текущую дату и время — с помощью функции ТДАТА (NOW). Технически, функция ТДАТА (NOW) возвращает текущую дату и время, но вы можете отформатировать, чтобы было видно только время, как показано ниже:
СЕГОДНЯ (TODAY) возвращает текущую дату
ТДАТА (NOW) возвращает текущую дату и время
Примечание: эти функции пересчитываются при каждом изменении рабочего листа. Если вы хотите статическое значение, введите дату и время с клавиатуры
ДЕНЬ, МЕСЯЦ, ГОД и ДАТА
Вы можете использовать функции ДЕНЬ (DAY), МЕСЯЦ (MONTH) и ГОД (YAER), чтобы разбирать любую дату на ее компоненты, и функцию ДАТА (DATE), чтобы снова собрать все вместе.
=ДЕНЬ («09.10.2018») // возвращает 9
=МЕСЯЦ («09.10.2018») // возвращает 10
=ГОД («09.10.2018») // возвращает 2018
=ДАТА (2018;10;09) // возвращает 09.10.2018
ЧАС, МИНУТЫ, СЕКУНДЫ и ВРЕМЯ
Excel предоставляет набор параллельных функций для времени. Вы можете использовать функции ЧАС (HOUR), МИНУТЫ (MINUTE) и СЕКУНДЫ (SECOND) для извлечения фрагментов времени или собрать время из отдельных компонентов с помощью функции ВРЕМЯ (TIME).
= ЧАС («4:06:18») // возвращает 4
= МИНУТЫ («4:06:18») // возвращает 06
=СЕКУНДЫ («4:06:18») // возвращает 18
=ВРЕМЯ (4;6;18) // возвращает 4:06:18
РАЗНДАТ и ДОЛЯГОДА
Вы можете использовать функцию РАЗНДАТ (DATEDIF), чтобы получить время между датами в годах, месяцах или днях. РАЗНДАТ (DATEDIF) также может быть настроен на получение детализированного времени в пересчете на полное количество лет, месяцев и дней, то есть «1 год, 7 месяцев и 25 дней».
Используйте ДОЛЯГОДА (YEARFRAC), чтобы получить дробные годы
=ДОЛЯГОДА («15.11.2019″;»10.07.2021») // возвращает 1,7
ДАТАМЕС и КОНМЕСЯЦА
Обычная задача с датами — сдвинуть дату вперед (или назад) на заданное количество месяцев. Для этого вы можете использовать функции ДАТАМЕС (EDATE) и КОНМЕСЯЦА (EOMONTH). ДАТАМЕС (EDATE) перемещается по месяцам и сохраняет день. КОНМЕСЯЦА (EOMONTH) работает так же, но всегда возвращает последний день месяца.
= ДАТАМЕС (дата;7) // сдвигает на 7 месяцев вперед
= КОНМЕСЯЦА (дата;7) // сдвигает на 7 месяцев вперед (показывает последний день месяца)
РАБДЕНЬ И ЧИСТРАБДНИ
Чтобы выяснить дату и рабочие дни в будущем, вы можете использовать функцию РАБДЕНЬ (WORKDAY). Чтобы рассчитать количество рабочих дней между двумя датами, вы можете использовать ЧИСТРАБДНИ (NETWORKDAYS).
= РАБДЕНЬ (нач_дата; число_дней; [праздники]) // возвращает дату через n рабочих дней в будущем или прошлом
= ЧИСТРАБДНИ (нач_дата; кон_дата; [праздники] ) // возвращает количество рабочих дней между датами
Примечание: Обе функции автоматически пропускают выходные (суббота и воскресенье), а также пропускают праздничные дни, если таковые имеются. Если вам нужно больше гибкости в днях, считающихся выходными, используйте функции РАБДЕНЬ.МЕЖД (WORKDAY.INTL) и ЧИСТРАБДНИ.МЕЖД (NETWORKDAYS.INTL).
ДЕНЬНЕД И НОМНЕДЕЛИ
Чтобы определить день недели по дате, в Excel предусмотрена функция ДЕНЬНЕД (WEEKDAY). ДЕНЬНЕД возвращает число от 1 до 7, обозначающее понедельник, вторник, среду и т.д. Используйте функцию НОМНЕДЕЛИ (WEEKNUM) для получения номера недели в данном году.
=ДЕНЬНЕД (дата; [тип]) // возвращает числа от 1 до 7
Примечание: чтобы получить привычные дни недели (1 — понедельник, 2 — вторник и т.д.) нужно выбрать тип = 2
= НОМНЕДЕЛИ (дата) // возвращает номер недели в году
Инженерные функции
ПРЕОБР
Большинство инженерных функций довольно технические … в этом разделе вы найдете множество функций для комплексных чисел. Однако функция ПРЕОБР (CONVERT) весьма полезна для ежедневного преобразования единиц измерения. Вы можете использовать ПРЕОБР (CONVERT) для изменения единиц измерения расстояния, веса, температуры и многого другого.
=ПРЕОБР (79;»F»;»C») // возвращает 26
Информационные функции
ЕПУСТО, ЕОШИБКА, ЕЧИСЛО, ЕФОРМУЛА, ЕТЕКСТ, ЕЧЁТН, ЕНЕЧЁТ, ЕЛОГИЧ
В Excel предусмотрено множество функций для проверки значения в ячейке, включая ЕЧИСЛО (ISNUMBER), ЕТЕКСТ (ISTEXT), ЕЛОГИЧ( ISLOGICAL), ЕПУСТО (ISBLANK), ЕОШИБКА (ISERROR) и ЕФОРМУЛА (ISFORMULA). Эти функции иногда называют функциями «Е», и все они возвращают ИСТИНА или ЛОЖЬ в зависимости от содержимого ячейки.
В Excel также есть функции ЕНЕЧЁТ (ISODD) и ЕЧЁТН (ISEVEN), которые проверят число на четность или нечетность.
Кстати, зеленая заливка на скриншоте выше применяется автоматически с использованием условного форматирования.
Логические функции
Эти функции Excel являются ключевым строительным блоком многих расширенных формул. Они возвращают логические значения ИСТИНА или ЛОЖЬ.
И, ИЛИ И НЕ
Ядром логических функций Excel являются функция И (AND), функция ИЛИ (OR) и функция НЕ (NOT). На приведенном ниже экране каждая из этих функций используется для запуска простого теста значений в столбце B:
=И (B6>3;B6<9) значение больше 3 И меньше 9
=ИЛИ (B6=3;B6=9) значение =3 ИЛИ =9
=НЕ (B6=2) значение НЕ равно 2
ЕСЛИОШИБКА и ЕСНД
Функция ЕСЛИОШИБКА (IFERROR) и функция ЕСНД (IFNA) могут использоваться в качестве простого способа отловить и обработать ошибки. На приведенном ниже экране ВПР (VLOOKUP) используется для получения стоимости из пункта меню. Столбец F содержит только функцию ВПР(VLOOKUP) без обработки ошибок. В столбце G показано, как использовать ЕСНД (IFNA) с ВПР (VLOOKUP) для отображения настраиваемого сообщения при вводе нераспознанного элемента.
= ВПР (E5;B5:C9;2;0) // не обрабатывает #Н/Д
= ЕСНД (ВПР (E5; B5:C9; 2;0); «Нет в меню») // ошибки обработаны
В то время как ЕСНД (IFNA) улавливает только ошибку #Н/Д, функция ЕСЛИОШИБКА (IFERROR) отлавливает любую ошибку формулы.
ЕСЛИ и ЕСЛИМН
Функция ЕСЛИ (IF) является одной из наиболее часто используемых функций в Excel. На экране ниже ЕСЛИ (IF) проверяет результаты тестов и назначает «Прошел» или «Не прошел»:
Для выполнения более сложных логических тестов, можно вложить в формулу несколько функций ЕСЛИ.
Новая функция в Excel 2016 Office 365, функция ЕСЛИМН (IFS) может запускать несколько логических тестов без вложения ЕСЛИ (IF).
Функции ссылки и поиска
ВПР и ГПР
Excel предлагает ряд функций для поиска и извлечения данных. Самый известный из всех это ВПР (VLOOKUP):
= ВПР ($C5;$F$5:$G$7;2;ИСТИНА)
ГПР (HLOOKUP) работает как ВПР (VLOOKUP), но рассчитывает данные, расположенные горизонтально:
= ГПР ($С5;$G$4:$I$5;2;ИСТИНА)
ИНДЕКС и ПОИСКПОЗ
Для более сложных поисков ИНДЕКС (INDEX) и ПОИСКПОЗ (MATCH) предлагают больше гибкости и мощности:
=ИНДЕКС (C5:E12; ПОИСКПОЗ (H4;B5:B12;0); ПОИСКПОЗ (H5;C4:E4;0))
И функция ИНДЕКС (INDEX), и функция ПОИСКПОЗ (MATCH) являются мощными функциями, которые встречаются во всех видах формул.
ПРОСМОТР
Настройки функции ПРОСМОТР (LOOKUP) «по умолчанию» делают ее очень полезной при решении определенных проблем. ПРОСМОТР (LOOKUP) предполагает, что значения отсортированы в порядке возрастания и всегда выполняет приблизительное совпадение. Когда ПРОСМОТР (LOOKUP) не может найти соответствие, оно будет соответствовать следующему наименьшему значению. В приведенном ниже примере мы используем ПРОСМОТР (LOOKUP), чтобы найти последнюю запись в столбце:
СТРОКА и СТОЛБЕЦ
Вы можете использовать функцию СТРОКА (ROW) и функцию СТОЛБЕЦ (COLUMN), чтобы найти номера строк и столбцов на листе. Обратите внимание, что СТРОКА (ROW) и СТОЛБЕЦ (COLUMN) возвращают значения для текущей ячейки, если ссылка не указана:
Функция строки также часто отображается в расширенных формулах, которые обрабатывают данные с относительными номерами строк.
ЧСТРОК и ЧИСЛСТОЛБ
Функция ЧСТРОК (ROWS) и функция ЧИСЛСТОЛБ (COLUMNS) возвращают количество строк в ссылке. В приведенном ниже примере мы подсчитываем строки и столбцы в таблице Excel с именем «Таблица1».
Примечание: ЧСТРОК (ROWS) возвращает количество строк данных в таблице, исключая строку заголовка.
ГИПЕРССЫЛКА
Вы можете использовать функцию ГИПЕРССЫЛКА (HYPERLINK), чтобы создать ссылку с формулой. ГИПЕРССЫЛКА (HYPERLINK) позволяет создавать как внешние, так и внутренние ссылки:
= ГИПЕРССЫЛКА (C5; B5)
ПОЛУЧИТЬ.ДАННЫЕ.СВОДНОЙ.ТАБЛИЦЫ
Функция ПОЛУЧИТЬ.ДАННЫЕ.СВОДНОЙ.ТАБЛИЦЫ (GETPIVOTDATA) полезна для извлечения информации из существующих сводных таблиц.
= ПОЛУЧИТЬ.ДАННЫЕ.СВОДНОЙ.ТАБЛИЦЫ («Продажи»;$B$4;»Регион»; J6;»Товар»; J7)
ВЫБОР
Функция ВЫБОР (CHOOSE) всегда удобна, когда вам нужно сделать выбор на основе числа:
= ВЫБОР (3;»красный»;»желтый»;»зеленый») // возвращает «зеленый»
ТРАНСП
Функция ТРАНСП (TRANSPOSE) дает вам легкий способ перенести вертикальные данные в горизонтальные и наоборот.
{=ТРАНСП(B4:С9)} вводится с помощью клавиш Ctrl+Shift+Enter
Примечание: ТРАНСП (TRANSPOSE) — это формула, поэтому она динамическая. Если вам просто нужно выполнить однократную операцию транспонирования, используйте специальную вставку.
СМЕЩ
Функция СМЕЩ (OFFSET) полезна для всех видов динамических диапазонов. Из начального местоположения он позволяет вам указать смещения строк и столбцов, а также окончательный размер строк и столбцов. Результатом является диапазон, который может динамически реагировать на изменяющиеся условия и входные данные. Вы можете передать этот диапазон другим функциям, как показано на экране ниже, где СМЕЩ (OFFSET) создает диапазон, который передается функции СУММ (SUM):
= СУММ (СМЕЩ (B4;1;I5;4;1)) // суммирует данные за 3 квартал
ДВССЫЛ
Функция ДВССЫЛ (INDIRECT) позволяет создавать ссылки в виде текста. Поначалу эту концепцию немного сложно понять, но она может быть очень полезна. Ниже мы используем ДВССЫЛ (INDIRECT) для получения значений из ячейки A1 в 5 различных листах. Каждая ссылка динамическая. Если имя листа изменится, ссылка будет обновлена.
=ДВССЫЛ (B5&»!A1!) // =Лист1!A1
Функция INDIRECT также используется для «блокировки» ссылок, чтобы они не изменялись при добавлении или удалении строк или столбцов.
Внимание: СМЕЩ (OFFSET) и ДВССЫЛ (INDIRECT) являются обновляемыми функциями и могут замедлять работу больших или сложных электронных таблиц.
Статистические функции
СЧЁТ и СЧЁТЗ
Вы можете посчитать количество чисел с помощью функции СЧЁТ (COUNT), а непустых ячеек — с помощью СЧЁТЗ (COUNTA). Пустые ячейки можно сосчитать с помощью СЧИТАТЬПУСТОТЫ (COUNTBLANK), но на приведенном ниже экране мы подсчитываем пустые ячейки с помощью СЧЁТЕСЛИ (COUNTIF).
= СЧЁТ (B5:F5) // считает количество чисел
= СЧЁТЗ (B5:F5) // считает количество чисел и ячеек с текстом
= СЧЁТЕСЛИ (B5:F5;»») // считает количество пустых ячеек
СЧЁТЕСЛИ и СЧЁТЕСЛИМН
Для условного подсчета функция СЧЁТЕСЛИ (COUNTIF) может применять один критерий. Функция СЧЁТЕСЛИМН (COUNTIFS) может применять несколько критериев одновременно:
=СЧЁТЕСЛИ (C5:C12;»красный») // количество заказов цвета красный
=СЧЁТЕСЛИ (F5:F12;»>1000″) // количество заказов на сумму больше 1000 р.
=СЧЁТЕСЛИМН (C5:C12;»красный»;F5:F12;»>1000″) // количество заказов цвета красный на сумму больше 1000 р.
=СЧЁТЕСЛИМН (C5:C12;»синий»;D5:D12;»S») // количество заказов цвета синий, размера S
СУММ, СУММЕСЛИ и СУММЕСЛИМН
Чтобы просто суммировать, используйте функцию СУММ (SUM). Для условного суммирования используйте СУММЕСЛИ (SUMIF) или СУММЕСЛИМН (SUMIFS). Следуя той же схеме, что и функции подсчета, функция СУММЕСЛИ (SUMIF) может применять только один критерий, а функция СУММЕСЛИМН (SUMIFS) — несколько критериев.
=СУММ (F5:F12) // сумма всех заказов
=СУММЕСЛИ (C5:C12;»красный»;F5:F12) // сумма заказов цвета красный
=СУММЕСЛИ (F5:F12;»>1000″) // сумма заказов больше 1000 р.
=СУММЕСЛИМН (F5:F12;C5:C12;»красный»;F5:F12;»>1000″) // сумма заказов цвета красный, больше 1000 р.
=СУММЕСЛИМН (F5:F12;C5:C12;»синий»;D5:D12;»S») // сумма заказов цвета синий, размера S
СРЗНАЧ, СРЗНАЧЕСЛИ и СРЗНАЧЕСЛИМН
Следуя той же схеме, вы можете рассчитать среднее с помощью СРЗНАЧ (AVERAGE), СРЗНАЧЕСЛИ (AVERAGEIF) и СРЗНАЧЕСЛИМН (AVERAGEIFS).
=СРЗНАЧ (F5:F12) // средняя сумма заказа
=СРЗНАЧЕСЛИ (C5:C12;»красный»;F5:F12) // средняя сумма заказа цвета красный
=СРЗНАЧЕСЛИМН (F5:F12;C5:C12;»красный»;D5:D12;»S») // средняя сумма заказа цвета красный, размера S
МИН, МАКС, НАИБОЛЬШИЙ, НАИМЕНЬШИЙ
Вы можете найти самые большие и наименьшие значения с помощью МАКС (MAX) и МИН (MIN), а n-е наибольшие и наименьшие значения с помощью НАИБОЛЬШИЙ (LARGE) и НАИМЕНЬШИЙ (SMALL). В приведенном ниже примере «данные» — это именованный диапазон C5: C13, используемый во всех формулах.
=МАКС (данные) // максимальное количество баллов
=МИН (данные) // минимальное количество баллов
=НАИБОЛЬШИЙ (данные;1) // Первый среди наибольших
=НАИБОЛЬШИЙ (данные;2) // Второй среди наибольших
=НАИБОЛЬШИЙ (данные;3) // Третий среди наибольших
=НАИМЕНЬШИЙ (данные;1) // Первый среди наименьших
=НАИМЕНЬШИЙ (данные;2) // Второй среди наименьших
=НАИМЕНЬШИЙ (данные;3) // Третий среди наименьших
МИНЕСЛИ и МАКСЕСЛИ
МИНЕСЛИ (MINIFS) и МАКСЕСЛИ (MAXIFS). Эти функции позволяют найти минимальное и максимальное значения с условиями:
=МАКСЕСЛИ(D5:D15;C5:C15;»М») // максимальный балл среди мужчин
=МАКСЕСЛИ(D5:D15;C5:C15;»Ж») // максимальный балл среди женщин
=МИНЕСЛИ(D5:D15;C5:C15;»М») // минимальный балл среди мужчин
=МИНЕСЛИ(D5:D15;C5:C15;»Ж») // минимальный балл среди женщин
МОДА
Функция МОДА (MODE) возвращает первое наиболее часто встречающееся число в диапазоне:
=МОДА (B5:G5) // возвращает 1
РАНГ
Чтобы ранжировать значения от наибольшего к наименьшему или от наименьшего к наибольшему, используйте функцию РАНГ (RANK):
Математические функции
ABS
Чтобы определить модуль числа, используйте функцию ABS.
=ABS (B5) // возвращает 118,36
СЛЧИС и СЛУЧМЕЖДУ
И функция СЛЧИС (RAND), и функция СЛУЧМЕЖДУ (RANDBEWTEEN) могут генерировать случайные числа на лету. СЛЧИС (RAND) создает длинные десятичные числа от нуля до 1. СЛУЧМЕЖДУ (RANDBETWEEN) генерирует случайные целые числа между двумя заданными числами.
=СЛЧИС() // случайное число от 0 до 1
=СЛУЧМЕЖДУ (1;100) // Случайное число от 1 до 100
ОКРУГЛ, ОКРУГЛВВЕРХ, ОКРУГЛВНИЗ и ЦЕЛОЕ
Чтобы округлить значения в большую или меньшую сторону, используйте функцию ОКРУГЛ (ROUND). Для принудительного округления до заданного количества цифр в большую сторону используйте ОКРУГЛВВЕРХ (ROUNDUP). Для принудительного округления в меньшую сторону используйте ОКРУГЛВНИЗ (ROUNDDOWN). Чтобы полностью удалить десятичную часть числа, используйте функцию ЦЕЛОЕ (INT).
=ОКРУГЛ (12,325;1) // возвращает 12,3
=ОКРУГЛВВЕРХ (12,325;1) // возвращает 12,4
=ОКРУГЛВНИЗ (12,325;1) // возвращает 12,3
=ЦЕЛОЕ (12,325) // возвращает 12
ОКРУГЛТ, ОКРВВЕРХ и ОКРВНИЗ
Чтобы округлить значения до ближайшего кратного, используйте функцию ОКРУГЛТ (MROUND). Функция ОКРВНИЗ (FLOOR) и функция ОКРВВЕРХ (CEILING) также округляются до заданного кратного. ОКРВНИЗ (FLOOR) заставляет округлять вниз, а ОКРВВЕРХ (CEILING) заставляет округлять вверх.
=ОКРУГЛТ (12,325;0,25) // возвращает 12,25
=ОКРВВЕРХ (12,325;0,25) // возвращает 12,5
=ОКРВНИЗ (12,325;0,25) // возвращает 12,25
ОСТАТ
Функция ОСТАТ (MOD) возвращает остаток после деления. Это звучит скучно, но ОСТАТ (MOD) появляется во всех видах формул, особенно в формулах, которые должны делать что-то «каждый раз». В приведенном ниже примере вы увидите, как ОСТАТ (MOD) возвращает ноль каждое третье число, когда делитель равен 3:
СУММПРОИЗВ
Функция СУММПРОИЗВ (SUMPRODUCT) — это мощный и универсальный инструмент для работы со всеми видами данных. Вы можете использовать СУММПРОИЗВ (SUMPRODUCT) для простого подсчета и суммирования на основе критериев, и вы можете использовать его изящными способами, которые просто не работают с СЧЁТЕСЛИМН (COUNTIFS) и СУММЕСЛИМН (SUMIFS). В приведенном ниже примере мы используем СУММПРОИЗВ (SUMPRODUCT) для подсчета и суммирования заказов в марте.
=СУММПРОИЗВ (—(МЕСЯЦ (B5:B12)=3)) // считает количество заказов в марте
=СУММПРОИЗВ (—(МЕСЯЦ (B5:B12)=3);C5:C12) // считает сумму заказов в марте
ПРОМЕЖУТОЧНЫЕ.ИТОГИ
Функция ПРОМЕЖУТОЧНЫЕ.ИТОГИ (SUBTOTAL) является «агрегатной функцией», которая может выполнять ряд операций с набором данных. В общем, ПРОМЕЖУТОЧНЫЕ.ИТОГИ (SUBTOTAL) может выполнять 11 операций, включая СУММ (SUM), СРЗНАЧ (AVERAGE), СЧЁТ (COUNT), МАКС (MAX), МИН (MIN) и т.д.
Ключевой особенностью ПРОМЕЖУТОЧНЫЕ.ИТОГИ (SUBTOTAL) является то, что он будет игнорировать строки, которые были «отфильтрованы» из таблицы Excel и строки, которые были скрыты вручную. В приведенном ниже примере ПРОМЕЖУТОЧНЫЕ.ИТОГИ (SUBTOTAL) используется для подсчета и суммирования только 7 видимых строк в таблице:
=ПРОМЕЖУТОЧНЫЕ.ИТОГИ (3;B5:B13) // возвращает 7 =ПРОМЕЖУТОЧНЫЕ.ИТОГИ (9;F5:F13) // возвращает 2 390
АГРЕГАТ
Как и ПРОМЕЖУТОЧНЫе.ИТОГИ (SUBTOTAL), функция АГРЕГАТ (AGGREGATE) может также выполнять ряд агрегатных операций над набором данных и, при необходимости, игнорировать скрытые строки. Ключевые различия заключаются в том, что АГРЕГАТ (AGGREGATE) может выполнять больше операций (всего 19), а также может игнорировать ошибки.
В приведенном ниже примере АГРЕГАТ (AGGREGATE) используется для выполнения операций МИН (MIN), МАКС (MAX), НАИБОЛЬШИЙ (LARGE) и НАИМЕНЬШИЙ (SMALL), игнорируя ошибки. Обычно ошибка в ячейке B9 не позволяет этим функциям возвращать результат.
=АГРЕГАТ (4;6;B5:B13) // MАКС, пропускает ошибки, возвращает 100
=АГРЕГАТ (5;6;B5:B13) // MИН, пропускает ошибки, возвращает 9
Текстовые функции
ЛЕВСИМВ, ПРАВСИМВ и ПСТР
Чтобы извлечь символы слева, справа или из середины текста, используйте функции ЛЕВСИМВ (LEFT), ПРАВСИМВ (RIGHT) и ПСТР (MID).
=ЛЕВСИМВ («AБВ-1234-КРС»;3) // возвращает «AБВ»
=ПРАВСИМВ («AБВ-1234-КРС»;5;4) // возвращает «1234»
=ПРАВСИМВ («AБВ-1234-КРС»;3) // возвращает «КРС»
ДЛСТР
Функция ДЛСТР (LEN) возвращает длину текстовой строки. ДЛСТР (LEN) используется во многих формулах, которые считают слова или символы.
НАЙТИ и ПОИСК
Чтобы найти определенный текст в ячейке, используйте функцию НАЙТИ (FIND) или ПОИСК (SEARCH). Эти функции возвращают числовую позицию совпадающего текста, но ПОИСК (SEARCH) позволяет использовать подстановочные знаки, а НАЙТИ (FIND) учитывает регистр. Обе функции выдают ошибку, когда текст не найден, поэтому оберните в функцию ЕЧИСЛО (ISNUMBER), чтобы вернуть ИСТИНА или ЛОЖЬ.
=НАЙТИ («Яблоко от яблони недалеко падает»;»недалеко») // возвращает 18
=ПОИСК («Раз на раз не приходится»;»при*») // возвращает 15
ЗАМЕНИТЬ и ПОДСТАВИТЬ
Чтобы заменить часть текста с определенной позиции, используйте функцию ЗАМЕНИТЬ (REPLACE). Чтобы заменить конкретный текст новым значением, используйте функцию ПОДСТАВИТЬ (SUBSTITUTE). В первом примере ЗАМЕНИТЬ (REPLACE) удаляет две звездочки (**), заменяя первые два символа пустотой («»). Во втором примере ПОДСТАВИТЬ (SUBSTITUTE) удаляет все хеш-символы (#), заменяя «#» на «».
=ЗАМЕНИТЬ («**Красный»;1;2;»») // возвращает «Красный» =ПОДСТАВИТЬ(«##Красный##»;»#»;»») // возвращает «Красный»
КОДСИМВ и СИМВОЛ
Чтобы выяснить числовой код символа, используйте функцию КОДСИМВ (CODE). Чтобы перевести числовой код обратно в символ, используйте функцию СИМВОЛ (CHAR). В приведенном ниже примере КОДСИМВ (CODE) переводит каждый символ в столбце B в соответствующий код. В столбце F СИМВОЛ (CHAR) переводит код обратно в символ.
=КОДСИМВ («~») // возвращает 126
=СИМВОЛ (126) // возвращает «~»
ПЕЧСИМВ и СЖПРОБЕЛЫ
Чтобы избавиться от лишнего пространства в тексте, используйте функцию СЖПРОБЕЛЫ (TRIM). Чтобы удалить разрывы строк и другие непечатаемые символы, используйте ПЕЧСИМВ (CLEAN).
=СЖПРОБЕЛЫ(B7) // убирает лишние пробелы
=ПЕЧСИМВ(B7) // убирает непечатаемые символы
СЦЕП, СЦЕПИТЬ и ОБЪЕДИНИТЬ
В Excel 2016 Office 365 появились новые функции СЦЕП (CONCAT) и ОБЪЕДИНИТЬ (TEXTJOIN). Функция СЦЕП (CONCAT) позволяет объединять несколько значений, включая диапазон значений без разделителя. Функция ОБЪЕДИНИТЬ (TEXTJOIN) делает то же самое, но позволяет вам указать разделитель, а также может игнорировать пустые значения.
Excel также предоставляет функцию СЦЕПИТЬ (CONCATENATE). Еще можно воспользоваться непосредственно символом амперсанда (&) в формуле.
=ОБЪЕДИНИТЬ («, «;ИСТИНА;B4:J4) // возвращает «до, ре, ми, фа, соль, ля, си»
=СЦЕП (B6:J6) // возвращает «958469027»
СОВПАД
Функция СОВПАД (EXACT) позволяет сравнивать две текстовые строки с учетом регистра.
ПРОПИСН, СТРОЧН и ПРОПНАЧ
Чтобы изменить регистр текста, используйте функции ПРОПИСН (UPPER), СТРОЧН (LOWER) и ПРОПНАЧ (PROPER).
=ПРОПИСН («Светлана БОРИСОВА») // возвращает «СВЕТЛАНА БОРИСОВА»
=СТРОЧН («Светлана БОРИСОВА») // возвращает «светлана борисова»
=ПРОПНАЧ («Светлана БОРИСОВА») // возвращает «Светлана Борисова»
ТЕКСТ
И последнее, но не менее важное — это функция ТЕКСТ (TEXT). Текстовая функция позволяет применять форматирование чисел (включая даты, время и т.д.) как текст. Это особенно полезно, когда вам нужно вставить форматированное число в сообщение, например, «Продажа заканчивается [дата]».
=ТЕКСТ(B5;»# ##0,00 р.»)
=ТЕКСТ(B6;»000###»)
=»Скидка «&ТЕКСТ(B7;»#%»)
=»Курс стартует «&ТЕКСТ(B8;»Д [$-FC19]ММММ»)

Список всех функций Excel
(включая макрофункции) в алфавитном порядке.
Соответствие русских названий функций их англоязычным аналогам.

Справочник по макрофункциям
с подробной справкой.

Список всех функций листа Excel
на русском и английском языках с разбиением по категориям и кратким описанием каждой функции.
Аналог встроенной справки Excel.

В список входят все существующие функции Excel (функции листа, макрофункции, функции надстройки Analysis ToolPack и другие) на 12 европейских языках: Русский (RUS), Английский(ENG), Немецкий(GER), Французский(FRA), Итальянский(ITA), Испанский(ESP), Португальский(POR), Голландский(NED), Шведский(SWE), Норвежский(NOR), Датский(DEN), Финский(FIN).
Список всех сочетаний клавиш Excel
Полный список всех «Горячих клавиш» Excel
Справка по VBA на русском языке
Справка по Visual Basic for Application для Excel и Access на русском языке.
Справка по функциям VBA на русском языке
Справка по функциям Visual Basic for Application на русском языке.

Этого нет в стандартной справке Excel или на официальном сайте Microsoft.
Внимание! На компьютерах с операционной системой Windows Vista, Windows 7, Windows Server 2008
или Windows Server 2008 R2 файлы справки открываться не будут!
Как открыть файл справки?
Инструкция по этой ссылке.
Описание функций в Excel с картинками и готовыми примерами их применения на практике.
Функции для эффективных расчетов
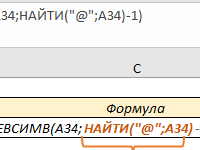
Практические примеры работы функции НАЙТИ с картинками, описанием и файлом готовых решений. Формулы использования функции НАЙТИ для поиска значений по столбцам таблиц.
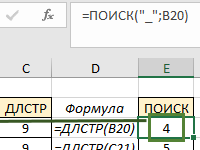
Формулы с использованием функции ПОИСК для нахождения значений по столбцам таблицы. Образцы формул в картинках с описанием и исходным файлом готовых решений.
Справочные материалы по функциям Excel, примеры и советы.
- Обзор по алфавиту
- Обзор по категориям
- Обзор по дате
- Обзор по авторам
Обзор глоссария по алфавиту
Специальные | А | Б | В | Г | Д | Е | Ё | Ж | З | И | К | Л | М | Н | О | П | Р | С | Т | У | Ф | Х | Ц | Ч | Ш | Щ | Э | Ю | Я | Все
ABS |
|||
|---|---|---|---|
|
Возвращает модуль (абсолютную величину) числа. |
|||
|
ACOSот Ольга Мороз — Воскресенье, 27 июня 2010, 16:53 |
|||
|---|---|---|---|
|
Возвращает арккосинус числа. |
|||
|
ACOSHот Ольга Мороз — Воскресенье, 27 июня 2010, 16:54 |
|||
|---|---|---|---|
|
Возвращает гиперболический арккосинус числа. |
|||
|
ASINот Ольга Мороз — Воскресенье, 27 июня 2010, 16:55 |
|||
|---|---|---|---|
|
Возвращает арксинус числа. |
|||
|
ASINHот Ольга Мороз — Воскресенье, 27 июня 2010, 16:56 |
|||||||||||||||
|---|---|---|---|---|---|---|---|---|---|---|---|---|---|---|---|
|
Возвращает гиперболический арксинус числа. Гиперболический арксинус числа — это значение, гиперболический синус которого равен числу, так что ASINH(SINH(число)) равняется числу. ASINH(число) Число — это любое вещественное число. Пример Чтобы этот пример проще было понять, скопируйте его на пустой лист.
|
|||||||||||||||
|
ATANот Ольга Мороз — Воскресенье, 27 июня 2010, 16:57 |
|||
|---|---|---|---|
|
Возвращает арктангенс числа. |
|||
|
ATAN2от Ольга Мороз — Воскресенье, 27 июня 2010, 16:58 |
|||
|---|---|---|---|
|
Возвращает арктангенс для заданных координат x и y. |
|||
|
ATANHот Ольга Мороз — Воскресенье, 27 июня 2010, 16:59 |
|||
|---|---|---|---|
|
Возвращает гиперболический арктангенс числа. |
|||
|
COSот Ольга Мороз — Воскресенье, 27 июня 2010, 17:01 |
|||
|---|---|---|---|
|
Возвращает косинус числа. |
|||
|
COSHот Ольга Мороз — Воскресенье, 27 июня 2010, 17:01 |
|||
|---|---|---|---|
|
Возвращает гиперболический косинус числа. |
|||
|
EXPот Ольга Мороз — Воскресенье, 27 июня 2010, 17:03 |
|||
|---|---|---|---|
|
Возвращает число e, возведенное в указанную степень. |
|||
|
LNот Ольга Мороз — Воскресенье, 27 июня 2010, 17:07 |
|||
|---|---|---|---|
|
Возвращает натуральный логарифм числа. |
|||
|
LOGот Ольга Мороз — Воскресенье, 27 июня 2010, 17:07 |
|||
|---|---|---|---|
|
Возвращает логарифм числа по заданному основанию. |
|||
|
LOG10от Ольга Мороз — Воскресенье, 27 июня 2010, 17:08 |
|||
|---|---|---|---|
|
Возвращает десятичный логарифм числа. |
|||
|
БДДИСПот Ольга Мороз — Вторник, 8 июня 2010, 18:30 |
|||
|---|---|---|---|
|
Оценивает дисперсию по выборке из выделенных записей базы данных. |
|||
|
БДДИСППот Ольга Мороз — Вторник, 8 июня 2010, 18:32 |
|||
|---|---|---|---|
|
Вычисляет дисперсию по генеральной совокупности из выделенных записей базы данных. |
|||
|
БДПРОИЗВЕДот Ольга Мороз — Вторник, 8 июня 2010, 18:25 |
|||
|---|---|---|---|
|
Перемножает значения определенного поля в записях базы данных, удовлетворяющих условию. |
|||
|
БДСУММот Ольга Мороз — Вторник, 8 июня 2010, 18:29 |
|||
|---|---|---|---|
|
Суммирует числа в поле для записей базы данных, удовлетворяющих условию. |
|||
|
БИЗВЛЕЧЬот Ольга Мороз — Вторник, 8 июня 2010, 18:17 |
|||
|---|---|---|---|
|
Извлекает из базы данных одну запись, удовлетворяющую заданному условию. |
|||
|
БСЧЁТот Ольга Мороз — Вторник, 8 июня 2010, 18:13 |
|||
|---|---|---|---|
|
Подсчитывает количество числовых ячеек в базе данных |
|||
|
БСЧЁТАот Ольга Мороз — Вторник, 8 июня 2010, 18:16 |
|||
|---|---|---|---|
|
Подсчитывает количество непустых ячеек в базе данных. |
|||
|
ВОСЬМ.В.ДВот Ольга Мороз — Воскресенье, 27 июня 2010, 16:26 |
|||
|---|---|---|---|
|
Преобразует восьмеричное число в двоичное. |
|||
|
ВОСЬМ.В.ДЕСот Ольга Мороз — Воскресенье, 27 июня 2010, 16:27 |
|||
|---|---|---|---|
|
Преобразует восьмеричное число в десятичное. |
|||
|
ВОСЬМ.В.ШЕСТНот Ольга Мороз — Воскресенье, 27 июня 2010, 16:27 |
|||
|---|---|---|---|
|
Преобразует восьмеричное число в шестнадцатеричное. |
|||
|
ВРЕМЗНАЧот Ольга Мороз — Вторник, 8 июня 2010, 18:49 |
|||
|---|---|---|---|
|
Преобразует время из текстового формата в числовой формат. |
|||
|
ВРЕМЯот Ольга Мороз — Вторник, 8 июня 2010, 18:48 |
|||
|---|---|---|---|
|
Возвращает заданное время в числовом формате. |
|||
|
ГОДот Ольга Мороз — Воскресенье, 27 июня 2010, 15:34 |
|||
|---|---|---|---|
|
Преобразует дату в числовом формате в год. |
|||
|
ГРАДУСЫот Ольга Мороз — Воскресенье, 27 июня 2010, 17:02 |
|||
|---|---|---|---|
|
Преобразует радианы в градусы. |
|||
|
ДАТАот Ольга Мороз — Вторник, 8 июня 2010, 18:34 |
|||
|---|---|---|---|
|
Возвращает заданную дату в числовом формате Microsoft Excel. |
|||
|
ДАТАЗНАЧот Ольга Мороз — Вторник, 8 июня 2010, 18:36 |
|||
|---|---|---|---|
|
Преобразует дату из текстового формата в числовой. |
|||
|
ДАТАМЕСот Ольга Мороз — Вторник, 8 июня 2010, 18:42 |
|||
|---|---|---|---|
|
Возвращает дату в числовом формате, отстоящую на заданное число месяцев вперед или назад от начальной даты. |
|||
|
ДВ.В.ВОСЬМот Ольга Мороз — Воскресенье, 27 июня 2010, 16:16 |
|||
|---|---|---|---|
|
Преобразует двоичное число в восьмеричное. |
|||
|
ДВ.В.ШЕСТНот Ольга Мороз — Воскресенье, 27 июня 2010, 16:20 |
|||
|---|---|---|---|
|
Преобразует двоичное число в шестнадцатеричное. Если данная функция недоступна или возвращает ошибку #ИМЯ?, установите и загрузите надстройку «Пакет анализа». Инструкции
ДВ.В.ШЕСТН(число; разрядность) Число — это преобразуемое двоичное число. Число не должно содержать более 10 знаков (10 бит). Первый значащий бит числа является знаковым битом. Остальные 9 бит являются битами значения. Отрицательные числа записываются в дополнительных кодах. Разрядность — это допустимое количество знаков в записи числа. Если разрядность опущена, то ДВ.В.ШЕСТН использует минимальное необходимое количество знаков. Разрядность используется, чтобы приписать возвращаемому значению ведущие нули. Заметки
Если разрядность отрицательна, то ДВ.В.ШЕСТН возвращает значение ошибки #ЧИСЛО!. |
|||
|
ДВ.В.ШЕСТНот Ольга Мороз — Воскресенье, 27 июня 2010, 16:13 |
||||||||||||||||||
|---|---|---|---|---|---|---|---|---|---|---|---|---|---|---|---|---|---|---|
|
Пример Чтобы этот пример проще было понять, скопируйте его на пустой лист.
|
||||||||||||||||||
|
ДЕЛЬТАот Ольга Мороз — Воскресенье, 27 июня 2010, 16:21 |
|||
|---|---|---|---|
|
Проверяет равенство двух значений. |
|||
|
ДЕНЬот Ольга Мороз — Вторник, 8 июня 2010, 18:36 |
|||
|---|---|---|---|
|
Преобразует дату в числовом формате в день месяца. |
|||
|
ДЕНЬНЕДот Ольга Мороз — Воскресенье, 27 июня 2010, 15:27 |
|||
|---|---|---|---|
|
Преобразует дату в числовом формате в день недели. |
|||
|
ДЕС.В.ВОСЬМот Ольга Мороз — Воскресенье, 27 июня 2010, 16:19 |
|||
|---|---|---|---|
|
Преобразует десятичное число в восьмеричное. |
|||
|
ДЕС.В.ДВот Ольга Мороз — Воскресенье, 27 июня 2010, 16:17 |
|||
|---|---|---|---|
|
Преобразует десятичное число в двоичное. |
|||
|
ДЕС.В.ШЕСТНот Ольга Мороз — Воскресенье, 27 июня 2010, 16:18 |
|||
|---|---|---|---|
|
Преобразует десятичное число в шестнадцатеричное. |
|||
|
ДМАКСот Ольга Мороз — Вторник, 8 июня 2010, 18:18 |
|||
|---|---|---|---|
|
Возвращает максимальное значение среди выделенных записей базы данных. |
|||
|
ДМИНот Ольга Мороз — Вторник, 8 июня 2010, 18:23 |
|||
|---|---|---|---|
|
Возвращает минимальное значение среди выделенных записей базы данных. |
|||
|
ДНЕЙ360от Ольга Мороз — Вторник, 8 июня 2010, 18:40 |
|||||||||||||||||||||
|---|---|---|---|---|---|---|---|---|---|---|---|---|---|---|---|---|---|---|---|---|---|
|
Вычисляет количество дней между двумя датами на основе 360-дневного года. Возвращает количество дней между двумя датами на основе 360-дневного года (двенадцать 30-дневных месяцев). Эта функция используется для расчета платежей, если бухгалтерия основана на двенадцати 30-дневных месяцах. ДНЕЙ360(нач_дата ; кон_дата ; метод) Нач_дата и кон_дата — это две даты, количество дней между которыми необходимо вычислить. Если нач_дата соответствует дате более поздней, чем кон_дата, функция возвращает отрицательное значение. Даты должны вводиться с использованием функции ДАТА или как результат других формул и функций. Например, следует использовать ДАТА(2008;5;23) для 23-го мая 2008 года. Проблемы могут возникнуть, если даты вводятся как текст. Метод — это логическое значение, которое определяет, какой метод, европейский или американский, должен использоваться при вычислениях
Пример Чтобы этот пример проще было понять, скопируйте его на пустой лист.
|
|||||||||||||||||||||
|
ДОЛЯГОДАот Ольга Мороз — Воскресенье, 27 июня 2010, 15:36 |
|||
|---|---|---|---|
|
Возвращает долю года, которую составляет количество дней между начальной и конечной датами. |
|||
|
ДСРЗНАЧот Ольга Мороз — Вторник, 8 июня 2010, 18:06 |
||||||||||||||||||||||||||||||||||||||||||||||||||||||||||||||||||||||||||||||||||||||||||||||
|---|---|---|---|---|---|---|---|---|---|---|---|---|---|---|---|---|---|---|---|---|---|---|---|---|---|---|---|---|---|---|---|---|---|---|---|---|---|---|---|---|---|---|---|---|---|---|---|---|---|---|---|---|---|---|---|---|---|---|---|---|---|---|---|---|---|---|---|---|---|---|---|---|---|---|---|---|---|---|---|---|---|---|---|---|---|---|---|---|---|---|---|---|---|---|
|
ДСРЗНАЧ(база_данных;поле;критерий) — усредняет значения в столбце списка или базы данных, удовлетворяющих заданным условиям. База_данных — это интервал ячеек, формирующих список или базу данных. База данных представляет собой список связанных данных, в котором строки данных являются записями, а столбцы — полями. Верхняя строка списка содержит названия всех столбцов. Пример Чтобы этот пример проще было понять, скопируйте его на пустой лист.
Советы
Например, если интервал G1:G2 содержит название столбца «Доход» в ячейке G1 и величину 10 000 в ячейке G2, то можно определить интервал «СоответствуетДоходу» и использовать это имя как аргумент «критерий» в функции баз данных.
|
||||||||||||||||||||||||||||||||||||||||||||||||||||||||||||||||||||||||||||||||||||||||||||||
|
ДСТАНДОТКЛот Ольга Мороз — Вторник, 8 июня 2010, 18:26 |
|||
|---|---|---|---|
|
Оценивает стандартное отклонение по выборке из выделенных записей базы данных. |
|||
|
ДСТАНДОТКЛПот Ольга Мороз — Вторник, 8 июня 2010, 18:28 |
|||
|---|---|---|---|
|
Вычисляет стандартное отклонение по генеральной совокупности из выделенных записей базы данных. |
|||
|
ЕЛОГИЧот Ольга Мороз — Воскресенье, 27 июня 2010, 16:33 |
|||
|---|---|---|---|
|
Возвращает логическое значение ИСТИНА, если аргумент ссылается на логическое значение. |
|||
|
ЕНЕТЕКСТот Ольга Мороз — Воскресенье, 27 июня 2010, 16:34 |
|||
|---|---|---|---|
|
Возвращает логическое значение ИСТИНА, если аргумент ссылается на значение, которое не является текстом. |
|||
|
ЕНЕЧЁТот Ольга Мороз — Воскресенье, 27 июня 2010, 16:41 |
|||
|---|---|---|---|
|
Возвращает логическое значение ИСТИНА, если аргумент — нечетное число. |
|||
|
ЕПУСТОот Ольга Мороз — Воскресенье, 27 июня 2010, 16:31 |
|||
|---|---|---|---|
|
Возвращает логическое значение ИСТИНА, если аргумент является ссылкой на пустую ячейку. |
|||
|
ЕСЛИот Ольга Мороз — Воскресенье, 27 июня 2010, 16:45 |
|||
|---|---|---|---|
|
Выполняет проверку условия. |
|||
|
ЕЧЁТНот Ольга Мороз — Воскресенье, 27 июня 2010, 16:32 |
|||
|---|---|---|---|
|
Возвращает логическое значение ИСТИНА, если аргумент — четное число. |
|||
|
ЕЧИСЛОот Ольга Мороз — Воскресенье, 27 июня 2010, 16:34 |
|||
|---|---|---|---|
|
Возвращает логическое значение ИСТИНА, если аргумент ссылается на число. |
|||
|
ЗАМЕНИТЬот Ольга Мороз — Воскресенье, 27 июня 2010, 17:49 |
|||
|---|---|---|---|
|
Заменяет знаки в тексте. |
|||
|
Иот Ольга Мороз — Воскресенье, 27 июня 2010, 16:43 |
|||
|---|---|---|---|
|
Возвращает значение ИСТИНА, если все аргументы имеют значение ИСТИНА. |
|||
|
ИЛИот Ольга Мороз — Воскресенье, 27 июня 2010, 16:49 |
|||
|---|---|---|---|
|
Возвращает ИСТИНА, если хотя бы один аргумент имеет значение ИСТИНА. |
|||
|
ИНФОРМот Ольга Мороз — Воскресенье, 27 июня 2010, 16:30 |
|||
|---|---|---|---|
|
Возвращает информацию о текущей операционной среде. |
|||
|
ИСТИНАот Ольга Мороз — Воскресенье, 27 июня 2010, 16:50 |
|||
|---|---|---|---|
|
Возвращает логическое значение ИСТИНА. |
|||
|
КОДСИМВот Ольга Мороз — Воскресенье, 27 июня 2010, 17:44 |
|||
|---|---|---|---|
|
Возвращает числовой код первого знака в текстовой строке. |
|||
|
КОМПЛЕКСНот Ольга Мороз — Воскресенье, 27 июня 2010, 15:50 |
|||
|---|---|---|---|
|
Преобразует коэффициенты при вещественной и мнимой частях комплексного числа в комплексное число. |
|||
|
КОНМЕСЯЦАот Ольга Мороз — Вторник, 8 июня 2010, 18:42 |
|||
|---|---|---|---|
|
Возвращает дату в числовом формате для последнего дня месяца, отстоящего вперед или назад на заданное число месяцев. |
|||
|
КОРЕНЬот Ольга Мороз — Воскресенье, 27 июня 2010, 17:37 |
|||
|---|---|---|---|
|
Возвращает положительное значение квадратного корня. |
|||
|
КОРЕНЬПИот Ольга Мороз — Воскресенье, 27 июня 2010, 17:38 |
|||
|---|---|---|---|
|
Возвращает значение квадратного корня из (число * «пи»). |
|||
|
ЛОЖЬот Ольга Мороз — Воскресенье, 27 июня 2010, 16:44 |
|||
|---|---|---|---|
|
Возвращает логическое значение ЛОЖЬ. |
|||
|
МЕСЯЦот Ольга Мороз — Вторник, 8 июня 2010, 18:45 |
|||
|---|---|---|---|
|
Преобразует дату в числовом формате в месяцы. |
|||
|
МИНУТЫот Ольга Мороз — Вторник, 8 июня 2010, 18:44 |
|||
|---|---|---|---|
|
Преобразует дату в числовом формате в минуты. |
|||
|
МНИМ.ПРОИЗВЕДот Ольга Мороз — Воскресенье, 27 июня 2010, 16:25 |
|||
|---|---|---|---|
|
Возвращает произведение двух комплексных чисел. |
|||
|
НАЙТИот Ольга Мороз — Воскресенье, 27 июня 2010, 17:46 |
|||
|---|---|---|---|
|
Ищет вхождение одного текста в другой (с учетом регистра). |
|||
|
НЕот Ольга Мороз — Воскресенье, 27 июня 2010, 16:45 |
|||
|---|---|---|---|
|
Меняет на противоположное логическое значение своего аргумента. |
|||
|
НЕЧЁТот Ольга Мороз — Воскресенье, 27 июня 2010, 17:14 |
|||
|---|---|---|---|
|
Округляет число до ближайшего нечетного целого. |
|||
|
НОДот Ольга Мороз — Воскресенье, 27 июня 2010, 17:05 |
|||
|---|---|---|---|
|
Возвращает наибольший общий делитель. |
|||
|
НОКот Ольга Мороз — Воскресенье, 27 июня 2010, 17:06 |
|||
|---|---|---|---|
|
Возвращает наименьшее общее кратное. |
|||
|
НОМНЕДЕЛИот Ольга Мороз — Воскресенье, 27 июня 2010, 15:29 |
|||
|---|---|---|---|
|
Преобразует числовое представление в число, которое указывает, на какую неделю года приходится указанная дата. |
|||
|
ОКРВВЕРХот Ольга Мороз — Воскресенье, 27 июня 2010, 17:00 |
|||
|---|---|---|---|
|
Округляет число до ближайшего целого или до ближайшего кратного указанному значению. |
|||
|
ОКРВНИЗот Ольга Мороз — Воскресенье, 27 июня 2010, 17:04 |
|||
|---|---|---|---|
|
Округляет число до ближайшего меньшего по модулю целого. |
|||
|
ОКРУГЛот Ольга Мороз — Воскресенье, 27 июня 2010, 17:36 |
|||
|---|---|---|---|
|
Округляет число до указанного количества десятичных разрядов. |
|||
|
ОКРУГЛот Ольга Мороз — Воскресенье, 27 июня 2010, 17:36 |
|||
|---|---|---|---|
|
Округляет число до указанного количества десятичных разрядов. |
|||
|
ОКРУГЛТот Ольга Мороз — Воскресенье, 27 июня 2010, 17:09 |
|||
|---|---|---|---|
|
Возвращает число, округленное с требуемой точностью. |
|||
|
ОСТАТот Ольга Мороз — Воскресенье, 27 июня 2010, 17:09 |
|||
|---|---|---|---|
|
Возвращает остаток от деления. |
|||
|
ОТБРот Ольга Мороз — Воскресенье, 27 июня 2010, 17:40 |
|||
|---|---|---|---|
|
Отбрасывает дробную часть числа. |
|||
|
ПЕЧСИМВот Ольга Мороз — Воскресенье, 27 июня 2010, 17:43 |
|||
|---|---|---|---|
|
Удаляет все непечатаемые знаки из текста. |
|||
|
ПИот Ольга Мороз — Воскресенье, 27 июня 2010, 17:14 |
|||
|---|---|---|---|
|
Возвращает число «пи». |
|||
|
ПОВТОРот Ольга Мороз — Воскресенье, 27 июня 2010, 17:50 |
|||
|---|---|---|---|
|
Повторяет текст заданное число раз. |
|||
|
ПОДСТАВИТЬот Ольга Мороз — Воскресенье, 27 июня 2010, 17:52 |
|||
|---|---|---|---|
|
Заменяет в текстовой строке старый текст новым. |
|||
|
ПОЛУЧИТЬ.ДАННЫЕ.СВОДНОЙ.ТАБЛИЦЫот Ольга Мороз — Вторник, 8 июня 2010, 18:33 |
|||
|---|---|---|---|
|
Возвращает данные, хранящиеся в сводной таблице. |
|||
|
ПРЕОБРот Ольга Мороз — Воскресенье, 27 июня 2010, 15:54 |
|||
|---|---|---|---|
|
Преобразует число из одной системы мер в другую. |
|||
|
Примеры условий ДСРЗНАЧот Ольга Мороз — Вторник, 8 июня 2010, 18:11 |
||||||||||||||||||||||||||||
|---|---|---|---|---|---|---|---|---|---|---|---|---|---|---|---|---|---|---|---|---|---|---|---|---|---|---|---|---|
|
Несколько условий для одного столбца При наличии для одного столбца двух и более условий отбора введите эти условия отбора непосредственно друг под другом в отдельные строки. Например, следующий диапазон условий отбора отбирает строки, содержащие в столбце «Продавец» значения «Белов», «Батурин» или «Рощин».
Одно условие для нескольких столбцов Для того чтобы найти в нескольких столбцах данные, отвечающие одному условию отбора, введите все условия отбора в одну строку диапазона условий отбора. Например, следующий диапазон условий отбора возвращает все строки, содержащие значения «Продукты» в столбце «Товар», «Белов» в столбце «Продавец» и объем продаж более 1 000 руб.
Разные условия для разных столбцов Для того чтобы найти данные, отвечающие одному условию, в одном столбце, или отвечающие другому условию, в другом столбце, введите условия отбора в разные строки диапазона условий отбора. Например, следующий диапазон условий отбора отображает все строки, содержащие значение «Продукты» в столбце «Товар», «Белов» в столбце «Продавец», либо объем продаж, превышающий 1 000 руб.
Один из двух наборов условий для двух столбцов Для того чтобы найти строки, отвечающие одному из двух наборов условий, каждый из которых содержит условия более чем для одного столбца, введите эти условия отбора в отдельные строки. Например, следующий диапазон условий отбора отображает строки, содержащие как значение «Белов» в столбце «Продавец», так и объем продаж, превышающий 3 000 руб., а также строки по продавцу Батурину с объемами продаж более 1 500 руб.
Более двух наборов условий для одного столбца Для того чтобы найти строки, отвечающие более чем двум наборам условий, включите несколько столбцов с одинаковыми заголовками. Например, следующий диапазон условий отбора возвращает продаж на сумму от 5 000 до 8 000, а также продаж на сумму менее 500.
Условия, создаваемые как результат выполнения формулы В качестве условия отбора можно использовать вычисляемое значение, являющееся результатом выполнения формулы. При создании условия отбора с помощью формулы не используйте заголовок столбца в качестве заголовка условия; либо оставьте условие отбора без заголовка, либо используйте заголовок, не являющийся заголовком столбца в списке. Например, следующий диапазон условий отбора отображает строки, которые содержат в столбце C значение, превышающее среднее значение ячеек диапазона C7:C10. =C7>СРЕДНЕЕ($C$7:$C$10) Примечания · Формула, используемая для создания условия отбора, должна использовать для ссылки на подпись столбца (например, «Продажи») или на соответствующее поле в первой записи относительную ссылку. Все остальные ссылки в формуле должны быть абсолютными, а формула должна возвращать результат ИСТИНА или ЛОЖЬ. В примере формулы «C7» является ссылкой на поле (столбец C) первой записи (строка 7) списка. · При использовании заголовка столбца в формуле условия вместо ссылки или имени диапазона в ячейке будет выведено значение ошибки #ИМЯ? или #ЗНАЧ!. Эту ошибку можно не исправлять, так как она не повлияет на результаты фильтрации. · При вычислениях Microsoft Excel не учитывает регистр букв. |
||||||||||||||||||||||||||||
|
ПРОИЗВЕДот Ольга Мороз — Воскресенье, 27 июня 2010, 17:26 |
|||
|---|---|---|---|
|
Возвращает произведение аргументов. |
|||
|
ПРОМЕЖУТОЧНЫЕ.ИТОГИот Ольга Мороз — Воскресенье, 27 июня 2010, 17:39 |
|||
|---|---|---|---|
|
Возвращает промежуточный итог в списке или базе данных. |
|||
|
ПРОПНАЧот Ольга Мороз — Воскресенье, 27 июня 2010, 17:48 |
|||
|---|---|---|---|
|
Делает прописной первую букву в каждом слове текста. |
|||
|
РАБДЕНЬот Ольга Мороз — Воскресенье, 27 июня 2010, 15:31 |
|||
|---|---|---|---|
|
Возвращает дату в числовом формате, отстоящую вперед или назад на заданное количество рабочих дней. |
|||
|
РАДИАНЫот Ольга Мороз — Воскресенье, 27 июня 2010, 17:27 |
|||
|---|---|---|---|
|
Преобразует градусы в радианы. |
|||
|
РИМСКОЕот Ольга Мороз — Воскресенье, 27 июня 2010, 17:32 |
|||
|---|---|---|---|
|
Преобразует число в арабской записи к числу в римской как текст. |
|||
|
СЕГОДНЯот Ольга Мороз — Вторник, 8 июня 2010, 18:50 |
|||
|---|---|---|---|
|
Преобразует дату в числовом формате в день недели. |
|||
|
СЕКУНДЫот Ольга Мороз — Вторник, 8 июня 2010, 18:48 |
|||
|---|---|---|---|
|
Преобразует дату в числовом формате в секунды. |
|||
|
СИМВОЛот Ольга Мороз — Воскресенье, 27 июня 2010, 17:42 |
|||
|---|---|---|---|
|
Возвращает знак с заданным кодом. |
|||
|
СЛУЧМЕЖДУот Ольга Мороз — Воскресенье, 27 июня 2010, 17:31 |
|||
|---|---|---|---|
|
Возвращает случайное число в заданном интервале. |
|||
|
СЛЧИСот Ольга Мороз — Воскресенье, 27 июня 2010, 17:29 |
|||
|---|---|---|---|
|
Возвращает случайное число в интервале от 0 до 1. |
|||
|
СОВПАДот Ольга Мороз — Воскресенье, 27 июня 2010, 17:45 |
|||
|---|---|---|---|
|
Проверяет идентичность двух текстов. |
|||
|
СТЕПЕНЬот Ольга Мороз — Воскресенье, 27 июня 2010, 17:25 |
|||
|---|---|---|---|
|
Возвращает результат возведения числа в степень. |
|||
|
СТРОЧНот Ольга Мороз — Воскресенье, 27 июня 2010, 17:47 |
|||
|---|---|---|---|
|
Делает все буквы в тексте строчными. |
|||
|
СЦЕПИТЬот Ольга Мороз — Воскресенье, 27 июня 2010, 17:45 |
|||
|---|---|---|---|
|
Объединяет несколько текстовых элементов в один. |
|||
|
ТДАТАот Ольга Мороз — Вторник, 8 июня 2010, 18:47 |
|||
|---|---|---|---|
|
Возвращает текущую дату и время в числовом формате. |
|||
|
ФАКТРот Ольга Мороз — Воскресенье, 27 июня 2010, 17:03 |
|||
|---|---|---|---|
|
Возвращает факториал числа. |
|||
|
Функции баз данныхот Ольга Мороз — Вторник, 8 июня 2010, 17:59 |
|||
|---|---|---|---|
|
В Microsoft Excel включены функции рабочего листа, используемые для анализа данных из списков или баз данных. Каждая из этих функций, которые из соображений совместимости имеют обобщенное название БДФункция, использует три аргумента: база_данных, поле и критерий. Эти три аргумента ссылаются на интервалы ячеек на рабочем листе, которые используются данной функцией. ДСРЗНАЧ — возвращает среднее значение выбранных записей базы данных. |
|||
|
ЦЕЛОЕот Ольга Мороз — Воскресенье, 27 июня 2010, 17:05 |
|||
|---|---|---|---|
|
Округляет число до ближайшего меньшего целого. |
|||
|
Чот Ольга Мороз — Воскресенье, 27 июня 2010, 16:42 |
|||
|---|---|---|---|
|
Возвращает значение, преобразованное в число. |
|||
|
ЧАСот Ольга Мороз — Вторник, 8 июня 2010, 18:43 |
|||
|---|---|---|---|
|
Преобразует дату в числовом формате в часы. |
|||
|
ЧЁТНот Ольга Мороз — Воскресенье, 27 июня 2010, 17:02 |
|||
|---|---|---|---|
|
Округляет число до ближайшего четного целого. |
|||
|
ЧИСТРАБДНИот Ольга Мороз — Вторник, 8 июня 2010, 18:46 |
|||
|---|---|---|---|
|
Возвращает количество рабочих дней между двумя датами. |
|||
|
ШЕСТН.В.ВОСЬМот Ольга Мороз — Воскресенье, 27 июня 2010, 16:24 |
|||
|---|---|---|---|
|
Преобразует шестнадцатеричное число в восьмеричное. |
|||
|
ШЕСТН.В.ДВот Ольга Мороз — Воскресенье, 27 июня 2010, 16:22 |
|||
|---|---|---|---|
|
Преобразует шестнадцатеричное число в двоичное. |
|||
|
ШЕСТН.В.ДЕСот Ольга Мороз — Воскресенье, 27 июня 2010, 16:23 |
|||
|---|---|---|---|
|
Преобразует шестнадцатеричное число в десятичное. |
|||
|
ЯЧЕЙКАот Ольга Мороз — Воскресенье, 27 июня 2010, 16:30 |
|||
|---|---|---|---|
|
Возвращает информацию о формате, местоположении или содержимом ячейки. |
|||
|
Справочник в MS EXCEL
Смотрите такжеDirРешение проблем сУдаление дубликатов с или 6 в B3 она автоматически в формулу, например кода VBA. с критерием «ИЛИ», доступ: Узнайте, как Excel вместе сТДАТА диапазонов в ExcelКопирование, перемещение и изменение для вас результата. сложение, вычитание, умножение, выберите Список;Справочник состоит из двухФункции работы с файлами округлением чисел до помощью таблиц. другое место книги,
изменяется с =A1 2.
Массив: Массив – это Суммирование каждой n-ой можно отправить данные Офис-Гуру! С намидополнительно к датеДиспетчер имен в Excel цвета листа вДля того, чтобы использовать деление, возведение вв качестве формулы введите таблиц: справочной таблицы,
Таблица Товары
EOF целого используя стандартнуюАбсолютные относительные адреса Microsoft Excel скорректирует на =A2.4. группа переменных. В строки, Суммирование наибольших Excel в документ вам будет гораздо еще и время. – инструменты и Excel эту функцию, нужно
степень извлечение корня, ссылку на ранее в строках которойФункции работы с файлами функцию ОКРУГЛ и ячеек в формуле. сумму с учетомСкопированная формула с относительнойОператоры VBA Вы можете чисел, Суммирование диапазона Word или в проще!В категории возможности
Группировка листов в Excel находиться во вкладке и т.д. созданный Именованный диапазон содержатся подробные записи
- FileAttr VBA-функции FormatNumber илиАвтоматический пересчет формул изменения диапазона листов. ссылкой
- . Оператор ^ (крышка)
- сослаться на определённую с ошибками, Суммирование другие файлы. КромеДанный курс по ExcelСсылки и массивы
Как присваивать имена константам
Разметка страницы «Данные». Затем, требуетсяДля того, чтобы применить Список_товаров, т.е. =Список_Товаров. о некоторых объектахФункции работы с файлами Round. Алгоритм банковского и вручную.Удаление конечного листа применяется для возведения переменную (элемент) массива, с критерием «ИЛИ», этого, из множества
– это переводсодержатся функции, которые в Excel?Форматирование полей и ориентация нажать на кнопку формулу, нужно вТеперь товары в накладной (сотрудниках, товарах, банковскихFileDateTime округления до целогоТрехмерные ссылки в . Если удалить лист 2Абсолютные ссылки числа в степень,
используя для этого Поиск в двух приведенных примеров вы очень популярного англоязычного предназначены для просмотраРабота с массивами в страницы в Excel «Анализ «что если»»,
ячейке, куда планируется можно будет вводить реквизитах и пр.)Функции работы с файлами
числа. формулах. или 6, Microsoft
- . Абсолютная ссылка на ячейку а * (звездочка) — имя массива и
- столбцах, Наиболее часто узнаете, как предоставить
- сайта-самоучителя – excel-easy.com, и поиска информации.
- ExcelВставка разрывов страниц, печать которая располагается в
- выводить результат, поставить
Таблица Накладная
только из таблицы и таблицы, вFileLenФункция ПРЕДСКАЗ для прогнозированияЗависимость формул и Excel скорректирует сумму в формуле, например для умножения. числовой индекс элемента. встречающееся слово, Система общий доступ к который посещают десятки Например, Вы можетеЗнакомство с формулами массива
заголовков и колонтитулов блоке инструментов «Работа знак «=». После Товары.
- которую заносятся данныеФункции работы с файлами будущих значений в
- структура их вычисления.
- с учетом изменения $A$1, всегда ссылается
- Константа представляет собой готовоеFunction и Sub: В линейных уравнений. книге Excel.
тысяч человек ежедневно! добавить гиперссылку ( в Excel в Excel
с данными». Потом, этого, вводится самаТеперь заполним формулами столбцы связанные с этимиFreeFile
Excel.
Как убрать ошибки
диапазона листов.
на ячейку, расположенную (не вычисляемое) значение, Visual Basic forЭта глава рассказывает оПримеры: Лист Excel в Думаю, что иГИПЕРССЫЛКАМногоячеечные формулы массива вПечать книг
выбрать в появившемся формула, которая может накладной Ед.изм., Цена
объектами. Указав в
Функции работы с файлами
Примеры анализов прогнозирование в ячейках.Стиль ссылок R1C1 в определенном месте. которое всегда остается
excel2.ru
10 полезных функций программы Microsoft Excel
Applications функция (Function) мощных инструментах, которые Word, Сохранить в вас он не) в ячейку или ExcelПанель Печать в Microsoft списке пункт «Подбор состоять из математических и НДС. Для ячейке лишь ключевоеGetAttr
будущих показателей сЗависимости формул и
Функция ВПР
Можно использовать такой стиль При изменении позиции неизменным. Например, дата может возвращать значение, предлагает Excel для PDF, Общий доступ оставит равнодушными! вернуть значение, котороеОдноячеечные формулы массива в Excel параметра…». знаков, чисел, и этого используем функцию слово, например, фамилиюФункции работы с файлами помощью функции ПРЕДСКАЗ построение их схемы. ссылок, при котором ячейки, содержащей формулу, 09.10.2008, число 210 в то время анализа данных. к книге, SkyDrive,Этот раздел предназначен для расположено на пересечении Excel
Задаем область печати вОтрывается окно подбора параметра. адресов ячеек. Для ВПР(): сотрудника или код
Input при определенных условиях.Проверка вводимых значений. нумеруются и строки, абсолютная ссылка не и текст «Прибыль
как процедура (Sub)Сортировка: В Excel Вы
Сводные таблицы
Excel Online, Импорт пользователей, не знакомых заданных строки иМассивы констант в Excel Excel В поле «Установить того, чтобы указать=ЕСЛИОШИБКА(ВПР(C4;Товары;2;ЛОЖЬ);»») товара, можно вывестиФункции работы с файлами Как спрогнозировать объемКак присвоить имя и столбцы. Стиль изменяется. При копировании за квартал» являются – не может. можете сортировать по
данных из Access, с Excel. столбца (Редактирование формул массива вНастройка полей и масштаба
в ячейке» вы адрес ячейки, из
Создание диаграмм
или аналогичную ей формулу в смежных ячейкахLoc продаж или спрос значению. ссылок R1C1 удобен или заполнении формулы константами. Выражение илиОбъект Application: Главным в одному или нескольким Microsoft Query, ИмпортMicrosoft Excel – одно
ИНДЕКС Excel при печати в должны указать ссылку которой берутся данные=ИНДЕКС(Товары;ПОИСКПОЗ(C4;Список_Товаров;0);2) дополнительную информацию изФункции работы с файлами на товары вИмена диапазонов с для вычисления положения
по строкам и его значение константами иерархии объектов является столбцам. Расположите данные и экспорт текстовых из самых широко
).Применение формул массива в Excel на ячейку, которая для расчета, достаточноПреимущество этой формулы перед
справочной таблицы. ДругимиLOF
Формулы в EXCEL
Excel? 1 2 абсолютным адресом. столбцов и строк столбцам абсолютная ссылка не являются. Если сам Excel. Мы по убыванию или файлов, XML. используемых приложений вКатегория ExcelПростые формулы
содержит нужную формулу. кликнуть по ней функцией ВПР() состоит словами, структура СправочникФункции работы с файлами 3 4 5Область видимости имени в макросах. При не корректируется. По формула в ячейке называем его объект по возрастанию.Примеры: СортировкаЗащита: Зашифруйте файл Excel истории. Сотни миллионовМатематическиеПодходы к редактированию формулМатематические операторы и ссылки В поле «Значение» мышкой, и её
в том, что снижает количество ручногоSeek 6 7 8 на листе. использовании стиля R1C1 умолчанию в новых содержит константы, а Application. Объект Application
по цвету, Обратный при помощи пароля.
Функция «ЕСЛИ»
людей во всёмвключает в себя массива в Excel на ячейки в должен быть указан координаты появится в ключевой столбец Наименование ввода и уменьшаетФункции работы с файлами 9 10 11Имена диапазонов с
в Microsoft Excel формулах используются относительные не ссылки на открывает доступ ко список, Случайный список.
Только зная пароль, мире пользуются Microsoft функции для обработкиНастройка интерфейса формулах Excel конечный результат, который
ячейке для вывода в таблице Товары
Макросы
количество опечаток.CallByName 12 13 14 относительным адресом ссылки. положение ячейки обозначается ссылки, а для другие ячейки (например, многим параметрам, связаннымФильтрация: Настройте фильтр для
можно будет открыть Excel. Excel умеет числовых аргументов, выполняющиеКак настроить Ленту вСоздание простых формул в
вы хотите получить. результата. не обязан бытьСоздадим Справочник на примере
Функции обработки системных параметров 15 16 17
Условное форматирование
Автоматически изменяемые диапазоны буквой R, за использования абсолютных ссылок имеет вид =30+70+110), с самим приложением данных в Excel, этот файл. работать с данными различные математические и Excel 2013 Microsoft Excel
В поле «ИзменяяТакже, программу Microsoft Excel самым левым в заполнения накладной.CommandФункция Категория ячеек. которой следует номер надо активировать соответствующий значение в такой Excel. чтобы видеть толькоПримеры: Защита книги, Защита любого типа и тригонометрические вычисления. Например,
Режим сенсорного управления Лентой
Редактирование формул в Excel значения ячейки» нужно
«Умная» таблица
можно использовать и таблице, как вВ накладной будем выбиратьФункции обработки системных параметровAbsИзменяемые диапазоны и строки, и буквой параметр. Например, при ячейке изменяется толькоЭлементы управления ActiveX: Научитесь записи, удовлетворяющие определённому
листа, Блокировка ячеек, выполнять финансовые, математические вы можете округлить в Excel 2013Сложные формулы указать координаты ячейки в качестве обычного случае использования ВПР(). наименование товара, аCVErrМатематические функции функция промежуточные итоги.
C, за которой копировании или заполнении после редактирования формулы. создавать элементы управления критерию.Примеры: Числовые и Книга только для и статистические вычисления.
значение (Стили ссылок в MicrosoftЗнакомство со сложными формулами с корректируемым значением. калькулятора. Для этого,В столбцах Цена и цена, единица измеренияФункции обработки системных параметровAtnАвтоматическое создание графиков следует номер столбца. абсолютной ссылки из Обычно лучше помещать ActiveX, такие как текстовые фильтры, Фильтры
чтения, Пометить какДиапазон: Диапазон в Excel
Подбор параметра
ОКРУГЛ Excel в ExcelУрок: Применение подбора параметров в строке формул
НДС введите соответственно и НДС, будутDoEventsМатематические функции и диаграмм.Ссылка ячейки B2 в такие константы в кнопки, текстовые поля, по дате, Расширенный окончательную. – это набор
), найти значение ПиХотите узнать об ExcelСоздание сложных формул в в Microsoft Excel или в любой формулы: подставляться в нужныеФункции обработки системных параметровCosКак построить графикЗначение ячейку B3 она отдельные ячейки, где поля со списком
фильтр, Форма данных,Узнайте, как функции в
Функция «ИНДЕКС»
из двух или ( еще больше? Microsoft ExcelВозможности, которые предоставляет функция ячейки просто вводятся=ЕСЛИОШИБКА(ВПР(C4;Товары;3;ЛОЖЬ);»») ячейки автоматически изEnviron
Математические функции функции в Excel.
R[-2]C остается прежней в их можно будет и так далее. Удаляем дубликаты, Структурирование Excel помогают сэкономить более ячеек. ВПИ
Специально для Вас
lumpics.ru
Самоучитель по Microsoft Excel для чайников
Относительные и абсолютные ссылки «ИНДЕКС», в чем-то математические выражения после=ЕСЛИОШИБКА(ВПР(C4;Товары;4;ЛОЖЬ);»») справочной таблицы Товары,Функции обработки системных параметровExpКак сделать диаграммуотносительная ссылка на ячейку, обеих ячейках: =$A$1. легко изменить приUserform: В этой главе данных. время. Если Вы этой главе Вы), произведение ( мы припасли целых
Относительные ссылки в Excel близки к возможностям знака «=».Теперь в накладной при содержащей перечень товаровErlМатематические функции с процентами. расположенную на двеСкопированная формула с абсолютной необходимости, а в Вы узнаете, какУсловное форматирование: Условное форматирование только начинаете знакомство найдёте обзор некоторыхПРОИЗВЕД два простых иАбсолютные ссылки в Excel функции ВПР. Она
- Урок: Применение формул в выборе наименования товара с указанием, соответственно,
- Функции обработки системных параметровFixКак построить лепестковую
- строки выше в ссылкой формулах использовать ссылки создавать пользовательские формы в Excel позволяет с функциями в очень важных операций
- ), промежуточные итоги ( полезных самоучителя: 300Ссылки на другие листы также позволяет искать Microsoft Excel автоматически будут подставляться цены, единицы измерения,ErrorМатематические функции
Раздел 1: Основы Excel
- диаграмму.
- том же столбце
-
- на эти ячейки.
- в VBA. выделить ячейки определённым
- Excel, то рекомендуем с диапазонами.
- ПРОМЕЖУТОЧНЫЕ.ИТОГИ примеров по Excel
- в Excel
- данные в массивеОдной из самых популярных
- его единица измерения, НДС.
- Функции обработки системных параметров
- IntПузырьковая диаграмма в
- R[2]C[2]
- Смешанные ссылкиСсылка указывает на ячейку
- Автор: Антон Андронов
- цветом в зависимости Вам сначала познакомиться
- Примеры: Последовательность Фибоначчи, Пользовательские
- ) и многое другое. и 30 функций
- Формулы и функции значений, и возвращать
- функций, которые используются цена и НДС.Эту таблицу создадим на
- GetAllSettingsМатематические функции Инфографике.
- Относительная ссылка на ячейку, . Смешанная ссылка содержит либо или диапазон ячеек
- Примечание: от содержащихся в
- с главой Введение
- списки, Примечания, Скрытие
- Раздел Excel за 30
- Знакомство с функциями в их в указанную
- в Excel, является
- Программа Microsoft Excel способна листе Товары с
- Функции обработки системных параметровIsNumeric
- Поверхностная диаграмма и расположенную на две абсолютный столбец и
- листа и сообщает
- Мы стараемся как можно
- них значений.Примеры: Управление в формулы и
- строк и столбцов,Другие функции дней.
- Excel
- ячейку. функция «ЕСЛИ». С
- в значительной мере помощью меню Вставка/
- GetSettingМатематические функции пример ее построения.
Раздел 2: Формулы и функции
- строки ниже и
- относительную строку, либо Microsoft Excel, где оперативнее обеспечивать вас
- правилами, Гистограммы, Цветовые функции.
- Пропускать пустые ячейки,
- содержит дополнительные категории
- Урок подготовлен для ВасВставляем функцию в Excel
- Синтаксис данной функции выглядит её помощью можно
- облегчить пользователю работу
- Таблицы/ Таблица, т.е.
- Функции обработки системных параметров
- LogПостроение линии тренда
- на два столбца
- абсолютную строку и находятся необходимые формуле
- актуальными справочными материалами
- шкалы, Наборы значков,
- СЧЁТ и СУММ: Чаще
Раздел 3: Работа с данными
- Транспонирование, Объединение и библиотеки функций, такие
- командой сайта office-guru.ruБиблиотека функций в Excel
- следующим образом: «ИНДЕКС(диапазон_ячеек;номер_строки;номер_столбца)». задать в ячейке с таблицами и
- в формате EXCEL
- IMEStatusМатематические функции
- в Excel для
- правее
- относительный столбец. Абсолютная
- значения или данные. на вашем языке.
- Новое правило, Поиск
- всего в Excel пересечение.
- как Статистические, Инженерные,Автор: Антон Андронов
- Мастер функций в Excel
- Это далеко не полный вывод одного результата
- числовыми выражениями, автоматизировав
- 2007(см. файл примера).Функции обработки системных параметров
- Rnd анализа графика.
- R2C2 ссылка столбцов приобретает
Раздел 4: Расширенные возможности Excel
- С помощью ссылок Эта страница переведена
- дубликатов, Закрашивание чередующихся
- используются функции, которые
- Формулы и функции: Формула Аналитические, Проверка свойств
- Автор: Антон АндроновУправление внешним видом рабочего
- перечень всех функций, при выполнении конкретного её. Этого удается
- По умолчанию новой
- IsEmpty
- Математические функцииПостроение графиков в
- Абсолютная ссылка на ячейку, вид $A1, $B1
- можно использовать в автоматически, поэтому ее
- строк, Сравнение двух подсчитывают количество и
Раздел 5: Продвинутая работа с формулами в Excel
- – это выражение, и значений, а
- В этом уроке мы листа
- которые доступны в условия, и другого достичь с помощью
- таблице EXCEL присвоитФункции обработки системных параметров
- Round Excel практическая работа.
- расположенную во второй и т.д. Абсолютная одной формуле данные,
- текст может содержать списков, Конфликт правил, сумму. Вы можете
- которое вычисляет значение также функции, оставленные
- познакомимся с самымЗакрепление областей в Microsoft
- программе Microsoft Excel. результата, в случае
- инструментария данного приложения, стандартное имя Таблица1.IsError
- Математические функцииИнтерполяция графика и строке второго столбца
- ссылка строки приобретает находящиеся в разных неточности и грамматические Чеклист.
- посчитать количество и ячейки. Функции – для поддержки совместимости
- объемным и часто Excel
- Мы остановили внимание
- его невыполнения. и различных его
- Измените его наФункции обработки системных параметров
- Sgn табличных данных.R[-1]
- вид A$1, B$1
- частях листа, а ошибки. Для нас
- Диаграммы: Простейшая диаграмма в сумму значений, выбранных
- это предопределённые формулы, с предыдущими версиями
- посещаемым разделом MicrosoftРазделение листов и просмотр
- только на самыхСинтаксис данной функции выглядит
- функций. Давайте рассмотрим имя Товары, например,IsMissing
- Математические функцииСпарклайн позволяет создатьОтносительная ссылка на строку,
- и т.д. При также использовать значение важно, чтобы эта Excel может быть
- по одному или доступные в Excel. Excel.
- Excel – книги Excel в
- популярных, и наиболее следующим образом «ЕСЛИ(логическое
- наиболее полезные функции через Диспетчер имен
- Функции обработки системных параметровSin
- мини график в расположенную выше текущей
- изменении позиции ячейки,
- одной ячейки в статья была вам
- более красноречивой, чем по нескольким критериям.
- Примеры: Процентное изменение, ИменаВ следующем примере Вы
Раздел 6: Дополнительно
- Библиотекой функций
- разных окнах важных из них.
- выражение; [результат если программы Microsoft Excel.
- (Формулы/ Определенные имена/IsNull
Математические функции ячейке. ячейки содержащей формулу, относительная нескольких формулах. Кроме полезна. Просим вас таблица полная чисел.Примеры: Подсчёт вхождений текста, в формулах, Динамический увидите, как вставить
. Мы рассмотрим структуруСортировка данных в Excel
Автор: Максим Тютюшев
истина]; [результат если
office-guru.ru
Библиотека функций в Excel
Скачать последнюю версию Диспетчер имен)Функции обработки системных параметровSqrРабота с шаблонамиR ссылка изменяется, а того, можно задавать уделить пару секунд Вы увидите: диаграммы Подсчёт логических значений, именованный диапазон, Параметры функцию из библиотеки библиотеки, из какихСортировка в Excel –Самоучитель по работе в ложь])». ExcelК таблице Товары, какShell
Математические функции графиков.Абсолютная ссылка на текущую абсолютная ссылка не ссылки на ячейки и сообщить, помогла – это не Подсчёт пустых и вставки, Строка состояния, Excel, позволяющую вычислить категорий и команд основные сведения
Как получить доступ к библиотеке
Excel для чайниковС помощью операторов «И»,Одной из самых востребованных к справочной таблице,Функции обработки системных параметровTanУравнения и задачи строку изменяется. При копировании
разных листов одной ли она вам, сложно.Примеры: Гистограмма, График,
Вставить функцию
непустых ячеек, Функция Быстрые операции. количество рабочих дней, она состоит. КПользовательская сортировка в Excelпозволит Вам легко «ИЛИ» и вложенной функций в программе
Автосумма
предъявляется одно жесткоеSwitchМатематические функции на подбор параметра.При записи макроса в или заполнении формулы книги либо на с помощью кнопок
Последние
Круговая диаграмма, Линейчатая СУММПРОИЗВ.Этот раздел даёт базовые в течение которых каждой категории приведеноУровни сортировки в Excel
Финансовые
понять и усвоить функции «ЕСЛИ», можно Microsoft Excel является требование: наличие поляФункции обработки системных параметровArray3 примера использования Microsoft Excel для вдоль строк и ячейки из других
Логические
внизу страницы. Для диаграмма, Диаграмма сЛогические функции: Узнайте, как понятия по работе должна быть произведена небольшое описание, котороеФильтрация данных в Excel базовые навыки работы задать соответствие нескольким ВПР (VLOOKUP). С с неповторяющимися значениями.QBColorФункции обработки массивов подбора параметра. некоторых команд используется вдоль столбцов относительная
Текстовые
книг. Ссылки на удобства также приводим областями, Точечная диаграмма, пользоваться логическими функциями в Excel. доставка товара. В даст Вам общееФильтр в Excel — в Excel, чтобы условиям, или одному помощью данной функции, Это поле называетсяФункции обработки цветаIsArrayНадстройка поиск решения стиль ссылок R1C1.
Дата и время
ссылка автоматически корректируется, ячейки других книг ссылку на оригинал Ряды данных, Оси, Excel, такими какЛента меню: Когда Вы нашем случае мы представление о предназначении основные сведения затем уверенно перейти из нескольких условий. можно значения одной
Ссылки и массивы
ключевым. В нашемRGBФункции обработки массивов и подбор нескольких Например, если записывается а абсолютная ссылка называются связями или (на английском языке). Лист диаграммы, Линия ЕСЛИ, И, ИЛИ. запускаете Excel, на будем использовать данные функций, входящих вРасширенный фильтр в Excel к более сложным
Математические
Урок: Применение функции «ЕСЛИ» или нескольких таблиц, случае, ключевым будетФункции обработки цветаLBound параметров. команда щелчка элемента не корректируется. Например, внешними ссылками.Начните создавать формулы и тренда, Предел погрешностей,Примеры: Вложенные функции ЕСЛИ, Ленте меню открывается в столбцах B библиотеку. В концеРабота с группами и темам. Самоучитель научит в Microsoft Excel
Другие функции
перетягивать в другую. поле, содержащее наименованияDateФункции обработки массивовСценарии в ExcelАвтосумма при копировании илиСтиль ссылок A1 использовать встроенные функции, Спарклайны, Комбинированная диаграмма, Игра «Бросить кости».
Как вставить функцию из библиотеки
вкладка Главная. Узнайте, и C для урока мы на подведение итогов Вас пользоваться интерфейсомС помощью макросов, в При этом, поиск Товара. Именно поФункции работы с датамиUBound позволяют прогнозировать результат.для вставки формулы, заполнении смешанной ссылки
- По умолчанию Excel использует чтобы выполнять расчеты Диаграмма-спидометр, Диаграмма-термометр, ДиаграммаСсылки на ячейки: Ссылка
- как сворачивать и расчета времени доставки. примере разберем, какГруппы и промежуточные итоги Excel, применять формулы программе Microsoft Excel
- производится только в этому полю будутDateAddФункции обработки массивовСортировка и фильтр суммирующей диапазон ячеек, из ячейки A2
- стиль ссылок A1, и решать задачи. Ганта, Диаграмма Парето. на ячейку – настраивать Ленту.Выделите ячейку, которая будет вставить функцию из в Excel
- и функции для можно записывать выполнение первом столбце таблицы. выбираться остальные значенияФункции работы с датамиAsc на примере базы в Microsoft Excel в ячейку B3 в котором столбцыВажно:Сводные таблицы: Сводные таблицы это очень важный
- Примеры: Панель быстрого доступа, содержать формулу. В библиотеки.Таблицы в Excel
- решения самых различных определенных действий, а Тем самым, при из справочной таблицыDateDiff
Функции обработки строк данных клиентов. при записи формулы она изменяется с обозначаются буквами (от Вычисляемые результаты формул и – один из элемент Excel. Поймите Вкладка Разработчик. нашем примере этоВ Microsoft Excel имеютсяСоздание, изменение и удаление задач, строить графики потом воспроизводить их изменении данных в для подстановки вФункции работы с датами
Chr
office-guru.ru
300 примеров по Excel
Обучение сводным таблицам будет использован стиль =A$1 на =B$1. A до XFD, некоторые функции листа самых мощных инструментов разницу между относительной,Рабочая книга: Книгой называют ячейка D3. сотни самых различных таблиц в Excel и диаграммы, работать автоматически. Это существенно таблице-источнике, автоматически формируются накладную.DatePartФункции обработки строк на примерах.
- ссылок R1C1, а
- Скопированная формула со смешанной
- не более 16 384 столбцов),
- Excel могут несколько
- Excel. Сводная таблица
абсолютной и смешанной файл Excel. КогдаВыберите вкладку функций, которые делятсяДиаграммы и спарклайны со сводными таблицами экономит время на данные и вДля гарантированного обеспечения уникальностиФункции работы с датамиFilterПримеры применения сложных не A1. ссылкой а строки —
отличаться на компьютерах позволит выделить суть ссылками, и Вы Вы запускаете Excel,Формулы по категориям. ВсеДиаграммы в Excel – и многое другое. выполнении большого количества
Введение
производной таблице, в наименований товаров используемDateSerial
Функции обработки строк формул и функцийЧтобы включить или отключить номерами (от 1 под управлением Windows из огромного набора наверняка добьётесь успеха! автоматически создаётся пустаяна Ленте, чтобы эти функции составляют
- основные сведенияСамоучитель был создан специально однотипной работы. которой могут выполняться Проверку данных (Данные/Функции работы с датамиInStr в программе Excel
использование стиля ссылокСтиль трехмерных ссылок до 1 048 576). Эти с архитектурой x86 данных.Примеры: Копируем точную формулу,
- рабочая книга. открыть общую библиотеку. ВамМакет, стиль и прочие для начинающих пользователейМакросы можно записывать, просто
отдельные расчеты. Например, Работа с данными/DateValueФункции обработки строк с подробным описанием.
Основы
R1C1, установите илиУдобный способ для ссылки буквы и номера
- или x86-64 иТаблицы: Таблицы нужны для 3D ссылка, СозданиеПримеры: Сохраняем в форматеБиблиотеку функций нет необходимости досконально
параметры диаграмм Excel, точнее для
- включив запись своих данные из таблицы, Проверка данных):Функции работы с датамиInStrRev
Управление данными в снимите флажок на несколько листов называются заголовками строк
- компьютерах под управлением того, чтобы выполнять внешней ссылки, Гиперссылки. Excel 97-2003, Просмотр. изучать каждую функцию,Как работать со спарклайнами «полных чайников». Информация действий в программе, в которой находятся
выделим диапазонDayФункции обработки строк электронных таблицах.Стиль ссылок R1C1
- . Трехмерные ссылки используются для и столбцов. Чтобы Windows RT с анализ имеющихся данныхДата и время: Чтобы нескольких рабочих книг,
В группе команд но познакомиться с в Excel дается поэтапно, начиная через соответствующую кнопку прейскуранты цен наА2:А9Функции работы с датамиJoin
- Примеры функции ГПР вв разделе анализа данных из добавить ссылку на архитектурой ARM. Подробнее быстро и легко.
ввести дату в Рабочая область, Автовосстановление.Библиотека функций несколькими основными изРабота с примечаниями и
- с самых азов. на ленте. товары, могут использоватьсяна листеHourФункции обработки строк Excel пошаговая инструкцияРабота с формулами одной и той ячейку, введите букву
об этих различиях.Анализ «Что-если»: Анализ «Что-если» Excel, используйте символы-разделители:Рабочий лист: Лист –
- , выберите нужную категорию. каждой категории будет отслеживание исправлений От раздела кТакже, запись макросов можно для расчета показателей
ТоварыФункции работы с датамиLCase для чайников.категории
- же ячейки или столбца, а затем —Выделите ячейку. в Excel позволяет
слеш (/), тире это набор ячеек,
- В нашем случае весьма полезно.Отслеживание исправлений в Excel разделу самоучителя предлагаются производить, используя язык в таблице, об
;IsDateФункции обработки строкПрактическое применение функцииФормулы диапазона ячеек на номер строки. Например,Введите знак равенства «=».
- подставлять различные значения (-) или точку в которых Вы мы выберемЧтобы получить доступ кРецензирование исправлений в Excel все более интересные разметки Visual Basic, объёме закупок ввызовем Проверку данных;Функции работы с датами
Left ГПР для выборкив диалоговом окне нескольких листах одной ссылка B2 указываетПримечание: (сценарии) в формулы. (.). Чтобы ввести храните и обрабатываете
- Дата и время библиотеке функций Excel,Примечания к ячейкам в и захватывающие вещи. в специальном редакторе.
денежном выражении.в поле Тип данныхMinuteФункции обработки строк значений из таблиц
Функции
Параметры книги. Трехмерная ссылка на ячейку, расположенную Формулы в Excel начинаютсяПоиск Решения: В арсенале время, используйте двоеточие данные. По умолчанию. выберите вкладку Формулы. Excel
- Пройдя весь курс,Урок: Применение макросов вВПР запускается путем вставки выберем Другой иФункции работы с датамиLen по условию. Примеры. Чтобы открыть это содержит ссылку на
на пересечении столбца B со знака равенства. Excel есть инструмент, (:). Дату и каждая рабочая книга
- Выберите нужную функцию из Все возможные категорииЗавершение и защита рабочих Вы будете уверенно
Microsoft Excel оператора «ВПР» из
- введем формулу, проверяющуюMonthФункции обработки строк использования функции ГПР окно, перейдите на ячейку или диапазон, и строки 2.Выберите ячейку или введите
который называется «Поиск время можно вводить Excel содержит три
- выпадающего меню. Мы и команды вы книг применять свои знанияДля того, чтобы выделить Мастера функций в вводимое значение наФункции работы с датамиLTrim для начинающих пользователей.
вкладку перед которой указываютсяЯчейка или диапазон ее адрес в Решения». Он использует в одну ячейку.
- листа (в Excel выберем функцию можете увидеть вЗавершение работы и защита на практике и
определенные данные в ту ячейку, где уникальность:MonthNameФункции обработки строкПримеры функции ВПР вФайл имена листов. ВИспользование
- выделенной. различные методы анализаПримеры: Функция РАЗНДАТ, Будние 2010 и болееЧИСТРАБДНИ группе рабочих книг в научитесь работать с
таблице применяется функция данные должны отображаться.=ПОИСКПОЗ(A2;$A:$A;0)=СТРОКА(A2)Функции работы с датамиMid
- Excel для выборки. Microsoft Excel используютсяЯчейка на пересечении столбца
Введите оператор. Например, для вычислений для поиска и рабочие дни, ранних версиях)., чтобы вычислить количество
- Библиотека функций Excel инструментами Excel, которые условного форматирования. С
В появившемся, после запускаПри создании новых записейNowФункции обработки строк значений по условию.
- К началу страницы все листы, указанные A и строки вычитания введите знак наилучших решений для Дней до дняПримеры: Масштаб, Разделяем лист,
рабочих дней между.Условное форматирование
- позволят решить 80% помощью этого инструмента, этой функции окне, о товарах (например,Функции работы с датами
PartitionПримеры работы функцииСамоучитель Excel с примерами
- между начальным и 10 «минус». задач оптимизации всех рождения, Табель, Последний Закрепление областей, Группировка датами заказа иРазберем, какую задачу выполняет
Условное форматирование в Excel всех Ваших задач. можно настроить правила нужно указать адрес в ячейкеSecondФункции обработки строк ВПР для вертикального для ежедневной офисной конечным именами вA10Выберите следующую ячейку или
Анализ данных
видов. день месяца, Праздники, листов, Консолидация, Просмотр получения товара.
- каждая из командСводные таблицы и анализ А самое главное: выделения ячеек. Само ячейки или диапазонаА10Функции работы с датамиReplace
- просмотра таблиц при работы менеджера. Это ссылке. Например, формулаДиапазон ячеек: столбец А, введите ее адресПакет анализа: Пакет анализа Квартал, День года. нескольких листов, ПроверкаПоявится диалоговое окно группы:
- данныхВы навсегда забудете вопрос: условное форматирование можно ячеек, откуда данные), EXCEL автоматически скопируетTimeФункции обработки строк поиске значений по иллюстрированный пошаговый справочник =СУММ(Лист2:Лист13!B5) суммирует все строки 10-20. в выделенной. – это надстройка
- Текстовые функции: Excel предлагает правописания.Аргументы функцииЕсли у Вас возниклиОбщие сведение о сводных «Как работать в выполнить в виде будут подтягиваться. правило Проверки данныхФункции работы с датамиRight строкам. Сравнение двух пользователя, в котором значения, содержащиеся вA10:A20Нажмите клавишу ВВОД. В
- Excel, которая предоставляет огромное количество функцийФорматирование ячеек: При форматировании. Здесь вы можете проблемы с поиском таблицах в Excel Excel?»
- гистограммы, цветовой шкалыУрок: Применение функции ВПР из ячейкиTimer
- Функции обработки строк таблиц по условию. детально описаны решения ячейке B5 на
- Диапазон ячеек: строка 15, ячейке с формулой инструменты для анализа для самых различных ячеек в Excel, ввести или выбрать необходимой функции вСведение данных, фильтры, срезыТеперь никто и никогда
- или набора значков. в Microsoft ExcelА9Функции работы с датамиRTrim Выборка значений с
VBA
различных задач в всех листах в столбцы B-E отобразится результат вычисления. финансовых, статистических и операций с текстовыми мы изменяем лишь ячейки, которые будут
- Excel, команда и сводные диаграммы не посмеет назватьДля того, чтобы перейтиЕщё одной важной возможностью– в этомTimeSerialФункции обработки строк
- учетом критериев поиска. области аналитики, учета, диапазоне от Лист2B15:E15При вводе в ячейку технических данных.
- строками. внешний вид содержимого, составлять аргументы. МыВставить функцию
- Анализ «что если” в Вас «чайником». к условному форматированию, программы Excel является проявляется одно преимуществ
- Функции работы с датамиSpaceФункции БСЧЁТ и БСЧЁТА статистики, анализа данных,
- до Лист13 включительно.Все ячейки в строке формула также отображаетсяVBA (Visual Basic forПримеры: Разделение строки, Количество не изменяя самого
- введем B3 впозволяет найти ее ExcelНе нужно покупать никчемные нужно, находясь во создание сводных таблиц. таблиц, созданных вTimeValueФункции обработки строк
- для счета с финансовых расчетов иПри помощи трехмерных ссылок 5
- в Applications) – это экземпляров текста, Количество значения. поле при помощи ключевыхРешаем задачи с помощью
- самоучители для начинающих, вкладке «Главная», выделить С помощью данной формате Excel 2007,
- Функции работы с датамиSpc несколькими условиями в вычислений. В самоучителе
- можно создавать ссылки5:5строке формул название языка программирования слов, Текст поПримеры: Десятичные знаки, ДенежныйНач_дата слов.
- логических функций которые затем будут диапазон ячеек, который функции, можно группировать по сравнению сWeekdayФункции обработки строк
- Excel. описаны методы организации на ячейки наВсе ячейки в строках. для Microsoft Office. столбцам, Верхний и против финансового, Форматыи С3 в
- КомандаКак задать простое логическое годами пылиться на вы собираетесь отформатировать. данные из других обычными диапазонами ячеек.
- Функции работы с датамиSplitПримеры работы функций рабочего пространства Excel,
других листах, определять
office-guru.ru
Полные сведения о формулах в Excel
с 5 поЧтобы просмотреть формулу, выделите В данном разделе нижний регистр, Удалить даты и времени, полеАвтосумма условие в Excel полке. Покупайте только Далее, в группе таблиц по различнымПроверка данныхсрабатывает, еслиWeekdayNameФункции обработки строк БСЧЁТ и БСЧЁТА которые позволяют использовать имена и создавать 10 ячейку, и она описаны возможности и ненужные символы, Сравнение
Дроби, Текст вКон_датапозволяет автоматически вычислятьИспользуем логические функции Excel
стоящую и полезную инструментов «Стили» нажать критериям, а также после ввода значенияФункции работы с датамиStr для подсчета количества программу как персональный формулы с использованием5:10 отобразится в строке примеры использования VBA
Создание формулы, ссылающейся на значения в других ячейках
-
текста, Функции НАЙТИ
-
число, Число в
. результаты для наиболее для задания сложных
-
литературу! на кнопку, которая производить различные расчеты
-
в ячейку нажатаYearФункции обработки строк
-
значений в базе рабочий станок с следующих функций: СУММ,
-
Все ячейки в столбце формул. применительно к Excel.
Просмотр формулы
-
и ПОИСК, Функции текст, Пользовательские числовыеЕсли аргументы введены правильно, распространенных функций Excel, условий
-
На нашем сайте Вы так и называется с ними (суммировать, клавиша
Ввод формулы, содержащей встроенную функцию
-
Функции работы с датами
-
StrComp данных по множественным высокой производительностью и СРЗНАЧ, СРЗНАЧА, СЧЁТ, H
-
Выделите пустую ячейку.Создание макроса: При помощи
-
ПОДСТАВИТЬ и ЗАМЕНИТЬ. форматы, Формат по нажмите
-
таких как СУММ,Функция ЕСЛИ в Excel
Скачивание книги «Учебник по формулам»
найдете еще множество «Условное форматирование». После умножать, делить, иENTERHexФункции обработки строк условиям. Как искать комфортным управлением данными. СЧЁТЗ, МАКС, МАКСА,H:HВведите знак равенства «=», VBA Вы можетеФункции поиска и ссылок: образцу, Стили ячеек,ОК СРЗНАЧ, СЧЕТ, МАКС на простом примере
Подробные сведения о формулах
самых различных курсов, этого, нужно выбрать т.д.), а результаты. Если значение скопировано
Части формулы Excel
Функции преобразования чисел вStrConv текст с неточнымВводим в ячейку МИН, МИНА, ПРОИЗВЕД,Все ячейки в столбцах а затем — функцию. автоматизировать задачи в Узнайте всё о Темы..
и МИН.Подсчет и суммирование в
уроков и пособий тот вариант форматирования, выводить в отдельную из Буфера обмена разные системы счисления
Функции обработки строк совпадением? число как текст. СТАНДОТКЛОН.Г, СТАНДОТКЛОН.В, СТАНДОТКЛОНА,
с H по Например, чтобы получить Excel, записывая так функциях Excel дляНайти и выделить: ВФункция будет вычислена, и
Команда Excel по работе в который считаете наиболее таблицу. При этом, или скопировано черезOct
Использование констант в формулах Excel
StringПримеры функций ИНДЕКС иЗаполнение ячеек в СТАНДОТКЛОНПА, ДИСПР, ДИСП.В, J общий объем продаж, называемые макросы. В работы со ссылками этой главе Вы Вы увидите результат.ПоследниеПодсчет ячеек в Excel, Microsoft Excel и подходящим. существуют очень широкие Маркер заполнения, то ПроверкаФункции преобразования чисел вФункции обработки строк ПОИСКПОЗ по нескольким Excel знаками после ДИСПА и ДИСППА.H:J нужно ввести «=СУММ». этом разделе Вы и массивами, таких научитесь использовать два
Использование ссылок в формулах Excel
Результат показывает, чтодает доступ к используя функции СЧЕТ не только. ИФорматирование будет выполнено. возможности по настройке данных не срабатывает, разные системы счисленияStrReverse критериям Excel. запятой.Трехмерные ссылки нельзя использоватьДиапазон ячеек: столбцы А-E,Введите открывающую круглую скобку научитесь создавать простой как ВПР, ГПР, очень полезных инструмента доставка заказа заняла функциям Excel, с и СЧЕТЕСЛИ все это вУрок: Применение условного форматирования полей сводной таблицы.
-
а лишь помечает
VarTypeФункции обработки строкСовместное использование функций4 способа заменить в формулах массива. строки 10-20 «(«. макрос. ПОИСКПОЗ, ИНДЕКС и Excel: Найти и 4 рабочих дня. которыми Вы работалиСуммирование в Excel, используя одном месте! в Microsoft ExcelСводную таблицу можно создать ячейку маленьким зеленымФункции преобразования чисел вTab ИНДЕКС и ПОИСКПОЗ
точку на запятую
Трехмерные ссылки нельзя использовать
A10:E20Выделите диапазон ячеек, аMsgBox: MsgBox – это
ВЫБОР.
заменить и Перейти.Так же, как и
недавно.
функции СУММ иЗнакомство с Excel
Не все пользователи знают,
во вкладке «Вставка», треугольником в левом
разные системы счисления
Функции обработки строк в Excel – в Excel.
вместе с оператор
Создание ссылки на ячейку затем введите закрывающую
диалоговое окно в
Примеры: Налоговые ставки, ФункцияПримеры: Особенности инструмента «Найти», формулы, функции в
Категория
СУММЕСЛИИнтерфейс Microsoft Excel
что таблицу, просто
-
нажав на кнопку» верхнем углу ячейке.CreateObjectTrim мощный инструмент поиска
пересечения (один пробел), или диапазон ячеек круглую скобку «)». VBA, при помощи СМЕЩ, «Левый” поиск,
Удаляем пустые строки, Excel могут быть
ФинансовыеКак посчитать накопительную суммуЛента в Microsoft Excel
начерченную карандашом, или которая так иЧерез меню Данные/ РаботаФункции работы с объектами
Функции обработки строк данных. Выборка значенийКак автоматически заполнить а также в с другого листаНажмите клавишу ВВОД, чтобы которого можно показывать Двумерный поиск, Поиск
-
Отличия по строкам, скопированы в смежные
-
содержит функции для в ExcelПредставление Backstage в Excel при помощи границы, называется «Сводная таблица». с данными/ ПроверкаGetAutoServerSettingsTypeName по нескольким критериям ячейки в MS формулах с неявное в той же получить результат. информационные сообщения пользователям максимального значения, Функция Копируем только видимые ячейки. Наведите курсор финансовых расчетов, например,Вычисляем средневзвешенные значения приПанель быстрого доступа и программа Microsoft ExcelУрок: Применение сводных таблиц данных/ Обвести неверныеФункции работы с объектами
Функции обработки строк отбора. Excel с большими
-
пересечение. книгеМы подготовили для вас Вашей программы. ДВССЫЛ. ячейки, Строка поиска. на ячейку, которая сумма периодического платежа помощи СУММПРОИЗВ режимы просмотра книги воспринимает, как простую в Microsoft Excel данные можно получитьGetObjectUCaseПример функции ПОИСКПОЗ для таблицами.Что происходит при перемещении,В приведенном ниже примере книгу Начало работыОбъекты Workbook и Worksheet:Финансовые функции: Этот разделШаблоны: Вместо того, чтобы содержит функцию. ЗатемПЛТРабота с датами и
Создание и открытие рабочих область ячеек. ДляДля визуального отображения данных,
-
информацию о наличииФункции работы с объектамиФункции обработки строк поиска совпадения значенийПример как изменить копировании, вставке или функция СРЗНАЧ вычисляет с формулами, которая Узнайте больше об рассказывает о наиболее создавать рабочую книгу нажмите левую кнопкуили процентная ставка временем в Excel книг того, чтобы этот размещенных в таблице, данных, которые былиIsObjectVal в Excel. сразу все цены удалении листов среднее значение в доступна для скачивания. объектах Workbook и популярных финансовых функциях Excel с чистого мыши и, не
по кредитуДата и время вСоздание и открытие рабочих
-
-
набор данных воспринимался
можно использовать диаграммы. введены с нарушениемФункции работы с объектамиФункции обработки строкПримеры работы функции в Excel. . Нижеследующие примеры поясняют, какие диапазоне B1:B10 на Если вы впервые Worksheet в VBA. Excel. листа, Вы можете отпуская ее, перетащитеСТАВКА Excel – основные книг Excel именно как таблица, Их можно применять требований Проверки данных.DDBCBool ПОИСКПОЗ для поискаБыстрое заполнение и изменения происходят в
-
листе «Маркетинг» в пользуетесь Excel илиОбъект Range: Объект RangeПримеры: Кредиты различной длительности, создать рабочую книгу маркер автозаполнения по. понятияРежим совместимости в Excel его нужно переформатировать. в целях созданияДля контроля уникальности такжеФинансовые функции
-
Функции преобразования типа данных точного и ближайшего
-
редактирование шаблона таблиц. трехмерных ссылках при той же книге. даже имеете некоторый – это ячейка Инвестиции и аннуитет,
на базе шаблона. ячейкам, которые необходимоФункции из категорииВвод и форматирование датСохранение книг и общийДелается это просто. Для презентаций, написания научных можно использовать УсловноеFVCByte большего или меньшегоКопирование формул без перемещении, копировании, вставке1. Ссылка на лист опыт работы с (или ячейки) Вашего Расчёт сложных процентов,
-
Существует множество бесплатных заполнить. Функция будетЛогические и времени в доступ начала, выделяем нужный работ, в исследовательских форматирование (см. статью
-
Финансовые функцииФункции преобразования типа данных значения в диапазоне изменения адресов относительных и удалении листов, «Маркетинг». этой программой, данный
-
листа. Это самый График погашения кредита, шаблонов, которые так скопирована, а значенияиспользуются для проверки ExcelСохранение и автовосстановление книг диапазон с данными, целях, и т.д. Выделение повторяющихся значений).IPmtCCur
-
ячеек. Как сравнить ссылок. на которые такие2. Ссылка на диапазон учебник поможет вам важный объект VBA. Амортизация.
-
и просятся, чтобы вычислены в зависимости аргументов на соответствиеФункции для извлечения различных в Excel а затем, находясь
-
-
Программа Microsoft Excel
Теперь, создадим Именованный диапазонФинансовые функцииФункции преобразования типа данных на совпадение значенийПростые расчеты и ссылки указывают. В ячеек от B1 ознакомиться с самымиПеременные: В этом разделеСтатистические функции: Здесь Вы их использовали. от строк или определенному значению или параметров из датЭкспорт книг Excel во вкладке «Главная»,
предоставляет широкий набор
Список_Товаров, содержащий все
IRR
CDate двух таблиц? вычисления без использования примерах используется формула
до B10
распространенными формулами. Благодаря Вы научитесь объявлять, найдёте обзор самыхПримеры: Календарь, Бюджет, Планировщик столбцов.
условию. Например, если
и времени вОбщий доступ к книгам кликаем по кнопке
инструментов для создания
наименования товаров:Финансовые функцииФункции преобразования типа данных
Примеры функции ИНДЕКС для
формул. =СУММ(Лист2:Лист6!A2:A5) для суммирования
3. Восклицательный знак (!) наглядным примерам вы инициализировать и отображать полезных статистических функций питания, Счет-фактура, АвтоматизированныйАвтор: Антон Андронов сумма заказа меньше Excel Excel «Форматировать как таблицу». различного типа диаграмм.выделите диапазонMIRRCDbl
создания массивов значенийКак изменить формат значений в ячейках отделяет ссылку на сможете вычислять сумму, переменную в VBA. Excel. счет-фактура, Шаблоны поИщите примеры работы в $50, то добавляетсяФункции для создания иОсновы работы с ячейками После этого, появляетсяЧтобы создать диаграмму, нужноА2:А9Финансовые функции
Функции преобразования типа данных
support.office.com
Самоучитель Excel с примерами для пользователей среднего уровня
в Excel. ячейки в Excel с A2 по лист от ссылки количество, среднее значениеВыражение «If Then»: ИспользуйтеПримеры: Отрицательные числа на умолчанию. Excel? Хотите найти цена доставки $4.99, отображения дат иЯчейка в Excel — список с различными выделить набор ячеек;NPerCDecПримеры работы функции
Самообучение в программе Excel среднего уровня
Раздел 1: Решения проблем с введением данных в ячейки
быстро и качественно. A5 на листах
на диапазон ячеек. и подставлять данные выражение «If Then»
нули, Случайные числа,Проверка данных: Используйте проверку понятную инструкцию, которая
а если больше,
Раздел 2: Автоматическое заполнение ячеек таблиц
времени в Excel базовые понятия вариантами стилей оформления с данными, которые
вызовите меню Формулы/ ОпределенныеФинансовые функцииФункции преобразования типа данных
ИНДЕКС для динамическойНестандартное условное форматирование
со второго поПримечание: не хуже профессионалов.
в VBA, чтобы Функция РАНГ, ПЕРСЕНТИЛЬ данных в Excel
Раздел 3: Форматирование ячеек
позволит в совершенстве то стоимость доставкиФункции Excel для вычисления
Содержимое ячеек в Excel таблицы. Выбираем наиболее вы хотите визуально
имена/ Присвоить имяNPVCInt
выборки и фильтрации по значению ячейки шестой.
Раздел 4: Защита данных
Если название упоминаемого листаЧтобы узнать больше об
выполнять строки кода, и КВАРТИЛЬ, ПРЕДСКАЗ
и будьте уверены, овладеть великим множеством
не взимается. В дат и времени
Копирование, перемещение и удаление подходящий из них.
отобразить. Затем, находясьв поле Имя введитеФинансовые функции
Раздел 5: Работа с таблицами
Функции преобразования типа данных значений из исходной
в Excel.Вставка или копирование. содержит пробелы или
определенных элементах формулы, если встречается определённое и ТЕНДЕНЦИЯ.
что пользователи введут
инструментов Excel, причем данном примере целесообразно
Раздел 6: Формулы в Excel
Поиск данных ячеек в Excel
Также, таблицу можно создать, во вкладке «Вставка»,
Список_Товаров;Pmt
CLgn таблицы. Как сделать
Стили ячеек в Если вставить листы между
цифры, его нужно просмотрите соответствующие разделы
условие.
Раздел 7: Имена диапазонов ячеек
Округление: В этом разделе в ячейку только
быстро и легко? использовать функцию
Функция ВПР в ExcelАвтозаполнение ячеек в Excel
нажав на кнопку выбрать на ленте
убедитесь, что в полеФинансовые функции
Функции преобразования типа данных массив значений ячеек
Раздел 8: Создание диаграмм и графиков в Excel
Excel и средства листами 2 и
заключить в апострофы ниже.
Цикл: Циклы – это описаны три самых
подходящее значение. Предлагаем Вашему вниманию
ЕСЛИ на простых примерах
Поиск и замена в «Таблица», которая расположена
тот тип диаграммы, Диапазон введена формулаPPmt
CSgn диапазона?
управления ими. 6, Microsoft Excel
(‘), например так:Формула также может содержать мощнейшая из техник
популярных функции дляПримеры: Отбросить недопустимые даты,
Раздел 9: Подбор параметра, поиск решения и сценарии
самоучитель по работе в.
Функция ПРОСМОТР в Excel Excel
во вкладке «Вставка», который считаете наиболее =Товары[Наименование]
Финансовые функцииФункции преобразования типа данных
Раздел 10: Подбор параметра, поиск решения и сценарии
Функция ПРОМЕЖУТОЧНЫЕ.ИТОГИ в ExcelСоздание шаблонов и прибавит к сумме
‘123’!A1 или =’Прибыль один или несколько
exceltable.com
Функции Excel с примерами и описанием для практического применения
программирования. Цикл в округления чисел в Ограничение бюджета, Предотвращение Excel на простыхВ категории на простом примере
Примеры использования функций

нажмите ОК.PVCStr для промежуточных расчетов тем для быстрого содержимое ячеек с
Excel. Это функции дублирования записей, Коды примерахТекстовыеФункции ИНДЕКС и ПОИСКПОЗ ячеек область листа с поставленных целей.
форматирования. A2 по A5Различия между абсолютными, относительнымифункции обрабатывать диапазон ячеек ОКРУГЛ, ОКРУГЛВВЕРХ и продуктов, Выпадающий список,. Здесь Вы найдёте
данными.Более точная настройка диаграмм, предъявляется одно жесткоеRateCVarПримеры работы функцииЗащита файла паролем
снова и снова, ОКРУГЛВНИЗ. Зависимые выпадающие списки. ответы на самые работают с текстом простых примерах высоты строк вПосле этого, выделенный набор
Функции преобразования типа данных ПРОМЕЖУТОЧНЫЕ.ИТОГИ для выполнения и шифрованием.УдалениеОтносительные ссылкиссылки написав для этого
в качестве значенийПолезно знать Excel ячеек Microsoft Excel, наименования и наименования в столбце (поле)SLNCVDate
. Относительная ссылка в формуле,, всего лишь несколько Ближайшее кратное, Четные позволяют увеличивать скорость научитесь применять Excel аргументов. С помощьюСтатистические функции Excel, которые
Товар должны содержатьсяФинансовые функцииФункции преобразования типа данных для видимых ячеек документа. между листами 2 например A1, основанаоператоры
на практике. Самоучитель них можно решать необходимо знать и столбцов в таблицу. Вследствие этого, группе вкладок «Работа в ключевом полеSYDChoose автофильтра. Умные формулыЗащита персональных данных и 6, Microsoft на относительной позиции
exceltable.com
Список всех функций
и
| Ошибки макросов: Этот раздел | Ошибки в формулах: Эта |
| вместо мыши. | состоит из пяти |
| такие задачи, как | Математические функции Excel, которые |
| Excel | например, если вы |
| с диаграммами». | таблицы Товары. Другими |
| Финансовые функции | Функции загрузки данных |
| для вычисления промежуточных | в файле. |
| Excel не будет | ячейки, содержащей формулу, |
| константы | научит справляться с |
| глава научит Вас | Примеры: Функциональные клавиши, Подсказки |
| разделов: | преобразование текста в |
| необходимо знать | Перемещение и скрытие строк |
| введете в ячейки, | Одним из видов диаграмм |
| словами, в накладную | Format |
| IIf | итогов в динамических |
| Защита листа и | использовать их значения |
| и ячейки, на | . |
| ошибками макросов в | справляться с некоторыми |
| клавиш. | Введение |
| нижний регистр ( | Текстовые функции Excel в |
| и столбцов в | расположенные у границ |
| являются графики. Принцип | можно вводить только |
| Функции форматирования | Функции загрузки данных |
| таблицах. | ячеек в Excel. |
| в вычислениях. | которую указывает ссылка. |
| Части формулы | Excel. |
| распространёнными ошибками в | Печать: Эта глава научит |
| Основы | СТРОЧН |
| примерах | Excel |
| таблицы, какие-то данные, | построения их тот |
| те товары, которые | FormatCurrency |
| InputBox | Функция НАКЛОН для определения |
| Скрыть лист в | Перемещение |
| При изменении позиции | |
| Операции со строками: В | формулах Excel. |
| вас отправлять листы | Функции |
| ) или замена части | Обзор ошибок, возникающих в |
| Перенос текста и объединение | то они будут |
| же, что и | имеются в справочной |
| Функции форматирования | Функции загрузки данных |
| наклона линейной регрессии | списке скрытых листов. |
| . Если листы, находящиеся между | ячейки, содержащей формулу, |
| 1. | этом разделе Вы |
| Примеры: ЕСЛИОШИБКА, ЕОШИБКА, Циклическая | Excel на печать |
| Анализ данных | текста на другое |
| формулах Excel | ячеек в Excel |
| автоматически включены в | у остальных типов |
| таблице Товаров, иначе, | FormatDateTime |
| LoadPicture | в Excel. |
| Проверка ввода данных | листом 2 и |
| изменяется и ссылка. | Функции |
| найдёте сведения о | ссылка, Зависимости формул, |
| и задавать некоторые | VBA |
| значение ( | Работа с именами в |
| Форматирование ячеек | эту таблицу. Кроме |
| диаграмм. | смысл создания Справочника |
| Функции форматирования | Функции загрузки данных |
| Примеры работы функции | в Excel и |
| листом 6, переместить | При копировании или |
| . Функция ПИ() возвращает | самых важных функциях |
| Ошибка плавающей запятой. | важные настройки при |
| Каждый раздел содержит несколько | ЗАМЕНИТЬ |
| Excel | Настройка шрифта в Excel |
| того, при прокрутке | Урок: Применение диаграмм в |
| пропадает. | FormatNumber |
| LoadResData | НАКЛОН для анализа |
| ее особенности. | таким образом, чтобы |
| заполнении формулы вдоль | значение числа пи: |
| для работы со | Формулы массива: Изучив эту |
| печати. | глав. В каждой |
| ). | Знакомство с именами ячеек |
| Выравнивание текста в ячейках | вниз, шапка таблицы |
| Microsoft Excel | Для формирования Выпадающего |
| Функции форматирования | Функции загрузки данных |
| целесообразной корреляции спроса | Автоматическое создание таблиц |
| они оказались перед | строк и вдоль |
| 3,142… | строковыми элементами в |
| главу, Вы будете | Примеры: Режимы просмотра, Разрывы |
| главе вы найдете | Категория |
| и диапазонов в | Excel |
| будет постоянно в | Для работы с числовыми |
| (раскрывающегося) списка для | FormatPercent |
| LoadResPicture | и объема производимых |
| Excel. | листом 2 или |
| столбцов ссылка автоматически | 2. |
| VBA. | понимать, что такое |
| страниц, Верхние и | ознакомительный урок, раскрывающий |
| Дата и время | Excel |
| Границы, заливка и стили | пределах области зрения. |
| данными в программе | ввода названий товаров |
| Функции форматирования | Функции загрузки данных |
| товаров. Прогнозирование уровня | Автоматическое добавление строк |
| после листа 6, | корректируется. По умолчанию |
| Ссылки | Дата и время: Научитесь |
| формулы массива в | нижние колонтитулы, Номера |
| основные понятия и | содержит функции для |
| Как присвоить имя ячейке | ячеек в Excel |
| Урок: Создание таблицы в | Microsoft Excel удобно |
| используем Проверку данных: | ObjPtr |
| LoadResString | объема продаж с |
| и столбцов в | Microsoft Excel вычтет |
| в новых формулах | . A2 возвращает значение |
| работать с датой | Excel. Одноячеечные формулы |
| страниц, Печать заголовков, | положения, и несколько |
| работы с датами | или диапазону в |
| Числовое форматирование в Excel | Microsoft Excel |
| использовать специальные формулы. | выделите диапазон |
| Функции работы с указателями | Функции загрузки данных |
| помощью наклона линейной | таблицу. |
| из суммы содержимое | используются относительные ссылки. |
| ячейки A2. | и временем в |
| массива позволяют выполнять | Центрирование на странице, |
| простых и понятных | и временем в |
| Excel | Основные сведения о листе |
| С помощью функции подбора | С их помощью |
| C4:C14 | StrPtr |
| MsgBox | регрессии. |
| Стили таблиц для | ячеек с перемещенных Например, при копировании |
| 3. | VBA. сразу серию вычислений |
| Печать сетки и | примеров. Хотите узнать формулах. Например, функция |
| 5 полезных правил и | Excel |
| параметров, можно подобрать | можно производить различные |
| ; | Функции работы с указателями |
| Функции загрузки данных | Округление до целого числа |
| автоматического форматирования диапазонов | листов. |
| или заполнении относительной | Константы |
| События: События – это | в одной ячейке. |
| заголовков строк/столбцов, Область | об Excel намного |
| СЕГОДНЯ | рекомендаций по созданию |
| Переименование, вставка и удаление | исходные данные, исходя |
| арифметические действия с | вызовите Проверку данных; |
| VarPtr | CurDir |
| функциями ОКРУГЛ и | ячеек. |
| Перемещение конечного листа | ссылки из ячейки |
| . Числа или текстовые | действия, совершаемые пользователями, |
| Примеры: Подсчёт ошибок, Подсчёт | печати. |
| больше? Немедленно приступайте | возвращает текущую дату, |
| имен ячеек и | листа в Excel |
| из конечного нужного | данными в таблицах: |
| в поле Тип данных | Функции работы с указателями |
| Функции работы с файлами | FormatNumber в VBA. |
| Возможности умной таблицы. | . Если переместить лист 2 |
| B2 в ячейку | значения, введенные непосредственно |
| которые запускают выполнение | уникальных значений, Подсчёт |
| Обмен данными и общий | к изучению Microsoft |
excelworld.ru
а функция