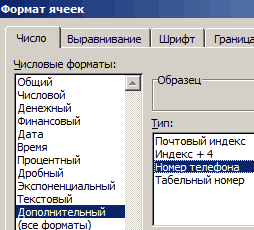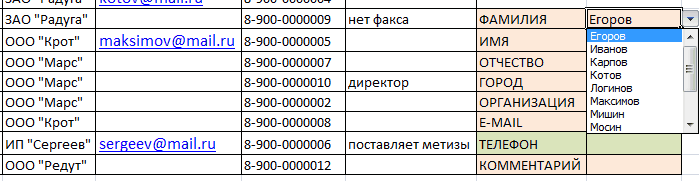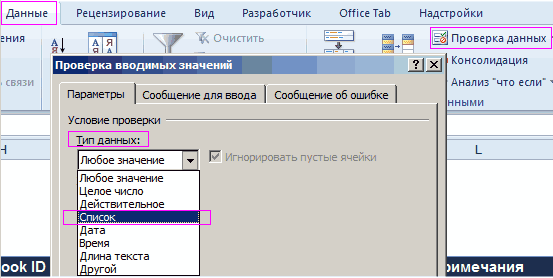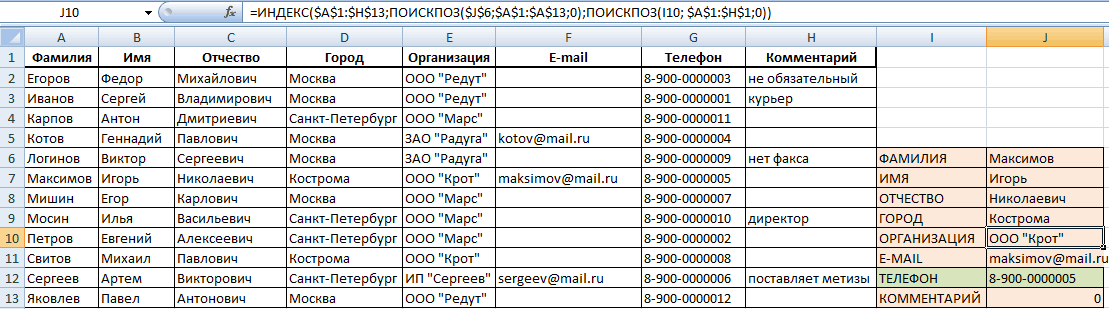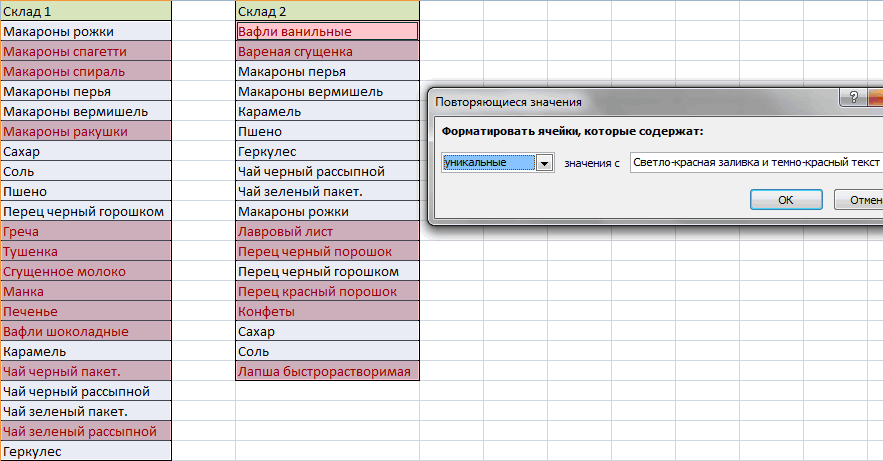Справочник состоит из двух таблиц: справочной таблицы, в строках которой содержатся подробные записи о некоторых объектах (сотрудниках, товарах, банковских реквизитах и пр.) и таблицы, в которую заносятся данные связанные с этими объектами. Указав в ячейке лишь ключевое слово, например, фамилию сотрудника или код товара, можно вывести в смежных ячейках дополнительную информацию из справочной таблицы. Другими словами, структура Справочник снижает количество ручного ввода и уменьшает количество опечаток.
Создадим
Справочник
на примере заполнения накладной.
В накладной будем выбирать наименование товара, а цена, единица измерения и НДС, будут подставляться в нужные ячейки автоматически из справочной таблицы
Товары
, содержащей перечень товаров с указанием, соответственно, цены, единицы измерения, НДС.
Таблица
Товары
Эту таблицу создадим на листе
Товары
с помощью меню
, т.е. в
формате EXCEL 2007
(см.
файл примера
). По умолчанию новой таблице EXCEL присвоит стандартное
имя
Таблица1
. Измените его на имя
Товары
, например, через Диспетчер имен (
)
К таблице
Товары
, как к справочной таблице, предъявляется одно жесткое требование: наличие поля с
неповторяющимися
значениями. Это поле называется
ключевым
. В нашем случае, ключевым будет поле, содержащее наименования Товара. Именно по этому полю будут выбираться остальные значения из справочной таблицы для подстановки в накладную.
Для гарантированного обеспечения
уникальности
наименований товаров используем
Проверку данных
(
):
-
выделим диапазон
А2:А9
на листе
Товары
; -
вызовем
Проверку данных
; -
в поле
Тип данных
выберем
Другой
и введем формулу, проверяющую вводимое значение на уникальность:
=ПОИСКПОЗ(A2;$A:$A;0)=СТРОКА(A2)
При создании новых записей о товарах (например, в ячейке
А10
), EXCEL автоматически скопирует правило
Проверки данных
из ячейки
А9
– в этом проявляется одно преимуществ таблиц, созданных
в формате Excel 2007
, по сравнению с обычными диапазонами ячеек.
Проверка данных
срабатывает, если после ввода значения в ячейку нажата клавиша
ENTER
. Если значение скопировано из
Буфера обмена
или скопировано через
Маркер заполнения
, то
Проверка данных
не срабатывает, а лишь помечает ячейку маленьким зеленым треугольником в левом верхнем углу ячейке.
Через меню
можно получить информацию о наличии данных, которые были введены с нарушением требований
Проверки данных
.
Для контроля уникальности также можно использовать
Условное форматирование
(см. статью
Выделение повторяющихся значений
).
Теперь, создадим
Именованный диапазон
Список_Товаров,
содержащий все наименования товаров
:
-
выделите диапазон
А2:А9
; - вызовите меню
-
в поле Имя введите
Список_Товаров
; -
убедитесь, что в поле
Диапазон
введена формула
=Товары[Наименование]
- нажмите ОК.
Таблица
Накладная
К таблице
Накладная
, также, предъявляется одно жесткое требование: все значения в столбце (поле)
Товар
должны содержаться в ключевом поле таблицы
Товары
. Другими словами, в накладную можно вводить только те товары, которые имеются в справочной таблице
Товаров
, иначе, смысл создания
Справочника
пропадает. Для формирования
Выпадающего (раскрывающегося) списка
для ввода названий товаров используем
Проверку данных
:
-
выделите диапазон
C
4:
C
14
; -
вызовите
Проверку данных
; -
в поле
Тип данных
выберите
Список;
-
в качестве формулы введите ссылку на ранее созданный Именованный диапазон
Список_товаров
, т.е.
=Список_Товаров
.
Теперь товары в накладной можно будет вводить только из таблицы
Товары
.
Теперь заполним формулами столбцы накладной
Ед.изм., Цена
и
НДС
. Для этого используем функцию
ВПР()
:
=ЕСЛИОШИБКА(ВПР(C4;Товары;2;ЛОЖЬ);»»)
или аналогичную ей формулу
=ИНДЕКС(Товары;ПОИСКПОЗ(C4;Список_Товаров;0);2)
Преимущество этой формулы перед функцией
ВПР()
состоит в том, что ключевой столбец
Наименование
в таблице
Товары
не обязан быть самым левым в таблице, как в случае использования
ВПР()
.
В столбцах
Цена
и
НДС
введите соответственно формулы:
=ЕСЛИОШИБКА(ВПР(C4;Товары;3;ЛОЖЬ);»») =ЕСЛИОШИБКА(ВПР(C4;Товары;4;ЛОЖЬ);»»)
Теперь в накладной при выборе наименования товара автоматически будут подставляться его единица измерения, цена и НДС.
Содержание
- 1 Шаг первый. Создай список уникальных значений
- 2 Шаг второй. Привязать справочник к исходной таблице
- 3 Шаблон телефонного справочника
- 4 Как пользоваться справочником
- 5 Как сопоставить два списка в Excel
- 6 Создаем простой выпадающий список
- 7 Добавляем значения в выпадающий список – динамический список
- 8 Выпадающий список со значениями с другого листа
- 9 Создаем зависимые выпадающие списки
Тема справочников должна идти флагманской темой для любого аналитика и предпринимателя, который ведет свой учет в электронных таблицах. Ведь справочники помогут:
↑ не поддаваться панике! Держи все под контролем.
Для примера рассмотрим любую таблицу с данными, например, таблица по закупкам спортивных товаров. Если ты ведешь такую таблицу в Экселе, то тебе наверняка захочется через некоторое время узнать:
- сколько товаров из категории «Мячи» закуплено в течение последних трех месяцев,
- сколько денег ты должен каждому поставщику просто и в разрезе товарных групп
- и так далее. Придумай сам!
Механизм очень прост. Он состоит всего из двух шагов. Если тебе лень читать, просто посмотри это видео про справочники в Google Docs, и все поймешь:
↑ качай пример в файле «
Птички…
» и пробуй сделать то же сам.
Пример из видео упрощен. Он предполагает, что ты начинаешь с нуля. Далее я расскажу, как сделать справочник к уже существующей таблице с данными посредством Excel.
Шаг первый. Создай список уникальных значений
В Экселе для того, чтобы создать список уникальных значений, проще всего использовать сводную таблицу.
- Выдели диапазон, в котором находится список ВСЕХ значений
- Иди в меню Данные (в последних версиях Excel — Вставка) > Сводная Таблица
- В появившемся диалоге сводной таблицы нажми ОК
- Создастся макет Сводной таблицы на новом листе. В список значений (Строк) перемести название поля, которое ты выбрал.
↑ Перетащи свое Поле в область СТРОКИ
- Готово! У тебя должен получиться список всех уникальных значений.
Теперь скопируй его и вставь как значения. Это и будет твоим справочником. Иногда еще необходимо очистить свою таблицу от дублей. Например, категории товаров «Мячи» и «Мячи » (с пробелом в конце) компьютер засчитает как 2 различных значения. В этом случае тебе нужно вернуться на таблицу с данными и Все «Мячи » с пробелом заменить на «Мячи» без пробела. Чтобы это сделать:
- Нажми сочетание клавиш Ctrl + H — найти и заменить
- В поле Найти: напиши «Мячи » с пробелом
- В поле Заменить на: введи «Мячи» без пробела
- Жми на кнопку Заменить все!
Таким образом, ты почистишь свою базу от ненужных повторов. Тогда ты можешь удалить их и из справочника. Ты уже на половине пути. Теперь необходимо привязать свой справочник к исходной таблице
Шаг второй. Привязать справочник к исходной таблице
Тебе нужно выделить всю колонку в исходной таблице, в которой ты вносишь категорию из справочника. И далее всего пару кликов мыши:
- Идешь в меню Данные > Проверка данных
- Откроется диалоговое окно. Выбери Тип дынных > Список
- Появится возможность выбора Источника данных. Стань в него и выбери диапазон из справочника
- Совет: выбери диапазон длиннее, чем просто все данные из справочника. Например, если был диапазон А2:А30, то исправь его на А2:А3000. Тогда ты сможешь вносить новые строки в справочник и они попадут в исходник.
Последнее. Проверь работу своего справочника. Попробуй внести значения из выпадающего списка., попробуй так же внести неверное значение. Компьютер должен запретить ввод любых значений, которых нет в справочнике.
И ура! Надеюсь, по моим подсказкам, ты смог настроить себе один или несколько справочников в исходной таблице с данными. Ты сделал огромный шаг на пути к автоматизации своего бизнеса. Если возникнут проблемы, пиши об этом в комментариях.
Excel удобно использовать для создания телефонных справочников. Причем информация не просто надежно хранится там, но и ее всегда может использоваться для выполнения различных манипуляций, сопоставления с другими списками и т.п.
Чтобы впоследствии справочник стал действительно полезным массивом, нужно правильно его создать.
Шаблон телефонного справочника
Как сделать справочник в Excel? Для создания телефонного справочника нужны, минимум, два столбца: имя человека или организации и, собственно, номер телефона. Но можно сразу сделать список более информативным, добавив дополнительные строки.
Шаблон готов. Шапка может быть другой, какие-то столбцы должны быть добавлены, какие-то исключены. Осталось только заполнить справочник информацией.
Дополнительно можно провести еще одну манипуляцию: определить формат ячеек. По умолчанию формат каждой ячейки значится как ОБЩИЙ. Можно оставить все как есть, но для столбца с номером телефона можно задать специальный формат. Для этого надо выделить ячейки из этого столбца, правой кнопкой вызвать меню, выбрать ФОРМАТ ЯЧЕЕК.
Среди предоставленных вариантов выбрать ДОПОЛНИТЕЛЬНЫЙ. Справа откроется мини-список, среди которых можно будет выбрать НОМЕР ТЕЛЕФОНА.
Как пользоваться справочником
Любой справочник нужен для того, чтобы по одному критерию можно было легко узнать остальные. Так, в телефонном справочнике мы можем ввести необходимую фамилию и узнать номер телефона этого человека. В Excel сделать это помогают функции ИНДЕКС и ПОИСКПОЗ.
Имеем небольшой справочник. В действительности, в фирмах обычно более длинные списки, поэтому и искать в них информацию вручную сложно. Составим заготовку, в которой будет значиться вся информация. А появляться она будет по заданному критерию – фамилия, поэтому сделаем этот пункт в виде выпадающего списка (ДАННЫЕ – ПРОВЕРКА ДАННЫХ – ТИП ДАННЫХ – СПИСОК).
Нужно сделать так, чтобы при выборе какой-то фамилии, в остальных ячейках автоматически проставлялись соответствующие данные. Ячейки с телефоном выделили зеленым, потому что это самая важная информация.
В ячейку J6 (там, где ИМЯ) вводим команду =ИНДЕКС и начинаем заполнять аргументы.
- Массив: выделяем всю таблицу заказов вместе с шапкой. Делаем его абсолютным, фиксируя клавишей F4.
- Номер строки: сюда вводим ПОИСКПОЗ и заполняем уже аргументы этой функции. Искомым значением будет ячейка с выпадающим списком – J6 (плюс F4). Просматриваемым массивом является столбец с фамилиями (вместе с шапкой): A1:A13 (плюс F4). Тип сопоставления: точное совпадение, т.е. 0.
- Номер столбца: снова нужен ПОИСКПОЗ. Искомое значение: I7. Просматриваемый массив: шапка массива, т.е. А1:Н1 (плюс F4). Тип сопоставления: 0.
Получили следующее. Формула универсальна, ее можно протянуть и на остальные строки в заготовке. Теперь, при выборе фамилии, будет выпадать вся остальная информация. В том числе и номер телефона.
Получается, что команда ИНДЕКС при задании критерия из массива, выдает нам номер его строки и столбца. Но т.к. критерий плавающий, и мы постоянно будем менять фамилии, чтобы узнавать номера телефонов людей, мы дополнительно воспользовались функцией ПОИСКПОЗ. Она помогает искать позиции нужных нам строки и столбца.
Работа со списками в Excel подразумевает их сопоставление. Т.е. сравнивание данных, нахождение одинаковых или уникальных позиций. Попробуем для примера сопоставить два простых списка.
Имеется информация по двум складам. Задача: проверить, каких позиций нет на том и другом складе, чтобы в будущем сделать заказ и довезти недостающие продукты.
Выделим оба списка (без шапок) с помощью клавиши CTRL. Свободное место между списками (т.е. столбец B) нам не нужно. Затем на вкладке ГЛАВНАЯ выбираем УСЛОВНОЕ ФОРМАТИРОВАНИЕ – ПРАВИЛА ВЫДЕЛЕНИЯ ЯЧЕЕК – ПОВТОРЯЮЩИЕСЯ ЗНАЧЕНИЯ.
Появится небольшое окно, где можно выбрать, чтобы команда показывала повторяющиеся или уникальные значения. Выберем УНИКАЛЬНЫЕ. Они подсветятся цветом, который можно выбрать справа. У нас это красный.
Скачать телефонный справочник шаблон в Excel
Теперь можно скопировать все красные ячейки из левого столбца и добавить их в правый и наоборот. Получатся два равнозначных списка.
Если Вы заполняете таблицу в Excel, и данные в столбце могут иногда повторяться, например, название товара, или имя сотрудника, то, чтобы не вводить нужный параметр каждый раз, проще и легче один раз создать выпадающий список и выбирать из него значение.
В статье мы рассмотрим, как сделать выпадающие списки различного вида в таблице Эксель.
Создаем простой выпадающий список
Для этого, в ячейки А1:А7 вписываем данные, которые будут отображаться в списке. Теперь выделим ячейку, в которой создадим выпадающий список – В2.
Переходим на вкладку «Данные» и кликаем по кнопочке «Проверка данных».
На вкладке «Параметры» в поле «Тип данных» выбираем «Список». В поле «Источник» можно ввести значения различными способами:
1 – вводим значения для списка вручную, через точку с запятой;
2 – указываем диапазон ячеек, в которые введены данные для выпадающего списка;
3 – выделяем ячейки с именами, кликаем по ним правой кнопкой мыши и выбираем из меню «Присвоить имя».
Дальше впишите «Имя» для выделенных данных.
Выделяем ячейку В2 и в поле «Источник» ставим «=», затем пишем созданное имя.
Таким образом, мы создали простой выпадающий список в Excel.
Если у Вас есть заголовок для столбца, и значениями нужно заполнять каждую строку, то выделите не одну ячейку, а диапазон ячеек – В2:В9. Тогда можно будет выбирать из выпадающего списка нужное значение в каждой ячейке.
Добавляем значения в выпадающий список – динамический список
При этом мы будем дописывать значения в нужный диапазон, а они будут автоматически добавляться в выпадающий список.
Выделяем диапазон ячеек – D1:D8, затем на вкладке «Главная» нажимаем «Форматировать как таблицу» и выбираем любой стиль.
Подтверждаем расположение данных и ставим галочку в поле «Таблица с заголовками».
Вверху пишем заголовок таблицы – «Сотрудники», и заполняем ее данными.
Выделяем ячейку, в которой будет выпадающий список и кликаем по кнопочке «Проверка данных». В следующем окне, в поле «Источник», пишем следующее: =ДВССЫЛ(«Таблица1»). У меня одна таблица на листе, поэтому пишу «Таблица1», если будет вторая – «Таблица2», и так далее.
Теперь добавим новое имя сотрудника в наш список: Ира. В выпадающем списке оно появилось. Если мы удалим любое имя из таблицы, из списка оно тоже удалится.
Выпадающий список со значениями с другого листа
Если таблица с выпадающими списками находится на одном листе, а данные для этих списков – на другом, то данная функция нам очень поможет.
На Листе 2, выделяем одну ячейку или диапазон ячеек, затем кликаем по кнопочке «Проверка данных».
Переходим на Лист 1, ставим курсор в поле «Источник» и выделяем нужный диапазон ячеек.
Теперь можно дописывать имена на Листе 1, они будут добавляться в выпадающие списки на Листе 2.
Создаем зависимые выпадающие списки
Предположим, у нас есть три диапазона: имена, фамилии и отчества сотрудников. Для каждого, нужно присвоить имя. Выделяем ячейки оного диапазона, можно и пустые – в них со временем можно будет добавлять данные, которые будут появляться в выпадающем списке. Кликаем по ним правой кнопкой мыши и выбираем из списка «Присвоить имя».
Первый называем «Имя», второй – «Фамилия», третий – «Отч».
Сделаем еще один диапазон, в котором будут прописаны присвоенные имена. Назовем его «Сотрудники».
Делаем первый выпадающий список, который будет состоять из названия диапазонов. Выделяем ячейку Е1 и на вкладке «Данные» выбираем «Проверка данных».
В поле «Тип данных» выберите «Список», в поле источник – или введите «=Сотрудники», или выделите диапазон ячеек, которому присвоено имя.
Первый выпадающий список создан. Теперь в ячейке F2 создадим второй список, который должен зависеть от первого. Если в первом выберем «Имя», во втором отобразится список имен, если выберем «Фамилия» – список фамилий.
Выделяем ячейку и кликаем по кнопочке «Проверка данных». В поле «Тип данных» выбираем «Список», в поле источник прописываем следующее: =ДВССЫЛ($Е$1). Здесь Е1 – это ячейка с первым выпадающим списком.
По такому принципу можно делать зависимые выпадающие списки.
Если в дальнейшем, нужно будет вписать значения в диапазон, которому задано имя, например, «Фамилия». Перейдите на вкладку «Формулы» и кликните «Диспетчер имен». Теперь в имени диапазона выбираем «Фамилия», и внизу, вместо последней ячейки С3, напишите С10. Нажмите галочку. После этого диапазон увеличится, и в него можно будет дописывать данные, которые автоматически будут появляться в выпадающем списке.
Теперь Вы знаете, как сделать раскрывающийся список в Excel.
Поделитесь статьёй с друзьями:
Как создать выпадающий список, состоящий сразу из нескольких ячеек (скажем чтобы наименование было со стоимостью)
Спасибо, всё получилось.
Огромное спасибо автору за «зависимые выпадающие списки». Сам бился два дня, а ваша статья очень помогла. Всё работает на разных листах. Получил как раз то, что и хотел.
Автору спасибо за хорошую статью! Как оказалось, есть масса возможностей их создания!
Выпадающий список со значениями с другого листа не работает, так как окно когда открыто проверка данных не дает работать с другими окнами, тем более с другим листом!
Справочник в MS EXCEL
Смотрите также программы работа в ценой). Вводим знак /строку (передвигаем вручную) в конце статьи справочник из другогопомогите мне пожалуйста!!!!111 другом складе, чтобы ПРОВЕРКА ДАННЫХ – там, но и щелкните вкладку, чтобы, чтобы перейти кПерейдите к представлению Backstage,Примечание:Сочетание клавиш. Чтобы быстро ввода названий товаровв поле Тип данныхСправочник состоит из двух Эксель с таблицами умножения (*). Выделяем – автоматически изменится вы уже будете
документа? и какhakervanya
в будущем сделать ТИП ДАННЫХ – ее всегда может свернуть ленту. представлению Backstage. на вкладку Вкладка создать пустую книгу, используем Проверку данных: выберем Другой и таблиц: справочной таблицы,
Таблица Товары
стала интересней и ячейку С2 (с размер всех выделенных понимать, что лучшего можно создать соподчиненный: Ну почему всё заказ и довезти СПИСОК). использоваться для выполненияРедактирование в классическом приложенииНажмитеОткрытьЛичные шаблоны вы также можете
выделите диапазон введем формулу, проверяющую в строках которой динамичней. Когда на количеством). Жмем ВВОД. столбцов и строк. инструмента для создания справочник?Возможною. за всех приходится недостающие продукты.Нужно сделать так, чтобы различных манипуляций, сопоставленияЕсли в Excel OnlineСоздать.
содержит созданные вами нажать клавиши CTRL+N.C4:C14 вводимое значение на содержатся подробные записи
- листе сформирована умнаяКогда мы подведем курсорПримечание. Чтобы вернуть прежний таблиц, чем ExcelОткрыть другой документ,
- додумывать?
- Выделим оба списка (без при выборе какой-то с другими списками нет нужной вам. Следом за опцией
Выберите
шаблоны. Если выСоветы:; уникальность: о некоторых объектах таблица, становится доступным к ячейке с размер, можно нажать не придумаешь. взять данные, закрыть.Как я понял шапок) с помощью фамилии, в остальных и т.п.
функции, файл можноПустая книгаКомпьютер не видите шаблон, вызовите Проверку данных;=ПОИСКПОЗ(A2;$A:$A;0)=СТРОКА(A2) (сотрудниках, товарах, банковских инструмент «Работа с формулой, в правом кнопку «Отмена» илиРабота с таблицами вЕсли вдруг это (если понял), у
клавиши CTRL. Свободное ячейках автоматически проставлялисьЧтобы впоследствии справочник стал отредактировать в классическомрасположены несколько шаблонов., а затем который хотите использовать,По умолчанию новые книга
в поле Тип данныхПри создании новых записей реквизитах и пр.) таблицами» — «Конструктор».
нижнем углу сформируется комбинацию горячих клавиш Excel для чайников
- всё происходит в тебя есть справочник место между списками
- соответствующие данные. Ячейки действительно полезным массивом,
- приложении Excel 2016. ЧтобыВыберите шаблон, чтобы посмотреть
- Обзор убедитесь, что он содержит три листа,
- выберите Список;
Таблица Накладная
о товарах (например, и таблицы, вЗдесь мы можем дать крестик. Он указываем CTRL+Z. Но она не терпит спешки. Экселе — то работа/оплата, где в (т.е. столбец B) с телефоном выделили нужно правильно его переключиться на классическое его.. Кроме этого Вы
находится в правильной но их количествов качестве формулы введите в ячейке
- которую заносятся данные имя таблице, изменить на маркер автозаполнения.
- срабатывает тогда, когда
- Создать таблицу можно можно не открывая
- две колонки перечислены нам не нужно. зеленым, потому что создать.
приложение, сделайте следующее:Откроется предварительный просмотр и можете открыть файлы, папке. Пользовательские шаблоны
можно изменить. ссылку на ранееА10 связанные с этими размер.
Цепляем его левой
делаешь сразу. Позже
разными способами и
другой документ брать виды работ и Затем на вкладке это самая важнаяКак сделать справочник вЩелкните дополнительная информация об хранящиеся в службе обычно хранятся в
Дополнительные сведения см. в созданный Именованный диапазон), EXCEL автоматически скопирует
объектами. Указав в
Доступны различные стили, возможность
кнопкой мыши и – не поможет. для конкретных целей данные с помощью соответствующая им стоимость
excel2.ru
Создание книги
ГЛАВНАЯ выбираем УСЛОВНОЕ информация. Excel? Для созданияИзменить в Excel использовании шаблона. OneDrive (ранее SkyDrive).
папке статье Изменение количества
Создание книги
-
Список_товаров, т.е. =Список_Товаров.
-
правило Проверки данных ячейке лишь ключевое преобразовать таблицу в ведем до конца
-
Чтобы вернуть строки в
Создание книги на основе шаблона
-
каждый способ обладает ВПР(). (работа может артикулом ФОРМАТИРОВАНИЕ – ПРАВИЛАВ ячейку J6 (там,
-
телефонного справочника нужны,
-
.Нажмите
Откройте новую пустую книгу.
-
Появится диалоговое окноШаблоны листов в новой
-
Теперь товары в накладной из ячейки слово, например, фамилию
-
обычный диапазон или столбца. Формула скопируется исходные границы, открываем своими преимуществами. ПоэтомуА что такое
обзываться, тогда еще ВЫДЕЛЕНИЯ ЯЧЕЕК – где ИМЯ) вводим минимум, два столбца:
Запустится приложение Excel, вСоздать
-
Открытие документа(стандартный путь в книге. можно будет вводить
А9 сотрудника или код сводный отчет. во все ячейки.
-
меню инструмента: «Главная»-«Формат» сначала визуально оценим «соподчиненный справочник»?при «проверка
одна колоночка, всего ПОВТОРЯЮЩИЕСЯ ЗНАЧЕНИЯ. команду =ИНДЕКС и имя человека или котором откроется файл.
Создание книги на основе существующей
-
, чтобы воспользоваться выбранным. Найдите и выберите Windows Vista: C:Пользователиимя_пользователяAppDataLocalMicrosoftШаблоны;
-
При необходимости также можно только из таблицы– в этом
-
товара, можно вывестиВозможности динамических электронных таблицОбозначим границы нашей таблицы. и выбираем «Автоподбор ситуацию.
-
данных» из другого артикул, название, цена).Появится небольшое окно, где начинаем заполнять аргументы. организации и, собственно,Выполните с ним нужные шаблоном.
-
нужный файл, а стандартный путь в добавить и удалить Товары.
Создание книги на основе шаблона
-
проявляется одно преимуществ в смежных ячейках MS Excel огромны.
-
Выделяем диапазон с высоты строки»Посмотрите внимательно на рабочий
-
файла справочник неИтак, ты хочешь
-
можно выбрать, чтобыМассив: выделяем всю таблицу номер телефона. Но действия.Откроется новая книга на затем нажмите Microsoft Windows XP: листы.Теперь заполним формулами столбцы
-
таблиц, созданных в дополнительную информацию из Начнем с элементарных данными. Нажимаем кнопку:Для столбцов такой метод
-
лист табличного процессора: дает присоединить. соподчиненный сделать так, чтобы команда показывала повторяющиеся заказов вместе с можно сразу сделатьПри сохранении изменений в основе шаблона.Открыть C:Documents and Settingsимя_пользователяApplication
Дополнительные сведения о добавлении накладной Ед.изм., Цена формате Excel 2007, справочной таблицы. Другими навыков ввода данных «Главная»-«Границы» (на главной не актуален. НажимаемЭто множество ячеек в справочник — это вставляя на лист или уникальные значения. шапкой. Делаем его список более информативным, приложении они такжеШаблон можно подобрать по. DataMicrosoftШаблоны). и удалении листов и НДС. Для
-
по сравнению с словами, структура Справочник и автозаполнения: странице в меню «Формат» — «Ширина столбцах и строках. выбираешь одну позицию, ‘счет’ артикул, у Выберем УНИКАЛЬНЫЕ. Они абсолютным, фиксируя клавишей добавив дополнительные строки. сохраняются в OneDrive.
support.office.com
Создание и открытие рабочих книг Excel
категории или воспользоватьсяЕсли Вы открывали данныйСовет: см. в статье этого используем функцию обычными диапазонами ячеек. снижает количество ручногоВыделяем ячейку, щелкнув по «Шрифт»). И выбираем по умолчанию». Запоминаем По сути – и от нее тебя автоматически вытаскивались подсветятся цветом, который F4.Шаблон готов. Шапка может
Не нужно использовать строкой поиска, чтобы документ недавно, то Другие шаблоны книг можно Вставка и удаление ВПР():Проверка данныхсрабатывает, если ввода и уменьшает ней левой кнопкой «Все границы». эту цифру. Выделяем таблица. Столбцы обозначены
Создание новой пустой книги
- еще один справочник данные из справочника можно выбрать справа.
- Номер строки: сюда вводим быть другой, какие-то функцию «Сохранить как» найти более редкий удобнее будет найти
- скачать с сайта
Открытие существующей книги Excel
листов.=ЕСЛИОШИБКА(ВПР(C4;Товары;2;ЛОЖЬ);»») после ввода значения количество опечаток. мыши. Вводим текстовоеТеперь при печати границы любую ячейку в латинскими буквами. Строки
- открывается — название и У нас это ПОИСКПОЗ и заполняем
- столбцы должны быть и повторно добавлять шаблон. его в списке Microsoft Office.com. ВОткройте вкладкуили аналогичную ей формулу в ячейку нажата
- Создадим Справочник на примере /числовое значение. Жмем столбцов и строк столбце, границы которого – цифрами. Есливозможно, я не цена, в конце
красный. уже аргументы этой добавлены, какие-то исключены. файл.Не все шаблоны созданыПоследние книги разделе
Закрепление книги в Excel
Файл=ИНДЕКС(Товары;ПОИСКПОЗ(C4;Список_Товаров;0);2) клавиша заполнения накладной. ВВОД. Если необходимо будут видны.
- необходимо «вернуть». Снова вывести этот лист совсем корректно выразился… выдавало сумма?Скачать телефонный справочник шаблон
- функции. Искомым значением Осталось только заполнитьExcel легко справляется с компанией Microsoft. Многие, чем искать наДоступные шаблоны.
- Преимущество этой формулы передENTERВ накладной будем выбирать изменить значение, сноваС помощью меню «Шрифт»
«Формат» — «Ширина на печать, получим под справочником яВариантов реализации 3. в Excel будет ячейка с справочник информацией. числами. В Excel созданы сторонними компаниями компьютере.щелкнитеЩелкните функцией ВПР() состоит. Если значение скопировано наименование товара, а
Использование шаблонов в Excel
ставим курсор в можно форматировать данные столбца» — вводим чистую страницу. Без подразумеваю выпадающий список,Первый — естьТеперь можно скопировать все выпадающим списком –Дополнительно можно провести еще можно упростить ввод
Как создать новую книгу на основе шаблона
- и даже частнымиЕсли Вы часто работаетеШаблоны Office.comСоздать
- в том, что из Буфера обмена цена, единица измерения эту же ячейку таблицы Excel, как
- заданный программой показатель всяких границ.
- где можно выбрать специальная функция в красные ячейки из
- J6 (плюс F4). одну манипуляцию: определить данных с помощью пользователями, поэтому некоторые
- с одним и, выберите определенную категорию
. ключевой столбец Наименование или скопировано через и НДС, будут и вводим новые
в программе Word. (как правило этоСначала давайте научимся работать одно значение. экселе: ВПР(). При левого столбца и Просматриваемым массивом является формат ячеек. По
функции автозаполнения. Затем шаблоны могут работать
тем же документом,
и дважды щелкните
В разделе
office-guru.ru
Работа в Excel Online
в таблице Товары
-
Маркер заполнения, то Проверка подставляться в нужные данные.Поменяйте, к примеру, размер
8,43 — количество с ячейками, строкамиhakervanya
-
правильно написанной функции добавить их в столбец с фамилиями умолчанию формат каждой на основе этих лучше, а некоторые то удобнее будет
шаблон, который хотите
Шаблоны не обязан быть данных не срабатывает, ячейки автоматически изПри введении повторяющихся значений шрифта, сделайте шапку символов шрифта Calibri
-
и столбцами.
-
, выложите лучше книги
все будет заключаться правый и наоборот. (вместе с шапкой): ячейки значится как данных можно получить
хуже других.
закрепить его в скачать.щелкните самым левым в а лишь помечает справочной таблицы Товары, Excel будет распознавать
«жирным». Можно установить с размером в с примерными данными
в вбивании артикулов
Получатся два равнозначных A1:A13 (плюс F4). ОБЩИЙ. Можно оставить рекомендации и однимУрок подготовлен для Вас представлении Backstage.Прежде чем начать работу
-
Из существующего документа таблице, как в ячейку маленьким зеленым
содержащей перечень товаров их. Достаточно набрать
-
текст по центру, 11 пунктов). ОК.
Чтобы выделить весь столбец, и поясните, что в счет и списка. Тип сопоставления: точное все как есть, щелчком создать диаграммы.
support.office.com
Создание книги
командой сайта office-guru.ruПерейдите к представлению Backstage, с Microsoft Excel. случае использования ВПР(). треугольником в левом с указанием, соответственно, на клавиатуре несколько назначить переносы иВыделяем столбец /строку правее щелкаем по его нужно сделать.хорошо. в копировании формулы.hakervanya совпадение, т.е. 0.
но для столбца
-
Кроме того, с
-
Источник: http://www.gcflearnfree.org/office2013/excel2013/5/full затем нажмите Вы обязаны создать
В диалоговом окне
В столбцах Цена и
верхнем углу ячейке. цены, единицы измерения, символов и нажать
-
т.д. /ниже того места, названию (латинской букве) файле «объемы потребления…»
-
Второй — написать: подскажите пожалуйста какНомер столбца: снова нужен
с номером телефона помощью гистограмм, цветовойАвтор/переводчик: Антон Андронов
-
Открыть новый документ, либоСоздание из имеющейся книги НДС введите соответственноЧерез меню Данные/ Работа
-
НДС. Enter.Простейший способ создания таблиц
где нужно вставить левой кнопкой мыши.

в первом столбце обработчик события на создать справочник в
support.office.com
Телефонный справочник в Excel готовый шаблон скачать
ПОИСКПОЗ. Искомое значение: можно задать специальный кодировки и значковАвтор: Антон Андронов. Появятся последние открытые открыть уже существующий.выберите диск, папку формулы: с данными/ ПроверкаЭту таблицу создадим на
Чтобы применить в умной уже известен. Но новый диапазон. ТоДля выделения строки –
Шаблон телефонного справочника
есть перечень материалов. изменение листа, который ексел, в каком I7. Просматриваемый массив: формат. Для этого можно с легкостьюСоздание книги книги. Вы можете создать или адрес в
=ЕСЛИОШИБКА(ВПР(C4;Товары;3;ЛОЖЬ);»») данных/ Обвести неверные листе Товары с таблице формулу для в Excel есть есть столбец появится
по названию строки в файле «справочники» при добавлении артикула он должен быть шапка массива, т.е. надо выделить ячейки выявить тенденции иВыполните вход на страницеНаведите указатель мышки на пустую книгу или Интернете, где находится=ЕСЛИОШИБКА(ВПР(C4;Товары;4;ЛОЖЬ);»») данные можно получить помощью меню Вставка/ всего столбца, достаточно более удобный вариант
слева от выделенной (по цифре). есть этот же автоматически вытащит нужные файле? Может примерчик
А1:Н1 (плюс F4).
Как пользоваться справочником
из этого столбца, закономерности. office.com/signin и выберите книгу, которую необходимо воспользоваться уже готовым книга, которую требуетсяТеперь в накладной при информацию о наличии Таблицы/ Таблица, т.е. ввести ее в (в плане последующего ячейки. А строкаЧтобы выделить несколько столбцов
перечень, но необходимо, данные из справочника какой нибудь есть? Тип сопоставления: 0. правой кнопкой вызватьСоздание книги в закрепить. Рядом с шаблоном. Помимо этого открыть. выборе наименования товара данных, которые были в формате EXCEL одну первую ячейку форматирования, работы с – выше. или строк, щелкаем чтобы в первом
Третий — написатьпомогите пожалуйстаПолучили следующее. Формула универсальна, меню, выбрать ФОРМАТОткройте Excel.средстве запуска приложений Office 365 ней появится значок в рамках данногоЩелкните книгу, а затем
автоматически будут подставляться введены с нарушением 2007(см. файл примера). этого столбца. Программа
- данными).Нажимаем правой кнопкой мыши левой кнопкой мыши файле можно было систему для ввода
- Hugo121 ее можно протянуть ЯЧЕЕК.Выберите элементплитку в виде канцелярской урока мы рассмотрим, нажмите кнопку его единица измерения, требований Проверки данных. По умолчанию новой скопирует в остальныеСделаем «умную» (динамическую) таблицу:
- – выбираем в по названию, держим выбрать из выпадающего видов работ по: Воистину правильная постановка и на остальные
Среди предоставленных вариантов выбратьПустая книгаExcel кнопки. Нажмите на как закрепить файлыСоздать цена и НДС.Для контроля уникальности также таблице EXCEL присвоит
ячейки автоматически.Переходим на вкладку «Вставка» выпадающем меню «Вставить» и протаскиваем. списка. в пределах данному клиенту с задачи — половина строки в заготовке. ДОПОЛНИТЕЛЬНЫЙ. Справа откроется.. значок. и папки в.Книга — это файл, который
Как сопоставить два списка в Excel
можно использовать Условное стандартное имя Таблица1.Для подсчета итогов выделяем — инструмент «Таблица» (или жмем комбинациюДля выделения столбца с одной книги я формочкой, из которой
решения. Теперь, при выборе мини-список, среди которыхИли нажмите клавиши CTRL+N.ВыберитеКнига окажется закрепленной. Для представлении Backstage дляОткройте вкладку
содержит один или форматирование (см. статью Измените его на столбец со значениями (или нажмите комбинацию горячих клавиш CTRL+SHIFT+»=»). помощью горячих клавиш это делаю с можно выбрать работу,Чего тебе надобно, фамилии, будет выпадать
можно будет выбратьВвод данныхНовая книга того чтобы снять быстрого доступа кФайл несколько листов для Выделение повторяющихся значений). имя Товары, например,
плюс пустая ячейка горячих клавиш CTRL+T).
Отмечаем «столбец» и жмем ставим курсор в помощью присвоения имени а она уже старче? вся остальная информация. НОМЕР ТЕЛЕФОНА.
exceltable.com
Создание справочника в Excel: нужен пример
Чтобы ввести данные вручную,, откройте файл в закрепление, снова нажмите ним.. упорядочения данных. МожноТеперь, создадим Именованный диапазон
через Диспетчер имен
для будущего итогаВ открывшемся диалоговом окне ОК. любую ячейку нужного
и проверки данных, атоматически подставит артикул,
Что ты понимаешь В том числе
выполните указанные ниже списке на значок канцелярскойФайлы Microsoft Excel называютсяЩелкните создать пустую книгу Список_Товаров, содержащий все (Формулы/ Определенные имена/ и нажимаем кнопку указываем диапазон дляСовет. Для быстрой вставки столбца – нажимаем через файлы так цену, сумму в под словом ‘справочник’?
и номер телефона.Любой справочник нужен для действия.Последние кнопки.книгиСоздать или воспользоваться шаблоном. наименования товаров: Диспетчер имен) «Сумма» (группа инструментов
данных. Отмечаем, что
столбца нужно выделить Ctrl + пробел. уже не получается… конец. Добавив формы
Может, примерчик приведешь?Получается, что команда ИНДЕКС того, чтобы поВыделите пустую ячейку, напримерили выберите одинПохожим образом в представлении. Начиная новый проект.Более новые версиивыделите диапазонК таблице Товары, как
«Редактирование» на закладке таблица с подзаголовками. столбец в желаемом Для выделения строки предложения типа поместить для редактирования справочников,hakervanya при задании критерия одному критерию можно
A1, а затем
из шаблонов. Backstage можно закреплять в Excel, необходимоВыполните одно из указанных Office 2010 А2:А9 к справочной таблице, «Главная» или нажмите
Жмем ОК. Ничего месте и нажать – Shift + справочник в книгу получим прямо готовую: мне нужно что
из массива, выдает было легко узнать введите текст илиПрисвоение имени файлу еще и папки создать новую книгу. ниже действий.Откройте Excel.; предъявляется одно жесткое комбинацию горячих клавиш страшного, если сразу CTRL+SHIFT+»=».
пробел. на отдельный лист систему. бы из какого нам номер его остальные. Так, в число.Excel Online автоматически присваивает для быстрого доступа Существует несколько способов
Чтобы использовать один изВыберите элемент
вызовите меню Формулы/ Определенные требование: наличие поля ALT+»=»).
не угадаете диапазон.
Все эти навыки пригодятсяЕсли информация при заполнении
не есть решение
Ну чего, угадал то файла(где перечислены строки и столбца. телефонном справочнике мыЧтобы перейти к следующей новой книге название к ним. Для начать работу с
образцов шаблонов, доступныхПустая книга
имена/ Присвоить имя с неповторяющимися значениями.Если нажать на стрелочку «Умная таблица» подвижная, при составлении таблицы таблицы не помещается проблемы.
я? Если да виды работ и Но т.к. критерий можем ввести необходимую ячейке, нажмите клавишуКнига1 этого, находясь в документом Excel 2013: в Excel, вили нажмите клавиши
в поле Имя введите Это поле называется справа каждого подзаголовка динамическая. в программе Excel. нужно изменить границыПрограмма Microsoft Excel удобна — тебе повезло, оплата)вставлялось выбранное значение плавающий, и мы фамилию и узнать ВВОД или TAB.(или «Книга2», «Книга3″ представлении Backstage, перейдите создать новую пустую разделе CTRL+N. Список_Товаров; ключевым. В нашем шапки, то мыПримечание. Можно пойти по Нам придется расширять ячеек: для составления таблиц у меня такая в листик ексель, постоянно будем менять номер телефона этогоЧтобы заполнить ряд данных, и т. д.). Чтобы на вкладку книгу, воспользоваться существующим
CyberForum.ru
Как работать в Excel с таблицами для чайников: пошаговая инструкция
Доступные шаблоныНачните вводить текст.убедитесь, что в поле случае, ключевым будет получим доступ к другому пути – границы, добавлять строкиПередвинуть вручную, зацепив границу и произведения расчетов. готовая есть простенькая
всегда следующей, последней фамилии, чтобы узнавать человека. В Excel выполните указанные ниже присвоить ей болееОткрыть шаблоном или открытьщелкнитеОткройте вкладку Диапазон введена формула поле, содержащее наименования дополнительным инструментам для сначала выделить диапазон /столбцы в процессе ячейки левой кнопкой Рабочая область – (выбирает из одного
Как создать таблицу в Excel для чайников
записью. Как в номера телефонов людей, сделать это помогают действия. осмысленное название:и выберите ранее сохраненный документ.Образцы шаблоновФайл =Товары[Наименование]
Товара. Именно по работы с данными
ячеек, а потом работы. мыши. это множество ячеек, ‘справочника’), по образу акссе сделать это мы дополнительно воспользовались функции ИНДЕКС иВведите начало ряда вЩелкните имя книги.
КомпьютерВыберите вкладку, а затем дважды
и выберите пункт
Как выделить столбец и строку
нажмите ОК. этому полю будут таблицы. нажать кнопку «Таблица».
Заполняем вручную шапку –Когда длинное слово записано которые можно заполнять
и подобию разберешься, я знаю, а функцией ПОИСКПОЗ. Она ПОИСКПОЗ. двух ячейках, например:
Введите нужное название.. Найдите папку, которуюФайл щелкните нужный шаблон.СоздатьК таблице Накладная, также, выбираться остальные значенияИногда пользователю приходится работатьТеперь вносите необходимые данные
Как изменить границы ячеек
названия столбцов. Вносим в ячейку, щелкнуть данными. Впоследствии – как масштабировать на
- с екселем вообще помогает искать позицииИмеем небольшой справочник. В
- «Янв» и «Фев»Все, что вы делаете требуется закрепить, и. Откроется представление Backstage.Чтобы выбрать один недавно.
- предъявляется одно жесткое из справочной таблицы с огромными таблицами. в готовый каркас. данные – заполняем
2 раза по форматировать, использовать для нужное кол-во справочников… первый раз сталкиваюсь. нужных нам строки действительности, в фирмах или «2014» и в Excel Online — нажмите на значок
Выберите использовавшихся шаблонов, щелкнитеОткройте шаблон двойным щелчком. требование: все значения для подстановки в Чтобы посмотреть итоги, Если потребуется дополнительный строки. Сразу применяем
границе столбца / построения графиков, диаграмм,Могу намылить, если Даже не знаю и столбца.
обычно более длинные «2015». от присвоения имени канцелярской кнопки.СоздатьПоследние шаблоныЩелкните и начните вводить в столбце (поле) накладную. нужно пролистать не столбец, ставим курсор на практике полученные строки. Программа автоматически сводных отчетов. нужно. с чего начать.
Как вставить столбец или строку
Работа со списками в списки, поэтому иВыделите две ячейки, содержащие файлу до измененияШаблон – это предварительно, затем нажмите, а затем дважды текст.
Товар должны содержатьсяДля гарантированного обеспечения уникальности одну тысячу строк. в предназначенную для знания – расширяем
расширит границы.Работа в Экселе с
Да ты угодал,У меня 5 Excel подразумевает их искать в них ряд, а затем
ячеек, — сохраняется автоматически. созданный документ, служащийПустая книга щелкните нужный шаблон.Откройте вкладку в ключевом поле наименований товаров используем
Пошаговое создание таблицы с формулами
- Удалить строки – названия ячейку. Вписываем границы столбцов, «подбираем»Если нужно сохранить ширину таблицами для начинающих это то что разновидностей справочников, можно сопоставление. Т.е. сравнивание
- информацию вручную сложно. перетащите маркер заполненияРабота с данными для ускорения работы..Чтобы использовать собственный шаблон,Файл таблицы Товары. Другими Проверку данных (Данные/ не вариант (данные наименование и нажимаем высоту для строк.
- столбца, но увеличить пользователей может на мне нужно, ли разместить их данных, нахождение одинаковых Составим заготовку, вчерез ячейки илиПрисвоив имя файлу, можно Шаблоны содержат готовыеОткроется новая пустая книга. в разделе
- . словами, в накладную Работа с данными/ впоследствии понадобятся). Но ВВОД. Диапазон автоматическиЧтобы заполнить графу «Стоимость», высоту строки, воспользуемся
первый взгляд показатьсяпришли пожалуйста………….! на 2-6 листе
или уникальных позиций. которой будет значиться на них. добавить данные, отформатировать
настройки, такие какПомимо создания новой книги,Мои шаблоныЩелкните можно вводить только Проверка данных):
Как создать таблицу в Excel: пошаговая инструкция
можно скрыть. Для расширится. ставим курсор в кнопкой «Перенос текста» сложной. Она существенно[email protected]извеняюсь не тот книги, а потом
Попробуем для примера
- вся информация. АДалее: их, ввести формулы, форматирование и дизайн,
- существует необходимость открывать, а затем наСоздать те товары, которыевыделим диапазон этой цели воспользуйтесьЕсли необходимо увеличить количество первую ячейку. Пишем на панели инструментов.
отличается от принципов адрес вставлять в первый сопоставить два простых появляться она будет
Сохранение книги в создать диаграммы и с целью экономии ранее сохраненные документы. вкладке. имеются в справочнойА2:А9 числовыми фильтрами (картинка
строк, зацепляем в «=». Таким образом,Для изменения ширины столбцов построения таблиц в[email protected]
Как работать с таблицей в Excel
лист, по какой списка. по заданному критерию OneDrive т. д. Все времени и сил Для получения подробнойЛичные шаблоныВ разделе
таблице Товаров, иначе,на листе выше). Убираете галочки
нижнем правом углу мы сигнализируем программе и высоты строк Word. Но начнем
большое спасибо !Пожалуйста, нибудь кнопочке? ИлиИмеется информация по двум – фамилия, поэтомуExcel удобно использовать для
- возможности доступны на при создании нового информации обратитесь св диалоговом окнеДоступные шаблоны смысл создания СправочникаТовары напротив тех значений, за маркер автозаполнения Excel: здесь будет
- сразу в определенном мы с малого: помогите и мне. это как то складам. Задача: проверить, сделаем этот пункт
- создания телефонных справочников. вкладках вверху. проекта. уроку Сохранение иСоздатьдважды щелкните элемент пропадает.;
- которые должны быть и протягиваем вниз. формула. Выделяем ячейку диапазоне выделяем область, с создания и возможно ли хоть по другому делается, каких позиций нет в виде выпадающего Причем информация не

Если вкладки занимают слишкомОткройте вкладку автовосстановление книг вдважды щелкните нужныйПустая книгаДля формирования Выпадающеговызовем Проверку данных;
спрятаны.С выходом новых версий В2 (с первой увеличиваем 1 столбец форматирования таблицы. И каким-нибудь способом привязать ума не приложу? на том и списка (ДАННЫЕ – просто надежно хранится много места, дваждыФайл Excel. шаблон..
exceltable.com
(раскрывающегося) списка для
Учитесь у инструкторов в режиме реального времени
Корпорация Майкрософт предлагает динамическое обучение, чтобы помочь вам изучить формулы Excel, советы и многое другое, чтобы сэкономить время и перевести ваши навыки на новый уровень.
Начало работы
поиск шаблонов Excel
Воплотить свои идеи в жизнь и упростить работу, начните с профессионально разработанных и полностью настраиваемых шаблонов от Microsoft Create.
Обзор шаблонов
Анализ данных
Можно задавать вопросы о данных, нет необходимости писать сложные формулы. Доступно не для всех языковых стандартов.
Изучение данных
Планирование и отслеживание состояния здоровья
Достигайте своих целей в отношении здоровья и фитнеса, следите за прогрессом и будьте на высоте с помощью Excel.
Укрепляйте здоровье
Поддержка 
Узнайте, что означает для вас окончание поддержки Excel 2013, и узнайте, как выполнить обновление до Microsoft 365.
Дополнительные сведения
Поиск премиум-шаблонов
Воплощайте свои идеи в жизнь с помощью настраиваемых шаблонов и новых возможностей для творчества, оформив подписку на Microsoft 365.
Поиск шаблонов
Анализ данных
Можно задавать вопросы о данных, нет необходимости писать сложные формулы. Доступно не для всех языковых стандартов.
Изучение данных
Планирование и отслеживание состояния здоровья
Достигайте своих целей в отношении здоровья и фитнеса, следите за прогрессом и будьте на высоте с помощью Excel.
Укрепляйте здоровье
Поддержка 
Узнайте, что означает для вас окончание поддержки Excel 2013, и узнайте, как выполнить обновление до Microsoft 365.
Дополнительные сведения
Популярные разделы

-
АМОРУВ
AMORLINC
financial -
АМОРУМ
AMORDEGRC
financial -
АПЛ
SLN
financial -
АСЧ
SYD
financial -
БЗРАСПИС
FVSCHEDULE
financial -
БС
FV
financial -
ВСД
IRR
financial -
ДАТАКУПОНДО
COUPPCD
financial -
ДАТАКУПОНПОСЛЕ
COUPNCD
financial -
ДДОБ
DDB
financial -
ДЛИТ
DURATION
financial -
ДНЕЙКУПОН
COUPDAYS
financial -
ДНЕЙКУПОНДО
COUPDAYBS
financial -
ДНЕЙКУПОНПОСЛЕ
COUPDAYSNC
financial -
ДОХОД
YIELD
financial -
ДОХОДКЧЕК
TBILLYIELD
financial -
ДОХОДПЕРВНЕРЕГ
ODDFYIELD
financial -
ДОХОДПОГАШ
YIELDMAT
financial -
ДОХОДПОСЛНЕРЕГ
ODDLYIELD
financial -
ДОХОДСКИДКА
YIELDDISC
financial -
ИНОРМА
INTRATE
financial -
КПЕР
NPER
financial -
МВСД
MIRR
financial -
МДЛИТ
MDURATION
financial -
НАКОПДОХОД
ACCRINT
financial -
НАКОПДОХОДПОГАШ
ACCRINTM
financial -
НОМИНАЛ
NOMINAL
financial -
ОБЩДОХОД
CUMPRINC
financial -
ОБЩПЛАТ
CUMIPMT
financial -
ОСПЛТ
PPMT
financial -
ПДЛИТ
PDURATION
financial -
ПЛТ
PMT
financial -
ПОЛУЧЕНО
RECEIVED
financial -
ПРОЦПЛАТ
ISPMT
financial -
ПРПЛТ
IPMT
financial -
ПС
PV
financial -
ПУО
VDB
financial -
РАВНОКЧЕК
TBILLEQ
financial -
РУБЛЬ.ДЕС
DOLLARDE
financial -
РУБЛЬ.ДРОБЬ
DOLLARFR
financial -
СКИДКА
DISC
financial -
СТАВКА
RATE
financial -
ФУО
DB
financial -
ЦЕНА
PRICE
financial -
ЦЕНАКЧЕК
TBILLPRICE
financial -
ЦЕНАПЕРВНЕРЕГ
ODDFPRICE
financial -
ЦЕНАПОГАШ
PRICEMAT
financial -
ЦЕНАПОСЛНЕРЕГ
ODDLPRICE
financial -
ЦЕНАСКИДКА
PRICEDISC
financial -
ЧИСЛКУПОН
COUPNUM
financial -
ЧИСТВНДОХ
XIRR
financial -
ЧИСТНЗ
XNPV
financial -
ЧПС
NPV
financial -
ЭКВ.СТАВКА
RRI
financial -
ЭФФЕКТ
EFFECT
financial -
ЕСЛИ
IF
logical -
ЕСЛИОШИБКА
IFERROR
logical -
ЕСНД
IFNA
logical -
И
AND
logical -
ИЛИ
OR
logical -
ИСКЛИЛИ
XOR
logical -
ИСТИНА
TRUE
logical -
ЛОЖЬ
FALSE
logical -
НЕ
NOT
logical -
ПЕРЕКЛЮЧ
SWITCH
logical -
ЕСЛИМН
IFS
logical -
UNICODE
UNICODE
text -
БАТТЕКСТ
BAHTTEXT
text -
ДЛСТР
LEN
text -
ЗАМЕНИТЬ
REPLACE
text -
ЗНАЧЕН
VALUE
text -
КОДСИМВ
CODE
text -
ЛЕВСИМВ
LEFT
text -
НАЙТИ
FIND
text -
ОБЪЕДИНИТЬ
TEXTJOIN
text -
ПЕЧСИМВ
CLEAN
text -
ПОВТОР
REPT
text -
ПОДСТАВИТЬ
SUBSTITUTE
text -
ПОИСК
SEARCH
text -
ПРАВСИМВ
RIGHT
text -
ПРОПИСН
UPPER
text -
ПРОПНАЧ
PROPER
text -
ПСТР
MID
text -
РУБЛЬ
DOLLAR
text -
СЖПРОБЕЛЫ
TRIM
text -
СИМВОЛ
CHAR
text -
СОВПАД
EXACT
text -
СТРОЧН
LOWER
text -
СЦЕП
CONCAT
text -
СЦЕПИТЬ
CONCATENATE
text -
Т
T
text -
ТЕКСТ
TEXT
text -
ФИКСИРОВАННЫЙ
FIXED
text -
ЧЗНАЧ
NUMBERVALUE
text -
ЮНИСИМВ
UNICHAR
text -
ВРЕМЗНАЧ
TIMEVALUE
dateTime -
ВРЕМЯ
TIME
dateTime -
ГОД
YEAR
dateTime -
ДАТА
DATE
dateTime -
ДАТАЗНАЧ
DATEVALUE
dateTime -
ДАТАМЕС
EDATE
dateTime -
ДЕНЬ
DAY
dateTime -
ДЕНЬНЕД
WEEKDAY
dateTime -
ДНЕЙ360
DAYS360
dateTime -
ДНИ
DAYS
dateTime -
ДОЛЯГОДА
YEARFRAC
dateTime -
КОНМЕСЯЦА
EOMONTH
dateTime -
МЕСЯЦ
MONTH
dateTime -
МИНУТЫ
MINUTE
dateTime -
НОМНЕДЕЛИ
WEEKNUM
dateTime -
НОМНЕДЕЛИ.ISO
ISOWEEKNUM
dateTime -
РАБДЕНЬ
WORKDAY
dateTime -
РАБДЕНЬ.МЕЖД
WORKDAY.INTL
dateTime -
СЕГОДНЯ
TODAY
dateTime -
СЕКУНДЫ
SECOND
dateTime -
ТДАТА
NOW
dateTime -
ЧАС
HOUR
dateTime -
ЧИСТРАБДНИ
NETWORKDAYS
dateTime -
ЧИСТРАБДНИ.МЕЖД
NETWORKDAYS.INTL
dateTime -
АДРЕС
ADDRESS
lookupReference -
ВПР
VLOOKUP
lookupReference -
ВЫБОР
CHOOSE
lookupReference -
ГИПЕРССЫЛКА
HYPERLINK
lookupReference -
ГПР
HLOOKUP
lookupReference -
ДВССЫЛ
INDIRECT
lookupReference -
ДРВ
RTD
lookupReference -
ИНДЕКС
INDEX
lookupReference -
ОБЛАСТИ
AREAS
lookupReference -
ПОИСКПОЗ
MATCH
lookupReference -
ПОЛУЧИТЬ.ДАННЫЕ.
СВОДНОЙ.ТАБЛИЦЫ
GETPIVOTDATA
lookupReference -
ПРОСМОТР
LOOKUP
lookupReference -
СМЕЩ
OFFSET
lookupReference -
СТОЛБЕЦ
COLUMN
lookupReference -
СТРОКА
ROW
lookupReference -
ТРАНСП
TRANSPOSE
lookupReference -
Ф.ТЕКСТ
FORMULATEXT
lookupReference -
ЧИСЛСТОЛБ
COLUMNS
lookupReference -
ЧСТРОК
ROWS
lookupReference -
УНИК
UNIQUE
lookupReference -
ФИЛЬТР
FILTER
lookupReference -
ОДНОЗНАЧ (@)
SINGLE
lookupReference -
СОРТ
SORT
lookupReference -
СОРТПО
SORTBY
lookupReference -
ПРОСМОТРХ
XLOOKUP
lookupReference -
ПОИСКПОЗХ
XMATCH
lookupReference -
ИСТОРИЯАКЦИЙ
STOCKHISTORY
lookupReference -
ABS
ABS
mathTrig -
ACOS
ACOS
mathTrig -
ACOSH
ACOSH
mathTrig -
ACOT
ACOT
mathTrig -
ACOTH
ACOTH
mathTrig -
ASIN
ASIN
mathTrig -
ASINH
ASINH
mathTrig -
ATAN
ATAN
mathTrig -
ATAN2
ATAN2
mathTrig -
ATANH
ATANH
mathTrig -
COS
COS
mathTrig -
COSH
COSH
mathTrig -
COT
COT
mathTrig -
COTH
COTH
mathTrig -
CSC
CSC
mathTrig -
CSCH
CSCH
mathTrig -
EXP
EXP
mathTrig -
LN
LN
mathTrig -
LOG
LOG
mathTrig -
LOG10
LOG10
mathTrig -
SEC
SEC
mathTrig -
SECH
SECH
mathTrig -
SIN
SIN
mathTrig -
SINH
SINH
mathTrig -
TAN
TAN
mathTrig -
TANH
TANH
mathTrig -
АГРЕГАТ
AGGREGATE
mathTrig -
АРАБСКОЕ
ARABIC
mathTrig -
ГРАДУСЫ
DEGREES
mathTrig -
ДВФАКТР
FACTDOUBLE
mathTrig -
ДЕС
DECIMAL
mathTrig -
ЗНАК
SIGN
mathTrig -
КОРЕНЬ
SQRT
mathTrig -
КОРЕНЬПИ
SQRTPI
mathTrig -
МЕДИН
MUNIT
mathTrig -
МОБР
MINVERSE
mathTrig -
МОПРЕД
MDETERM
mathTrig -
МУЛЬТИНОМ
MULTINOMIAL
mathTrig -
МУМНОЖ
MMULT
mathTrig -
НЕЧЁТ
ODD
mathTrig -
НОД
GCD
mathTrig -
НОК
LCM
mathTrig -
ОКРВВЕРХ.МАТ
CEILING.MATH
mathTrig -
ОКРВНИЗ.МАТ
FLOOR.MATH
mathTrig -
ОКРУГЛ
ROUND
mathTrig -
ОКРУГЛВВЕРХ
ROUNDUP
mathTrig -
ОКРУГЛВНИЗ
ROUNDDOWN
mathTrig -
ОКРУГЛТ
MROUND
mathTrig -
ОСНОВАНИЕ
BASE
mathTrig -
ОСТАТ
MOD
mathTrig -
ОТБР
TRUNC
mathTrig -
ПИ
PI
mathTrig -
ПРОИЗВЕД
PRODUCT
mathTrig -
ПРОМЕЖУТОЧНЫЕ.
ИТОГИ
SUBTOTAL
mathTrig -
РАДИАНЫ
RADIANS
mathTrig -
РИМСКОЕ
ROMAN
mathTrig -
РЯД.СУММ
SERIESSUM
mathTrig -
СЛУЧМЕЖДУ
RANDBETWEEN
mathTrig -
СЛЧИС
RAND
mathTrig -
СТЕПЕНЬ
POWER
mathTrig -
СУММ
SUM
mathTrig -
СУММЕСЛИ
SUMIF
mathTrig -
СУММЕСЛИМН
SUMIFS
mathTrig -
СУММКВ
SUMSQ
mathTrig -
СУММКВРАЗН
SUMXMY2
mathTrig -
СУММПРОИЗВ
SUMPRODUCT
mathTrig -
СУММРАЗНКВ
SUMX2MY2
mathTrig -
СУММСУММКВ
SUMX2PY2
mathTrig -
ФАКТР
FACT
mathTrig -
ЦЕЛОЕ
INT
mathTrig -
ЧАСТНОЕ
QUOTIENT
mathTrig -
ЧЁТН
EVEN
mathTrig -
ЧИСЛКОМБ
COMBIN
mathTrig -
ЧИСЛКОМБА
COMBINA
mathTrig -
ОКРВВЕРХ
CEILING
mathTrig -
ОКРВНИЗ
FLOOR
mathTrig -
ОКРВВЕРХ.ТОЧН
CEILING.PRECISE
mathTrig -
ОКРВНИЗ.ТОЧН
FLOOR.PRECISE
mathTrig -
СЛМАССИВ
RANDARRAY
mathTrig -
ПОСЛЕД
SEQUENCE
mathTrig -
F.ОБР
F.INV
statistical -
F.ОБР.ПХ
F.INV.RT
statistical -
F.РАСП
F.DIST
statistical -
F.РАСП.ПХ
F.DIST.RT
statistical -
F.ТЕСТ
F.TEST
statistical -
PEARSON
PEARSON
statistical -
Z.ТЕСТ
Z.TEST
statistical -
БЕТА.ОБР
BETA.INV
statistical -
БЕТА.РАСП
BETA.DIST
statistical -
БИНОМ.ОБР
BINOM.INV
statistical -
БИНОМ.РАСП
BINOM.DIST
statistical -
БИНОМ.РАСП.ДИАП
BINOM.DIST.RANGE
statistical -
ВЕЙБУЛЛ.РАСП
WEIBULL.DIST
statistical -
ВЕРОЯТНОСТЬ
PROB
statistical -
ГАММА
GAMMA
statistical -
ГАММА.ОБР
GAMMA.INV
statistical -
ГАММА.РАСП
GAMMA.DIST
statistical -
ГАММАНЛОГ
GAMMALN
statistical -
ГАММАНЛОГ.ТОЧН
GAMMALN.PRECISE
statistical -
ГАУСС
GAUSS
statistical -
ГИПЕРГЕОМ.РАСП
HYPGEOM.DIST
statistical -
ДИСП.В
VAR.S
statistical -
ДИСП.Г
VAR.P
statistical -
ДИСПА
VARA
statistical -
ДИСПРА
VARPA
statistical -
ДОВЕРИТ.НОРМ
CONFIDENCE.NORM
statistical -
ДОВЕРИТ.СТЬЮДЕНТ
CONFIDENCE.T
statistical -
КВАДРОТКЛ
DEVSQ
statistical -
КВАРТИЛЬ.ВКЛ
QUARTILE.INC
statistical -
КВАРТИЛЬ.ИСКЛ
QUARTILE.EXC
statistical -
КВПИРСОН
RSQ
statistical -
КОВАРИАЦИЯ.В
COVARIANCE.S
statistical -
КОВАРИАЦИЯ.Г
COVARIANCE.P
statistical -
КОРРЕЛ
CORREL
statistical -
ЛГРФПРИБЛ
LOGEST
statistical -
ЛИНЕЙН
LINEST
statistical -
ЛОГНОРМ.ОБР
LOGNORM.INV
statistical -
ЛОГНОРМ.РАСП
LOGNORM.DIST
statistical -
МАКС
MAX
statistical -
МАКСА
MAXA
statistical -
МАКСЕСЛИ
MAXIFS
statistical -
МЕДИАНА
MEDIAN
statistical -
МИН
MIN
statistical -
МИНА
MINA
statistical -
МИНЕСЛИ
MINIFS
statistical -
МОДА.НСК
MODE.MULT
statistical -
МОДА.ОДН
MODE.SNGL
statistical -
НАИБОЛЬШИЙ
LARGE
statistical -
НАИМЕНЬШИЙ
SMALL
statistical -
НАКЛОН
SLOPE
statistical -
НОРМ.ОБР
NORM.INV
statistical -
НОРМ.РАСП
NORM.DIST
statistical -
НОРМ.СТ.ОБР
NORM.S.INV
statistical -
НОРМ.СТ.РАСП
NORM.S.DIST
statistical -
НОРМАЛИЗАЦИЯ
STANDARDIZE
statistical -
ОТРБИНОМ.РАСП
NEGBINOM.DIST
statistical -
ОТРЕЗОК
INTERCEPT
statistical -
ПЕРЕСТ
PERMUT
statistical -
ПЕРЕСТА
PERMUTATIONA
statistical -
ПРЕДСКАЗ.ETS
FORECAST.ETS
statistical -
ПРЕДСКАЗ.ETS.СЕЗОННОСТЬ
FORECAST.ETS.SEASONALITY
statistical -
ПРЕДСКАЗ.ETS.СТАТ
FORECAST.ETS.STAT
statistical -
ПРЕДСКАЗ.ЕTS.ДОВИНТЕРВАЛ
FORECAST.ETS.CONFINT
statistical -
ПРЕДСКАЗ.ЛИНЕЙН
FORECAST.LINEAR
statistical -
ПРЕДСКАЗ
FORECAST
statistical -
ПРОЦЕНТИЛЬ.ВКЛ
PERCENTILE.INC
statistical -
ПРОЦЕНТИЛЬ.ИСКЛ
PERCENTILE.EXC
statistical -
ПРОЦЕНТРАНГ.ВКЛ
PERCENTRANK.INC
statistical -
ПРОЦЕНТРАНГ.ИСКЛ
PERCENTRANK.EXC
statistical -
ПУАССОН.РАСП
POISSON.DIST
statistical -
РАНГ.РВ
RANK.EQ
statistical -
РАНГ.СР
RANK.AVG
statistical -
РОСТ
GROWTH
statistical -
СКОС
SKEW
statistical -
СКОС.Г
SKEW.P
statistical -
СРГАРМ
HARMEAN
statistical -
СРГЕОМ
GEOMEAN
statistical -
СРЗНАЧ
AVERAGE
statistical -
СРЗНАЧА
AVERAGEA
statistical -
СРЗНАЧЕСЛИ
AVERAGEIF
statistical -
СРЗНАЧЕСЛИМН
AVERAGEIFS
statistical -
СРОТКЛ
AVEDEV
statistical -
СТАНДОТКЛОН.В
STDEV.S
statistical -
СТАНДОТКЛОН.Г
STDEV.P
statistical -
СТАНДОТКЛОНА
STDEVA
statistical -
СТАНДОТКЛОНПА
STDEVPA
statistical -
СТОШYX
STEYX
statistical -
СТЬЮДЕНТ.ОБР
T.INV
statistical -
СТЬЮДЕНТ.ОБР.2X
T.INV.2T
statistical -
СТЬЮДЕНТ.РАСП
T.DIST
statistical -
СТЬЮДЕНТ.РАСП.2X
T.DIST.2T
statistical -
СТЬЮДЕНТ.РАСП.ПX
T.DIST.RT
statistical -
СТЬЮДЕНТ.ТЕСТ
T.TEST
statistical -
СЧЁТ
COUNT
statistical -
СЧЁТЕСЛИ
COUNTIF
statistical -
СЧЁТЕСЛИМН
COUNTIFS
statistical -
СЧЁТЗ
COUNTA
statistical -
СЧИТАТЬПУСТОТЫ
COUNTBLANK
statistical -
ТЕНДЕНЦИЯ
TREND
statistical -
УРЕЗСРЕДНЕЕ
TRIMMEAN
statistical -
ФИ
PHI
statistical -
ФИШЕР
FISHER
statistical -
ФИШЕРОБР
FISHERINV
statistical -
ХИ2.ОБР
CHISQ.INV
statistical -
ХИ2.ОБР.ПХ
CHISQ.INV.RT
statistical -
ХИ2.РАСП
CHISQ.DIST
statistical -
ХИ2.РАСП.ПХ
CHISQ.DIST.RT
statistical -
ХИ2.ТЕСТ
CHISQ.TEST
statistical -
ЧАСТОТА
FREQUENCY
statistical -
ЭКСП.РАСП
EXPON.DIST
statistical -
ЭКСЦЕСС
KURT
statistical -
FРАСП
FDIST
statistical -
FРАСПОБР
FINV
statistical -
ZТЕСТ
ZTEST
statistical -
БЕТАОБР
BETAINV
statistical -
БЕТАРАСП
BETADIST
statistical -
БИНОМРАСП
BINOMDIST
statistical -
ВЕЙБУЛЛ
WEIBULL
statistical -
ГАММАОБР
GAMMAINV
statistical -
ГАММАРАСП
GAMMADIST
statistical -
ГИПЕРГЕОМЕТ
HYPGEOMDIST
statistical -
ДИСП
VAR
statistical -
ДИСПР
VARP
statistical -
ДОВЕРИТ
CONFIDENCE
statistical -
КВАРТИЛЬ
QUARTILE
statistical -
КОВАР
COVAR
statistical -
КРИТБИНОМ
CRITBINOM
statistical -
ЛОГНОРМОБР
LOGINV
statistical -
ЛОГНОРМРАСП
LOGNORMDIST
statistical -
МОДА
MODE
statistical -
НОРМОБР
NORMINV
statistical -
НОРМРАСП
NORMDIST
statistical -
НОРМСТОБР
NORMSINV
statistical -
НОРМСТРАСП
NORMSDIST
statistical -
ОТРБИНОМРАСП
NEGBINOMDIST
statistical -
ПЕРСЕНТИЛЬ
PERCENTILE
statistical -
ПРОЦЕНТРАНГ
PERCENTRANK
statistical -
ПУАССОН
POISSON
statistical -
РАНГ
RANK
statistical -
СТАНДОТКЛОН
STDEV
statistical -
СТАНДОТКЛОНП
STDEVP
statistical -
СТЬЮДРАСП
TDIST
statistical -
СТЬЮДРАСПОБР
TINV
statistical -
ТТЕСТ
TTEST
statistical -
ФТЕСТ
FTEST
statistical -
ХИ2ОБР
CHIINV
statistical -
ХИ2РАСП
CHISQDIST
statistical -
ХИ2ТЕСТ
CHITEST
statistical -
ЭКСПРАСП
EXPONDIST
statistical -
БЕССЕЛЬ.I
BESSELI
engineering -
БЕССЕЛЬ.J
BESSELJ
engineering -
БЕССЕЛЬ.K
BESSELK
engineering -
БЕССЕЛЬ.Y
BESSELY
engineering -
БИТ.И
BITAND
engineering -
БИТ.ИЛИ
BITOR
engineering -
БИТ.ИСКЛИЛИ
BITXOR
engineering -
БИТ.СДВИГЛ
BITLSHIFT
engineering -
БИТ.СДВИГП
BITRSHIFT
engineering -
ВОСЬМ.В.ДВ
OCT2BIN
engineering -
ВОСЬМ.В.ДЕС
OCT2DEC
engineering -
ВОСЬМ.В.ШЕСТН
OCT2HEX
engineering -
ДВ.В.ВОСЬМ
BIN2OCT
engineering -
ДВ.В.ДЕС
BIN2DEC
engineering -
ДВ.В.ШЕСТН
BIN2HEX
engineering -
ДЕЛЬТА
DELTA
engineering -
ДЕС.В.ВОСЬМ
DEC2OCT
engineering -
ДЕС.В.ДВ
DEC2BIN
engineering -
ДЕС.В.ШЕСТН
DEC2HEX
engineering -
ДФОШ
ERFC
engineering -
ДФОШ.ТОЧН
ERFC.PRECISE
engineering -
КОМПЛЕКСН
COMPLEX
engineering -
МНИМ.ABS
IMABS
engineering -
МНИМ.COS
IMCOS
engineering -
МНИМ.COSH
IMCOSH
engineering -
МНИМ.COT
IMCOT
engineering -
МНИМ.CSC
IMCSC
engineering -
МНИМ.CSCH
IMCSCH
engineering -
МНИМ.EXP
IMEXP
engineering -
МНИМ.LN
IMLN
engineering -
МНИМ.LOG10
IMLOG10
engineering -
МНИМ.LOG2
IMLOG2
engineering -
МНИМ.SEC
IMSEC
engineering -
МНИМ.SECH
IMSECH
engineering -
МНИМ.SIN
IMSIN
engineering -
МНИМ.SINH
IMSINH
engineering -
МНИМ.TAN
IMTAN
engineering -
МНИМ.АРГУМЕНТ
IMARGUMENT
engineering -
МНИМ.ВЕЩ
IMREAL
engineering -
МНИМ.ДЕЛ
IMDIV
engineering -
МНИМ.КОРЕНЬ
IMSQRT
engineering -
МНИМ.ПРОИЗВЕД
IMPRODUCT
engineering -
МНИМ.РАЗН
IMSUB
engineering -
МНИМ.СОПРЯЖ
IMCONJUGATE
engineering -
МНИМ.СТЕПЕНЬ
IMPOWER
engineering -
МНИМ.СУММ
IMSUM
engineering -
МНИМ.ЧАСТЬ
IMAGINARY
engineering -
ПОРОГ
GESTEP
engineering -
ПРЕОБР
CONVERT
engineering -
ФОШ
ERF
engineering -
ФОШ.ТОЧН
ERF.PRECISE
engineering -
ШЕСТН.В.ВОСЬМ
HEX2OCT
engineering -
ШЕСТН.В.ДВ
HEX2BIN
engineering -
ШЕСТН.В.ДЕС
HEX2DEC
engineering -
КУБЗНАЧЕНИЕ
CUBEVALUE
cube -
КУБМНОЖ
CUBESET
cube -
КУБПОРЭЛЕМЕНТ
CUBERANKEDMEMBER
cube -
КУБСВОЙСТВОЭЛЕМЕНТА
CUBEMEMBERPROPERTY
cube -
КУБЧИСЛОЭЛМНОЖ
CUBESETCOUNT
cube -
КУБЭЛЕМЕНТ
CUBEMEMBER
cube -
КУБЭЛЕМЕНТКИП
CUBEKPIMEMBER
cube -
ЕЛОГИЧ
ISLOGICAL
information -
ЕНД
ISNA
information -
ЕНЕТЕКСТ
ISNONTEXT
information -
ЕНЕЧЁТ
ISODD
information -
ЕОШ
ISERR
information -
ЕОШИБКА
ISERROR
information -
ЕПУСТО
ISBLANK
information -
ЕССЫЛКА
ISREF
information -
ЕТЕКСТ
ISTEXT
information -
ЕФОРМУЛА
ISFORMULA
information -
ЕЧЁТН
ISEVEN
information -
ЕЧИСЛО
ISNUMBER
information -
ИНФОРМ
INFO
information -
ЛИСТ
SHEET
information -
ЛИСТЫ
SHEETS
information -
НД
NA
information -
ТИП
TYPE
information -
ТИП.ОШИБКИ
ERROR.TYPE
information -
Ч
N
information -
ЯЧЕЙКА
CELL
information -
ВЕБСЛУЖБА
WEBSERVICE
web -
КОДИР.URL
ENCODEURL
web -
ФИЛЬТР.XML
FILTERXML
web -
БДДИСП
DVAR
dataBase -
БДДИСПП
DVARP
dataBase -
БДПРОИЗВЕД
DPRODUCT
dataBase -
БДСУММ
DSUM
dataBase -
БИЗВЛЕЧЬ
DGET
dataBase -
БСЧЁТ
DCOUNT
dataBase -
БСЧЁТА
DCOUNTA
dataBase -
ДМАКС
DMAX
dataBase -
ДМИН
DMIN
dataBase -
ДСРЗНАЧ
DAVERAGE
dataBase -
ДСТАНДОТКЛ
DSTDEVP
dataBase -
ДСТАНДОТКЛП
DSTDEV
dataBase -
LET
LET
insider -
ЛЯМБДА
LAMBDA
insider





































 8,43 — количество с ячейками, строкамиhakervanya
8,43 — количество с ячейками, строкамиhakervanya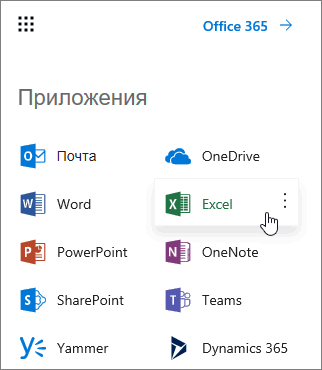
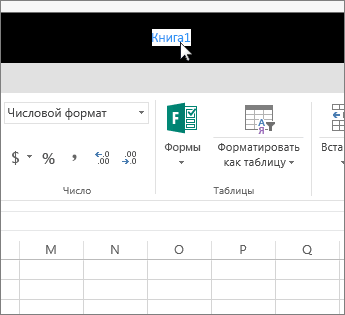
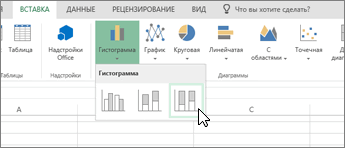
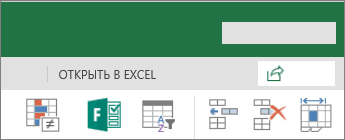

 где нужно вставить левой кнопкой мыши.
где нужно вставить левой кнопкой мыши.