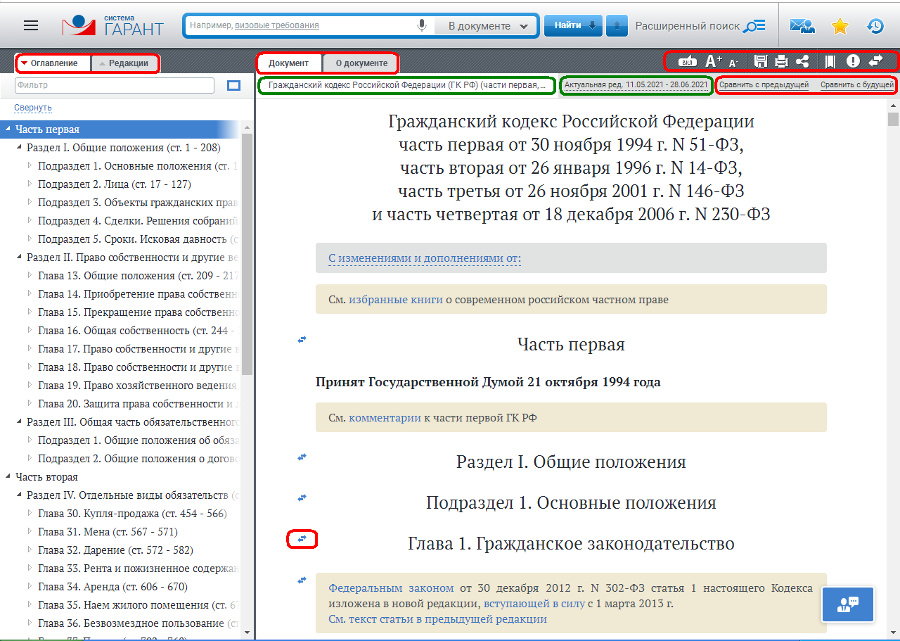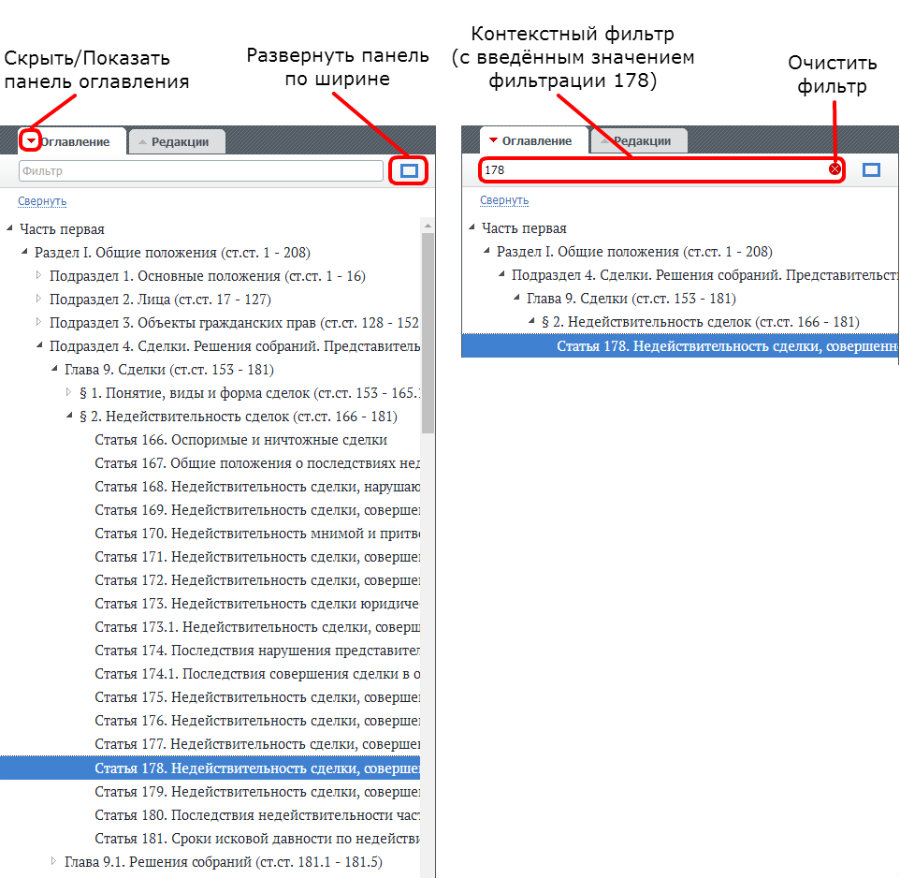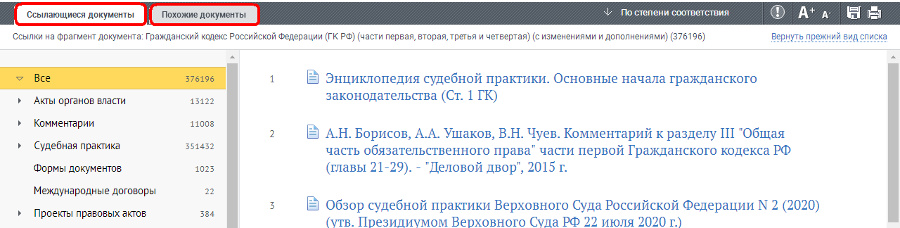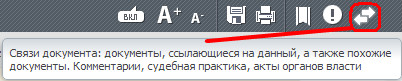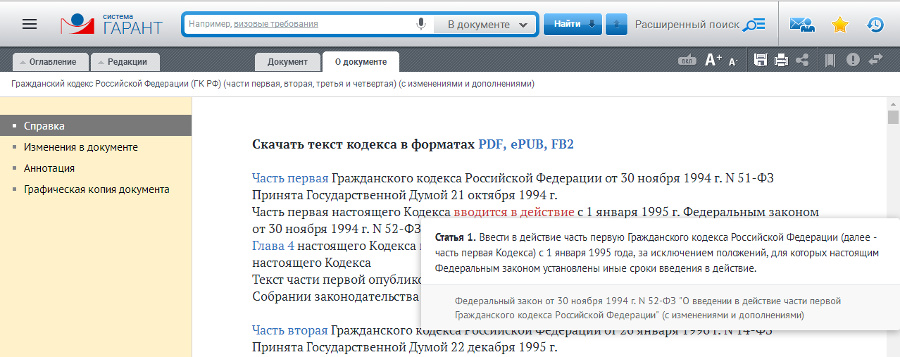Обновлено: 16.04.2023
15. Для того чтобы снять выделение с найденных в тексте фрагментов, требуется:
— Щелкнуть правой кнопкой мыши и снять отметку с команды Подсвечивать найденный контекст
16. Для того чтобы получить список, состоящий только из материалов судебной практики по интересующему вопросу, можно воспользоваться:
— Поискам по реквизитам
17. Для анализа изменений в интересующей области права за определенный период времени, нужно:
— Перейти в Основном меню по ссылке ПРАЙМ. Обзор изменений законодательства
Для просмотра всех документов, поставленных на контроль, нужно
— Нажать кнопку Моя информация и выбрать Документы на контроле
19. Для того чтобы Базовый поиск осуществлялся только среди аналитических материалов, нужно:
1. выбрать на панели Базового поиска вкладку Комментарии
Если в официальном источнике опубликования документа обнаружена опечатка, то в списке гарант
— размещение специальной юридический комплект об этом
Если с помощью машины времени системы гарант перейти в редакцию документа на заданную дату то другие документы открываемые из его текста будут представлены
-в редакциях, действующих с учетом заданной в машине времени даты
22. Если необходимо получить информацию о том, какие документы изменятся в интересующий вас период времени, лучше воспользоваться:
1. Правовым календарем системы гарант
23. Если в документе происходили юридически значимые изменения, то узнать о них можно с помощью:
1. специального значка, расположенного слева от измененного фрагмента
24. Если при изучении документа встретился неизвестный термин на испанском языке, получить его перевод поможет:
— Толковый словарь системы Гарант
25. Если при вводе запроса в поле контекстного фильтра Поиска по ситуации была допущена опечатка, то:
— Шрифт введенного контекста станет красным
26. Если нужно оставить в списке только документы определенного вида информации, нужно:
— Провести анализ списка
— Воспользоваться одним из предустановленных фильтров или создать собственный
27. Если необходимо найти нормативный документ, реквизиты которого не известны, лучше:
— Воспользоваться Базовым поиском
Журнал работы системы Гарант – это
— Архив просмотренных документов и сделанных запросов, сформированный за все сеансы работы в течение определенного количества дней
29. Значок, напоминающий о включении машины времени:
— Содержит указанные даты, по состоянию на которую открыт документ
— Позволяет выключить машину времени
30. Интерактивные путеводители системы ГАРАНТ позволяют:
— быстро перейти к типовым формам кадровых документов
— получить разъяснения и комментарии по применению общего плана счетов БУ
31. Контекстный фильтр Поиска по ситуации удобен тем, что он:
— Позволяет ввести только основу слова, а система самостоятельно учитывает возможные окончания и подбирает подходящие ситуации
— Пройти бесплатное обучение по работе с системой ГАРАНТ
— Получить разрешенные к распространению документы, отсутствующие в установленном у него комплекте
— Обращаться за индивидуальными правовыми консультациями
Какие виды правовой информации содержатся в системе гарант?
— Индивидуальные правовые акты
34. Каким образом можно получить информацию о новых поступлениях книг и периодических изданий в установленном у вас комплекте системы ГАРАНТ?
1. Выбрать в расширенном меню кнопки помощь команду горячая информация
Какую информацию можно отобрать в полученном списке с помощью предустановленных фильтров системы ГАРАНТ?
2. интерактивные схемы
36. Меню операций с фрагментом позволяет:
1. устанавливать закладку на фрагмент документа
2. строить список консультаций…
37. Начать работу с Правовым календарем системы ГАРАНТ можно с помощью:
1. Поиска по реквизитам
Обзор изменений законодательства можно построить с учетом
-вида правовой информации
39. Ознакомиться с содержанием выпусков информационно-аналитического издания «Вести Гаранта» можно:
Основное меню системы ГАРАНТ позволяет
— Приступить к Поиску по ситуации
— Перейти к федеральному налоговому календарю
41. Открыть карточку Поиска по ситуации можно с помощью:
— Одноименной ссылки в Основное меню
42. Ознакомиться с курсом валют можно:
— в разделе бизнес справки основного меню
43. Ознакомиться с содержанием выпусков информационно-аналитического издания «Вести Гаранта» можно:
Перейти к графической копии официальной публикации документа можно с помощью
-соответствующей команды на панели задач
-одноименной ссылки в тексте документа
Перейти к работе с машиной времени в системе гарант можно с помощью кнопки
— изменения в документе
46. Поиск по источнику опубликования позволяет найти статью, если:
— Известен источник и дата публикации
При копировании фрагмента текста документа в формат ворд система автоматически добавит в виде гиперссылок
— название документа
-главы
-статьи
48. При поиске контекста в тексте документа системы ГАРАНТ можно:
— Перемещаться по фрагментам, содержащим введенный контекст
— Видеть количество вхождений введенного контекста
49. При работе с нормативными документами в системе ГАРАНТ можно:
— Ставить их на контроль
— Пересылать их по электронной почте
— Знакомиться с графическими копиями официальных публикаций
50. При работе со списком документов, можно:
— Сокращать построенный список, удаляя из него выделенные документы
— Сохранять отдельные документы списка
51. При открытии утратившего сиу документа, пользователь:
— Увидит в основном окне специальный предупреждающий знак
С помощью поиска по ситуации можно найти
— нормативные документы
-формы документов
-материалы судебной практики
Справку к документу можно
-распечатать
-послать по мылу
-сохранить в файл
С помощью вкладки Справка к списку можно получить информацию
— О способе получения списка
77. С помощью кнопки Моя информация на панели инструментов можно перейти:
— К сохраненным документам
— К индивидуальной новостной ленте
— К полученным консультациям
78. С помощью кнопки Отмена в карточке Поиска по источнику опубликования можно:
— Закрыть карточку поиска
79. С помощью ссылок, расположенных в тексте документа системы Гарант, можно перейти:
— К другому документу
— К списку документов
— К другому фрагменту данного документа
80. Уточнить полученный список документов можно с помощью:
-Поиска по реквизитам
Функцией применить фильтр
В папку мои документы можно сохранить
– как списки так и отдельные документы
В системе гарант можно
— сам-но настраивать осн меню…
-знакомиться с правовыми …
7. В системе Гарант при работе с папками, созданными пользователем, можно изменить:
-примечание к папке
— дату создания к папке
8. В списке, полученном в результате Базового поиска:
— Отображаются как названия документов, так и фрагменты, максимально соответствующие запросу
— Документы сортируются по степени соответствия запросу
9. В разделе Налоги, бухучет Основного меню можно найти:
— Разъяснения к налоговому кодексу, изданные Минфином и ФНС России
— Комментарии к положениям по бухгалтерскому учету
— Формы учета и отчетности в формате ворд и эксель
10. Вкладка Редакции позволяет:
— Перейти к списку всех имеющихся у документа редакций
— Приступить к наглядному сравнению любых двух редакций документа
— Построить обзор изменений документа
11. В справке к документу содержится информация:
— О дате публикации документа
— Об источниках публикации документа
10. В списке, полученном в результате Базового поиска:
— отображаются как названия документов, так и фрагменты, максимально соответствующие запросу
— документы сортируются по степени соответствия запросу
11. В разделе Юридические вопросы Основного меню можно найти:
обзоры судебной практики
формы исковых заявлений для юридических лиц
12. В системе ГАРАНТ Поиск по реквизитам можно осуществлять:
— По всему информационному банку
— В текущем списке
13. Где можно найти информацию об издании, в котором был опубликован изучаемый документ?
— На расположенной в нижней части основного окна вкладке СПРАВКА
14. Для того чтобы скопировать выделенный фрагмент в документ формата MS-Word, требуется:
— Нажать на панели инструментов кнопку Экспорт в MS-Word
15. Для того чтобы снять выделение с найденных в тексте фрагментов, требуется:
— Щелкнуть правой кнопкой мыши и снять отметку с команды Подсвечивать найденный контекст
16. Для того чтобы получить список, состоящий только из материалов судебной практики по интересующему вопросу, можно воспользоваться:
— Поискам по реквизитам
17. Для анализа изменений в интересующей области права за определенный период времени, нужно:
— Перейти в Основном меню по ссылке ПРАЙМ. Обзор изменений законодательства
Есть ошибка, но Эльвин на компе препода посмотрел, где она. Можно считать, что это тест на 5.00.
1. Укажите номера статей Федерального закона от 3 июля 2016г. № 305-ФКЗ, в текстах которых законодателем, по-видимому, была допущена опечатка:
2. В ст. 45 ГПК РФ есть гипертекстовая ссылка на список законов. Отметьте, что из указанного ниже есть в этом .
+ Федеральный закон от 18 июня 2001 г. N. 77-ФЗ «О предупреждении распространения туберкулеза в РФ»
+ Семейный кодекс РФ от 29 декабря 1995 г. № 223-ФЗ
3. Найдите редакцию Федерального закона от 27 июля 2006 г. № 149-ФЗ «Об информации, информационных техно. действовавшую 5 мая 2018 года. Каков диапазон действия этой редакции?
Эльвин ответил: с 01.05.2018 по 01.07.2018 НО ЭТО НЕПРАВИЛЬНЫЙ ОТВЕТ
4. Постройте список документов судебной практики, ссылающихся на статью 782 ГК РФ. С помощью уточняющих ф. постановления Арбитражного суда Уральского округа за 2016 год по ключевой теме «неосновательное обогащение»
5. Укажите документы, присутствующие в списке похожих документов к Постановлению Конституционного Суда РФ от .
– Постановление Конституционного Суда РФ от 10 октября 2013 г. № 20-П
– Постановление Конституционного Суда РФ от 19 апреля 2016 г. № 12-П
+ Постановление Конституционного Суда РФ от 18 сентября 2014 г. № 23-П
+ Постановление Конституционного Суда РФ от 8 февраля 2018 г. № 7-П
6. Гражданин В. 10 июля 2016 года попытался совершить мелкое хищение из магазина на общую сумму 574 рубля. К.. назначены в соответствии с законом при привлечении В. к административной ответственности?
7. Информацию об официальном опубликовании документа можно посмотреть на вкладке
+ О документе раздела Справка
8. В каком номере «Российской газеты» был опубликован Федеральный конституционный законот 30 мая 2001 г. . о чрезвычайном положении»?
9. В окне Сравнение редакций можно:
+ выбрать для сравнения любые две редакции
+ сохранить только изменения документа в виде таблицы в файл
– поставить закладку на фрагмент в тексте
10. Документ в системе ГАРАНТ можно
+ сохранить в файл
+ поставить на контроль
– переслать по электронной почте непосредственно из системы
11. Персональное извещение об изменении документа, поставленного на контроль, будет получено, если
+ ведомственный нормативный акт прошел процедуру государственной регистрации
+ документ вступил в силу
– добавились новые судебные решения, ссылающиеся на документ
12. Когда введен в действие Уголовный кодекс РФ?
+ 1 января 1997 года
13. С помощью кнопки Связи фрагмента в тексте документа можно:
+ построить список судебной практики, ссылающейся на фрагмент
– создать ссылку на фрагмент документа
+ построить список комментариев, ссылающихся на фрагмент
1. Когда введен в действие Уголовный кодекс РФ?
+ 1 января 1997 года
2. Для просмотра всех документов, поставленных на контроль, нужно:
+ обратиться к папке Избранное
3. Постройте список докуметов судебной практики, ссылающихся на статью 782 ГК РФ. С помощью уточняющих фильтров выберите постановления Арбитражного суда Уральского округа за 2016 год по ключевой теме «неосновательное обогащение». Укажите число/количество документов <…>
4. С помощью кнопки Связи фрагмента в тексте документа можно:
+ построить список комментариев, ссылающихся на фрагмент
+ построить список судебной практики, ссылающейся на фрагмент
5. О каком номере «Российской газеты» был опубликован Федеральный конституционный закон от 30 мая 2001 г. № 3-ФКЗ «О чрезвычайном положении»?
6. Юридический комментарий, приведенный в тексте документа системы ГАРАНТ:
+ позволяет узнать о противоречиях положениям нормативного акта больше юридической силы
+ указывает на наличие возможных опечаток в официальной публикации документа
+ информирует о наличии в системе ГАРАНТ других документов, регулирующих данный (?)
7. Справку к документу можно:
+ сохранить в файл
8. В ст. 1 ГК РФ есть гипертекстовая ссылка на список законов. Отметьте, что из <…>
+ Кодекс внутреннего водного транспорта РФ от 7 марта 2001 N 24-ФЗ
+ ФКЗ от 30 января 2002 г. № 1-ФКЗ «О военном положении».
9. Укажите документы, присутствующие в списке похожих документов к Постановлению Конституционного Суда РФ (к какому-то конкретному)
+ Постановление Конституционного Суда РФ от 18 сентября 2014 г. № 23-П
+ Постановление Конституционного Суда РФ от 8 февраля 2018 г. № 7-П
10. Чтобы найти редакцию документа, действующую на определенную дату, нужно выбрать:
+ Поиск редакции на дату
11. Гражданин В. 10 июля 2016 года пытался совершить мелкое хищение из магазина <…> назначены в соответствии с законом при привлечении В. к административной ответственности:
12. Найдите редакцию Федерального закона от 26 октября 2002 г. № 127-ФЗ «О несостоятельности (банкротстве)». Каков диапазон действия этой редакции?
+ с 01.07.2017 по 29.07.2017
13. Укажите номер статьи Федерального закона от 29 июня 2105 г. № 154-ФЗ, в тексте которой законодателем <…>
1. Найдите редакцию Федерального закона от 7 февраля 2011г. №2 3-ФЗ «О полиции», действующую 28 июня 2017. Каков диапазон действия этой редакции?
+ с 09.05.2017 по 28.06.2017
2. Укажите номера статей Федерального закона от 3 июля 2016г. № 305-фз, в текстах которого, по-видимому, была допущена опечатка:
3. Гражданин В. 10 июля 2016 года попытался совершить мелкое хищение из магазина на общую сумму 574 рубля. Какие виды наказания могли быть назначены в соответствии с законом при привлечении В. к административной ответственности?
4. Укажите документы , присутствующие в списке похожих документов к Постановлению Пленума Высшего Арбитражного Суда РФ от 25 декабря 2013г № 99 « О процессуальных сроках».
— Постановление Пленума Высшего Арбитражного Суда РФ от 12 июля 2012г № 43
+Постановление Пленума Высшего Арбитражного Суда РФ от 28 мая 2009 №36
+Постановление Пленума Верховного Суда РФ от 17 февраля 2011 №12
— Постановление Пленума Верховного Суда РФ от 12 октября 2006 №55
5. В каком номере «Российской газеты» был опубликован Федеральный конституционный закон от 5 февраля 2014г № 3-ФКЗ « О Верховном Суда РФ»?
6. Информацию об официальном опубликовании документа можно посмотреть на вкладке
+ О документе в разделе Аннотация
7. Юридическая обработка документов системы ГАРАНТ включает в себя:
+ составление краткого обзора документа (аннотации)
— добавление юридических комментариев
+ подключение Справки к документу
8. Какие документ можно поставить на контроль?
+ проекты актов органов власти
+ любой нормативный документ в действующей редакции
9. Что бы найти редакцию документа, действующую на определенную дату, нужно воспользоваться командой:
+ поиск по редакции на дату
10. Перейти к списку судебных решений, ссылающихся на конкретную статью изучаемого документа, можно с помощью:
+ кнопки Связи фрагмента в текст документа
11. Когда введен в действие Бюджетный кодекс РФ?
+ 1 января 2000 года
12. Постройте список документов судебной практики, ссылающихся на статью 282.1 УК РФ. С помощью уточняющих фильтров отберите из этого списка решения Московского городского суда за период с 01.01.2015 по 31.12.2017. Выпишите их количество:
13. В ст 1 ГК РФ есть гиперссылка на список законов. Отметьте, что из указанного есть в том списке:
ТЕСТ 3 НА 5.00 от Маркаряна Михаила. 2017-2018 уч. год. Вариант 3
1. Найдите редакцию Федерального закона от 27 июля 2006 г. №149-ФЗ «Об информации, информационных технологиях и о защите информации», действовавшую 5 мая 2015 года. Каков диапазон действия этой редакции?
+с 01.05.2015 по 30.06.2015
2. При работе с документом в системе ГАРАНТ можно
–поделиться им в соцсеточках
– добавить в его текст собственный комментарий
+установить на него закладку
3. Укажите номера статей Гражданского кодекса РФ, в тексте которых законодателем, по-видимому, была допущ.
4. Перейти к списку судебных решений, ссылающихся на конкретную статью изучаемого документа, можно с помощью
+кнопки Связи фрагмента в тексте документа
5. Какое наказание в виде лишения свободы полагалось за совершение террористического акта в составе организованной группы лиц 19 июля 201.. года?
+от десяти до двадцати лет
6. В ст. 1 ГК РФ есть гипертекстовая ссылка на список законов. Отметьте, что из указанного ниже есть в этом списке.
+ Кодекс внутреннего водного транспорта Российской Федерации от 7 марта 2001г. №24-ФЗ
+ Федеральный конституционный закон от 30 января 2002г. N 1-ФКЗ «О военном положении»
– Уголовно-процессуальный кодекс Российской Федерации от 18 декабря 2001г. N 174-ФЗ
7.Чтобы найти редакцию документа, действующую на определенную дату, нужно воспользоваться командой
–сравнить выбранные редакции
+ Поиск редакции на дату
8. В каком номере «Российской газеты» был опубликован Федеральный конституционный закон от 30 мая 2001 г. N 3-ФКЗ «О чрезвычайном положении»?
9. Информацию о дате вступления в силу документа можно посмотреть на вкладке
– О документе в разделе Аннотация
+ О документе в разделе Справка
10. Укажите документы, присутствующие в списке похожих документов к Постановлению Пленума Высшего Арбитражного Суда РФ от 25 декабря . № 99 «О процессуальных сроках»
+Постановление Пленума Высшего Арбитражного Суда РФ от 28 мая 2009 г. № 36
+Постановление Пленума Высшего Арбитражного Суда РФ от 17 февраля 2011 г. № 12
– Постановление Пленума Высшего Арбитражного Суда РФ от 12 октября 2006 г. № 55
– Постановление Пленума Высшего Арбитражного Суда РФ от 12 июля 2012 г. № 43
11. Для просмотра всех документов, поставленных на контроль, нужно
+ обратиться к папке Избранное
12. Постройте список документов судебной практики, ссылающихся на статью 709 ГК РФ. С помощью уточняющих фильтров отберите из этого списка . постановления Арбитражного суда Московского округа по ключевой теме «неустойка» за 2017 год. Впишите их количество:
13. Когда введен в действие Бюджетный кодекс РФ?
+ 1 января 2000 года
ТЕСТ 3 НА 5.00 от Катрышевой Екатерины. 2017-2018 уч. год. Вариант 2
1. В справке к документу содержится информация:
+ о дате опубликования документа
— о дате подключения документа в систему
+ об источнике опубликования документа
2. Перейти к списку судебных решений, ссылающихся на весь изучаемый документ, можно с помощью:
+ кнопки связи документа панели инструментов
3. Для просмотра всех документов, поставленных на контроль, нужно:
+ обратиться к папке избранное
4. Для получения списка всех редакций документа необходимо:
+ открыть документ и выбрать вкладку редакции
5. В системе ГАРАНТ можно:
+ поставить на контроль
+ распечатать
+ сохранить файл
— переслать по электронной почте непосредственно из системы
6. Укажите документы, присутствующие в списке похожих документов к Постановлению Конституционного Суда РФ от 1 июля 2014г. №20-П:
+ Постановление Конституционного Суда РФ от 17 июля 2014г. №22-П
— Постановление Конституционного Суда РФ от 10 октября 2013 г. №20-П
+ Постановление Конституционного Суда РФ от 18 сентября 2014г. №23-П
— Постановление Конституционного Суда РФ от 19 апреля 2016г. №12-П
7. В каком номере «Российской газеты» был опубликован Федеральный конституционный закон от 7 февраля 2011г. N 1-ФКЗ «О судах общей юрисдикции в Российской Федерации»?
8. Укажите номера статей Федерального закона от 3 июля 2016г. № 305-ФКЗ, в текстах которых законодателем, по-видимому, была допущена опечатка:
9. Какой максимальный штраф мог бы быть наложен на юридическое лицо за нарушение особых требований и правил розничной продажи алкогольной продукции, если правонарушение произошло 6 января 2017 года?
+ сто тысяч рублей
10. В ст. 1 ГК РФ есть гипертекстовая ссылка на список законов. Отметьте, что из указанного ниже есть в этом списке.
+ Кодекс внутреннего водного транспорта Российской Федерации от 7 марта 2001г. №24-ФЗ
+ Федеральный конституционный закон от 30 января 2002г. N 1-ФКЗ «О военном положении»
— Уголовно-процессуальный кодекс Российской Федерации от 18 декабря 2001г. N 174-ФЗ
11. Когда введен в действие Кодекс торгового мореплавания РФ?
+ 1 мая 1999 года
12. Найдите редакцию Федерального закона от 7 февраля 2011г. № 3-ФКЗ «О полиции», действующую 28 июня 2017 года. Каков диапазон действия этой редакции?
+ с 09.06.2017 по 28.06.2017
13. Постройте список документов судебной практики, ссылающихся на статью 159 УК РФ. С помощью уточняющих фильтров отберите из этого списка приговоры Московского городского суда по ключевой теме «договор купли-продажи квартиры». Впишите их количество.
В системе КонсультантПлюс сохранить найденную информацию можно разными способами.
Печать документа
можно распечатать весь документ или любой его фрагмент
из списка документов можно распечатать названия выбранных документов или выбранные поля: название документа, текст документа, источник публикации, примечание к документу и т.д.
можно задать свои параметры для печати: выбрать тип, стиль и размер шрифта
чтобы задать свои параметры для печати, нужно нажать на кнопку , выбрать «Настройки шрифта» и в появившемся окне вкладку «Шрифт для печати»
можно распечатать текст документа без примечаний КонсультантПлюс
используя опцию «Предварительный просмотр» можно посмотреть, как будет выглядеть документ на печати
можно предварительно посчитать, сколько страниц потребуется для печати
Экспорт в Word
можно скопировать весь документ или его отдельные фрагменты
чтобы скопировать отдельный фрагмент, его надо предварительно выделить
скопировать документ в Word можно:
— из окна со списком документов (скопируется только название документа)
— из текста документа (если интересует конкретный фрагмент, выделите его)
— из окна оглавления (будет скопирован текст выбранной структурной единицы: статьи, главы, раздела)
можно экспортировать текст в уже открытый документ или создать новый
опция «Добавить информацию об источнике» позволяет одновременно с текстом скопировать в Word и реквизиты документа
опция доступна только при копировании отдельного фрагмента документа и появляется после нажатия на кнопку «Экспорт в Word»
Сохранение в файл
в файл можно сохранить весь текст документа или отдельные его фрагменты
сохранить документ можно из текста или из списка документов
при сохранении документа из списка есть возможность задать параметры для сохранения – выбрать, что сохранять: название документа, источник публикации, примечание к документу и т.д.
документы можно сохранять в различных форматах: RTF, UNICODE, PDF, EPUB, HTML, FB2, XML, DOCX
Отправка по электронной почте
Маркеры в тексте документа
позволяют делать цветные пометки в тексте документа
пометки сохраняются при экспорте в Word и при печати, автоматически переносятся в новые редакции документа
можно выбрать цвет маркера
предусмотрен поиск пометок по цвету
все документы, в которых были проставлены пометки, автоматически добавляются в папку «Помеченные документы» в «Избранном» (вкладка «Закладки и Документы»)
документ из папки откроется на первой пометке
если из текста убрать все пометки, то документ автоматически будет удален из папки
Примеры с решением к уроку 1 »
Примеры для самостоятельной работы к уроку 1 »
* примеры рассчитаны на использование систем КонсультантПлюс, установленных в учебных классах вузов
Рассмотрим возможности работы с документом в интернет-версии системы ГАРАНТ на примере Гражданского кодекса РФ. Откроем документ.
Большую часть экрана занимает текст. В специальных вкладках содержится дополнительная информация.
В верхней части экрана в тексте документа отображается Панель документа. На ней размещается название документа (это позволяет всегда видеть, с какими документами вы работаете) и дата начала действия текущей редакции. Также на Панели документа отображается контекстно-зависимый функционал. Для нормативных актов с редакциями это возможность мгновенно сравнить актуальную редакцию с будущей или предыдущей, для комментариев – возможность оценить материал. Если мы находимся в устаревшей редакции, Панель документа окрашивается в красный цвет, предупреждая нас об опасности применения устаревшей информации. Для будущей редакции цвет будет зеленым.
Перед подключением в систему ГАРАНТ каждый документ проходит тщательную юридическую обработку, благодаря которой работа с ним становится простой и максимально комфортной. Одним из элементов юридической обработки является различное цветовое выделение элементов текста. Черный цвет шрифта – это основной текст, а ссылки на актуальные документы и на комментарии юристов Компании «Гарант» – синие.
Комментарии в системе ГАРАНТ встречаются двух видов: информационные, указывающие на наличие изменений в документе, и аналитические, предоставляющие доступ к аналитическим и консультационным материалам системы ГАРАНТ. По умолчанию все комментарии в тексте отображены. Чтобы скрыть их, нажмите кнопку «Вкл»/«Выкл». Надпись на данной кнопке означает текущее состояние видимости комментариев а тексте.
Очень многие документы имеют объемное содержание, ориентироваться в котором бывает достаточно сложно. Быстро найти нужную статью, главу или раздел вам поможет оглавление. При необходимости оглавление можно развернуть или скрыть. Для перехода к нужной статье введите её номер в поле фильтра.
Если при работе с документом потребовалось найти в нем определенное слово или словосочетание просто введите его в строку Базового поиска. При наличии в тексте искомого контекста он будет подсвечен цветом и количество вхождений будет отображено в поисковой строке.
Изучение применения документа или его фрагментов невозможно представить без анализа его взаимосвязей с другими правовыми актами и аналитическими материалами. Чтобы найти их в системе нажмите на расположенную слева от интересующего фрагмента кнопку «Показать связи фрагмента». Результат показан на следующем рисунке.
Обратите внимание на вкладку «Похожие документы». С её помощью можно получить список материалов, близких по тематике и содержанию к рассматриваемому фрагменту.
Чтобы построить список документов, связанных со всем документом, воспользуйтесь соответствующей кнопкой на панели инструментов документа.
Весь функционал представлен на Панели инструментов документа.
Если при работе с документом вас заинтересовал определенный фрагмент, установите на нём закладку , чтобы впоследствии вернуться к его изучению. Для этого прокрутите текст таким образом, чтобы нужный вам фрагмент был в верхней части окна просмотра, и нажмите кнопку «Добавить закладку». Если в дальнейшем вы захотите обратиться к любой из ранее установленных закладок, нажмите на панели инструментов кнопку «Избранное» и выберите раздел «Закладки».
В хранилище закладок вы можете создавать вложенные папки. Использование папок позволит вам создать собственные аналитические подборки правовых и информационных материалов по интересующим вас вопросам.
Чтобы важные для вас документы были всегда у вас под рукой, сохраните их в специальной папке «Мои документы на главной». Эта папка отображается в профессиональном меню на Главной странице (раздел «Мои документы»).
Текст документа, с которым вы работаете в интернет-версии системы ГАРАНТ, можно сохранить в редакторе MS Word или распечатать. Соответствующие кнопки находятся на панели инструментов.
Для того чтобы всегда быть в курсе изменений, происходящих в интересующем документе, поставьте документ на контроль , и система будет автоматически предупреждать вас об этом. Как только документ изменится, на экране появится специальное предупреждение. Список поставленных на контроль документов можно увидеть в соответствующем разделе папки «Избранное». Изменившиеся нормативные акты выделены жирным шрифтом до момента их просмотра. Кнопка «Только изменившиеся» позволяет быстро отобрать их из общего списка. Если вы хотите получать уведомления об изменении статуса поставленных на контроль документов на свою электронную почту, зайдите в Личный кабинет и оформите подписку на рассылку «Изменение документов на контроле».
В левой части экрана на панели навигации вы можете отобразить список редакций документа.
Иногда при работе с документом может понадобиться дополнительная информация о нём. Получить эти сведения можно, выбрав вкладку «О документе».
- В разделе «Справка» можно узнать, кем и когда был принят документ, дату и источник его опубликования. Здесь же указываются сроки вступления документа в силу и имеются отсылки на изменяющие нормативные акты.
- В разделе «Изменения в документе» можно мгновенно перейти к списку документов, которые вносили изменения в текст документа.
- Краткая «Аннотация» позволит вам сэкономить время и быстро ознакомиться с сутью документа.
- Раздел «Графическая копия документа» приведет вас к графической копии официальной публикации документа.
Обратите внимание. Если вы изучаете список документов по запросу (например, список судебной практики), вы можете не возвращаться к списку, а переходить по документам списка непосредственно из текста нажатием клавиш Ctrl + стрелка вправо (следующий документ) и Ctrl + стрелка влево (предыдущий документ).
Читайте также:
- Спидометр программа для айфона
- 1с при создании документа заполнять реквизиты
- Как сделать коллаж из фото на компьютере в paint
- Как сделать visual studio по умолчанию
- Как в ворде написать на обратной стороне листа
Как создать форму анкеты или фирменный бланк в Ворде
В любой организации всегда нужны формы бланков — заявлений, анкет, карточек учета, и тому подобны документов. Только многие делопроизводители и кадровики даже не подозревают, что они могут сами легко создать и распечатать практически любую форму, анкету или карточку учета. И ничего кроме текстового редактора Ворд и принтера им не нужно. Многие организации заказывают эти бланки в типографиях и платят за это не малые деньги. А необходимо просто загрузить бланк или форму, и создать шаблон многоразового использования, который всегда можно подкорректировать под нужды организации. Как создать бланк в word, мы сейчас рассмотрим на примере.
Создание бланка в Word
Прежде, чем создавать шаблон бланка, необходимо научиться создавать разделительные линии, уметь выравнивать текст, изменять межстрочный интервал, настроить программу на авто проверку орфографии, устанавливать необходимые шрифты, и создавать колонтитулы.
Для того чтобы создать бланк нам необходимо сначала выбрать его из списка готовых шаблонов. Это намного ускорит и облегчит нашу задачу.
- Щелкните по кнопке «Office ».
- В открывшемся меню выберите запись Создать .
- В следующем окне выберете бланк.
- Нажмите кнопку внизу справа – Загрузить .
- У вас загрузиться документ, который вам необходимо подкорректировать под ваши нужды и сохранить его.
- Опять жмем на кнопке « Office ».
- В открывшемся меню выберите запись Создать .
- В следующем окне выберете форму.
- Для примера выберем форму Заявления .
В формах программы Word возможны три вида полей:
- Текстовые поля для ввода строк текста,
- Флажки указывают на положительный или отрицательный ответ на вопрос. Для этого надо просто щелкнуть по флажку мышкой и в параметрах флажка выбрать Состояние по умолчанию – Установлен .
Можно просто создать бланки для заполнения их вручную, а можно заполнять их прямо на компьютере со слов и документов посетителей. Это уже , как вам удобнее.
Формы Анкет и Тестов очень хороши для преподавателей школ.
Примечание
При загрузке бланков и форм, необходимо подключиться к Интернету.
Надеюсь, что создание бланка в word вам очень пригодиться в работе.
Где находится справка по различным продуктам в Office 2016?
Нужна помощь с определенной функцией? Вызвать справку по продукту можно тремя способами.
Введите запрос в поле Что вы хотите сделать? Из результатов поиска вы сможете быстро перейти к нужной функции или действию. Чтобы получить справку по своему поисковому запросу, выберите параметр Получить справку: .
Справку также можно вызвать из меню Файл. В любом приложении Office откройте меню Файл и в правом верхнем углу нажмите знакомую кнопку ?.
Вы также можете в любой момент открыть окно справки с помощью клавиши F1 из приложения Office, в котором работаете.
Добавление ярлыка справки на панель быстрого доступа
Чтобы ярлык справки был всегда под рукой, можно добавить его на панель быстрого доступа. Вот как это сделать.
В меню Файл последовательно выберите пункты Параметры и Панель быстрого доступа.
В раскрывающемся списке с текстом Выберите команды из выберите Все команды.
В списке команд выберите команду Справка, чтобы добавить ее на панель быстрого запуска.
Нажмите кнопку Добавить.
После этого нажмите кнопку ОК. Ярлык для справки будет добавлен на панель быстрого доступа в левом верхнем углу.
Создание текста справки к полям
Для удобства пользователей формы к каждому полю можно добавить текст справки, который будет отображаться в строке состояния окна Word или выходить при нажатии клавиши F1. Для любых полей справка создается одинаково.
В окне установки параметров текстового поля, поля со списком или флажка нажимается кнопка Текст справкии в появившемся окне вводится текст.
Защита формы
Перед распространением формы, разработанной для просмотра и заполнения, ее следует защитить таким образом, чтобы пользователи могли вводить данные только в предназначенные для этого поля.
Во вкладке Разработчик в группе Защитить необходимо нажать кнопку Защитить документ и выбрать команду Ограничить форматирование и редактирование(Рис. 69).
В окне Ограничить форматирование и редактирование в разделе Ограничения на редактирование выбрать параметр Ввод данных в поля форм и нажать кнопку Да, включить защиту.
Создание форм
Первым этапом создания формы является создание и оформление постоянной части. Документ создается и оформляется в обычном порядке. Например, для электронной формы, представленной на рисунке 70, можно создать таблицу, в ней соответствующим образом объединить и разбить ячейки, установить требуемую высоту строк, удалить обрамление границ. Установить параметры шрифта.
Рис.70. Постоянная часть электронной формы
На втором этапе необходимо вставить в форму поля и настроить их параметры (Рис. 71).
Рис.71. Вставка полей в форму
На третьем этапе устанавливается защита формы и после этого форма сохраняется. Форма готова к заполнению (Рис. 72)
Рис. 72. Заполнение формы
Задание по работе
Документы сохранять с указанными ниже именами в своей папке на диске.
Задание 1
1. Создайте документ на основе шаблона Обычный факс (раздел Установленные шаблоны), заполнив соответствующие поля.
2. Сохраните документ с именем Обычный факс.
Задание 2
1. Создайте документ на основе шаблона Обычное письмо, заполнив соответствующие поля.
2. Сохраните документ с именем Обычное письмо.
Задание 3
1. Создайте документ на основе шаблона Изысканное резюме, заполнив соответствующие поля.
2. Сохраните документ с именем Изысканное резюме.
Задание 4
1. Создайте электронную форму в соответствии с образцом (Рис. 73). На образце серым цветом выделены объекты, в которых необходимо использовать поля.
2. Сохраните шаблон с именем Форма_2 в своей папке на диске. На основе шаблона Форма_2 создайте документ, заполнив все поля. Сохраните документ с именем Заявление.
Рис. 73. Образец документа Заявление
Задание 6
1. Создайте электронную форму в соответствии с образцом (Рис. 74). На образце серым цветом выделены объекты, в которых необходимо использовать следующие типы полей:
· факультет – поле со списком: юридический; международного права; экономико-правовой;
· виды работ – поле со списком: контрольная; курсовая; дипломная;
· введите фамилию, имя и отчество студента – текстовое поле;
· введите дату – текстовое поле с датой выдачи задания (формат даты выбрать произвольный);
· введите ФИО – текстовое поле, все буквы прописные, количество символов не более 15;
· выполнение первого, второго, третьего этапа работы – поле флажок;
· текущая дата – поле, в котором автоматически должна отображаться текущая дата;
· для всех остальных полей бланка, предназначенных для заполнения, т.е. п.1, 2, 3, 4 , предусмотреть самостоятельно необходимые типы полей.
2. Сохраните шаблон с именем Форма_1 в своей папке на диске.
3. На основе шаблона Форма_1 создайте документ, заполнив все поля. Сохраните документ с именем Задание.
ЧУО «БИП–институт правоведения»
Факультет Выберите название факультета
«___» _____________ 20__ г.
ЗАДАНИЕ
на Выберите вид работы студента
[Введите фамилию, имя и отчество студента]
1. Тема: Введите название темы
утверждена приказом № ____ от «__» _______________ 20__ г.
2. Срок сдачи законченной работы «__» _______________ 20__ г.
3. Перечень основных вопросов, подлежащих разработке:
4. Перечень материалов, подлежащих предъявлению:
5. Задание выдано [Введите дату]
Студент [Введите ФИО]
Руководитель [Введите ФИО]
| – выполнение первого этапа работы | |
| Текущая дата | – выполнение второго этапа работы |
| – выполнение третьего этапа работы |
Рис. 74. Образец документа Форма_1
Вопросы к лабораторной работе № 9
1. Назначение шаблона.
2. Создание документов на основе имеющихся в Word шаблонах.
3. Создание шаблона на основе существующего документа.
4. Создание нового шаблона на основе существующего.
5. Создание нового шаблона «с нуля».
6. Назначение формы.
7. Типы полей формы.
8. Назначение кнопок на панели инструментов Формы.
9. Проектирование форм.
10. Вставка текстового поля.
11. Вставка поля с раскрывающимся списком.
12. Добавление флажка.
ОГЛАВЛЕНИЕ
ЛАБОРАТОРНАЯ РАБОТА № 1.Основные приемы работы с
Microsoft Word 2007 4
ЛАБОРАТОРНАЯ РАБОТА № 2.Основы форматирования
ЛАБОРАТОРНАЯ РАБОТА № 3.Формирование документа 26
ЛАБОРАТОРНАЯ РАБОТА № 4.Форматирование абзацев.
ЛАБОРАТОРНАЯ РАБОТА № 5.Таблицы. Объекты Word:
диаграммы и рисунки SmartArt 45
ЛАБОРАТОРНАЯ РАБОТА № 6.Объекты Word: рисунки,
фигуры, WordArt, формулы 59
ЛАБОРАТОРНАЯ РАБОТА № 7.Стили 69
ЛАБОРАТОРНАЯ РАБОТА № 8.Создание оглавления 77
ЛАБОРАТОРНАЯ РАБОТА № 9.Шаблоны и формы 84
Оглавление:
- 1 Как сделать справку в word? — Разбираем подробно
- 2 Создание бланка в Word
- 2.1 Понравилась статья — нажмите на кнопки:
- 2.2 Что такое шаблоны в Ворде
- 2.3 Создание собственного шаблона
- 2.4 Создание шаблона на основе существующего документа или стандартного шаблона
- 2.5 Добавление стандартных блоков к шаблону
- 3 Добавление элементов управления содержимым к шаблону
- 3.1 Добавление элементов управления содержанием
- 3.2 Добавление пояснительного текста к шаблону
- 3.3 Помогла ли вам эта статья?
Эта статья продолжает серию статей о встроенных справочниках, которые всегда находятся под рукой у пользователя. Справочная система в текстовом редакторе Word предназначена для предоставления пользователям, работающих с данным программным обеспечением, возможности получения необходимой им учебной информации о работе данной программы. Справочная система используется с целью разрешения проблемных вопросов, которые нередко могут возникнуть во время рабочего процесса.
Доступ к справочному окну программы Word 2003 осуществляется через предназначенный для этого пункт меню «Справка», в котором есть подпункт «Справка: Microsoft Word».
Для Word 2007 справка открывается, если кликнуть по знаку вопроса в правом верхнем углу окна Word.
Самый простой способ вызвать справку в Word 2003, Word 2007, Word 2010 и других версиях Word – при помощи отдельной «горячей» клавиши . Это не только простой, но и универсальный способ, который вполне подходит для вызова справки во многих других прикладных программах.
В результате на экране монитора появится справочное окно «Справка: Word». На рисунке приведена справка для Word 2007:
В появившемся окне в поле ввода «Искать» пользователю необходимо ввести текст запроса для поиска, отображающий возникшую проблему, и нажать «Enter». В справочном окне обязательно появятся все возможные результаты поиска, найденные программой по этой фразе. Как можно увидеть, работа со справочной системой не представляется сложной и запутанной.
В остальных программах, входящих в пакет Microsoft (MS) Office, таких как презентации MS PowerPoint, базы данных MS Access, электронные таблицы MS Excel вызов справки проводится так же, как в текстовом редакторе MS Word. Объясняется это тем, что разработчики этих программ из корпорации Microsoft придерживаются одних и тех же стандартов.
Упражнение по компьютерной грамотности:
1) Откройте справку Word.
2) Зайдите в раздел Форматирование и найдите справку “Создание гиперссылок”.
3) Создайте в документе Word гиперссылку, например, на этот блог www.compgramotnost.ru
P.S. Статья закончилась, но можно еще прочитать:
Встроенные справочники
Встроенный справочник Windows XP: часть 1
Встроенный справочник Windows XP: часть 2
Встроенная справка о гиперссылке в Ворде
Windows 7 справка
Получайте актуальные статьи по компьютерной грамотности прямо на ваш почтовый ящик.
Уже более 3.000 подписчиков
.
Важно: необходимо подтвердить свою подписку! В своей почте откройте письмо для активации и кликните по указанной там ссылке. Если письма нет, проверьте папку Спам.
Автор: Надежда
19 декабря 2010
Примечание. Двойным щелчком мыши выделяется слово, указанное курсором. Для выделения абзаца необходим тройной щелчок.
Выделенный фрагмент можно мышкой перетащить на новое место. В подменю «Правка» есть команды «Вырезать», «Копировать» и «Вставить» для работы с буфером. Или можно использовать соответствующие кнопки на панели инструментов.
Для выделенного фрагмента можно изменить шрифт, характеристики абзаца, задать обрамление и заливку, проверить орфографию и многое другое.
Как получить нужную справку в редакторе Word?
Для вызова справочной системы Word применяют подменю «?» и команду «Вызов справки». Дальнейшая работа для получения нужной справки аналогична работе со справочной системой Windows 95.
Как можно вставить рисунок в документ Word?
Существует несколько способов вставки готового рисунка в текстовый документ. Во-первых, через подменю «Вставка» и команду «Рисунок». Далее выбирается файл с рисунком. Подобный рисунок можно будет хранить отдельно от файла с текстом или вместе. Во-вторых, через буфер. В редакторе Paint нужный фрагмент рисунка копируется в буфер, а в редакторе Word он вставляется в текст. В-третьих, через подменю «Вставка» и команду «Объект». Выбирается объект «Картинка Microsoft ClipArt». В этом объекте хранятся десятки готовых рисунков на разные темы. В-четвертых, опять через подменю «Вставка» и команду «Объект». Только выбирается объект «Точечный рисунок Bmp». На экране появляется область для рисования. Можно создать рисунок непосредственно в редакторе Word.
Если требуется, чтобы текст обтекал рисунок, необходимо использовать подменю «Вставка» и команду «Кадр». Далее выбирается место и размер кадра. В этот кадр затем вставляется рисунок.
Или можно вставить рисунок. Затем во всплывающем меню для рисунка выбрать команду «Вставить рисунок в кадр». После этого можно передвинуть рисунок на нужное место.
Примечание. В редакторе Word 97 вставка рисунка в текст осуществляется немного иначе. Например, понятие «вставить рисунок в кадр» там отсутствует, т.к. любой рисунок автоматически имеет все свойства кадра.
Как вставить номера страниц в документ?
Для вставки номеров страниц в документ применяют подменю «Вставка» и команду «Номера страниц». На экране появляется диалоговое окно. В нем можно выбрать положение номера — внизу или вверху страницы, и тип выравнивания — справа, слева или в центре. В диалоговом окне приводится пример страницы с размещенным номером. Можно разрешить или запретить появление номера на первой странице, используя соответствующий флажок. Другие характеристики номера страницы можно изменить, нажав на кнопку «Формат».
В редакторе Word существует несколько режимов работы. Номера страниц будут видны на экране только в режимах разметки и предварительного просмотра.
Как работают с колонтитулами страниц?
Номера страниц размещаются в верхних или нижних колонтитулах. Кроме номеров, в них может размещаться и другая информация, например, названия глав. Для изменения шрифта номера или для его удаления следует открыть соответствующий колонтитул. Для этого используется подменю «Вид» и команду «Колонтитул». Далее следует выбрать нужный верхний или нижний колонтитул, выделить нужный номер и выполнить требуемую операцию. Для работы с колонтитулами на экране появляется меню пиктограмм.
Как создать нумерованный и маркированный списки?
В текстовом редакторе Word можно создавать нумерованные и маркированные списки. Под данными списками понимается набор абзацев, перед каждым из которых стоит его номер или маркер (например, жирная точка).
Для создания подобных списков можно использовать различные способы. Например, набрать первый абзац, далее нажать мышкой на кнопку «Нумерованный список» или «Маркированный список» на панели инструментов. При наборе следующих абзацев появление их номеров или маркеров происходит автоматически.
Или можно выделить нужные абзацы. Далее применяют подменю «Формат» и команду «Список». Пользователю потребуется выбрать вкладку с подходящим типом списка в предложенном диалоговом окне.
Для изменения формата номеров и маркеров также используется подменю «Формат» и команда «Список». Для получения доступа к дополнительным параметрам команды, следует нажать на кнопку «Изменить».
Как вставить таблицу в текстовый документ?
Редактор Word предоставляет пользователю улучшенные средства обработки таблиц. Изменять состав, размеры и внешний вид таблицы можно уже после ее создания.
Для создания таблицы следует поместить текстовый курсор в место будущего расположения таблицы и выбрать подменю «Таблица» и команду «Вставить таблицу». После этого следует выбрать количество строк и столбцов таблицы. При необходимости в дальнейшем можно легко изменить данную информацию.
Примечание. Существуют и другие способы создания таблицы. Например, можно любой набранный текст «преобразовать в таблицу».
Как работают с ячейками таблицы?
Все ячейки созданной таблицы пусты и имеют одинаковый размер. Согласно стандарту столбцы и строки таблицы на экране разделены пунктирными линиями, которые позволяют получить представление об ее размере, и на печать не выводятся.
Перемещение по таблице осуществляется с помощью мыши или клавиш управления курсором. Для перехода от ячейки к ячейке можно использовать клавишу Tab. Следует выбрать нужную ячейку и ввести в нее текст. Вертикальный размер ячейки изменяется автоматически, при необходимости он увеличивается при вводе текста. Для изменения горизонтального размера ячейки можно передвинуть соответствующую рамку с помощью мыши.
Как дать команду на редактирование и форматирование таблицы?
В редакторе Word предусмотрены два альтернативных способа редактирования и форматирования таблиц: с помощью мыши и с помощью команд меню. В некоторых ситуациях использование мыши ускоряет работу (например, при изменении размеров ячейки). В других случаях, лучше использовать команды меню, например, для выделения столбца таблицы. Выбор способа зависит от пользователя.
Примечание. При работе с меню следует помнить, что не все его команды можно использовать в конкретный момент времени. Запретные команды в меню отключаются.
С помощью меню удобно выполнять команды «Удалить ячейки», «Вставить ячейки», «Объединить ячейки» и «Разбить ячейки». Перед выполнением данных команд рекомендуется вначале выделить соответствующие ячейки. Для их выделения можно использовать мышку или команды меню «Выделить строку», «Выделить столбец» или «Выделить всю таблицу».
Для удаления таблицы следует ее выделить и дать команду на удаление ячеек.
Назовите основные способы форматирования таблицы?
Для изменения общего вида таблицы можно выбрать команду «Àâòîôîðìàò». На экране появится диалоговое окно. В нем можно выбрать нужный формат из списка 37 предложенных форматов.
Под способами форматирования таблицы понимаются способы изменения внешнего вида таблицы. Вкратце представим их список: 1) самое простое — Àâòîôîðìàò; 2) изменить шрифт для ячеек; 3) изменить характеристики абзаца для ячеек; 4) изменить размеры ячеек; 5) определить вид разделительных линий ячеек — обрамление; 6) определить тип фона содержимого ячейки — заливку; 7) изменить количество ячеек или их местоположение.
16:02
Людмила
Просмотров: 10410
Создание бланка в word. В любой организации всегда нужны формы бланков — заявлений, анкет, карточек учета, и тому подобны документов. Только многие делопроизводители и кадровики даже не подозревают, что они могут сами легко создать и практически любую форму, анкету или карточку учета. И ничего кроме текстового редактора Ворд и принтера им не нужно. Многие организации заказывают эти бланки в типографиях и платят за это не малые деньги. А необходимо просто загрузить бланк или форму, и создать шаблон многоразового использования, который всегда можно подкорректировать под нужды организации. Как это сделать , мы сейчас рассмотрим на примере.
Создание бланка в Word
Прежде, чем создавать шаблон бланка, необходимо научиться создавать разделительные линии, уметь выравнивать текст, изменять межстрочный интервал, настроить программу на авто проверку орфографии, устанавливать необходимые шрифты, и создавать колонтитулы.
Для того чтобы создать бланк нам необходимо сначала выбрать его из списка готовых шаблонов. Это намного ускорит и облегчит нашу задачу.
Создаем форму
В формах программы Word возможны три вида полей:
- Текстовые поля для ввода строк текста,
- Флажки указывают на положительный или отрицательный ответ на вопрос. Для этого надо просто щелкнуть по флажку мышкой и в параметрах флажка выбрать Состояние по умолчанию – Установлен.
3. Раскрывающиеся списки позволяют выбрать один или несколько вариантов.
Можно просто создать бланки для заполнения их вручную, а можно заполнять их прямо на компьютере со слов и документов посетителей. Это уже , как вам удобнее.
Формы Анкет и Тестов очень хороши для преподавателей школ.
Примечание
При загрузке бланков и форм, необходимо подключиться к Интернету.
Надеюсь, что создание бланка в word вам очень пригодиться в работе.
С уважением, Людмила
Понравилась статья — нажмите на кнопки:
Если вы часто работаете в MS Word, сохранение документа в качестве шаблона наверняка вас заинтересует. Так, наличие шаблонного файла, с установленным вами форматированием, полями и прочими параметрами, может во многом упростить и ускорить рабочий процесс.
Шаблон, создаваемый в ворде, сохраняется в форматах DOT, DOTX или DOTM. Последний разрешает работу с макросами.
Урок: Создание макросов в MS Word
Что такое шаблоны в Ворде
Шаблон — это особый тип документа, при его открытии и последующем изменении создается копия файла. Исходный (шаблонный) документ при этом остается неизменным, как и его местоположение на диске.
В качестве примера того, каким может быть шаблон документа и зачем вообще он нужен, можно привести бизнес-план. Документы этого типа довольно часто создаются в Word, следовательно, используют их тоже довольно часто.
Так, вместо того, чтобы каждый раз заново создавать структуру документа, выбирать подходящие шрифты, стили оформления, устанавливать размеры полей, можно просто использовать шаблон со стандартным макетом. Согласитесь, такой подход к работе куда более рационален.
Урок: Как добавить новый шрифт в Ворд
Документ, сохраненный в качестве шаблона, можно открыть и заполнить необходимыми данными, текстом. При этом, сохраняя его в стандартных для Word форматах DOC и DOCX, исходный документ (созданный шаблон), будет оставаться неизменным, как уже было сказано выше.
Большинство шаблонов, которые могут вам понадобиться для работы с документами в Ворде, можно найти на официальном сайте (office.com). Кроме того, в программе можно создавать собственные шаблоны, а также изменять уже существующие.
Примечание: Часть шаблонов уже встроена в программу, но часть из них, хоть и отображается в списке, на самом деле находится на сайте Office.com. После того, как вы нажмете на такой шаблон, он будет мгновенно скачан с сайта и доступен для работы.
Создание собственного шаблона
Проще всего будет начать создание шаблона с пустого документа, для открытия которого достаточно просто запустить Word.
Урок: Как в Ворде сделать титульный лист
Если вы используете одну из последних версий MS Word, при открытии программы вас будет встречать стартовая страница, на которой уже можно будет выбрать один из доступных шаблонов. Особенно радует то, что все они удобно рассортированы по тематическим категориям.
И все же, если вы сами хотите создать шаблон, выберите “Новый документ”. Будет открыт стандартный документ с установленными в нем параметрами по умолчанию. Эти параметры могут быть, как программными (заданными разработчиками), так и созданными вами (если ранее вы сохраняли те или иные значения в качестве используемых по умолчанию).
Используя наши уроки, внесите необходимые изменения в документ, который в дальнейшем будет использоваться в качестве шаблона.
Уроки по работе с Word:
Как сделать форматированиеКак изменить поляКак изменить интервалыКак изменить шрифтКак сделать заголовокКак сделать автоматическое содержаниеКак сделать сноски
Помимо выполнения вышеперечисленных действий в качестве параметров по умолчанию для документа, который будет использоваться как шаблон, можно также добавить подложку, водяные знаки или любые графические объекты. Все, что вы измените, добавите и сохраните в дальнейшем будет присутствовать в каждом документе, созданном на основе вашего шаблона.
Уроки по работе с Ворд:
Вставка рисункаДобавление подложкиИзменение фона в документеСоздание блок-схемВставка знаков и специальных символов
После того, как вы внесете необходимые изменения, зададите параметры по умолчанию в будущий шаблон, его необходимо сохранить.
1. Нажмите кнопку “Файл” (или “MS Office”, если используете старую версию Word).
2. Выберите пункт “Сохранить как”.
3. В выпадающем меню “Тип файла” выберите подходящий тип шаблона:
4. Задайте имя файла, укажите путь для его сохранения и нажмите “Сохранить”.
5. Созданный и настроенный вами файл будет сохранен в качестве шаблона в заданном вами формате. Теперь его можно закрыть.
Создание шаблона на основе существующего документа или стандартного шаблона
1. Откройте пустой документ MS Word, перейдите во вкладку “Файл” и выберите пункт “Создать”.
Примечание: В последних версиях Ворда при открытии пустого документа пользователю сразу предлагается перечень шаблонных макетов, на основе которых можно создать будущий документ. Если вы хотите получить доступ ко всем шаблонам, при открытии выберите “Новый документ”, а затем уже выполните действия, описанные в пункте 1.
2. Выберите подходящий шаблон в разделе “Доступные шаблоны”.
Примечание: В последних версиях Word ничего выбирать не нужно, список доступных шаблонов появляется сразу после нажатия на кнопку “Создать”, непосредственно над шаблонами находится перечень доступных категорий.
3. Внесите в документ необходимые изменения, воспользовавшись нашими советами и инструкциями, представленными в предыдущем разделе статьи (Создание собственного шаблона).
Примечание: Для разных шаблонов стили оформления текста, которые доступны по умолчанию и представлены во вкладке “Главная” в группе “Стили”, могут быть разными и заметно отличаться от тех, что вы привыкли видеть в стандартном документе.
4. После того, как вы внесете необходимые изменения в документ, выполните все те настройки, которые посчитаете нужными, сохраните файл. Для этого нажмите на вкладку “Файл” и выберите “Сохранить как”.
5. В разделе “Тип файла” выберите подходящий тип шаблона.
6. Задайте имя для шаблона, укажите через “Проводник” (“Обзор”) путь для его сохранения, нажмите кнопку “Сохранить”.
7. Шаблон, созданный вами на основе существующего, будет сохранен вместе со всеми внесенными вами изменениями. Теперь этот файл можно закрыть.
Добавление стандартных блоков к шаблону
Стандартными блоками называют многократно используемые элементы, содержащиеся в документе, а также те компоненты документа, которые хранятся в коллекции и доступны для использования в любое время. Хранить стандартные блоки и распространять их можно с помощью шаблонов.
Так, используя стандартные блоки, вы можете создать шаблон отчета, в котором будут содержаться сопроводительные письма двух и более типов. При этом, создавая новый отчет на основе данного шаблона, другие пользователи смогут выбрать любой из доступных типов.
1. Создайте, сохраните и закройте шаблон, созданный вами с учетом всех требований. Именно в этот файл будут добавляться стандартные блоки, которые в дальнейшем будут доступны другим пользователям созданного вами шаблона.
2. Откройте шаблонный документ, к которому необходимо добавить стандартные блоки.
3. Создайте необходимые стандартные блоки, которые в дальнейшем будут доступны для других пользователей.
Примечание: При введении сведений в диалоговое окно “Создание нового стандартного блока” введите в строке “Сохранить в” имя шаблона, к которому их необходимо добавить (это тот файл, который вы создали, сохранили и закрыли согласно первому пункту данного раздела статьи).
Теперь созданный вами шаблон, содержащий стандартные блоки, может быть предоставлен другим пользователям. Сами же блоки, сохраненные вместе с ним, будут доступны в заданных коллекциях.
Добавление элементов управления содержимым к шаблону
В некоторых ситуациях требуется придать шаблону вместе со всем его содержимым некоторую гибкость. Например, шаблон может содержать раскрывающийся список, созданный автором. По тем или иным причинам этот список может не устроить другого пользователя, которому доведется с ним работать.
Если в таком шаблоне будут присутствовать элементы управления содержимым, второй пользователь сможет подкорректировать список под себя, оставив его неизменным в самом шаблоне. Чтобы добавить в шаблон элементы управления содержимым, необходимо включить вкладку “Разработчик” в MS Word.
1. Откройте меню “Файл” (или “MS Office” в более ранних версиях программы).
2. Откройте раздел “Параметры” и выберите там пункт “Настройка ленты”.
3. В разделе “Основные вкладки” установите галочку напротив пункта “Разработчик”. Для закрытия окна нажмите “ОК”.
4. Вкладка “Разработчик” появится на панели управления Ворд.
Добавление элементов управления содержанием
1. Во вкладке “Разработчик” нажмите на кнопку “Режим конструктора”, расположенную в группе “Элементы управления”.
Вставьте в документ необходимые элементы управления, выбрав их из представленных в одноименной группе:
Добавление пояснительного текста к шаблону
Сделать шаблон более удобным в использовании можно с помощью пояснительного текста, добавленного в документ. Если это необходимо, стандартный пояснительный текст всегда можно изменить в элементе управления содержимым. Для настройки пояснительного текста по умолчанию для пользователей, которые будут использовать шаблон, необходимо выполнить следующие действия.
1. Включите “Режим конструктора” (вкладка “Разработчик”, группа “Элементы управления”).
2. Кликните по тому элементу управления содержимым, в котором необходимо добавить или изменить пояснительный текст.
Примечание: Пояснительный текст по умолчанию находится в небольших блоках. Если “Режим конструктора” отключен, эти блоки не отображаются.
3. Измените, отформатируйте замещающий текст.
4. Отключите “Режим конструктора” повторным нажатием на эту кнопку на панели управления.
5. Пояснительный текст будет сохранен для текущего шаблона.
На этом мы закончим, из этой статьи вы узнали о том, что представляют собой шаблоны в Microsoft Word, как их создавать и изменять, а также обо всем том, что с ними можно делать. Это действительно полезная функция программы, во многом упрощающая работу с ней, особенно, если над документами работает не один, а сразу несколько пользователей, не говоря уже о крупных компаниях.
Мы рады, что смогли помочь Вам в решении проблемы.
Задайте свой вопрос в комментариях, подробно расписав суть проблемы. Наши специалисты постараются ответить максимально быстро.
Помогла ли вам эта статья?
Да Нет
Did you find apk for android? You can find new Free Android Games and apps.
Эта статья продолжает серию статей о встроенных справочниках, которые всегда находятся под рукой у пользователя. Справочная система в текстовом редакторе Word предназначена для предоставления пользователям возможности получения необходимой им учебной информации о работе данной программы.
Справка используется с целью разрешения проблемных вопросов, которые нередко могут возникнуть во время рабочего процесса.
Где находится справка

Для Word 2007 справка открывается, если кликнуть по знаку вопроса в правом верхнем углу окна Word.
Самый простой способ вызвать справку в Word 2003, Word 2007, Word 2010 и других версиях Word – при помощи отдельной «горячей» клавиши <F1>. Это не только простой, но и универсальный способ, который вполне подходит для вызова справки во многих других прикладных программах.
В результате на экране монитора появится справочное окно «Справка: Word». На рисунке приведена справка для Word 2007:
В появившемся окне в поле ввода «Искать» пользователю необходимо ввести текст запроса для поиска, отображающий возникшую проблему, и нажать «Enter». В справочном окне обязательно появятся все возможные результаты поиска, найденные программой по этой фразе. Как можно увидеть, работа со справочной системой не представляется сложной и запутанной.
В остальных программах, входящих в пакет Microsoft (MS) Office, таких как презентации MS PowerPoint, базы данных MS Access, электронные таблицы MS Excel вызов справки проводится так же, как в текстовом редакторе MS Word. Объясняется это тем, что разработчики этих программ из корпорации Microsoft придерживаются одних и тех же стандартов.
Упражнение по компьютерной грамотности:
1) Откройте справку Word.
2) Зайдите в раздел Форматирование и найдите справку «Создание гиперссылок».
3) Создайте в документе Word гиперссылку, например, на этот блог www.compgramotnost.ru
P.S. Статья закончилась, но можно еще прочитать:
1. Встроенные справочники
2. Встроенная справка о гиперссылке в Ворде
3. Всплывающие подсказки в Word: показывать обычные или улучшенные, либо совсем не показывать
4. Windows 7 справка
Получайте новые статьи по компьютерной грамотности на ваш почтовый ящик:
Необходимо подтвердить подписку в своей почте. Спасибо!
Печать документа в Word
Перед печатью можно просмотреть документ и указать, какие страницы требуется напечатать.
Предварительный просмотр документа
На вкладке Файл нажмите Печать.
Для предварительного просмотра каждой страницы используйте стрелки в нижней части окна предварительного просмотра.
Если текст отображается слишком мелко, увеличьте масштаб с помощью ползунка в нижней части страницы.
Выберите количество копий и любые другие нужные параметры, а затем нажмите кнопку Печать.
На вкладке Файл нажмите Печать.
Чтобы напечатать только определенные страницы, свойства документа или исправления и комментарии, в разделе Настройка щелкните стрелку в правой части кнопки Напечатать все страницы (по умолчанию), чтобы увидеть все варианты.
Чтобы напечатать только определенные страницы, выполните одно из указанных ниже действий.
Чтобы напечатать страницу, отображаемую в режиме предварительного просмотра, выберите Текущая страница.
Чтобы напечатать последовательные страницы, например 1–3, выберите вариант Настраиваемая печать и введите номера первой и последней страниц в поле Страницы.
Чтобы напечатать отдельные страницы и диапазон одновременно (например, страницу 3 и страницы 4–6), выберите Настраиваемая печать и введите через запятую номера и диапазоны (например, 3, 4-6).
Примечание: Если принтер, который вы выбрали в разделе Принтер, поддерживает цветную, черно-белую печать и печать с использованием оттенков серого, соответствующие параметры появятся в списке в разделе Настройка.
На вкладке Файл нажмите Печать.
В разделе Настройка выберите параметр цветной печати и другие нужные параметры, а затем нажмите кнопку Печать.
Откройте документ, который содержит примечания. Если параметр примечаний не отображается, откройте вкладку Рецензирование, щелкните элемент Показать исправления и выберите в списке только пункт Примечания.
Вы можете напечатать примечания определенного рецензента, выбрав его в разделе Конкретные пользователи.
На вкладке Файл нажмите Печать.
В разделе Настройка щелкните Напечатать исправления.
Нажмите кнопку Печать.
Документ с примечаниями будет распечатан.
Примечание: Если вы хотите напечатать документ без примечаний, откройте вкладку Рецензирование, в группе Запись исправлений выберите Без исправлений и отправьте документ на печать.
Печать в Веб-приложение Word может показаться немного запутанной. Это вызвано тем, что для сохранения макета и форматирования сначала создается PDF-файл, который затем можно распечатать.
Примечание: Если вы используете Internet Explorer в Windows версии 7 и более ранней, для печати документа нужно скачать и установить бесплатное приложение Adobe Reader.
Печать документа
На вкладке Файл выберите пункт Печать и нажмите кнопку Печать.
Если вы находитесь в режиме чтения, нажмите кнопку Печать в верхней части экрана.
Веб-приложение Word создает копию документа в формате PDF.
Выберите Щелкните здесь, чтобы просмотреть документ в формате PDF для предварительного просмотра PDF.
Совет: Если в качестве средства просмотра PDF-файлов по умолчанию используется Word, отмените задание печати Веб-приложение Word, откройте документ в Word (Редактировать документ > Изменить в Word) и распечатайте его из Word (Файл > Печать).
В Windows 7 выберите принтер, при необходимости измените параметры и нажмите кнопку Печать.
В Windows 8 в приложении «Средство просмотра» проведите от нижнего края экрана вверх (или щелкните правой кнопкой мыши в любом месте) и выберите Печать. На странице «Печать» выберите принтер, задайте нужные параметры и нажмите кнопку Печать.
В Windows 10 в приложении «Ридер» проведите от нижнего края экрана вверх (или щелкните правой кнопкой мыши в любом месте) и выберите Печать. На странице «Печать» выберите принтер, задайте нужные параметры и нажмите кнопку Печать.
Если вы хотите распечатать несколько экземпляров, измените число копий на странице «Печать»:
В Windows 7 и более ранних версиях в верхней части страницы «Печать» есть поле Копии со стрелками вверх и вниз, позволяющее выбрать количество копий документа. Введите нужное число или выберите его с помощью стрелок, а затем нажмите кнопку Печать.
В Windows 8 или Windows 10 введите нужное число копий или выберите его с помощью кнопок + и –, а затем нажмите кнопку Печать.
Примечание: Если принтер, который вы выбрали в разделе Принтер, поддерживает цветную, черно-белую печать и печать с использованием оттенков серого, соответствующие параметры появятся в списке в разделе Настройка.
На вкладке Файл нажмите Печать.
В разделе Настройка выберите параметр цветной печати и другие нужные параметры, а затем нажмите кнопку Печать.
Дополнительные сведения
Веб-сайт производителя принтера (где можно найти обновленные драйверы для принтера)
Не выводить на печать примечания
Страницы 1
Чтобы отправить ответ, вы должны войти или зарегистрироваться
Сообщений [ 6 ]
1 Тема от Route 10.06.2011 09:37:53
- Route
- подполковник
- Неактивен
- Зарегистрирован: 21.07.2010
- Сообщений: 149
- Поблагодарили: 1
Тема: Не выводить на печать примечания
Доброе! Word 2010. Необходимо запретить печать примечаний в ворде. Разумеется, можно просто нажать печать и в списке Напечатать все страницы снять галочку Напечатать исправления. Но хотелось бы, что бы эта галочка была всегда снята или что бы при переходе на печать она автоматически снималась (может макрос какой написать можно?). Можно так сделать? А то народ частенько забывает снимать галочку эту и понимают об этом, когда уже пол документа распечатано 
2 Ответ от Route 26.06.2011 18:29:52
- Route
- подполковник
- Неактивен
- Зарегистрирован: 21.07.2010
- Сообщений: 149
- Поблагодарили: 1
Re: Не выводить на печать примечания
Up! Вопрос все еще актуален.
3 Ответ от Nikodim 04.07.2011 15:59:50
- Nikodim
- майор
- Неактивен
- Зарегистрирован: 27.06.2011
- Сообщений: 87
- Поблагодарили: 21
Re: Не выводить на печать примечания
это настраивается не через интерфейс ворда, а где-то в файлах конфигурации принтера для ворда. по-моему где-то Program Files -> Microsoft Office -> OFFICE11.
хотя может и ошибаюсь, может через regedit можно какие-то параметры поправить.
спросите на форуме программистов
4 Ответ от Route 15.07.2011 20:36:22
- Route
- подполковник
- Неактивен
- Зарегистрирован: 21.07.2010
- Сообщений: 149
- Поблагодарили: 1
Re: Не выводить на печать примечания
так и не смог решит данную проблему
5 Ответ от Nikodim 19.07.2011 09:05:32
- Nikodim
- майор
- Неактивен
- Зарегистрирован: 27.06.2011
- Сообщений: 87
- Поблагодарили: 21
Re: Не выводить на печать примечания
переходите на ОпенОфисОрг, там достаточно снять галочку на вкладке «параметры принтера»
6 Ответ от Sta1917 18.02.2014 16:16:21
- Sta1917
- рядовой
- Неактивен
- Зарегистрирован: 15.01.2013
- Сообщений: 9
Re: Не выводить на печать примечания
Тоже озаботился этим вопросом, можно повесить на кнопку отключение исправлений и вывод на предварительный просмотр:
Правда потом исправления снова включать придется. Если есть возможность выполнять действия перед печатью, дайте знать пожалуйста.
Сообщений [ 6 ]
Страницы 1
Чтобы отправить ответ, вы должны войти или зарегистрироваться
Вы можете помочь в развитии сайта, сделав пожертвование:
Или помочь сайту популярной криптовалютой:
BTC Адрес: 1Pi3a4c6sJPbfF2sSYR2noy61DMBkncSTQ
ETH Адрес: 0x7d046a6eaa1bd712f7a6937b042e9eee4998f634
LTC Адрес: LUyT9HtGjtDyLDyEbLJZ8WZWGYUr537qbZ
DOGE Адрес: DENN2ncxBc6CcgY8SbcHGpAF87siBVq4tU
BAT Адрес: 0x7d046a6eaa1bd712f7a6937b042e9eee4998f634
XRP Адрес: rEb8TK3gBgk5auZkwc6sHnwrGVJH8DuaLh Депозит Tag: 105314946
USDT (ERC-20) Адрес: 0x7d046a6eaa1bd712f7a6937b042e9eee4998f634
Яндекс Деньги: 410013576807538
Вебмани (R ещё работает): R140551758553 или Z216149053852
А тут весь список наших разных крипто адресов, может какой добрый человек пожертвует немного монет или токенов — получит плюсик в карму от нас 🙂 Благо Дарим, за любую помощь!
Похожие темы
Не выводить на печать примечания
Если у вас установлен редактор Microsoft Word, обязательно посетите форум Ворд Эксперт. Это русскоязычный портал, на котором пользователи делятся друг с другом и гостями сайта особенностями работы с данной программой. На портале о Microsoft Office Word вы узнаете про: word 2010 как сделать лист альбомным. Регистрация не займет много времени, для сомневающихся даже имеется иллюстрированная инструкция. В главном разделе приведены наиболее часто встречающиеся вопросы по редактору и ответы на них. На портале о Microsoft Office Word вы узнаете про: как настроить отступ от первой строки.
Главной задачей портала является разработка разнообразных макросов, позволяющих доводить работу редактора до автоматизма, с легкостью производить запрашиваемые действия. На портале о Microsoft Office Word вы узнаете про: как быстро найти предложение в word. На форуме вы можете найти как готовые макросы, так и инструкции по их созданию, если захотите разработать сами. Наш сайт о Microsoft Office Word даст ответ про: как получить документ в формате xtml. Если же вас не устраивает ничего из предложенного и нет возможности/желания написать макрос самостоятельно, на форуме можно оставить заявку на его создание. Наш сайт о Microsoft Office Word даст ответ про: как удалить чистую страницу в word 2010.
На портале ведется активное обсуждение работы с программой, ее настройки, особенности работы с текстами, возможности при создании и редактировании текстов. На портале о Microsoft Office Word вы узнаете про: acrobat изменить размер с а5 на а4. Вы можете обратиться к пользователям с любым интересующим вас вопросом. Не забудьте только пояснять, какая у вас версия редактора. На портале о Microsoft Office Word вы узнаете про: как перевести набранный текст на анлийскую раскладку. Можете прописать эти данные в подписи для того, чтобы на ваш вопрос отвечающим легче было откликнуться. На портале о Microsoft Office Word вы узнаете про: ворд 2007 как убрать перенос.
Помимо этого на сайте вы найдете самую литературу и копилочку полезных ссылок. На портале размещена вся самая важная и нужная информация о работе с Microsoft Word. На портале о Microsoft Office Word вы узнаете про: word 2010 изменение контекстного меню.
Как убрать примечания в Ворде
Примечания – заметки пользователей, которые не вписываются в документ, а «привязываются» к выделенному фрагменту. Они располагаются на полях (за пределами листа), имеют собственную структуру и набор функций. Их можно добавлять, как в однопользовательском, так и в многопользовательском режиме.
Как создать примечание в Word 2010
Чтобы вставить заметку:
Шаг 1. Откройте документ Ворд, наберите или вставьте текст.
Шаг 2. Выберите символ, слово, предложение, абзац, главу или другой текстовый промежуток.
Шаг 3. Нажмите на иконку «Создать примечание» в меню «Рецензирование».
Шаг 4. В открывшемся поле примечания введите текст комментария.
Шаг 5. Нажмите на любую свободную область текста, чтобы выйти из поля примечания и продолжить работу с документом. Если нужно изменить текст сохраненной заметки, достаточно кликнуть на ее текст – вы сразу перейдете в режим редактирования и сможете дополнить или переписать ее.
Если вы начали создавать примечание, но передумали, нажмите «Ctrl+Z» на клавиатуре, чтобы выйти из режима создания заметок без сохранения.
Внимание! Если стереть текст из заметки в режиме редактирования и вернуться к работе над документом, заметка не исчезнет. Она будет «привязана» к тексту, но не будет нести полезной информации.
Как скрыть примечание в Word 2010
Заметки могут мешать просмотру документа. Их можно скрыть, чтобы не отвлекаться от работы над текстом:
- Откройте документ Ворд с примечаниями и перейдите на вкладку меню «Рецензирование».
Справка! Чтобы вернуть заметки, убранные таким способом, достаточно снова отметить позицию «Примечания» в списке отображаемых исправлений.
Как комментировать примечание в Word 2010
Если вы не хотите менять существующую заметку, но ее необходимо дополнить, можно создать примечание к примечанию:
Шаг 1. Откройте документ Ворд с примечанием и нажмите на его текст.
Шаг 2. Нажмите на иконку «Создать примечание» в меню «Рецензирование».
Шаг 3. Введите текст дополнительного примечания.
Шаг 4. Кликните в любое место документа, чтобы выйти из режима редактирования заметки.
Можно создавать несколько вложенных примечаний. Они будут соединены с одним и тем же участком текста.
Как удалить примечание в Word 2010
Если работа с примечанием закончена (или оно создано случайно), заметку можно легко удалить:
Шаг 1. Откройте документ Ворд, выберите заметку для удаления и нажмите на нее правой кнопкой мыши.
Шаг 2. Выберите «Удалить примечание» из появившегося меню.
Также можно выбрать заметку и нажать кнопку «Удалить примечание» в разделе меню «Рецензирование».
На заметку! Отменить удаление можно нажатием «Ctrl+Z».
Как удалить все примечания в Word 2010
Если работа над документом полностью завершена, его можно быстро очистить от всех пользовательских заметок:
Шаг 1. Откройте документ Ворд, в котором нужно удалить все заметки.
Шаг 2. Нажмите на любую заметку в документе.
Шаг 3. Нажмите на «Удалить все примечания» в выпадающем списке кнопки «Удалить примечание» в разделе меню «Рецензирование».
Примечания всех пользователей будут удалены из файла.
Узнайте информацию с пошаговой инструкцией, как работать в ворде для чайников, из нашей новой статьи.
Как удалить все примечания одного пользователя в Word 2010
Если над документом работало несколько пользователей, вы можете удалить все заметки каждого из них. Для этого:
Шаг 1. Откройте документ Ворд с заметками двоих и более пользователей.
Шаг 2. Откройте список «Рецензенты» в разделе «Показать исправления» меню «Рецензирование».
Шаг 3. Оставьте отмеченными тех комментаторов, чьи заметки нужно стереть.
Шаг 4. Выберите любое оставшееся примечание.
Шаг 5. Нажмите «Удалить отображаемые примечания» в списке кнопки «Удалить примечание» в разделе меню «Рецензирование».
Шаг 6. Чтобы вернуть сохранившиеся заметки, отметьте пункт «Все рецензенты» в разделе «Показать исправления» меню «Рецензирование».
На заметку! Также вы можете включить заметки только одного или нескольких избранных пользователей, поставив галочки напротив их имен.
Видео — Примечания в документе MS Word
Понравилась статья?
Сохраните, чтобы не потерять!
Печать документов в Microsoft Word
Современный документооборот все больше осуществляется в цифровом пространстве. Иметь дело с бумагой нам приходится значительно реже, но время от времени необходимость печати документа на принтере все же возникает. Сегодня мы расскажем о том, как это сделать в Microsoft Word.
Печать документов в Ворде
Процесс распечатки текстовых документов в редакторе от Microsoft мало чем отличается от такового в любых других программах, предоставляющих аналогичную возможность. Нюансы заключаются разве что в предварительном оформлении, подготовке и некоторых настройках. Забегая вперед, отметим, что Word позволяет печатать не только стандартные страницы A4, но и ряд других форматов.
Печать стандартных документов
Если вы имеете дело с обычным текстовым файлом, распечатать его не составит труда. Аналогичным образом обстоят дела и с документами, в которых есть графические объекты.
- Прежде всего убедитесь в корректности оформления файла, который требуется отправить на печать. Содержащиеся в нем текстовые и/или графические данные, не должны выходить за пределы области печати, сам же текст должен иметь именно тот вид, который вы хотите в дальнейшем получить на бумаге. Избежать возможных проблем с разметкой или устранить их в случае обнаружения поможет следующая статья:
Подробнее: Настройка полей в Microsoft Word - Откройте меню «Файл», нажав по наименованию соответствующей вкладки на панели быстрого доступа.
Примечание: В версиях Ворд до 2007 года включительно кнопка, которую необходимо нажать для перехода в меню программы, выполнена в стиле старого логотипа офисного пакета от Майкрософт.
В списке доступных параметров выберите пункт «Печать».
При необходимости включите предварительный просмотр документа – это поможет еще раз перепроверить правильность оформления. 
Подробнее: Предварительный просмотр документов в Word
Примечание: Перейти к разделу «Печать» рассматриваемого текстового редактора можно и значительно проще – достаточно нажать клавиши «CTRL+P», которые являются универсальными для большинства программ, наделенных аналогичной функциональностью.
Читайте также: Горячие клавиши для удобной работы в Ворде

Читайте также:
Настройка принтера по сети в Windows
Установка драйверов для принтера
- Количество распечатываемых страниц – все, отдельные страницы или диапазон таковых;
- Тип печати – односторонняя или на обеих сторонах листа (последнее возможно только вручную);
- Количество копий (опционально);
- Ориентация страницы – книжная или альбомная, но лучше делать это еще перед настройкой печати;
- Формат страницы – A4, A5, A3 и т.д. Как и в случае с ориентацией, это нужно определять заранее, чтобы не нарушить оформление документа. К тому же данная возможность зависит в первую очередь от особенностей принтера;
- Размеры и тип полей;
- Количество страниц на листе.
Завершив с настройкой и, ориентируясь на окно предварительного просмотра, убедившись в ее правильности, нажмите по кнопке «Печать», расположенной в самом верху.
Примечание: Возле кнопки «Печать» можно также указать желаемое количество копий документа.
Если с принтером все в порядке и сам Word работает корректно, будет начата процедура печати, по завершении которой вы сможете забрать бумажные копии файлов из лотка печатающего устройства.
Вот так просто выполняется печать документов в Ворде, но иногда можно столкнуться и с куда более серьезными задачами по оформлению и последующей распечатке текстовых файлов. Об их решении пойдет речь далее.
Печать неформатных документов
Если текстовый документ, который вы выводите на печать, имеет стандартный формат A4 и он точно правильно оформлен, проблем с его печатью возникнуть не должно. Но ведь Microsoft Word позволяет создавать и отличные от «стандарта» текстовые файлы, и нередко процесс их распечатки сопряжен с рядом трудностей. Собственно, последние могут возникнуть еще на этапе создания документа того или иного формата. Об основных из них, а также о нюансах печати, мы писали ранее, просто найдите в представленном ниже списке интересующую вас тему, ознакомьтесь с соответствующей инструкцией, и в результате получите уже готовый бумажный документ нужного типа. 
Подробнее:
Создание документов книжного формата
Создание брошюр и буклетов
Создание форматов, отличных от A4
Изменение фона документа
Создание подложки и водяного знака
Правильно оформить текстовый документ перед его печатью на принтере поможет следующая статья: 
Подробнее: Форматирование текста в документе Ворд
Решение возможных проблем
Иногда при попытке печати текстовых документов можно столкнуться с разного рода проблемами. К счастью, причины большинства из них легко обнаружить и устранить.
Принтер не печатает документы
В случае возникновения проблем с печатью первым делом следует проверить оборудование, ответственное за этот нехитрый процесс. Возможно, дело в его неправильной настройке или отсутствии актуального драйвера. Не исключено и механическое повреждение. Установить точную причину и избавиться от нее помогут представленные по ссылкам ниже материалы. 
Подробнее:
Устранение проблем в работе принтеров HP и Epson
Печать документов на принтере в Windows
Не печатает только Word
Если же в работоспособности и правильной настройке печатающего оборудования вы убедились, и даже проверили его в других программах, остается винить только Ворд. Иногда этот текстовый редактор и сам недвусмысленно дает понять, что он не может распечатывать документы (характерные сбои, ошибки), но бывает и так, что проблема зарыта значительно глубже — в программных или системных компонентах. Выявить ее и наверняка решить поможет наша подробная статья по данной теме. 
Подробнее: Что делать, если Word не печатает документы
Печатается не все содержимое
Бывает и так, что документ печатается, но некоторые из содержащихся на его страницах элементов не выводятся на печать (например, изображения, фигуры или измененный фон страницы). В данном случае нужно просто проверить параметры печати и, если потребуется, активировать в них отключенные пункты.
- Откройте меню «Файл» и перейдите к разделу «Параметры».
На боковой панели перейдите во вкладку «Отображение» (ранее данный раздел назывался «Экран») и в блоке «Параметры печати» установите галочки напротив тех пунктов, описание которых соответствует тому, что вам требуется распечатать помимо основного содержимого документа.
Нажмите «ОК», чтобы сохранить внесенные изменения, и попробуйте повторно инициировать процесс печати.
Как видите, даже самые серьезные проблемы с печатью документов в Ворде всегда можно обнаружить и устранить. Избежать их вовсе поможет четкое следование инструкции, изложенной в первой части статьи.
Заключение
Распечатать файл в Microsoft Word не составит труда даже для малоопытного пользователя. Более того, данный текстовый редактор позволяет создавать и печатать на принтере не только стандартные форматы документов, и теперь вы знаете, как это делается.
Отблагодарите автора, поделитесь статьей в социальных сетях.
Как убрать примечания в Ворде
Когда над документом в текстовом редакторе Microsoft Word работает несколько человек (один написал, второй проверяет, третий дополняет материалом), то в процессе работы очень удобно в тексте создавать примечания, чтобы указать, что нужно изменить или поправить. В итоге получается один исправленный файл, в котором учтены все замечания. Но что теперь делать с этими замечаниями, которые так и остались на полях в тексте?
Давайте в данной статье мы разберемся, как их удалять, можно ли просто скрыть данную область, и как избавится от подобных ремарок в Ворд, сделанных определенным пользователем.
Если хотите посмотреть файл без внесенных исправлений, тогда можно просто скрыть выноски. Для этого перейдите на вкладку «Рецензирование» и нажмите на кнопку «Показать исправления» . Затем в выпадающем списке уберите галочку напротив пункта «Примечания» .
После этого, все блоки с ними на полях пропадут.
Если у Вас Ворд 2013 или 2016, тогда можете сделать, как написано выше, чтобы убрать поле , можно просто на вкладке «Рецензирование» использовать кнопочку «Показать примечания» .
Когда она выделена серым цветом, замечания на полях показываются, когда кнопка не выделена, то они отображаться в документе не будут.
Если Вам нужно не просто скрыть, а именно удалить ремарки, которые отображаются сбоку страницы документа в Ворде, тогда кликните по ненужному, чтобы выделить его. Затем на вкладке «Рецензирование» нажмите «Удалить» , и оно исчезнет из документа.
Можно сразу выделить то, от которого нужно избавиться, кликнуть по нему правой кнопкой мышки и выбрать из контекстного меню «Удалить примечание» .
Еще один способ удаления – это область проверки. Она отображается или снизу или сбоку странички. Там можно просмотреть все сделанные выноски. Найдите ненужное, кликните по нему, чтобы там появился курсор, и нажмите на нем правой кнопкой мышки. В появившемся контекстом меню выберите «Удалить примечание» .
Если Вам больше вообще не нужны все сделанные замечания какими-либо пользователями, тогда на вкладке «Рецензирование» нажмите на стрелочку на кнопке «Удалить» . Развернется небольшой список, в котором нужно выбрать «Убираем все замечания в документе» . Теперь все они будут убраны из документа.
Если все подобные ремарки добавлял в документ не один, а несколько различных пользователей, тогда можно убрать те, которые сделаны определенным человеком. Каждый комментарий на страничках от определенного человека выделяется определенным цветом. Давайте в примере удалим те, которые отмечены розовым.
Для этого перейдите на вкладку «Рецензирование» и в группе «Запись исправлений» используйте кнопку «Показать исправления» .
В выпадающем списке выберите «Рецензенты» , а затем уберите галочки напротив пользователей, которые оставляли примечания. Галочка должна стоять только напротив того, чьи ремарки хотите удалить.
В документе остались только выделенные розовым цветом наши подопытные. Кликните на любое, потом нажмите на стрелочку на кнопке «Удалить» и выберите из списка «Удалить все отображаемые примечания» .
Снова нажмите «Показать исправления» и включите видимость от других пользователей. Как видите то, что нужно, осталось, а ненужные удалились.
На этом все. Мы с Вами научились убирать область примечаний в Word, или удалять в документе те, которые больше не нужны. Как видите, сложно в этом ничего нет.