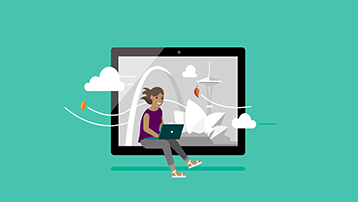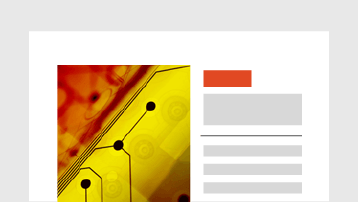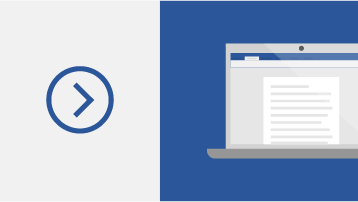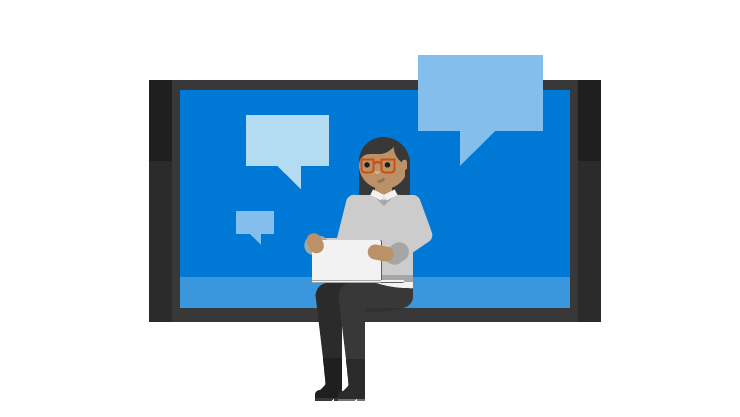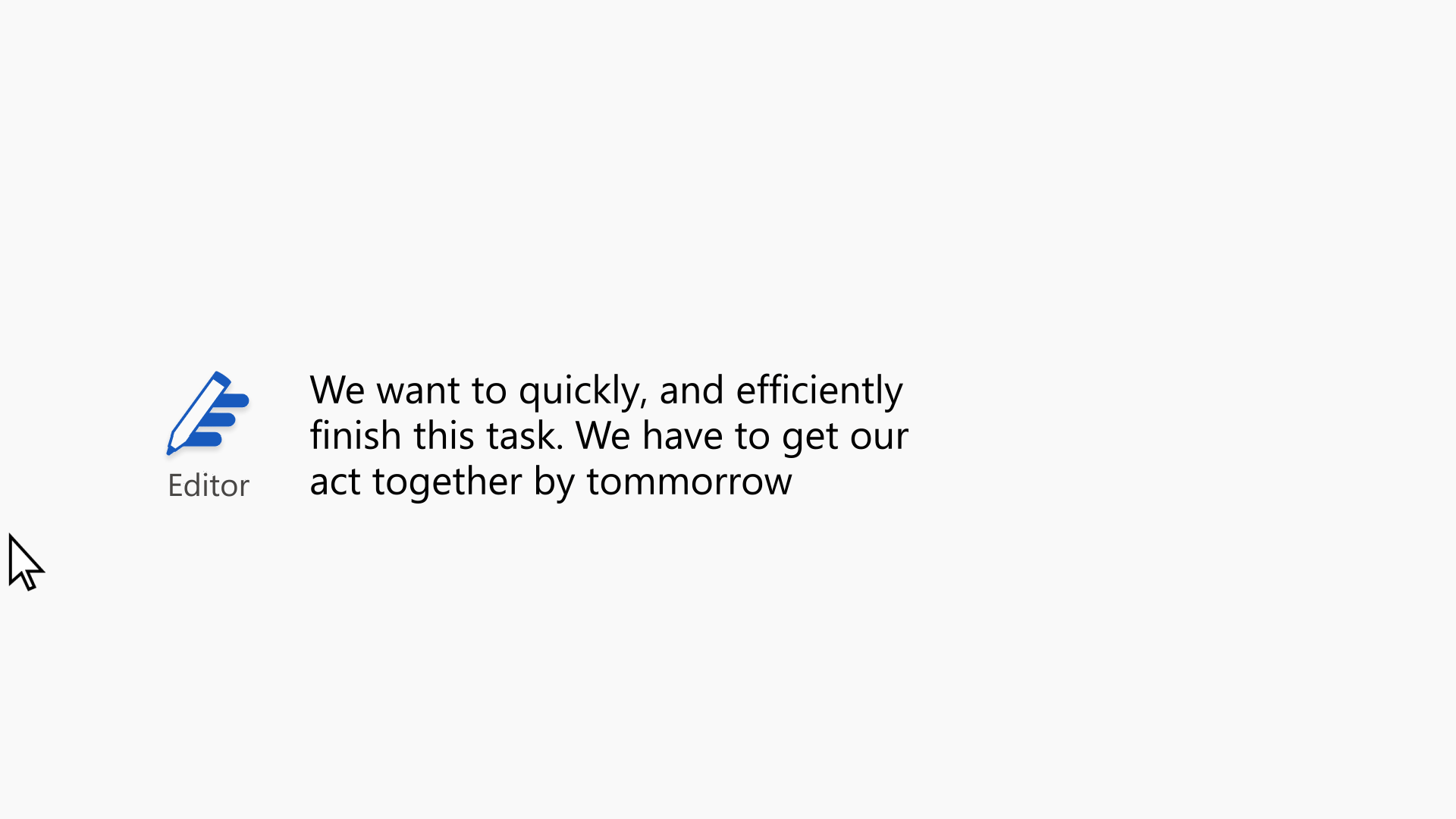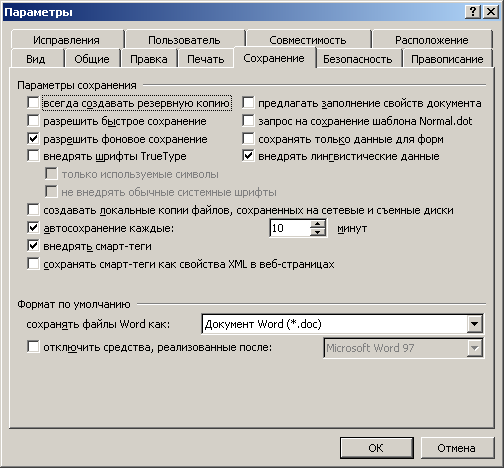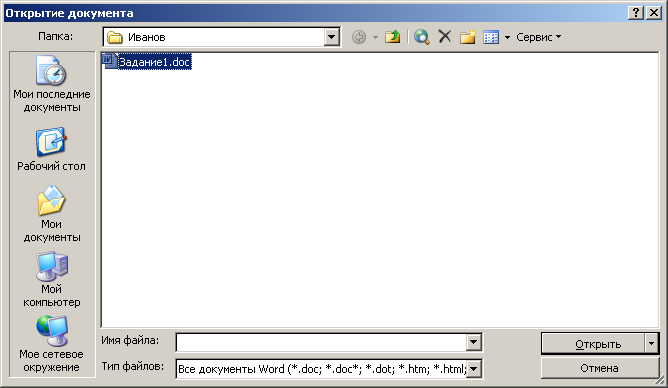Получите помощь в написании текста, когда вы больше всего в ней нуждаетесь
Редактор Microsoft — это интеллектуальный помощник в написании текста, который помогает вам писать с большей уверенностью на более чем 20 языках.
Использование редактора в документах, почте и Интернете
Стильное оформление с помощью значков
Добавьте значки в рекламные буклеты, информационные бюллетени и другие документы с помощью функции «Поиск значков для вставки».
Выполните 3 простых действия
У вас нет дизайнерских навыков?
У нас есть тысячи шаблонов, которые помогут вам сразу приступить к следующему проекту.
Просмотр шаблонов Word
Создание и совместная работа
Узнайте, как предоставить общий доступ к документу другим пользователям и работать над ним совместно, совершенствуя его.
Короткое обучение
Поддержка Word 2010 прекращена
Узнайте, что означает окончание поддержки, а также как выполнить обновление до Microsoft 365.
Дополнительные сведения
Стильное оформление с помощью значков
Добавьте значки в рекламные буклеты, информационные бюллетени и другие документы с помощью функции «Поиск значков для вставки».
Выполните 3 простых действия
У вас нет дизайнерских навыков?
У нас есть тысячи шаблонов, которые помогут вам сразу приступить к следующему проекту.
Поиск шаблонов Word
Создание и совместная работа
Узнайте, как предоставить общий доступ к документу другим пользователям и работать над ним совместно, совершенствуя его.
Короткое обучение
Поддержка Word 2013 прекращена
Узнайте, что означает окончание поддержки, а также как выполнить обновление до Microsoft 365.
Дополнительные сведения
Популярные разделы
Знакомство с Microsoft 365
Коллекция мощных приложений для повышения производительности, которые вы можете использовать где угодно. Организуйте свою жизнь, расширяйте свои творческие способности и защищайте то, что важно.
Попробуйте 1 месяц бесплатно
Эта статья продолжает серию статей о встроенных справочниках, которые всегда находятся под рукой у пользователя. Справочная система в текстовом редакторе Word предназначена для предоставления пользователям возможности получения необходимой им учебной информации о работе данной программы.
Справка используется с целью разрешения проблемных вопросов, которые нередко могут возникнуть во время рабочего процесса.
Где находится справка

Для Word 2007 справка открывается, если кликнуть по знаку вопроса в правом верхнем углу окна Word.
Самый простой способ вызвать справку в Word 2003, Word 2007, Word 2010 и других версиях Word – при помощи отдельной «горячей» клавиши <F1>. Это не только простой, но и универсальный способ, который вполне подходит для вызова справки во многих других прикладных программах.
В результате на экране монитора появится справочное окно «Справка: Word». На рисунке приведена справка для Word 2007:
В появившемся окне в поле ввода «Искать» пользователю необходимо ввести текст запроса для поиска, отображающий возникшую проблему, и нажать «Enter». В справочном окне обязательно появятся все возможные результаты поиска, найденные программой по этой фразе. Как можно увидеть, работа со справочной системой не представляется сложной и запутанной.
В остальных программах, входящих в пакет Microsoft (MS) Office, таких как презентации MS PowerPoint, базы данных MS Access, электронные таблицы MS Excel вызов справки проводится так же, как в текстовом редакторе MS Word. Объясняется это тем, что разработчики этих программ из корпорации Microsoft придерживаются одних и тех же стандартов.
Упражнение по компьютерной грамотности:
1) Откройте справку Word.
2) Зайдите в раздел Форматирование и найдите справку «Создание гиперссылок».
3) Создайте в документе Word гиперссылку, например, на этот блог www.compgramotnost.ru
P.S. Статья закончилась, но можно еще прочитать:
1. Встроенные справочники
2. Встроенная справка о гиперссылке в Ворде
3. Всплывающие подсказки в Word: показывать обычные или улучшенные, либо совсем не показывать
4. Windows 7 справка
Получайте новые статьи по компьютерной грамотности на ваш почтовый ящик:
Необходимо подтвердить подписку в своей почте. Спасибо!
Содержание
- 1 Создание бланка в Word
- 1.1 Понравилась статья — нажмите на кнопки:
- 1.2 Что такое шаблоны в Ворде
- 1.3 Создание собственного шаблона
- 1.4 Создание шаблона на основе существующего документа или стандартного шаблона
- 1.5 Добавление стандартных блоков к шаблону
- 2 Добавление элементов управления содержимым к шаблону
- 2.1 Добавление элементов управления содержанием
- 2.2 Добавление пояснительного текста к шаблону
- 2.3 Помогла ли вам эта статья?
Эта статья продолжает серию статей о встроенных справочниках, которые всегда находятся под рукой у пользователя. Справочная система в текстовом редакторе Word предназначена для предоставления пользователям, работающих с данным программным обеспечением, возможности получения необходимой им учебной информации о работе данной программы. Справочная система используется с целью разрешения проблемных вопросов, которые нередко могут возникнуть во время рабочего процесса.
Доступ к справочному окну программы Word 2003 осуществляется через предназначенный для этого пункт меню «Справка», в котором есть подпункт «Справка: Microsoft Word».
Для Word 2007 справка открывается, если кликнуть по знаку вопроса в правом верхнем углу окна Word.
Самый простой способ вызвать справку в Word 2003, Word 2007, Word 2010 и других версиях Word – при помощи отдельной «горячей» клавиши . Это не только простой, но и универсальный способ, который вполне подходит для вызова справки во многих других прикладных программах.
В результате на экране монитора появится справочное окно «Справка: Word». На рисунке приведена справка для Word 2007:
В появившемся окне в поле ввода «Искать» пользователю необходимо ввести текст запроса для поиска, отображающий возникшую проблему, и нажать «Enter». В справочном окне обязательно появятся все возможные результаты поиска, найденные программой по этой фразе. Как можно увидеть, работа со справочной системой не представляется сложной и запутанной.
В остальных программах, входящих в пакет Microsoft (MS) Office, таких как презентации MS PowerPoint, базы данных MS Access, электронные таблицы MS Excel вызов справки проводится так же, как в текстовом редакторе MS Word. Объясняется это тем, что разработчики этих программ из корпорации Microsoft придерживаются одних и тех же стандартов.
Упражнение по компьютерной грамотности:
1) Откройте справку Word.
2) Зайдите в раздел Форматирование и найдите справку “Создание гиперссылок”.
3) Создайте в документе Word гиперссылку, например, на этот блог www.compgramotnost.ru
P.S. Статья закончилась, но можно еще прочитать:
Встроенные справочники
Встроенный справочник Windows XP: часть 1
Встроенный справочник Windows XP: часть 2
Встроенная справка о гиперссылке в Ворде
Windows 7 справка
Получайте актуальные статьи по компьютерной грамотности прямо на ваш почтовый ящик.
Уже более 3.000 подписчиков
.
Важно: необходимо подтвердить свою подписку! В своей почте откройте письмо для активации и кликните по указанной там ссылке. Если письма нет, проверьте папку Спам.
Автор: Надежда
19 декабря 2010
Примечание. Двойным щелчком мыши выделяется слово, указанное курсором. Для выделения абзаца необходим тройной щелчок.
Выделенный фрагмент можно мышкой перетащить на новое место. В подменю «Правка» есть команды «Вырезать», «Копировать» и «Вставить» для работы с буфером. Или можно использовать соответствующие кнопки на панели инструментов.
Для выделенного фрагмента можно изменить шрифт, характеристики абзаца, задать обрамление и заливку, проверить орфографию и многое другое.
Как получить нужную справку в редакторе Word?
Для вызова справочной системы Word применяют подменю «?» и команду «Вызов справки». Дальнейшая работа для получения нужной справки аналогична работе со справочной системой Windows 95.
Как можно вставить рисунок в документ Word?
Существует несколько способов вставки готового рисунка в текстовый документ. Во-первых, через подменю «Вставка» и команду «Рисунок». Далее выбирается файл с рисунком. Подобный рисунок можно будет хранить отдельно от файла с текстом или вместе. Во-вторых, через буфер. В редакторе Paint нужный фрагмент рисунка копируется в буфер, а в редакторе Word он вставляется в текст. В-третьих, через подменю «Вставка» и команду «Объект». Выбирается объект «Картинка Microsoft ClipArt». В этом объекте хранятся десятки готовых рисунков на разные темы. В-четвертых, опять через подменю «Вставка» и команду «Объект». Только выбирается объект «Точечный рисунок Bmp». На экране появляется область для рисования. Можно создать рисунок непосредственно в редакторе Word.
Если требуется, чтобы текст обтекал рисунок, необходимо использовать подменю «Вставка» и команду «Кадр». Далее выбирается место и размер кадра. В этот кадр затем вставляется рисунок.
Или можно вставить рисунок. Затем во всплывающем меню для рисунка выбрать команду «Вставить рисунок в кадр». После этого можно передвинуть рисунок на нужное место.
Примечание. В редакторе Word 97 вставка рисунка в текст осуществляется немного иначе. Например, понятие «вставить рисунок в кадр» там отсутствует, т.к. любой рисунок автоматически имеет все свойства кадра.
Как вставить номера страниц в документ?
Для вставки номеров страниц в документ применяют подменю «Вставка» и команду «Номера страниц». На экране появляется диалоговое окно. В нем можно выбрать положение номера — внизу или вверху страницы, и тип выравнивания — справа, слева или в центре. В диалоговом окне приводится пример страницы с размещенным номером. Можно разрешить или запретить появление номера на первой странице, используя соответствующий флажок. Другие характеристики номера страницы можно изменить, нажав на кнопку «Формат».
В редакторе Word существует несколько режимов работы. Номера страниц будут видны на экране только в режимах разметки и предварительного просмотра.
Как работают с колонтитулами страниц?
Номера страниц размещаются в верхних или нижних колонтитулах. Кроме номеров, в них может размещаться и другая информация, например, названия глав. Для изменения шрифта номера или для его удаления следует открыть соответствующий колонтитул. Для этого используется подменю «Вид» и команду «Колонтитул». Далее следует выбрать нужный верхний или нижний колонтитул, выделить нужный номер и выполнить требуемую операцию. Для работы с колонтитулами на экране появляется меню пиктограмм.
Как создать нумерованный и маркированный списки?
В текстовом редакторе Word можно создавать нумерованные и маркированные списки. Под данными списками понимается набор абзацев, перед каждым из которых стоит его номер или маркер (например, жирная точка).
Для создания подобных списков можно использовать различные способы. Например, набрать первый абзац, далее нажать мышкой на кнопку «Нумерованный список» или «Маркированный список» на панели инструментов. При наборе следующих абзацев появление их номеров или маркеров происходит автоматически.
Или можно выделить нужные абзацы. Далее применяют подменю «Формат» и команду «Список». Пользователю потребуется выбрать вкладку с подходящим типом списка в предложенном диалоговом окне.
Для изменения формата номеров и маркеров также используется подменю «Формат» и команда «Список». Для получения доступа к дополнительным параметрам команды, следует нажать на кнопку «Изменить».
Как вставить таблицу в текстовый документ?
Редактор Word предоставляет пользователю улучшенные средства обработки таблиц. Изменять состав, размеры и внешний вид таблицы можно уже после ее создания.
Для создания таблицы следует поместить текстовый курсор в место будущего расположения таблицы и выбрать подменю «Таблица» и команду «Вставить таблицу». После этого следует выбрать количество строк и столбцов таблицы. При необходимости в дальнейшем можно легко изменить данную информацию.
Примечание. Существуют и другие способы создания таблицы. Например, можно любой набранный текст «преобразовать в таблицу».
Как работают с ячейками таблицы?
Все ячейки созданной таблицы пусты и имеют одинаковый размер. Согласно стандарту столбцы и строки таблицы на экране разделены пунктирными линиями, которые позволяют получить представление об ее размере, и на печать не выводятся.
Перемещение по таблице осуществляется с помощью мыши или клавиш управления курсором. Для перехода от ячейки к ячейке можно использовать клавишу Tab. Следует выбрать нужную ячейку и ввести в нее текст. Вертикальный размер ячейки изменяется автоматически, при необходимости он увеличивается при вводе текста. Для изменения горизонтального размера ячейки можно передвинуть соответствующую рамку с помощью мыши.
Как дать команду на редактирование и форматирование таблицы?
В редакторе Word предусмотрены два альтернативных способа редактирования и форматирования таблиц: с помощью мыши и с помощью команд меню. В некоторых ситуациях использование мыши ускоряет работу (например, при изменении размеров ячейки). В других случаях, лучше использовать команды меню, например, для выделения столбца таблицы. Выбор способа зависит от пользователя.
Примечание. При работе с меню следует помнить, что не все его команды можно использовать в конкретный момент времени. Запретные команды в меню отключаются.
С помощью меню удобно выполнять команды «Удалить ячейки», «Вставить ячейки», «Объединить ячейки» и «Разбить ячейки». Перед выполнением данных команд рекомендуется вначале выделить соответствующие ячейки. Для их выделения можно использовать мышку или команды меню «Выделить строку», «Выделить столбец» или «Выделить всю таблицу».
Для удаления таблицы следует ее выделить и дать команду на удаление ячеек.
Назовите основные способы форматирования таблицы?
Для изменения общего вида таблицы можно выбрать команду «Àâòîôîðìàò». На экране появится диалоговое окно. В нем можно выбрать нужный формат из списка 37 предложенных форматов.
Под способами форматирования таблицы понимаются способы изменения внешнего вида таблицы. Вкратце представим их список: 1) самое простое — Àâòîôîðìàò; 2) изменить шрифт для ячеек; 3) изменить характеристики абзаца для ячеек; 4) изменить размеры ячеек; 5) определить вид разделительных линий ячеек — обрамление; 6) определить тип фона содержимого ячейки — заливку; 7) изменить количество ячеек или их местоположение.
16:02
Людмила
Просмотров: 10410
Создание бланка в word. В любой организации всегда нужны формы бланков — заявлений, анкет, карточек учета, и тому подобны документов. Только многие делопроизводители и кадровики даже не подозревают, что они могут сами легко создать и практически любую форму, анкету или карточку учета. И ничего кроме текстового редактора Ворд и принтера им не нужно. Многие организации заказывают эти бланки в типографиях и платят за это не малые деньги. А необходимо просто загрузить бланк или форму, и создать шаблон многоразового использования, который всегда можно подкорректировать под нужды организации. Как это сделать , мы сейчас рассмотрим на примере.
Прежде, чем создавать шаблон бланка, необходимо научиться создавать разделительные линии, уметь выравнивать текст, изменять межстрочный интервал, настроить программу на авто проверку орфографии, устанавливать необходимые шрифты, и создавать колонтитулы.
Для того чтобы создать бланк нам необходимо сначала выбрать его из списка готовых шаблонов. Это намного ускорит и облегчит нашу задачу.
- Щелкните по кнопке «Office».
Создаем форму
- Опять жмем на кнопке «Office».
- В открывшемся меню выберите запись Создать.
- В следующем окне выберете форму.
- Для примера выберем форму Заявления.
В формах программы Word возможны три вида полей:
- Текстовые поля для ввода строк текста,
- Флажки указывают на положительный или отрицательный ответ на вопрос. Для этого надо просто щелкнуть по флажку мышкой и в параметрах флажка выбрать Состояние по умолчанию – Установлен.

Можно просто создать бланки для заполнения их вручную, а можно заполнять их прямо на компьютере со слов и документов посетителей. Это уже , как вам удобнее.
Формы Анкет и Тестов очень хороши для преподавателей школ.
Примечание
При загрузке бланков и форм, необходимо подключиться к Интернету.
Надеюсь, что создание бланка в word вам очень пригодиться в работе.
С уважением, Людмила
Понравилась статья — нажмите на кнопки:
Если вы часто работаете в MS Word, сохранение документа в качестве шаблона наверняка вас заинтересует. Так, наличие шаблонного файла, с установленным вами форматированием, полями и прочими параметрами, может во многом упростить и ускорить рабочий процесс.
Шаблон, создаваемый в ворде, сохраняется в форматах DOT, DOTX или DOTM. Последний разрешает работу с макросами.
Урок: Создание макросов в MS Word
Что такое шаблоны в Ворде
Шаблон — это особый тип документа, при его открытии и последующем изменении создается копия файла. Исходный (шаблонный) документ при этом остается неизменным, как и его местоположение на диске.
В качестве примера того, каким может быть шаблон документа и зачем вообще он нужен, можно привести бизнес-план. Документы этого типа довольно часто создаются в Word, следовательно, используют их тоже довольно часто.
Так, вместо того, чтобы каждый раз заново создавать структуру документа, выбирать подходящие шрифты, стили оформления, устанавливать размеры полей, можно просто использовать шаблон со стандартным макетом. Согласитесь, такой подход к работе куда более рационален.
Урок: Как добавить новый шрифт в Ворд
Документ, сохраненный в качестве шаблона, можно открыть и заполнить необходимыми данными, текстом. При этом, сохраняя его в стандартных для Word форматах DOC и DOCX, исходный документ (созданный шаблон), будет оставаться неизменным, как уже было сказано выше.
Большинство шаблонов, которые могут вам понадобиться для работы с документами в Ворде, можно найти на официальном сайте (office.com). Кроме того, в программе можно создавать собственные шаблоны, а также изменять уже существующие.
Примечание: Часть шаблонов уже встроена в программу, но часть из них, хоть и отображается в списке, на самом деле находится на сайте Office.com. После того, как вы нажмете на такой шаблон, он будет мгновенно скачан с сайта и доступен для работы.
Создание собственного шаблона
Проще всего будет начать создание шаблона с пустого документа, для открытия которого достаточно просто запустить Word.
Урок: Как в Ворде сделать титульный лист
Если вы используете одну из последних версий MS Word, при открытии программы вас будет встречать стартовая страница, на которой уже можно будет выбрать один из доступных шаблонов. Особенно радует то, что все они удобно рассортированы по тематическим категориям.
И все же, если вы сами хотите создать шаблон, выберите “Новый документ”. Будет открыт стандартный документ с установленными в нем параметрами по умолчанию. Эти параметры могут быть, как программными (заданными разработчиками), так и созданными вами (если ранее вы сохраняли те или иные значения в качестве используемых по умолчанию).
Используя наши уроки, внесите необходимые изменения в документ, который в дальнейшем будет использоваться в качестве шаблона.
Уроки по работе с Word:
Как сделать форматированиеКак изменить поляКак изменить интервалыКак изменить шрифтКак сделать заголовокКак сделать автоматическое содержаниеКак сделать сноски
Помимо выполнения вышеперечисленных действий в качестве параметров по умолчанию для документа, который будет использоваться как шаблон, можно также добавить подложку, водяные знаки или любые графические объекты. Все, что вы измените, добавите и сохраните в дальнейшем будет присутствовать в каждом документе, созданном на основе вашего шаблона.
Уроки по работе с Ворд:
Вставка рисункаДобавление подложкиИзменение фона в документеСоздание блок-схемВставка знаков и специальных символов
После того, как вы внесете необходимые изменения, зададите параметры по умолчанию в будущий шаблон, его необходимо сохранить.
1. Нажмите кнопку “Файл” (или “MS Office”, если используете старую версию Word).
2. Выберите пункт “Сохранить как”.
3. В выпадающем меню “Тип файла” выберите подходящий тип шаблона:
- Шаблон Word (*.dotx): обычный шаблон, совместимый со всеми версиями Ворда старше 2003 года;
- Шаблон Word с поддержкой макросов (*.dotm): как понятно из названия, данный тип шаблонов поддерживает работу с макросами;
- Шаблон Word 97 — 2003 (*.dot): совместим со старыми версиями Ворд 1997 — 2003.
4. Задайте имя файла, укажите путь для его сохранения и нажмите “Сохранить”.
5. Созданный и настроенный вами файл будет сохранен в качестве шаблона в заданном вами формате. Теперь его можно закрыть.
Создание шаблона на основе существующего документа или стандартного шаблона
1. Откройте пустой документ MS Word, перейдите во вкладку “Файл” и выберите пункт “Создать”.
Примечание: В последних версиях Ворда при открытии пустого документа пользователю сразу предлагается перечень шаблонных макетов, на основе которых можно создать будущий документ. Если вы хотите получить доступ ко всем шаблонам, при открытии выберите “Новый документ”, а затем уже выполните действия, описанные в пункте 1.
2. Выберите подходящий шаблон в разделе “Доступные шаблоны”.
Примечание: В последних версиях Word ничего выбирать не нужно, список доступных шаблонов появляется сразу после нажатия на кнопку “Создать”, непосредственно над шаблонами находится перечень доступных категорий.
3. Внесите в документ необходимые изменения, воспользовавшись нашими советами и инструкциями, представленными в предыдущем разделе статьи (Создание собственного шаблона).
Примечание: Для разных шаблонов стили оформления текста, которые доступны по умолчанию и представлены во вкладке “Главная” в группе “Стили”, могут быть разными и заметно отличаться от тех, что вы привыкли видеть в стандартном документе.
4. После того, как вы внесете необходимые изменения в документ, выполните все те настройки, которые посчитаете нужными, сохраните файл. Для этого нажмите на вкладку “Файл” и выберите “Сохранить как”.
5. В разделе “Тип файла” выберите подходящий тип шаблона.
6. Задайте имя для шаблона, укажите через “Проводник” (“Обзор”) путь для его сохранения, нажмите кнопку “Сохранить”.
7. Шаблон, созданный вами на основе существующего, будет сохранен вместе со всеми внесенными вами изменениями. Теперь этот файл можно закрыть.
Добавление стандартных блоков к шаблону
Стандартными блоками называют многократно используемые элементы, содержащиеся в документе, а также те компоненты документа, которые хранятся в коллекции и доступны для использования в любое время. Хранить стандартные блоки и распространять их можно с помощью шаблонов.
Так, используя стандартные блоки, вы можете создать шаблон отчета, в котором будут содержаться сопроводительные письма двух и более типов. При этом, создавая новый отчет на основе данного шаблона, другие пользователи смогут выбрать любой из доступных типов.
1. Создайте, сохраните и закройте шаблон, созданный вами с учетом всех требований. Именно в этот файл будут добавляться стандартные блоки, которые в дальнейшем будут доступны другим пользователям созданного вами шаблона.
2. Откройте шаблонный документ, к которому необходимо добавить стандартные блоки.
3. Создайте необходимые стандартные блоки, которые в дальнейшем будут доступны для других пользователей.
Примечание: При введении сведений в диалоговое окно “Создание нового стандартного блока” введите в строке “Сохранить в” имя шаблона, к которому их необходимо добавить (это тот файл, который вы создали, сохранили и закрыли согласно первому пункту данного раздела статьи).
Теперь созданный вами шаблон, содержащий стандартные блоки, может быть предоставлен другим пользователям. Сами же блоки, сохраненные вместе с ним, будут доступны в заданных коллекциях.
Добавление элементов управления содержимым к шаблону
В некоторых ситуациях требуется придать шаблону вместе со всем его содержимым некоторую гибкость. Например, шаблон может содержать раскрывающийся список, созданный автором. По тем или иным причинам этот список может не устроить другого пользователя, которому доведется с ним работать.
Если в таком шаблоне будут присутствовать элементы управления содержимым, второй пользователь сможет подкорректировать список под себя, оставив его неизменным в самом шаблоне. Чтобы добавить в шаблон элементы управления содержимым, необходимо включить вкладку “Разработчик” в MS Word.
1. Откройте меню “Файл” (или “MS Office” в более ранних версиях программы).
2. Откройте раздел “Параметры” и выберите там пункт “Настройка ленты”.
3. В разделе “Основные вкладки” установите галочку напротив пункта “Разработчик”. Для закрытия окна нажмите “ОК”.
4. Вкладка “Разработчик” появится на панели управления Ворд.
Добавление элементов управления содержанием
1. Во вкладке “Разработчик” нажмите на кнопку “Режим конструктора”, расположенную в группе “Элементы управления”.
Вставьте в документ необходимые элементы управления, выбрав их из представленных в одноименной группе:
- Форматированный текст;
- Обычный текст;
- Рисунок;
- Коллекция стандартных блоков;
- Поле со списком;
- Раскрывающийся список;
- Выбор даты;
- Флажок;
- Повторяющийся раздел.
Добавление пояснительного текста к шаблону
Сделать шаблон более удобным в использовании можно с помощью пояснительного текста, добавленного в документ. Если это необходимо, стандартный пояснительный текст всегда можно изменить в элементе управления содержимым. Для настройки пояснительного текста по умолчанию для пользователей, которые будут использовать шаблон, необходимо выполнить следующие действия.
1. Включите “Режим конструктора” (вкладка “Разработчик”, группа “Элементы управления”).
2. Кликните по тому элементу управления содержимым, в котором необходимо добавить или изменить пояснительный текст.
Примечание: Пояснительный текст по умолчанию находится в небольших блоках. Если “Режим конструктора” отключен, эти блоки не отображаются.
3. Измените, отформатируйте замещающий текст.
4. Отключите “Режим конструктора” повторным нажатием на эту кнопку на панели управления.
5. Пояснительный текст будет сохранен для текущего шаблона.
На этом мы закончим, из этой статьи вы узнали о том, что представляют собой шаблоны в Microsoft Word, как их создавать и изменять, а также обо всем том, что с ними можно делать. Это действительно полезная функция программы, во многом упрощающая работу с ней, особенно, если над документами работает не один, а сразу несколько пользователей, не говоря уже о крупных компаниях.
Мы рады, что смогли помочь Вам в решении проблемы.
Задайте свой вопрос в комментариях, подробно расписав суть проблемы. Наши специалисты постараются ответить максимально быстро.
Помогла ли вам эта статья?
Да Нет
Microsoft Office Word 2007 представляет собой мощное средство создания материалов, в котором можно создавать документы и обмениваться ими, пользуясь полным набором средств работы с тестом в удобном интерфейсе Microsoft Office Fluent.
С помощью Office Word 2007 пользователи, работающие с информацией, смогут создавать профессионально оформленное содержимое быстрее, чем когда-либо ранее. Набор новых средств позволяет оперативно собирать документы с использованием готовых частей и стилей, а также составлять и публиковать блоги непосредственно в среде Word. Расширенная интеграция с Microsoft Office SharePoint Server 2007 и новыми форматами на основе XML делают Office Word 2007 идеальным выбором при построении интегрированных решений управления документами.
Создание профессионально оформленного содержимого[править]
В сочетании с ориентированным на решение задач интерфейсом Microsoft Office Fluent средства Office Word 2007 позволяют создавать профессионально оформленное содержимое.
- Пользовательский интерфейс Microsoft Office Fluent предлагает средства-требуемые для выполнения текущей задачи.
- Добавление стандартных блоков готового содержимого снижает число ошибок-связанных с копированием часто используемого содержимого.
- Экспресс-стили экономят время пользователя-помогая быстро задать форматирование текста и таблиц во всем документе.
- Темы документов позволяют применить для документов одинаковые цвета,шрифты и эффекты-что обеспечивает их единообразие.
- Диаграммы SmartArt и новый модуль построения диаграмм помогут придать документам вид профессионально оформленных. Средства работы со схемами и диаграммами, общие с редактором электронных таблиц Microsoft Office Excel 2007 и приложением Microsoft Office PowerPoint 2007, обеспечивают согласованность оформления документов, таблиц и презентаций.
- Создание и публикация блогов непосредственно в среде Word — привычный интерфейс Word позволяет создавать записи блогов с добавлением рисунков, расширенного форматирования, проверкой правописания и другими возможностями. Блоги можно публиковать прямо из Word в большинство распространенных служб блогов, включая Office SharePoint Server 2007, MSN Spaces, Blogger, TypePad, Community Server и так далее.
- Конструктор формул поможет создать редактируемые пользовательские математические уравнения с использованием математических символов, готовых уравнений и автоматического форматирования.
- Динамический подсчет слов позволяет отслеживать количество слов в документе Office Word 2007 непосредственно в процессе ввода, причем результаты подсчета в новом пользовательском интерфейсе Microsoft Office Fluent постоянно отображаются на экране.
- Типографские возможности включают усовершенствованную нумерацию и маркировку списков, различные стили маркированных списков, а также новые шрифты, призванные повысить удобство чтения с экрана.
- Диспетчер ссылок и конструктор ссылок предоставляют возможность добавлять ссылки, сноски, концевые сноски, оглавления, а также таблицы иллюстраций и указателей. Доступно автоматическое форматирование ссылок с использованием встроенных руководств по стилю, включая APA, MLA, «The Chicago Manual of Style» и другие.
- Контекстная проверка правописания поможет избежать типичных ошибок и неправильного применения омонимов.
Легкое создание профессионально оформленных документов[править]
Office Word 2007 содержит средства просмотра и редактирования, которые помогут создать документы профессионального качества более легко, чем когда-либо раньше.
- Больше времени за написанием текста и меньше — за форматированием. В пользовательском интерфейсе Office Fluent доступны необходимые в момент работы средства в наглядном, логичном представлении. Средства динамического просмотра, предварительно определенные коллекции стилей, форматов таблиц и другого содержимого помогут более полно использовать мощный потенциал Office Word 2007.
- Добавление часто используемого содержимого в документы несколькими щелчками мышью. В Office Word 2007 включены стандартные блоки, позволяющие добавлять в документы часто используемое содержимое. Чтобы придать документу более профессиональный вид, теперь можно выбрать один из элементов в коллекции титульных страниц, броских цитат и колонтитулов. Можно даже создавать собственные стандартные блоки, чтобы упростить добавление своего текста, например заявления об отказе или других часто используемых материалов.
- Более эффективное представление идей с помощью впечатляющей графики. Новые функции построения графиков и диаграмм, включающие объемные формы, эффекты прозрачности, падающих теней и т.д., помогут создавать рисунки профессионального качества, которые повысят уровень оформления документов.
- Быстрое применение нового стиля к документам. Используя экспресс-стили и темы документов, можно изменять вид текста, таблиц и рисунков во всем документе, чтобы привести их в соответствие с выбранным стилем или цветовой схемой.
Безопасный обмен документами и содержимым[править]
Office Word 2007 позволяет эффективно обмениваться документами с коллегами и собирать отклики. Можно предотвратить нежелательное распространение документов и обеспечить предварительное удаление личных комментариев или скрытого текста из документа перед его публикацией. Теперь благодаря Office SharePoint Server 2007 также стало проще предоставить отклики по важным документам или принять участие в процедурах рецензирования и утверждения.
- Трехсекционная область рецензирования упрощает сравнение и объединение двух версий документа Word, что позволяет выявить даже самые незначительные отличия при работе с изменениями, внесенными рецензентами.
- Начало процедуры рецензирования и утверждения документов с использованием Office SharePoint Server 2007 теперь доступно непосредственно в Office Word 2007. Процедура рецензирования и утверждения документов в организации стала проще благодаря использованию привычных средств в сочетании с мощными возможностями сервера.
- Возможность сохранить документ в формате PDF или XPS позволяет обмениваться документами с пользователями, у которых не установлен Word.1
- Инспектор документов поможет выявить и удалить из документа нежелательные примечания, личные сведения, скрытый текст или другую информацию, чтобы обеспечить конфиденциальность сведений.
- Цифровые подписи, добавленные в документ, позволяют другим пользователям убедиться, что документ не изменялся с момента публикации. Доступно добавление новой строки подписи, которая будет выступать в качестве приглашения другим пользователям Word проставить свои подписи или служить визуальным отображением цифровой подписи в документах.
- Режим чтения предполагает полноэкранное отображение текста документа, что облегчает чтение с экрана, тем самым снижая потребность в распечатке документов. Новые элементы перехода и усовершенствованное отображение типографического оформления делают чтение еще удобнее.
- Быстрое сравнение двух версий документа. Office Word 2007 позволяет быстро установить, какие изменения были внесены в документ — новая трехсекционная область рецензирования поможет увидеть обе версии документа с помеченным удаленным, вставленным и перемещенным текстом.
- Начало процедуры рецензирования с использованием Office Word 2007 и Office SharePoint Server 2007. С помощью встроенных служб рабочих процессов в Office SharePoint Server 2007 можно начинать и отслеживать процедуры рецензирования и утверждения документов, а также управлять ими непосредственно в среде Office Word 2007, что ускоряет цикл рассмотрения документов в организации, не вынуждая сотрудников осваивать новые средства.
- Удаление нежелательных сведений из документов. Новое средство Инспектор документов может удалять комментарии, отслеживаемые изменения, метаданные и другие сведения из документов.
- Защита документов с помощью цифровой подписи. В Office Word 2007 можно подписывать документы цифровой подписью, чтобы читающие эти документы были уверены, что документы не изменялись никем, кроме автора.
- Преобразование документов Word в формат PDF или XPS. В Office Word 2007 можно обмениваться документами в форматах PDF и XPS, не используя программное обеспечение сторонних производителей.
Интеграция документов в важные бизнес-процессы[править]
Office Word 2007 предлагает набор возможностей по интеграции, с помощью которых организации могут создавать мощные и удобные в использовании решения. Гибкость и высокая совместимость Office Word 2007 делают эту программу идеальным выбором при построении решений в области управления документами.
- Форматы Ecma Office Open XML предоставляют разработчикам ранее недостижимый уровень доступа к содержимому документов, позволяя обеспечить совместимость с широким набором программ и решений.
- Область сведений о документе позволит гарантировать ввод пользователями верных метаданных путем привязки свойств документа к службам Microsoft Windows SharePoint Services или другим внешним источникам данных.
- Элементы управления содержимым помогут организовать процедуру создания документа. С помощью этих элементов можно затребовать конкретные типы данных или добавить в документ разделы, в которых нельзя будет изменять текст или оформление.
- Пользовательская схема как часть поддержки форматов Office XML позволяет разработчикам размещать собственное содержимое в документах Word с использованием собственных словарей XML. Пользовательское XML-содержимое хранится непосредственно в файле, что позволяет избежать ресурсоемкого преобразования.
- Привязка данных в Office Word 2007 предоставляет для разработчиков легкий способ связывать содержимое внешних источников данных с пользовательскими схемами в документах Word.
- Пользовательская схема как часть поддержки форматов Ecma Office Open XML позволяет разработчикам размещать собственное содержимое в документах Word с использованием собственных словарей XML. Пользовательское XML-содержимое хранится непосредственно в файле, что позволяет избежать ресурсоемкого преобразования.
Ссылки[править]
- [1] — Microsoft Office Word 2007: справка и инструкции
Текстовой процессор
MS Word
предоставляет пользователю возможность
получения краткой контекстной справки,
а также более полной справочной
информации по различным режимам работы,
компонентам среды редактирования и
выполнения определенных приемов
обработки документа.
Получить справочную
информацию можно несколькими способами:
с помощью всплывающих подсказок,
используя помощника и непосредственно
справочную систему.
Отобразить
помощника можно командой Справка|Показать
помощника.
Работа с помощником предельно проста.
Щелкните левой кнопкой мыши по картинке
помощника, на экране появиться всплывающее
окно со списком действий, которые
помощник может предложить в данной
ситуации.
Для получения
полной справки по интересующему объекту
следует выполнить команду меню
СправкаСправка:
Microsoft Office
Word. В
открывшейся области задач в пункте
Содержание
можно
найти информацию по определенной теме.
Имеется также возможность поиска по
ключевому слову, которое необходимо
задать в окне Искать
области задач.
2. Создание документов
2.1. Работа с документами
Документы,
создаваемые и обрабатываемые текстовым
процессором MS
Word, представляют
собой файлы с расширением .doc
(по умолчанию) и в Проводнике
Windows
называются Документ
Microsoft Word.
Основными
операциями, выполняемыми над документами
MS Word,
являются создание нового или открытие
существующего документа, сохранение
документа с прежним или с новым именем.
Создание
нового документа
При запуске MS
Word автоматически
создает новый документ и присваивает
ему имя Документ
1. Во время
работы с документом пользователь может
создавать и другие новые документы.
Для создания каждого нового документа
достаточно щелкнуть на кнопке Создать
на панели
инструментов Стандартная.
Новому документу по умолчанию
присваивается имя Документ
<номер>,
где номер
– порядковый номер нового документа
среди документов, созданных в текущем
сеансе работы.
MS Word
позволяет создавать множество других
типовых документов с использованием
соответствующих шаблонов, например
письма, факсы, отчеты и др. Создать
любого типа документ можно командой
Файл|Создать.
В появившейся области задач (рис. 1) с
раскрытой вкладкой Создание
документа
следует выбрать нужный способ создания
документа.
Сохранение
документа
При сохранении
содержимое документа копируется из
оперативной памяти в файл на диске со
стандартным расширением .doc.
Параметры сохранения файла можно задать
командой Сервис|Параметры.
На вкладке Сохранение
выбираются необходимые параметры
(рис. 5).
Рис. 5.
Вкладка
Сохранение
для настройки параметров сохранения
Имеется три режима
сохранения файла:
-
всегда
создавать резервную копию
– сохраняется дубль исходного файла
с расширением .bac; -
разрешить
быстрое сохранение
– весь документ при сохранении не
перезаписывается, лишь в конец исходного
файла дописываются изменения. -
разрешить
фоновое сохранение – во
время сохранения документа MS
Word
позволяет продолжать работу с текстом.
В это время в строке состояния появляется
мигающий значок дискеты.
Для правильного
воспроизведения документа на другом
компьютере или под управлением другой
операционной системы в документ можно
включить используемые шрифты, установив
флажок Внедрять
шрифты TrueType.
После внедрения в документ шрифтов
этот документ нельзя редактировать.
Переключатель
Автосохранение
устанавливает интервал времени (минуты),
через который будет сохраняться
документ. Переключатель Открывать
только для чтения
определяет использование файла только
в режиме чтения.
Первоначальное
сохранение нового, либо сохранение
существующего документа под другим
именем, на другом диске, в другой папке
выполняется командой Файл|Сохранить
как.
Обязательно выбирается формат
сохраняемого документа указанием в
списке типа файла.
Если
подготовлен стандартный по форме
документ, содержащий типовые элементы
текста или графику, форматы (стили
оформления), элементы автотекста и
прочее, то его можно сохранить
как шаблон
документов
и использовать в дальнейшем для создания
новых документов.
Повторное
сохранение файла, имеющего имя,
рекомендуется выполнять командой
Файл|Сохранить
или с помощью кнопки Сохранитьна панели инструментовСтандартная.
-
Открытие
документа
Открытие документа
означает копирование содержимого файла
документа с диска в оперативную память.
Все изменения
документа производятся только в
оперативной памяти.
Для открытия
существующего документа выполните
команду Файл|Открыть
или щелкните на кнопке Открыть
на панели инструментовСтандартная.
В диалоговом
окне Открытие
документа
(рис.6) в поле Папка
отобразится имя текущей папки, а в
основном поле — список папок и документов,
содержащихся в этой папке. Если нужный
документ находится в текущей папке,
щелкните по нему, а затем по кнопке
Открыть.
Если документа не окажется в текущей
папке, то найдите нужную папку и откройте
документ.
Рис.
6. Диалоговое
окно
Открытие документа
Интерфейс MS
Word
2003, как и
других приложений MS
Office
2003 –
многодокументный. Пользователь может
работать сразу с несколькими документами,
причем все открытые документы представлены
в окне приложения и кнопкой на панели
задач
Windows.
Чтобы перейти от документа к документу,
достаточно щелкнуть соответствующую
кнопку на панели
задач.
Закрытие
документа и редактора
Чтобы закрыть
документ, необходимо щелкнуть на кнопке
в правой части полосы меню. Если документ
перед закрытием не был сохранен, то на
экран будет выведено диалоговое
окно-предупреждение:
Рис.
Окно-предупреждение
Щелчок на кнопке
Да
закрывает
документ с сохранением изменений в
документе. Щелчок на кнопке Нет
закрывает документ без сохранения
изменений, сделанных после последнего
сохранения. Щелчок на кнопке Отмена
позволяет
отказаться от закрытия документа. Чтобы
выйти из редактора надо щелкнуть на
кнопке
в строке заголовка редактора.
Соседние файлы в предмете [НЕСОРТИРОВАННОЕ]
- #
- #
- #
- #
- #
- #
- #
- #
- #
- #
- #