Эта статья продолжает серию статей о встроенных справочниках, которые всегда находятся под рукой у пользователя. Справочная система в текстовом редакторе Word предназначена для предоставления пользователям возможности получения необходимой им учебной информации о работе данной программы.
Справка используется с целью разрешения проблемных вопросов, которые нередко могут возникнуть во время рабочего процесса.
Где находится справка

Для Word 2007 справка открывается, если кликнуть по знаку вопроса в правом верхнем углу окна Word.
Самый простой способ вызвать справку в Word 2003, Word 2007, Word 2010 и других версиях Word – при помощи отдельной «горячей» клавиши <F1>. Это не только простой, но и универсальный способ, который вполне подходит для вызова справки во многих других прикладных программах.
В результате на экране монитора появится справочное окно «Справка: Word». На рисунке приведена справка для Word 2007:
В появившемся окне в поле ввода «Искать» пользователю необходимо ввести текст запроса для поиска, отображающий возникшую проблему, и нажать «Enter». В справочном окне обязательно появятся все возможные результаты поиска, найденные программой по этой фразе. Как можно увидеть, работа со справочной системой не представляется сложной и запутанной.
В остальных программах, входящих в пакет Microsoft (MS) Office, таких как презентации MS PowerPoint, базы данных MS Access, электронные таблицы MS Excel вызов справки проводится так же, как в текстовом редакторе MS Word. Объясняется это тем, что разработчики этих программ из корпорации Microsoft придерживаются одних и тех же стандартов.
Упражнение по компьютерной грамотности:
1) Откройте справку Word.
2) Зайдите в раздел Форматирование и найдите справку «Создание гиперссылок».
3) Создайте в документе Word гиперссылку, например, на этот блог www.compgramotnost.ru
P.S. Статья закончилась, но можно еще прочитать:
1. Встроенные справочники
2. Встроенная справка о гиперссылке в Ворде
3. Всплывающие подсказки в Word: показывать обычные или улучшенные, либо совсем не показывать
4. Windows 7 справка
Получайте новые статьи по компьютерной грамотности на ваш почтовый ящик:
Необходимо подтвердить подписку в своей почте. Спасибо!
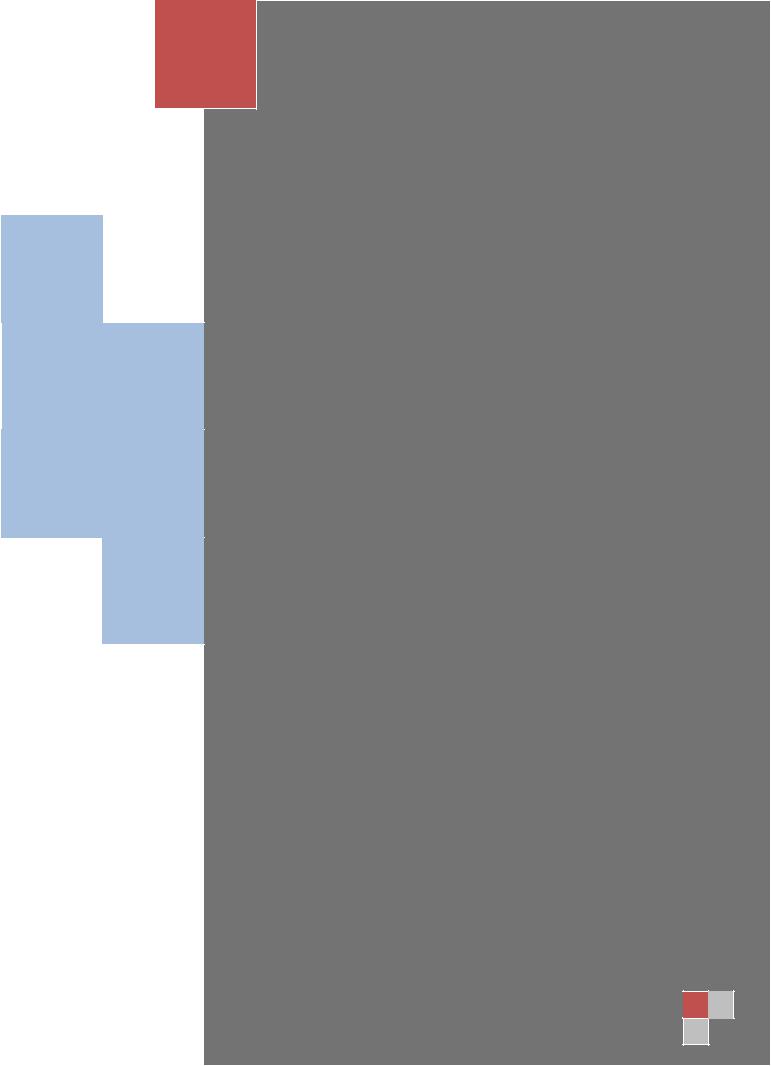
2008
Microsoft Office 2007
Технология обработки текстовой и табличной информации
Краткая справочная информация по работе с Microsoft Word 2007 и Microsoft Excel 2007
Красноярск
Красноярский филиал Академии труда и социальных отношений
2008

|
ОГЛАВЛЕНИЕ |
|
|
Технология обработки текстовой информации в Microsoft Word 2007 |
……………………………………………4 |
|
Краткая справка по работе с текстовым редактором Word 2007…………………………………………………………. |
4 |
|
Открытие, создание и закрытие файла…………………………………………………………………………………………………….. |
4 |
|
Ввод текста и перемещение по документу………………………………………………………………………………………………. |
5 |
|
Назначение некоторых клавиш ………………………………………………………………………………………………………………….. |
5 |
|
Формирование документа ……………………………………………………………………………………………………………………………. |
6 |
|
Выделение фрагмента текста ……………………………………………………………………………………………………………………… |
7 |
|
Копирование, перемещение, восстановление текста…………………………………………………………………………… |
7 |
|
Шрифт…………………………………………………………………………………………………………………………………………………………………. |
8 |
|
Форматирование абзацев……………………………………………………………………………………………………………………………… |
8 |
|
Создание стиля…………………………………………………………………………………………………………………………………………………. |
9 |
|
Списки………………………………………………………………………………………………………………………………………………………………. |
10 |
|
Работа с таблицами………………………………………………………………………………………………………………………………………. |
10 |
|
Ввод формул в таблицу……………………………………………………………………………………………………………………………….. |
11 |
|
Нумерация страниц ……………………………………………………………………………………………………………………………………… |
11 |
|
Печать документа…………………………………………………………………………………………………………………………………………. |
11 |
|
Технология обработки табличной информации: краткая справка по работе с электронными |
|
|
таблицами Microsoft Excel 2007………………………………………………………………………………………………………………….. |
13 |
|
Запуск Excel. Рабочая книга……………………………………………………………………………………………………………………….. |
13 |
|
Лента ………………………………………………………………………………………………………………………………………………………………… |
13 |
|
Работа с файлами Microsoft Office Excel 2007 ……………………………………………………………………………………….. |
15 |
|
Работа с документом……………………………………………………………………………………………………………………………………. |
19 |
|
Ввод и редактирование данных……………………………………………………………………………………………………………….. |
22 |
|
Правка содержимого ячеек………………………………………………………………………………………………………………………… |
26 |
|
Создание таблиц……………………………………………………………………………………………………………………………………………. |
27 |
|
Добавление и Удаление элементов таблицы……………………………………………………………………………………….. |
28 |
|
Работа с элементами листа………………………………………………………………………………………………………………………… |
29 |
|
Основы вычислений…………………………………………………………………………………………………………………………………………. |
30 |
|
Структура формулы……………………………………………………………………………………………………………………………………… |
30 |
|
Операторы ………………………………………………………………………………………………………………………………………………………. |
30 |
|
Создание и редактирование формул………………………………………………………………………………………………………. |
31 |
|
Использование ссылок в формулах…………………………………………………………………………………………………………. |
32 |
|
Использование имен ячеек и диапазонов……………………………………………………………………………………………… |
33 |
|
Проверка ошибок при создании и редактировании формул…………………………………………………………… |
34 |
|
Организация вычислений………………………………………………………………………………………………………………………………. |
35 |
|
Установка режима вычислений ……………………………………………………………………………………………………………….. |
35 |
|
2 |
|
Использование функций…………………………………………………………………………………………………………………………….. |
35 |
|
Статистические вычисления …………………………………………………………………………………………………………………….. |
40 |
|
Работа с базами данных………………………………………………………………………………………………………………………………. |
43 |
|
Использование функций для работы с базами данных…………………………………………………………………….. |
43 |
|
Финансовые вычисления …………………………………………………………………………………………………………………………… |
43 |
|
Анализ инвестиций………………………………………………………………………………………………………………………………………. |
47 |
|
Функции даты и времени …………………………………………………………………………………………………………………………… |
49 |
|
Текстовые функции……………………………………………………………………………………………………………………………………… |
50 |
|
Использование логических функций……………………………………………………………………………………………………… |
51 |
|
Проверка и анализ данных ………………………………………………………………………………………………………………………… |
51 |
|
Поиск значений в таблице …………………………………………………………………………………………………………………………. |
51 |
|
Форматирование данных …………………………………………………………………………………………………………………………… |
52 |
|
Форматирование ячеек……………………………………………………………………………………………………………………………….. |
53 |
|
Форматирование таблиц ……………………………………………………………………………………………………………………………. |
54 |
|
Создание и оформление «Таблиц» …………………………………………………………………………………………………………… |
56 |
|
Работа с таблицей…………………………………………………………………………………………………………………………………………. |
56 |
|
Использование стилей ………………………………………………………………………………………………………………………………… |
56 |
|
Сортировка данных ……………………………………………………………………………………………………………………………………… |
57 |
3
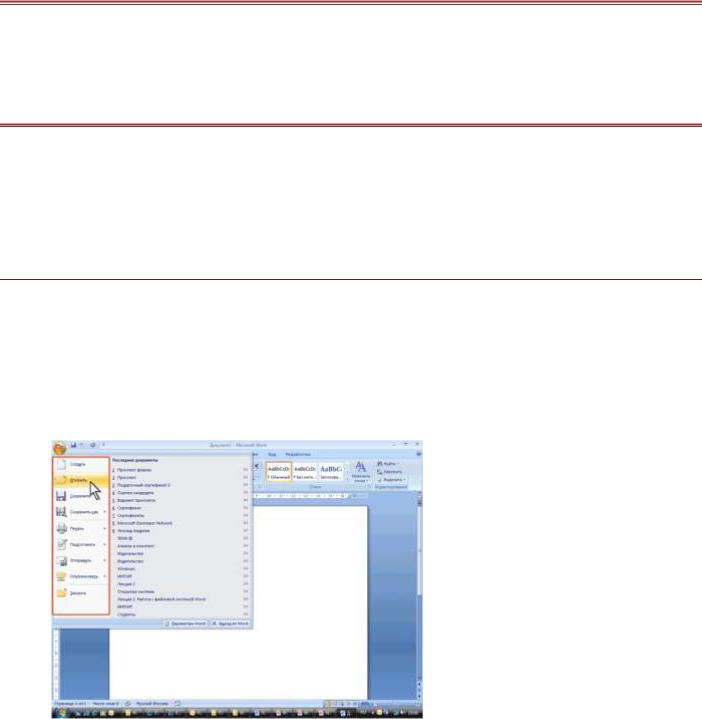
ТЕХНОЛОГИЯ ОБРАБОТКИ ТЕКСТОВОЙ ИНФОРМАЦИИ В
MICROSOFT WORD 2007
Microsoft Word 2007 – это универсальный текстовый редактор, с помощью которого можно быстро и с высоким качеством подготовить любой документ: от простой записки до оригинал-макета сложного издания.
КРАТКАЯ СПРАВКА ПО РАБОТЕ С ТЕКСТОВЫМ РЕДАКТОРОМ WORD 2007
Для запуска программы Word 2007 сделайте следующее.
Щелкните по кнопке Пуск Панели задач и выберите пункт Все программы. Щелкните мышью в разделе Microsoft Office на иконке Microsoft Word 2007 и программа будет запущена. Автоматически создается новый документ с именем Документ1, с которым можно работать.
ОТКРЫТИЕ, СОЗДАНИЕ И ЗАКРЫТИЕ ФАЙЛА
Для открытия файла выполните следующие действия.
Нажмите кнопку Office и выберите команду Открыть (рис. 1).
В окне Открытие документа перейдите к папке, содержащей нужный файл, и щелкните два раза по значку открываемого файла или выделите этот файл и нажмите кнопку Открыть. При необходимости можно открыть сразу несколько файлов одной папки. Выделите значки требуемых файлов и нажмите кнопку
Открыть.
рис. 1 Открытие файла.
Для открытия недавно открывавшегося файла можно выбрать его в списке Последние документы меню Office (рис. 1). Кроме того, можно воспользоваться списком Недавние документы Главного меню Windows.
Для открытия файла можно также щелкнуть по его значку в окне Проводника Windows.
Word позволяет открывать файлы разных форматов. По умолчанию в окне Открытие документа отображаются только файлы Word. Чтобы открыть файл другого формата, щелкните по кнопке, на которой указан тип открываемых файлов, и выберите необходимый формат или режим Все файлы.
4
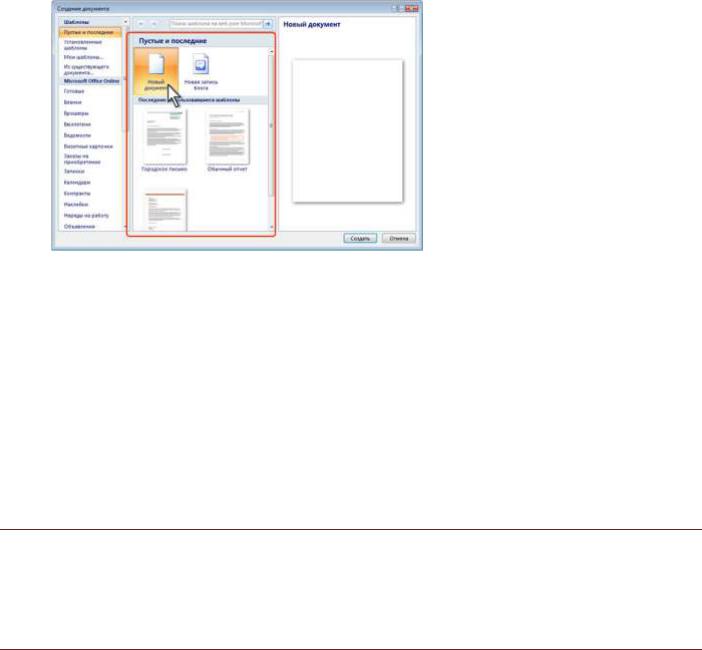
Новый документ создается автоматически сразу после запуска Word.
Новый пустой документ или документ на основе шаблона можно создать в процессе работы. Нажмите кнопку Office и выберите команду Создать (см. рис. 1).
рис. 2 Создание нового пустого документа.
В окне Создание документа (рис. 2) для создания пустого документа выберите группу шаблонов
Пустые и последние и дважды щелкните по значку Новый документ.
Для создания документа на основе шаблона выберите группу Установленные шаблоны. Прокручивая список, выберите нужный шаблон и дважды щелкните по его значку.
Для закрытия файла нажмите кнопку Закрыть в строке названия окна Word 2007. Для закрытия
единственного открытого файла без завершения работы с Word 2007 нажмите кнопку Office и выберите команду Закрыть.
ВВОД ТЕКСТА И ПЕРЕМЕЩЕНИЕ ПО ДОКУМЕНТУ
Ввод текста производится с позиции курсора (I) с клавиатуры компьютера. При заполнении строки редактор Word производит автоматический перенос текста на новую строку. Клавиша Enter заканчивает набор текста в текущем абзаце и позволяет начать набирать следующий абзац.
НАЗНАЧЕНИЕ НЕКОТОРЫХ КЛАВИШ
Delete – удаляет символ справа от курсора.
Backspace – удаляет символ слева от курсора.
Caps Lock – переключает режим ввода символов: при включенном режиме вводятся прописные символы, а при отключенном – строчные.
Num Lock – переключение режимов использования клавиш дополнительной цифровой клавиатуры. При включенном режиме можно осуществлять ввод цифр, при отключенном выполнять команды перемещения курсора.
– перемещение на одну позицию в направлении стрелки.
Ctrl – перемещение на одно слово влево/вправо.
5

Ctrl – перемещение курсора на один абзац вверх/вниз.
Home/End – перемещение в начало/конец текущей строки.
Ctrl-Home/Ctrl-End – перемещение курсора в начало/конец текста.
Page Up, Page Down – переход на один экран вверх или вниз соответственно.
При работе с мышью для перемещения по документу используются линейки прокрутки.
ФОРМИРОВАНИЕ ДОКУМЕНТА
К основным параметрам страницы относятся размер страницы, поля и ориентация страницы. Параметры страницы можно устанавливать как для всего документа, так и для его отдельных разделов. Для выбора и установки параметров страницы используют элементы группы Параметры страницы вкладки
Разметка страницы.
Следует отметить, что по умолчанию параметры страницы устанавливаются не для всего документа, а только для текущего раздела, то есть того, в котором в данный момент находится курсор или выделен фрагмент. При наличии разрывов разделов в документе для установки параметров страницы всего документа необходимо предварительно выделять весь документ или пользоваться диалоговым окном Параметры страницы.
К диалоговому окну Параметры страницы можно перейти, щелкнув по значку группы
Параметры страницы.
Для выбора размера бумаги во вкладке Разметка страницы в группе Параметры страницы щелкните по кнопке Размер и в появившемся списке выберите один из предлагаемых размеров. При наличии разделов в документе выбранный размер страницы будет установлен только для текущего раздела.
Для выбора произвольного размера бумаги и/или его применения для всего документа выберите команду Другие размеры страниц. В счетчиках Ширина и Высота вкладки Размер бумаги
диалогового окна Параметры страницы установите требуемые размеры. Максимально возможная высота и ширина страницы – 55,87 см (22 дюйма). При необходимости выберите требуемый параметр в раскрывающемся списке Применить.
Для того, чтобы установить поля страницы во вкладке Разметка страницы в группе Параметры страницы щелкните по кнопке Поля и в появившемся меню выберите один из предлагаемых вариантов. При наличии разделов в документе выбранный размер полей будет установлен только для текущего раздела.
Для выбора произвольного размера полей и/или применения их для всего документа выберите команду Настраиваемые поля. В счетчиках Верхнее, Нижнее, Левое, Правое вкладки Поля
диалогового окна Параметры страницы установите требуемые размеры полей. При необходимости выберите требуемый параметр в раскрывающемся списке Применить.
Колонтитулами называют области, расположенные в верхнем, нижнем и боковых полях каждой из страниц документа. Колонтитулы могут содержать текст, таблицы, графические элементы. Например, в колонтитулы можно включать номера страниц, время, дату, эмблему компании, название документа, имя файла и т.д. В документе все страницы могут иметь одинаковые колонтитулы. Но можно сделать так, чтобы отличались колонтитулы четных и нечетных страниц, а колонтитул первой страницы отличался от всех остальных. Кроме того, для каждого раздела документа можно создавать независимые колонтитулы. Колонтитулы можно задавать самостоятельно или воспользоваться коллекцией стандартных блоков колонтитулов.
6
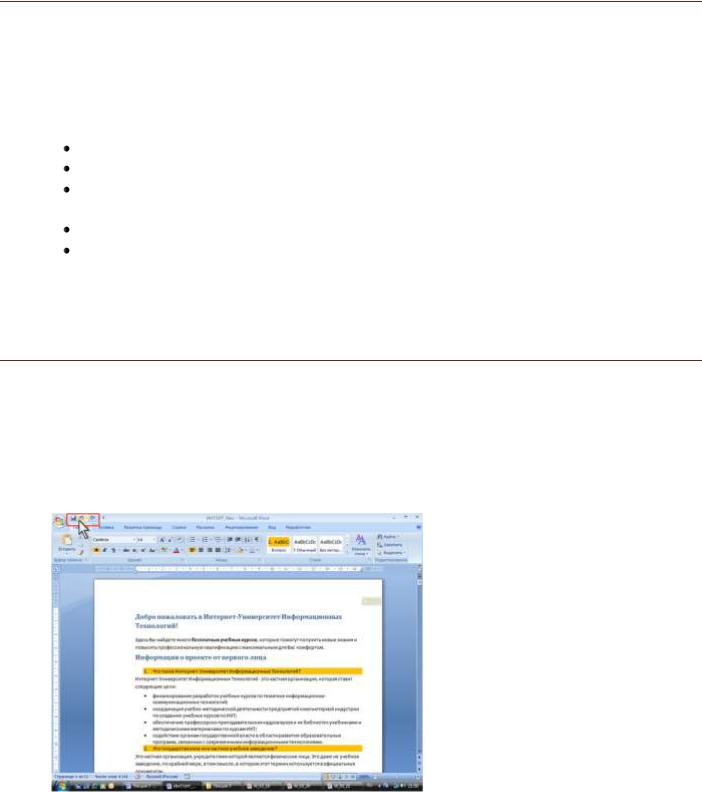
Для перехода к созданию и/или редактированию колонтитулов дважды щелкните мышью в верхнем
или нижнем поле страницы. При этом автоматически откроется специальная вкладка Word 2007 – Работа
с
ВЫДЕЛЕНИЕ ФРАГМЕНТА ТЕКСТА
Для ускоренного редактирования и оформления текста необходимо выделить фрагмент этого текста или сразу несколько фрагментов, а затем выполнять соответствующие операции.
При помощи клавиатуры текст выделяется, если при перемещении по тексту удерживать клавишу
Shift.
При помощи мыши текст можно выделить несколькими способами:
Удерживая левую кнопку мыши, перемещать указатель мыши по тексту. Двойной щелчок по слову – выделение слова.
Щелчок слева от строки текста (стрелка указателя мыши меняет свою форму) – выделение строки текста.
Двойной щелчок слева от строки текста – выделение абзаца.
Тройной щелчок слева от строки текста – выделение всего текста и т.д.
Выделить весь текст можно с помощью команды Выделить/Выделить все, которая находится в группе Редактирование вкладки Главная.
КОПИРОВАНИЕ, ПЕРЕМЕЩЕНИЕ, ВОССТАНОВЛЕНИЕ ТЕКСТА
Кроме стандартных для Windows возможностей копирования информации через буфер обмена, можно предварительно выделенный фрагмент текста перенести мышью в другое место документа. Если при этом удерживать клавишу Ctrl, то фрагмент будет скопирован, в противном случае – просто перемещен.
При работе в Word существует возможность отмены действий, выполненных с документом. Для отмены последнего выполненного действия нажмите кнопку Отменить в Панели быстрого доступа
(рис. 3).
рис. 3 Отмена последнего действия.
Можно отменить сразу несколько последних действий. Щелкните по стрелке кнопки Отменить. Выберите действие, начиная с которого следует отменить все действия, расположенные выше в списке.
7
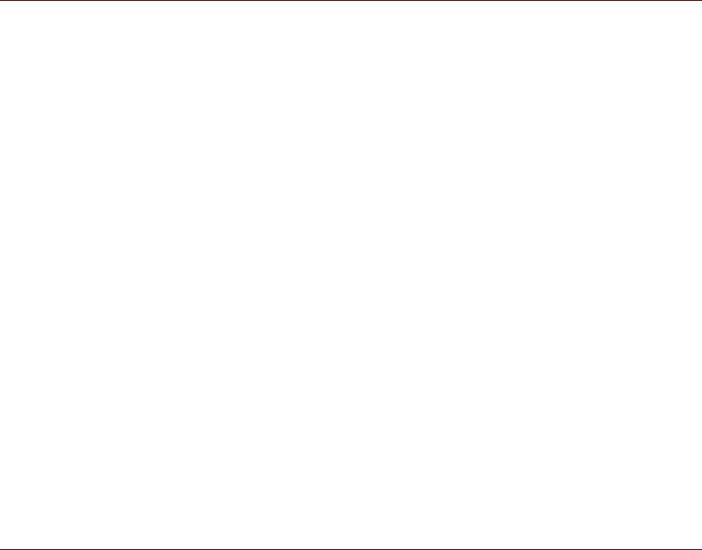
ШРИФТ
В настоящее время существуют сотни различных шрифтов. Традиционно наиболее популярны для основного текста шрифты Times New Roman и Arial.
При форматировании документа осуществляется изменение следующих параметров текста:
Гарнитура (Шрифт) определяет характерную для шрифта форму букв и имеет свое собственное название
Начертание (вид шрифта) (полужирный, курсив и др.) определяет тип текущей гарнитуры.
Кегль – (размер) шрифта измеряется в пунктах (12 пунктов – стандартный шрифт печатной машинки.
Межсимвольный интервал – изменение расстояния между.
Шрифт определяет внешний вид символов текста. По умолчанию в Word 2007 при создании нового пустого документа для основного текста принят шрифт Calibri, а для заголовков – Cambria. Выбор шрифтов по умолчанию зависит от выбранной темы и набора стилей документа.
Для изменения параметров шрифта выделите фрагмент текста и в раскрывающемся списке Шрифт группы Шрифт вкладки Главная или мини-панели инструментов осуществите необходимые изменения. При наведении указателя мыши на выбираемый шрифт срабатывает функция предпросмотра, и фрагмент документа отображается указанным шрифтом. Определенных правил для выбора шрифта документа не существует. Не рекомендуется в одном документе использовать большое разнообразие шрифтов – это затрудняет восприятие текста.
При выборе шрифта следует иметь в виду, что не все шрифты содержат начертания русских букв, а некоторые шрифты вообще не отображают никаких букв (например, шрифт Webdings). В списке шрифтов шрифты, имеющие русские буквы, отмечены некоторыми характерными буквами русского алфавита.
ФОРМАТИРОВАНИЕ АБЗАЦЕВ
Внешний вид документа зависит от того, как вы расположите текст на странице. Любой текст состоит из абзацев. Каждый абзац имеет следующие характеристики:
выравнивание текста по горизонтали;
отступы слева и справа;
отступ красной строки;
междустрочный интервал.
Word 2007 имеет многочисленные инструменты для оформления абзацев. Большая часть их
сосредоточена в группе Абзац вкладки Главная. Для установки отдельных параметров можно воспользоваться минипанелью инструментов.
К видам размещения текста относятся также установка размеров левого и правого отступа от полей страницы, а также установка отступа красной строки. Эти параметры можно установить, используя
масштабную линейку. Кроме того, группа Абзац имеется также во вкладке Разметка страницы.
Абзацы документа могут быть выровнены одним из четырех способов: по левому краю, по центру страницы, по правому краю, по ширине страницы. Выделите один или несколько абзацев. Нажмите соответствующую кнопку группы Абзац вкладки Главная
Межстрочный интервал определяет расстояние по вертикали между строками текста в абзаце. Размер интервала обычно устанавливается количеством строк. Таким образом, величина межстрочного интервала
8

зависит от размера выбранного шрифта. Для установки величины интервала обычно используют кнопку
Междустрочный интервал группы Абзац вкладки Главная.
СОЗДАНИЕ СТИЛЯ
При работе с документом часто приходится к однородным фрагментам, например, заголовкам, названиям рисунков и таблиц, основному тексту документа и т. п., применять одинаковое оформление. Конечно, можно для каждого фрагмента устанавливать требуемые параметры шрифтов, абзацев и др. Но это, во-первых, долго и утомительно, а во-вторых, трудно запомнить, где и какие установлены параметры оформления. Облегчить единообразное оформление документов поможет использование стилей.
Стилем называется набор параметров форматирования, который применяется к абзацам текста, таблицам, спискам и знакам (символам), чтобы быстро изменить их внешний вид. Стили позволяют одним действием применить сразу всю группу параметров форматирования.
Стиль абзаца определяет внешний вид абзаца, то есть параметры шрифта, выравнивание текста, позиции табуляции, междустрочный интервал и границы.
Стиль списка применяет одинаковое выравнивание, знаки нумерации или маркеры и шрифты ко всем спискам.
Стиль знака задает форматирование выделенного фрагмента текста внутри абзаца, определяя такие параметры текста, как шрифт и размер, а также полужирное и курсивное начертание.
Стиль таблицы задает вид границ, заливку, выравнивание текста и шрифты.
Помимо указанных, стили могут включать в себя и некоторые другие параметры.
Использование стилей позволяет обеспечить единообразие в оформлении документов и возможность быстрого изменения оформления. Их применение при оформлении заголовков документа повышает эффективность работы в режиме отображения Структура и работу со Схемой документа, позволяет автоматически создавать оглавление.
Каждый шаблон имеет набор стилей, которые «передаются» создаваемому документу. В последующем при работе с документом можно изменять параметры стилей, можно добавлять стили из других шаблонов и документов, можно создавать новые стили. Стили можно сохранять в документе или в шаблоне.
рис. 4 Инструменты для работы со стилями.
9

Стиль всегда имеет имя. Стили с одним и тем же именем в разных документах и шаблонах могут иметь разное оформление.
Документ всегда оформлен с использованием стилей, даже если специально они не применялись. В некоторых случаях стиль фрагментов документа устанавливается автоматически.
Для работы со стилями используют элементы группы Стили вкладки Главная (рис. 4), а также области задач Стили, Применить стили, Инспектор стилей.
СПИСКИ
Список – это текст, разбитый на абзацы, каждый из которых обозначен каким-либо номером или другим символом. Нумерация абзацев текста производится автоматически, а при редактировании абзацы автоматически перенумеровываются.
Для нумерации выделенного списка щелкните по стрелке кнопки Нумерация группы Абзац
вкладки Главная (рис. 4) и в галерее списков выберите нужный вариант нумерации. При наведении указателя мыши на выбираемый список срабатывает функция предпросмотра, и фрагмент документа отображается нумерованным.
РАБОТА С ТАБЛИЦАМИ
Таблицы в документах Word используют, большей частью, для упорядочивания представления данных. В таблицах можно производить вычисления, таблицы можно применять для создания бланков документов. Табличные данные можно использовать для создания диаграмм. Ячейки таблицы могут содержать текст, графические объекты, вложенные таблицы. Для вставки таблицы используют вкладку
Вставка.
Для работы с таблицами в Microsoft Word применяют контекстные вкладки Конструктор и Макет группы вкладок Работа с таблицами (рис. 10.1). Эти вкладки автоматически отображаются, когда курсор находится в какой-либо ячейке существующей таблицы.
рис. 5 Вкладки для работы с таблицами.
Кроме обычных таблиц Word документы могут содержать таблицы, импортированные из Microsoft Excel, и таблицы Microsoft Excel, созданные непосредственно в документе.
Таблица всегда вставляется в то место документа, где в данный момент находится курсор. Лучше всего поставить курсор в начало абзаца текста, перед которым должна располагаться создаваемая таблица. Для быстрой вставки простой таблицы во вкладке Вставка нажмите кнопку Таблица и в появившемся табло при нажатой левой кнопке выделите необходимое число столбцов и строк (рис. 6). При наведении указателя мыши срабатывает функция предпросмотра, и создаваемая таблица отображается в документе. Таблица занимает всю ширину страницы и имеет столбцы одинаковой ширины.
10
Соседние файлы в предмете [НЕСОРТИРОВАННОЕ]
- #
- #
- #
- #
- #
- #
- #
- #
- #
- #
- #
Microsoft Office Word 2007 представляет собой мощное средство создания материалов, в котором можно создавать документы и обмениваться ими, пользуясь полным набором средств работы с тестом в удобном интерфейсе Microsoft Office Fluent.
С помощью Office Word 2007 пользователи, работающие с информацией, смогут создавать профессионально оформленное содержимое быстрее, чем когда-либо ранее. Набор новых средств позволяет оперативно собирать документы с использованием готовых частей и стилей, а также составлять и публиковать блоги непосредственно в среде Word. Расширенная интеграция с Microsoft Office SharePoint Server 2007 и новыми форматами на основе XML делают Office Word 2007 идеальным выбором при построении интегрированных решений управления документами.
Создание профессионально оформленного содержимого[править]
В сочетании с ориентированным на решение задач интерфейсом Microsoft Office Fluent средства Office Word 2007 позволяют создавать профессионально оформленное содержимое.
- Пользовательский интерфейс Microsoft Office Fluent предлагает средства-требуемые для выполнения текущей задачи.
- Добавление стандартных блоков готового содержимого снижает число ошибок-связанных с копированием часто используемого содержимого.
- Экспресс-стили экономят время пользователя-помогая быстро задать форматирование текста и таблиц во всем документе.
- Темы документов позволяют применить для документов одинаковые цвета,шрифты и эффекты-что обеспечивает их единообразие.
- Диаграммы SmartArt и новый модуль построения диаграмм помогут придать документам вид профессионально оформленных. Средства работы со схемами и диаграммами, общие с редактором электронных таблиц Microsoft Office Excel 2007 и приложением Microsoft Office PowerPoint 2007, обеспечивают согласованность оформления документов, таблиц и презентаций.
- Создание и публикация блогов непосредственно в среде Word — привычный интерфейс Word позволяет создавать записи блогов с добавлением рисунков, расширенного форматирования, проверкой правописания и другими возможностями. Блоги можно публиковать прямо из Word в большинство распространенных служб блогов, включая Office SharePoint Server 2007, MSN Spaces, Blogger, TypePad, Community Server и так далее.
- Конструктор формул поможет создать редактируемые пользовательские математические уравнения с использованием математических символов, готовых уравнений и автоматического форматирования.
- Динамический подсчет слов позволяет отслеживать количество слов в документе Office Word 2007 непосредственно в процессе ввода, причем результаты подсчета в новом пользовательском интерфейсе Microsoft Office Fluent постоянно отображаются на экране.
- Типографские возможности включают усовершенствованную нумерацию и маркировку списков, различные стили маркированных списков, а также новые шрифты, призванные повысить удобство чтения с экрана.
- Диспетчер ссылок и конструктор ссылок предоставляют возможность добавлять ссылки, сноски, концевые сноски, оглавления, а также таблицы иллюстраций и указателей. Доступно автоматическое форматирование ссылок с использованием встроенных руководств по стилю, включая APA, MLA, «The Chicago Manual of Style» и другие.
- Контекстная проверка правописания поможет избежать типичных ошибок и неправильного применения омонимов.
Легкое создание профессионально оформленных документов[править]
Office Word 2007 содержит средства просмотра и редактирования, которые помогут создать документы профессионального качества более легко, чем когда-либо раньше.
- Больше времени за написанием текста и меньше — за форматированием. В пользовательском интерфейсе Office Fluent доступны необходимые в момент работы средства в наглядном, логичном представлении. Средства динамического просмотра, предварительно определенные коллекции стилей, форматов таблиц и другого содержимого помогут более полно использовать мощный потенциал Office Word 2007.
- Добавление часто используемого содержимого в документы несколькими щелчками мышью. В Office Word 2007 включены стандартные блоки, позволяющие добавлять в документы часто используемое содержимое. Чтобы придать документу более профессиональный вид, теперь можно выбрать один из элементов в коллекции титульных страниц, броских цитат и колонтитулов. Можно даже создавать собственные стандартные блоки, чтобы упростить добавление своего текста, например заявления об отказе или других часто используемых материалов.
- Более эффективное представление идей с помощью впечатляющей графики. Новые функции построения графиков и диаграмм, включающие объемные формы, эффекты прозрачности, падающих теней и т.д., помогут создавать рисунки профессионального качества, которые повысят уровень оформления документов.
- Быстрое применение нового стиля к документам. Используя экспресс-стили и темы документов, можно изменять вид текста, таблиц и рисунков во всем документе, чтобы привести их в соответствие с выбранным стилем или цветовой схемой.
Безопасный обмен документами и содержимым[править]
Office Word 2007 позволяет эффективно обмениваться документами с коллегами и собирать отклики. Можно предотвратить нежелательное распространение документов и обеспечить предварительное удаление личных комментариев или скрытого текста из документа перед его публикацией. Теперь благодаря Office SharePoint Server 2007 также стало проще предоставить отклики по важным документам или принять участие в процедурах рецензирования и утверждения.
- Трехсекционная область рецензирования упрощает сравнение и объединение двух версий документа Word, что позволяет выявить даже самые незначительные отличия при работе с изменениями, внесенными рецензентами.
- Начало процедуры рецензирования и утверждения документов с использованием Office SharePoint Server 2007 теперь доступно непосредственно в Office Word 2007. Процедура рецензирования и утверждения документов в организации стала проще благодаря использованию привычных средств в сочетании с мощными возможностями сервера.
- Возможность сохранить документ в формате PDF или XPS позволяет обмениваться документами с пользователями, у которых не установлен Word.1
- Инспектор документов поможет выявить и удалить из документа нежелательные примечания, личные сведения, скрытый текст или другую информацию, чтобы обеспечить конфиденциальность сведений.
- Цифровые подписи, добавленные в документ, позволяют другим пользователям убедиться, что документ не изменялся с момента публикации. Доступно добавление новой строки подписи, которая будет выступать в качестве приглашения другим пользователям Word проставить свои подписи или служить визуальным отображением цифровой подписи в документах.
- Режим чтения предполагает полноэкранное отображение текста документа, что облегчает чтение с экрана, тем самым снижая потребность в распечатке документов. Новые элементы перехода и усовершенствованное отображение типографического оформления делают чтение еще удобнее.
- Быстрое сравнение двух версий документа. Office Word 2007 позволяет быстро установить, какие изменения были внесены в документ — новая трехсекционная область рецензирования поможет увидеть обе версии документа с помеченным удаленным, вставленным и перемещенным текстом.
- Начало процедуры рецензирования с использованием Office Word 2007 и Office SharePoint Server 2007. С помощью встроенных служб рабочих процессов в Office SharePoint Server 2007 можно начинать и отслеживать процедуры рецензирования и утверждения документов, а также управлять ими непосредственно в среде Office Word 2007, что ускоряет цикл рассмотрения документов в организации, не вынуждая сотрудников осваивать новые средства.
- Удаление нежелательных сведений из документов. Новое средство Инспектор документов может удалять комментарии, отслеживаемые изменения, метаданные и другие сведения из документов.
- Защита документов с помощью цифровой подписи. В Office Word 2007 можно подписывать документы цифровой подписью, чтобы читающие эти документы были уверены, что документы не изменялись никем, кроме автора.
- Преобразование документов Word в формат PDF или XPS. В Office Word 2007 можно обмениваться документами в форматах PDF и XPS, не используя программное обеспечение сторонних производителей.
Интеграция документов в важные бизнес-процессы[править]
Office Word 2007 предлагает набор возможностей по интеграции, с помощью которых организации могут создавать мощные и удобные в использовании решения. Гибкость и высокая совместимость Office Word 2007 делают эту программу идеальным выбором при построении решений в области управления документами.
- Форматы Ecma Office Open XML предоставляют разработчикам ранее недостижимый уровень доступа к содержимому документов, позволяя обеспечить совместимость с широким набором программ и решений.
- Область сведений о документе позволит гарантировать ввод пользователями верных метаданных путем привязки свойств документа к службам Microsoft Windows SharePoint Services или другим внешним источникам данных.
- Элементы управления содержимым помогут организовать процедуру создания документа. С помощью этих элементов можно затребовать конкретные типы данных или добавить в документ разделы, в которых нельзя будет изменять текст или оформление.
- Пользовательская схема как часть поддержки форматов Office XML позволяет разработчикам размещать собственное содержимое в документах Word с использованием собственных словарей XML. Пользовательское XML-содержимое хранится непосредственно в файле, что позволяет избежать ресурсоемкого преобразования.
- Привязка данных в Office Word 2007 предоставляет для разработчиков легкий способ связывать содержимое внешних источников данных с пользовательскими схемами в документах Word.
- Пользовательская схема как часть поддержки форматов Ecma Office Open XML позволяет разработчикам размещать собственное содержимое в документах Word с использованием собственных словарей XML. Пользовательское XML-содержимое хранится непосредственно в файле, что позволяет избежать ресурсоемкого преобразования.
Ссылки[править]
- [1] — Microsoft Office Word 2007: справка и инструкции
11.1. Справочная система Microsoft Word
Microsoft Word имеет очень мощную справочную систему, и многие ответы на вопросы можно найти, обратившись к ней. В программе предусмотрено несколько способов получения доступа к справочной информации.
Одним из нововведений Word 2007 являются улучшенные всплывающие подсказки. Справочная информация появляется, если подвести указатель мыши к инструменту на ленте и задержать его (рис. 11.1).
Рис. 11.1. Улучшенная всплывающая подсказка
Это очень удобно, поскольку можно быстро узнать, для чего предназначен тот или иной инструмент.
Всплывающие подсказки также доступны в окне Параметры Word. Настройки, для которых есть справочная информация, отмечены значком
При подведении указателя мыши к такому параметру появляется справочная информация (рис. 11.2).
Рис. 11.2. Справка в окне параметры Word
Всплывающие подсказки можно отключить. Для этого откройте окно Параметры Word щелчком на одноименной кнопке меню Office и в разделе Основные выберите из раскрывающегося списка строку Не показывать всплывающие подсказки (рис. 11.3).
Рис. 11.3. Отключение всплывающих подсказок
Из этого списка можно также выбрать строку Не показывать всплывающие подсказки, в результате вместо расширенной справочной информации при подведении указателя мыши к инструментам будет отображаться только название инструмента (рис. 11.4).
Рис. 11.4. Обычная всплывающая подсказка
Дополнительные справочные сведения можно получить с помощью окна Справка: Word. Для его вызова нужно щелкнуть на кнопке
расположенной в правом верхнем углу окна программы, или нажать клавишу F1 (рис. 11.5).
Рис. 11.5. Окно Справка: Word
В этом окне можно осуществлять поиск по ключевому слову и просматривать тематически сгруппированные вопросы.
Данный текст является ознакомительным фрагментом.
Читайте также
1.10. Справочная система
1.10. Справочная система
«Родной» для UNIX справочной системой, аналогом Справки Windows, служат страницы интерактивного руководства (manual pages, man-страницы). Ими снабжена практически каждая программа, важный конфигурационный файл или системный вызов. Это обычные текстовые файлы,
Справочная система Access 2007
Справочная система Access 2007
Если вы не нашли ответа на свой вопрос в этой книге, вам поможет обращение к справочной системе Microsoft Access. Она позволяет искать информацию не только во встроенных справочных материалах, но и на веб-узле Office Online и в справочнике для разработчиков
Интегрированная справочная система
Интегрированная справочная система
В завершение давайте обсудим возможность Visual Studio 2005, которая по определению должна быть удобной. Речь здесь идет об интегрированной справочной системе. Документация .NET Framework 2.0 SDK исключительно хороша, очень удобна для чтения и
Глава 11 Печать, справочная система и некоторые настройки программы Excel
Глава 11
Печать, справочная система и некоторые настройки программы Excel
Теперь, когда мы уже поближе познакомились с программой Excel, рассмотрим некоторые вопросы, связанные с печатью документов, а также настройкой программы. Кроме того, разберемся, как работает справочная
Справочная система программы Excel
Справочная система программы Excel
В версии 2007 программы Excel значительно улучшена справочная система: она содержит ответы почти на все вопросы, которые могут у вас возникнуть в ходе работы над документами Excel. При наличии доступа к Интернету вы получаете дополнительные
MICROSOFT WORD
MICROSOFT WORD
…Я люблю – и значит, я живу, – это из Высоцкого …Я пишу – и значит, я работаю в Word, – это уже из нашей повседневной реальности… Наверное, нет в мире другой столь популярной программы, как текстовый редактор Word (исключая разве что Windows, хотя Word превосходно себя
Глава 9 Возможности COM в Microsoft Word и Microsoft Excel
Глава 9 Возможности COM в Microsoft Word и Microsoft Excel
• Технология OLE• Технология COM• Использование OLE в Delphi• Управление Microsoft Word и Microsoft ExcelТехнология COM/DCOM является одной из важных и широко используемых современных технологий. Охватить все аспекты технологии COM/DCOM очень сложно, и
9.4. Управление Microsoft Word и Microsoft Excel
9.4. Управление Microsoft Word и Microsoft Excel
Трюки в Microsoft WordВ этом разделе мы более подробно остановимся на рассмотрении практических примеров использования СОМ-сервера редактора Microsoft Word. Достаточно популярный редактор обладает обширным набором возможностей, которые можно
4.6. Справочная система Windows 2000
4.6. Справочная система Windows 2000
Современное программное обеспечение отличается высокой сложностью, поэтому и в операционной системе, и в большинстве ее приложений предусмотрено наличие справочных систем.Классический прием вызова справочной системы Windows состоит в
Справочная система
Справочная система
Успех внедрения SAP во многом зависит от создания справочной службы по системе в масштабе всего предприятия, которое не испытывало бы недостатка в ресурсах. Это особенно важно во время пуска системы и непосредственно после него, потому что в это время к
Глава 4 Microsoft Word
Глава 4
Microsoft Word
4.1. Возможности Microsoft Word
Microsoft Word — один из самых лучших и мощных текстовых редакторов на сегодняшний день. Word, в отличие от Блокнота и WordPad, не входит в состав Windows, а распространяется в составе программного пакета Microsoft Office. Программа обладает огромным
4.1. Возможности Microsoft Word
4.1. Возможности Microsoft Word
Microsoft Word — один из самых лучших и мощных текстовых редакторов на сегодняшний день. Word, в отличие от Блокнота и WordPad, не входит в состав Windows, а распространяется в составе программного пакета Microsoft Office. Программа обладает огромным количеством полезных
Глава 9 Справочная система Windows
Глава 9
Справочная система Windows
• Справка в Windows• Справка в программах• Контекстная справкаНаписать книги обо всех программах и особенностях их использования невозможно. Обычно очень быстро выходят новые версии, и уже опубликованные книги содержат не самые свежие
5.1.16. Совместимость с Microsoft Word
5.1.16. Совместимость с Microsoft Word
Текстовый процессор Pages позволяет открывать файлы, созданные в MS Word. Причем с кириллицей нет никаких проблем, Mac OS X поддерживает шрифты операционной системы Windows, например, такие как: Arial, Comic Sans Ms, Courier, Helvetica, Tahoma, Times New Roman, поэтому приложение Pages
Настройки Microsoft Word
Настройки Microsoft Word
Вид окна Microsoft Word зависит от выбора, сделанного в меню Вид строки Меню (рис. 3.2).
Рис. 3.2. Меню Вид строки МенюНаиболее привычный вид документа вы увидите при включенном пункте меню Разметка страницы и выбранном пункте Линейка.В любом случае вы можете
Справочная система приложений Office
Справочная система приложений Office
Во всех приложениях семейства Microsoft Office для получения справочной информации лучше всего использовать поиск по ключевым словам. Например, вам нужно найти информацию о том, как вставить рисунок в текстовый документ. Для этого откройте








