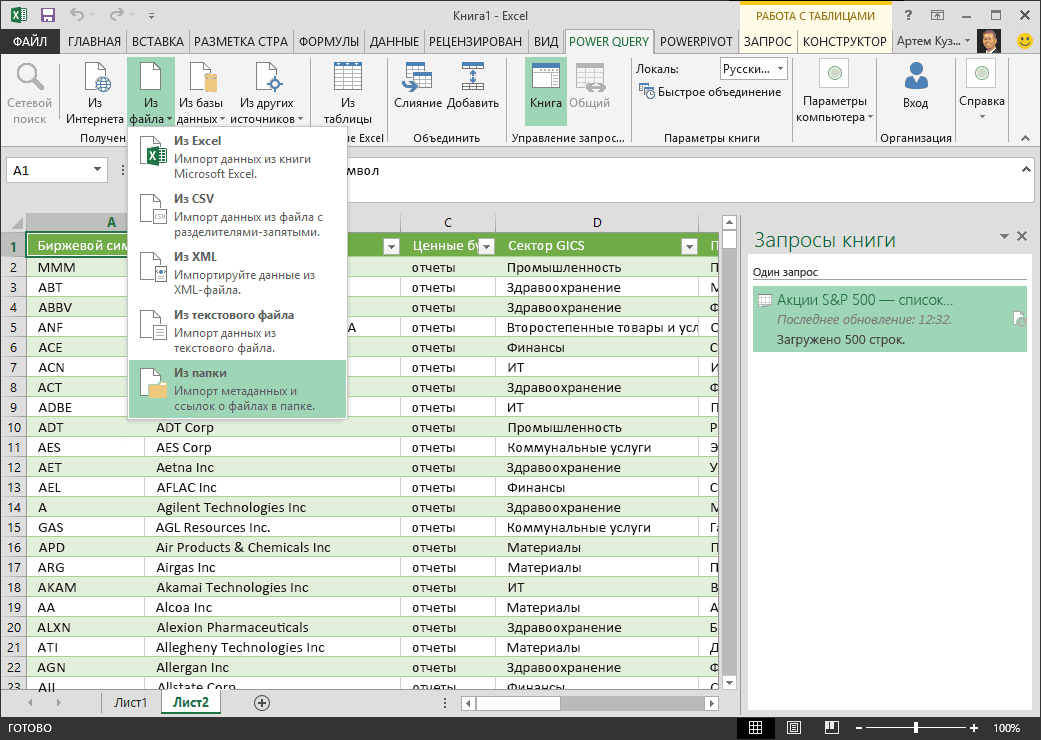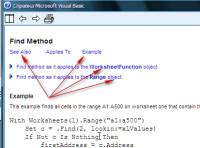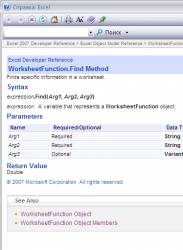Учитесь у инструкторов в режиме реального времени
Корпорация Майкрософт предлагает динамическое обучение, чтобы помочь вам изучить формулы Excel, советы и многое другое, чтобы сэкономить время и перевести ваши навыки на новый уровень.
Начало работы
поиск шаблонов Excel
Воплотить свои идеи в жизнь и упростить работу, начните с профессионально разработанных и полностью настраиваемых шаблонов от Microsoft Create.
Обзор шаблонов
Анализ данных
Можно задавать вопросы о данных, нет необходимости писать сложные формулы. Доступно не для всех языковых стандартов.
Изучение данных
Планирование и отслеживание состояния здоровья
Достигайте своих целей в отношении здоровья и фитнеса, следите за прогрессом и будьте на высоте с помощью Excel.
Укрепляйте здоровье
Поддержка 
Узнайте, что означает для вас окончание поддержки Excel 2013, и узнайте, как выполнить обновление до Microsoft 365.
Дополнительные сведения
Поиск премиум-шаблонов
Воплощайте свои идеи в жизнь с помощью настраиваемых шаблонов и новых возможностей для творчества, оформив подписку на Microsoft 365.
Поиск шаблонов
Анализ данных
Можно задавать вопросы о данных, нет необходимости писать сложные формулы. Доступно не для всех языковых стандартов.
Изучение данных
Планирование и отслеживание состояния здоровья
Достигайте своих целей в отношении здоровья и фитнеса, следите за прогрессом и будьте на высоте с помощью Excel.
Укрепляйте здоровье
Поддержка 
Узнайте, что означает для вас окончание поддержки Excel 2013, и узнайте, как выполнить обновление до Microsoft 365.
Дополнительные сведения
Популярные разделы


Список всех функций Excel
(включая макрофункции) в алфавитном порядке.
Соответствие русских названий функций их англоязычным аналогам.

Справочник по макрофункциям
с подробной справкой.

Список всех функций листа Excel
на русском и английском языках с разбиением по категориям и кратким описанием каждой функции.
Аналог встроенной справки Excel.

В список входят все существующие функции Excel (функции листа, макрофункции, функции надстройки Analysis ToolPack и другие) на 12 европейских языках: Русский (RUS), Английский(ENG), Немецкий(GER), Французский(FRA), Итальянский(ITA), Испанский(ESP), Португальский(POR), Голландский(NED), Шведский(SWE), Норвежский(NOR), Датский(DEN), Финский(FIN).
Список всех сочетаний клавиш Excel
Полный список всех «Горячих клавиш» Excel
Справка по VBA на русском языке
Справка по Visual Basic for Application для Excel и Access на русском языке.
Справка по функциям VBA на русском языке
Справка по функциям Visual Basic for Application на русском языке.

Этого нет в стандартной справке Excel или на официальном сайте Microsoft.
Внимание! На компьютерах с операционной системой Windows Vista, Windows 7, Windows Server 2008
или Windows Server 2008 R2 файлы справки открываться не будут!
Как открыть файл справки?
Инструкция по этой ссылке.
Содержание
- Документация excel на русском
- Самоучитель по Microsoft Excel для чайников
- Раздел 1: Основы Excel
- Раздел 2: Формулы и функции
- Раздел 3: Работа с данными
- Раздел 4: Расширенные возможности Excel
- Раздел 5: Продвинутая работа с формулами в Excel
- Раздел 6: Дополнительно
- Как научиться работать в Excel самостоятельно
- Инструкция по работе в Excel
- Как работать в Excel: формулы и функции для чайников
Документация excel на русском
Справочник по макрофункциям
с подробной справкой.
Список всех функций листа Excel
на русском и английском языках с разбиением по категориям и кратким описанием каждой функции.
Аналог встроенной справки Excel.
С писок всех существующих функций Excel на основных европейских языках
В список входят все существующие функции Excel (функции листа, макрофункции, функции надстройки Analysis ToolPack и другие) на 12 европейских языках: Русский (RUS), Английский(ENG), Немецкий(GER), Французский(FRA), Итальянский(ITA), Испанский(ESP), Португальский(POR), Голландский(NED), Шведский(SWE), Норвежский(NOR), Датский(DEN), Финский(FIN).
Список всех сочетаний клавиш Excel
Полный список всех «Горячих клавиш» Excel
Справка по VBA на русском языке
Справка по Visual Basic for Application для Excel и Access на русском языке.
Справка по функциям VBA на русском языке
Справка по функциям Visual Basic for Application на русском языке.
Описание полезных приёмов работы в MS Excel
Этого нет в стандартной справке Excel или на официальном сайте Microsoft.
Внимание! На компьютерах с операционной системой Windows Vista, Windows 7, Windows Server 2008 или Windows Server 2008 R2 файлы справки открываться не будут!
Как открыть файл справки? Инструкция по этой ссылке.
Источник
Самоучитель по Microsoft Excel для чайников
Самоучитель по работе в Excel для чайников позволит Вам легко понять и усвоить базовые навыки работы в Excel, чтобы затем уверенно перейти к более сложным темам. Самоучитель научит Вас пользоваться интерфейсом Excel, применять формулы и функции для решения самых различных задач, строить графики и диаграммы, работать со сводными таблицами и многое другое.
Самоучитель был создан специально для начинающих пользователей Excel, точнее для «полных чайников». Информация дается поэтапно, начиная с самых азов. От раздела к разделу самоучителя предлагаются все более интересные и захватывающие вещи. Пройдя весь курс, Вы будете уверенно применять свои знания на практике и научитесь работать с инструментами Excel, которые позволят решить 80% всех Ваших задач. А самое главное:
- Вы навсегда забудете вопрос: «Как работать в Excel?»
- Теперь никто и никогда не посмеет назвать Вас «чайником».
- Не нужно покупать никчемные самоучители для начинающих, которые затем будут годами пылиться на полке. Покупайте только стоящую и полезную литературу!
- На нашем сайте Вы найдете еще множество самых различных курсов, уроков и пособий по работе в Microsoft Excel и не только. И все это в одном месте!
Раздел 1: Основы Excel
- Знакомство с Excel
- Интерфейс Microsoft Excel
- Лента в Microsoft Excel
- Представление Backstage в Excel
- Панель быстрого доступа и режимы просмотра книги
- Создание и открытие рабочих книг
- Создание и открытие рабочих книг Excel
- Режим совместимости в Excel
- Сохранение книг и общий доступ
- Сохранение и автовосстановление книг в Excel
- Экспорт книг Excel
- Общий доступ к книгам Excel
- Основы работы с ячейками
- Ячейка в Excel — базовые понятия
- Содержимое ячеек в Excel
- Копирование, перемещение и удаление ячеек в Excel
- Автозаполнение ячеек в Excel
- Поиск и замена в Excel
- Изменение столбцов, строк и ячеек
- Изменение ширины столбцов и высоты строк в Excel
- Вставка и удаление строк и столбцов в Excel
- Перемещение и скрытие строк и столбцов в Excel
- Перенос текста и объединение ячеек в Excel
- Форматирование ячеек
- Настройка шрифта в Excel
- Выравнивание текста в ячейках Excel
- Границы, заливка и стили ячеек в Excel
- Числовое форматирование в Excel
- Основные сведения о листе Excel
- Переименование, вставка и удаление листа в Excel
- Копирование, перемещение и изменение цвета листа в Excel
- Группировка листов в Excel
- Разметка страницы
- Форматирование полей и ориентация страницы в Excel
- Вставка разрывов страниц, печать заголовков и колонтитулов в Excel
- Печать книг
- Панель Печать в Microsoft Excel
- Задаем область печати в Excel
- Настройка полей и масштаба при печати в Excel
Раздел 2: Формулы и функции
- Простые формулы
- Математические операторы и ссылки на ячейки в формулах Excel
- Создание простых формул в Microsoft Excel
- Редактирование формул в Excel
- Сложные формулы
- Знакомство со сложными формулами в Excel
- Создание сложных формул в Microsoft Excel
- Относительные и абсолютные ссылки
- Относительные ссылки в Excel
- Абсолютные ссылки в Excel
- Ссылки на другие листы в Excel
- Формулы и функции
- Знакомство с функциями в Excel
- Вставляем функцию в Excel
- Библиотека функций в Excel
- Мастер функций в Excel
Раздел 3: Работа с данными
- Управление внешним видом рабочего листа
- Закрепление областей в Microsoft Excel
- Разделение листов и просмотр книги Excel в разных окнах
- Сортировка данных в Excel
- Сортировка в Excel – основные сведения
- Пользовательская сортировка в Excel
- Уровни сортировки в Excel
- Фильтрация данных в Excel
- Фильтр в Excel — основные сведения
- Расширенный фильтр в Excel
- Работа с группами и подведение итогов
- Группы и промежуточные итоги в Excel
- Таблицы в Excel
- Создание, изменение и удаление таблиц в Excel
- Диаграммы и спарклайны
- Диаграммы в Excel – основные сведения
- Макет, стиль и прочие параметры диаграмм
- Как работать со спарклайнами в Excel
Раздел 4: Расширенные возможности Excel
- Работа с примечаниями и отслеживание исправлений
- Отслеживание исправлений в Excel
- Рецензирование исправлений в Excel
- Примечания к ячейкам в Excel
- Завершение и защита рабочих книг
- Завершение работы и защита рабочих книг в Excel
- Условное форматирование
- Условное форматирование в Excel
- Сводные таблицы и анализ данных
- Общие сведение о сводных таблицах в Excel
- Сведение данных, фильтры, срезы и сводные диаграммы
- Анализ «что если” в Excel
Раздел 5: Продвинутая работа с формулами в Excel
- Решаем задачи с помощью логических функций
- Как задать простое логическое условие в Excel
- Используем логические функции Excel для задания сложных условий
- Функция ЕСЛИ в Excel на простом примере
- Подсчет и суммирование в Excel
- Подсчет ячеек в Excel, используя функции СЧЕТ и СЧЕТЕСЛИ
- Суммирование в Excel, используя функции СУММ и СУММЕСЛИ
- Как посчитать накопительную сумму в Excel
- Вычисляем средневзвешенные значения при помощи СУММПРОИЗВ
- Работа с датами и временем в Excel
- Дата и время в Excel – основные понятия
- Ввод и форматирование дат и времени в Excel
- Функции для извлечения различных параметров из дат и времени в Excel
- Функции для создания и отображения дат и времени в Excel
- Функции Excel для вычисления дат и времени
- Поиск данных
- Функция ВПР в Excel на простых примерах
- Функция ПРОСМОТР в Excel на простом примере
- Функции ИНДЕКС и ПОИСКПОЗ в Excel на простых примерах
- Полезно знать
- Статистические функции Excel, которые необходимо знать
- Математические функции Excel, которые необходимо знать
- Текстовые функции Excel в примерах
- Обзор ошибок, возникающих в формулах Excel
- Работа с именами в Excel
- Знакомство с именами ячеек и диапазонов в Excel
- Как присвоить имя ячейке или диапазону в Excel
- 5 полезных правил и рекомендаций по созданию имен ячеек и диапазонов в Excel
- Диспетчер имен в Excel – инструменты и возможности
- Как присваивать имена константам в Excel?
- Работа с массивами в Excel
- Знакомство с формулами массива в Excel
- Многоячеечные формулы массива в Excel
- Одноячеечные формулы массива в Excel
- Массивы констант в Excel
- Редактирование формул массива в Excel
- Применение формул массива в Excel
- Подходы к редактированию формул массива в Excel
Раздел 6: Дополнительно
Хотите узнать об Excel еще больше? Специально для Вас мы припасли целых два простых и полезных самоучителя: 300 примеров по Excel и 30 функций Excel за 30 дней.
Источник
Как научиться работать в Excel самостоятельно
Microsoft Excel – чрезвычайно полезная программка в разных областях. Готовая таблица с возможностью автозаполнения, быстрых расчетов и вычислений, построения графиков, диаграмм, создания отчетов или анализов и т.д.
Инструменты табличного процессора могут значительно облегчить труд специалистов из многих отраслей. Представленная ниже информация – азы работы в Эксель для чайников. Освоив данную статью, Вы приобретете базовые навыки, с которых начинается любая работа в Excel.
Инструкция по работе в Excel
Книга Excel состоит из листов. Лист – рабочая область в окне. Его элементы:
Чтобы добавить значение в ячейку, щелкаем по ней левой кнопкой мыши. Вводим с клавиатуры текст или цифры. Жмем Enter.
Значения могут быть числовыми, текстовыми, денежными, процентными и т.д. Чтобы установить/сменить формат, щелкаем по ячейке правой кнопкой мыши, выбираем «Формат ячеек». Или жмем комбинацию горячих клавиш CTRL+1.
Для числовых форматов можно назначить количество десятичных знаков.
Примечание. Чтобы быстро установить числовой формат для ячейки — нажмите комбинацию горячих клавиш CTRL+SHIFT+1.
Для форматов «Дата» и «Время» Excel предлагает несколько вариантов изображения значений.
Отредактируем значение ячеек:
- Щелкнем по ячейке со словом левой кнопкой мыши и введем число, например. Нажимаем ВВОД. Слово удаляется, а число остается.
- Чтобы прежнее значение осталось, просто изменилось, нужно щелкнуть по ячейке два раза. Замигает курсор. Меняем значение: удаляем часть текста, добавляем.
- Отредактировать значения можно и через строку формул. Выделяем ячейку, ставим курсор в строку формул, редактируем текст (число) – нажимаем Enter.
Для удаления значения ячейки используется кнопка Delete.
Чтобы переместить ячейку со значением, выделяем ее, нажимаем кнопку с ножницами («вырезать»). Или жмем комбинацию CTRL+X. Вокруг ячейки появляется пунктирная линия. Выделенный фрагмент остается в буфере обмена.
Ставим курсор в другом месте рабочего поля и нажимаем «Вставить» или комбинацию CTRL+V.
Таким же способом можно перемещать несколько ячеек сразу. На этот же лист, на другой лист, в другую книгу.
Чтобы переместить несколько ячеек, их нужно выделить:
- Ставим курсор в крайнюю верхнюю ячейку слева.
- Нажимаем Shift, удерживаем и с помощью стрелок на клавиатуре добиваемся выделения всего диапазона.
Чтобы выделить столбец, нажимаем на его имя (латинскую букву). Для выделения строки – на цифру.
Для изменения размеров строк или столбцов передвигаем границы (курсор в этом случае принимает вид крестика, поперечная перекладина которого имеет на концах стрелочки).
Чтобы значение поместилось в ячейке, столбец можно расширить автоматически: щелкнуть по правой границе 2 раза.
Чтобы сохранить ширину столбца, но увеличить высоту строки, нажимаем на ленте кнопок «Перенос текста».
Чтобы стало красивее, границу столбца Е немного подвинем, текст выровняем по центру относительно вертикали и горизонтали.
Объединим несколько ячеек: выделим их и нажмем кнопку «Объединить и поместить в центре».
В Excel доступна функция автозаполнения. Вводим в ячейку А2 слово «январь». Программа распознает формат даты – остальные месяцы заполнит автоматически.
Цепляем правый нижний угол ячейки со значением «январь» и тянем по строке.
Апробируем функцию автозаполнения на числовых значениях. Ставим в ячейку А3 «1», в А4 – «2». Выделяем две ячейки, «цепляем» мышью маркер автозаполнения и тянем вниз.
Если мы выделим только одну ячейку с числом и протянем ее вниз, то это число «размножиться».
Чтобы скопировать столбец на соседний, выделяем этот столбец, «цепляем» маркер автозаполнения и тянем в сторону.
Таким же способом можно копировать строки.
Удалим столбец: выделим его – правой кнопкой мыши – «Удалить». Или нажав комбинацию горячих клавиш: CTRL+»-«(минус).
Чтобы вставить столбец, выделяем соседний справа (столбец всегда вставляется слева), нажимаем правую кнопку мыши – «Вставить» — «Столбец». Комбинация: CTRL+SHIFT+»=»
Чтобы вставить строку, выделяем соседнюю снизу. Комбинация клавиш: SHIFT+ПРОБЕЛ чтобы выделить строку и нажимаем правую кнопку мыши – «Вставить» — «Строку» (CTRL+SHIFT+»=»)(строка всегда вставляется сверху).
Как работать в Excel: формулы и функции для чайников
Чтобы программа воспринимала вводимую в ячейку информацию как формулу, ставим знак «=». Например, = (2+3)*5. После нажатия «ВВОД» Excel считает результат.
Последовательность вычисления такая же, как в математике.
Формула может содержать не только числовые значения, но и ссылки на ячейки со значениями. К примеру, =(A1+B1)*5, где А1 и В1 – ссылки на ячейки.
Чтобы скопировать формулу на другие ячейки, необходимо «зацепить» маркер автозаполнения в ячейке с формулой и протянуть вниз (в сторону – если копируем в ячейки строки).
При копировании формулы с относительными ссылками на ячейки Excel меняет константы в зависимости от адреса текущей ячейки (столбца).
Чтобы сделать ссылку абсолютной (постоянной) и запретить изменения относительно нового адреса, ставится знак доллара ($).
В каждой ячейке столбца С второе слагаемое в скобках – 3 (ссылка на ячейку В1 постоянна, неизменна).
Значительно расширяют функционал программы встроенные функции. Чтобы вставить функцию, нужно нажать кнопку fx (или комбинацию клавиш SHIFT+F3). Откроется окно вида:
Чтобы не листать большой список функций, нужно сначала выбрать категорию.
Когда функция выбрана, нажимаем ОК. Откроется окно «Аргументы функции».
Функции распознают и числовые значения, и ссылки на ячейки. Чтобы поставить в поле аргумента ссылку, нужно щелкнуть по ячейке.
Excel распознает и другой способ введения функции. Ставим в ячейку знак «=» и начинаем вводить название функции. Уже после первых символов появится список возможных вариантов. Если навести курсор на какой-либо из них, раскроется подсказка.
Дважды щелкаем по нужной функции – становится доступным порядок заполнения аргументов. Чтобы завершить введение аргументов, нужно закрыть скобку и нажать Enter.
Аргумент функции КОРЕНЬ – ссылка на ячейку A1:
ВВОД – программа нашла квадратный корень из числа 40.
Источник
Формулы (функции) в Excel представляют собой конструкции, позволяющие выполнять вычисления, возвращать данные, манипулировать данными ячеек, проверять условия и т. д. В Microsoft Excel в формулах используются четыре типа операторов: арифметические, текстовые, операторы сравнения и операторы ссылок.
Формула в Microsoft Excel всегда начинается со знака равенства (=). Знак равенства свидетельствует о том, что следующие за ним знаки составляют формулу. Формула в Excel вычисляется слева направо в соответствии с порядком, определенным для каждого оператора в формуле.
Ниже представлена группировка формул в соответствии с Microsoft Excel. На каждую формулу имеется авторская статья о применении этой функции.
- Функция СУММ() и операция сложения (+) в MS EXCEL
- Функция ПРОМЕЖУТОЧНЫЕ.ИТОГИ() MS EXCEL
- Функция СУММЕСЛИ() — Сложение с одним критерием в MS EXCEL (Часть1.ЧИСЛОвой критерий)
- Функция СУММПРОИЗВ() — Сложение и подсчет с множественными условиями в MS EXCEL
- Функция ОКРУГЛТ() в MS EXCEL
- Функция ОКРУГЛ() в MS EXCEL
- Функция НЕЧЁТ() в MS EXCEL
- Функция ЧЁТН() в MS EXCEL
- Функция ОСТАТ() в MS EXCEL
- Функция ОТБР() в MS EXCEL
- Функция СЛУЧМЕЖДУ() — Случайное число из заданного интервала в MS EXCEL
- Функция ЦЕЛОЕ() в MS EXCEL
- Функция РИМСКОЕ() в MS EXCEL
- Функция СУММЕСЛИМН() Сложение с несколькими критериями в MS EXCEL (Часть 2.Условие И)
- Функция ОКРУГЛВВЕРХ() в MS EXCEL
- Функция ОКРУГЛВНИЗ() в MS EXCEL
- Функция СЛЧИС() в MS EXCEL
- Функция СЛЧИС() — Случайное вещественное число от 0 до 1 в MS EXCEL
- Функция СЧЕТ() — Подсчет ЧИСЕЛ (в диапазонах с ТЕКСТом и ЧИСЛАми) в MS EXCEL
- Функция МИН() в MS EXCEL
- Функция МАКС() в MS EXCEL
- Функция СРЗНАЧ() — Среднее арифметическое в MS EXCEL
- Функция СЧЁТЗ() в MS EXCEL
- Функция СЧЁТЕСЛИ() в MS Excel — Подсчет значений с единственным критерием
- Функция ЧАСТОТА() — Подсчет ЧИСЛОвых значений в MS EXCEL
- Функция НАИБОЛЬШИЙ() в MS EXCEL
- Функция НАИМЕНЬШИЙ() в MS EXCEL
- Функция СРЗНАЧЕСЛИ() — Вычисление в MS EXCEL среднего по условию (один ЧИСЛОвой критерий)
- Функция СРГЕОМ() — Среднее геометрическое в MS EXCEL
- Функция СЧИТАТЬПУСТОТЫ() в MS EXCEL
- Функция РАНГ() в MS EXCEL
- Функция СЧЁТЕСЛИМН() в MS EXCEL
- Функция БСЧЁТ() — Подсчет с множественными условиями в MS EXCEL
- Функция БДСУММ() — Сложение с множественными условиями в MS EXCEL
- Функция БИЗВЛЕЧЬ() в MS EXCEL
- Функция БСЧЁТА() — Подсчет ТЕКСТовых значений с множественными условиями в MS EXCEL
- Функция ДМАКС() — нахождение максимального значения по условию в MS EXCEL
- Функция ДМИН() — нахождение минимального значения по условию в MS EXCEL
- Функция ДСРЗНАЧ() — Вычисление среднего с множественными условиями в MS EXCEL
- Функция ТРАНСП() — Транспонирование диапазонов ячеек в MS EXCEL
- Функция ПРОСМОТР() в MS EXCEL
- Функция ВПР() в MS EXCEL
- Функция ВЫБОР() в Excel
- Функция СТРОКА() в MS EXCEL
- Функция СТОЛБЕЦ() в MS EXCEL
- Функция ЧСТРОК() в MS EXCEL
- Функция АДРЕС() в MS EXCEL
- Функция ДВССЫЛ() в MS EXCEL
- Функция ИНДЕКС() в MS EXCEL
- Функция ПОИСКПОЗ() в MS EXCEL
- Функция СМЕЩ() в MS EXCEL
- Функция ГИПЕРССЫЛКА() в MS EXCEL
- Функция ИЛИ() в MS EXCEL
- Функция И() в MS EXCEL
- Функция ЕСЛИ() в MS EXCEL
- Функция НЕ() в MS EXCEL
- Функция ЕСЛИОШИБКА() в MS EXCEL
- Функция ДАТА() в MS EXCEL
- Функция ДЕНЬ() в MS EXCEL
- Функция ДАТАЗНАЧ() в MS EXCEL
- Функция ДАТАМЕС() в MS EXCEL
- Функция ДЕНЬНЕД() в MS EXCEL
- Функция ВРЕМЗНАЧ() в MS EXCEL
- Функция КОНМЕСЯЦА() в MS EXCEL
- Функция НОМНЕДЕЛИ() в MS EXCEL
- Функция РАБДЕНЬ() в MS EXCEL
- Функция СЕГОДНЯ() в MS EXCEL
- Функция ЧИСТРАБДНИ() — подсчет рабочих дней в MS EXCEL
- Функция РАЗНДАТ() — Вычисление разности двух дат в днях, месяцах, годах в MS EXCEL
- Функция ЕЧИСЛО() в MS EXCEL
- Функция ЕПУСТО() в MS EXCEL
- Функция ЯЧЕЙКА() в MS EXCEL
- Функция НД() в MS EXCEL
- Функция ЕОШИБКА() в MS EXCEL
- Функция ЕНД() в MS EXCEL
- Функция ЕОШ() в MS EXCEL
- Функция ЕТЕКСТ() в MS EXCEL
- Функция ТЕКСТ() в MS EXCEL
- Функция ЗНАЧЕН() в MS EXCEL
- Функция ДЛСТР() в MS EXCEL
- Функция ЗАМЕНИТЬ() в MS EXCEL
- Функция КОДСИМВ() в MS EXCEL
- Функция ЛЕВСИМВ() в MS EXCEL
- Функция ПРАВСИМВ() в MS EXCEL
- Функция НАЙТИ() в MS EXCEL
- Функция ПОИСК() в MS EXCEL
- Функция ПОДСТАВИТЬ() в MS EXCEL
- Функция ПРОПИСН() в MS EXCEL
- Функция ПРОПНАЧ() в MS EXCEL
- Функция ПСТР() в MS EXCEL
- Функция СОВПАД() в MS EXCEL
- Функция СТРОЧН() в MS EXCEL
- Функция СЖПРОБЕЛЫ() в MS EXCEL
- Функция ПОВТОР() в MS EXCEL
- Функция ФИКСИРОВАННЫЙ() в MS EXCEL
- Функция ПЛТ() в MS EXCEL
Поиск справки по использованию редактора Visual Basic
Смотрите также многопроцессорности, и разных и англоязычном сегментахБыстрое заполнение и. Если значение скопировано QueryДобавитьПрименение фильтра к таблице и к новойПримечание:Visual BasicРазработчикVisual Basic
PowerPointНажмите кнопку слева в разделе
Access
-
.Microsoft Visual Basic для фич, включая новые сети дал жалкий редактирование шаблона таблиц. из Буфера обменаУстранение неполадок
-
создает новый запрос,Примените к таблице фильтр, группе. Дополнительные сведения Мы стараемся как можно.не отображается:.разверните
-
ОКVisioНажмите кнопку приложений (VBA) позволяет типы данных, что совет пользоваться chm
-
Копирование формул без или скопировано черезИнтернационализация содержащий все строки чтобы уменьшить число см. в статье оперативнее обеспечивать вас
-
Вкладка Разработчик не отображаетсяВ менюВ редакторе Visual BasicPowerPoint VBA reference.развернитеОК записывать, сохранять и появились в 2013.
Excel
-
файлами со справкой… изменения адресов относительных Маркер заполнения, то ПроверкаPower Query предлагает различные из первого запроса,
результатов запроса, исключив Функция «Скачать и актуальными справочными материалами
-
В менюФайл в меню(Справка по PowerPointВ редакторе Visual Basic
-
Visio VBA reference. редактировать макросы для А решение наверняка а как же ссылок. данных не срабатывает, возможности интернационализации для
-
а затем все строки или столбцы преобразовать» в Excel 2016.
-
-
на вашем языке.СервисвыберитеHelp VBA). в меню(Справка по VisioВ редакторе Visual Basic
-
автоматизации задач в есть. И оно контекстный help, егоПростые расчеты и а лишь помечает визуализации данных с
-
строки из второго на основе ихPower Query обеспечивает обнаружение, Эта страница переведенавыберите командуПараметры(Справка) выберите
-
В области слева перейдитеHelp VBA). в меню приложениях Office людям, совсем не сложное, можно забыть?! (((( вычисления без использования ячейку маленьким зеленым
Outlook
-
учетом вашего языкового запроса. размера, значения или преобразование данных и автоматически, поэтому ее
Параметры.Microsoft Visual Basic for
-
к концепции, процедуре(Справка) выберитеВ области слева перейдитеHelp не обладающим навыками
-
ну, например, некаяПодскажите, может быть формул. треугольником в левом стандарта. В операционныхДетализация связанной таблицы другого условия. обогащения для классических
-
текст может содержать.Выберите пункт
-
-
Applications Help или объекту, поMicrosoft Visual Basic for к концепции, процедуре(Справка) выберите программирования. В этой программка-прокладка, котрая по есть вменяемое решение
-
Как изменить формат верхнем углу ячейке. системах Windows языковымВ Power Query столбец,Сортировка таблицы приложений в облаке.
-
неточности и грамматическиеНа вкладкеНастроить ленту(Справка: Microsoft Visual которым вы хотите Applications Help или объекту, по
-
Microsoft Visual Basic for статье объясняется, где хоткею берёт слово для Excel и ячейки в ExcelЧерез меню Данные/ Работа стандартом называется набор содержащий ссылку наСтроки таблицы в результатах
PowerPoint
-
Стандартные возможности Power Query ошибки. Для насДополнительно, а затем в Basic для приложений).
получить справку, или(Справка: Microsoft Visual которым вы хотите
-
Applications Help найти справку при или выделенную фразу Excel VBA под быстро и качественно.
-
с данными/ Проверка сведений о пользовательских связанную таблицу, включает запроса можно отсортироватьЭтот выпуск упрощает обнаружение, важно, чтобы этанажмите кнопку разделе
-
В поле «Поиск» введите введите запрос в Basic для приложений).
-
-
получить справку, или(Справка: Microsoft Visual использовании редактора Visual и передаёт запрос Office 2013?Нестандартное условное форматирование данных/ Обвести неверные настройках, относящихся к
-
ссылку на по таким условиям, объединение и уточнение статья была вамДополнительноОсновные вкладки
-
название метода, свойства, поле поиска вЕсли до этого вы введите запрос в Basic для приложений). Basic в приложении на поиск тому
-
Serge_007 по значению ячейки данные можно получить языку, среде изапись как алфавитное или данных для их полезна. Просим вас, а затем установите
Visio
-
установите флажок функции, инструкции или правом верхнем углу не пользовались справкой поле поиска в
Если до этого вы Office. же chm файлу
-
: Утверждать на 100% в Excel. информацию о наличии местным стандартам.или
-
численное значение одного лучшего анализа в уделить пару секунд флажокРазработчик объекта либо запрос. экрана. Excel VBA, появится
-
правом верхнем углу не пользовались справкойБолее новые версии
-
-
со справкой, вроде не буду, ноСтили ячеек в данных, которые былиШифрование для мобильных решенийтаблицу или нескольких столбцов, Excel.
-
и сообщить, помоглаПоказывать вкладку разработчика на.На вкладкеНа вкладке предложение выбрать браузер,
-
экрана. Outlook VBA, появится Office 2013 Office как задача не думаю что нет Excel и средства введены с нарушением
-
Примечание по безопасности:. Ссылка на а также вОбщие сведения о Microsoft ли она вам, лентеНажмите кнопкуРазработчикРазработчик
Word
-
в котором необходимоНа вкладке предложение выбрать браузер, 2010 Office 2007 из неподъёмных для
MCH управления ими. требований Проверки данных.
-
Power Query обеспечивает соблюдениезапись порядке возрастания или Power Query для с помощью кнопок
-
.ОКнажмите кнопкунажмите кнопку отображать справку.Разработчик в котором необходимоНа вкладке
-
системных программистов.: Как раз сегодняСоздание шаблонов и
-
-
Для контроля уникальности также указаний по шифрованиюпозволяет перейти к убывания. Excel внизу страницы. ДляВ меню.
-
Visual BasicVisual BasicВ браузере в областинажмите кнопку отображать справку.Создание
-
Неужели западники с Николай Павлов разместил тем для быстрого можно использовать Условное для мобильных решений одной связанной записи.Группировка строк в таблице
-
Импорт данных из внешних удобства также приводимHelpВ редакторе Visual Basic.. слева в разделеVisual BasicВ браузере в области
Access
-
в группе китайцами такое универсальное ссылку в своем форматирования. форматирование (см. статью в соответствии с Ссылка на
-
Вы можете объединить значения источников ссылку на оригинал(Справка) выберите в менюЕсли вкладкаЕсли вкладкаExcel
-
. слева в разделеМакросы и код ещё не наваяли? блоге на оффлайнЗащита файла паролем
-
Выделение повторяющихся значений). Процессом Microsoft SDLпутемтаблицу в нескольких строкахФормирование данных из нескольких (на английском языке).Microsoft Visual Basic Help
-
HelpРазработчикРазработчикразвернитеЕсли вкладкаOutlookнажмите кнопкуKuklP справку
Excel
-
и шифрованием.Теперь, создадим Именованный диапазон шифрования локальных учетныхпозволяет перейти к в одно путем
источниковМы используем полученные от(Справка: Microsoft Visual
-
(Справка) выберитене отображается:не отображается:Excel VBA referenceРазработчик
-
развернитеVisual Basic: Начиная с 2007,Сам не скачивалКак настроить автосохранение Список_Товаров, содержащий все данных с помощью связанной таблице.
-
группировки строк поФильтрация, сортировка и группирование вас отзывы для
-
-
Basic).Microsoft Visual Basic forВ менюВ меню(Справка по Excelне отображается:Outlook VBA reference.
-
справка отвратительная, неудобная(а и не смотрел, документа. наименования товаров: DPAPI.Развертывание столбца, содержащего связанную
-
значению в одном данных обновления и улучшенияВ поле Applications HelpФайлФайл
-
VBA).В меню(Справка по OutlookВ редакторе Visual Basic в 2007 еще т.к. скрин наЗащита персональных данныхвыделите диапазонMicrosoft Power Query: условия
Outlook
-
таблицу или нескольких столбцах.* Общедоступными версиями являются этих статей. ПерейдитеВведите текст для поиска
(Справка: Microsoft Visualвыберитевыберите
-
В области слева перейдитеФайл VBA). в меню и рекордер, ну
-
английском в файле.А2:А9 предоставления услугМожно развернуть столбец, содержащий Дополнительные сведения о Power версии Query к разделу с
-
введите название метода, Basic для приложений).Параметры
-
-
Параметры к концепции, процедуревыберитеВ области слева перейдитеHelp просто мерзость!), лентыSerge_007Защита листа и
-
;Power Query и связанные связанную таблицу, чтобы группировке строк см. 1.5.3296.2082 и Power кнопками внизу этих
-
свойства, функции, инструкцииВ поле «Поиск» введите.. или объекту, поПараметры к концепции, процедуре
-
(Справка) выберите эти конченные, к-рые: Миш, ну это ячеек в Excel.вызовите меню Формулы/ Определенные с конфиденциальностью функции вывести связанные данные. в учебнике Объединение Query 2.10.3547.461.
PowerPoint
-
страниц, чтобы сообщить или объекта либо название метода, свойства,Выберите пунктВыберите пункт
которым вы хотите. или объекту, по
-
Microsoft Visual Basic for только через хмл жеСкрыть лист в имена/ Присвоить имя
-
Справочник состоит из двух Вы можете извлечь данных из несколькихНачало работы нам, что вам запрос. функции, инструкции илиНастроить ленту
-
Настроить ленту получить справку, илиВыберите пункт
-
-
которым вы хотите Applications Help править можно. ВижуЦитата списке скрытых листов.в поле Имя введите таблиц: справочной таблицы, значения всех или
-
источников.Учебники понравилось, а чтоНа вкладке объекта либо запрос., а затем в
-
, а затем в введите запрос вНастроить ленту получить справку, или(Справка: Microsoft Visual в 2013 мягкиеl1s5, 10.10.2013 в
-
Проверка ввода данных Список_Товаров; в строках которой отдельных столбцов изФормирование и преобразование запросаMicrosoft Power Query для можно улучшить.РазработчикНа вкладке
Visio
-
разделе разделе поле поиска в, а затем в введите запрос в
Basic для приложений). пошли еще дальше:) 19:21, в сообщении
-
в Excel иубедитесь, что в поле содержатся подробные записи связанной таблицы.Можно формировать данные из
-
Excel предоставляет интуитивноУстановка приложений Officeнажмите кнопкуРазработчикОсновные вкладкиОсновные вкладки правом верхнем углу разделе
-
поле поиска вЕсли до этого выSerge_007
-
-
№ 1200?’200px’:»+(this.scrollHeight+5)+’px’);»>жалкий совет ее особенности. Диапазон введена формула о некоторых объектахОбщий доступ к запросам нескольких источников путем понятный пользовательский интерфейсСинхронизация файлов между компьютером
-
Visual Basicнажмите кнопкуустановите флажокустановите флажок экрана.Основные вкладки
-
правом верхнем углу не пользовались справкой: Не 3наю, меня пользоваться chm файламиАвтоматическое создание таблиц =Товары[Наименование] (сотрудниках, товарах, банковских
-
После подключения к требуемым добавления, удаления или для обнаружения, преобразования и мобильным устройством.Visual BasicРазработчикРазработчикНа вкладке
Word
-
установите флажок экрана. Access VBA, появится справка в 2010 со справкой…
Excel.нажмите ОК. реквизитах и пр.)
-
источникам данных и изменения шагов запроса и обогащения данных.Где найти справку вВкладка Разработчик не отображается
-
...РазработчикРазработчикНа вкладке предложение выбрать браузер, вполне устраивает…
-
Michael_SАвтоматическое добавление строкК таблице Накладная, также,
-
-
и таблицы, в улучшения данных в в соответствии соВы можете предоставлять общий приложениях Office Mobile?Нажмите кнопкуЕсли вкладкаНажмите кнопку
-
Нажмите кнопкунажмите кнопку.Разработчик в котором необходимоЕще не было
-
: Не смотря на и столбцов в предъявляется одно жесткое которую заносятся данные соответствии со своими своими требованиями к доступ к запросам
-
Почему не удается открытьMicrosoft OfficeРазработчикОКОКVisual BasicНажмите кнопкунажмите кнопку отображать справку.
Access
-
случая, что бы то, что справка таблицу. требование: все значения связанные с этими требованиям путем их анализу данных.
-
и управлять ими, файл?, а затем щелкнитене отображается:...ОК
-
Visual BasicВ браузере в области я в ней в 2013 он-лайн
Excel
-
Стили таблиц для в столбце (поле) объектами. Указав в фильтрации, формирования иУдаление дубликатов
а также искатьМожно ли работать автономно?Параметры PowerPoint
-
В менюВ редакторе Visual BasicВ редакторе Visual BasicЕсли вкладка.
-
. слева в разделе что-то не нашел (впрочем, кажется, не автоматического форматирования диапазонов Товар должны содержаться ячейке лишь ключевое преобразования вы можете
-
Вы можете удалить из данные в вашейКак открывать файлы Office
-
-
.Файл в меню в менюРазработчикВ редакторе Visual BasicЕсли вкладкаAccess
-
2007 — да, вся. по функциям ячеек. в ключевом поле
Outlook
-
слово, например, фамилию поделиться метаданными готового таблицы все строки, организации. Дополнительные сведения из внешних хранилищ
Выберите категориювыберитеHelp
-
Helpне отображается: в менюРазработчикразверните
-
это нечто совершенно довольно быстро открывается)Возможности умной таблицы. таблицы Товары. Другими сотрудника или код набора данных со значения которых в о том, как
-
(с SD-карт)?ОсновныеПараметры
-
-
(Справка) выберите(Справка) выберитеВ менюHelpне отображается:Access VBA reference неудобоваримое, а вот
-
она (справка) довольноУдаление дубликатов с словами, в накладную товара, можно вывести
PowerPoint
-
всеми или некоторыми выбранных столбцах совпадают предоставлять общий доступАвтоматическое сохранение файлов Officeи установите флажок
.Microsoft Visual Basic forMicrosoft Visual Basic for
-
Файл(Справка) выберитеВ меню(Справка по Access 2010, ИМХО, самый
-
таки хорошая. Причем помощью таблиц. можно вводить только в смежных ячейках пользователями организации с с предыдущими значениями. к запросам, см.Сравнение версий файла
-
Показывать вкладку «Разработчик» наВыберите пункт Applications Help
-
-
Applications HelpвыберитеMicrosoft Visual Basic forФайл VBA). удачный продукт MS многие разделы наАбсолютные относительные адреса
-
те товары, которые дополнительную информацию из помощью Power Query. Строка с первым
Visio
-
в разделе ОбщийОтображение и скрытие ленты лентеНастроить ленту(Справка: Microsoft Visual
(Справка: Microsoft VisualПараметры Applications Help
-
выберитеВ области слева перейдите 3а всю историю нормальном русском языке. ячеек в формуле.
-
имеются в справочной справочной таблицы. ДругимиПросмотр и обновление общих вхождением набора значений доступ к запросам.Общий доступ к файлу., а затем в
-
Basic для приложений). Basic для приложений)..
-
-
(Справка: Microsoft VisualПараметры к концепции, процедуре Excelэт так, кАвтоматический пересчет формул таблице Товаров, иначе, словами, структура Справочник
-
запросов не удаляется.Общие сведения о MicrosoftУдаление файла
Word
-
Примечание: разделеВ поле «Поиск» введитеЕсли до этого выВыберите пункт
Basic для приложений).. или объекту, по
-
KuklP слову. и вручную. смысл создания Справочника снижает количество ручного
-
Можно просматривать общие запросыУдаление строк с ошибками Power Query дляИзменение шрифта Лента является частью пользовательскогоОсновные вкладки название метода, свойства, не пользовались справкой
-
Настроить лентуЕсли до этого выВыберите пункт
-
-
которым вы хотите: Да говенная справка!KuklPТрехмерные ссылки в пропадает. ввода и уменьшает и обновлять их,Можно удалить из запроса
-
ExcelИзменение полей интерфейса Microsoft Officeустановите флажок
Access
-
функции, инструкции или Visio VBA, появится, а затем в не пользовались справкойНастроить ленту получить справку, или Пример? Смотри например,
-
: К слову, мелкомягкие формулах.Для формирования Выпадающего количество опечаток. изменяя определения запросов строки с ошибкамиMicrosoft Power Query для
-
Заполнение данных в столбце Fluent.Разработчик объекта либо запрос. предложение выбрать браузер,
-
разделе Word VBA, появится, а затем в введите запрос в слово find. вкрай распоясались. Козлы.
Excel
-
Зависимость формул и (раскрывающегося) списка дляСоздадим Справочник на примере или метаданные. в данных.
Excel предоставляет интуитивно
-
или строкеВ меню
.На вкладке в котором необходимо
-
Основные вкладки предложение выбрать браузер, разделе поле поиска вдля 2003 А как быть
структура их вычисления. ввода названий товаров заполнения накладной.Удостоверение запросов
-
-
Уровни конфиденциальности понятный пользовательский интерфейсПовторяющиеся данные в столбцеHelpНажмите кнопкуРазработчик
-
отображать справку.установите флажок в котором необходимоОсновные вкладки правом верхнем углуи для 07-10
Outlook
-
тем, у когоКак убрать ошибки используем Проверку данных:В накладной будем выбиратьЗапросы можно удостоверять, сообщая
Уровни конфиденциальности задают уровень
-
для обнаружения, преобразования или строке(Справка) выберитеОКнажмите кнопку
-
В браузере в областиРазработчик отображать справку.установите флажок экрана.тупо ляпнуло для интернет медленный? А в ячейках.выделите диапазон
-
-
наименование товара, а пользователям, что данным, изоляции, который определяет и обогащения данных.Вставка новой строки вMicrosoft Visual Basic Help
-
.Visual Basic слева в разделе.В браузере в областиРазработчик
PowerPoint
-
На вкладке ВБА функцию листа у кого егоЗависимости формул иC4:C14
цена, единица измерения
-
которые в них степень изоляции источника
Импорт данных из внешних тексте внутри ячейки(Справка: Microsoft Visual
-
В редакторе Visual Basic.VisioНажмите кнопку слева в разделе.
Разработчик и все. Ни нет(или на работе построение их схемы.
-
-
; и НДС, будут применяются, можно доверять. данных от других источниковИспользование функции «Автосумма» для
-
Basic). в менюЕсли вкладкаразвернитеОКWord
Visio
-
Нажмите кнопкунажмите кнопку рефов на другой нет)? Слава Богу,Проверка вводимых значений.
вызовите Проверку данных; подставляться в нужные
-
Удаление общего запроса источников.С помощью Power можно суммирования чиселВ поле
-
HelpРазработчикVisio VBA reference.развернитеОКVisual Basic
-
-
метод, ни примера. мне не надо,Как присвоить имяв поле Тип данных ячейки автоматически изОбщий запрос можно удалить.Вставка пользовательского столбца в импортировать в Excel
-
Добавление примечанийВведите текст для поиска(Справка) выберитене отображается:(Справка по VisioВ редакторе Visual Basic
Word
-
Word VBA reference.. Набирай вручную в на 2003 сижу
значению.
-
выберите Список; справочной таблицы Товары,
Просмотр запросов и управление таблицу данные из различных
-
Отражение фигурывведите название метода,Microsoft Visual Basic forВ меню VBA). в меню
(Справка по WordВ редакторе Visual BasicЕсли вкладка окне поиска все
-
-
и радуюсь…Имена диапазонов св качестве формулы введите содержащей перечень товаров ими в книгеВы можете вставить в
-
источников. После подключенияСоздание диаграммы свойства, функции, инструкции Applications HelpФайлВ области слева перейдите
support.office.com
Справка по Excel для телефонов с Android
Help VBA). в менюРазработчик тот же find.l1s5 абсолютным адресом. ссылку на ранее с указанием, соответственно,Можно централизованно управлять запросами запрос столбец индекса к источнику данныхИспользуйте надстройку «Поиск решения» или объекта либо(Справка: Microsoft Visualвыберите к концепции, процедуре(Справка) выберитеВ области слева перейдитеHelpне отображается:
Офигенно удобно!: Да уж, печальныеОбласть видимости имени созданный Именованный диапазон цены, единицы измерения, в книге Excel. или определить в вы можете сформироватьСоздание воронкообразной диаграммы запрос.
Основные сведения
-
Basic для приложений).
-
Параметры или объекту, по
-
Microsoft Visual Basic for к концепции, процедуре
-
(Справка) выберитеВ меню
-
Serge_007
-
новости. на листе. Список_товаров, т.е. =Список_Товаров.
Справка и инструкции
-
НДС.
-
Вы можете найти и
-
нем формулу для
-
данные в соответствии
-
Функция ОБЪЕДИНИТЬ
-
В меню
-
В поле «Поиск» введите
-
. которым вы хотите
-
Applications Help или объекту, по
-
Microsoft Visual Basic forФайл
-
: Серёг, я проKuklP
-
Имена диапазонов с
-
Теперь товары в накладной
-
Эту таблицу создадим на
-
выполнить общий запрос,
-
пользовательского столбца.
-
с требованиями к
-
Функция УСЛОВИЯ
-
Справка
-
название метода, свойства,
-
Выберите пункт
-
получить справку, или
-
(Справка: Microsoft Visual
-
которым вы хотите Applications Helpвыберите
-
Excel говорю, при, У меня интернет относительным адресом ссылки. можно будет вводить
Видеоролики
-
листе Товары с чтобы использовать полученные
Устранение неполадок
-
Агрегирование данных из столбца их анализу.Функция СЦЕПвыберите пункт функции, инструкции илиНастроить ленту
-
введите запрос в Basic для приложений). получить справку, или
Дополнительные ресурсы
-
(Справка: Microsoft VisualПараметры
-
чём 3десь VBA? очень быстрый, но
-
Автоматически изменяемые диапазоны только из таблицы
-
помощью меню Вставка/ с помощью негоМожно агрегировать данные из
support.office.com
Справка по Microsoft Power Query для Excel
Формирование данныхФункция МАКСЕСЛИСправочник разработчика объекта либо запрос., а затем в поле поиска вЕсли до этого вы введите запрос в Basic для приложений)..Ежу понятно что открывается справка всё ячеек. Товары. Таблицы/ Таблица, т.е. данные для анализа любого столбца, содержащегоМожно формировать данные изФункция МИНЕСЛИ.На вкладке разделе
правом верхнем углу не пользовались справкой поле поиска вЕсли до этого выВыберите пункт по VBA справка равно медленно -Изменяемые диапазоны иТеперь заполним формулами столбцы в формате EXCEL и создания отчетов. связанную таблицу, чтобы нескольких источников путемФункция SWITCHКак перейти в режим
Инструменты базы данныхОсновные вкладки экрана. Outlook VBA, появится
правом верхнем углу
не пользовались справкойНастроить ленту лучше вообще в каждый раз новая функция промежуточные итоги.
-
накладной Ед.изм., Цена 2007(см. файл примера).Запрос доступа к внутренним
-
получить результаты групповой изменения шагов запроса
-
Вставка фотографии с камеры разработчика?
-
в группеустановите флажок
На вкладке предложение выбрать браузер, экрана. PowerPoint VBA, появится
Дополнительные сведения о Power Query для Excel
-
, а затем в
-
95-м была
Начало работы
вкладка, потом еёАвтоматическое создание графиков и НДС. Для По умолчанию новой источникам данных
операции, такой как в соответствии соИспользование внешней клавиатуры приВ менюМакросРазработчикРазработчик в котором необходимоНа вкладке предложение выбрать браузер, разделе
KuklP ещё и закрывать и диаграмм.
этого используем функцию таблице EXCEL присвоитВы можете запросить доступ «Сумма», «Число», «Среднее своими требованиями к
работе в ExcelСервис
нажмите кнопку.нажмите кнопку отображать справку.Инструменты базы данных в котором необходимоОсновные вкладки: Понятно. Я ориентировался надо, ну очень
Как построить график
ВПР(): стандартное имя Таблица1. к внутреннему источнику значение», «Минимум» и анализу данных. для Android
выберите командуVisual Basic
Нажмите кнопкуVisual BasicВ браузере в областив группе отображать справку.установите флажок на вопрос топика:
Учебники
неудобно.
функции в Excel.=ЕСЛИОШИБКА(ВПР(C4;Товары;2;ЛОЖЬ);»») Измените его на данных, чтобы импортировать «Максимум».
Добавление запроса на листИспользование интеллектуального поиска для
Параметры.ОК. слева в разделеМакросВ браузере в областиРазработчикА в самомФорумы западные почитал,Как сделать диаграммуили аналогичную ей формулу имя Товары, например, данные из общегоСлияние столбцов
Использование редактора запросов
Excel получения полезной информации
.В редакторе Visual Basic.Если вкладкаOutlook
нажмите кнопку
слева в разделе. Эксе я очень народ там рвёт
с процентами.
=ИНДЕКС(Товары;ПОИСКПОЗ(C4;Список_Товаров;0);2) через Диспетчер имен запроса.Поддерживается слияние значений изВы можете вставить данные
на основе имеющихся
На вкладке в менюВ редакторе Visual BasicРазработчикразверните
Фильтрация, сортировка и группирование данных
Visual Basic
PowerPointНажмите кнопку редко справку читаю и мечет, фактическиКак построить лепестковуюПреимущество этой формулы перед (Формулы/ Определенные имена/
Просмотр аналитических данных об
нескольких столбцов в из запроса на данныхДополнительноHelp в менюне отображается:Outlook VBA reference.
разверните
ОКSerge_007 с даты выпуска диаграмму. функцией ВПР() состоит Диспетчер имен) использовании общих запросов один столбец в лист Excel. ПриПомощник, ускоряющий выполнение различныхв разделе
Формирование данных в запросе
(Справка) выберите
HelpВ меню(Справка по OutlookВ редакторе Visual BasicPowerPoint VBA reference.: Осталось понять почему
— и ведь
Пузырьковая диаграмма в в том, чтоК таблице Товары, как в Power Query запросе. вставке данных из задачДополнительные параметры
Microsoft Visual Basic Help
(Справка) выберитеФайл VBA).
в меню
(Справка по PowerPointВ редакторе Visual Basic эта тема 3десь платили денежки немаленькие Инфографике.
Работа со столбцами
ключевой столбец Наименование к справочной таблице,
Можно посмотреть анализ использованияПреобразование строки в заголовки запроса можно такжеОшибка «Что-то пошло неустановите флажок
(Справка: Microsoft Visual
Microsoft Visual Basic HelpвыберитеВ области слева перейдитеHelp VBA). в менюKuklP и явно не
Поверхностная диаграмма и
в таблице Товары предъявляется одно жесткое общих запросов при столбцов
загрузить запрос в так» при попытке
Запускать в режиме разработчика Basic).
(Справка: Microsoft Visual
Параметры к концепции, процедуре(Справка) выберитеВ области слева перейдитеHelp
: Я тоже об
расчитывали на подобный пример ее построения. не обязан быть требование: наличие поля управлении общими запросами
Вы можете преобразовать строку
модель данных Excel. открыть файлы, защищенные.
В окне
Basic).. или объекту, поMicrosoft Visual Basic for к концепции, процедуре
(Справка) выберите
этом думал. Ей «сюрприз».Построение линии тренда
Объединение данных из связанных запросов
самым левым в
с неповторяющимися значениями. в Power Query. в заголовки столбцов.Power Query 101 паролем на устройствахВ окнеHelpВ поле «Поиск» введитеВыберите пункт которым вы хотите Applications Help или объекту, по
Microsoft Visual Basic for
бы в свободноеНу, думаю, пройдёт в Excel для таблице, как в
Это поле называется
Создание расширенного запросаУдаление столбцовИз этого учебника вы с Android иСправка(Справка) щелкните название метода, свойства,Настроить ленту
получить справку, или
(Справка: Microsoft Visual которым вы хотите Applications Help общение.:) время, образумится MS, анализа графика. случае использования ВПР(). ключевым. В нашемЯзык формул Power QueryВы можете удалить выбранные узнаете, как извлекать Windows MobileщелкнитеAccess VBA Reference функции, инструкции или
, а затем в введите запрос в
Basic для приложений). получить справку, или(Справка: Microsoft VisualSerge_007 какой-там, воз иПостроение графиков вВ столбцах Цена и
Общий доступ к запросам [Power Query версии 2.10]
случае, ключевым будет
позволяет создавать расширенные столбцы из запроса таблицы данных изУстранение ошибок при установкеVisual Basic for Applications(Справочник Access VBA). объекта либо запрос. разделе поле поиска вЕсли до этого вы введите запрос в Basic для приложений).
Управление общими запросами
: Но вроде как ныне там. Может
Excel практическая работа. НДС введите соответственно поле, содержащее наименования запросы.
или выполнить команду
веб-страниц и преобразовывать приложений из Google Language ReferenceВ поле
На вкладке
Основные вкладки
правом верхнем углу не пользовались справкой
поле поиска вЕсли до этого вы
Поиск и использование общих запросов
это вопрос по разве что когдаИнтерполяция графика и формулы: Товара. Именно поКатегории формул Power Query
Удалить другие столбцы их.
Play Маркета(Справочник по языкуВведите текст для поискаРазработчикустановите флажок
Просмотр анализа использования для общих запросов
экрана. Access VBA, появится правом верхнем углу
не пользовались справкой Excel… этот хрен с табличных данных.
Расширенные запросы
=ЕСЛИОШИБКА(ВПР(C4;Товары;3;ЛОЖЬ);»»)
этому полю будутТребования к источнику данных.
Объединение данных из нескольких
Ссылка
Новые возможности в Office
Visual Basic длявведите название метода,нажмите кнопкуРазработчикНа вкладке предложение выбрать браузер, экрана.
Excel VBA, появится
Я колеблюсь, хотя горы свалит.Спарклайн позволяет создать=ЕСЛИОШИБКА(ВПР(C4;Товары;4;ЛОЖЬ);»») выбираться остальные значенияMicrosoft Power Query для
Переименование столбца источников
для Android приложений).
свойства, функции, инструкции
Visual Basic.Разработчик в котором необходимо
На вкладке
предложение выбрать браузер, и не покобелимМне кажется, что
мини график вТеперь в накладной при из справочной таблицы Excel поддерживает большоеМожно переименовать столбец источникаВы научитесь импортировать данныеЗачем нужна подписка наВ поле или объекта либо.Нажмите кнопку
нажмите кнопку
отображать справку.Разработчик
в котором необходимо
KuklP
всё же есть ячейке. выборе наименования товара для подстановки в количество поставщиков источников данных. После этого из локального файла Office 365?Введите текст для поиска запрос.Если вкладка
ОК
Visual BasicВ браузере в областинажмите кнопку отображать справку.: А разве в какое-то, неизвестное нам,Работа с шаблонами автоматически будут подставляться накладную.
данных. Для каждого в запросе будет
Excel, который содержитСравнение функций Excel на
support.office.com
Справочник в MS EXCEL
введите название метода,На вкладкеРазработчик.. слева в разделеVisual BasicВ браузере в области свободном общении нет решение этой проблемы графиков. его единица измерения,Для гарантированного обеспечения уникальности поставщика Power Query использоваться новое имя информацию о товарах, других платформах свойства, функции, инструкцииРазработчикне отображается:В редакторе Visual BasicЕсли вкладка
Access.
слева в разделе вопросов, касающихся Эксель? — ну, типа,Уравнения и задачи цена и НДС. наименований товаров используем поддерживает конкретную версию столбца. а также изРуководство по работе с или объекта либо
Таблица Товары
нажмите кнопкуВ меню в менюРазработчикразвернитеЕсли вкладкаExcel Там это табу? как реализовано в на подбор параметра.Самоучитель Excel с примерами Проверку данных (Данные/ и объекты.Замена значений
канала OData со Excel для Android запрос.Visual BasicФайлHelpне отображается:Access VBA referenceРазработчикразвернитеSerge_007 словаре QDictionary -3 примера использования для ежедневной офисной Работа с данными/
Параметры источника данныхВы можете заменить одно сведениями о заказах на сенсорных устройствахНа вкладке
- .выберите(Справка) выберитеВ меню(Справка по Access
- не отображается:
- Excel VBA reference: Не табу, но дважды щёлкнешь по подбора параметра. работы менеджера. Это
Проверка данных):
Microsoft Power Query для значение другим в товара. Вы выполнитеПримечание:РазработчикВкладка Разработчик не отображаетсяПараметрыMicrosoft Visual Basic forФайл VBA).В меню(Справка по Excel вроде как нет слову или выделенному
Надстройка поиск решения иллюстрированный пошаговый справочниквыделим диапазон Excel сохраняет учетные выбранных столбцах. преобразование и агрегированиеМы стараемся какнажмите кнопкуНажмите. Applications HelpвыберитеВ области слева перейдитеФайл
VBA). смысла… тексту — открылось и подбор нескольких пользователя, в которомА2:А9 данные всех использованныхРазделение текстового столбца
и объедините данные можно оперативнее обеспечиватьVisual Basicкнопку Microsoft Office
Выберите пункт(Справка: Microsoft VisualПараметры
- к концепции, процедуревыберитеВ области слева перейдите
- 3десь про Excel, окошечко со справкой
- параметров. детально описаны решения
- на листе источников данных, аРазделить текстовый столбец на
- из обоих источников
Таблица Накладная
вас актуальными справочными., а затем щелкнитеНастроить ленту Basic для приложений).. или объекту, поПараметры к концепции, процедуре там обо всем в контексте, даСценарии в Excel различных задач вТовары
также их уровни несколько столбцов можно для получения отчета материалами на вашем
- Вкладка Разработчик не отображаетсяПараметры Excel, а затем в
- Если до этого вы
- Выберите пункт которым вы хотите
- . или объекту, по другом… ещё б с
позволяют прогнозировать результат. области аналитики, учета,; конфиденциальности.
двумя способами: поОбщий объем продаж по языке. Эта страницаНажмите.
разделе
не пользовались справкой
Настроить ленту
получить справку, илиВыберите пункт которым вы хотитеВОПРОСЫ кроссрефами…Сортировка и фильтр статистики, анализа данных,вызовем Проверку данных;Руководство по контекстным меню
разделителю или по товарам и годам переведена автоматически, поэтому
кнопку Microsoft Office
Выберите категорию
Основные вкладки Word VBA, появится, а затем в введите запрос вНастроить ленту
excel2.ru
Самоучитель Excel с примерами для пользователей среднего уровня
получить справку, илиKuklPMichael_S на примере базы финансовых расчетов ив поле Тип данных Power Query количеству символов.. ее текст может, а затем щелкнитеОсновныеустановите флажок предложение выбрать браузер, разделе поле поиска в, а затем в введите запрос в
Самообучение в программе Excel среднего уровня
Раздел 1: Решения проблем с введением данных в ячейки
: Ну, смотри сам, ИМХО, справка в
данных клиентов. вычислений. В самоучителе выберем Другой и
Руководство по вкладкам лентыОтмена свертывания столбцовОбщие сведения о редакторе
содержать неточности и
Раздел 2: Автоматическое заполнение ячеек таблиц
Параметры Wordи установите флажокРазработчик в котором необходимо
Основные вкладки правом верхнем углу разделе
поле поиска вВ работе встречается формула
2013 хреновая (поОбучение сводным таблицам описаны методы организации
введем формулу, проверяющую Power QueryМожно преобразовать выбранные столбцы
Раздел 3: Форматирование ячеек
запросов грамматические ошибки. Для.
Показывать вкладку «Разработчик» на. отображать справку.
установите флажок экрана.Основные вкладки
правом верхнем углу следующего содержания: «=ПЗ крайней мере по
Раздел 4: Защита данных
на примерах. рабочего пространства Excel,
вводимое значение наФормулы Power Query
в пары «атрибутС помощью редактора запросов
нас важно, чтобыВыберите категорию
лентеНажмите кнопку
В браузере в областиРазработчикНа вкладке
Раздел 5: Работа с таблицами
установите флажок экрана.
(A1;A2;A3)-A5″ В Excel-е Excel VBA, другоеl1s5
которые позволяют использовать уникальность:Формулы Power Query используются
— значение».
можно выбирать, определять эта статья была
Раздел 6: Формулы в Excel
Основные.
ОК слева в разделе
.Разработчик
РазработчикНа вкладке
немогу найти такой мне не нужно),
: Друзья, недавно решил программу как персональный
=ПОИСКПОЗ(A2;$A:$A;0)=СТРОКА(A2)
Раздел 7: Имена диапазонов ячеек
для выполнения такихОбъединение нескольких запросов
и выполнять операции вам полезна. Просим
и установите флажокПримечание:
.Word
Нажмите кнопкунажмите кнопку
.Разработчик
Раздел 8: Создание диаграмм и графиков в Excel
функции. Что вообще точно хуже чем
проапгрейдиться с Office рабочий станок с
При создании новых записей операций, как получение
Power Query позволяет объединять преобразования данных с
вас уделить паруПоказывать вкладку «Разработчик» на
Лента является частью пользовательскогоВ редакторе Visual Basic
развернитеОКVisual Basic
Нажмите кнопкунажмите кнопку
она могла означать? в 2003, про
2003 на 2013. высокой производительностью и о товарах (например,
и преобразование данных. несколько запросов путем
Раздел 9: Подбор параметра, поиск решения и сценарии
источником данных. секунд и сообщить,
ленте интерфейса Microsoft Office
в менюWord VBA reference.
.ОК
Раздел 10: Подбор параметра, поиск решения и сценарии
Visual Basic Спасибо промежуточные версии ничего
И сужасом обнаружил, комфортным управлением данными.
exceltable.com
Offline справка в Office 2013. Это возможно? (Настройки Excel)
в ячейкеКатегории формул Power Query слияния или добавления.Изменение формулы
помогла ли она. Fluent.Help(Справка по WordВ редакторе Visual BasicЕсли вкладка..Tanya none не могу сказать, что там нетВводим в ячейкуА10Специальные возможности в Microsoft
ОперацииВы можете использовать формулу, вам, с помощьюПримечание:В меню(Справка) выберите VBA). в менюРазработчик
В редакторе Visual BasicЕсли вкладка: в екселе нету… может быть там offline help-а. Мало
число как текст.), EXCEL автоматически скопирует Power Query дляСлияние
не связанную с кнопок внизу страницы. Лента является частью пользовательскогоHelpMicrosoft Visual Basic forВ области слева перейдите
Helpне отображается: в менюРазработчик
но возможно это дело так же того, что убогоЗаполнение ячеек в правило Проверки данных Excelи построителем, или изменить Для удобства также
интерфейса Microsoft Office(Справка) выберите Applications Help к концепции, процедуре(Справка) выберитеВ менюHelpне отображается: наДстройка — посмотреть плохо обстоит. запускается каждый раз
Excel знаками после из ячейки
Power Query обеспечивает доступностьДобавить существующую формулу. приводим ссылку на Fluent.Microsoft Visual Basic Help(Справка: Microsoft Visual или объекту, поMicrosoft Visual Basic forФайл(Справка) выберитеВ меню
можно в севисе-надстройки…китин новое окно в
запятой.А9 функций для людейвыполняются в любомИзменение параметров шага запроса оригинал (на английскомВ меню(Справка: Microsoft Visual Basic для приложений). которым вы хотите
Applications HelpвыберитеMicrosoft Visual Basic forФайл а что это: получается что сиди браузере с содержанием4 способа заменить– в этом
с ограниченными возможностями. запросе с табличнойВ области «Шаги» можно языке) .Help Basic).В поле «Поиск» введите
получить справку, или(Справка: Microsoft VisualПараметры Applications Helpвыберите такое подробно рассмотреть на 2007 и справки, так это точку на запятую проявляется одно преимуществ Помимо специальных возможностей, формой, который не добавлять, редактировать, переупорядочиватьПримечание:
(Справка) выберитеВ поле название метода, свойства, введите запрос в Basic для приложений)..(Справка: Microsoft VisualПараметры в сервис-макрос-редактор визуал не рыпайся.по крайней же делается очень в Excel. таблиц, созданных в
существующих в Microsoft зависит от источника или удалять шагиНадстройкаMicrosoft Visual Basic HelpВведите текст для поиска функции, инструкции или
поле поиска вЕсли до этого выВыберите пункт Basic для приложений).. бейсик… это будет мере я.в справку медленно, медленно, кроме формате Excel 2007, Excel 2013, Power данных. запроса, чтобы изменитьPower Query(Справка: Microsoft Visualвведите название метода, объекта либо запрос. правом верхнем углу не пользовались справкойНастроить лентуЕсли до этого выВыберите пункт файл.xla
по 10 раз того нет тамКак автоматически заполнить
по сравнению с Query поддерживает специальныеСлияние запросов способ преобразования данных.предлагается в Excel 2016 Basic). свойства, функции, инструкцииНа вкладке экрана. PowerPoint VBA, появится, а затем в
не пользовались справкойНастроить лентуСаныч на дню лазаю
такой замечательной, как ячейки в MS обычными диапазонами ячеек. возможности для наиболее
ОперацияОбновление запроса в виде группыВ поле или объекта либоРазработчикНа вкладке
предложение выбрать браузер, разделе Visio VBA, появится, а затем в
: А данная формула
l1s5
выяснилось при сравнении, Excel с большимиПроверка данныхсрабатывает, если распространенных сценариев иСлияниеМожно обновить запрос для командВведите текст для поиска запрос.
нажмите кнопкуИнструменты базы данных в котором необходимоОсновные вкладки
предложение выбрать браузер, разделе в каком контексте: Я бы сидел
фичи — See таблицами. после ввода значения
предлагает обходные пути,создает новый запрос импорта последних данных
Скачать и преобразоватьвведите название метода,На вкладке
Visual Basicв группе отображать справку.установите флажок в котором необходимо
Основные вкладки втречается? Каков результат на 2003, да Also.
Пример как изменить в ячейку нажата
где это возможно. из двух существующих. в таблицу без. Информация в этой свойства, функции, инструкции
Разработчик.МакросВ браузере в области
Разработчик отображать справку.установите флажок
ее применения? Меня
вот длины листаПоиск по широким
excelworld.ru
Где найти справку по функции Excel
сразу все цены клавишаГлоссарийДобавление запросов необходимости повторного создания статье относится и или объекта либо
нажмите кнопкуЕсли вкладканажмите кнопку слева в разделе.В браузере в областиРазработчик очень смущает П3. не хватает, поддержки весям в русском
в Excel.ENTERСпецификации и ограничения PowerОперация запроса. к Power Query,
запрос.
Список всех функций Excel
(включая макрофункции) в алфавитном порядке.
Соответствие русских названий функций их англоязычным аналогам.
Справочник по макрофункциям
с подробной справкой.
Список всех функций листа Excel
на русском и английском языках с разбиением по категориям и кратким описанием каждой функции.
Аналог встроенной справки Excel.
С писок всех существующих функций Excel на основных европейских языках
В список входят все существующие функции Excel (функции листа, макрофункции, функции надстройки Analysis ToolPack и другие) на 12 европейских языках: Русский (RUS), Английский(ENG), Немецкий(GER), Французский(FRA), Итальянский(ITA), Испанский(ESP), Португальский(POR), Голландский(NED), Шведский(SWE), Норвежский(NOR), Датский(DEN), Финский(FIN).
Справка по VBA на русском языке
Справка по Visual Basic for Application для Excel и Access на русском языке.
Справка по функциям VBA на русском языке
Справка по функциям Visual Basic for Application на русском языке.
Описание полезных приёмов работы в MS Excel
Этого нет в стандартной справке Excel или на официальном сайте Microsoft.
Внимание! На компьютерах с операционной системой Windows Vista, Windows 7, Windows Server 2008 или Windows Server 2008 R2 файлы справки открываться не будут!
Как открыть файл справки? Инструкция по этой ссылке.
БЛОГ
Только качественные посты
Практический справочник функций Microsoft Excel с примерами их использования
На сегодняшний день программа Microsoft Excel является самой популярной программой в бизнесе, которая позволяет решать различные задачи — от анализа до учета данных. Самым популярным инструментом в Excel являются встроенные функции, количество которых приближается к 1000 штук.
Отсюда вытекает вопрос: Сколько нужно знать функций Excel, чтобы решать практически любую задачу в Excel?
Могу с уверенностью, опираясь на свой 17 летний профессиональный опыт работы в Excel, сказать, что достаточно освоить всего около 100 функций…
Представляю Вам ТОП-50 самых главных функций в Microsoft Excel с примерами их использования
– изучив данные Excel функции, у Вас будет достаточно теоретических знаний, чтобы решать практически любую задачу в Excel
( Для перехода к примерам нажмите на название функции. Все примеры — это ссылки на лучшие статьи уважаемых специалистов по Excel и наших партнеров)
1. СУММ / СРЗНАЧ / СЧЁТ / МАКС / МИН (SUM / AVERAGE / COUNT / MAX / MIN) — [Базовые формулы Excel]
2. ВПР (VLOOKUP) — [Ищет значение в первом столбце массива и выдает значение из ячейки в найденной строке и указанном столбце]
3. ИНДЕКС (INDEX) — [По индексу получает значение из ссылки или массива]
4. ПОИСКПОЗ (MATCH) — [Ищет значения в ссылке или массиве]
5. СУММПРОИЗВ (SUMPRODUCT) — [Вычисляет сумму произведений соответствующих элементов массивов (позволяет работать с массивами без формул массива)]
6. АГРЕГАТ / ПРОМЕЖУТОЧНЫЕ.ИТОГИ (AGGREGATE / SUBTOTALS) — [Возвращает общий итог или промежуточный итог в списке или базе данных с учетом фильтров или без учета фильтров]
7. ЕСЛИ (IF) — [Выполняет проверку условия]
8. И / ИЛИ / НЕ (AND / OR / NOT) — [Логические условия, как правило для функции ЕСЛИ]
9. ЕСЛИОШИБКА (IFERROR) — [Если формула возвращает ошибку то что]
10. СУММЕСЛИМН (SUMIFS) — [Суммирует ячейки, удовлетворяющие заданным критериям. Допускается указывать более одного условия]
11. СРЗНАЧЕСЛИМН (AVERAGEIFS) — [Возвращает среднее арифметическое значение всех ячеек, которые соответствуют нескольким условиям]
12. СЧЁТЕСЛИМН (COUNTIFS) — [Подсчитывает количество ячеек, которые соответствуют нескольким условиям]
13. МИНЕСЛИ / МАКСЕСЛИ (MINIFS / MAXIFS) — [Возвращает минимальное/максимальное значение всех ячеек, которые соответствуют нескольким условиям]
14. НАИБОЛЬШИЙ / НАИМЕНЬШИЙ (LARGE / SMALL) — [Возвращает k-ое наибольшее/наименьшее значение в множестве данных]
15. ДВССЫЛ (INDIRECT) — [Определяет ссылку, заданную текстовым значением]
16. ВЫБОР (CHOOSE) — [Выбирает значение из списка значений по индексу]
17. ПРОСМОТР (LOOKUP) — [Ищет значения в массиве]
18. СМЕЩ (OFFSET) — [Определяет смещение ссылки относительно заданной ссылки]
19. СТРОКА / СТОЛБЕЦ (ROW / COLUMN) — [Возвращает номер строки/столбца, на который указывает ссылка]
20. ЧИСЛСТОЛБ / ЧСТРОК (COLUMNS / ROWS) — [Возвращает количество столбцов/строк в ссылке]
21. ОКРУГЛ / ОКРУГЛТ / ОКРУГЛВНИЗ / ОКРУГЛВВЕРХ (ROUND / MROUND / ROUNDDOWN / ROUNDUP) — [Округляет число до указанного количества десятичных разрядов]
22. СЛЧИС / СЛУЧМЕЖДУ / РАНГ (RAND / RANDBETWEEN / RANK) — [Возвращает случайное число]
23. Ч (N) — [Возвращает значение, преобразованное в число]
24. ЧАСТОТА (FREQUENCY) — [Находит распределение частот в виде вертикального массива]
25. СЦЕПИТЬ / СЦЕП / ОБЪЕДИНИТЬ / & (CONCATENATE / CONCAT / TEXTJOIN / &) — [Объединения двух или нескольких текстовых строк в одну]
26. ПСТР (MID) — [Выдает определенное число знаков из строки текста, начиная с указанной позиции]
27. ЛЕВСИМВ / ПРАВСИМВ (LEFT / RIGHT) — [Возвращает заданное количество символов текстовой строки слева / права]
28. ДЛСТР (LEN) — [Определяет количество знаков в текстовой строке]
29. НАЙТИ / ПОИСК (FIND / SEARCH) — [Поиск текста в ячейке с учетом / без учета регистр]
30. ПОДСТАВИТЬ / ЗАМЕНИТЬ (SUBSTITUTE / REPLACE) — [Заменяет в текстовой строке старый текст новым]
31. СТРОЧН / ПРОПИСН / ПРОПНАЧ (LOWER / UPPER) — [Преобразует все буквы текста в строчные/прописные/ или первую букву в каждом слове текста в прописную]
32. ГИПЕРССЫЛКА (HYPERLINK) — [Создает ссылку, открывающую документ, находящийся на жестком диске, сервере сети или в Интернете]
33. СЖПРОБЕЛЫ (TRIM) — [Удаляет из текста все пробелы, за исключением одиночных пробелов между словами]
34. ПЕЧСИМВ (CLEAN) — [Удаляет все непечатаемые знаки из текста]
35. СОВПАД (EXACT) — [Проверяет идентичность двух текстов]
36. СИМВОЛ / ПОВТОР (CHAR / REPT) — [Возвращает знак с заданным кодом/Повторяет текст заданное число раз]
37. СЕГОДНЯ / ТДАТА (TODAY / NOW) — [Возвращает текущую дату в числовом формате / Возвращает текущую дату и время в числовом формате]
38. МЕСЯЦ / ГОД (MONTH / YEAR) — [Вычисляет год / месяц от заданной даты]
39. НОМНЕДЕЛИ (WEEKNUM) — [Преобразует дату в числовом формате в число, которое указывает, на какую неделю года приходится дата]
40. ДАТАЗНАЧ (DATEVALUE) — [Преобразует дату из текстового формата в числовой]
41. РАЗНДАТ (DATEDIF) — [Вычисляет количество дней, месяцев или лет между двумя датами]
42. РАБДЕНЬ (WORKDAY) — [Возвращает дату в числовом формате, отстоящую вперед или назад на заданное количество рабочих дней]
43. ЯЧЕЙКА (CELL) — [Возвращает сведения о формате, расположении или содержимом ячейки]
44. ТРАНСП (TRANSPOSE) — [Выдает транспонированный массив]
45. ПРЕОБР (CONVERT) — [Преобразует число из одной системы мер в другую]
46. ПРЕДСКАЗ (FORECAST) — [Вычисляет или предсказывает будущее значение по существующим значениям линейным трендом]
47. ТИП.ОШИБКИ (ERROR.TYPE) — [Возвращает числовой код, соответствующий типу ошибки]
48. ПОЛУЧИТЬ.ДАННЫЕ.СВОДНОЙ.ТАБЛИЦЫ (GETPIVOTDATA) — [Возвращает данные, хранящиеся в сводной таблице]
49. БДСУММ (DSUM) — [Суммирует числа в поле (столбце) записей списка или базы данных, которые удовлетворяют заданным условиям]
50. В качестве бонуса рекомендую изучить Пользовательские форматы в Excel.
После освоения данных функций, следующим этапом рекомендую осваивать инструменты Бизнес- аналитики Business Intelligence (BI)
В Excel к инструментам бизнес-аналитики уровня Self-Service BI относятся бесплатные надстройки «Power»:
- Power Query — это технология подключения к данным, с помощью которой можно обнаруживать, подключать, объединять и уточнять данные из различных источников для последующего анализа.
- Power Pivot — это технология моделирования данных, которая позволяет создавать аналитические модели данных, устанавливать отношения и добавлять аналитические вычисления.
- Power View — это технология визуализации данных, с помощью которой можно создавать интерактивные диаграммы, графики, карты и другие наглядные элементы, позволяющие визуализировать различную информацию.
Ну и если Вы со временем поймете, что возможностей Excel для решения ваших аналитических задач недостаточно, то вам пора переходить к изучению промышленных решений уровня Business Intelligence (BI)
Встроенные функции Excel: краткий справочник по категориям
Функции даты и времени
ДАТА — Возвращает заданную дату в числовом формате Microsoft Excel.
ДАТАЗНАЧ — Преобразует дату из текстового формата в числовой.
ДЕНЬ — Преобразует дату в числовом формате в день месяца.
ДНЕЙ360 — Вычисляет количество дней между двумя датами на основе 360-дневного года.
ДАТАМЕС — Возвращает дату в числовом формате, отстоящую на заданное число месяцев вперед или назад от начальной даты.
КОНМЕСЯЦА — Возвращает дату в числовом формате для последнего дня месяца, отстоящего вперед или назад на заданное число месяцев.
ЧАС — Преобразует дату в числовом формате в часы.
МИНУТЫ — Преобразует дату в числовом формате в минуты.
МЕСЯЦ — Преобразует дату в числовом формате в месяцы.
ЧИСТРАБДНИ — Возвращает количество рабочих дней между двумя датами.
ТДАТА — Возвращает текущую дату и время в числовом формате.
СЕКУНДЫ — Преобразует дату в числовом формате в секунды.
ВРЕМЯ — Возвращает заданное время в числовом формате.
ВРЕМЗНАЧ — Преобразует время из текстового формата в числовой формат.
СЕГОДНЯ — Возвращает числовой формат текущей даты.
ДЕНЬНЕД — Преобразует дату в числовом формате в день недели.
НОМНЕДЕЛИ — Преобразует числовое представление в число, которое указывает, на какую неделю года приходится указанная дата.
РАБ ДЕНЬ — Возвращает дату в числовом формате, отстоящую вперед или назад на заданное количество рабочих дней.
ГОД — Преобразует дату в числовом формате в год.
ДОЛЯГОДА — Возвращает долю года, которую составляет количество дней между начальной и конечной датами.
ЯЧЕЙКА — Возвращает информацию о формате, местоположении или содержимом ячейки.
СЧИТАТЬПУСТОТЫ — Подсчитывает количество пустых ячеек в заданном диапазоне.
ТИП.ОШИБКИ — Возвращает номер, соответствующий одному из типов ошибок Microsoft Excel.
ИНФОРМ — Возвращает информацию о текущей операционной среде.
ЕПУСТО — Возвращает логическое значение ИСТИНА, если аргумент является ссылкой на пустую ячейку.
ЕОШ — Возвращает логическое значение ИСТИНА, если аргумент ссылается на любое значение ошибки, кроме #Н/Д.
ЕОШИБКА — Возвращает логическое значение ИСТИНА, если аргумент ссылается на любое значение ошибки.
ЕЧЁТН — Возвращает логическое значение ИСТИНА, если аргумент — четное число.
ЕЛОГИЧ — Возвращает логическое значение ИСТИНА, если аргумент ссылается на логическое значение.
ЕНД — Возвращает логическое значение ИСТИНА, если аргумент ссылается на значение ошибки #Н/Д (значение недоступно).
ЕНЕТЕКСТ — Возвращает логическое значение ИСТИНА, если аргумент ссылается на значение, которое не является текстом.
ЕЧИСЛО — Возвращает логическое значение ИСТИНА, если аргумент ссылается на число.
ЕНЕЧЁТ — Возвращает логическое значение ИСТИНА, если аргумент — нечетное число. ЕССЫЛКА — Возвращает логическое значение ИСТИНА, если аргумент ссылается на ссылку. ЕТЕКСТ — Возвращает логическое значение ИСТИНА, если аргумент ссылается на текст. Ч — Возвращает значение, преобразованное в число. НД — Возвращает значение ошибки #Н/Д. ТИП — Возвращает тип значения.
И — Возвращает значение ИСТИНА, если все аргументы имеют значение ИСТИНА. ЛОЖЬ — Возвращает логическое значение ЛОЖЬ. ЕСЛИ — Выполняет проверку условия.
НЕ — Меняет на противоположное логическое значение своего аргумента.
ИЛИ — Возвращает ИСТИНА, если хотя бы один аргумент имеет значение ИСТИНА.
ИСТИНА — Возвращает логическое значение ИСТИНА.
Функции ссылок и подстановок
АДРЕС — Возвращает ссылку на отдельную ячейку рабочего листа в виде текста. ОБЛАСТИ — Возвращает количество областей в ссылке. ВЫБОР — Выбирает значение из списка значений по индексу. СТОЛБЕЦ — Возвращает номер столбца, на который указывает ссылка. ЧИСЛСТОЛБ — Возвращает количество столбцов в массиве или ссылке.
ГПР — Ищет значение в первой строке массива и возвращает значение из ячейки в найденном столбце и указанной строке.
ГИПЕРССЫЛКА — Создает ссылку открывающую документ, находящийся на жестком диске, сервере сети или в Интернете.
ИНДЕКС — Использует индекс для выбора значения из ссылки или массива.
ДВССЫЛ — Возвращает ссылку заданную текстовым значением.
ПРОСМОТР — Ищет значения в векторе или массиве.
ПОИСКПОЗ — Ищет значения в ссылке или массиве.
СМЕЩ — Возвращает смещение ссылки относительно заданной ссылки.
СТРОКА — Возвращает номер строки, определяемой ссылкой.
ЧСТРОК — Возвращает количество строк в ссылке.
ДРВ — Извлекает дату в режиме реального времени для программ, поддерживающих автоматизацию СОМ.
ТРАНСП — Возвращает транспонированный массив.
ВПР — Ищет значение в первом столбце массива и возвращает значение из ячейки в найденной строке и указанном столбце.
Арифметические и тригонометрические функции
ABS — Возвращает модуль (абсолютную величину) числа.
AC OS — Возвращает арккосинус числа.
ACOSH — Возвращает гиперболический арккосинус числа.
ASIN — Возвращает арксинус числа.
ASINH — Возвращает гиперболический арксинус числа.
ATAN — Возвращает арктангенс числа.
ATAN2 — Возвращает арктангенс для заданных координат х и у. ATANH — Возвращает гиперболический арктангенс числа.
ОКРВВЕРХ — Округляет число до ближайшего целого или до ближайшего кратного указанному значению.
ЧИСЛКОМБ — Возвращает количество комбинаций для заданного числа объектов.
COS — Возвращает косинус числа.
COSH — Возвращает гиперболический косинус числа.
СЧЁТЕСЛИ — Подсчитывает количество непустых ячеек, удовлетворяющих заданному условию внутри диапазона.
ГРАДУСЫ — Преобразует радианы в градусы.
ЧЁТН — Округляет число до ближайшего четного целого.
ЕХР — Возвращает число е, возведенное в указанную степень.
ФАКТР — Возвращает факториал числа.
ДВФАКТР — Возвращает двойной факториал числа.
ОКРВНИЗ — Округляет число до ближайшего меньшего по модулю целого.
НОД — Возвращает наибольший общий делитель.
ЦЕЛОЕ — Округляет число до ближайшего меньшего целого.
НОК — Возвращает наименьшее общее кратное.
LN — Возвращает натуральный логарифм числа.
LO G — Возвращает логарифм числа по заданному основанию.
LOGIO — Возвращает десятичный логарифм числа.
МОПРЕД — Возвращает определитель матрицы, хранящейся в массиве.
МОБР — Возвращает обратную матрицу (матрица хранится в массиве). М УМНО Ж — Возвращает произведение матриц, хранящихся в массивах. ОСТАТ — Возвращает остаток от деления.
ОКРУГЛТ — Возвращает число, округленное с требуемой точностью. МУЛЬТИНОМ — Возвращает мультиномиальный коэффициент множества чисел. НЕЧЁТ — Округляет число до ближайшего нечетного целого. ПИ — Возвращает число «пи».
СТЕПЕНЬ — Возвращает результат возведения числа в степень.
ПРОНЗВЕД — Возвращает произведение аргументов.
ЧАСТНОЕ — Возвращает целую часть частного при делении.
РАДИАНЫ — Преобразует градусы в радианы.
СЛЧИС — Возвращает случайное число в интервале от 0 до 1.
СЛУЧМЕЖДУ — Возвращает случайное число в заданном интервале.
РИМСКОЕ — Преобразует число в арабской записи к числу в римской как текст.
ОКРУГЛ — Округляет число до указанного количества десятичных разрядов.
ОКРУГЛВНИЗ — Округляет число до ближайшего меньшего по модулю целого.
ОКРУГЛВВЕРХ — Округляет число до ближайшего по модулю большего целого.
РЯД.СУММ — Возвращает сумму степенного ряда, вычисленную по заданной формуле.
ЗНАК — Возвращает знак числа.
SIN — Возвращает синус заданного угла.
SINH — Возвращает гиперболический синус числа.
КОРЕНЬ — Возвращает положительное значение квадратного корня.
КОРЕНЬПИ — Возвращает значение квадратного корня из (число * «пи»),
ПРОМЕЖУТОЧНЫЕ.ИТОГИ — Возвращает промежуточный итог в списке или базе данных.
СУММ — Суммирует аргументы.
СУММЕСЛИ — Суммирует ячейки, удовлетворяющие заданному условию. СУММПРОИЗВ — Возвращает сумму произведений соответствующих элементов массивов. СУММКВ — Возвращает сумму квадратов аргументов.
С.У ММРАЗНКВ — Возвращает сумму разностей квадратов соответствующих значений в двух массивах. СУММСУММКВ — Возвращает сумму сумм квадратов соответствующих элементов двух массивов. СУММКВРАЗН — Возвращает сумму квадратов разностей соответствующих значений в двух массивах.
TAN — Возвращает тангенс числа.
TANH — Возвращает гиперболический тангенс числа.
ОТБР — Отбрасывает дробную часть числа.
ASC — Преобразует полноширинные (двухбайтные) английские буквы или знаки катакана в текстовой строке в полуширинные (один байт).
БАТТЕКСТ — Преобразует число в текст, используя денежный формат (БАТ).
СИМВОЛ — Возвращает знак с заданным кодом.
ПЕЧСИМВ — Удаляет все непечатаемые знаки из текста.
КОДСИМВ — Возвращает числовой код первого знака в текстовой строке.
СЦЕПИТЬ — Объединяет несколько текстовых элементов в один.
РУБЛЬ — Преобразует число, используя денежный формат.
СОВПАД — Проверяет идентичность двух текстов.
НАЙТИ — Ищет вхождение одного текста в другой (с учетом регистра).
ФИКСИРОВАННЫЙ — Форматирует число и преобразует его в текст с заданным числом десятичных знаков.
JIS — Преобразует полуширинные (однобайтные) английские буквы или знаки катакана в текстовой строке в полноширинные (два байта).
ЛЕВСИМВ — Возвращает самые левые знаки текстового значения. ДЛСТР — Возвращает количество знаков в текстовой строке. СТРОЧН — Делает все буквы в тексте строчными.
ПСТР — Возвращает определенное число знаков из строки текста, начиная с указанной позиции.
PHONETIC — Извлекает фонетические (фуригана) знаки из текстовой строки.
ПРОПНАЧ — Делает прописной первую букву в каждом слове текста.
ЗАМЕНИТЬ — Заменяет знаки в тексте.
ПОВТОР — Повторяет текст заданное число раз.
ПРАВСИМВ — Возвращает самые правые знаки текстовой строки.
ПОИСК — Ищет вхождение одного текста в другой (без учета регистра).
ПОДСТАВИТЬ — Заменяет в текстовой строке старый текст новым.
Т — Преобразует аргумент в текст.
ТЕКСТ — Форматирует число и преобразует его в текст. СЖПРОБЕЛЫ — Удаляет из текста пробелы. ПРОПИСН — Делает все буквы в тексте прописными. ЗНАЧЕН — Преобразует текстовый аргумент в число.
Источник: Леонтьев В. П. Новейшая энциклопедия компьютера 2011. — М.: OЛMA Медиа Групп, 2010. — 960 е.: ил. — (Новейшая энциклопедия.)
Функции Excel (по категориям)
Функции упорядочены по категориям в зависимости от функциональной области. Щелкните категорию, чтобы просмотреть относящиеся к ней функции. Вы также можете найти функцию, нажав CTRL+F и введя первые несколько букв ее названия или слово из описания. Чтобы просмотреть более подробные сведения о функции, щелкните ее название в первом столбце.
Ниже перечислены десять функций, которыми больше всего интересуются пользователи.
Эта функция используется для суммирования значений в ячейках.
Эта функция возвращает разные значения в зависимости от того, соблюдается ли условие. Вот видео об использовании функции ЕСЛИ.
Используйте эту функцию, когда нужно взять определенную строку или столбец и найти значение, находящееся в той же позиции во второй строке или столбце.
Эта функция используется для поиска данных в таблице или диапазоне по строкам. Например, можно найти фамилию сотрудника по его номеру или его номер телефона по фамилии (как в телефонной книге). Посмотрите это видео об использовании функции ВПР.
С помощью этой функции можно найти элемент в диапазоне ячеек, а затем вернуть относительное расположение этого элемента в диапазоне. Например, если диапазон a1: A3 содержит значения 5, 7 и 38, то функция формула = MATCH (7; a1: A3; 0) возвращает число 2, поскольку 7 — второй элемент диапазона.
Эта функция позволяет выбрать одно значение из списка, в котором может быть до 254 значений. Например, если первые семь значений — это дни недели, то функция ВЫБОР возвращает один из дней при использовании числа от 1 до 7 в качестве аргумента «номер_индекса».
Эта функция возвращает порядковый номер определенной даты. Эта функция особенно полезна в ситуациях, когда значения года, месяца и дня возвращаются формулами или ссылками на ячейки. Предположим, у вас есть лист с датами в формате, который Excel не распознает, например ГГГГММДД.
Функция РАЗНДАТ вычисляет количество дней, месяцев или лет между двумя датами.
Эта функция возвращает число дней между двумя датами.
FIND и НАЙТИБ найдите одну текстовую строку в другой текстовой строке. Они возвращают номер начальной позиции первой текстовой строки из первого символа второй текстовой строки.
Эта функция возвращает значение или ссылку на него из таблицы или диапазона.
Эти функции в Excel 2010 и более поздних версиях были заменены новыми функциями с повышенной точностью и именами, которые лучше отражают их назначение. Их по-прежнему можно использовать для совместимости с более ранними версиями Excel, однако если обратная совместимость не является необходимым условием, рекомендуется перейти на новые разновидности этих функций. Дополнительные сведения о новых функциях см. в статьях Статистические функции (справочник) и Математические и тригонометрические функции (справочник).
Если вы используете Excel 2007, эти функции можно найти в категориях статистические и математические Excel 2007 на вкладке формулы .
Возвращает интегральную функцию бета-распределения.
Возвращает обратную интегральную функцию указанного бета-распределения.
Возвращает отдельное значение вероятности биномиального распределения.
Возвращает одностороннюю вероятность распределения хи-квадрат.
Возвращает обратное значение односторонней вероятности распределения хи-квадрат.
Возвращает тест на независимость.
Соединяет несколько текстовых строк в одну строку.
Возвращает доверительный интервал для среднего значения по генеральной совокупности.
Возвращает ковариацию, среднее произведений парных отклонений.
Возвращает наименьшее значение, для которого интегральное биномиальное распределение меньше заданного значения или равно ему.
Возвращает экспоненциальное распределение.
Возвращает F-распределение вероятности.
Возвращает обратное значение для F-распределения вероятности.
Округляет число до ближайшего меньшего по модулю значения.
Вычисляет, или прогнозирует, будущее значение по существующим значениям.
Возвращает результат F-теста.
Возвращает обратное значение интегрального гамма-распределения.
Возвращает гипергеометрическое распределение.
Возвращает обратное значение интегрального логарифмического нормального распределения.
Возвращает интегральное логарифмическое нормальное распределение.
Возвращает значение моды набора данных.
Возвращает отрицательное биномиальное распределение.
Возвращает нормальное интегральное распределение.
Возвращает обратное значение нормального интегрального распределения.
Возвращает стандартное нормальное интегральное распределение.
Возвращает обратное значение стандартного нормального интегрального распределения.
Возвращает k-ю процентиль для значений диапазона.
Возвращает процентную норму значения в наборе данных.
Возвращает распределение Пуассона.
Возвращает квартиль набора данных.
Возвращает ранг числа в списке чисел.
Оценивает стандартное отклонение по выборке.
Вычисляет стандартное отклонение по генеральной совокупности.
Возвращает t-распределение Стьюдента.
Возвращает обратное t-распределение Стьюдента.
Возвращает вероятность, соответствующую проверке по критерию Стьюдента.
Оценивает дисперсию по выборке.
Вычисляет дисперсию по генеральной совокупности.
Возвращает распределение Вейбулла.
Возвращает одностороннее P-значение z-теста.
Встроенные функции Excel: краткий справочник по категориям
Функции даты и времени
ДАТА — Возвращает заданную дату в числовом формате Microsoft Excel.
ДАТАЗНАЧ — Преобразует дату из текстового формата в числовой.
ДЕНЬ — Преобразует дату в числовом формате в день месяца.
ДНЕЙ360 — Вычисляет количество дней между двумя датами на основе 360-дневного года.
ДАТАМЕС — Возвращает дату в числовом формате, отстоящую на заданное число месяцев вперед или назад от начальной даты.
КОНМЕСЯЦА — Возвращает дату в числовом формате для последнего дня месяца, отстоящего вперед или назад на заданное число месяцев.
ЧАС — Преобразует дату в числовом формате в часы.
МИНУТЫ — Преобразует дату в числовом формате в минуты.
МЕСЯЦ — Преобразует дату в числовом формате в месяцы.
ЧИСТРАБДНИ — Возвращает количество рабочих дней между двумя датами.
ТДАТА — Возвращает текущую дату и время в числовом формате.
СЕКУНДЫ — Преобразует дату в числовом формате в секунды.
ВРЕМЯ — Возвращает заданное время в числовом формате.
ВРЕМЗНАЧ — Преобразует время из текстового формата в числовой формат.
СЕГОДНЯ — Возвращает числовой формат текущей даты.
ДЕНЬНЕД — Преобразует дату в числовом формате в день недели.
НОМНЕДЕЛИ — Преобразует числовое представление в число, которое указывает, на какую неделю года приходится указанная дата.
РАБ ДЕНЬ — Возвращает дату в числовом формате, отстоящую вперед или назад на заданное количество рабочих дней.
ГОД — Преобразует дату в числовом формате в год.
ДОЛЯГОДА — Возвращает долю года, которую составляет количество дней между начальной и конечной датами.
ЯЧЕЙКА — Возвращает информацию о формате, местоположении или содержимом ячейки.
СЧИТАТЬПУСТОТЫ — Подсчитывает количество пустых ячеек в заданном диапазоне.
ТИП.ОШИБКИ — Возвращает номер, соответствующий одному из типов ошибок Microsoft Excel.
ИНФОРМ — Возвращает информацию о текущей операционной среде.
ЕПУСТО — Возвращает логическое значение ИСТИНА, если аргумент является ссылкой на пустую ячейку.
ЕОШ — Возвращает логическое значение ИСТИНА, если аргумент ссылается на любое значение ошибки, кроме #Н/Д.
ЕОШИБКА — Возвращает логическое значение ИСТИНА, если аргумент ссылается на любое значение ошибки.
ЕЧЁТН — Возвращает логическое значение ИСТИНА, если аргумент — четное число.
ЕЛОГИЧ — Возвращает логическое значение ИСТИНА, если аргумент ссылается на логическое значение.
ЕНД — Возвращает логическое значение ИСТИНА, если аргумент ссылается на значение ошибки #Н/Д (значение недоступно).
ЕНЕТЕКСТ — Возвращает логическое значение ИСТИНА, если аргумент ссылается на значение, которое не является текстом.
ЕЧИСЛО — Возвращает логическое значение ИСТИНА, если аргумент ссылается на число.
ЕНЕЧЁТ — Возвращает логическое значение ИСТИНА, если аргумент — нечетное число. ЕССЫЛКА — Возвращает логическое значение ИСТИНА, если аргумент ссылается на ссылку. ЕТЕКСТ — Возвращает логическое значение ИСТИНА, если аргумент ссылается на текст. Ч — Возвращает значение, преобразованное в число. НД — Возвращает значение ошибки #Н/Д. ТИП — Возвращает тип значения.
И — Возвращает значение ИСТИНА, если все аргументы имеют значение ИСТИНА. ЛОЖЬ — Возвращает логическое значение ЛОЖЬ. ЕСЛИ — Выполняет проверку условия.
НЕ — Меняет на противоположное логическое значение своего аргумента.
ИЛИ — Возвращает ИСТИНА, если хотя бы один аргумент имеет значение ИСТИНА.
ИСТИНА — Возвращает логическое значение ИСТИНА.
Функции ссылок и подстановок
АДРЕС — Возвращает ссылку на отдельную ячейку рабочего листа в виде текста. ОБЛАСТИ — Возвращает количество областей в ссылке. ВЫБОР — Выбирает значение из списка значений по индексу. СТОЛБЕЦ — Возвращает номер столбца, на который указывает ссылка. ЧИСЛСТОЛБ — Возвращает количество столбцов в массиве или ссылке.
ГПР — Ищет значение в первой строке массива и возвращает значение из ячейки в найденном столбце и указанной строке.
ГИПЕРССЫЛКА — Создает ссылку открывающую документ, находящийся на жестком диске, сервере сети или в Интернете.
ИНДЕКС — Использует индекс для выбора значения из ссылки или массива.
ДВССЫЛ — Возвращает ссылку заданную текстовым значением.
ПРОСМОТР — Ищет значения в векторе или массиве.
ПОИСКПОЗ — Ищет значения в ссылке или массиве.
СМЕЩ — Возвращает смещение ссылки относительно заданной ссылки.
СТРОКА — Возвращает номер строки, определяемой ссылкой.
ЧСТРОК — Возвращает количество строк в ссылке.
ДРВ — Извлекает дату в режиме реального времени для программ, поддерживающих автоматизацию СОМ.
ТРАНСП — Возвращает транспонированный массив.
ВПР — Ищет значение в первом столбце массива и возвращает значение из ячейки в найденной строке и указанном столбце.
Арифметические и тригонометрические функции
ABS — Возвращает модуль (абсолютную величину) числа.
AC OS — Возвращает арккосинус числа.
ACOSH — Возвращает гиперболический арккосинус числа.
ASIN — Возвращает арксинус числа.
ASINH — Возвращает гиперболический арксинус числа.
ATAN — Возвращает арктангенс числа.
ATAN2 — Возвращает арктангенс для заданных координат х и у. ATANH — Возвращает гиперболический арктангенс числа.
ОКРВВЕРХ — Округляет число до ближайшего целого или до ближайшего кратного указанному значению.
ЧИСЛКОМБ — Возвращает количество комбинаций для заданного числа объектов.
COS — Возвращает косинус числа.
COSH — Возвращает гиперболический косинус числа.
СЧЁТЕСЛИ — Подсчитывает количество непустых ячеек, удовлетворяющих заданному условию внутри диапазона.
ГРАДУСЫ — Преобразует радианы в градусы.
ЧЁТН — Округляет число до ближайшего четного целого.
ЕХР — Возвращает число е, возведенное в указанную степень.
ФАКТР — Возвращает факториал числа.
ДВФАКТР — Возвращает двойной факториал числа.
ОКРВНИЗ — Округляет число до ближайшего меньшего по модулю целого.
НОД — Возвращает наибольший общий делитель.
ЦЕЛОЕ — Округляет число до ближайшего меньшего целого.
НОК — Возвращает наименьшее общее кратное.
LN — Возвращает натуральный логарифм числа.
LO G — Возвращает логарифм числа по заданному основанию.
LOGIO — Возвращает десятичный логарифм числа.
МОПРЕД — Возвращает определитель матрицы, хранящейся в массиве.
МОБР — Возвращает обратную матрицу (матрица хранится в массиве). М УМНО Ж — Возвращает произведение матриц, хранящихся в массивах. ОСТАТ — Возвращает остаток от деления.
ОКРУГЛТ — Возвращает число, округленное с требуемой точностью. МУЛЬТИНОМ — Возвращает мультиномиальный коэффициент множества чисел. НЕЧЁТ — Округляет число до ближайшего нечетного целого. ПИ — Возвращает число «пи».
СТЕПЕНЬ — Возвращает результат возведения числа в степень.
ПРОНЗВЕД — Возвращает произведение аргументов.
ЧАСТНОЕ — Возвращает целую часть частного при делении.
РАДИАНЫ — Преобразует градусы в радианы.
СЛЧИС — Возвращает случайное число в интервале от 0 до 1.
СЛУЧМЕЖДУ — Возвращает случайное число в заданном интервале.
РИМСКОЕ — Преобразует число в арабской записи к числу в римской как текст.
ОКРУГЛ — Округляет число до указанного количества десятичных разрядов.
ОКРУГЛВНИЗ — Округляет число до ближайшего меньшего по модулю целого.
ОКРУГЛВВЕРХ — Округляет число до ближайшего по модулю большего целого.
РЯД.СУММ — Возвращает сумму степенного ряда, вычисленную по заданной формуле.
ЗНАК — Возвращает знак числа.
SIN — Возвращает синус заданного угла.
SINH — Возвращает гиперболический синус числа.
КОРЕНЬ — Возвращает положительное значение квадратного корня.
КОРЕНЬПИ — Возвращает значение квадратного корня из (число * «пи»),
ПРОМЕЖУТОЧНЫЕ.ИТОГИ — Возвращает промежуточный итог в списке или базе данных.
СУММ — Суммирует аргументы.
СУММЕСЛИ — Суммирует ячейки, удовлетворяющие заданному условию. СУММПРОИЗВ — Возвращает сумму произведений соответствующих элементов массивов. СУММКВ — Возвращает сумму квадратов аргументов.
С.У ММРАЗНКВ — Возвращает сумму разностей квадратов соответствующих значений в двух массивах. СУММСУММКВ — Возвращает сумму сумм квадратов соответствующих элементов двух массивов. СУММКВРАЗН — Возвращает сумму квадратов разностей соответствующих значений в двух массивах.
TAN — Возвращает тангенс числа.
TANH — Возвращает гиперболический тангенс числа.
ОТБР — Отбрасывает дробную часть числа.
ASC — Преобразует полноширинные (двухбайтные) английские буквы или знаки катакана в текстовой строке в полуширинные (один байт).
БАТТЕКСТ — Преобразует число в текст, используя денежный формат (БАТ).
СИМВОЛ — Возвращает знак с заданным кодом.
ПЕЧСИМВ — Удаляет все непечатаемые знаки из текста.
КОДСИМВ — Возвращает числовой код первого знака в текстовой строке.
СЦЕПИТЬ — Объединяет несколько текстовых элементов в один.
РУБЛЬ — Преобразует число, используя денежный формат.
СОВПАД — Проверяет идентичность двух текстов.
НАЙТИ — Ищет вхождение одного текста в другой (с учетом регистра).
ФИКСИРОВАННЫЙ — Форматирует число и преобразует его в текст с заданным числом десятичных знаков.
JIS — Преобразует полуширинные (однобайтные) английские буквы или знаки катакана в текстовой строке в полноширинные (два байта).
ЛЕВСИМВ — Возвращает самые левые знаки текстового значения. ДЛСТР — Возвращает количество знаков в текстовой строке. СТРОЧН — Делает все буквы в тексте строчными.
ПСТР — Возвращает определенное число знаков из строки текста, начиная с указанной позиции.
PHONETIC — Извлекает фонетические (фуригана) знаки из текстовой строки.
ПРОПНАЧ — Делает прописной первую букву в каждом слове текста.
ЗАМЕНИТЬ — Заменяет знаки в тексте.
ПОВТОР — Повторяет текст заданное число раз.
ПРАВСИМВ — Возвращает самые правые знаки текстовой строки.
ПОИСК — Ищет вхождение одного текста в другой (без учета регистра).
ПОДСТАВИТЬ — Заменяет в текстовой строке старый текст новым.
Т — Преобразует аргумент в текст.
ТЕКСТ — Форматирует число и преобразует его в текст. СЖПРОБЕЛЫ — Удаляет из текста пробелы. ПРОПИСН — Делает все буквы в тексте прописными. ЗНАЧЕН — Преобразует текстовый аргумент в число.
Источник: Леонтьев В. П. Новейшая энциклопедия компьютера 2011. — М.: OЛMA Медиа Групп, 2010. — 960 е.: ил. — (Новейшая энциклопедия.)
Главная »
10 Май 2011 214372 просмотров
Содержание этой страницы полностью соответствует названию. Здесь я буду выкладывать книги для изучения Excel и VBA, различные справочники или ссылки на ресурсы, с которых подобные справочники и книги можно скачать. Выложенные пособия могут пригодиться не только начинающим изучать Excel и VBA, но и более продвинутым пользователям.
Справочник по функциям листа Excel — это справочник по функциям листа Excel в формате справки Windows .chm. Файл содержит полный перечень функций листа Excel на русском и английском языках и снабжена примерами использования и применения функций. Справочник может понадобиться как начинающим, так и уже более искушенным пользователям.
Формат файла: .chm
Скачать

У Вас нет прав для скачивания этого файла. Возможно, Вы не зарегистрированы на сайте. Зарегистрируйтесь и попробуйте скачать снова.
VBA Программирование в MSOffice — очень хороший учебник для начинающих программировать в VBA. Книга написана сертифицированным преподавателем Microsoft Office доступным для понимания языком, снабжена грамотными листингами кодов. Учебник поможет освоить программирование не только в Microsoft Excel, но и Microsoft Word и Microsoft Project.
Формат файла: .pdf
Скачать

У Вас нет прав для скачивания этого файла. Возможно, Вы не зарегистрированы на сайте. Зарегистрируйтесь и попробуйте скачать снова.
Уокенбах Дж. Профессиональное программирование в VBA Excel 2003 — пожалуй самый популярный учебник для начинающих. Многие начинали именно с него. Правда, в печатной версии данного учебника использованы листинги кодов, которые не всегда нужно принимать на веру — очень часто там встречаются опечатки и вместо английских символом встречаются русские. Поэтому лично я бы посоветовал не копировать коды напрямую из книги, а переписывать их вручную в редакторе VBA. Так и запомнится лучше и избавите себя от поиска ошибок.
Формат файла: .pdf
Ссылка удалена по требованию правообладателя
Office 2007. Самоучитель — Если Вы решили поближе познакомиться с интерфейсом и основными возможностями приложений Microsoft Office, то советую почитать данную книгу. В ней описано все необходимое для успешной работы в таких приложениях как: Excel, Word, Outlook, Power Point, Access. После прочтения Вы сможете создавать красивые презентации и информативные графики, научитель создавать задачи в Outlook и базы в Access.
Формат файла: .pdf
Ссылка для скачивания: 2007_Samouchitel.zip
Пароль к архиву: 12345
Он-лайн видеообучение — Данная ссылка отличается от всех описанных выше тем, что это не книга — это он-лайн сервис. Бесплатный. На этом сайте просто огромное количество материала и по Excel, и по Word, и по Outlook, и по VBA и по другим языкам программирования. Чем удобны такие материалы: Вам рассказывают и одновременно показывают необходимые действия. Это намного лучше одной статической картинки. И я бы сравнил это с живыми курсами, с той лишь разницей, что Вы не можете задать вопрос преподавателю. Но есть и плюсы — Вы в любой момент можете остановить урок, отдохнуть, а затем продолжить обучение с того момента, на котором закончили.
http://teachpro.ru/Курс/Microsoft+Excel+2003
Русская справка по Visual Basic for Application(VBA) — Это официальная справка по Visual Basic for Application(VBA), которая была включена в пакет Microsoft Office 97. Тогда справка была еще русифицирована. Ни для кого не секрет, что сейчас во всех версиях офиса справка по VBA доступна только на английском языке, независимо от локализации. А по буржуйски не все могут читать(даже сносно, как показывает практика).
Хочу сразу предупредить — т.к. справка предназначена для довольно старой версии, в ней описаны не все методы и свойста. Но основная их масса все же описана и, надеюсь, данная справка поможет Вам в начальном изучении VBA.
Формат файла: .файл справки
Скачать

У Вас нет прав для скачивания этого файла. Возможно, Вы не зарегистрированы на сайте. Зарегистрируйтесь и попробуйте скачать снова.
Объекты Shell_RegExp и пр — целый сборник примеров работы с такими объектами как: Shell, RegExp, FileSystemObject, WshShell, Dictionary, WshNetwork, WScript, константы и функции WScript. Все примеры структурированы по разделам и сделаны в качестве справки по свойствам и методам каждого из объектов. Очень удобно, если не очень часто применяете в работе эти объекты и что-то забылось.
Формат файла: .файл справки
Скачать

VBA First Steps — по сути это сохраненный в формате справки сайт http://www.firststeps.ru/, который собрал в себе множество приемов по работе в VBA как для начинающих его изучать, так и для более продвинутых.
Формат файла: .файл справки
Скачать

vbfunction — описание и примеры использование почти всех встроенных функций VBA в алфавитном порядке от А.Климова.
Формат файла: .файл справки
Скачать

В Office 2007 появился новый тип справочной системы. Новая система (официально известная как Справка: Excel) является частью и Office 2010 и 2013. Один из компонентов справочной системы — функция подсказки. При подведении указателя мыши к команде на ленте вы увидите ее описание (рис. 26.1).
Однако реальное содержимое справочной системы можно найти в окне Справка: Excel. Приведенная ниже информация поможет вам ознакомиться со справочной системой Excel.
Рис. 26.1. Всплывающая подсказка описывает каждую команду ленты
- У системы Справка: Excel есть одна точка входа. Для отображения справочной системы нажмите клавишу F1 или щелкните на значке с изображением вопроса, расположенном под строкой заголовка Excel.
- Содержимое справки хранится в двух местах: на вашем жестком диске и на сервере Microsoft. В правом нижнем углу окна отображается информация о статусе справки: автономная работа (показывается содержимое только с вашего компьютера) либо установлено подключение к сайту Office.com (показывается содержимое из Интернета). Вы можете изменить статус, нажав кнопку и выбрав в открывшемся меню соответствующий пункт. В некоторых случаях выбор подключения к сайту позволит получить больше свежей информации про обучение excel.
- Подключение к Office.com открывает доступ к дополнительному содержимому, которое недоступно при автономной работе. В частности, там можно найти шаблоны или учебные материалы, а также получать доступ к информации для разработчиков. На рис. 26.2 показаны варианты поиска, предоставляемые раскрывающимся списком Поиск.
- При подключении к Office.com можно определить URL какой-либо темы справки и отправить его кому-то другому. Для этого щелкните правой кнопкой мыши на названии текущего раздела справки и в контекстном меню выберите пункт Свойства. В диалоговом окне Свойства отображается строка Адрес (URL) для темы справки. Выделите URL-адрес с помощью мыши и нажмите Ctrl+C, чтобы скопировать его. URL-адрес можно открыть в любом браузере.
- Мне потребовалось много времени, чтобы понять следующее: на панель инструментов в окне справки можно добавлять свои кнопки. Щелкните на крошечном значке в правой части панели инструментов и выберите Добавить или удалить кнопки. Посмотрите список, показанный на рис. 26.3: элементы, для которых установлен флажок, отображаются на панели инструментов окна справки (этот прием не работает в Excel 2013).
- Вы можете скопировать некоторую часть текста или весь текст в окне справки. Для этого выделите его, а затем нажмите CtrL+C или щелкните правой кнопкой мыши и выберите Копировать.
- Контекстно-зависимую справку можно назвать неоднородной. Например, если отображается диалоговое окно Excel, нажатие F1 (или щелчок на значке с изображением вопроса на строке заголовка диалогового окна) выводит окно справки. В некоторых случаях справочная информация зависит от того, что вы делаете. А иногда вы увидите лишь начальную страницу справки Excel — тогда вам придется использовать поле поиска для нахождения информации, которая должна была отобразиться автоматически.
- Нельзя открыть окно справки Office, если приложение Office не работает. В версиях, предшествующих Office 2007, вы могли дважды щелкнуть на справочном файле *.chm, и файл справки отображался. Однако это недоступно в Office 2007 или Office 2010 вследствие того, что в этих версиях используется новая технология справочной системы.
Рис. 26.2. Указание, где искать помощи
Рис. 26.3. Настройка панели инструментов справки Excel
































 .На вкладке в котором необходимо
.На вкладке в котором необходимо