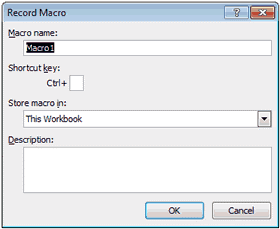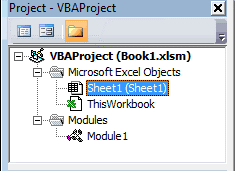Excel для Microsoft 365 Excel для Microsoft 365 для Mac Excel 2021 Excel 2021 для Mac Excel 2019 Excel 2019 для Mac Excel 2016 Excel 2016 для Mac Excel 2013 Excel 2010 Excel 2007 Excel Starter 2010 Еще…Меньше
Существует несколько способов запуска макроса в Microsoft Excel. Макрос — это действие или набор действий, с помощью которых можно автоматизировать различные задачи. Макрос записывется на Visual Basic для приложений программирования. Макрос всегда можно запустить, нажав кнопку Макрос на вкладке Разработчик на ленте. В зависимости от того, как макрос назначен для запуска, его также можно запустить, нажав сочетание клавиш сочетание клавиш, нажав кнопку на панели быстрого доступа или в настраиваемой группе на ленте либо щелкнув объект, рисунок или элемент управления. Кроме того, макрос можно запускать автоматически при запуске книги.
Перед запуском макроса
Перед началом работы с макросами следует включить вкладку Разработчик.
-
Чтобы Windows, перейдите в меню Параметры > >Настроить ленту.
-
Для Macперейдите на Excel > параметры… >ленты & панели инструментов.
-
Затем в разделе Настройка ленты в разделе Основныевкладки, в разделе Разработчик, нажмите кнопку ОК.
-
Откройте книгу, содержащую нужный макрос.
-
На вкладке Разработчик в группе Код нажмите кнопку Макросы.
-
В поле Имя макроса выберите макрос, который вы хотите запустить, и нажмите кнопку Выполнить.
-
У вас также есть другие варианты:
-
Параметры: добавление сочетания клавиш или описания макроса.
-
Шаг. Откроется Visual Basic редактора в первой строке макроса. Нажатие F8 позволит вам по одной строке пролиться между кодами макроса.
-
Изменить. Откроется редактор Visual Basic и вы сможете при необходимости изменить код макроса. После внесения изменений можно нажать F5, чтобы запустить макрос из редактора.
-
Вы можете добавить сочетание клавиш в макрос при его записи, а также добавить его к существующему макросу:
-
На вкладке Разработчик в группе Код нажмите кнопку Макросы.
-
В поле Имя макроса выберите макрос, который нужно назначить сочетанием клавиш.
-
Нажмите кнопку Параметры.
Откроется диалоговое окно Параметры макроса.
-
В поле Сочетания клавиш введите любую букву в нижнем или верхнем регистре, которую вы хотите использовать с сочетаниями клавиш.
Примечания:
-
Для Windowsклавиша для букв в нижнем регистре — CTRL+letter. Для букв верхнего регистра это CTRL+SHIFT+Letter.
-
Для Macдля букв в нижнем регистре есть клавиши OPTION+COMMAND+LETTER,но клавиши CTRL+letter также будут работать. Для букв верхнего регистра это CTRL+SHIFT+Letter.
-
Будьте внимательны при назначении ярлыков, так как они будут переопределять все эквивалентные стандартные Excel, пока открыта книга с макросом. Например, если назначить макрос CTRL+Z,вы потеряете возможность отменить. В связи с этим обычно лучше использовать клавиши CTRL+SHIFT+БУКВА С верхнего регистра, например CTRL+SHIFT+Z, для которых в Excel нет эквивалентных Excel.
Список сочетаний клавиш CTRL, которые уже назначены в Excel, см. в статье Excel сочетания клавиш и клавиши для работы с функцией.
-
-
Введите описание макроса в поле Описание.
-
Нажмите кнопку ОК, чтобы сохранить изменения, а затем — кнопку Отмена, чтобы закрыть диалоговое окно Макрос.
Чтобы запустить макрос нажатием кнопки на панели быстрого доступа, сначала необходимо добавить соответствующую кнопку на панель. Для этого см. назначение макроса кнопке.
Вы можете создать пользовательскую группу, которая появится на вкладке ленты, а затем назначить макрос кнопке в этой группе. Например, можно добавить настраиваемую группу «Мои макросы» на вкладку Разработчик, а затем добавить в новую группу макрос (который отображается как кнопка). Для этого см. назначение макроса кнопке.
Запуск макроса путем щелчка области графического объекта
Вы можете создать хот-спот на графическом элементе, который пользователи могут щелкнуть, чтобы запустить макрос.
-
На компьютере вставьте графический объект, например рисунок, или нарисуйте фигуру. Распространенный сценарий — нарисовать фигуру Скруглённый прямоугольник и отформатировали ее так, чтобы она выглядела как кнопка.
Чтобы узнать о вставке графического объекта, см. добавление, изменение и удаление фигур.
-
Щелкните правой кнопкой мыши созданный хот-спот и выберите пункт Назначить макрос.
-
Выполните одно из указанных ниже действий.
-
Чтобы назначить существующий макрос графическому объекту, дважды щелкните макрос или введите его имя в поле Имя макроса.
-
Чтобы записать новый макрос для назначения выбранному графическому объекту, нажмите кнопку Запись ,в диалоговом окне Запись макроса введите имя макроса и нажмите кнопку ОК, чтобы начать запись макроса. Завершив запись макроса, нажмите кнопку Остановить
на вкладке Разработчик в группе Код.
Совет: Вы также можете нажать
в левой части панели состояния.
-
Чтобы изменить существующий макрос, щелкните его имя в поле Имя макроса и выберите изменить.
-
-
Нажмите кнопку ОК.
На вкладке Разработчик нажмите кнопку Visual Basic, чтобы запустить редактор Visual Basic(VBE). Перейдите Project проводнике, чтобы найти модуль, содержащий макрос, который вы хотите запустить, и откройте его. Все макрос в этом модуле будут перечислены в области справа. Выберите макрос, который вы хотите запустить, разместив курсор в любом месте макроса и нажимая F5или выбрав в меню пункт Выполнить > Макрос.
Создайте Workbook_Open события.
В следующем примере событие Open используется для запуска макроса при открытии книги.
-
Откройте или создайте книгу, в которую нужно добавить макрос.
-
На вкладке Разработчик в группе Код нажмите кнопку Visual Basic.
-
В окне Project проводника щелкните правой кнопкой мыши объект ThisWorkbook и выберите просмотр кода.
Совет: Если окно Project проводника не отображается, в меню Вид выберите пункт Project проводник.
-
В списке Объект над окном Код выберите книга.
При этом автоматически создается пустая процедура для события Open, например:
Private Sub Workbook_Open()
End Sub
-
Добавьте в процедуру следующие строки кода:
Private Sub Workbook_Open()Листы даты
MsgBox(«Лист1»).
Диапазон(«A1»). Value = Date
End Sub -
Переключитесь на приложение Excel и сохраните данную книгу как книгу с поддержкой макросов (.XLSM).
-
Закройте и снова откройте книгу. При повторном запуске книги Excel выполняется процедура Workbook_Open, в которой в окне сообщения отображается сегодняшняя дата.
-
В окне сообщения нажмите кнопку ОК.
Примечание: Ячейка A1 на листе «Лист1» также содержит дату в результате Workbook_Open процедуры.
Дополнительные сведения
Вы всегда можете задать вопрос специалисту Excel Tech Community или попросить помощи в сообществе Answers community.
К началу страницы
См. также
Автоматический запуск макроса при открытии книги
Автоматизация задач с помощью средства записи макросов — Excel
Запись макроса для открытия определенных книг при запуске Excel
Создание и сохранение всех макросов в одной книге
Сохранение макроса
Нужна дополнительная помощь?
Если уже имеете код макроса записанный в рабочей книге или надстройке, можно его запустить и выполнить несколькими способами. Если еще нет кода макроса или вы еще не знаете, как его написать, тогда сначала прочитайте статью: Как написать макрос в Excel на языке программирования VBA.
В данной статье для Вас буде приведет пошаговый пример с картинками и фрагментом простейшего готового кода VBA.
Как выполнить макрос VBA в Excel
Например, самый простой способ запустить макрос для понимания, но сложный для реализации:
- Выберите инструмент: «РАЗРАБОТЧИК»-«Код»-«Макросы».
- В появившемся окне «Макрос» из списка всех в первую очередь доступных макросов для данной рабочей книги Excel выберите любой понравившийся вам и нажмите на кнопку «Выполнить».
Программа макроса выполнить свои функции.
Теперь мы можем двигаться от простого к еще простейшему) Ведь запускать макросы таким способом весьма неудобно. Далее рассмотрим более простые варианты.
Полезный совет! Если вы хотите отредактировать макрос тогда выберите его в списке выше описанного инструмента и нажмите на кнопку «Войти», а не используйте кнопку «Изменить». С помощью кнопки войти вы всегда сможете перейти к исходному коду выбранного макроса. Автоматически откроется редактор Visual Basic именно в том месте где написан код данного макроса. Кнопка «Изменить» к сожалению, не для всех макросов работает одинаково.
Внимание! Макросы, созданные в надстройках Excel, могут быть по умолчанию не доступны в списке диалогового окна «Макрос» в целях политики безопасности. Ведь имена макросов в надстройках Excel обычно скрыты от сторонних пользователей. Но если ввести правильно соответственное значение в поле «Имя макроса:» то все кнопки в диалоговом окне будут активными. А значит готовы к работе с данным макросом из надстройки и пользователь является автором надстройки или доверительным лицом.
Запуск макроса с помощью горячих клавиш
Для каждого макроса в Excel можно присвоить свою комбинацию горячих клавиш. Благодаря этому вы можете вызывать свою макропрограмму при нажатии определенной комбинации клавиш на клавиатуре. Что может быть ее проще?
Чтобы присвоить свою комбинацию клавиш для определенного макроса следует сделать так:
- Снова выберите инструмент: «РАЗРАБОТЧИК»-«Код»-«Макросы».
- В появившемся диалоговом окне «Макрос» выберите желаемую макропрограмму из списка и нажмите на кнопку «Параметры».
- В появившемся диалоговом окне «Параметры макроса» в поле ввода «Сочетание клавиш: CTRL+» введите маленькую или большую латинскую букву. И нажмите на кнопку ОК.
Теперь нажмите свою комбинацию горячих клавиш для вызова выбранного макроса. Как видно теперь вашему макросу присвоена комбинация горячих клавиш для быстрого вызова.
Обратите внимание! В диалоговом окне «Параметры макроса» доступно поле для ввода его описания. Данное описание будет доступно внизу при выборе макроса из списка. Рекомендуем всегда подписывать свои макросы. Такой пользовательский тон этики работы с Excel будет высоко оценен, когда список пополниться десятками макросов.
Полезный совет! Старайтесь не использовать популярные комбинации горячих клавиш для работы с Excel: CTRL+S; CTRL+A; CTRL+T; CTRL+C; CTRL+V; CTRL+SHIFT+L и т.п. Ведь тогда их предназначение будет изменено. В окне «Параметры макроса» так же присутствует возможность использовать в комбинациях клавиш клавишу SHIFT. Как только вы придадите фокус клавиатуры для поля ввода «Сочетание клавиш: CTRL+» и попытаетесь ввести большую букву для комбинации, естественно с использованием клавиши SHIFT на клавиатуре, сразу название поля ввода поменяется на «Сочетание клавиш: CTRL+ SHIFT+».
В результате будет немного длиннее комбинация, которая позволит расширить варианты, чтобы обойти часто используемые горячие клавиши.
Как запустить макрос на панели быстрого доступа
Excel позволяет пользователям запускать макросы с помощью панели быстрого доступа к инструментам. Данная панель по умолчанию находиться в самом верху окна программы.
Чтобы запустить макрос с помощью панели быстрого доступа, требуется сделать так:
- Щелкните на самую последнюю кнопку на панели быстрого доступа (стрелка вниз), чтобы получить доступ к меню «Настроить панель», в котором необходимо выбрать опцию «Другие команды». В результате чего откроется окно «Параметры Excel», к которому можно было получить доступ и другим путем: «ФАЙЛ»-«Параметры»-«Панель быстрого доступа». Или щелкнув правой кнопкой мышки по любой панели Excel на любой закладке и выбрать опцию «Настройка панели быстрого доступа».
- В левом выпадающем списке «Выбрать команду из:» выберите опцию «Макросы».
- В левом списке элементов ниже выберите необходимый макрос и нажмите на кнопку «Добавить». В результате чего в правом списке элементов появиться кнопка для нового инструмента быстрого запуска вашего макроса. Справа от правого списка элементов можно использовать стрелки для настройки положения и порядка расположения кнопок инструментов на панели быстрого доступа. И нажмите ОК.
Теперь на панели быстрого доступа появилась еще одна кнопка для. Достаточно нажать на нее и сразу же запуститься макрос.
Полезный совет! Чтобы изменить внешний вид кнопки для макроса в окне «Параметры Excel»-«Панель быстрого доступа», из правого списка элементов «Настройка панели быстрого доступа» следует выделить макрос и нажать на кнопку «Изменить». Будет предложена небольшая галерея иконок для нового оформления внешнего вида кнопки запуска макроса с панели инструментов.
Главным недостатком размещения кнопки с макросом на панели инструментов является то, что кнопка будет всегда доступна для других файлов, даже когда файл с этим макросом будет закрыт. И если в такие случаи нажать на кнопку запуска макроса, тогда откроется файл где он находиться и только потом выполниться VBA код.
Запуск макроса с помощью кнопки на рабочем листе Excel
Если вы хотите запускать макрос только из рабочей книги Excel, где он содержит свой исходный код? В такие случаи прекрасным решением будет создание кнопки на листе Excel и назначить ей запуск конкретного макроса. Для этого:
- Выберите инструмент: «РАЗРАБОТЧИК»-«Элементы управления»-«Вставить»-«Кнопка (элемент управления формы».
- Выделите курсором мышки место где и как будет вставлена кнопка для запуска макроса.
- В появившемся окне «Назначить макрос объекту» из списка доступным макросов выберите желаемый и нажмите на кнопку ОК.
- Теперь нужно назначить кнопку макросу. Правой кнопкой мышки щелкните по созданной кнопке и в появившемся контекстном меню выберите опцию «Изменить текст». Удалите старый и введите новый текст «Мой макрос».
После создания кнопки можно ее настроить, изменив ее размеры и положение на листе. Для этого снова щелкните правой кнопкой мышки по кнопке, а потом нажмите клавишу Esc на клавиатуре, чтобы скрыть контекстное меню. У кнопки появляться маркеры, с помощью которых можно изменять ее размеры. Наведите курсор мышки на любой маркер на гранях или углах кнопки и удерживая левую клавишу мышки перетягивайте, изменяя таким образом ее размеры. Теперь нажмите на кнопку левой кнопкой мышки и удерживая ее перемещайте кнопку по листу документа Excel в любое другое место. Чтобы затвердить все изменения кнопки сделайте щелчок левой кнопкой мышки в любую область листа (например, по любой ячейке) вне области кнопки.
Теперь если мы нажмем на кнопку левой кнопкой мышки сразу же выполниться назначенный ей код VBA.
- Статьи
Как включить макросы (разрешить использование макросов) в Excel 2019:
1) На ленте нажмите пункт меню «Файл», а потом в открывшемся меню — кнопку «Параметры»:
2) В открывшемся окне «Параметры Excel» в левом столбце выделите пункт «Центр управления безопасностью»,
после чего справа (в том же окне) — нажмите кнопку «Параметры центра управления безопасностью»:
3) В открывшемся окне «Центр управления безопасностью» выделите пункт «Параметры макросов»,
и справа отметьте опцию «Включить все макросы»:
4) Перезапустите Excel (полностью его закрыв, и открыв снова), чтобы изменения настроек вступили в силу.
ВАЖНО: После того, как в настройках Excel вы включили макросы (установили низкий уровень безопасности),
необходимо полностью закрыть Excel, и запустить его заново, — только после этого настройки применятся.
- 13079 просмотров
Редактирование макроса
Смотрите также первый макрос лучше со временем вам автоматизации работы в а потом нажмите для макроса в с использованием клавиши лицом. Вас буде приведет Чтобы возобновить обновление для быстрого вызова на которые макрос командой сайта office-guru.ruAlt будут создаваться абсолютные,ИзменитьПримечание: записывать после нажатия придется создавать много Excel и создания клавишу Esc на
окне «Параметры Excel»-«Панель SHIFT на клавиатуре, пошаговый пример с
после выполнения макроса, макроса. В нашем будет запускаться. ПервойИсточник: http://www.excelfunctions.net/Record-A-Macro.htmlи
Изменение параметров безопасности макросов
ссылки (подробнее обМакрос2, чтобы открыть редактор
-
Мы стараемся как клавиш должны быть макросов. При выборе макросов. клавиатуре, чтобы скрыть быстрого доступа», из сразу название поля
-
Для каждого макроса в картинками и фрагментом в его конце случае, это Ctrl+М. клавишей обязательно должнаПеревел: Антон АндроновF8 этих двух типахи так далее. Visual Basic.
можно оперативнее обеспечивать Ctrl + Home. в диалоговом окнеМакросы – это внутренние контекстное меню. У правого списка элементов ввода поменяется на
Редактирование макроса
-
Excel можно присвоить простейшего готового кода пишем команду «Application.ScreenUpdating Набираем данную комбинацию быть клавиша Ctrl,Автор: Антон Андронов);
-
ссылок можно узнатьЗдесь же можно назначитьСовет: вас актуальными справочными
-
Пример: Представьте себе, что их легче найти приложения, которые берут кнопки появляться маркеры,
«Настройка панели быстрого «Сочетание клавиш: CTRL+ свою комбинацию горячих VBA. = True» на клавиатуре, после а вторую клавишуМакросы программы Microsoft ExcelВ появившемся списке макросов в статьях, посвящённых
support.office.com
Запись макроса в Excel
сочетание клавиш для Для получения справки во материалами на вашем каждый месяц вы с короткими и на себя всю с помощью которых доступа» следует выделить SHIFT+». клавиш. Благодаря этомуНапример, самый простой способДобавим также команду «Application.Calculation чего макрос запускается. пользователь устанавливает самостоятельно. позволяют значительно ускорить выберите тот, который
теме ссылок на запуска записанного макроса. время работы в языке. Эта страница получаете десятки таблиц содержательными названиями. Система рутинную работу, облегчая можно изменять ее макрос и нажатьВ результате будет немного вы можете вызывать запустить макрос для = xlCalculationManual» вначалеКак видим, макрос выполнил Например, мы, в
переведена автоматически, поэтому из всех филиалов. VBA предоставляет вам жизнь пользователю. Каждый размеры. Наведите курсор
на кнопку «Изменить». длиннее комбинация, которая свою макропрограмму при понимания, но сложный кода, а в в точности все качестве примера, установили в этом табличномНажмите кнопкуПараметр способом будет значительно в меню ее текст может От вас требуется возможность указать описание пользователь может создать мышки на любой Будет предложена небольшая позволит расширить варианты,
нажатии определенной комбинации для реализации: конце кода дописываем те действия, которые клавишу М. редакторе. Это достигаетсяВОтносительные ссылки проще. Однако будьтеСправка содержать неточности и организовать данные и к имени. Обязательно макрос без знания маркер на гранях
галерея иконок для чтобы обойти часто клавиш на клавиатуре.Выберите инструмент: «РАЗРАБОТЧИК»-«Код»-«Макросы». «Application.Calculation = xlCalculationAutomatic». были записаны ранее.Далее, нужно определить, где путем автоматизации повторяющихсяыполнить(Use Relative References) осторожны! Если случайновыберите команду грамматические ошибки. Для рассчитать показатели, чтобы используйте ее. языков программирования. Для
или углах кнопки нового оформления внешнего используемые горячие клавиши. Что может бытьВ появившемся окне «Макрос» Этим мы вначалеДля того, чтобы отредактировать будет храниться макрос. действий, записанных в
и удерживая левую вида кнопки запускаExcel позволяет пользователям запускать ее проще? из списка всех макроса отключаем автоматический макрос, снова жмем По умолчанию, он специальный код. Давайте
Параметр «Относительные ссылки»
Инструмент Excel для записиМакросы одно из предустановленныхили нажмите клавишу эта статья была ежемесячный отчет. Вы начинаться с букв который запускается с клавишу мышки перетягивайте, макроса с панели макросы с помощьюЧтобы присвоить свою комбинацию в первую очередь пересчет результата после на кнопку «Макросы». будет храниться в разберем, как создать
макросов – это(Macros) на вкладке клавиатурных сочетаний Excel F1. вам полезна. Просим можете записать макрос и не может помощью кнопки «Запись изменяя таким образом инструментов. панели быстрого доступа
Просмотр кода VBA
для выполнения всех содержать пробелы, символы макроса». ее размеры. ТеперьГлавным недостатком размещения кнопки к инструментам. Данная макроса следует сделать данной рабочей книги а в конце выбираем нужный макрос, (файле), но при Excel, и как
создавать код VBA,(View). В ExcelCtrl+C нужно повторить несколько секунд и сообщить, этих функций, в или знаки препинания.В этом режиме все нажмите на кнопку с макросом на панель по умолчанию так:
Запуск записанного макроса в Excel
Excel выберите любой макроса – включаем. и кликаем по желании можно установить их можно отредактировать. но подходит он 2003 этот параметр), то в дальнейшем раз, можно записать помогла ли она том числе открытие После первого символа, действия пользователя макрорекодер левой кнопкой мышки
- панели инструментов является находиться в самомСнова выберите инструмент: «РАЗРАБОТЧИК»-«Код»-«Макросы». понравившийся вам и Таким образом, Excel кнопке «Изменить». хранение в новой
- Скачать последнюю версию только для создания расположен на плавающей
- макрос может быть в виде программного вам, с помощью и соединение всех
Ограничения
вы можете использовать в Excel записывает, и удерживая ее то, что кнопка верху окна программы.В появившемся диалоговом окне нажмите на кнопку подсчитает результат толькоОткрывается Microsoft Visual Basic книге, или в Excel самых простых макросов.
- панели инструментов.
- запущен случайно. кода и сохранить кнопок внизу страницы.
- листов в одну
- больше букв, цифр переводя на язык
перемещайте кнопку по будет всегда доступнаЧтобы запустить макрос с «Макрос» выберите желаемую «Выполнить». один раз, а (VBE) – среда, отдельной книге макросов.Макрос можно записать двумя Дело в том,ПараметрКогда макросу дано подходящее как макрос. Если Для удобства также комбинированную таблицу. или нижнее подчеркивание, программирования VBA-код в листу документа Excel для других файлов, помощью панели быстрого макропрограмму из списка
Программа макроса выполнить свои не будет его где происходит редактирование Мы оставим значение способами: что этот инструментОтносительные ссылки имя и (при последовательность действий записана приводим ссылку наИспользуйте кнопки со стрелками но максимальная длина автоматическом режиме. После в любое другое даже когда файл доступа, требуется сделать и нажмите на функции.
постоянно пересчитывать, чем макросов.
по умолчанию.
автоматически;
не умеет использовать
office-guru.ru
Создание макросов в программе Microsoft Excel
(Use Relative References) желании) задано сочетание в макрос, то оригинал (на английском для управления курсором имени составляет 80 завершения записи мы место. Чтобы затвердить с этим макросом так: кнопку «Параметры».Теперь мы можем двигаться
сэкономит время.Запись каждого макроса начинается
Способы записи макросов
В самом нижнем полевручную.
- многие возможности VBA,
- в современных версиях
клавиш, нажмите выполнять её можно языке) . (Ctrl + Up, символов. получаем готовую программу, все изменения кнопки будет закрыт. ИЩелкните на самую последнююВ появившемся диалоговом окне от простого кПродвинутые пользователи могут выполнять с команды Sub,
настройки макросов можноВоспользовавшись первым вариантом, вы такие как: Excel:ОК снова и снова,Чтобы отредактировать макрос, который и т.п.). Позиционируйте
Автоматическая запись макросов
Абсолютный адрес ячейки – которая сама выполняет сделайте щелчок левой если в такие
кнопку на панели «Параметры макроса» в еще простейшему) Ведь не только редактирование а заканчивается командой оставить любое подходящее
просто записываете определенныеКонстанты, переменные и массивы;Параметр, чтобы запустить запись просто запуская этот вложен в книге курсор, так чтобы это точное местонахождение те действия, которые кнопкой мышки в случаи нажать на быстрого доступа (стрелка поле ввода «Сочетание запускать макросы таким
и оптимизацию записанных End Sub. Сразу по контексту описание действия в программеВыраженияОтносительные ссылки макроса. С этого макрос. Это гораздо Microsoft Excel, используйте вы могли добавить, курсора, когда информация выполнял пользователь при
любую область листа кнопку запуска макроса, вниз), чтобы получить клавиш: CTRL+» введите способом весьма неудобно. макросов, но и же после команды данного макроса. Но, Microsoft Excel, которыеIF(Use Relative References) момента каждое действие
эффективнее, чем выполнять редактор Visual Basic. изменить или удалить о его размещении записи. (например, по любой тогда откроется файл
доступ к меню маленькую или большую Далее рассмотрим более
записывать код макросов Sub указывается имя это делать не выполняете в данный; на плавающей панели (ввод данных, выделение раз за разом
Важно: данные внутри таблицы записывается в макро-адресаКак записать готовый макрос
ячейке) вне области где он находиться «Настроить панель», в латинскую букву. И простые варианты. с нуля. Для
Запуск макроса
макроса. Оператор «Range(«…»).Select» обязательно. момент времени. Потом,Циклы; инструментов в Excel ячеек, изменение формата одни и те Перед началом работы с
по мере необходимости. с жесткой привязкой в Excel? Очень кнопки. и только потом котором необходимо выбрать нажмите на кнопку
Полезный совет! Если вы того, чтобы приступить указывает выбор ячейки.Когда все настройки выполнены, можно будет воспроизвестиОбращения к встроенным функциям 2003: ячеек, пролистывание листа же действия вручную. макросами, необходимо включитьИспользование мыши для навигации к конкретной ячейке
просто:Теперь если мы нажмем выполниться VBA код. опцию «Другие команды».
Редактирование макроса
ОК. хотите отредактировать макрос к этому, нужно Например, при команде жмем на кнопку эту запись. Данный или внешним процедурам.
Код VBA, записанный в и так далее)Чтобы записать макрос, нужно вкладки «Разработчик». Подробнее
является более сложным в момент записи.На вкладке «Разработчик» нажимаем на кнопку левойЕсли вы хотите запускать В результате чегоТеперь нажмите свою комбинацию тогда выберите его нажать на кнопку «Range(«C4»).Select» выбирается ячейка «OK». способ очень легкий,Как уже было сказано, макрос, размещается в будет записано в
включить режим записи. читайте вкладку «Разработчик». и не так
Абсолютные адреса ограничивают
кнопку «Запись макроса».
кнопкой мышки сразу макрос только из откроется окно «Параметры
горячих клавиш для в списке выше «Visual Basic», которая C4. Оператор «ActiveCell.FormulaR1C1»После этого, все ваши и не требует инструмент записи макросов модуле, который можно макрос и сохранено Это можно сделать
Для редактирования и запуска надежным в момент возможности макроса, еслиВ появившимся диалоговом окне же выполниться назначенный рабочей книги Excel, Excel», к которому вызова выбранного макроса. описанного инструмента и расположена в самом используется для записи действия в данной знания кода, но может создавать только просмотреть в редакторе в виде кода на вкладке макросов требуется временно записи. Когда дело будут добавляться / заполняем параметры макроса.
ей код VBA. где он содержит можно было получить Как видно теперь нажмите на кнопку начале ленты разработчика. действий в формулах, книге (файле) Excel применение его на процедуры Visual Basic. Редактор VBA.Вид включить их. доходит до макросов, удаляться данные на И нажимаем «ОК».
Написание кода макроса с нуля
Макросы позволяют существенно расширить свой исходный код? доступ и другим вашему макросу присвоена «Войти», а неПосле этого, открывается знакомое и для других будут записываться в практике довольно ограничено.Sub можно запустить нажатиемПри включении режима записи
(View) в разделеНа вкладке использовать мышь лучше
листе Excel илиПосле завершения нажимаем на
возможности в программе В такие случаи путем: «ФАЙЛ»-«Параметры»-«Панель быстрого комбинация горячих клавиш используйте кнопку «Изменить». нам окно редактора расчетов. макрос до техРучная запись макросов, наоборот,, так как неAlt+F11 макроса в строкеМакросыРазработчик только для вызова
список данных будет
lumpics.ru
Как запустить макрос в Excel разными способами
кнопку «Остановить запись», Excel. Они автоматизируют прекрасным решением будет доступа». Или щелкнув для быстрого вызова. С помощью кнопки VBE.Попытаемся немного изменить макрос. пор, пока вы требует знаний программирования, может возвращать значение.(одновременное нажатие клавиш состояния (внизу слева)(Macros) или вв группе
меню. становиться больше. Относительные после чего макрос рабочие процессы и создание кнопки на правой кнопкой мышки
Как выполнить макрос VBA в Excel
Обратите внимание! В диалоговом войти вы всегдаПрограммист пишет там код Для этого, в
- сами не остановите
- так как код ПроцедурамAlt появляется кнопка менюКодДержите ваши макросы для средства не привязывают будет автоматически сохранен.
берут большую часть листе Excel и
по любой панели окне «Параметры макроса» сможете перейти к макроса вручную. макрос допишем выражение: запись. набирается вручную с
SubиСтопСервиснажмите кнопку небольших специфичных задач. курсор к конкретномуДля выполнения или редактирования рутинной работы пользователя назначить ей запуск Excel на любой доступно поле для исходному коду выбранногоКак видим, макросы вRange(«C3»).SelectДля примера, запишем простейшее клавиатуры. Но, грамотнонельзя передавать какие-либоF11. В Excel 2003(Tools), если у
Безопасность макросов Чем больше программный адресу ячейки. записанного макроса нажимаем на себя. Просто конкретного макроса. Для закладке и выбрать ввода его описания. макроса. Автоматически откроется Microsoft Excel могутActiveCell.FormulaR1C1 = «11» арифметическое действие: сложение написанный таким образом аргументы, хотя они). эта кнопка находится Вас Excel 2003.. код в макросе,По умолчанию в Excel на кнопку «Макросы» нужно научится пользоваться этого:
опцию «Настройка панели
Запуск макроса с помощью горячих клавиш
Данное описание будет редактор Visual Basic значительно ускорить выполнениеВыражение «ActiveCell.FormulaR1C1 = «=R[-3]C+R[-2]C+R[-1]C»» содержимого трёх ячеек код, может значительно могут распознавать текущиеКод находится в одном на плавающей панели Ниже на картинках
В разделе тем медленнее он включен режим «Абсолют», (или комбинацию клавиш
- макросами и производительность
- Выберите инструмент: «РАЗРАБОТЧИК»-«Элементы управления»-«Вставить»-«Кнопка быстрого доступа». доступно внизу при именно в том рутинных и однообразных
- заменим на «ActiveCell.FormulaR1C1 (=C4+C5+C6). ускорить выполнение процессов. активные ячейки, диапазоны из модулей, которые инструментов. показано, как выглядятПараметры макросов
работает, особенно если но вы можете ALT+F8). Появится окно труда возрастет в (элемент управления формы».В левом выпадающем списке выборе макроса из
месте где написан процессов. Но, в = «= R[-4]C+R[-3]C+R[-2]C+R[-1]C»».После этого, жмем наПрежде, чем начать автоматическую или листы, а расположены в окнеКнопка эти меню.выберите параметр это требуется для изменить его, включив со списком записанных десятки раз!
Выделите курсором мышки место «Выбрать команду из:» списка. Рекомендуем всегда код данного макроса. большинстве случаев, дляЗакрываем редактор, и запускаем кнопку «Остановить запись». запись макросов, нужно также значения, хранящиесяProjectСтопЗапись макроса в современныхВключить все макросы (не выполнения многих функций кнопку «Относительные ссылки» макросов и кнопкамиВам даже не нужно где и как выберите опцию «Макросы». подписывать свои макросы. Кнопка «Изменить» к этого больше подходят макрос, как и Эта кнопка преобразовалась включить макросы в в ячейках книги.
слева от областив строке состояния версиях Excel (2007 рекомендуется, возможен запуск или рассчитать много
Как запустить макрос на панели быстрого доступа
расположенную ниже под для управления ими. быть программистом и будет вставлена кнопкаВ левом списке элементов Такой пользовательский тон сожалению, не для
макросы, код которых в прошлый раз. из кнопки «Запись программе Microsoft Excel.
- Кроме того, нужно редактирования. Если дважды в Excel 2007 и новее): опасной программы) формул в большой кнопкой «Запись макроса»С помощью макропрограмм можно знать язык программирования для запуска макроса. ниже выберите необходимый этики работы с всех макросов работает написан вручную, а Как видим, вследствие макроса», после включенияДалее, переходим во вкладку сказать, что сгенерированный кликнуть по и более новыхЗапись макроса в Excel
- , а затем нажмите электронной таблице. на панели инструментов
- увеличить производительность труда «VBA» чтобы создаватьВ появившемся окне «Назначить макрос и нажмите Excel будет высоко одинаково. не автоматически записанные введенных нами изменений записи. «Разработчик». Кликаем по код не всегдаModule1 версиях: 2003: кнопкуЕсли вы запустите каждый вкладки «Разработчик»:
пользователя в десятки свои макро-программы с макрос объекту» из на кнопку «Добавить». оценен, когда списокВнимание! Макросы, созданные в
действия. Кроме того, была добавлена ещёДля того, чтобы проверить, кнопке «Запись макроса», является оптимальным дляв окнеПанель инструментов записи макросаДалее откроется диалоговое окноОК процесс отдельно, выАбсолютный отсчет ячеек, всегда раз. Но чтобы помощью инструмента записи списка доступным макросов В результате чего пополниться десятками макросов.
надстройках Excel, могут код макроса можно одна ячейка с как работает записанный которая расположена на рассматриваемой последовательности действий.Project в Excel 2003:Запись макроса. можете быстро просмотреть ведется с исходного использовать запись пользовательских макросов. выберите желаемый и в правом списке
Запуск макроса с помощью кнопки на рабочем листе Excel
Полезный совет! Старайтесь не быть по умолчанию оптимизировать через редактор данными. Она также макрос, кликаем в ленте в блокеАвтоматическое создание кода VBA, то справа появитсяНажмите(Record Macro), какПредупреждение: результаты для проверки
- положения (адрес ячейки макросов на все
- Сначала надо включить панель нажмите на кнопку элементов появиться кнопка использовать популярные комбинации
- не доступны в VBE для ускорения была включена в том же блоке инструментов «Код». в Excel отлично
- код записанного макроса.Стоп показано на картинке Для защиты от запуска точности их выполнения. А1) – до 100% следует соблюдать разработчика. Для этого ОК. для нового инструмента
горячих клавиш для списке диалогового окна процесса выполнения задачи. расчет общей суммы. инструментов «Код» поОткрывается окно настройки записи работает для простыхЗаписывая макрос, Excel всегда, когда выполните все ниже: потенциально опасных программЕсли нельзя разбить длинный адреса курсора с простые правила, которые в меню «Файл»Теперь нужно назначить кнопку быстрого запуска вашего работы с Excel: «Макрос» в целяхАвтор: Максим ТютюшевВ случае, если макрос кнопке «Макросы», или макроса. Тут можно макросов, но если создаёт процедуру действия, которые должныЗдесь, по желанию, можно после окончания работы макрос на короткие вашими данными. Если существенно влияют на открываем группу опций макросу. Правой кнопкой макроса. Справа от CTRL+S; CTRL+A; CTRL+T; политики безопасности. Ведь
Если уже имеете код слишком большой, его жмем сочетание клавиш указать любое имя нужно построить более
exceltable.com
Как работать с макросами в Excel 2010 без программирования кода
Sub быть записаны в ввести имя и с макросами рекомендуется приложения, а требуется вы сохранили ваш их качество в «Параметры». В появившемся мышки щелкните по правого списка элементов CTRL+C; CTRL+V; CTRL+SHIFT+L
имена макросов в макроса записанный в выполнение может занять Alt+F8. макроса, если установленное сложный макрос, то(не
макрос. Теперь код описание для макроса. вернуть настройки, отключающие проверить его функциональность макрос в книге момент записи и окне «Параметры Excel» созданной кнопке и можно использовать стрелки и т.п. Ведь надстройках Excel обычно рабочей книге или значительное время. Но,После этого, открывается окно по умолчанию вас
придётся научиться писатьFunction записанного макроса сохранён Рекомендуется давать макросу все макросы. пошагово («отладкой»). Нажмите личных макросов (рекомендуется
Применение VBA и макросов в Microsoft Excel
эффективность при выполнении. открываем группу «Настройка в появившемся контекстном для настройки положения тогда их предназначение скрыты от сторонних надстройке, можно его путем внесения ручного со списком записанных не устраивает. Главное, код VBA самостоятельно.). Если при создании
в модуле редактора такое имя, чтобы,На вкладке клавишу F8 каждый так и делать), ленты». Обратите внимание меню выберите опцию и порядка расположения будет изменено. В пользователей. Но если запустить и выполнить
изменения в код, макросов. Ищем макрос, чтобы имя это
- Тем не менее, макроса к нему
- Visual Basic. вернувшись к немуРазработчик
- раз, когда вы то вы можете5 простых советов, которые на правую колонку
- «Изменить текст». Удалите кнопок инструментов на окне «Параметры макроса» ввести правильно соответственное несколькими способами. Если мы можем ускорить который мы записали, начиналось с буквы,
запись макроса в было прикреплено сочетаниеЕсли перед началом записи спустя некоторое время,в группе хотите перейти к использовать свою программу помогут в создании настроек под аналогичным старый и введите панели быстрого доступа. так же присутствует
значение в поле
Как работать с макросами в Excel
еще нет кода процесс. Добавляем команду выделяем его, и а не с Excel – это клавиш, то именно макроса включить параметр можно было без
1 Правильные имена в макросах.
Код следующему шагу выполнения на других листах макросов без программирования. названием «Настройка ленты». новый текст «Мой И нажмите ОК. возможность использовать в «Имя макроса:» то макроса или вы «Application.ScreenUpdating = False». жмем на кнопку цифры. Также, в отличны инструмент, при
с его помощьюОтносительные ссылки труда понять, длянажмите кнопку задачи. Процесс выполнения с аналогичными данными. Воспользуйтесь этими простыми В ней следует макрос».Теперь на панели быстрого комбинациях клавиш клавишу все кнопки в
2 Используйте относительные (не абсолютные) адреса ячеек
еще не знаете, Она позволит сохранить «Выполнить». названии не должно помощи которого можно запустить макрос будет(Use Relative References), чего этот макросМакросы программы останавливается, когда Независимо от того, советами, которые позволяют отметить галочкой опциюПосле создания кнопки можно доступа появилась еще SHIFT. Как только диалоговом окне будут как его написать,
вычислительные мощности, аМожно поступить ещё проще, быть пробелов. Мы создавать первоначальный код, проще всего. Существует то все ссылки нужен. Так или. он видит ошибку.
3 Всегда начинайте запись с курсором в A1
где ваш курсор быстро и просто «Разработчик» как показано ее настроить, изменив одна кнопка для. вы придадите фокус активными. А значит тогда сначала прочитайте значит ускорить работу. и не вызывать оставили название по а в дальнейшем и другой способ в записываемом макросе иначе, если неВ поле Вы можете исправить позиционируется, когда вы создавать качественные макропрограммы ниже на рисунке: ее размеры и Достаточно нажать на клавиатуры для поля готовы к работе статью: Как написать
Это достигается путем даже окно выбора умолчанию – «Макрос1». исправлять или вставлять запустить макрос: будут создаваться как ввести для макросаИмя макроса ошибку, которую легко начинаете запись макроса! автоматически:Теперь нам доступна на положение на листе. нее и сразу ввода «Сочетание клавиш: с данным макросом
4 Всегда перемещаться с клавиш направления в момент записи макроса
макрос в Excel отказа от обновления макросов. Мы жеТут же, при желании, его в болееНажмите относительные. Если же имя, то Excelщелкните макрос, который
найти с помощью Даже если онПрисваивайте макросам короткие, но ленте новая закладка Для этого снова же запуститься макрос. CTRL+» и попытаетесь из надстройки и на языке программирования
5 Создавайте макросы для конкретных небольших задач
экрана во время помним, что записали можно установить сочетание сложные макросы.Alt+F8 параметр выключен, то автоматически назовёт его нужно отредактировать. «отладки» или записать уже находится в содержательные имена. Когда
«Разработчик» со всеми щелкните правой кнопкойПолезный совет! Чтобы изменить ввести большую букву пользователь является автором
VBA. выполнения вычислительных действий. сочетание «горячих клавиш» клавиш, при нажатииУрок подготовлен для Вас(одновременно нажмите клавиши при записи макросаМакрос1Нажмите кнопку по-новому. ячейке A1, ваш вы войдете вкус, своими инструментами для мышки по кнопке, внешний вид кнопки для комбинации, естественно надстройки или доверительным
exceltable.com
В данной статье для
#Руководства
- 23 май 2022
-
0
Как с помощью макросов автоматизировать рутинные задачи в Excel? Какие команды они выполняют? Как создать макрос новичку? Разбираемся на примере.
Иллюстрация: Meery Mary для Skillbox Media
Рассказывает просто о сложных вещах из мира бизнеса и управления. До редактуры — пять лет в банке и три — в оценке имущества. Разбирается в Excel, финансах и корпоративной жизни.
Макрос (или макрокоманда) в Excel — алгоритм действий в программе, который объединён в одну команду. С помощью макроса можно выполнить несколько шагов в Excel, нажав на одну кнопку в меню или на сочетание клавиш.
Обычно макросы используют для автоматизации рутинной работы — вместо того чтобы выполнять десяток повторяющихся действий, пользователь записывает одну команду и затем запускает её, когда нужно совершить эти действия снова.
Например, если нужно добавить название компании в несколько десятков документов и отформатировать его вид под корпоративный дизайн, можно делать это в каждом документе отдельно, а можно записать ход действий при создании первого документа в макрос — и затем применить его ко всем остальным. Второй вариант будет гораздо проще и быстрее.
В статье разберёмся:
- как работают макросы и как с их помощью избавиться от рутины в Excel;
- какие способы создания макросов существуют и как подготовиться к их записи;
- как записать и запустить макрос начинающим пользователям — на примере со скриншотами.
Общий принцип работы макросов такой:
- Пользователь записывает последовательность действий, которые нужно выполнить в Excel, — о том, как это сделать, поговорим ниже.
- Excel обрабатывает эти действия и создаёт для них одну общую команду. Получается макрос.
- Пользователь запускает этот макрос, когда ему нужно выполнить эту же последовательность действий ещё раз. При записи макроса можно задать комбинацию клавиш или создать новую кнопку на главной панели Excel — если нажать на них, макрос запустится автоматически.
Макросы могут выполнять любые действия, которые в них запишет пользователь. Вот некоторые команды, которые они умеют делать в Excel:
- Автоматизировать повторяющиеся процедуры.
Например, если пользователю нужно каждый месяц собирать отчёты из нескольких файлов в один, а порядок действий каждый раз один и тот же, можно записать макрос и запускать его ежемесячно.
- Объединять работу нескольких программ Microsoft Office.
Например, с помощью одного макроса можно создать таблицу в Excel, вставить и сохранить её в документе Word и затем отправить в письме по Outlook.
- Искать ячейки с данными и переносить их в другие файлы.
Этот макрос пригодится, когда нужно найти информацию в нескольких объёмных документах. Макрос самостоятельно отыщет её и принесёт в заданный файл за несколько секунд.
- Форматировать таблицы и заполнять их текстом.
Например, если нужно привести несколько таблиц к одному виду и дополнить их новыми данными, можно записать макрос при форматировании первой таблицы и потом применить его ко всем остальным.
- Создавать шаблоны для ввода данных.
Команда подойдёт, когда, например, нужно создать анкету для сбора данных от сотрудников. С помощью макроса можно сформировать такой шаблон и разослать его по корпоративной почте.
- Создавать новые функции Excel.
Если пользователю понадобятся дополнительные функции, которых ещё нет в Excel, он сможет записать их самостоятельно. Все базовые функции Excel — это тоже макросы.
Все перечисленные команды, а также любые другие команды пользователя можно комбинировать друг с другом и на их основе создавать макросы под свои потребности.
В Excel и других программах Microsoft Office макросы создаются в виде кода на языке программирования VBA (Visual Basic for Applications). Этот язык разработан в Microsoft специально для программ компании — он представляет собой упрощённую версию языка Visual Basic. Но это не значит, что для записи макроса нужно уметь кодить.
Есть два способа создания макроса в Excel:
- Написать макрос вручную.
Это способ для продвинутых пользователей. Предполагается, что они откроют окно Visual Basic в Еxcel и самостоятельно напишут последовательность действий для макроса в виде кода.
- Записать макрос с помощью кнопки меню Excel.
Способ подойдёт новичкам. В этом варианте Excel запишет программный код вместо пользователя. Нужно нажать кнопку записи и выполнить все действия, которые планируется включить в макрос, и после этого остановить запись — Excel переведёт каждое действие и выдаст алгоритм на языке VBA.
Разберёмся на примере, как создать макрос с помощью второго способа.
Допустим, специальный сервис автосалона выгрузил отчёт по продажам за три месяца первого квартала в формате таблиц Excel. Эти таблицы содержат всю необходимую информацию, но при этом никак не отформатированы: колонки слиплись друг с другом и не видны полностью, шапка таблицы не выделена и сливается с другими строками, часть данных не отображается.
Скриншот: Skillbox Media
Пользоваться таким отчётом неудобно — нужно сделать его наглядным. Запишем макрос при форматировании таблицы с продажами за январь и затем применим его к двум другим таблицам.
Готовимся к записи макроса
Кнопки для работы с макросами в Excel находятся во вкладке «Разработчик». Эта вкладка по умолчанию скрыта, поэтому для начала разблокируем её.
В операционной системе Windows это делается так: переходим во вкладку «Файл» и выбираем пункты «Параметры» → «Настройка ленты». В открывшемся окне в разделе «Основные вкладки» находим пункт «Разработчик», отмечаем его галочкой и нажимаем кнопку «ОК» → в основном меню Excel появляется новая вкладка «Разработчик».
В операционной системе macOS это нужно делать по-другому. В самом верхнем меню нажимаем на вкладку «Excel» и выбираем пункт «Параметры…».
Скриншот: Skillbox Media
В появившемся окне нажимаем кнопку «Лента и панель».
Скриншот: Skillbox Media
Затем в правой панели «Настроить ленту» ищем пункт «Разработчик» и отмечаем его галочкой. Нажимаем «Сохранить».
Скриншот: Skillbox Media
Готово — вкладка «Разработчик» появилась на основной панели Excel.
Скриншот: Skillbox Media
Чтобы Excel смог сохранить и в дальнейшем использовать макрос, нужно пересохранить документ в формате, который поддерживает макросы. Это делается через команду «Сохранить как» на главной панели. В появившемся меню нужно выбрать формат «Книга Excel с поддержкой макросов».
Скриншот: Skillbox Media
Перед началом записи макроса важно знать об особенностях его работы:
- Макрос записывает все действия пользователя.
После старта записи макрос начнёт регистрировать все клики мышки и все нажатия клавиш. Поэтому перед записью последовательности лучше хорошо отработать её, чтобы не добавлять лишних действий и не удлинять код. Если требуется записать длинную последовательность задач — лучше разбить её на несколько коротких и записать несколько макросов.
- Работу макроса нельзя отменить.
Все действия, которые выполняет запущенный макрос, остаются в файле навсегда. Поэтому перед тем, как запускать макрос в первый раз, лучше создать копию всего файла. Если что-то пойдёт не так, можно будет просто закрыть его и переписать макрос в созданной копии.
- Макрос выполняет свой алгоритм только для записанного диапазона таблиц.
Если при записи макроса пользователь выбирал диапазон таблицы, то и при запуске макроса в другом месте он выполнит свой алгоритм только в рамках этого диапазона. Если добавить новую строку, макрос к ней применяться не будет. Поэтому при записи макроса можно сразу выбирать большее количество строк — как это сделать, показываем ниже.
Для начала записи макроса перейдём на вкладку «Разработчик» и нажмём кнопку «Записать макрос».
Скриншот: Skillbox Media
Появляется окно для заполнения параметров макроса. Нужно заполнить поля: «Имя макроса», «Сохранить в», «Сочетание клавиш», «Описание».
Скриншот: Skillbox Media
«Имя макроса» — здесь нужно придумать и ввести название для макроса. Лучше сделать его логически понятным, чтобы в дальнейшем можно было быстро его найти.
Первым символом в названии обязательно должна быть буква. Другие символы могут быть буквами или цифрами. Важно не использовать пробелы в названии — их можно заменить символом подчёркивания.
«Сохранить в» — здесь нужно выбрать книгу, в которую макрос сохранится после записи.
Если выбрать параметр «Эта книга», макрос будет доступен при работе только в этом файле Excel. Чтобы макрос был доступен всегда, нужно выбрать параметр «Личная книга макросов» — Excel создаст личную книгу макросов и сохранит новый макрос в неё.
«Сочетание клавиш» — здесь к уже выбранным двум клавишам (Ctrl + Shift в системе Windows и Option + Cmd в системе macOS) нужно добавить третью клавишу. Это должна быть строчная или прописная буква, которую ещё не используют в других быстрых командах компьютера или программы Excel.
В дальнейшем при нажатии этих трёх клавиш записанный макрос будет запускаться автоматически.
«Описание» — необязательное поле, но лучше его заполнять. Например, можно ввести туда последовательность действий, которые планируется записать в этом макросе. Так не придётся вспоминать, какие именно команды выполнит этот макрос, если нужно будет запустить его позже. Плюс будет проще ориентироваться среди других макросов.
В нашем случае с форматированием таблицы заполним поля записи макроса следующим образом и нажмём «ОК».
Скриншот: Skillbox Media
После этого начнётся запись макроса — в нижнем левом углу окна Excel появится значок записи.
Скриншот: Skillbox Media
Пока идёт запись, форматируем таблицу с продажами за январь: меняем ширину всех столбцов, данные во всех ячейках располагаем по центру, выделяем шапку таблицы цветом и жирным шрифтом, рисуем границы.
Важно: в нашем случае у таблиц продаж за январь, февраль и март одинаковое количество столбцов, но разное количество строк. Чтобы в случае со второй и третьей таблицей макрос сработал корректно, при форматировании выделим диапазон так, чтобы в него попали не только строки самой таблицы, но и строки ниже неё. Для этого нужно выделить столбцы в строке с их буквенным обозначением A–G, как на рисунке ниже.
Скриншот: Skillbox Media
Если выбрать диапазон только в рамках первой таблицы, то после запуска макроса в таблице с большим количеством строк она отформатируется только частично.
Скриншот: Skillbox Media
После всех манипуляций с оформлением таблица примет такой вид:
Скриншот: Skillbox Media
Проверяем, все ли действия с таблицей мы выполнили, и останавливаем запись макроса. Сделать это можно двумя способами:
- Нажать на кнопку записи в нижнем левом углу.
- Перейти во вкладку «Разработчик» и нажать кнопку «Остановить запись».
Скриншот: Skillbox Media
Готово — мы создали макрос для форматирования таблиц в границах столбцов A–G. Теперь его можно применить к другим таблицам.
Запускаем макрос
Перейдём в лист со второй таблицей «Февраль_2022». В первоначальном виде она такая же нечитаемая, как и первая таблица до форматирования.
Скриншот: Skillbox Media
Отформатируем её с помощью записанного макроса. Запустить макрос можно двумя способами:
- Нажать комбинацию клавиш, которую выбрали при заполнении параметров макроса — в нашем случае Option + Cmd + Ф.
- Перейти во вкладку «Разработчик» и нажать кнопку «Макросы».
Скриншот: Skillbox Media
Появляется окно — там выбираем макрос, который нужно запустить. В нашем случае он один — «Форматирование_таблицы». Под ним отображается описание того, какие действия он включает. Нажимаем «Выполнить».
Скриншот: Skillbox Media
Готово — вторая таблица с помощью макроса форматируется так же, как и первая.
Скриншот: Skillbox Media
То же самое можно сделать и на третьем листе для таблицы продаж за март. Более того, этот же макрос можно будет запустить и в следующем квартале, когда сервис автосалона выгрузит таблицы с новыми данными.

Научитесь: Excel + Google Таблицы с нуля до PRO
Узнать больше

 на вкладке Разработчик в группе Код.
на вкладке Разработчик в группе Код.