ЯЧЕЙКА Функция возвращает сведения о форматировании, расположении или содержимом ячейки. Например, если перед выполнением вычислений с ячейкой необходимо удостовериться в том, что она содержит числовое значение, а не текст, можно использовать следующую формулу:
=ЕСЛИ(ЯЧЕЙКА(«тип»;A1)=»v»;A1*2;0)
Эта формула вычисляет произведение A1*2, только если в ячейке A1 содержится числовое значение, и возвращает значение 0, если в ячейке A1 содержится текст или она пустая.
Примечание: Формулы, использующие функцию ЯЧЕЙКА, имеют значения аргументов для конкретного языка и возвращают ошибки при вычислениях с использованием другой языковой версии Excel. Например, если при создании формулы, содержащей ячейку, при использовании чешской версии Excel эта формула возвращает ошибку, если книга открыта во французском языке. Если важно, чтобы другие люди открывали вашу книгу с помощью разных языковых версий Excel, рассмотрите возможность использования альтернативных функций или разрешение на сохранение локальных копий, в которых они меняют аргументы ЯЧЕЙКА в зависимости от языка.
Синтаксис
ЯЧЕЙКА(тип_сведений;[ссылка])
Аргументы функции ЯЧЕЙКА описаны ниже.
|
Аргумент |
Описание |
|---|---|
|
Тип_сведений Обязательно |
Текстовое значение, задающее тип сведений о ячейке при возвращении. В приведенном ниже списке указаны возможные значения аргумента «тип_сведений» и соответствующие результаты. |
|
ссылка Необязательно |
Ячейка, сведения о которой требуется получить. Если этот аргумент опущен, сведения, указанные в аргументе info_type, возвращаются для ячейки, выбранной на момент вычисления. Если аргумент «ссылка» является диапазоном ячеек, функция ЯЧЕЙКА возвращает сведения об активной ячейке в выбранном диапазоне. Важно: Технические ссылки необязательны, но рекомендуется их включит в формулу, если вы не понимаете, как это влияет на результат формулы, и не хотите, чтобы они были на месте. Опущенный аргумент ссылки не является надежной информацией о конкретной ячейке по следующим причинам:
|
info_type значения
В следующем списке описаны текстовые значения, которые можно использовать info_type аргумента. Эти значения должны быть введены в функцию ЯЧЕЙКА с кавычками (» «).
|
Тип_сведений |
Возвращаемое значение |
|---|---|
|
«адрес» |
Ссылка на первую ячейку в аргументе «ссылка» в виде текстовой строки. |
|
«столбец» |
Номер столбца ячейки в аргументе «ссылка». |
|
«цвет» |
1, если форматированием ячейки предусмотрено изменение цвета для отрицательных значений; во всех остальных случаях — 0 (ноль). Примечание: Это значение не поддерживается в Excel в Интернете, Excel Mobile и Excel Starter. |
|
«содержимое» |
Значение левой верхней ячейки в ссылке; не формула. |
|
«имяфайла» |
Имя файла (включая полный путь), содержащего ссылку, в виде текстовой строки. Если лист, содержащий ссылку, еще не был сохранен, возвращается пустая строка («»). Примечание: Это значение не поддерживается в Excel в Интернете, Excel Mobile и Excel Starter. |
|
«формат» |
Текстовое значение, соответствующее числовому формату ячейки. Значения для различных форматов показаны ниже в таблице. Если ячейка изменяет цвет при выводе отрицательных значений, в конце текстового значения добавляется «-«. Если положительные или все числа отображаются в круглых скобках, в конце текстового значения добавляется «()». Примечание: Это значение не поддерживается в Excel в Интернете, Excel Mobile и Excel Starter. |
|
«скобки» |
1, если форматированием ячейки предусмотрено отображение положительных или всех чисел в круглых скобках; во всех остальных случаях — 0. Примечание: Это значение не поддерживается в Excel в Интернете, Excel Mobile и Excel Starter. |
|
«префикс» |
Текстовое значение, соответствующее префиксу метки ячейки. Одиночная кавычка (‘) соответствует тексту, выровненному влево, двойная кавычка («) — тексту, выровненному вправо, знак крышки (^) — тексту, выровненному по центру, обратная косая черта () — тексту, распределенному по всей ширине ячейки, а пустой текст («») — любому другому содержимому ячейки. Примечание: Это значение не поддерживается в Excel в Интернете, Excel Mobile и Excel Starter. |
|
«защита» |
0, если ячейка разблокирована, и 1, если ячейка заблокирована. Примечание: Это значение не поддерживается в Excel в Интернете, Excel Mobile и Excel Starter. |
|
«строка» |
Номер строки ячейки в аргументе «ссылка». |
|
«тип» |
Текстовое значение, соответствующее типу данных в ячейке. Значение «b» соответствует пустой ячейке, «l» — текстовой константе в ячейке, «v» — любому другому содержимому. |
|
«ширина» |
Возвращает массив с 2 элементами. Первый элемент массива — это ширина столбца ячейки, округленная до целого. Единица измерения равна ширине одного знака для шрифта стандартного размера. Второй элемент массива имеет значение Boolean, значение true, если ширина столбца является значением по умолчанию, или FALSE, если ширина явно задана пользователем. Примечание: Это значение не поддерживается в Excel в Интернете, Excel Mobile и Excel Starter. |
Коды форматов функции ЯЧЕЙКА
В приведенном ниже списке описаны текстовые значения, возвращаемые функцией ЯЧЕЙКА, если в качестве аргумента «тип_сведений» указано значение «формат», а аргумент ссылки указывает на ячейку, отформатированную с использованием встроенного числового формата.
|
Формат Microsoft Excel |
Значение, возвращаемое функцией ЯЧЕЙКА |
|---|---|
|
Общий |
«G» |
|
0 |
«F0» |
|
# ##0 |
«,0» |
|
0,00 |
«F2» |
|
# ##0,00 |
«,2» |
|
$# ##0_);($# ##0) |
«C0» |
|
$# ##0_);[Красный]($# ##0) |
«C0-« |
|
$# ##0,00_);($# ##0,00) |
«C2» |
|
$# ##0,00_);[Красный]($# ##0,00) |
«C2-« |
|
0% |
«P0» |
|
0,00% |
«P2» |
|
0,00E+00 |
«S2» |
|
# ?/? или # ??/?? |
«G» |
|
д.М.гг или дд.ММ.гг Ч:мм или дд.ММ.гг |
«D4» |
|
Д МММ ГГ или ДД МММ ГГ |
«D1» |
|
д.м, или дд.ммм, или Д МММ |
«D2» |
|
ммм.гг, ммм.гггг, МММ ГГ или МММ ГГГГ |
«D3» |
|
дд.мм |
«D5» |
|
ч:мм AM/PM |
«D7» |
|
ч:мм:сс AM/PM |
«D6» |
|
ч:мм |
«D9» |
|
ч:мм:сс |
«D8» |
Примечание: Если аргумент info_type функции ЯЧЕЙКА — «формат», а затем к ячейке, на которая ссылается ссылка, будет применяться другой формат, необходимо повторно вычислите (нажмите F9),чтобы обновить результаты функции ЯЧЕЙКА.
Примеры

Дополнительные сведения
Вы всегда можете задать вопрос специалисту Excel Tech Community или попросить помощи в сообществе Answers community.
См. также
Изменение формата ячейки
Создание или изменение ссылки на ячейку
Функция АДРЕС
Добавление, изменение, поиск и очистка условного форматирования в ячейке
Упражнение 5 — Присвоение имен ячейкам
и диапазонам ячеек
Правила создания
имен
В
Excel можно
назначать имена отдельным ячейкам
или диапазонам ячеек, а затем использовать
эти имена в формулах. Работать с именами
удобнее. Имена, определенные на текущем
листе, могут использоваться в любых
других листах книги. Каждая книга может
содержать свое собственное множество
имен.
Имя
– слово или строка знаков, представляющих
ячейку, диапазон ячеек, формулу или
константу.
Задание
имен имеет несколько преимуществ:
имена
носят описательный характер и проще в
понимании, чем адреса ячеек;
когда
ячейка перемещается, имя остается с
ней;
имена
ячеек или диапазонов можно использовать
в формулах или аргументах функций;
при
копировании формулы, в которой присутствует
имя, достигается эффект, аналогичный
абсолютной ссылке на ячейку.
В
имени может быть больше одного слова.
В качестве разделителей слов могут быть
использованы знаки подчеркивания и
точки, например: Год_2007
или Год.2007.
Правила
создания имен:
имя должно
начинаться с буквы, обратной косой черты
() или символа подчеркивания (_);
имя может
включать до 255 символов и содержать
только буквы, цифры, символ точки (.),
обратной косой черты и подчеркивания;
нельзя
использовать пробелы, точки с запятой,
восклицательный знак или другие
специальные символы;
имена не
должны совпадать с адресами ячеек, т.е.
нельзя использовать имена, которые
могут трактоваться как ссылки на ячейки;
имена не
зависят от регистра символов, т.е. имя
может состоять из строчных и прописных
букв, но Excel их не различает;
имя не
должно повторяться внутри рабочей
книги, т.е. нельзя использовать одно и
то же имя на двух листах одной рабочей
книги для обозначения разных диапазонов.
В
Excel
существуют четыре способа задания имен
ячейкам и диапазонам. Самый простой –
использовать поле Имя.
Поле Имя
расположено слева от строки формул, и
в нем отображается адрес текущей активной
ячейки (рис. 5.1).
Рис. 5.1. Поле Имя
Задание
1. Присвоение
имени отдельной ячейке с помощью поля
Имя.
-
Откройте
файл Упражнения.xlsx
из своей личной папки. -
Создайте
лист с именем Упр.6. -
Введите
исходные данные, как показано на
рис. 5.2. -
В ячейке
В3 введите
формулу =В1*В2.
Рис. 5.2.
Исходные данные – пример 1
-
Выделите
ячейку B1. -
Сделайте
щелчок в поле Имя.
Excel превратит
это поле в стандартное поле редактирования
и выделит помещенный в него адрес ячейки
(это адрес текущей активной ячейки). -
Введите
присваиваемое выделенной ячейке или
диапазону имя, как показано на рис. 5.2.
и нажмите на клавишу Enter.
Задание
2. Присвоение имени с помощью
команды присвоить имя.
-
Перейдите
на вкладку
Формулы.
-
Выделите
ячейку В2
и выполните команду Присвоить
имя
,
расположенную в группе команд Определенные
имена.
Появится диалоговое окно Создание
имени
(рис. 5.3).
Рис. 5.3. Диалоговое
окно Создание имени
Excel
автоматически использует заголовки
строк и столбцов для ссылок на ячейки.
Поэтому в поле Имя
уже будет написано слово «Цена».
-
Подтвердите
выбор, сделанный Excel,
и нажмите на клавишу ОК. -
Самостоятельно
присвойте ячейке В3 соответствующее
имя «Продажи», используя один из
описанных выше способов.
Задание
3. Применение имен в формулах.
-
Сделайте
активной ячейку В3.
-
Откройте
список команд, нажимая на стрелку,
расположеную рядом с командой Присвоить
имя и выполните команду Применить
имена (рис. 5.4).
Рис. 5.4. Выпадающее
меню Присвоить имя
-
В
появившемся диалоговом окне Применение
имен (рис. 5.5) выделите
последовательно все имена и нажмите
на клавишу ОК.
Рис. 5.5. Диалоговое
окно Применение имен
-
В
результате формула примет конечный
вид, показанный на рис. 5.6.
Рис. 5.6. Конечный
вид формулы после применения имен
Задание
4. Создание
имен для диапазона ячеек автоматическим
способом.
-
Введите
исходные данные (рис. 5.7).
-
В чейку
Е4 введите
формулу, показанную в строке формул
(см. рис. 5.7). -
Выделите
диапазон ячеек D2:E4.
Рис. 5.7.
Исходные данные – пример 2
-
Перейдите на вкладку Формулы
и в разделе Определенные
имена выполните команду Создать
из выделенного фрагмента
.
-
В
появившемся диалоговом окне (рис. 5.8)
нажмите на клавишу ОК,
подтверждая выбор, сделанный Excel.
Рис. 5.8. Окно для
создания нескольких имен одновременно
-
Выделяя
по очереди ячейки E3
и E4,
проверьте правильность присвоенных
имен, глядя в поле Имя. -
Выполните
команду Применить
имена. -
В
появившемся диалоговом окне Применение
имен выделите последовательно
щелчком левой кнопой мыши все вновь
созданные имена, как показано на
рис. 5.9.
Рис. 5.9. Выделение
имен
-
Нажмите
на кнопку ОК.
В результате всем трем ячейкам диапазона
Е2:Е4 будут
одновременно присвоены имена. В этом
можно будет убедиться, открыв список
имен в поле Имя
(рис. 5.10).
Рис. 5.10. Список
имен
Задание 5.
Замена имен в ссылках.
-
Дополните
таблицу, как показано на рис. 5.11,
введя данные за второй и третий год.
-
Выделите
все ячейки диапазона D2-G4. -
С помощью
команды Создать из выделенного
фрагмента присвойте имена,
соответствующие заголовкам строк. -
На
запрос Excel
о замене имен ответьте утвердительно. -
Формулу,
находящуюся в ячейке E4,
распространите на оставшийся диапазон
F4:G4,
используя маркер заполнения. -
Проверьте
правильность присвоения имен, выделяя
по очереди диапазоны ячеек E2:G2,
E3:G3. Имя
для всего диапазона выделенных ячеек
вы увидите, по-прежнему, в поле Имя. -
Выделяя
по очереди ячейки E4,
F4 и G4,
обратите внимание, что произошла
подстановка имен в формулу произведения
двух соседних ячеек (рис. 5.11).
Рис. 5.11. Применение
имен в формулах
Задание
6.
Удаление имен.
-
Перейдите
на вкладку Формулы
и в группе команд Определенные
имена выполните команду
Диспетчер имен.
-
В
появившемся диалоговом окне Диспетчер
имен (рис. 5.12) выделите любое
имя. -
Выберите
команду Удалить
и нажмите на клавишу ОК.
В этом же
окне также можно присвоить диапазону
имя, используя команду Создать,
или изменить его, используя команду
Изменить.
Рис. 5.12. Диалоговое
окно Диспетчер имен
Задание 7. Использование имен
в формулах.
Имена
можно вводить везде, где происходят
ссылки. например, имя диапазона можно
использовать в качестве аргумента
функции. Имена несут также навигационные
функции (функции перемещения), особенно
в больших рабочих книгах или рабочих
листах. Для перемещения к именованному
диапазону в любом месте рабочей книги
и выделения его щелкните на стрелке
поля Имя
и выберите имя
из списка.
-
Перейдите
на лист Упр.5.
-
Выделите
диапазон ячеек А2:Е5. -
Выполните
команду Создать
из выделенного фрагмента, затем
выполните команду Применить
имена.
Рис. 5.13.
В
результате во всех формулах
вместо ссылок на ячейки появятся имена
(рис. 5.13). Excel редактирует имена
таким образом, чтобы сделать их
полноценными. Если имена содержат
пробелы, Excel заменит пробелы знаками
подчеркивания, например, Фирма_1.
Если имя начинается с цифры, Excel
добавит в его начало символ подчеркивания,
например, 1_квартал.
-
Сохраните
файл Упражнения.xlsx.
Задание
8. Самостоятельная работа.
-
Откройте
файл с именем Лабораторные
работы.xls и на листе Лаб_2
создайте следующую таблицу (рис. 5.14).
Обрамление таблицы и форматирование
текста любое.
-
В
итоговой строке и столбце для подсчета
сумм примените команду Сумма.
|
Отдел |
||||
|
Затраты |
Январь |
Февраль |
Март |
1 |
|
Амортизация |
750 |
800 |
800 |
2 |
|
Арендная |
200 |
200 |
200 |
600 |
|
Поставки |
600 |
600 |
600 |
1 |
|
Разное |
100 |
160 |
140 |
400 |
|
Расходы |
200 |
175 |
225 |
600 |
|
Реклама |
800 |
825 |
675 |
2 |
|
Страхование |
110 |
120 |
325 |
555 |
|
Такси |
325 |
340 |
500 |
1 |
|
Фонд |
11000 |
11200 |
12000 |
34 |
|
Итого: |
14 |
14 |
15 |
43 |
Рис. 5.14. Исходные
данные – пример 3
-
Присвойте
ячейке Амортизация-1кв. имя Износ. -
Назовите
ячейку Итого-Январь именем янв_общ. -
Присвойте
имена следующим диапазонам ячеек:
данным за Январь,
Февраль,
Март, 1кв.
Имена диапазонов должны совпадать с
заголовками этих столбцов. -
Аналогичным
способом назовите область ячеек,
содержащую итоговые
данные для столбцов Январь,
Февраль,
Март, 1
кв. как Итого. -
Перейдите
к ячейке с именем Износ,
используя функциональную
клавишу F5. -
Используя
поле Имя
в строке
формул переместитесь в диапазон с
названием Итого. -
Таким
же образом, перейдите в поименованные
области Январь
и 1 кв. -
Установите
курсор в свободную ячейку, расположенную
ниже исходной таблицы. -
Выполните
команду
,
расположенную в разделе Определенные
имена вкладки Формулы
(рис. 5.15).
Рис. 5.15. Выпадающее
меню списка имен
-
В
выпадающем меню выберите команду
Вставить имена.
Появится
диалоговое окно Вставка
имени (рис. 5.16). -
Выполните
команду Все
имена. В результате будет создана
таблица со списком имен всей рабочей
книги.
Рис. 5.16. Диалоговое
меню Вставка имени
-
Транспонируйте
исходную таблицу таким образом, чтобы
названия столбцов и строчек поменялись
местами. Транспонированную таблицу
поместите ниже исходной:
выделите
исходную таблицу и скопируйте ее в буфер
обмена;
установите
курсор в свободное место;
в контексном
меню выберите команду Специальная
вставка (рис. 5.17),
установите флажок
Транспонировать.
Рис. 5.17. Диалоговое
окно Специальная вставка
-
Скопируйте
готовую исходную таблицу в книгу
Упражнения.xlsx
одновременно на три последующих
свободных листа (при необходимости
добавьте листы в книгу). Все три таблицы
должны располагаться в одних и тех же
ячейках, начиная с А1. -
Переименуйте
полученные листы соответственно
Отдел 1,
Отдел 2,
Отдел 3. -
Измените
названия таблиц на листах Отдел 2,
Отдел 3 соответственно:
Отдел № 2: Западный регион и Отдел № 3:
Южный регион.
Соседние файлы в предмете [НЕСОРТИРОВАННОЕ]
- #
- #
- #
- #
- #
- #
- #
- #
- #
- #
- #
Содержание
- Присвоение наименования
- Способ 1: строка имен
- Способ 2: контекстное меню
- Способ 3: присвоение названия с помощью кнопки на ленте
- Способ 4: Диспетчер имен
- Вопросы и ответы
Для выполнения некоторых операций в Экселе требуется отдельно идентифицировать определенные ячейки или диапазоны. Это можно сделать путем присвоения названия. Таким образом, при его указании программа будет понимать, что речь идет о конкретной области на листе. Давайте выясним, какими способами можно выполнить данную процедуру в Excel.
Присвоение наименования
Присвоить наименование массиву или отдельной ячейке можно несколькими способами, как с помощью инструментов на ленте, так и используя контекстное меню. Оно должно соответствовать целому ряду требований:
- начинаться с буквы, с подчеркивания или со слеша, а не с цифры или другого символа;
- не содержать пробелов (вместо них можно использовать нижнее подчеркивание);
- не являться одновременно адресом ячейки или диапазона (то есть, названия типа «A1:B2» исключаются);
- иметь длину до 255 символов включительно;
- являться уникальным в данном документе (одни и те же буквы, написанные в верхнем и нижнем регистре, считаются идентичными).
Способ 1: строка имен
Проще и быстрее всего дать наименование ячейке или области, введя его в строку имен. Это поле расположено слева от строки формул.
- Выделяем ячейку или диапазон, над которым следует провести процедуру.
- В строку имен вписываем желаемое наименование области, учитывая правила написания названий. Жмем на кнопку Enter.
После этого название диапазону или ячейке будет присвоено. При их выделении оно отобразится в строке имен. Нужно отметить, что и при присвоении названий любым другим из тех способов, которые будут описаны ниже, наименование выделенного диапазона также будет отображаться в этой строке.
Способ 2: контекстное меню
Довольно распространенным способом присвоить наименование ячейкам является использование контекстного меню.
- Выделяем область, над которой желаем произвести операцию. Кликаем по ней правой кнопкой мыши. В появившемся контекстном меню выбираем пункт «Присвоить имя…».
- Открывается небольшое окошко. В поле «Имя» нужно вбить с клавиатуры желаемое наименование.
В поле «Область» указывается та область, в которой при ссылке на присвоенное название будет идентифицироваться именно выделенный диапазон ячеек. В её качестве может выступать, как книга в целом, так и её отдельные листы. В большинстве случаев рекомендуется оставить эту настройку по умолчанию. Таким образом, в качестве области ссылок будет выступать вся книга.
В поле «Примечание» можно указать любую заметку, характеризующую выделенный диапазон, но это не обязательный параметр.
В поле «Диапазон» указываются координаты области, которой мы даем имя. Автоматически сюда заносится адрес того диапазона, который был первоначально выделен.
После того, как все настройки указаны, жмем на кнопку «OK».
Название выбранному массиву присвоено.
Способ 3: присвоение названия с помощью кнопки на ленте
Также название диапазону можно присвоить с помощью специальной кнопки на ленте.
- Выделяем ячейку или диапазон, которым нужно дать наименование. Переходим во вкладку «Формулы». Кликаем по кнопке «Присвоить имя». Она расположена на ленте в блоке инструментов «Определенные имена».
- После этого открывается уже знакомое нам окошко присвоения названия. Все дальнейшие действия в точности повторяют те, которые применялись при выполнении данной операции первым способом.
Способ 4: Диспетчер имен
Название для ячейки можно создать и через Диспетчер имен.
- Находясь во вкладке «Формулы», кликаем по кнопке «Диспетчер имен», которая расположена на ленте в группе инструментов «Определенные имена».
- Открывается окно «Диспетчера имен…». Для добавления нового наименования области жмем на кнопку «Создать…».
- Открывается уже хорошо нам знакомое окно добавления имени. Наименование добавляем так же, как и в ранее описанных вариантах. Чтобы указать координаты объекта, ставим курсор в поле «Диапазон», а затем прямо на листе выделяем область, которую нужно назвать. После этого жмем на кнопку «OK».
На этом процедура закончена.
Но это не единственная возможность Диспетчера имен. Этот инструмент может не только создавать наименования, но и управлять или удалять их.
Для редактирования после открытия окна Диспетчера имен, выделяем нужную запись (если именованных областей в документе несколько) и жмем на кнопку «Изменить…».
После этого открывается все то же окно добавления названия, в котором можно изменить наименование области или адрес диапазона.
Для удаления записи выделяем элемент и жмем на кнопку «Удалить».
После этого открывается небольшое окошко, которое просит подтвердить удаление. Жмем на кнопку «OK».
Кроме того, в Диспетчере имен есть фильтр. Он предназначен для отбора записей и сортировки. Особенно этого удобно, когда именованных областей очень много.
Как видим, Эксель предлагает сразу несколько вариантов присвоения имени. Кроме выполнения процедуры через специальную строку, все из них предусматривают работу с окном создания названия. Кроме того, с помощью Диспетчера имен наименования можно редактировать и удалять.
Еще статьи по данной теме:
Помогла ли Вам статья?
Самая популярная программа для работы с электронными таблицами «Microsoft Excel» упростила жизнь многим пользователям, позволив производить любые расчеты с помощью формул. Она способна автоматизировать даже самые сложные вычисления, но для этого нужно знать принципы работы с формулами. Мы подготовили самую подробную инструкцию по работе с Эксель. Не забудьте сохранить в закладки 😉
Содержание
-
Кому важно знать формулы Excel и где выучить основы.
-
Элементы, из которых состоит формула в Excel.
-
Основные виды.
-
Примеры работ, которые можно выполнять с формулами.
-
22 формулы в Excel, которые облегчат жизнь.
-
Использование операторов.
-
Использование ссылок.
-
Использование имён.
-
Использование функций.
-
Операции с формулами.
-
Как в формуле указать постоянную ячейку.
-
Как поставить «плюс», «равно» без формулы.
-
Самые распространенные ошибки при составлении формул в редакторе Excel.
-
Коды ошибок при работе с формулами.
-
Отличие в версиях MS Excel.
-
Заключение.
Кому важно знать формулы Excel и где изучить основы
Excel — эффективный помощник бухгалтеров и финансистов, владельцев малого бизнеса и даже студентов. Менеджеры ведут базы клиентов, а маркетологи считают в таблицах медиапланы. Аналитики с помощью эксель формул обрабатывают большие объемы данных и строят гипотезы.
Эксель довольно сложная программа, но простые функции и базовые формулы можно освоить достаточно быстро по статьям и видео-урокам. Однако, если ваша профессиональная деятельность подразумевает работу с большим объемом данных и требует глубокого изучения возможностей Excel — стоит пройти специальные курсы, например тут или тут.
Элементы, из которых состоит формула в Excel
Формулы эксель: основные виды
Формулы в Excel бывают простыми, сложными и комбинированными. В таблицах их можно писать как самостоятельно, так и с помощью интегрированных программных функций.
Простые
Позволяют совершить одно простое действие: сложить, вычесть, разделить или умножить. Самой простой является формула=СУММ.
Например:
=СУММ (A1; B1) — это сумма значений двух соседних ячеек.
=СУММ (С1; М1; Р1) — сумма конкретных ячеек.
=СУММ (В1: В10) — сумма значений в указанном диапазоне.
Сложные
Это многосоставные формулы для более продвинутых пользователей. В данную категорию входят ЕСЛИ, СУММЕСЛИ, СУММЕСЛИМН. О них подробно расскажем ниже.
Комбинированные
Эксель позволяет комбинировать несколько функций: сложение + умножение, сравнение + умножение. Это удобно, когда, например, нужно вычислить сумму двух чисел, и, если результат будет больше 100, его нужно умножить на 3, а если меньше — на 6.
Выглядит формула так ↓
=ЕСЛИ (СУММ (A1; B1)<100; СУММ (A1; B1)*3;(СУММ (A1; B1)*6))
Встроенные
Новичкам удобнее пользоваться готовыми, встроенными в программу формулами вместо того, чтобы писать их вручную. Чтобы найти нужную формулу:
-
кликните по нужной ячейке таблицы;
-
нажмите одновременно Shift + F3;
-
выберите из предложенного перечня нужную формулу;
-
в окошко «Аргументы функций» внесите свои данные.
Примеры работ, которые можно выполнять с формулами
Разберем основные действия, которые можно совершить, используя формулы в таблицах Эксель и рассмотрим полезные «фишки» для упрощения работы.
Поиск перечня доступных функций
Перейдите в закладку «Формулы» / «Вставить функцию». Или сразу нажмите на кнопочку «Fx».
Выберите в категории «Полный алфавитный перечень», после чего в списке отобразятся все доступные эксель-формулы.
Выберите любую формулу и прочитайте ее описание. А если хотите изучить ее более детально, нажмите на «Справку» ниже.
Вставка функции в таблицу
Вы можете сами писать функции в Excel вручную после «=», или использовать меню, описанное выше. Например, выбрав СУММ, появится окошко, где нужно ввести аргументы (кликнуть по клеткам, значения которых собираетесь складывать):
После этого в таблице появится формула в стандартном виде. Ее можно редактировать при необходимости.
Использование математических операций
Начинайте с «=» в ячейке и применяйте для вычислений любые стандартные знаки «*», «/», «^» и т.д. Можно написать номер ячейки самостоятельно или кликнуть по ней левой кнопкой мышки. Например: =В2*М2. После нажатия Enter появится произведение двух ячеек.
Растягивание функций и обозначение константы
Введите функцию =В2*C2, получите результат, а затем зажмите правый нижний уголок ячейки и протащите вниз. Формула растянется на весь выбранный диапазон и автоматически посчитает значения для всех строк от B3*C3 до B13*C13.
Чтобы обозначить константу (зафиксировать конкретную ячейку/строку/столбец), нужно поставить «$» перед буквой и цифрой ячейки.
Например: =В2*$С$2. Когда вы растяните функцию, константа или $С$2 так и останется неизменяемой, а вот первый аргумент будет меняться.
Подсказка:
-
$С$2 — не меняются столбец и строка.
-
B$2 — не меняется строка 2.
-
$B2 — константой остается только столбец В.
22 формулы в Эксель, которые облегчат жизнь
Собрали самые полезные формулы, которые наверняка пригодятся в работе.
МАКС
=МАКС (число1; [число2];…)
Показывает наибольшее число в выбранном диапазоне или перечне ячейках.
МИН
=МИН (число1; [число2];…)
Показывает самое маленькое число в выбранном диапазоне или перечне ячеек.
СРЗНАЧ
=СРЗНАЧ (число1; [число2];…)
Считает среднее арифметическое всех чисел в диапазоне или в выбранных ячейках. Все значения суммируются, а сумма делится на их количество.
СУММ
=СУММ (число1; [число2];…)
Одна из наиболее популярных и часто используемых функций в таблицах Эксель. Считает сумму чисел всех указанных ячеек или диапазона.
ЕСЛИ
=ЕСЛИ (лог_выражение; значение_если_истина; [значение_если_ложь])
Сложная формула, которая позволяет сравнивать данные.
Например:
=ЕСЛИ (В1>10;”больше 10″;»меньше или равно 10″)
В1 — ячейка с данными;
>10 — логическое выражение;
больше 10 — правда;
меньше или равно 10 — ложное значение (если его не указывать, появится слово ЛОЖЬ).
СУММЕСЛИ
=СУММЕСЛИ (диапазон; условие; [диапазон_суммирования]).
Формула суммирует числа только, если они отвечают критерию.
Например:
=СУММЕСЛИ (С2: С6;»>20″)
С2: С6 — диапазон ячеек;
>20 —значит, что числа меньше 20 не будут складываться.
СУММЕСЛИМН
=СУММЕСЛИМН (диапазон_суммирования; диапазон_условия1; условие1; [диапазон_условия2; условие2];…)
Суммирование с несколькими условиями. Указываются диапазоны и условия, которым должны отвечать ячейки.
Например:
=СУММЕСЛИМН (D2: D6; C2: C6;”сувениры”; B2: B6;”ООО ХУ»)
D2: D6 — диапазон, где суммируются числа;
C2: C6 — диапазон ячеек для категории; сувениры — обязательное условие 1, то есть числа другой категории не учитываются;
B2: B6 — дополнительный диапазон;
ООО XY — условие 2, то есть числа другой компании не учитываются.
Дополнительных диапазонов и условий может быть до 127 штук.
СЧЕТ
=СЧЁТ (значение1; [значение2];…)Формула считает количество выбранных ячеек с числами в заданном диапазоне. Ячейки с датами тоже учитываются.
=СЧЁТ (значение1; [значение2];…)
Формула считает количество выбранных ячеек с числами в заданном диапазоне. Ячейки с датами тоже учитываются.
СЧЕТЕСЛИ и СЧЕТЕСЛИМН
=СЧЕТЕСЛИ (диапазон; критерий)
Функция определяет количество заполненных клеточек, которые подходят под конкретные условия в рамках указанного диапазона.
Например:
=СЧЁТЕСЛИМН (диапазон_условия1; условие1 [диапазон_условия2; условие2];…)
Эта формула позволяет использовать одновременно несколько критериев.
ЕСЛИОШИБКА
=ЕСЛИОШИБКА (значение; значение_если_ошибка)
Функция проверяет ошибочность значения или вычисления, а если ошибка отсутствует, возвращает его.
ДНИ
=ДНИ (конечная дата; начальная дата)
Функция показывает количество дней между двумя датами. В формуле указывают сначала конечную дату, а затем начальную.
КОРРЕЛ
=КОРРЕЛ (диапазон1; диапазон2)
Определяет статистическую взаимосвязь между разными данными: курсами валют, расходами и прибылью и т.д. Мах значение — +1, min — −1.
ВПР
=ВПР (искомое_значение; таблица; номер_столбца;[интервальный_просмотр])
Находит данные в таблице и диапазоне.
Например:
=ВПР (В1; С1: С26;2)
В1 — значение, которое ищем.
С1: Е26— диапазон, в котором ведется поиск.
2 — номер столбца для поиска.
ЛЕВСИМВ
=ЛЕВСИМВ (текст;[число_знаков])
Позволяет выделить нужное количество символов. Например, она поможет определить, поместится ли строка в лимитированное количество знаков или нет.
ПСТР
=ПСТР (текст; начальная_позиция; число_знаков)
Помогает достать определенное число знаков с текста. Например, можно убрать лишние слова в ячейках.
ПРОПИСН
=ПРОПИСН (текст)
Простая функция, которая делает все литеры в заданной строке прописными.
СТРОЧН
Функция, обратная предыдущей. Она делает все литеры строчными.
ПОИСКПОЗ
=ПОИСКПОЗ (искомое_значение; просматриваемый_массив; тип_сопоставления)
Дает возможность найти нужный элемент в заданном блоке ячеек и указывает его позицию.
ДЛСТР
=ДЛСТР (текст)
Данная функция определяет длину заданной строки. Пример использования — определение оптимальной длины описания статьи.
СЦЕПИТЬ
=СЦЕПИТЬ (текст1; текст2; текст3)
Позволяет сделать несколько строчек из одной и записать до 255 элементов (8192 символа).
ПРОПНАЧ
=ПРОПНАЧ (текст)
Позволяет поменять местами прописные и строчные символы.
ПЕЧСИМВ
=ПЕЧСИМВ (текст)
Можно убрать все невидимые знаки из текста.
Использование операторов
Операторы в Excel указывают, какие конкретно операции нужно выполнить над элементами формулы. В вычислениях всегда соблюдается математический порядок:
-
скобки;
-
экспоненты;
-
умножение и деление;
-
сложение и вычитание.
Арифметические
Операторы сравнения
Оператор объединения текста
Операторы ссылок
Использование ссылок
Начинающие пользователи обычно работают только с простыми ссылками, но мы расскажем обо всех форматах, даже продвинутых.
Простые ссылки A1
Они используются чаще всего. Буква обозначает столбец, цифра — строку.
Примеры:
-
диапазон ячеек в столбце С с 1 по 23 строку — «С1: С23»;
-
диапазон ячеек в строке 6 с B до Е– «B6: Е6»;
-
все ячейки в строке 11 — «11:11»;
-
все ячейки в столбцах от А до М — «А: М».
Ссылки на другой лист
Если необходимы данные с других листов, используется формула: =СУММ (Лист2! A5: C5)
Выглядит это так:
Абсолютные и относительные ссылки
Относительные ссылки
Рассмотрим, как они работают на примере: Напишем формулу для расчета суммы первой колонки. =СУММ (B4: B9)
Нажимаем на Ctrl+C. Чтобы перенести формулу на соседнюю клетку, переходим туда и жмем на Ctrl+V. Или можно просто протянуть ячейку с формулой, как мы описывали выше.
Индекс таблицы изменится автоматически и новые формулы будут выглядеть так:
Абсолютные ссылки
Чтобы при переносе формул ссылки сохранялись неизменными, требуются абсолютные адреса. Их пишут в формате «$B$2».
Например, есть поставить знак доллара в предыдущую формулу, мы получим: =СУММ ($B$4:$B$9)
Как видите, никаких изменений не произошло.
Смешанные ссылки
Они используются, когда требуется зафиксировать только столбец или строку:
-
$А1– сохраняются столбцы;
-
А$1 — сохраняются строки.
Смешанные ссылки удобны, когда приходится работать с одной постоянной строкой данных и менять значения в столбцах. Или, когда нужно рассчитать результат в ячейках, не расположенных вдоль линии.
Трёхмерные ссылки
Это те, где указывается диапазон листов.
Формула выглядит примерно так: =СУММ (Лист1: Лист5! A6)
То есть будут суммироваться все ячейки А6 на всех листах с первого по пятый.
Ссылки формата R1C1
Номер здесь задается как по строкам, так и по столбцам.
Например:
-
R9C9 — абсолютная ссылка на клетку, которая расположена на девятой строке девятого столбца;
-
R[-2] — ссылка на строчку, расположенную выше на 2 строки;
-
R[-3]C — ссылка на клетку, которая расположена на 3 ячейки выше;
-
R[4]C[4] — ссылка на ячейку, которая распложена на 4 клетки правее и 4 строки ниже.
Использование имён
Функционал Excel позволяет давать собственные уникальные имена ячейкам, таблицам, константам, выражениям, даже диапазонам ячеек. Эти имена можно использовать для совершения любых арифметических действий, расчета налогов, процентов по кредиту, составления сметы и табелей, расчётов зарплаты, скидок, рабочего стажа и т.д.
Все, что нужно сделать — заранее дать имя ячейкам, с которыми планируете работать. В противном случае программа Эксель ничего не будет о них знать.
Как присвоить имя:
-
Выделите нужную ячейку/столбец.
-
Правой кнопкой мышки вызовите меню и перейдите в закладку «Присвоить имя».
-
Напишите желаемое имя, которое должно быть уникальным и не повторяться в одной книге.
-
Сохраните, нажав Ок.
Использование функций
Чтобы вставить необходимую функцию в эксель-таблицах, можно использовать три способа: через панель инструментов, с помощью опции Вставки и вручную. Рассмотрим подробно каждый способ.
Ручной ввод
Этот способ подойдет тем, кто хорошо разбирается в теме и умеет создавать формулы прямо в строке. Для начинающих пользователей и новичков такой вариант покажется слишком сложным, поскольку надо все делать руками.
Панель инструментов
Это более упрощенный способ. Достаточно перейти в закладку «Формулы», выбрать подходящую библиотеку — Логические, Финансовые, Текстовые и др. (в закладке «Последние» будут наиболее востребованные формулы). Остается только выбрать из перечня нужную функцию и расставить аргументы.
Мастер подстановки
Кликните по любой ячейке в таблице. Нажмите на иконку «Fx», после чего откроется «Вставка функций».
Выберите из перечня нужную категорию формул, а затем кликните по функции, которую хотите применить и задайте необходимые для расчетов аргументы.
Вставка функции в формулу с помощью мастера
Рассмотрим эту опцию на примере:
-
Вызовите окошко «Вставка функции», как описывалось выше.
-
В перечне доступных функций выберите «Если».
Теперь составим выражение, чтобы проверить, будет ли сумма трех ячеек больше 10. При этом Правда — «Больше 10», а Ложь — «Меньше 10».
=ЕСЛИ (СУММ (B3: D3)>10;”Больше 10″;»Меньше 10″)
Программа посчитала, что сумма ячеек меньше 10 и выдала нам результат:
Чтобы получить значение в следующих ячейках столбца, нужно растянуть формулу (за правый нижний уголок). Получится следующее:
Мы использовали относительные ссылки, поэтому программа пересчитала выражение для всех строк корректно. Если бы нам нужно было зафиксировать адреса в аргументах, тогда мы бы применяли абсолютные ссылки, о которых писали выше.
Редактирование функций с помощью мастера
Чтобы отредактировать функцию, можно использовать два способа:
-
Строка формул. Для этого требуется перейти в специальное поле и вручную ввести необходимые изменения.
-
Специальный мастер. Нажмите на иконку «Fx» и в появившемся окошке измените нужные вам аргументы. И тут же, кстати, сможете узнать результат после редактирования.
Операции с формулами
С формулами можно совершать много операций — копировать, вставлять, перемещать. Как это делать правильно, расскажем ниже.
Копирование/вставка формулы
Чтобы скопировать формулу из одной ячейки в другую, не нужно изобретать велосипед — просто нажмите старую-добрую комбинацию (копировать), а затем кликните по новой ячейке и нажмите (вставить).
Отмена операций
Здесь вам в помощь стандартная кнопка «Отменить» на панели инструментов. Нажмите на стрелочку возле нее и выберите из контекстного меню те действия. которые хотите отменить.
Повторение действий
Если вы выполнили команду «Отменить», программа сразу активизирует функцию «Вернуть» (возле стрелочки отмены на панели). То есть нажав на нее, вы повторите только что отмененную вами операцию.
Стандартное перетаскивание
Выделенные ячейки переносятся с помощью указателя мышки в другое место листа. Делается это так:
-
Выделите фрагмент ячеек, которые нужно переместить.
-
Поместите указатель мыши над одну из границ фрагмента.
-
Когда указатель мыши станет крестиком с 4-мя стрелками, можете перетаскивать фрагмент в другое место.
Копирование путем перетаскивания
Если вам нужно скопировать выделенный массив ячеек в другое место рабочего листа с сохранением данных, делайте так:
-
Выделите диапазон ячеек, которые нужно скопировать.
-
Зажмите клавишу и поместите указатель мыши на границу выбранного диапазона.
-
Он станет похожим на крестик +. Это говорит о том, что будет выполняться копирование, а не перетаскивание.
-
Перетащите фрагмент в нужное место и отпустите мышку. Excel задаст вопрос — хотите вы заменить содержимое ячеек. Выберите «Отмена» или ОК.
Особенности вставки при перетаскивании
Если содержимое ячеек перемещается в другое место, оно полностью замещает собой существовавшие ранее записи. Если вы не хотите замещать прежние данные, удерживайте клавишу в процессе перетаскивания и копирования.
Автозаполнение формулами
Если необходимо скопировать одну формулу в массив соседних ячеек и выполнить массовые вычисления, используется функция автозаполнения.
Чтобы выполнить автозаполнение формулами, нужно вызвать специальный маркер заполнения. Для этого наведите курсор на нижний правый угол, чтобы появился черный крестик. Это и есть маркер заполнения. Его нужно зажать левой кнопкой мыши и протянуть вдоль всех ячеек, в которых вы хотите получить результат вычислений.
Как в формуле указать постоянную ячейку
Когда вам нужно протянуть формулу таким образом, чтобы ссылка на ячейку оставалась неизменной, делайте следующее:
-
Кликните на клетку, где находится формула.
-
Наведите курсор в нужную вам ячейку и нажмите F4.
-
В формуле аргумент с номером ячейки станет выглядеть так: $A$1 (абсолютная ссылка).
-
Когда вы протяните формулу, ссылка на ячейку $A$1 останется фиксированной и не будет меняться.
Как поставить «плюс», «равно» без формулы
Когда нужно указать отрицательное значение, поставить = или написать температуру воздуха, например, +22 °С, делайте так:
-
Кликаете правой кнопкой по ячейке и выбираете «Формат ячеек».
-
Отмечаете «Текстовый».
Теперь можно ставить = или +, а затем нужное число.
Самые распространенные ошибки при составлении формул в редакторе Excel
Новички, которые работают в редакторе Эксель совсем недавно, часто совершают элементарные ошибки. Поэтому рекомендуем ознакомиться с перечнем наиболее распространенных, чтобы больше не ошибаться.
-
Слишком много вложений в выражении. Лимит 64 штуки.
-
Пути к внешним книгам указаны не полностью. Проверяйте адреса более тщательно.
-
Неверно расставленные скобочки. В редакторе они обозначены разными цветами для удобства.
-
Указывая имена книг и листов, пользователи забывают брать их в кавычки.
-
Числа в неверном формате. Например, символ $ в Эксель — это не знак доллара, а формат абсолютных ссылок.
-
Неправильно введенные диапазоны ячеек. Не забывайте ставить «:».
Коды ошибок при работе с формулами
Если вы сделаете ошибку в записи формулы, программа укажет на нее специальным кодом. Вот самые распространенные:
Отличие в версиях MS Excel
Всё, что написано в этом гайде, касается более современных версий программы 2007, 2010, 2013 и 2016 года. Устаревший Эксель заметно уступает в функционале и количестве доступных инструментов. Например, функция СЦЕП появилась только в 2016 году.
Во всем остальном старые и новые версии Excel не отличаются — операции и расчеты проводятся по одинаковым алгоритмам.
Заключение
Мы написали этот гайд, чтобы вам было легче освоить Excel. Доступным языком рассказали о формулах и о тех операциях, которые можно с ними проводить.
Надеемся, наша шпаргалка станет полезной для вас. Не забудьте сохранить ее в закладки и поделиться с коллегами.
Иногда, чтобы выполнить определенные действия или просто для удобства, в Excel требуется присвоить отдельным ячейкам или диапазонам ячеек конкретные имена для их дальнейшей идентификации. Давайте разберемся, как можно выполнить данную задачу.
Содержание
- Требования к именам ячеек
- Метод 1: строка имен
- Метод 2: использование контекстного меню
- Метод 3: применение инструментов на ленте
- Метод 4: работа в Диспетчере имен
- Заключение
Требования к именам ячеек
В программе процедура назначения ячейкам имен выполняется с помощью нескольких методов. Но при этом есть определенные требования к самим названиям:
- Нельзя использовать пробелы, запятые, двоеточия, точки с запятыми в качестве разделителя слов (выходом из ситуации может быть замена на нижнее подчеркивание или точку).
- Максимальная длина символов – 255.
- В начале названия должны быть буквы, нижнее подчеркивание или обратная косая черта (никаких цифр и прочих символов).
- Нельзя указывать адрес ячейки или диапазона.
- Название должно быть уникальным в рамках одной книги. При этом следует помнить, что буквы в разных регистрах программа будет воспринимать как полностью одинаковые.
Примечание: Если для ячейки (диапазона ячеек) задано какое-то имя, именно оно будет использоваться в качестве ссылки, например, в формулах.
Допустим, ячейке B2 присвоено имя “Продажа_1”.
Если она будет участвовать в формуле, то вместо B2 мы пишем “Продажа_1”.
Нажав клавишу Enter убеждаемся в том, что формула, действительно, рабочая.
Теперь перейдем, непосредственно, к самим методам, пользуясь которыми можно задавать имена.
Метод 1: строка имен
Пожалуй самый простой способ присвоить имя ячейке или диапазону – ввести требуемое значение в строке имен, которое находится слева от строки формул.
- Любым удобным способом, например, с помощью зажатой левой кнопки мыши, выделяем требуемую ячейку или область.
- Щелкаем внутри строки имен и вводим нужное название согласно требованиям, описанным выше, после чего нажимаем клавишу Enter на клавиатуре.
- В результате мы присвоим выделенному диапазону название. И при выделении данной области в дальнейшем мы будем видеть именно это название в строке имен.
- Если имя слишком длинное и не помещается в стандартном поле строки, его правую границу можно сдвинуть с помощью зажатой левой кнопки мыши.
Примечание: при присвоении названия любым из способов ниже, оно также будет показываться в строке имен.
Использование контекстного меню в Эксель позволяет выполнить популярные команды и функции. Присвоить имя ячейке также можно через этот инструмент.
- Как обычно, для начала нужно отметить ячейку или диапазон ячеек, с которыми хотим выполнить манипуляции.
- Затем правой кнопкой мыши щелкаем по выделенной области и в открывшемся перечне выбираем команду “Присвоить имя”.
- На экране появится окно, в котором мы:
- пишем имя в поле напротив одноименного пункта;
- значение параметра “Поле” чаще всего остается по умолчанию. Здесь указывается границы, в которых будет идентифицироваться наше заданное имя – в пределах текущего листа или всей книги.
- В области напротив пункта “Примечание” при необходимости добавляем комментарий. Параметр не является обязательным для заполнения.
- в самом нижнем поле отображаются координаты выделенного диапазона ячеек. Адреса при желании можно отредактировать – вручную или с помощью мыши прямо в таблице, предварительно установив курсор в поле для ввода информации и стерев прежние данные.
- по готовности жмем кнопку OK.
- Все готово. Мы присвоили имя выделенному диапазону.
Метод 3: применение инструментов на ленте
Конечно же, присвоить имя ячейкам (области ячеек) можно и с помощью специальных кнопок на ленте программы.
- Отмечаем нужные элементы. После этого переключаемся во вкладку “Формулы”. В группе “Определенные имена” жмем по кнопке “Задать имя”.
- В результате откроется окно, работу в котором мы уже разобрали во втором разделе.
Метод 4: работа в Диспетчере имен
Данный способ предполагает использование такого инструмента как Диспетчер имен.
- Выделив нужный диапазон ячеек (или одну конкретную ячейку) переходим во вкладку “Формулы”, где в блоке “Определенные имена” щелкаем по кнопке “Диспетчер имен”.
- На экране появится окно Диспетчера. Здесь мы видим все ранее созданные имена. Чтобы добавить новое нажимаем кнопку “Создать”.
- Откроется то же самое окно создания имени, которое мы уже рассматривали выше. Заполняем данные и нажимаем OK. Если при переходе в Диспетчер имен был заранее выделен диапазон ячеек (как в нашем случае), то его координаты автоматически появятся в соответствующем поле. В противном случае, заполняем данные самостоятельно. Как это сделать, описано во втором методе.
- Мы снова окажемся в основном окне Диспетчера имен. Здесь же можно удалять или редактировать ранее созданные имена.
Для этого достаточно выбрать нужную строку и затем нажать на команду, которую требуется выполнить.
- Когда работа в Диспетчере имен завершена, закрываем его.
Заключение
Присвоение имени отдельной ячейке или диапазону ячеек в Эксель – не самая распространенная операция и используется редко. Однако в некоторых случаях перед пользователем встает такая задача. Сделать это в программе можно различными способами, и можно выбрать тот, что больше нравится и кажется наиболее удобным.













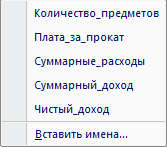































































 Для этого достаточно выбрать нужную строку и затем нажать на команду, которую требуется выполнить.
Для этого достаточно выбрать нужную строку и затем нажать на команду, которую требуется выполнить.
