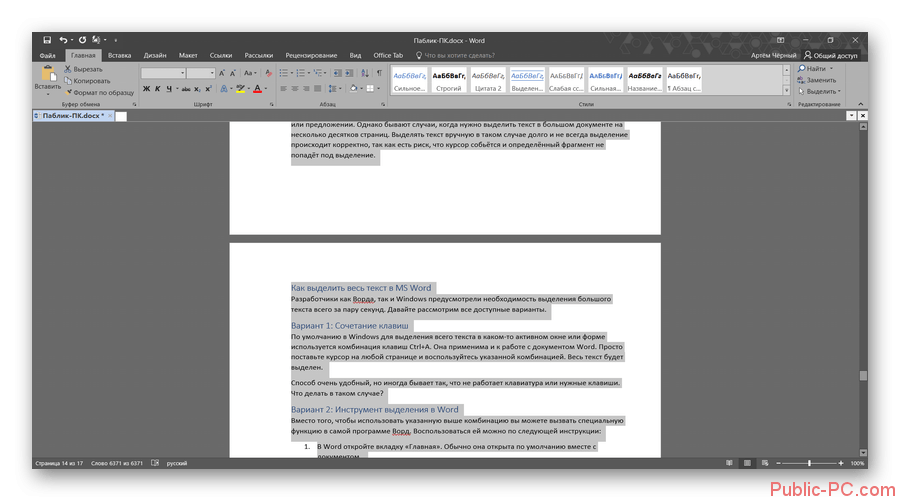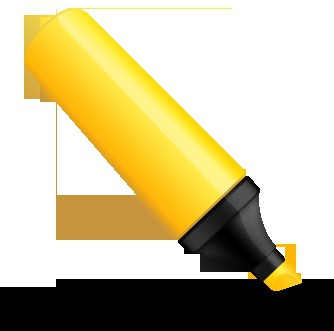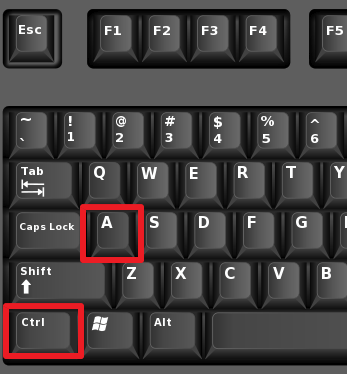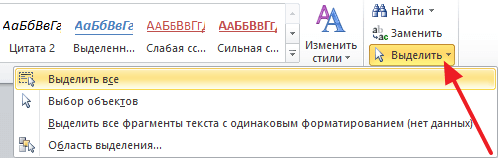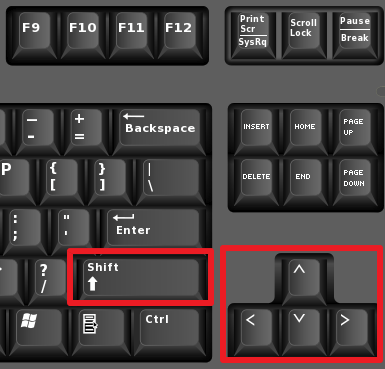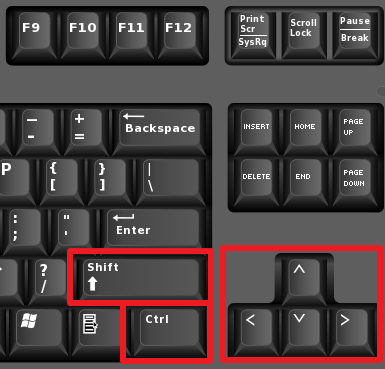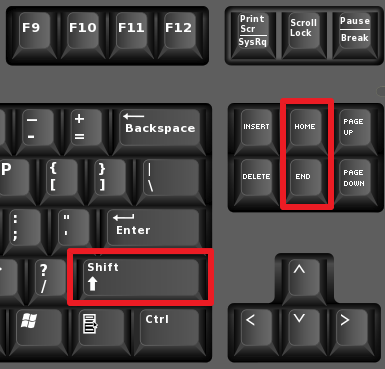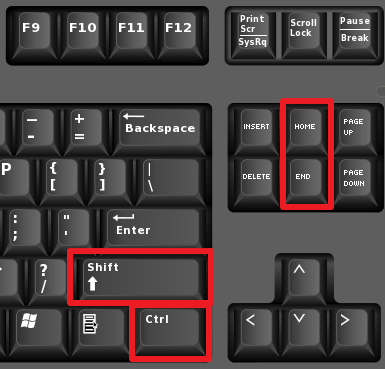При работе в текстовом редакторе, пользователи часто используют выделение текста в Ворде для выполнения различных операций: изменения форматирования документа, копирования всего содержимого или фрагмента текста в этот или в другой документ, для перемещения или удаления.
В программе Microsoft Word имеется несколько способов, с помощью которых можно выделять текст, в зависимости от конкретной ситуации. В основном, это необходимо для целей форматирования документа. Форматирование шрифта, абзаца, другой части текста позволяет создавать неповторимые документы, делает их удобными и увеличивает отдачу.
Содержание:
- Выделение текста мышью
- Как выделить весь текст в Word — 1 способ
- Как выделить весь документ — 2 способ
- Выделение всех страниц документа Word — 3 способ
- Выделение всего текста документа Word — 4 способ
- Выделение слов в тексте Word — 2 способа
- Как выделить отдельные символы в тексте
- Выделение предложений в тексте — 2 способа
- Выделение строки в документе — 2 способа
- Как выделить абзац в тексте Word — 2 способа
- Как выделить фрагмент текста в Ворде — 2 способа
- Выделение вертикальной области в тексте
- Выводы статьи
Выделение символов, слов и фрагментов текста — необходимое условие для форматирования текста документа. Умение быстро и правильно выделять содержимое, позволит намного сократить время работы при выполнении форматирования документов разной степени сложности.
В этой статье мы рассмотрим разные способы выделить текст в MS Word: как выделить весь текст в Ворде, выполним выделение фрагментов текста, абзацев, предложений, выделение слов и символов в тексте.
Выделение текста мышью
Самый простой и распространенный способ: непосредственное выделение текста с помощью стандартного ручного манипулятора мыши. При использовании этого способа, пользователь нажимает на левую кнопку мыши, а затем проводит курсором мыши по тексту документа, выделяя отдельные слова, части текста, абзацы, другие фрагменты текста, или весь текст целиком.
Не всегда это удобно, особенно, когда нужно выделить большой объем текста в документе, поэтому пользователи часто используют другие способы для выделения текста.
Как выделить весь текст в Word — 1 способ
Сначала рассмотрим, как в Ворде сразу выделить весь текст, находящийся в данном документе. Мы используем «горячие» клавиши для выделения всего текста.
Это способ позволит, используя клавиши, выделить весь текст в Ворде. Для этого, необходимо выполнить следующие действия:
- Щелкните указателем мыши в любом месте внутри документа Word.
- Нажмите на клавиши клавиатуры «Ctrl» + «A».
В результате, весь текст, содержащийся в документе, станет выделенным. Далее вы можете скопировать или вырезать этот текст, изменить его форматирование, или выполнить другие операции.
Как выделить весь документ — 2 способ
Для выделения текста всего документа Word, можно использовать функциональную клавишу «F8». Сделайте это следующим способом:
- Щелкните курсором мыши внутри документа.
- Нажмите 4 раза на клавишу «F8».
Выделение всех страниц документа Word — 3 способ
В интерфейс программы Word встроены элементы, предназначенные для выделения объектов в документе. В частности, в версиях программы Word 2019, Word 2016, Word 2013, Word 2010, Word 2007 имеется кнопка выделения текста, с помощью который выполняются все необходимые действия.
Пройдите шаги:
- В окне программы Word, во вкладке «Главная», войдите в группу «Редактирование».
- Нажмите на кнопку «Выделить».
- В открывшемся контекстном меню выберите «Выделить все».
Выделение всего текста документа Word — 4 способ
Еще один способ выделения всего содержимого документа:
- Щелкните указателем мыши в любом месте внутри текстовой части документа.
- Кликните 3 раза правой кнопкой мыши в левой свободной части листа (полоса выделения, расположенная между текстом и краем страницы).
Выделение слов в тексте Word — 2 способа
Для выделения одного слова, можно воспользоваться несколькими простыми способами.
1 способ:
- Необходимо 2 раза щелкнуть курсором мыши по нужному слову в предложении.
2 способ:
- Установите курсор мыши перед нужным словом.
- Нажмите на клавиши «Ctrl» + «Shift» + «➜» (стрелка вправо).
Если указатель мыши установлен в конце слова, то используются клавиши «Ctrl» + «Shift» + «←» (стрелка влево).
Как выделить отдельные символы в тексте
Иногда нужно выделить не все слово, а только отдельные элементы: часть слова, символы, буквы, цифры и т. д.
Если нужно выделить несколько символов в одном слове, воспользуйтесь следующим вариантом:
- Установите указатель мыши в нужное место на странице документа.
- После нажатия на клавиши «Ctrl» + «Shift» + «➜» (стрелка вправо) или «Ctrl» + «Shift» + «←» (стрелка влево), будут выделены символы, расположенные справа от указателя мыши, или слева, находящиеся до конца или до начала отдельного слова.
Для выделения отдельных символов используйте другой способ:
- Установите курсор мыши в нужном месте.
- Нажимайте на клавиши «Shift» + «➜» (стрелка вправо) или «Ctrl» + «←» (стрелка влево), чтобы выделить символ справа или слева от указателя мыши.
Выделение предложений в тексте — 2 способа
Часто пользователям необходимо выделить отдельное предложение в документе Word.
1 способ:
- Нажмите на клавишу «Ctrl», а затем щелкните по нужному предложению в тексте документа.
2 способ:
- Щелкните указателем мыши по предложению, нажмите 3 раза на клавишу «F8».
Выделение строки в документе — 2 способа
В некоторых случаях, может потребоваться выделение одной строки в тексте документа Word.
1 способ:
- Установите мышь перед нужной строкой в документе, отведите указатель мыши влево, пока на курсоре мыши не появилась стрелка с наклоном вправо.
- Щелкните левой кнопкой мыши.
2 способ:
- Подведите курсор мыши к началу строки, нажмите на клавиши «Shift» + «End».
Как выделить абзац в тексте Word — 2 способа
Выделение абзаца в тексте — довольно распространенная операция, необходимая в процессе форматирования документа Word.
1 способ:
- Щелкните 3 раза левой кнопкой мыши по любому слову в нужном абзаце.
2 способ:
- Установите курсор мыши в начало абзаца.
- Нажмите на сочетание клавиш на клавиатуре «Ctrl» + «Shift» + «↓» (стрелка вниз).
В случае установки курсора мыши в конце абзаца, необходимо использовать клавиши «Ctrl» + «Shift» + «↑» (стрелка вверх).
Как выделить фрагмент текста в Ворде — 2 способа
Выделение части текста можно понадобится в разных ситуациях, например, для выделения фрагмента текста в документе.
1 способ подходит для выделения большого фрагмента текста:
- В окне открытого документа ставим указатель мыши в начале фрагмента.
- Нажимаем на клавишу «Shift».
- Щелкаем мышью конце нужного фрагмента.
2 способ подойдет, если нам необходимо в Ворд выделить текст до конца документа:
- Установите курсор мыши в начале фрагмента текста.
- Нажмите на клавиши «Ctrl» + «Shift» + «End».
Выделение фрагмента подобным способом снизу вверх проходит следующим образом:
- Щелкните указателем мыши в конце фрагмента.
- Нажмите на клавиши клавиатуры «Ctrl» + «Shift» + «Home».
Выделение вертикальной области в тексте
Хотя подобная возможность редко востребована, тем не менее существует и такой способ выделения отдельной области текста:
- Нажмите на клавишу «Alt», проведите курсором мыши по области текста в нужных направлениях.
Выводы статьи
Выделение текста в документе — часто используемая функция при работе в текстовом редакторе Word. Пользователям приходится выполнять в программе какие-либо действия: копировать, переносить, удалять или форматировать выделенный текст. В зависимости от потребностей пользователя, в приложении Microsoft Word имеются различные способы для выполнения необходимых операций с текстом: выделение всего текста, отдельных символов, слов, строк, предложений, или фрагментов документа.
Похожие публикации:
- Как перевернуть страницу в Ворде
- Как открыть файл DOCX (DOC) онлайн — 7 способов
- Как удалить нумерацию в Word
- Как вставить водяной знак в Word
- Как убрать режим ограниченной функциональности Word 2019, 2016, 2013, 2010, 2007
В приложении MicrosoftWord выделять текст документа или отдельные его элементы можно при помощи манипулятора мыши, клавиатуры и программирования (используя макросы и надстройки). Кроме того, можно выделять текст или элементы текста, расположенные в разных местах, а также выделять текст постранично.
Как выделить символ?
1. Подвести указатель мыши к нужному символу и, удерживая левую кнопку мыши, выделить нужный символ;
2. Чтобы выделить один символ справа от курсора, необходимо нажать сочетание клавиш Shift+стрелка вправо;
3. Чтобы выделить один символ слева от курсора, необходимо нажать сочетание клавиш Shift+стрелка влево;
4. Чтобы выделить ближайший символ (знак), необходимо нажать клавишу F8 для входа в режим выделения, а затем нажать клавишу Стрелка влево или Стрелка вправо, для выхода из режима выделения нажать клавишу Esc (отмена).
Как выделить слово?
1. Подвести указатель мыши к нужному слову и кликнуть по нему два раза;
2. Чтобы выделить слово от начала к концу, необходимо установить курсор в начало слова и нажать сочетание клавиш Ctrl+Shift+стрелка вправо;
3. Чтобы выделить слово от конца к началу, необходимо установить курсор в конец слова и нажать сочетание клавиш Ctrl+Shift+стрелка влево;
4. Чтобы выделить слово, необходимо нажать клавишу F8 для входа в режим выделения, а затем нажать F8 еще один раз для выделения слова, следующего за курсором. Для выхода из режима выделения нажать клавишу Esc (отмена).
Как выделить строку?
1. Подвести указатель мыши к левому краю строки так, чтобы он принял вид стрелки, направленной вправо, после чего кликнуть один раз левой кнопкой;
2. Чтобы выделить строку от начала к концу, необходимо нажать клавишу Home, а затем нажать сочетание клавиш Shift+End;
3. Чтобы выделить строку от конца к началу, необходимо нажать клавишу End, а затем нажать сочетание клавиш Shift+Home;
4. Чтобы выделить одну строку вниз, необходимо нажать клавишу End, а затем нажать сочетание клавиш Shift+стрелка вниз;
5. Чтобы выделить одну строку вверх, необходимо нажать клавишу Home, а затем нажать сочетание клавиш Shift+стрелка вверх.
Как выделить предложение?
1. Навести указатель на любое слово нужного предложения и, удерживая нажатой клавишу Ctrl, кликнуть по нему один раз;
2. Чтобы выделить предложение, необходимо нажать клавишу F8 для входа в режим выделения, а затем дважды нажать F8 для выделения предложения, в котором находится курсор. Для выхода из режима выделения нажать клавишу Esc (отмена).
Как выделить абзац?
1. Необходимо трижды кликнуть по абзацу;
2. Чтобы выделить абзац от начала к концу, необходимо установить курсор в начало абзаца, а затем нажать сочетание клавиш Ctrl+Shift+стрелка вниз;
3. Чтобы выделить абзац от конца к началу, необходимо установить курсор в конец абзаца, а затем нажать сочетание клавиш Ctrl+Shift+стрелка вверх;
4. Чтобы выделить абзац, необходимо нажать клавишу F8 для входа в режим выделения, а затем трижды нажать F8 для выделения абзаца, в котором находится курсор. Для выхода из режима выделения нажать клавишу Esc (отмена).
Как выделить несколько абзацев?
1. Чтобы выделить несколько абзацев, необходимо переместить указатель к левому краю первого абзаца так, чтобы он принял вид стрелки, направленной вправо, а затем, удерживая нажатой левую кнопку мыши, провести указателем вверх или вниз.
Как выделить большой фрагмент текста?
1. Для выделения большого фрагмента текста надо щелкнуть в начале выделяемого фрагмента, прокрутить документ до конца фрагмента, а затем, удерживая нажатой клавишу Shift, щелкнуть в конце фрагмента.
Как выделить несколько фрагментов текста, расположенных в разных местах?
1. Выделить фрагмент текста или элемент таблицы, затем, удерживая нажатой клавишу CTRL, выделить другой фрагмент текста или элемент таблицы.
Как выделить вертикальный блок текста?
1. Чтобы выделить произвольный, вертикальный блок текста, необходимо удерживая нажатой клавишу Alt, провести указателем по тексту;
2. Чтобы выделить вертикальный блок текста, надо нажать клавиши Ctrl+Shift+F8, а затем, используя клавиши со стрелками выделить нужный блок. Для выхода из режима выделения нужно нажать клавишу Esc (отмена).
Как выделить текст, видимый на экране?
1. Чтобы выделить экран от начала к концу, необходимо установить курсор в начало окна и нажать клавиши Alt+Ctrl+Shift+PageDown;
2. Чтобы выделить экран от конца к началу, необходимо установить курсор в конец окна и нажать клавиши Alt+Ctrl+Shift+PageUp.
Как выделить страницу?
1. Для выделения страницы необходимо установить курсор в начале страницы (нажать сочетание клавиш Ctrl+G, а затем ввести номер нужной страницы), прокрутить документ до конца страницы, а затем, удерживая нажатой клавишу Shift, щелкнуть в конце страницы;
2. Воспользоваться макросом VBA для выделения страницы по заданному номеру.
Как выделить несколько страниц?
1. Для выделения диапазона страниц необходимо установить курсор в начале первой страницы диапазона (нажать сочетание клавиш Ctrl+G, а затем ввести номер первой страницы), прокрутить документ до конца последней страницы диапазона, а затем, удерживая нажатой клавишу Shift, щелкнуть в конце последней страницы диапазона;
2. Воспользоваться надстройкой для Word, позволяющей выделять текст, таблицы и изображения в заданном диапазоне страниц.

Как выделить весь документ?
1. На вкладке «Главная» в группе кнопок «Редактирование» раскрыть меню кнопки «Выделить» и выбрать пункт «Выделить все»;
2. В любом месте документа переместить курсор к левому краю страницы, чтобы указатель принял вид стрелки, направленной вправо, после чего кликнуть три раза;
3. Нажать на клавиатуре сочетание клавиш Ctrl+A;
4. Чтобы выделить весь документ, необходимо нажать клавишу F8 для входа в режим выделения, а затем четырежды нажать F8. Для выхода из режима выделения нажать клавишу ESC (отмена);
5. Чтобы выделить весь документ от начала к концу, необходимо установить курсор в начало документа и нажать клавиши Ctrl+Shift+End;
6. Чтобы выделить весь документ от конца к началу, необходимо установить курсор в конец документа и нажать клавиши Ctrl+Shift+Home.
Как выделить колонтитулы?
1. Для выделения колонтитулов необходимо в режиме разметки дважды щелкнуть по затененному тексту колонтитула, переместить указатель к левому краю колонтитула так, чтобы он принял вид стрелки, направленной вправо, и щелкнуть один раз левой кнопкой мыши.
Как выделить сноски?
1. Для выделения сноски необходимо щелкнуть по тексту сноски, переместить указатель к левому краю текста так, чтобы он принял вид стрелки, направленной вправо, и щелкнуть один раз левой кнопкой мыши.
Как выделить надписи и рамки?
1. Для выделения надписи и/или рамки необходимо навести указатель на границу рамки или надписи, чтобы он принял вид крестообразной стрелки, и щелкнуть один раз левой кнопкой мыши.
Другие материалы по теме:
Содержание
- 1 Как выделить все в ворде
- 2 Как выделить часть текста
- 3 Выводы
- 4 Как выделить весь текст в MS Word
- 5 Как выделить фрагмент текста при помощи мыши и клавиатуры?
- 6 Команды меню в Microsoft Word
- 7 Выделение фрагментов
- 8 Горячие клавиши для работы с текстом в Microsoft Word
- 9 Печать документов
- 10 Преимущества Microsoft Word
Эта операция относится к простейшим из тех, которые можно выполнить в текстовом процессоре. Ее можно сделать несколькими способами, однако многие пользователи выбирают наиболее непопулярный — выделение мышкой. В этой статье рассмотрено, как выделить весь текст в ворде или его часть альтернативными методами.
Как выделить все в ворде
Наиболее простой и быстрый способ заключается в нажатии сочетания клавиш Ctrl + A. Для упрощения запоминания этого сочетания запомните, что нажимается именно буква A от английского слова All («весь», «все»). Важно, чтобы в этот момент курсор находился где-то в тексте (просто щелкните мышкой на любом слове документа).
Также весь текст можно выделить соответствующей кнопкой на верхней панели программы:
- Выберите вкладку «Главная».
- Нажмите «Выделить» → «Выделить все».
Обратите внимание! Данная возможность работает в версиях Word 2007 и выше.
Как выделить часть текста
Кажется, что выполнять эту процедуру все же легче одной мышкой, но нет, — тогда приходится убирать руку от клавиатуры, а при умении печатать «вслепую» это займет значительное время.
Первый способ выделения заключается в зажатии клавиши Shift и передвижении курсора с помощью стрелок. Движение влево или вправо будет выделять посимвольно, а вверх или вниз — построчно от начального расположения курсора.
Если к этому добавить зажатие клавиши Ctrl, то при нажатии стрелок вертикального направления текст будет выделяться целыми абзацами, а горизонтального — словами.
В этом случае мышка может быть полезна тем, что при зажатии клавиши Shift и щелчке в другом месте документа, выделится весь промежуточный блок документа между курсором и местом щелчка. А если зажать клавишу Ctrl, можно выделять отдельные слова или участки текста, расположенные не рядом.
Горячие клавиши: выделить текст
Второй способ похож на предыдущий, только вместо стрелок используются клавиши Home и End. Функционал следующий:
- Shift + End — выделение от курсора до конца текущей строки;
- Shift + Home — выделение от курсора до начала текущей строки;
- Shift + Ctrl + End — выделение от курсора до конца документа;
- Shift + Ctrl + Home — выделение от курсора до начала документа.
Ну, и раз существует способ выделения мышкой, то стоит отметить, что двойной щелчок ЛКМ на слове выделит это слово, тройной — текущий абзац. В другом текстовом процессоре, LibreOffice Writer, схема таких нажатий немного более широкая: два щелчка выделяет так же слово, три — предложение текущего абзаца, четыре — весь текущий абзац.
Выводы
Выделить текст в ворде можно несколькими способами: для всего текста используется сочетание клавиш Ctrl + A или соответствующая кнопка на вкладке «Главная», для части текста — клавиши Shift, Ctrl, стрелки или Home и Page. Щелчок ЛКМ в любом месте документа выделит текст от курсора до этого места.
С выделением текста в Ворде и других текстовых редакторах без проблем справится даже абсолютный чайник. Нужно просто зажать левую кнопку мыши и выделите нужный фрагмент текста. Это очень удобно, когда речь идёт о небольших частях текста, например, отдельном слове или предложении. Однако бывают случаи, когда нужно выделить текст в большом документе на несколько десятков страниц. Выделять текст вручную в таком случае долго и не всегда выделение происходит корректно, так как есть риск, что курсор собьётся и определённый фрагмент не попадёт под выделение.
Содержание
Как выделить весь текст в MS Word
Разработчики как Ворда, так и Windows предусмотрели необходимость выделения большого текста всего за пару секунд. Давайте рассмотрим все доступные варианты.
Вариант 1: Сочетание клавиш
Вариант 2: Инструмент выделения в Word
Вместо того, чтобы использовать указанную выше комбинацию вы можете вызвать специальную функцию в самой программе Ворд. Воспользоваться ей можно по следующей инструкции:
- В Word откройте вкладку «Главная». Обычно она открыта по умолчанию вместе с документом.
- Там найдите и нажмите на пункт «Выделить». Откроется контекстное меню, где вам нужно будет выбрать пункт «Выделить всё».
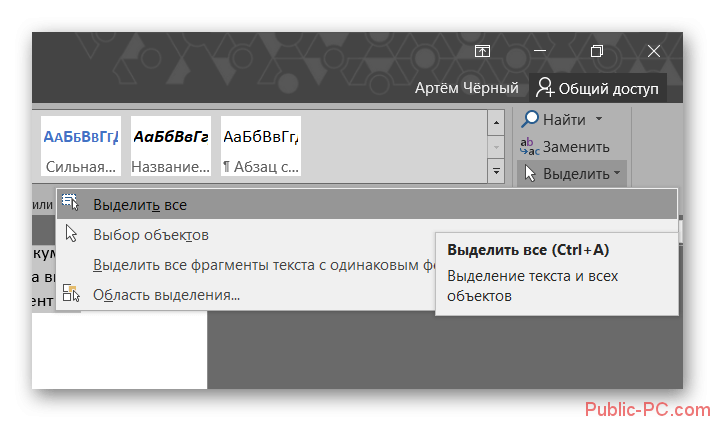
По аналогии с предыдущим вариантом вы можете делать с выделенным текстом любые операции: копировать, вырезать, удалять, менять форматирование и т.д.
Вариант 3: Выделение с помощью мыши
Стоит заранее оговориться, что данный способ работает далеко не во всех версиях программы Word. Его суть заключается в следующем:
- Подведите курсор к нужному заголовку. Если в документе нет заголовков, то установите его напротив первой строки требуемого абзаца. Обратите внимание, что после этого курсор изменит своё направление – будет показывать в правую сторону.
- Кликните три раза, когда увидите, что курсор изменил свой внешний вид. После этого будет выделен весь текст, который идёт под той строкой, на которую вы навели курсор. Если вы выделяли заголовок, то выделится только текст, который находится на данный момент под этим заголовком.
Читайте также:Как удалить сноску в Microsoft Word 2007, 2010, 2013Как сохранить картинку из Word в jpgСписок горячих клавиш для ускорения работы в WindowsКак сделать ссылку в Ворде (Word) — подробная инструкция
Этот способ удобен тем, что вы можете выделить не текст во всём документе, а текст, который следует после определённого абзаца или строки. Однако помните, что этот вариант не всегда срабатывает.
Как видите в выделении всего текста в Word нет ничего сложного. Всё делается либо простым сочетанием клавиш, либо с помощью нескольких кликов мыши. Поделитесь этой статьёй со своими знакомыми, если она оказалась вам полезной, возможно, вы сможете помочь кому-то ещё.
Практически все пользователи компьютера сталкивались с текстовыми редакторами, в частности с Microsoft Word. Редактор MS Word используется для обработки различных текстов. Возможности, которые имеет «Майкрософт Офис Ворд», очень широки. Эта программа способна ускорить и упростить работу по составлению документов. Редактировать при помощи этой программы несложно, но для этого необходимо знать, как выделить весь текст в «Ворде». Выделение может осуществляться различными способами, каждый пользователь имеет возможность выбрать тот, который ему наиболее удобен.
Как выделить фрагмент текста при помощи мыши и клавиатуры?
Использование мыши и специальных кнопок на клавиатуре позволяет выделять текст быстро и без особых сложностей. В открытом документе можно обозначить фрагмент следующим образом:
- Чтобы выделить весь текст в «Ворде», нужно установить английскую раскладку и выполнить сочетание клавиш Ctrl + A.
- «Высветить» текст можно, установив курсор мышки в начале первой строки, а затем, зажав левую клавишу, протянуть до конца документа. Однако этот способ неудобен для многостраничных документов.
- Если весь текст поместился на одной странице, для его выделения необходимо установить курсор в начале первой строки и, удерживая клавишу Shift, нажать левую клавишу мыши в конце текста.
- Два клика на клавишу F8 приведут к выделению текущего слова. При помощи тройного нажатия этой клавиши можно выделить предложение. Чтобы охватить абзац, F8 необходимо нажать 4 раза. Как выделить весь текст в «Ворде», используя эту кнопку? Достаточно нажать ее 5 раз. Чтобы отменить режим выделения, можно воспользоваться кнопочкой Esc.
Команды меню в Microsoft Word
Хотя команды меню в различных версиях Microsoft Word могут отличаться, их суть не меняется. Основные этапы выделения текста:
- Открыть документ.
- Зайти во вкладку «Главная», затем выбрать пункт «Выделить», «Выделить все». В Microsoft Word 2003 данная функция находится в разделе «Правка», «Выделить все».
- Контекстное меню можно вывести в любом месте документа, нажав правую клавишу мыши. В нем необходимо выбрать «Стили», а затем «Выделить все фрагменты текста с одинаковым форматированием». В том случае, когда текст не был предварительно отформатирован, выделится каждая строка.
Для удобства и быстрого доступа можно вывести функцию «Выделить все», установив ее на панели. Для этого необходимо перейти во вкладку «Настройка панели быстрого доступа». Там будет пункт «Другие команды», затем «Выбрать команды из». В разделе «Все команды» необходимо нажать «Выделить все», а затем подтвердить выбор. Теперь выделять весь текст можно будет легко и быстро, нажав нужную иконку на панели управления.
Выделение фрагментов
Используя редактор Microsoft Word, будет полезно знать не только то, как выделить весь текст в «Ворде», но и как «высветить» определенный фрагмент или слово.
Нажав Ctrl и Shift одновременно, при помощи мышки можно сделать выделение в любом месте документа.
В том случае, когда нужно «высветить» конкретное слово, можно клацнуть левой кнопкой мыши дважды. Для обозначения строки курсор нужно перевести на ее уровень слева так, чтобы появилась стрелочка. После этого необходимо один раз клацнуть левой клавишей мышки.
Чтобы выделить конкретный абзац, курсор нужно перевести к левому краю. Когда появится стрелка, необходимо удерживать левую кнопку мыши и одновременно вести курсор до нужного места в тексте.
«Высветить» абзац можно и другим способом, установив курсор в середину абзаца, а затем нажав левую кнопку мышки три раза.
Горячие клавиши для работы с текстом в Microsoft Word

- Комбинации Shift и «стрелка влево», Shift и «стрелка вправо» дают возможность выделять текст побуквенно.
- Комбинации Shift и «стрелка вверх», Shift и «стрелка вниз» позволяют выделять документ построчно.
- Сочетания Ctrl + Shift + «стрелка влево», Ctrl + Shift + «стрелка вправо» необходимы для того, чтобы «высветить» слово целиком. С каждым новым нажатием будет выделяться еще одно слово.
- Выделить одно предложение можно, зажав клавишу Ctrl и щелкнув мышей в середине выбранного предложения.
- Отдельное слово выделяется при помощи двойного нажатия левой клавиши мышки. При этом курсор должен быть установлен на нужном слове.
Это не все способы, как выделить весь текст в «Ворде». Можно установить курсор на левом поле так, чтобы появилась стрелочка, а затем три раза щелкнуть кнопкой мыши.
Печать документов
Зачастую перед пользователями программы Microsoft Word стоит задача не только набрать и отредактировать документ, но и распечатать его. Чтобы сэкономить время, целесообразнее использовать комбинацию клавиш Ctrl + P. В открывшемся окошке можно установить необходимые настройки и указать количество копий.
Комбинаций, которые еще называют «горячими клавишами», существует довольно много, но для работы с текстом чаще всего используются вышеописанные, являющиеся базовыми.
Преимущества Microsoft Word
Главным преимуществом редактора является его простота и удобство в эксплуатации. Даже неопытные пользователи способны в короткие сроки освоить основные функции программы. Все инструменты для форматирования очень удобны. После их использования документ приобретет нужный вид. Большой выбор стилей, возможность менять размер и цвет шрифта, вставлять изображения, создавать списки – это только малая часть инструментов для форматирования. Ошибки любого типа способны испортить общее впечатление о документе, а также о человеке, который его создавал. Редактор Microsoft Word автоматически исправляет ошибки, которые были допущены во время набора текста. Система не только выделит слова, но и предложит варианты их исправления. В случае отсутствия знаков препинания Word обратит внимание пользователя на этот факт.
Похожие статьи
Используемые источники:
- https://geekon.media/vydelenie-teksta-v-word/
- https://public-pc.com/vydelyaem-ves-tekst-v-word/
- https://www.syl.ru/article/146382/mod_rabota-s-microsoft-word-kak-vyidelit-ves-tekst-v-vorde
Как выделить весь текст в Word
Выделение текста – одна из самых простых операций в текстовом редакторе Word. Большинство пользователей выполняют выделение с помощью мышки. Данный способ предельно прост, но имеет ряд недостатков. Во-первых, при выделении текста мышкой вам необходимо оторвать руку от клавиатуры, а это значительно замедляет вашу работу с документом. А во-вторых, выделять большое количество текста таким способом очень долго, что также замедляет работу.
Альтернативным способом выделение текста является выделение при помощи клавиатуры. В данной статье мы расскажем о том, как выделить весь текст в Word 2003, 2007, 2010, 2013 и 2016. А также рассмотрим ряд других похожих операций.
Выделение всего текста в документе Word.
Для того чтобы выделить весь текст в Ворде необходимо нажать комбинацию клавиш CTRL+A. Для того чтобы вам было легче запомнить данную комбинацию клавиш, думайте о ней как о CTRL + All (слово «All» переводится с английского как «все» или «весь»).
Кроме этого, если у вас Word 2007, 2010, 2013 или 2016, то вы можете выделить весь текст с помощью кнопки «Выделить», которая находится на вкладке «Главная».
В Word 2003 такой кнопки, к сожалению, нет.
Выделение произвольного блока текста.
С помощью клавиатуры можно выделить блок текста любого размера. Для этого нужно просто зажать клавишу SHIFT и управлять курсором при помощи стрелок на клавиатуре. При этом будет выделяться текст. Начальной точкой выделения текста станет точка, где был установлен курсор в момент нажатия на клавишу SHIFT. А конечную точку выделения вы сможете выбрать, перемещаясь при помощи стрелок на клавиатуре.
Данный способ выделения текста можно ускорить. Для этого зажмите клавиши CTRL и SHIFT одновременно, после чего начните перемещаться при помощи стрелок на клавиатуре. В этом случае текст будет выделяться сразу целыми словами, что значительно ускорит процесс выделения нужного блока текста.
Также вы можете указать конечную точку выделения с помощью мышки. Для этого просто зажмите клавишу SHIFT (или CTRL и SHIFT одновременно) и кликните мышкой в ту точку, где должен находится конец выделенного текста.
Выделение текста с помощью клавиш End и Home.
Есть несколько интересных способов выделения текст с использованием клавиш END и HOME. Например, при нажатии комбинации SHIFT+END текстовый редактор Word выделит весь текст от курсора до конца строки. А при использовании комбинации клавиш SHIFT+HOME выделится текст от начала строки и до курсора.
Комбинация клавиш CTRL+SHIFT+END выделяет весь текст от курсора и до конца документа Word, CTRL+SHIFT+HOME от начала документа и до курсора.
Выделение отдельного слова, предложения или абзаца.
Если вам нужно выделить только одно конкретное слово, то вы можете сделать это простым двойным кликом левой кнопки мышки по слову. Если же кликнуть по слову три раза, то вы сможете выделить весь абзац текста, в котором это слово находится.
Для выделения одного предложения кликать нужно один раз, но при этом зажимать клавишу CTRL.
Посмотрите также:
- Как перевернуть страницу в Word
- Как построить график в Excel
- Как сделать альбомную страницу в Word
- Как сделать вертикальный текст в Word
- Как закрепить область в Экселе
Автор
Александр Степушин
Создатель сайта comp-security.net, автор более 2000 статей о ремонте компьютеров, работе с программами, настройке операционных систем.
Остались вопросы?
Задайте вопрос в комментариях под статьей или на странице
«Задать вопрос»
и вы обязательно получите ответ.
Выделение через комбинацию клавиш
Самый простой способ выделить весь текст в Ворде – через сочетание клавиш Ctrl+A, данная комбинация клавиш работает почти на всех программах на платформе Windows.
Обычно все выделяется что бы текст:
- Скопировать (Ctrl + C);
- Вырезать (Ctrl + X);
- Удалить (Delete или Backspace).
Если нужно весь текст скопировать и вставить в НОВЫЙ файл, то рекомендую просто воспользоваться функцией «Сохранить как». В этом случае сохранится точная копия документа с форматированием, а при копировании всего текста и вставки, то может сбиться форматирование.
Дополнительные методы выделения
Кнопка «Выделить все»
Что бы сразу выделить весь текст в Ворде можно воспользоваться стандартной кнопкой «выделить все». Кнопка находится в ленте Word, на вкладке «Главная», в блоке Редактирование, открывается по нажатию кнопки «Выделить».
Выделение через 3-ой щелчок мышки
Выделить все можно мышкой. Нужно 3 раза щелкнуть левой клавишей мышкой в специальной области – левой части текста, там ваш курсор поменяется со знака выделения текста на знак курсора:
Так же перевести курсора на начало текста, нажать мышкой и перетаскивать (выделять) до конца документа. Такой метод интуитивно понятный, но когда у вас файл большой (на несколько десятков страниц), то это очень неудобный метод.
Выделение через кнопки Home и End
Еще один простой метод как выделить все в Word – через сочетание клавиш Ctrl + Shift + Home или Ctrl + Shift + End. Но есть нюанс, нужно перевести курсор на начало документа и нажать Ctrl + Shift + End, или наоборот, курсор перевести на конец документа и нажать Ctrl + Shift + Home.
Если у вас ноутбук, то эти кнопки находятся в области цифровой клавиатуры, только нужно выключить NumLock (перевести на режим управления курсором).
Как выделить абзац
Выделение абзаца мышкой
Самый простой способ выделения абзаца в Ворде – это 3 раза щелкнуть левой клавишей мышки в любом месте абзаца.
Примечание: Если нажать левой клавишей мышки 2 раза – выделиться слово, если нажать 1 раз, то просто переведется курсор.
Дополнительно: Если абзац не сильно громоздкий, то можно просто нажать на начало абзаца, зажать левую клавишу мыши, и выделить абзац. Это интуитивно понятный метод, но не всегда самый быстрый.
Выделение абзаца комбинацией клавиш
Что бы выделить абзац клавиатурой, нужно просто перенести курсор на начало абзаца и нажать Ctrl + Shift + «Вниз». Или наоборот: перенести курсор мыши в конец абзаца и нажать Ctrl + Shift + «Вверх».
Как выделить всю страницу в Ворде
На практике чаще всего используется выделение 1 страницы мышкой, путем простого выделения. Нужно нажать в начало или в конец страницы, зажать левую клавишу мышки и провести по всей странице до конца или начала. Это не самый быстрый метод, но интуитивно понятный и на практике используется именно этот метод.
Дополнительно можно выделить через нажатие клавиш Shift + PgUp (PgDn). Но этот метод работает не совсем корректно, и обычно выделяет треть страницы.
Есть еще один рабочий метод, но на практике не применяется. Нужно нажать на кнопку «Заменить», далее перейти во вкладку «Перейти», а там уже написать «page» (тут обратный слэш), и нажать кнопку «Перейти».
Примечание: это рабочий метод, но замороченный, и не всегда вспомнишь команду «page», поэтому таким методом на практике пользуются гораздо реже.
Как выделить строку в Ворде
Проще всего строку выделить мышкой: нажать в начале строки, зажать левую клавишу мышки и протащить до конца строки. Это рабочий и быстрый метод.
Дополнительно можно воспользоваться таким методом: перевести курсор на начал строки, и нажать Shift + «Вниз». Этот метод работает если нет отступу в строке, если будет отступ, то метод работает не корректно.
Выделить текст имеющий такой же формат
Если нужно выделить текст с одинаковым форматом, то необходимо воспользоваться кнопкой «Выделить текст имеющий такой же формат».
В результате у нас выделились все заголовки 2 уровня. Если бы перевели курсор на обычный абзац (Стиль «Обычный»), то выделился бы весь текст с данным стилем.
Метод подходит, если вам нужно выделить, например, все заголовки документа. Но если вам нужно сделать содержание (Оглавление) файла, то для этого есть специальная кнопка «Оглавление».
ВикиЧтение
Word 2007.Популярный самоучитель
Краинский И
3.1. Выделение текста
Чтобы выполнить многие операции редактирования (копирование, перемещение, удаление и т. д.), необходимо сначала выделить нужный участок текста.
Для выделения текста используется как мышь, так и клавиатура. Установив курсор в требуемом месте и удерживая левую кнопку мыши нажатой, можно выделять неограниченный участок текста: от одного символа (или даже пробела) до всего текста. При этом выделять можно только в одном направлении, то есть нельзя одновременно выделить текст с двух сторон от курсора.
Помимо мыши для выделения фрагментов текста часто используют клавиатуру. Установив курсор в требуемом месте и удерживая нажатой кнопку Shift, можно выделять текст при помощи мыши или при помощи клавиш управления курсором.
Совет
Клавишу Shift также удобно использовать для выделения большого участка текста. Обычно если, работая в режиме Разметка страницы, вы выделяете текст мышью, при достижении указателем нижнего края окна документ начинает прокручиваться быстро, и остановить его в нужном месте достаточно сложно. Если при выделении нажать и удерживать кнопку Shift, такой проблемы не будет, вы легко сможете выделить любой участок.
Кроме указанного выше в Word существует большое количество способов выделения различных фрагментов текста:
• слова – два раза щелкнуть кнопкой мыши;
• предложения – щелкнуть на любом его слове при нажатой клавише Ctrl;
• одной строки – поместить указатель мыши на левое поле страницы и щелкнуть один раз;
• текущего абзаца – можно использовать один из способов:
· щелкнуть три раза левой кнопкой мыши в любом месте абзаца;
· поместить указатель мыши на левое поле страницы и щелкнуть два раза;
• всего текста – можно применять один из способов:
· поместить указатель мыши на левое поле страницы и щелкнуть три раза;
· нажать сочетание клавиш Ctrl+A;
• вертикального фрагмента текста – нажать и удерживать клавишу Alt при выделении мышью;
• нескольких участков текста – нажать и удерживать клавишу Ctrl при выделении мышью.
В Word также существует режим расширенного выделения, выделять текст в котором гораздо удобнее. Чтобы его активизировать, нужно нажать клавишу F8.
При включенном расширенном режиме используют клавишу F8:
• один раз для выделения слова, в котором находится курсор;
• два раза для выделения предложения, в котором находится курсор;
• три раза для выделения текущего абзаца;
• четыре раза для выделения всего документа.
Для выключения режима расширенного выделения нажмите клавишу Esc.
Данный текст является ознакомительным фрагментом.
Читайте также
Выделение части текста
Выделение части текста
1. Зажимаем клавишу Sift.2. Подводим курсор к началу выделяемого текста.3. Подводим его к концу выделяемого текста.4.
5. Готово. Теперь можно проводить нужные вам
8.1. Выделение текста цветом
8.1. Выделение текста цветом
Выбор цветовой схемы страницы – одна из главных и сложных задач, которые стоят перед веб-дизайнером. Поэтому в последующих двух разделах разберемся со способами задания цвета в CSS, научимся менять цвет текста и выделять его.Надо отметить, что
Выделение фрагментов текста
Выделение фрагментов текста
Собственно, средства HTML для оформления текста мы начали изучать еще в главе 1. Это парные теги <STRONG> и <EM>, которые выделяют свое содержимое полужирным и курсивным шрифтом соответственно.Однако на самом деле теги <STRONG> и <EM> — это
Выделение фрагментов текста
Выделение фрагментов текста
Собственно, средства HTML для оформления текста мы начали изучать еще в главе 1. Это парные теги <STRONG> и <EM>, которые выделяют свое содержимое полу- жирным и курсивным шрифтом соответственно.Однако на самом деле теги <STRONG> и <EM> — это
19.6.10 Выделение в тексте
19.6.10 Выделение в тексте
Иногда требуется выделить фрагмент текста особым образом, например полужирным шрифтом или курсивом. Это можно сделать двумя способами:1. Оставить детали вывода на усмотрение браузера<ЕМ> Обычно выводится курсивом. </ЕМ><STRONG> Обычно
Выделение ячеек
Выделение ячеек
Как вам уже известно, чтобы сделать активной одну ячейку, нужно ее выделить. В Excel также можно делать активными группы ячеек, или, как принято говорить, диапазоны ячеек.Чтобы выделить прямоугольный диапазон ячеек, то есть ячейки, которые находятся рядом,
Выделение объектов
Выделение объектов
Многообразие инструментов быстрого редактирования и трансформации объектов с минимальными усилиями является одним из ключевых средств повышения продуктивности при работе в AutoCAD 2010.В предыдущей главе мы говорили о создании новых объектов. Однако при
3.1. Выделение текста
3.1. Выделение текста
Чтобы выполнить многие операции редактирования (копирование, перемещение, удаление и т. д.), необходимо сначала выделить нужный участок текста.Для выделения текста используется как мышь, так и клавиатура. Установив курсор в требуемом месте и удерживая
Выделение и редактирование текста
Выделение и редактирование текста
Выделение участка текста
Выделение участка текста
Вы, должно быть, уже знаете – чтобы проделать с кусочком текста какую-либо операцию (в данном случае – форматирование), этот самый кусочек необходимо выделить. Как осуществляется выделение, вы тоже помните: с помощью левой кнопки мышки (либо
Выделение
Выделение
Чтобы выделить объект, необходимо включить режим выделения (см. предыдущий подраздел). Для выделения одиночного объекта следует щелкнуть по нему указателем мыши. Вокруг этого объекта появится рамка с маркерами. Рамки для прямоугольника, эллипса и текста
Выделение объектов
Выделение объектов
Многообразие инструментов быстрого редактирования и трансформации объектов с минимальными усилиями является одним из ключевых средств повышения вашей продуктивности при работе в AutoCAD 2009.В предыдущей главе мы говорили о создании новых объектов.
Выделение ключа.
Выделение ключа.
После сохранения ключей друзей в вашем открытом кольце нам необходимо послать им свой открытый ключ. Прежде всего, его необходимо выделить из кольца:pgp -kx идентификатор файл [кольцо]Например: «pgp –kx angel mykey» выделяет открытый ключ, идентифицированный
4.4.4. Выделение и перетаскивание
4.4.4. Выделение и перетаскивание
Довольно часто при работе с компьютером приходится выделять группы объектов. Например, вы хотите переместить группу файлов. Намного проще выделить ее и переместить куда нужно, чем перемещать по одному файлу.Существует несколько способов
Выделение
Выделение
В главе 1, где говорится о Microsoft Windows, мы уже знакомились с понятием выделения. Однако это понятие настолько фундаментально, что мы возвращаемся к нему снова и будем возвращаться еще не раз. В этой главе мы обсудим два вида выделения: выделение текста и выделение
Выделение ячеек
Выделение ячеек
Чтобы изменить параметры форматирования сразу нескольких ячеек, их нужно выделить, используя один из следующих приемов.? Для выделения отдельной ячейки подведите указатель мыши к ее левой границе и, когда он примет форму черной наклонной стрелки,
-
Выделение элементов текста и графики
Выделение
элементов в документе это подготовительное
действие для проведения многих операций
редактирования: копирования, перемещения,
удаления и т.д. Выделенный текст
маркируется цветным фоном.
Выделение
текста с помощью клавиатуры и мыши.Для клавиатурного выделения используются
клавиши перемещения курсора совместно
с клавишей Shift (табл. 1.1).
Таблица
1.1. Приемы выделения текста с помощью
клавиатуры
|
Область |
Прием |
|
Один |
Установить |
|
Установить |
|
|
От |
Нажать |
|
От |
Нажать |
|
От |
Shift |
|
От |
Shift |
|
Одну |
Нажать |
|
Одну |
Нажать |
|
От |
Нажать |
|
От |
Нажать |
|
Вверх |
Shift |
|
Вниз |
Shift |
|
От |
Ctrl+ |
|
От |
Ctrl+ |
|
Весь |
Ctrl+A |
|
Ctrl+ |
Существует
несколько приемов выделения текста с
помощью мыши:
-
щелчком основной кнопки (до трех щелчков
в серии); -
протягиванием указателя (обычного
указателя или маркера выделения).
При
выделении в области левого поля страницы
указатель мыши меняет форму и превращается
в наклонную белую стрелку -маркер выделения. Этот маркер
можно использовать для выделения цельных
строк, абзацев и всего документа (табл.
1.2).
Таблица
1.2. Приемы выделения текста c помощью
мыши
|
Область |
Форма |
Прием |
|
Слово |
Обычная |
Двойной |
|
Предложение |
Обычная |
Щелчок |
|
Строка |
Маркер |
Щелчок |
|
Группа |
Маркер |
Щелчок |
|
Абзац |
Обычная |
Тройной |
|
Маркер |
Двойной |
|
|
Группа |
Обычная Маркер |
Щелчок |
|
Произвольный |
Обычная |
Щелкнуть |
|
Протянуть |
||
|
Весь |
Маркер |
Тройной |
|
Прямоугольный |
Обычная |
Щелчок |
Групповое
выделение фрагментов текста.Под
групповым выделением понимают выделение
нескольких несмежных областей. Для того
чтобы выделить группу фрагментов
необходимо:
-
любым способом выделить первый фрагмент;
-
нажать клавишу Ctrl и, не отпуская ее,
протягиванием мыши второй фрагмент. -
аналогично выделить третий фрагмент
и т.д.
Задание
1.7. Используя текст этого пособия
исследовать все приемы выделения текста.
Выбрать приемы, которые вам понравились,
и записать их в отчет.
Соседние файлы в предмете [НЕСОРТИРОВАННОЕ]
- #
- #
- #
- #
- #
- #
- #
- #
- #
- #
- #