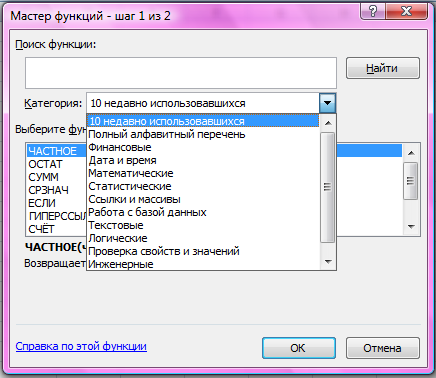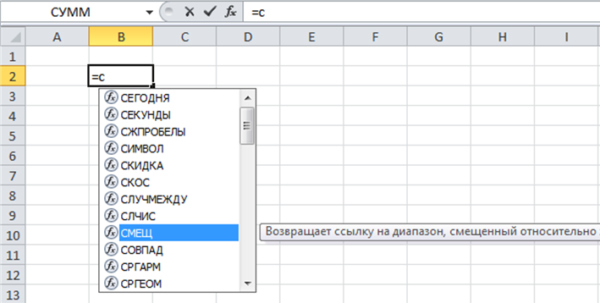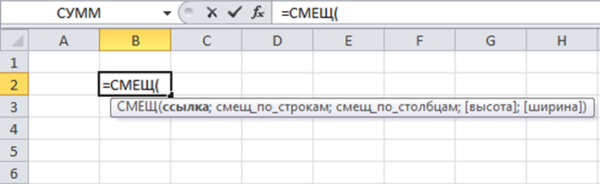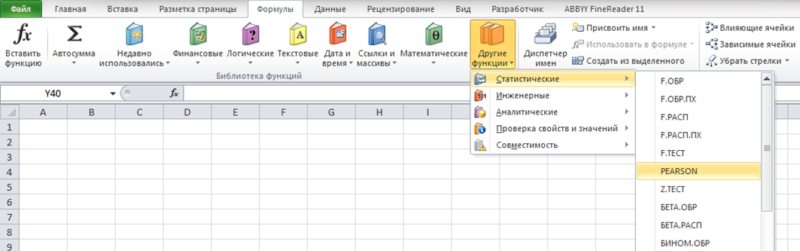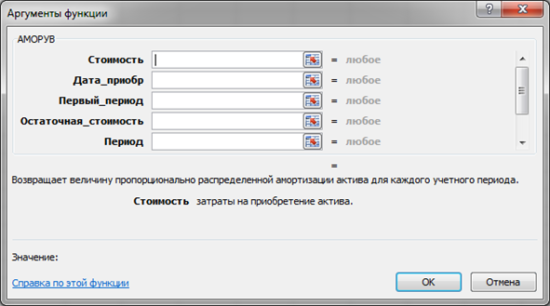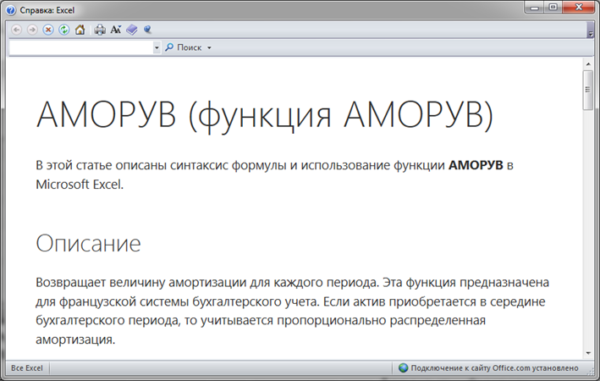Excel для Microsoft 365 Excel 2019 Excel 2016 Excel 2013 Excel 2010 Excel 2007 Еще…Меньше
Функции — это заранее определенные формулы, которые выполняют вычисления по заданным величинам, называемым аргументами, и в указанном порядке. Эти функции позволяют выполнять как простые, так и сложные вычисления. Все функции Excel можно найти на вкладке «формулы» на ленте.
-
Синтаксис функции Excel
В приведенном ниже примере функции ОКРУГЛ , округленной на число в ячейке A10, показан синтаксис функции.
1. Structure. Структура функции начинается со знака равенства (=), за которым следует имя функции, открывающую круглую скобку, аргументы функции, разделенные запятыми, и закрывающая круглая скобка.
2. имя функции. Чтобы просмотреть список доступных функций, щелкните ячейку и нажмите клавиши SHIFT + F3, чтобы открыть диалоговое окно Вставка функции .
3. аргументы. Аргументы могут быть числами, текстом, логическими значениями, такими как Истина или ложь, массивами, значениями ошибок, например #N/a или ссылками на ячейки. Используемый аргумент должен возвращать значение, допустимое для данного аргумента. В качестве аргументов также используются константы, формулы и другие функции.
4. всплывающая подсказка аргумента. При вводе функции появляется всплывающая подсказка с синтаксисом и аргументами. Например, всплывающая подсказка появляется после ввода выражения =ОКРУГЛ(. Всплывающие подсказки отображаются только для встроенных функций.
Примечание: Вам не нужно вводить функции во все прописные буквы, например = «ОКРУГЛИТЬ», так как Excel автоматически заполнит ввод имени функции после нажатия кнопки «Добавить». Если вы неправильно наводите имя функции, например = СУМА (a1: A10), а не = сумм (a1: A10), Excel вернет #NAME? Если позиция, которую вы указали, находится перед первым или после последнего элемента в поле, формула возвращает ошибку #ССЫЛКА!.
-
Ввод функций Excel
Диалоговое окно Вставить функцию упрощает ввод функций при создании формул, в которых они содержатся. После выбора функции в диалоговом окне Вставка функции Excel запустит мастер функций, который выведет на экран имя функции, каждый из ее аргументов, описание функции и каждый аргумент, текущий результат функции и текущий результат всей формулы.
Для упрощения создания и редактирования формул, а также для минимизации ошибок ввода и синтаксиса используйте Автозаполнение формул. После ввода знака = (знак равенства) и начальных букв функции Excel отобразит динамический раскрывающийся список допустимых функций, аргументов и имен, соответствующих этим буквам. Затем вы можете выбрать один из раскрывающегося списка, и приложение Excel введет его автоматически.
-
Вложение функций Excel
В некоторых случаях может потребоваться использовать функцию в качестве одного из аргументов другой функции. Например, в следующей формуле используется вложенная функция СРЗНАЧ , а результат сравнивается со значением 50.
1. Функции СРЗНАЧ и СУММ вложены в функцию ЕСЛИ.
Допустимые типы вычисляемых значений Вложенная функция, используемая в качестве аргумента, должна возвращать соответствующий ему тип данных. Например, если аргумент должен быть логическим, т. е. иметь значение ИСТИНА либо ЛОЖЬ, вложенная функция также должна возвращать логическое значение (ИСТИНА или ЛОЖЬ). В противном случае Excel выдаст ошибку «#ЗНАЧ!».
<c0>Предельное количество уровней вложенности функций</c0>. В формулах можно использовать до семи уровней вложенных функций. Если функция Б является аргументом функции А, функция Б находится на втором уровне вложенности. Например, функция СРЗНАЧ и функция сумм являются функциями второго уровня, если они используются в качестве аргументов функции если. Функция, вложенная в качестве аргумента в функцию СРЗНАЧ, будет функцией третьего уровня, и т. д.
Нужна дополнительная помощь?
Способы ввода функций
Есть
два пути ввода функции в формулу: вручную
или с использованием средства Мастер
функций.
Ввод функций вручную
Если
вы уже знакомы с функциями, то наверняка
знаете о том, какое количество аргументов
разнообразных типов они используют.
Один из методов ввода функций заключается
в том, что нужно ввести с помощью
клавиатуры имя функции и список ее
аргументов. Очень часто этот метод
оказывается самым эффективным.
Если
вы забыли закрыть скобки, Excel сделает
это автоматически. Например, если вы
ввели = СУММ (А1 : С12 и нажали клавишу
<Enter>, то Excel исправит формулу, добавив
правую скобку.
Вставка функции в формулу
Для
того чтобы вставить функцию, сначала
выделите ее в диалоговом окне Мастер
функций – шаг 1 из 2 (Рис. 5.2). Открыть
это окно можно одним из следующих
способов.
-
Перейдите на
вкладку «Формулы». -
Щелкните на кнопке
«Вставить функцию» (рис.5.1), которая
находится на стандартной панели
инструментов.
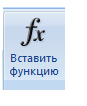
5.1
Рис. 5.2
Диалоговое
окно Мастер функций помогает выбрать
нужную функцию, даже если вы не знаете
точно, какую функцию следует применить.
В
этом окне сначала выберите категорию
(или Полный алфавитный перечень) в
списке Категория и затем в алфавитном
списке Функция укажите нужную
функцию. В качестве альтернативы после
выбора категории можно щелкнуть на
имени любой функции в списке Функция
и нажать клавишу, соответствующую первой
букве нужного имени. Чтобы ввести
функцию, нажмите кнопку ОК или
клавишу Enter.
Excel
введет знак равенства (если вы вставляете
функцию в начале формулы), имя функции
и пару круглых скобок. Затем Excel откроет
второе окно диалога мастера функций
(без строки заголовка), показанное на
Рис.5.3.
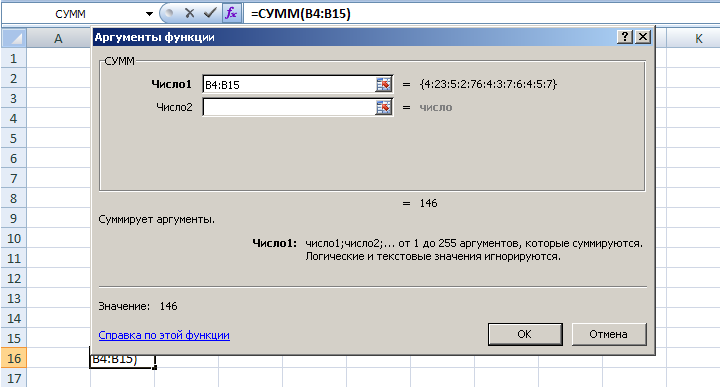
5.3
Второе
окно диалога мастера функций содержит
по одному полю для каждого аргумента
выбранной функции. Если функция имеет
переменное число аргументов, это окно
диалога при вводе дополнительных
аргументов расширяется. Описание
аргумента, поле которого содержит точку
вставки (курсор), выводится в нижней
части окна диалога.
Справа
от каждого поля аргумента отображается
его текущее значение. Это очень удобно,
когда вы используете ссылки или имена.
Текущее значение функции отображается
внизу окна диалога.
Нажмите
кнопку ОК или клавишу Enter, и
созданная функция появится в строке
формул.
Математические функции
В
Excel включено около 50
функций этой категории, чего вполне
достаточно для выполнения сложных
математических расчётов. В этой категории
представлены как обычные функции типа
СУММ или ЦЕЛОЕ, так и множество
«экзотических» функций, одна из которых
может оказаться именно той, которую вы
так давно искали. Основные функции
представлены в таблице 5.1.
Таблица
5.1
|
Основные |
|
|
Функция |
Описание |
|
COS, |
Тригонометрические |
|
ACOS, |
Обратные |
|
COSH, |
Гиперболические |
|
ACOSH, |
Обратные |
|
LN, |
Натуральный |
|
EXP |
Экспонента |
|
НЕЧЁТ, |
Функции |
|
ABS |
Модуль |
|
ГРАДУСЫ, |
Преобразование |
|
ЦЕЛОЕ |
Целая |
|
ОСТАТ |
Остаток |
|
ПИ |
Число |
|
СТЕПЕНЬ |
Возведение |
|
ПРОИЗВЕД |
Произведение |
|
СЛЧИС |
Возвращает |
|
РИМСКОЕ |
Преобразование |
|
КОРЕНЬ |
Квадратный |
|
СУММ |
Сумма |
|
СУММКВ |
Сумма |
|
ОТБР |
Отбрасывает |
Соседние файлы в предмете [НЕСОРТИРОВАННОЕ]
- #
- #
- #
- #
- #
- #
- #
- #
- #
- #
- #
Существуют три способа ввода функции в формулу: вручную, с помощью библиотеки функций и с помощью команды Вставить функцию.
Ввод функции вручную
Если вы уже знакомы с функцией (знаете, сколько аргументов она должна содержать и какой тип она имеет), можно просто ввести функцию и ее аргументы непосредственно в формулу. Зачастую этот метод оказывается наиболее эффективным.
В Excel 2007 было представлено новое средство, облегчающее ввод функций, – автозавершение. Когда в ячейку введены знак равенства и первый символ функции, Excel отображает раскрывающийся список всех функций, начинающихся с этой буквы, и экранную подсказку с кратким описанием функции. Можно продолжить ввод имени функции, чтобы сократить этот список или использовать клавиши стрелок для выделения нужной функции в списке. Когда нужная функция выделена, нажмите <Tab>, и она будет вставлена в ячейку вместе с открывающей скобкой.
Примечание
Вместе с именами функций список автозавершения содержит имена диапазонов и ссылки на таблицы.
После нажатия клавиши <Tab> Excel отображает еще одну экранную подсказку, в которой перечисляются аргументы функции. Полужирным шрифтом выделен вводимый в настоящее время аргумент. Аргументы, показанные в квадратных скобках, являются необязательными. Обратите внимание, что текст в экранной подсказке содержит гиперссылки. Гиперссылки отображаются, когда указатель мыши наведен на имя функции или ее аргументы. Щелчок на гиперссылке приводит к выбору аргумента. Если окно подсказки мешает вам, можете перетащить его в другое место.
Если при вводе функции пропустить закрывающую скобку, Excel вставит ее автоматически. Например, если ввести =СУММ(А1:С12 и нажать <Enter>, программа исправит ошибку, вставив закрывающую скобку.
Совет
После ввода функции Excel преобразует введенные символы в верхний регистр. Поэтому разумно вводить все функции с помощью символов нижнего регистра. Если после нажатия клавиши <Enter> программа не преобразует текст в верхний регистр, это значит, что программа не распознала введенную вами запись как функцию. Так происходит в том случае, если при вводе функции была допущена ошибка или данная функция просто недоступна (например, функция определена только в надстройке, которая в данный момент не установлена). Это может служить одним из способов избежать ошибок при вводе функций.
Вставка функций из библиотеки
Еще один способ вставки функции в формулу состоит в использовании группы команд Формулы→Библиотека функций. Каждый значок этой группы представляет собой раскрывающийся список библиотечных функций. При выделении функции появляется окно подсказки с короткой справкой о ней.
При выборе пункта в списке активизируется диалоговое окно Аргументы функции, помогающее ввести аргументы.
Команда Вставить функцию
Эта команда позволяет ввести функцию и ее аргументы полуавтоматически. Ее использование позволяет избежать ошибок в написании формулы. Кроме того, функция, вставленная с помощью этой команды, будет иметь соответствующее число аргументов, расположенных в правильном порядке.
Для того чтобы вставить функцию, выберите ее в списке диалогового окна Мастер функций. Открыть это диалоговое окно можно несколькими способами.
• Выберите команду Формулы→Библиотека функций→Вставить функцию.
• Выберите команду Формулы→Библиотека функций→Автосумма→Другие функции.
• Щелкните на кнопке fх слева от строки формул.
• Нажмите комбинацию клавиш <Shift+F3>.
В списке приводятся только функции, принадлежащие категории, выбранной в раскрывающемся списке Категория. В категории 10 недавно использовавшихся представлены функции, которые вы использовали в последнее время. В категории Полный алфавитный перечень представлены функции всех категорий. Если вы знаете имя функции, а ее категория вам не известна, откройте категорию Полный алфавитный перечень.
У вас есть возможность поиска функций. Для этого используется текстовое поле, расположенное в верхней части диалогового окна Мастер функций. Введите в него одно или несколько ключевых слов и щелкните на кнопке Найти. Excel отобразит список функций, удовлетворяющих условиям поиска.
Обратите внимание на то, что после выбора функции в списке Выберите функцию под ним появляются название этой функции (и аргументов), а также ее краткое описание.
Выбрав необходимую функцию, щелкните на кнопке ОК. Откроется диалоговое окно Аргументы функции, в котором следует задать аргументы. Для того чтобы задать аргумент диапазона, щелкните на кнопке сворачивания окна (значок в правом углу поля каждого аргумента). Excel временно свернет диалоговое окно Аргументы функции, что позволит выделить диапазон на рабочем листе.
Позвольте Excel вставить функции за вас
В большинстве случаев вам придется самостоятельно вставлять функции. Однако в некоторых ситуациях Excel может вставить функцию автоматически.
• При щелчке на кнопке Автосумма, расположенной во вкладке Главная или Формулы, Excel выполняет быструю проверку окружающих ячеек. Затем программа предлагает формулу, в которой используется функция сумм. Если это именно то, что вам нужно, нажмите клавишу <Enter> (или повторно щелкните на кнопке Автосумма), чтобы подтвердить предложенную программой формулу. Если предложенная формула вам не подходит, нажмите клавишу <Esc>.
Можно предварительно выделить диапазоны ячеек, включаемых в автосумму, а не отдавать на откуп Excel принятие решения относительно состава этих ячеек. К примеру, чтобы вставить сумму ячеек A1:A10 в ячейку A11, выделите ячейки A1:A11, после чего щелкните на кнопке Автосумма.
Рядом с кнопкой Автосумма отображается стрелка, при щелчке на которой появляется список альтернативных итоговых функций. К примеру, в этом списке можно выбрать пункт Среднее, чтобы применить функцию СРЗНАЧ и вычислить среднее значение выделенных ячеек.
• При работе с таблицей (созданной с помощью команды Таблица вкладки Вставка) в контекстной вкладке Работа с таблицами→Конструктор можно установить флажок Строка итогов, и в нижней части таблицы будет вставлена строка с итоговыми функциями.
• Выбрав во вкладке Данные команду Консолидация, вы откроете диалоговое окно Консолидация, которое позволит задать несколько параметров подсчета итогов. После того как вы зададите параметры подсчета, Excel вставит строки и автоматически введет формулы. В этих формулах будет использована функция ПРОМЕЖУТОЧНЫЕ.ИТОГИ.
Несколько полезных советов по вводу функций
Настоящий раздел содержит ряд полезных советов, которые помогут вам при вводе функций с помощью диалогового окна Мастер функций.
• Щелкните на ссылке Справка по этой функции, и вы получите информацию о выбранной вами функции.
• Если активная ячейка уже содержит формулу, в которой использовалась функция, щелчком на кнопке Вставить функцию можно открыть диалоговое окно Аргументы функции.
• Диалоговое окно Мастер функций может использоваться для вставки функции в уже существующую формулу. Для этого переместите курсор в ту точку, в которую нужно вставить функцию. Затем откройте диалоговое окно Мастер функций и выберите необходимую функцию.
• Если вы передумали вставлять функцию, щелкните на кнопке Отмена.
• Количество аргументов той или иной функции определяет число текстовых полей диалогового окна Аргументы функции. Если функция не имеет ни одного аргумента, в диалоговом окне аргументов не будет ни одного текстового поля. Функция может иметь переменное количество аргументов (как, например, функция СРЗНАЧ). В этом случае Excel создает новое текстовое поле каждый раз, когда вы вводите дополнительный аргумент.
• Справа от каждого текстового поля диалогового окна Аргументы функции указывается текущее значение или тип данного аргумента.
• В Excel существуют такие функции, которые имеют несколько форм (например, ИНДЕКС). Если выбрать одну из этих функций, Excel откроет диалоговое окно, позволяющее выбрать нужную форму функции.
• Для того чтобы ускорить поиск необходимой функции в списке Выберите функцию диалогового окна Мастер функций, откройте список, введите первую букву имени функции, а затем прокрутите список до необходимого вам пункта. Например, если вы решили найти функцию SIN в категории Полный алфавитный перечень, щелкните кнопкой мыши в любой части списка и нажмите S. Excel выберет первую функцию, имя которой начинается с буквы S. Нажимайте S, пока не найдете в списке функцию SIN.
• Если активная ячейка содержит формулу, в которой используется одна или несколько функций, их можно отредактировать с помощью диалогового окна Аргументы функции. Щелкните на функции кнопкой мыши, и эта функция появится в строке формул. Затем щелкните на кнопке Вставить функцию.
В начало
Полезное
Excel formulas allow you to identify relationships between values in your spreadsheet’s cells, perform mathematical calculations with those values, and return the resulting value in the cell of your choice. Sum, subtraction, percentage, division, average, and even dates/times are among the formulas that can be performed automatically. For example, =A1+A2+A3+A4+A5, which finds the sum of the range of values from cell A1 to cell A5.
Excel Functions: A formula is a mathematical expression that computes the value of a cell. Functions are predefined formulas that are already in Excel. Functions carry out specific calculations in a specific order based on the values specified as arguments or parameters. For example, =SUM (A1:A10). This function adds up all the values in cells A1 through A10.
How to Insert Formulas in Excel?
This horizontal menu, shown below, in more recent versions of Excel allows you to find and insert Excel formulas into specific cells of your spreadsheet. On the Formulas tab, you can find all available Excel functions in the Function Library:
The more you use Excel formulas, the easier it will be to remember and perform them manually. Excel has over 400 functions, and the number is increasing from version to version. The formulas can be inserted into Excel using the following method:
1. Simple insertion of the formula(Typing a formula in the cell):
Typing a formula into a cell or the formula bar is the simplest way to insert basic Excel formulas. Typically, the process begins with typing an equal sign followed by the name of an Excel function. Excel is quite intelligent in that it displays a pop-up function hint when you begin typing the name of the function.
2. Using the Insert Function option on the Formulas Tab:
If you want complete control over your function insertion, use the Excel Insert Function dialogue box. To do so, go to the Formulas tab and select the first menu, Insert Function. All the functions will be available in the dialogue box.
3. Choosing a Formula from One of the Formula Groups in the Formula Tab:
This option is for those who want to quickly dive into their favorite functions. Navigate to the Formulas tab and select your preferred group to access this menu. Click to reveal a sub-menu containing a list of functions. You can then choose your preference. If your preferred group isn’t on the tab, click the More Functions option — it’s most likely hidden there.
4. Use Recently Used Tabs for Quick Insertion:
If retyping your most recent formula becomes tedious, use the Recently Used menu. It’s on the Formulas tab, the third menu option after AutoSum.
Basic Excel Formulas and Functions:
1. SUM:
The SUM formula in Excel is one of the most fundamental formulas you can use in a spreadsheet, allowing you to calculate the sum (or total) of two or more values. To use the SUM formula, enter the values you want to add together in the following format: =SUM(value 1, value 2,…..).
Example: In the below example to calculate the sum of price of all the fruits, in B9 cell type =SUM(B3:B8). this will calculate the sum of B3, B4, B5, B6, B7, B8 Press “Enter,” and the cell will produce the sum: 430.
2. SUBTRACTION:
To use the subtraction formula in Excel, enter the cells you want to subtract in the format =SUM (A1, -B1). This will subtract a cell from the SUM formula by appending a negative sign before the cell being subtracted.
For example, if A3 was 300 and B3 was 225, =SUM(A1, -B1) would perform 300 + -225, returning a value of 75 in D3 cell.
3. MULTIPLICATION:
In Excel, enter the cells to be multiplied in the format =A3*B3 to perform the multiplication formula. An asterisk is used in this formula to multiply cell A3 by cell B3.
For example, if A3 was 300 and B3 was 225, =A1*B1 would return a value of 67500.
Highlight an empty cell in an Excel spreadsheet to multiply two or more values. Then, in the format =A1*B1…, enter the values or cells you want to multiply together. The asterisk effectively multiplies each value in the formula.
To return your desired product, press Enter. Take a look at the screenshot above to see how this looks.
4. DIVISION:
To use the division formula in Excel, enter the dividing cells in the format =A3/B3. This formula divides cell A3 by cell B3 with a forward slash, “/.”
For example, if A3 was 300 and B3 was 225, =A3/B3 would return a decimal value of 1.333333333.
Division in Excel is one of the most basic functions available. To do so, highlight an empty cell, enter an equals sign, “=,” and then the two (or more) values you want to divide, separated by a forward slash, “/.” The output should look like this: =A3/B3, as shown in the screenshot above.
5. AVERAGE:
The AVERAGE function finds an average or arithmetic mean of numbers. to find the average of the numbers type = AVERAGE(A3.B3,C3….) and press ‘Enter’ it will produce average of the numbers in the cell.
For example, if A3 was 300, B3 was 225, C3 was 180, D3 was 350, E3 is 400 then =AVERAGE(A3,B3,C3,D3,E3) will produce 291.
6. IF formula:
In Excel, the IF formula is denoted as =IF(logical test, value if true, value if false). This lets you enter a text value into a cell “if” something else in your spreadsheet is true or false.
For example, You may need to know which values in column A are greater than three. Using the =IF formula, you can quickly have Excel auto-populate a “yes” for each cell with a value greater than 3 and a “no” for each cell with a value less than 3.
7. PERCENTAGE:
To use the percentage formula in Excel, enter the cells you want to calculate the percentage for in the format =A1/B1. To convert the decimal value to a percentage, select the cell, click the Home tab, and then select “Percentage” from the numbers dropdown.
There isn’t a specific Excel “formula” for percentages, but Excel makes it simple to convert the value of any cell into a percentage so you don’t have to calculate and reenter the numbers yourself.
The basic setting for converting a cell’s value to a percentage is found on the Home tab of Excel. Select this tab, highlight the cell(s) you want to convert to a percentage, and then select Conditional Formatting from the dropdown menu (this menu button might say “General” at first). Then, from the list of options that appears, choose “Percentage.” This will convert the value of each highlighted cell into a percentage. This feature can be found further down.
8. CONCATENATE:
CONCATENATE is a useful formula that combines values from multiple cells into the same cell.
For example , =CONCATENATE(A3,B3) will combine Red and Apple to produce RedApple.
9. DATE:
DATE is the Excel DATE formula =DATE(year, month, day). This formula will return a date corresponding to the values entered in the parentheses, including values referred to from other cells.. For example, if A2 was 2019, B2 was 8, and C1 was 15, =DATE(A1,B1,C1) would return 15-08-2019.
10. TRIM:
The TRIM formula in Excel is denoted =TRIM(text). This formula will remove any spaces that have been entered before and after the text in the cell. For example, if A2 includes the name ” Virat Kohli” with unwanted spaces before the first name, =TRIM(A2) would return “Virat Kohli” with no spaces in a new cell.
11. LEN:
LEN is the function to count the number of characters in a specific cell when you want to know the number of characters in that cell. =LEN(text) is the formula for this. Please keep in mind that the LEN function in Excel counts all characters, including spaces:
For example,=LEN(A2), returns the total length of the character in cell A2 including spaces.
На чтение 20 мин. Просмотров 12.4k.
Формулы — это основа основ Excel. Если вы работаете с Excel регулярно, держу пари, вы используете много формул. Но создание рабочей формулы может занять слишком много времени. В этой статье я поделюсь некоторыми полезными советами, которые позволят сэкономить ваше время при работе с формулами в Excel.
Содержание
- 1. Не добавляйте последние скобки в функции
- 2. При перемещении формулы не допускайте изменения ссылок
- 3. Не допускайте изменения ссылок при копировании формулы
- 4. Дважды щелкните маркер заполнения, чтобы скопировать формулы
- 5. Используйте таблицу для автоматического ввода формул
- 6. Используйте автозаполнение при вводе функций
- 7. Используйте Ctrl + клик для ввода аргументов
- 8. Используйте окно подсказки формулы, чтобы выбрать аргументы
- 9. Вставьте заполнители аргументов функции с помощью горячих клавиш
- 10. Уберите мешающую подсказку с обзора
- 11. Включить отображение всех формул одновременно
- 12. Выберите все формулы на рабочем листе одновременно
- 13. Используйте специальную вставку для преобразования формул в значения.
- 14. Используйте Специальную вставку, чтобы изменить значения одновременно
- 15. Используйте именованные диапазоны, чтобы сделать формулы более читабельными
- 16. Применять имена к существующим формулам автоматически
- 17. Сохраните формулу, которая еще не дописана
- 18. Будьте в курсе функций, которые предлагает Excel
- 19. Используйте клавишу F4 для переключения относительных и абсолютных ссылок
- 20. Помните, что формулы и функции возвращают значение. Всегда.
- 21. Используйте F9 для оценки частей формулы
- 22. Используйте функцию «Вычислить формулу»
- 23. Построить сложные формулы в небольших шагах
- 24. Используйте именованные диапазоны как переменные
- 25. Используйте конкатенацию, чтобы сделать заголовки понятными
- 26. Добавьте разрывы строк во вложенные ЕСЛИ (IF), чтобы их было легче читать
- 27. Вводите функции с автозаполнением
- 28. Используйте Автосумму для ввода формул СУММ (SUM)
- 29. Введите одну и ту же формулу одновременно в несколько ячеек.
1. Не добавляйте последние скобки в функции
Давайте начнем с чего-то по-настоящему простого! Когда вы пишите формулу, содержащую только одну функцию (СУММ, СРЗНАЧ и т.д.), вам не обязательно вводить заключительные закрывающие скобки. Например, вы можете просто ввести:
= СУММ(A1:A10
и нажмите Enter. Excel добавит закрывающие скобки за вас. Это хоть и мелочь, но удобная.
Примечание: это не сработает, если ваша формула содержит более одного набора скобок.


2. При перемещении формулы не допускайте изменения ссылок
Один из самых мощных инструментов Excel — это относительные ссылки. Когда вы копируете формулу в новое место, все относительные ссылки автоматически изменяются. Это очень удобно и экономит время, так как можно повторно использовать формулу, а не создавать ее заново.
Но иногда нужно переместить или скопировать формулу в новое место, не изменяя ее. Есть несколько способов сделать это.
Способ 1: Если вы просто перемещаете формулу в соседнее место, попробуйте перетаскивание. Перетаскивание сохранит все адреса в целости и сохранности.


Способ 2: Если вы перемещаете формулу в более отдаленное место, используйте вырезание и вставку. Когда вы вырезаете формулу, ее ссылки не изменяются.
Горячие клавиши:
Windows: Ctrl + X, Ctrl + V
Mac: Cmd + X, Cmd + V
3. Не допускайте изменения ссылок при копировании формулы
Примечание: можно сделать все ссылки на ячейки абсолютными. Предположим, что этот способ вам не подходит.
Способ 1: Если вам просто нужно скопировать одну формулу, выберите ее в строке формул и скопируйте в буфер обмена. Затем вы можете вставить в новом месте. Результатом будет формула, идентичная оригиналу.
Способ 2: Чтобы скопировать группу формул в новое место, не затрагивая ссылки, вы можете использовать поиск и замену.
- Выберите формулы, которые вы хотите скопировать
- Затем найдите и замените знак равенства (=) в формулах символом хеша (#). Это преобразует формулы в текст.
- Теперь скопируйте и вставьте формулы в новое место.
- После этого проделайте обратную операцию. Найдите хэш (#) и замените на знак равенства (=). Это восстановит формулы в рабочее состояние.
4. Дважды щелкните маркер заполнения, чтобы скопировать формулы
Когда вы добавляете формулы в таблицу, вы чаще всего копируете ее из первой строки вниз. Можно воспользоваться горячими клавишами для быстрой навигации по данным в Exce. Но дескриптор заполнения еще быстрее, потому что не нужно переходить к нижней части таблицы.
Дескриптор заполнения — это маленький прямоугольник, который находится в правом нижнем углу всех выделений в Excel. Вам нужно просто дважды щелкнуть маркер заполнения, чтобы скопировать формулу до самого конца таблицы.


Примечание. Маркер заполнения не будет работать, если в левой части формулы, нет полного столбца данных. Excel использует эти данные, чтобы выяснить, как далеко вниз по листу копировать формулу.
Вы также можете заполнить формулы на листе, используя сочетание клавиш (Ctrl + D). При обработке большой группы ячеек, быстрее будет воспользоваться маркером заполнения.
5. Используйте таблицу для автоматического ввода формул
Еще более быстрый способ ввода формул — сначала преобразовать данные в Таблицу Excel. Терминология здесь вводит в заблуждение. Любые данные с более чем одним столбцом технически являются «таблицей», но Excel имеет формальную структуру, называемую таблицей, которая обеспечивает множество преимуществ.
Как только вы преобразуете свои данные в таблицу (Ctrl + T), все формулы, введенные в первой строке, будут автоматически скопированы по всей длине таблицы. Это экономит много времени, а также помогает предотвратить ошибки.


Когда вы обновляете формулу в таблице, Excel снова обновляет все аналогичные формулы в том же столбце.
Примечание: формулы в таблице будут автоматически использовать структурированные ссылки (т.е. в приведенном выше примере = [@ Кол-во] * [@ Цена]
6. Используйте автозаполнение при вводе функций
Когда вы вводите знак равенства и начинаете печатать название функции, Excel сопоставляет введенный вами текст с огромным списком доступных функций. По мере ввода вы увидите список «потенциальных» функций, которые появятся ниже. Этот список будет сужаться с каждой печатной буквой. После того, как нужная функция выбрана в списке, вы можете «попросить» Excel ввести ее для вас, нажав клавишу Tab.
В Windows функции выбираются автоматически при вводе. На Mac параметры представлены, но не выбраны, поэтому вам нужно сделать еще один шаг: используйте клавишу со стрелкой, чтобы выбрать нужную функцию, затем нажмите Tab, чтобы Excel ввел функцию за вас.


7. Используйте Ctrl + клик для ввода аргументов
Не любите вводить точку с запятой между аргументами? Excel может сделать это за вас. Когда вы вводите аргументы в функцию, просто удерживайте нажатой клавишу «Ctrl» (Mac: Command) при нажатии на каждую ссылку, и Excel автоматически введет для вас разделители.
Например, вы можете ввести формулу: = СУММ(A1; B10; C5:C10), введя «= СУММ(», затем щелкнув по каждой ссылке, удерживая нажатой клавишу «Ctrl». Это работает с любой функцией, в которой можно использовать ссылки в качестве аргументов.



8. Используйте окно подсказки формулы, чтобы выбрать аргументы
Всякий раз, когда вы работаете с формулой, содержащей функцию Excel, помните, что вы всегда можете использовать окно подсказки для выбора аргументов. Это может сэкономить время, если формула сложна, особенно если она содержит много вложенных скобок.
Чтобы выбрать аргументы, работайте в два этапа. На первом шаге щелкните, чтобы поместить курсор в функцию, аргумент которой вы хотите выбрать. Excel отобразит подсказку для этой функции, которая показывает все аргументы. На втором шаге щелкните аргумент, который вы хотите выбрать. Excel выберет весь аргумент, даже если он содержит другие функции или формулы. Это хороший способ выбора аргументов при использовании F9 для отладки формулы.


9. Вставьте заполнители аргументов функции с помощью горячих клавиш
Обычно, когда вы вводите функцию, Excel будет давать советы по каждому аргументу при добавлении разделителей. Но иногда нужно добавить в Excel заполнители для всех аргументов функции одновременно. Если это так, вы будете рады узнать, что есть горячие клавиши для этого.
Когда вы вводите функцию, после того, как Excel распознал имя функции, введите Ctrl + Shift + A (обе платформы).
Например, если вы наберете «=ДАТА (» и затем используете Ctrl + Shift + A, Excel выдаст вам «= DATE (год, месяц, день)». Затем вы можете дважды щелкнуть каждый аргумент (или воспользоваться подсказкой функции окно для выбора каждого аргумента) и измените его на значение, которое вы хотите.


10. Уберите мешающую подсказку с обзора
Иногда, когда вы вводите формулу, появляется окно подсказки формулы, блокирующее просмотр других ячеек, которые вы хотите видеть на рабочем листе. Помните, что вы можете убрать окно подсказки с обозрения. Просто наведите курсор мыши на край окна, пока не увидите изменение курсора, затем щелкните и перетащите в новое место. Затем вы можете продолжить ввод или редактирование вашей формулы. В зависимости от структуры вашего рабочего листа, другим способом решения этой проблемы является редактирование формулы в строке формул, а не непосредственно в ячейке.


11. Включить отображение всех формул одновременно
Каждый раз, когда вы редактируете ячейку, содержащую формулу, Excel автоматически отображает формулу вместо ее результата. Но иногда нужно увидеть все формулы на рабочем листе одновременно. Для этого просто используйте сочетание клавиш для отображения формул: Ctrl + ~ (это тильда). С помощью этого трюка вы можете быстро включать и выключать отображение всех формул на листе. Это хороший способ проверить формулы на согласованность, увидев все формулы одновременно.


12. Выберите все формулы на рабочем листе одновременно
Еще один способ увидеть все формулы на рабочем листе — выбрать их. Вы можете сделать это, используя более мощные (и скрытые) функции в Excel: это окно Переход (Ctrl + G). С помощью этой команды вы можете выбрать все виды аргументов в Excel, включая пустые ячейки, ячейки с числами и многое другое. Один из вариантов — это ячейки, содержащие формулы.
Чтобы выбрать все ячейки, содержащие формулы на листе, просто нажмите Ctrl + G, чтобы открыть диалоговое окно «Переход», затем нажмите кнопку «Выделить» и выберите «Формулы». Когда вы нажмете ОК, будут выбраны все ячейки, которые содержат формулы.




Если вы хотите выбрать только подмножество формул на листе, сначала сделайте выбор, а затем используйте ту же команду.
13. Используйте специальную вставку для преобразования формул в значения.
Распространенной проблемой в Excel является необходимость остановить обновление рассчитанных значений. Например, вы хотите упростить рабочую таблицу, удалив вспомогательные столбцы, которые вы использовали для генерации определенных значений. Но если вы удалите эти столбцы с формулами, все еще ссылающимися на них, вы получите массу ошибок #ЗНАЧ. Решение состоит в том, чтобы сначала преобразовать формулы в значения, а затем удалить дополнительные столбцы. Самый простой способ сделать это — использовать Специальную вставку. Сначала выберите формулы, которые вы хотите преобразовать, и скопируйте в буфер обмена. Затем, когда формулы еще выбраны, откройте диалоговое окно «Специальная вставка» (Win: Ctrl + Alt + V, Mac: Ctrl + Cmd + V) и используйте параметр «Значения». Это заменит все формулы, которые вы выбрали, на значения, которые они рассчитали.



14. Используйте Специальную вставку, чтобы изменить значения одновременно
Другой распространенной проблемой в Excel является необходимость изменения большого количества значений одновременно. Например, возможно, у вас есть список из 500 цен на товары, и вам нужно увеличить все цены на 5%. Или, может быть, у вас есть список из 100 дат, которые нужно перенести на одну неделю? В таких случаях вы можете добавить столбец «Помощник» в таблицу, выполнить необходимые вычисления, преобразовать результаты в значения, а затем скопировать их в исходный столбец. Но если вам нужен только простой расчет, Специальная вставка поможет намного проще и быстрее, потому что вы можете изменить значение напрямую без каких-либо дополнительных формул.
Например, чтобы преобразовать набор дат на одну неделю позже, сделайте следующее:
- добавьте число 7 к любой ячейке на рабочем листе
- скопируйте его в буфер обмена
- выберите все даты, которые вы хотите изменить
- используйте Специальная вставка> Операция> Сложить
- нажмите ОК
Excel добавит число 7 к выбранным вами датам, сдвинув их на 7 дней вперед без необходимости создавать вспомогательные столбцы.



Чтобы увеличить цены на 5%, используйте тот же подход. Введите «1.05» в ячейку и скопируйте в буфер обмена. Затем выберите цены, которые вы хотите изменить, и используйте Специальная вставка> Операция> Умножить, чтобы преобразовать все цены сразу. Как только вы освоите этот совет, вы найдете много способов его применения.



Примечание: этот способ работает только со значениями. Не пытайтесь делать это с формулами!
15. Используйте именованные диапазоны, чтобы сделать формулы более читабельными
Это один самых старых профессиональных советов. Предположим, у вас есть простой рабочий лист, на котором есть данные о часах, , отработанных сотрудниками. Вам нужно рассчитать заработную плату, перемножив для каждого человека его рабочее время на почасовую ставку. Предполагая, что почасовая ставка находится в ячейке A1, ваши формулы могут выглядеть следующим образом:
= B3 * $A$1
= B4 * $A$1
= B5 * $A$1
Но если вы назовете ячейку A1 «почасовая_ставка», ваши формулы будут выглядеть так:
= B3 * почасовая_ставка
= B4 * почасовая_ставка
= B5 * почасовая_ставка
Таким образом, именование диапазонов делает формулы более удобочитаемыми и экономит время на вводе большого количества знаков доллара ($) для создания абсолютных ссылок.
Создать именованный диапазон легко. Просто выберите диапазон/ячейку(и), которые хотите назвать, затем введите имя в поле для имени и нажмите ввод. Теперь, когда вы назвали диапазон, Excel будет использовать его всякий раз, когда вы указываете и нажимаете на диапазон при написании формулы. Нажав на именованный диапазон, вы увидите, что его имя автоматически вставляется в формулу.
В качестве бонуса: при желании можно легко перейти к названному диапазону, просто выбрав имя в раскрывающемся списке рядом с полем имени.



16. Применять имена к существующим формулам автоматически
Что происходит, когда вы уже создали формулы, а затем создали именованный диапазон, который хотите использовать в них? На самом деле ничего. Excel не будет вносить никаких изменений в существующие формулы или предлагать автоматически применять новые имена диапазонов. Однако есть способ применить имена диапазонов к уже существующим формулам. Просто выберите формулы, к которым вы хотите применить имена, а затем используйте функцию «Применить имена» на вкладке Формулы.
Когда откроется окно «Применить имена», выберите имена, которые вы хотите применить, и нажмите «ОК». Excel заменит любые соответствующие ссылки на выбранные вами имена.

к ним именованный диапазон



17. Сохраните формулу, которая еще не дописана
Если вы работаете с более сложной формулой, есть большая вероятность, что для ее создания потребуется некоторое время. Но у вас может не быть его, и вам нужно вернуться к формуле позже, чтобы она заработала так, как вы хотите. К сожалению, Excel не позволит вам ввести неправильную формулу. Если вы попробуете, Excel будет громко жаловаться, что в формуле есть ошибки, и не позволит вам продолжить, пока вы не устраните все проблемы.
Однако есть простой обходной путь: просто временно преобразуйте формулу в текст. Для этого вы можете добавить один апостроф в начало формулы (перед =) или просто полностью удалить знак равенства. В обоих случаях Excel перестанет пытаться оценить формулу и позволит вам ввести ее как есть. Позже вы можете вернуться к формуле и возобновить работу.
18. Будьте в курсе функций, которые предлагает Excel
Функции существуют для решения конкретных проблем. Вы можете думать о функции как о готовой формуле с определенным названием, целью и возвращаемым значением. Например, функция ПРОПНАЧ (PROPER) имеет только одну цель: она преобразует первую букву каждого слова в прописную. Дайте ей текст типа «ПОЕЗД чита — ЧЕЛябинск», и она вернет вам «Поезд Чита — Челябинск». Функции невероятно удобны, когда они решают вашу проблему, поэтому имеет смысл ознакомиться с функциями, доступными в Excel.
Примечание: Людей часто смущает терминология, используемая для описания функций и формул. Простой способ не запутаться: все, что начинается со знака равенства в Excel, является формулой. По этому определению все функции также являются формулами, и формулы могут содержать несколько функций.
19. Используйте клавишу F4 для переключения относительных и абсолютных ссылок
Ключ к построению формул, которые вы можете элегантно скопировать в новые места, и чтобы при этом они оставались рабочими, заключается в использовании правильной комбинации абсолютных и относительных ссылок. Это позволит вам повторно использовать существующие формулы вместо создания новых, а повторное использование одной и той же формулы резко снижает вероятность ошибок в книге, ограничивая количество формул, которые необходимо проверить.
Однако преобразование между относительными и абсолютными ссылками может создавать неудобства — ввод всех этих знаков доллара ($) утомителен и подвержен ошибкам. К счастью, есть отличная горячая клавиша, которая позволяет быстро переключаться между 4 вариантами, доступными для каждой ссылки: (Windows: F4, Mac: Command + T).
Просто поместите курсор в ссылку, используя клавишу. Каждый раз, когда вы нажимаете ее, Excel будет «переходить» к следующему варианту в следующем порядке: полностью относительный (A1)> полностью абсолютный ($A$1)> абсолютный ряд (A$1)> абсолютный столбец ($A1).
20. Помните, что формулы и функции возвращают значение. Всегда.
Чаще всего проблемы с формулой возникают тогда, когда вы думаете, что часть формулы возвращает определенное значение, но на самом деле она возвращает что-то еще. Чтобы проверить, что на самом деле возвращается функцией или частью формулы, используйте подсказку F9.
Примечание: Слово «возвращение» происходит из мира программирования, и иногда оно вводит в заблуждение людей, плохо знакомых с этой концепцией. В контексте формул Excel он используется следующим образом: «Функция ДЛСТР возвращает число» или «Формула в ячейке A1 возвращает ошибку». Всякий раз, когда вы слышите слово «возвращает» с формулой, просто думайте «результат».
21. Используйте F9 для оценки частей формулы
Клавиша F9 (Fn + F9 на Mac) может решать части формулы в режиме реального времени. Это фантастический инструмент для отладки больших формул, когда вам необходимо убедиться, что вы получите ожидаемый результат определенной части формулы.
Чтобы использовать этот совет, отредактируйте формулу и выберите выражение или функцию, которую вы хотите оценить (используйте окно ввода функции, чтобы выбрать все аргументы). Нажмите F9 и увидите, что эта часть формулы заменяется значением, которое она возвращает.
Примечание: В Windows вы можете отменить F9, но на Mac — нет. Чтобы выйти из формулы без внесения изменений, просто используйте Esc.
22. Используйте функцию «Вычислить формулу»
Когда использование F9 для оценки формулы становится слишком утомительным, приходит время использовать функцию «Вычислить формулу». «Вычислить формулу» решает каждый из ее компонентов по отдельности. Каждый раз, когда вы нажимаете кнопку «Вычислить», Excel решает подчеркнутую часть формулы и показывает результат. Вы можете найти функцию вычисления на вкладке Формулы на ленте в группе Зависимости формул.
Для начала выберите формулу, которую хотите проверить, и нажмите кнопку на ленте. Когда откроется окно, вы увидите формулу, отображаемую в текстовом поле с кнопкой «Вычислить» ниже. Одна часть формулы будет подчеркнута — эта часть в настоящее время «находится на стадии решения». Когда вы нажимаете «вычислить», подчеркнутая часть формулы заменяется возвращаемым значением. Вы можете продолжать нажимать на вычисление, пока формула не будет полностью решена.
Примечание: Эта функция доступна только в версии для Windows. Версия для Mac использует другой подход, называемый Formula Builder, который отображает результаты при создании формулы. Функциональность отличается, но этот подход также очень полезен.
23. Построить сложные формулы в небольших шагах
Когда вам нужно построить более сложную формулу и вы не знаете, как это сделать, начните с главной функции, отвечающей цели задачи. Затем добавьте больше логики для замены аргументов по одному шагу за раз.
Например, вы хотите написать формулу, которая извлекает имя из полного имени. Вы знаете, что могли бы использовать функцию ЛЕВСИМВ (LEFT), чтобы вытянуть текст слева, но вы не знаете, как рассчитать количество символов для извлечения. Начните с ЛЕВСИМВ (полное-имя; 5), чтобы формула заработала. Затем подумайте, как заменить число 5 на вычисленное значение. В этом случае вы можете определить количество извлекаемых символов, используя функцию НАЙТИ, чтобы определить положение первого пробела.
24. Используйте именованные диапазоны как переменные
Во многих случаях имеет смысл использовать именованные диапазоны, такие как переменные, чтобы сделать ваши формулы более гибкими и с ними легче работать. Например, если вы делаете много конкатенации (объединяя текстовые значения вместе), вы можете создать собственные именованные диапазоны для символов новой строки, символов табуляции и т.д. Таким образом, вы можете просто напрямую обратиться к именованным диапазонам вместо добавления большого количества сложного синтаксиса в ваши формулы.
В качестве бонуса, если ваши именованные диапазоны содержат текстовые значения, вам не нужно использовать кавычки вокруг текста при добавлении их в формулу. Эту идею немного сложно объяснить, но она существенно облегчит вам работу.
25. Используйте конкатенацию, чтобы сделать заголовки понятными
Когда вы создаете рабочую таблицу, основанную на определенных допущениях, может возникнуть проблема с четким пониманием сути таблицы. Часто на рабочем листе имеется определенная область для входных данных и другая область для выходных данных, и нет места для одновременного отображения обоих. Один из способов убедиться в том, что ключевые допущения понятны, — это встроить их названия непосредственно в заголовки, которые появляются на рабочем листе, используя конкатенацию, обычно с помощью функции ТЕКСТ.
Например, обычно у вас может быть заголовок «Стоимость кофе», за которым следует рассчитанная стоимость. С конкатенацией вы можете сделать так, чтобы было написано: «Стоимость кофе (150 рублей за чашку)».
26. Добавьте разрывы строк во вложенные ЕСЛИ (IF), чтобы их было легче читать
Когда вы создаете вложенную формулу ЕСЛИ (IF), отслеживание истинных и ложных аргументов в скобках может привести к путанице. Когда вы будете закрывать скобки, легко ошибиться в логике. Однако существует простой способ сделать формулу с несколькими операторами ЕСЛИ (IF) более читабельной: просто добавьте разрывы строк в формулу после каждого ИСТИННОГО аргумента. Это сделает формулу более похожей на таблицу.
27. Вводите функции с автозаполнением
Когда вы вводите в функцию, Excel попытается угадать название нужной вам функции и предоставляет вам список автозаполнения для выбора. Вопрос в том, как выбрать нужную и остаться в режиме редактирования? Хитрость заключается в использовании клавиши табуляции. Когда вы нажимаете клавишу Tab, Excel добавляет полную функцию и оставляет курсор в скобках активным, чтобы вы могли заполнить аргументы по мере необходимости. На Mac вам сначала нужно использовать клавишу со стрелкой вниз, чтобы выбрать функцию, которую вы хотите добавить, а затем нажать клавишу Tab, чтобы вставить функцию.
28. Используйте Автосумму для ввода формул СУММ (SUM)
Этот способ подойдет не для всех случаев, но при использовании точно доставит удовольствие. Автосумма работает как для строк, так и для столбцов. Просто выберите пустую ячейку справа или под ячейками, которые вы хотите суммировать, и введите Alt + = (Mac: Command + Shift + T). Excel определит диапазон, который вы пытаетесь суммировать, и вставит функцию СУММ (SUM) за один шаг. Если вы хотите быть более конкретным, чтобы Excel не догадывался, сначала выберите диапазон, который вы хотите суммировать, включая ячейку, в которой вы хотите использовать функцию СУММ (SUM).
Автосумма даже вставит несколько функций СУММ (SUM) одновременно. Чтобы сложить несколько столбцов, выберите диапазон пустых ячеек под столбцами. Чтобы сложить несколько строк, выберите диапазон пустых ячеек в столбце справа от строк.
Наконец, вы можете использовать Автосумму для одновременного добавления итогов для строк и столбцов для всей таблицы. Просто выберите полную таблицу чисел, включая пустые ячейки под таблицей и справа от таблицы, и используйте горячие клавиши. Excel добавит соответствующие функции СУММ (SUM) в пустые ячейки, предоставляя вам итоги столбцов, итогов строк и итоговых сумм за один шаг.
29. Введите одну и ту же формулу одновременно в несколько ячеек.
Иногда нужно ввести одну и ту же формулу в группу ячеек. Вы можете сделать это быстро с помощью сочетания клавиш Ctrl + Enter. Просто выделите все ячейки, затем введите формулу как обычно, как для первой ячейки. Затем, когда вы закончите, вместо нажатия Enter нажмите Ctrl + Enter. Excel добавит одну и ту же формулу во все выделенные ячейки, корректируя ссылки по мере необходимости. При использовании этого способа вам не нужно копировать и вставлять, заполнять или использовать маркер заполнения.
Вы также можете использовать эту же технику для редактирования нескольких формул одновременно. Просто выберите все формулы , внесите необходимые изменения и нажмите Ctrl + Enter.