Содержание
- Способы работы с данными ms excel
- Глава 7 Работа с данными таблицы Excel
- Сортировка данных:
- Фильтрация данных:
- Анализ данных
- Создание диаграммы
- Создание диаграммы:
- Изменение диаграммы:
- Вычисления
- Автосуммирование
- Синтаксис формулы
- Ссылки на ячейку
- Функции
- Сводная таблица
- Способы работы с данными ms excel
- ____Работа в MS Excel____
- СОДЕРЖАНИЕ
- ЗАНЯТИЕ 1. ОСНОВЫ РАБОТЫ В MICROSOFT EXCEL
- Элементы экрана
- Строка меню.
- Ввод и редактирование данных
- Относительные ссылки
- Абсолютные ссылки
- Смешанные ссылки
- Автозаполнение
- Понятие формулы
- Перемещение и копирование формул
- Таблица 1
- Сообщения об ошибках в формулах
- Функции Excel
Способы работы с данными ms excel
Государственная публичная научно-техническая библиотека СО РАН
Научная работа библиотекарей на персональном компьютере
Глава 7 Работа с данными таблицы Excel
Строки в списке можно сортировать по значениям ячеек одного или нескольких столбцов. Строки, столбцы или отдельные ячейки в процессе сортировки переупорядочиваются в соответствии с заданным пользователем порядком сортировки. Списки можно сортировать в возрастающем (от 1 до 9, от А до Я) или убывающем (от 9 до 1, от Я до А) порядке.
Сортировка данных:
1. Выделить данные в таблице.
2. Меню Данные — Сортировка…
3. В окне Сортировка диапазона указать столбец, по которому будет производиться сортировка, затем ее способ (по возрастанию или по убыванию).
Фильтрация данных:
Фильтрация — это скрытие ненужных данных и показ нужных.
Фильтры могут быть использованы только для одного списка на листе.
1. Укажите ячейки в фильтруемом списке.
2. Меню Данные — Фильтр — Автофильтр.
3. Чтобы отфильтровать строки, содержащие определенное значение, нажмите кнопку со стрелкой в столбце, в котором содержатся искомые данные.
4. Выберите значение в списке.
5. Повторите шаги 3 и 4 для введения дополнительных ограничений значений в других столбцах.
Если данные уже отфильтрованы по одному из столбцов, то при использовании фильтра для другого столбца будут предложены только те значения, которые видны в отфильтрованном списке.
С помощью команды Автофильтр на столбец можно наложить до двух условий. Используйте расширенный фильтр, если требуется наложить три или более условий, скопировать записи в другое место или отобрать данные на основе вычисленного значения.
Анализ данных
В состав Microsoft Excel входит набор средств анализа данных (называемый пакет анализа), предназначенный для решения сложных статистических и инженерных задач. Для проведения анализа данных с помощью этих инструментов следует указать входные данные и выбрать параметры; анализ будет проведен с помощью подходящей статистической или инженерной макрофункции, а результат будет помещен в выходной диапазон.
Если команда Анализ данных отсутствует в меню Сервис, то необходимо запустить программу установки Microsoft Excel. После установки пакета анализа его необходимо выбрать и активизировать с помощью команды Настройки. Для успешного применения процедур анализа необходимы начальные знания в области статистических и инженерных расчетов, для которых эти инструменты были разработаны.
Чтобы запустить пакет анализа:
1. В меню Сервис выберите команду Анализ данных.
2. В списке Инструменты анализа выберите нужную строку.
3. Введите входной и выходной диапазоны, затем выберите необходимые параметры.
Другие инструменты позволяют представить результаты анализа в графическом виде.
Создание диаграммы
В Microsoft Excel имеется возможность графического представления данных в виде диаграммы. Диаграммы связаны с данными листа, на основе которых они были созданы, и изменяются каждый раз, когда меняются данные на листе.
Диаграммы могут использовать данные несмежных ячеек и сводной таблицы.
Можно создать либо внедренную диаграмму (то есть поместить её на лист рядом с таблицей), либо лист диаграммы.
Создание диаграммы:
1. Выделите ячейки, содержащие данные, которые должны быть отражены на диаграмме.
2. Если необходимо, чтобы в диаграмме были отражены и названия строк или столбцов, выделите также содержащие их ячейки.
3. Меню Вставка — Диаграмма.
4. Следуйте инструкциям Мастера.
Если на листе присутствуют многоуровневые названия строк или столбцов, то их также можно отразить на диаграмме. При создании диаграммы выделите названия строк и столбцов для каждого уровня. Чтобы при добавлении данных в диаграмму была сохранена заданная иерархия, измените диапазон ячеек, использованных при создании диаграммы.
Изменение диаграммы:
1. Выберите изменяемую диаграмму.
2. В меню Диаграмма выберите нужную строку, например Диапазон данных.
3. В окне редактирования внесите нужные изменения.
Вычисления
Автосуммирование
Сумму значений выделенных ячеек можно ввести автоматически с помощью кнопки S — Автосуммирование.
При нажатии кнопки Автосуммирование автоматически предлагается формула вычисления, например = СУММ(E5:E10). Чтобы принять формулу, нажмите клавишу Enter.
Синтаксис формулы
Синтаксисом формул называется порядок, в котором вычисляются значения и задается последовательность вычислений. Формула должна начинаться со знака равенства (=), за которым следует набор вычисляемых величин. В следующем примере представлена формула, вычисляющая разность между числами 5 и 1. Результат выполнения отобразится в ячейке, в которой указана формула.
Ссылки на ячейку
В формуле может быть указана ссылка на ячейку. Если необходимо, чтобы в ячейке содержалось значение другой ячейки, введите знак равенства, после которого укажите ссылку на эту ячейку. Ее значение зависит от значения другой ячейки. Формула может вернуть другое значение, если изменить ячейку, на которую формула ссылается. Следующая формула умножает значение ячейки B15 на число 5. Формула будет пересчитываться при изменении значения ячейки B15.
Формулы могут ссылаться на ячейки или на диапазоны ячеек, а также на имена или заголовки, представляющие ячейки или диапазоны ячеек.
Функции
В Microsoft Excel содержится большое количество стандартных формул, называемых функциями, которые используются для простых или сложных вычислений.
2. Следуйте за Мастером функций.
Помните, что Excel посчитает все числа, но правильность расчетов зависит от вашего знания математики и правильности задания формул.
Сводная таблица
Сводная таблица создается с помощью Мастера сводных таблиц, используемого для размещения и объединения анализируемых данных:
1. Меню Данные — Сводная таблица.
2. Идите по шагам Мастера.
Подведение итогов в сводной таблице производится с помощью итоговой функции (например, «Сумма», «Кол-во значений» или «Среднее»).
В таблицу можно автоматически поместить промежуточные или общие итоги, а также добавить формулы в вычисляемые поля или элементы полей.
В сводной таблице содержатся поля, подводящие итоги исходных данных в нескольких строках.
Переместив кнопку поля в другое место сводной таблицы, можно изменить представление данных.
Источник
Способы работы с данными ms excel
____Работа в MS Excel____
СОДЕРЖАНИЕ
ЗАНЯТИЕ 1. ОСНОВЫ РАБОТЫ В MICROSOFT EXCEL
Microsoft Excel – самая популярная в мире программа электронных таблиц, входящая в стандартный офисный пакет Microsoft Office. Она выдержала уже несколько переизданий, возможности каждой новой версии расширяются, появляются новые формулы, макросы для вычислений, которые используются в бухгалтерском учете, научных и инженерных приложениях. MS Excel – универсальная программа для составления электронных таблиц любой сложности и дизайна, графиков и диаграмм, поэтому современные офисные работники готовят в ней отчеты, экспортируют в Excel данные из других офисных программ.
Приложение Excel, будучи составной частью популярного пакета (имеется в виду Microsoft Office), по массовости своего использования уступает, пожалуй, только другому приложению этого же пакета (имеется в виду редактор Word). Хотя это утверждение основано и не на статистических данных, однако, думается, выглядит вполне правдоподобно. В любом случае, малознакомым широкому кругу пользователей приложение Excel никак не назовешь. У Microsoft Excel есть существенный, и, как представляется, не до конца раскрытый потенциал, и задача данного пособия состоит в том, чтобы показать возможности MS Excel при решении прикладных задач.
Основные функции Excel:
− проведение различных вычислений с использованием мощного аппарата функций и формул;
− исследование влияния различных факторов на данные; − решение задач оптимизации;
− получение выборки данных, удовлетворяющих определенным критериям;
− построение графиков и диаграмм.
Общие сведения о книгах и листах Microsoft Excel
При запуске Excel открывается рабочая книга с пустыми рабочими листами. Рабочая книга в Microsoft Excel представляет собой файл, используемый для обработки и хранения данных. Такие файлы имеют расширение — .xlsх. Каждая книга может состоять из нескольких листов, поэтому в одном файле можно поместить разнообразные сведения и установить между ними необходимые связи. Имена листов отображаются на ярлычках в нижней части окна книги. Для перехода с одного листа на другой следует указать соответствующий ярлычок. Название активного листа выделено жирным шрифтом. Рабочий лист — это собственно электронная таблица, основной тип документа, используемый в Excel для хранения и манипулирования данными. Он состоит из ячеек, организованных в столбцы и строки, и всегда является частью рабочей книги. В рабочем листе Excel 2007имеется 16 384 столбца, заголовки которых указаны в верхней части листа с помощью букв английского алфавита и 1048576 строк. Столбцы по умолчанию озаглавлены буквами, строки — цифрами. Щелкните мышью на любой ячейке вашего рабочего листа и, таким образом, вы сделаете ее текущей или активной (она пометится рамкой). В поле имени, будет показан адрес текущей ячейки, например В4. Ячейка — это основной элемент электронной таблицы только в ней может содержаться какая-либо информация (текст, значения, формулы).
Элементы экрана
Строка заголовка находится в верхней части экрана и имеет обычный вид для программ, работающих под управлением Windows, дополнительно здесь установлена кнопка Office , которая предназначена для вывода списка возможных действий с документом, включая открытие, сохранение и печать. Также на строке заголовка есть панель быстрого доступа.
Рис. 1.1. Структура рабочего листа
Строка меню.
Под строкой заголовка находится строка меню, в которой перечислены группы команд: Главная, Вставка, Разметка страницы, Формулы, Данные, Рецензирование, Вид. Каждая группа объединяет набор команд, имеющих общую функциональную направленность.
Рис. 1.2. Вид строки меню
Ввод и редактирование данных
Для ввода информации в заданную ячейку нужно установить на нее курсор или нажать мышью на этой ячейке. После этого можно начинать вводить данные. С вводом первого символа вы переходите в режим ввода, при этом в строке формулы дублируется текстовая информация вводимая в ячейку а в строке состояния отображается слово Ввод.
Строка формул Microsoft Excel, используется для ввода или редактирования значений или формул в ячейках или диаграммах. Здесь выводится постоянное значение или формула активной ячейки. Для ввода данных выделите ячейку, введите данные и щелкните по кнопке с зеленой «галочкой» или нажмите ENTER. Данные появляются в строке формул по мере их набора.
Поле имени находится в левом конце строки ввода. Используйте поле имени для задания имен активной ячейке или выделенному блоку. Для этого щелкните на поле имени, введите туда имя и нажмите ENTER. Такие имена можно использовать при написании формул или при построении диаграмм. Также поле имени можно использовать для перехода к поименованной ячейке или блоку. Для этого откройте список и выберите из него нужное имя.
Рис. 1.3. Вид строки формул
Если информация уже введена в ячейку и нужно лишь добавить или скорректировать ранее введенные данные, дважды нажмите мышью на нужной ячейке или нажмите клавишу F2, когда требуемая ячейка выделена. При этом вы переходите в режим ввода и можете внести необходимые изменения в данные, которые находятся в этой ячейке.
Каждая ячейка имеет адрес, который обозначается именем столбца и именем строки. Например А2. Если надо задать адрес ячейки, которая находится на другом рабочем листе или в другой рабочей книге, перед именем ячейки задают имя рабочего листа, а во втором случае и имя рабочей книги. Например: Лист 1!А1 или =[Работа1]Задание1!$B$4 .
Наряду с понятием адреса ячейки в электронной таблице используется понятие ссылки. Ссылка– это элемент формулы, который используется тогда, когда надо сослаться на какую-нибудь ячейку таблицы. В этом случае адрес будет использоваться в качестве ссылки.
Есть два стиля представления ссылок в Microsoft Excel:
— Стиль ссылок R1C1 (здесь R — row (строка), C — column (столбец)).
Ссылки в Excel бывают 3-х видов:
— Относительные ссылки (пример:A1);
— Абсолютные ссылки (пример: $A$1);
— Смешанные ссылки (пример: $A1 или A$1, они наполовину относительные, наполовину абсолютные).
Относительные ссылки
Относительные ссылки на ячейки — это ссылки, значения которых изменяются при копировании относительно ячейки, куда будет помещена формула.
Например, ячейка B2 содержит формулу = B5+C8, т. е. первый операнд находится на три ячейки ниже в том же столбце, а второй операнд находится на 6 строк ниже и один столбец правее ячейки B2. При копировании данной формулы и вставке ее в ячейку С3, ссылки в ней снова будет указывать на ячейки, расположенные: первая — на три ячейки ниже в том же столбце, вторая — на 6 строк ниже и один столбец правее ячейки С3. Так, если формула из ячейки B2 копируется в ячейку С3, то формула примет вид =С6 + D9, а если ско-пировать содержимое В2 в B3, то в ячейке B3 формула примет вид = B6+C9.
Рис. 1.4. Относительная ссылка
Абсолютные ссылки
Если необходимо, чтобы ссылки не изменялись при копировании формулы в другую ячейку, используют абсолютные ссылки. Абсолютная ссылка всегда указывает на одну и ту же ячейку, независимо от расположения формулы, её содержащей. Для создания абсолютной ссылки на ячейку необходимо поставить знак доллара ($) перед той частью ссылки, которая не должна изменяться. Например, если в A1 находится формула =$B$5+$C$8, то при копировании содержимого ячейки A1 в ячейку В2 или A3 в этих ячейках также будетнаходиться формула =$B$5+$C$8, что говорит о том, что исходные данные всегда будут браться из ячеек В5 и С8.
Рис. 1.5. Абсолютная ссылка
Смешанные ссылки
Ссылки на ячейки могут быть смешанными. Смешанная ссылка содержит либо абсолютный столбец и относительную строку, либо абсолютную строку и относительный столбец. Абсолютная ссылка столбцов имеет вид $A1 или $B1. Абсолютная ссылка строки имеет вид A$1, B$1. При изменении позиции ячейки, содержащей формулу, относительная часть ссылки изменяется, а абсолютная не изменяется. При копировании формулы вдоль строк и вдоль столбцов относительная часть ссылки автоматически корректируется, а абсолютная остается без изменений. 
Рис. 1.6. Смешанная ссылка
Кроме понятия ячейки используется понятие диапазона – прямоугольной области, состоящей из нескольких (или одного) столбцов и нескольких (или одной) строк. В качестве адреса диапазона указываются адреса левой верхней и правой нижней ячеек диапазона, разделенные знаком двоеточие ( : ). Например, диапазон A1:C4 содержит 12 ячеек (по 3 ячейки в строках и 4 ячейки в столбцах).
Для работы с несколькими ячейками сразу необходимо выделить блок ячеек. Это выполняется следующим образом: для смежных ячеек щелкните на ячейке и удерживая кнопку мыши, протяните по листу указателем. При этом будет произведено выделение всех смежных ячеек. Блок описывается двумя адресами, разделенными знаком двоеточия — адресом верхней-левой и нижней-правой ячеек. На рисунке, например, выделен блок: A2:D4.
Рис. 1.7. Диапазон ячеек
В Excel можно выделять целые рабочие листы или их части, в том числе столбцы, строки и диапазоны (группы смежных или несмежных ячеек). Для выделения несмежных строк, столбцов или диапазонов необходимо нажать и удерживать в процессе выделения клавишу Ctrl.
Автозаполнение
Информация может вноситься в диапазон вручную или с использованием средства Автозаполнение, которое облегчает копирование данных из ячеек в соседние ячейки.
С помощью перетаскивания маркера заполнения ячейки её содержимое можно копировать в другие ячейки той же строки или того же столбца. Данные в Excel в основном копируются точно так же, как они были представлены в исходных ячейках.
Однако, если ячейка содержит число, дату или период времени, то при копировании с помощью средства Автозаполнение происходит приращение значения её содержимого. Например, если ячейка имеет значение «Январь», то существует возможность быстрого заполнения других ячеек строки или столбца значениями «Февраль», «Март» и так далее. Могут создаваться пользовательские списки автозаполнения для часто используемых значений, например, названий районов города или списка фамилий студентов группы.
Рис. 1.8. Пример автозаполнения по месяцам
В Excel разработан механизм ввода «рядов данных». Под рядами данных подразумеваются данные, отличающиеся друг от друга на фиксированный шаг. При этом данные не обязательно должны быть числовыми.
Для создания рядов данных необходимо выполнить следующие действия:
— введите в ячейку первый член ряда;
— подведите указатель мыши к черной точке в правом нижнем углу выделенной ячейки (в этот момент белый крестик переходит в черный) и нажмите на левую кнопку мыши;
— удерживая нажатой кнопку мыши, выделите нужную часть строки или столбца;
— после того как вы отпустите кнопку мыши, выделенная область заполнится данными.
Понятие формулы
Формулы – это выражение, начинающееся со знака равенства «═» и состоящее из числовых величин, адресов ячеек, функций, имен, которые соединены знаками арифметических операций. К знакам арифметических операций, которые используются в Excelотносятся:сложение; вычитание; умножение; деление; возведение в степень.
Некоторые операции в формуле имеют более высокий приоритет и выполняются в такой последовательности:
возведение в степень и выражения в скобках;
умножение и деление;
сложение и вычитание.
Результатом выполнения формулы является значение, которое выводится в ячейке, а сама формула отображается в строке формул. Если значения в ячейках, на которые есть ссылки в формулах, изменяются, то результат изменится автоматически.
В формуле может быть указана ссылка на ячейку, если необходимо в расчетах использовать её содержимое. Поэтому ячейка, содержащая формулу, называется «зависимой ячейкой», а ячейка содержащая данное – «влияющей ячейкой». При создании на листе формул можно получить подсказку о том, как связаны зависимые и влияющие ячейки. Для поиска таких ячеек служат команды панели инструментов «Зависимости». Значение зависимой ячейки изменится автоматически, если изменяется значение влияющей ячейки, на которую в формуле есть ссылка. Формулы могут ссылаться на ячейки или на диапазоны ячеек, а также на их имена или заголовки.
Перемещение и копирование формул
Ячейки с формулами можно перемещать и копировать. При перемещении формулы все ссылки (и абсолютные и относительные ), расположенные внутри формулы, не изменяются. При копировании формулы абсолютные ссылки не изменяются, а относительные ссылки изменяются согласно новому расположению ячейки с формулой.
Для быстрого копирования формул в соседние ячейки можно использовать средство автозаполнения.
Рис.1. 9. Пример автозаполнения формул
Если при вводе формул или данных допущена ошибка, то в результирующей ячейке появляется сообщение об ошибке. Первым символом всех значений ошибок является символ #. Значения ошибок зависят от вида допущенной ошибки. Excel может распознать далеко не все ошибки, но те, которые обнаружены, надо уметь исправить.
Таблица 1
Сообщения об ошибках в формулах
Ширина ячейки недостаточна для отображения результата вычисления или отрицательный результат вычислений в ячейки, отформатированной как данные типа даты и времени
Нервный тип аргумента или операнда. Например, указание в качестве аргумента ячейки с текстом, когда требуется число
Еxcel не может распознать текст, введённый в формулу, например неверное имя функции
Данные ячейки одного из аргументов формулы в данный момент доступны
Неверная ссылка на ячейку
Невозможно вычислить результат формулы, либо он слишком велик или мал для корректного отображения в ячейки
Результат поиска пересечений двух непересекающихся областей, то есть неверная ссылка
Функции Excel
Функции Excel — это специальные, заранее созданные формулы, которые позволяют легко и быстро выполнять сложные вычисления.
Excel имеет несколько сотен встроенных функций, которые выполняют широкий спектр различных вычислений. Некоторые функции являются эквивалентами длинных математических формул, которые можно сделать самому. А некоторые функции в виде формул реализовать невозможно.
Функции состоят из двух частей: имени функции и одного или нескольких аргументов. Имя функции, например СУММ, — описывает операцию, которую эта функция выполняет. Аргументы задают значения или ячейки, используемые функцией. В формуле, приведенной ниже: СУММ — имя функции; В1:В5 — аргумент. Данная формула суммирует числа в ячейках В1, В2, В3, В4, В5.
Знак равенства в начале формулы означает, что введена именно формула, а не текст. Если знак равенства будет отсутствовать, то Excel воспримет ввод просто как текст.
Аргумент функции заключен в круглые скобки. Открывающая скобка отмечает начало аргумента и ставится сразу после имени функции. В случае ввода пробела или другого символа между именем и открывающей скобкой в ячейке будет отображено ошибочное значение #ИМЯ? Некоторые функции не имеют аргументов. Даже в этом случае функция должна содержать круглые скобки:
При использовании в функции нескольких аргументов они отделяются один от другого точкой с запятой .
Источник
Если вам по работе или учёбе приходится погружаться в океан цифр и искать в них подтверждение своих гипотез, вам определённо пригодятся эти техники работы в Microsoft Excel. Как их применять — показываем с помощью гифок.
Юлия Перминова
Тренер Учебного центра Softline с 2008 года.
1. Сводные таблицы
Базовый инструмент для работы с огромным количеством неструктурированных данных, из которых можно быстро сделать выводы и не возиться с фильтрацией и сортировкой вручную. Сводные таблицы можно создать с помощью нескольких действий и быстро настроить в зависимости от того, как именно вы хотите отобразить результаты.
Полезное дополнение. Вы также можете создавать сводные диаграммы на основе сводных таблиц, которые будут автоматически обновляться при их изменении. Это полезно, если вам, например, нужно регулярно создавать отчёты по одним и тем же параметрам.
Как работать
Исходные данные могут быть любыми: данные по продажам, отгрузкам, доставкам и так далее.
- Откройте файл с таблицей, данные которой надо проанализировать.
- Выделите диапазон данных для анализа.
- Перейдите на вкладку «Вставка» → «Таблица» → «Сводная таблица» (для macOS на вкладке «Данные» в группе «Анализ»).
- Должно появиться диалоговое окно «Создание сводной таблицы».
- Настройте отображение данных, которые есть у вас в таблице.
Перед нами таблица с неструктурированными данными. Мы можем их систематизировать и настроить отображение тех данных, которые есть у нас в таблице. «Сумму заказов» отправляем в «Значения», а «Продавцов», «Дату продажи» — в «Строки». По данным разных продавцов за разные годы тут же посчитались суммы. При необходимости можно развернуть каждый год, квартал или месяц — получим более детальную информацию за конкретный период.
Набор опций будет зависеть от количества столбцов. Например, у нас пять столбцов. Их нужно просто правильно расположить и выбрать, что мы хотим показать. Скажем, сумму.
Можно её детализировать, например, по странам. Переносим «Страны».
Можно посмотреть результаты по продавцам. Меняем «Страну» на «Продавцов». По продавцам результаты будут такие.
2. 3D-карты
Этот способ визуализации данных с географической привязкой позволяет анализировать данные, находить закономерности, имеющие региональное происхождение.
Полезное дополнение. Координаты нигде прописывать не нужно — достаточно лишь корректно указать географическое название в таблице.
Как работать
- Откройте файл с таблицей, данные которой нужно визуализировать. Например, с информацией по разным городам и странам.
- Подготовьте данные для отображения на карте: «Главная» → «Форматировать как таблицу».
- Выделите диапазон данных для анализа.
- На вкладке «Вставка» есть кнопка 3D-карта.
Точки на карте — это наши города. Но просто города нам не очень интересны — интересно увидеть информацию, привязанную к этим городам. Например, суммы, которые можно отобразить через высоту столбика. При наведении курсора на столбик показывается сумма.
Также достаточно информативной является круговая диаграмма по годам. Размер круга задаётся суммой.
3. Лист прогнозов
Зачастую в бизнес-процессах наблюдаются сезонные закономерности, которые необходимо учитывать при планировании. Лист прогноза — наиболее точный инструмент для прогнозирования в Excel, чем все функции, которые были до этого и есть сейчас. Его можно использовать для планирования деятельности коммерческих, финансовых, маркетинговых и других служб.
Полезное дополнение. Для расчёта прогноза потребуются данные за более ранние периоды. Точность прогнозирования зависит от количества данных по периодам — лучше не меньше, чем за год. Вам требуются одинаковые интервалы между точками данных (например, месяц или равное количество дней).
Как работать
- Откройте таблицу с данными за период и соответствующими ему показателями, например, от года.
- Выделите два ряда данных.
- На вкладке «Данные» в группе нажмите кнопку «Лист прогноза».
- В окне «Создание листа прогноза» выберите график или гистограмму для визуального представления прогноза.
- Выберите дату окончания прогноза.
В примере ниже у нас есть данные за 2011, 2012 и 2013 годы. Важно указывать не числа, а именно временные периоды (то есть не 5 марта 2013 года, а март 2013-го).
Для прогноза на 2014 год вам потребуются два ряда данных: даты и соответствующие им значения показателей. Выделяем оба ряда данных.
На вкладке «Данные» в группе «Прогноз» нажимаем на «Лист прогноза». В появившемся окне «Создание листа прогноза» выбираем формат представления прогноза — график или гистограмму. В поле «Завершение прогноза» выбираем дату окончания, а затем нажимаем кнопку «Создать». Оранжевая линия — это и есть прогноз.
4. Быстрый анализ
Эта функциональность, пожалуй, первый шаг к тому, что можно назвать бизнес-анализом. Приятно, что эта функциональность реализована наиболее дружественным по отношению к пользователю способом: желаемый результат достигается буквально в несколько кликов. Ничего не нужно считать, не надо записывать никаких формул. Достаточно выделить нужный диапазон и выбрать, какой результат вы хотите получить.
Полезное дополнение. Мгновенно можно создавать различные типы диаграмм или спарклайны (микрографики прямо в ячейке).
Как работать
- Откройте таблицу с данными для анализа.
- Выделите нужный для анализа диапазон.
- При выделении диапазона внизу всегда появляется кнопка «Быстрый анализ». Она сразу предлагает совершить с данными несколько возможных действий. Например, найти итоги. Мы можем узнать суммы, они проставляются внизу.
В быстром анализе также есть несколько вариантов форматирования. Посмотреть, какие значения больше, а какие меньше, можно в самих ячейках гистограммы.
Также можно проставить в ячейках разноцветные значки: зелёные — наибольшие значения, красные — наименьшие.
Надеемся, что эти приёмы помогут ускорить работу с анализом данных в Microsoft Excel и быстрее покорить вершины этого сложного, но такого полезного с точки зрения работы с цифрами приложения.
Читайте также:
- 10 быстрых трюков с Excel →
- 20 секретов Excel, которые помогут упростить работу →
- 10 шаблонов Excel, которые будут полезны в повседневной жизни →
Таблицы Excel — очень мощный инструмент. В них больше 470 скрытых функций. Поначалу это пугает: кажется, на то, чтобы разобраться со всем, уйдут годы. На самом деле это не так. Всего десятка функций и горячих клавиш уже хватит для того, чтобы сильно упростить себе жизнь. Расскажем о некоторых из них (скоро стартует второй поток курса «Магия Excel»).
Интерфейс
Настраиваем панель быстрого доступа
Начнем с самого простого — добавления самых часто используемых опций на панель быстрого доступа. Чтобы сделать это, заходите в параметры Excel — «Настроить ленту» — и ищите в параметрах «Панель быстрого доступа».
Опции, перенесенные на панель быстрого доступа, будут доступны при работе со всеми вашими книгами Excel (хотя можно ее настроить и отдельно для любой книги). Так что если пользуетесь какими-то командами и инструментами постоянно — добавляйте их туда.
Другой вариант — просто щелкнуть по инструменту на ленте правой кнопкой мыши и нажать «Добавить…»:
Перемещаемся по ленте без мышки
Нажмите на Alt. На ленте инструментов появились цифры и буквы — у каждого инструмента на панели быстрого доступа и у каждой вкладки на ленте соответственно:
Нажмите на клавиатуре любую из букв — попадете на соответствующую вкладку на ленте, а там каждый инструмент в свою очередь тоже будет подписан. Так можно быстро вызвать нужные опции, не трогая мышку.
Ввод данных
Теперь давайте рассмотрим несколько инструментов для быстрого ввода данных.
Автозамена
Если вам часто нужно вводить какое-то словосочетание, адрес, емейл и так далее — придумайте для него короткое обозначение и добавьте в список автозамены в Параметрах:
Прогрессия
Если нужно заполнить столбец или строку последовательностью чисел или дат, введите в ячейку первое значение и затем воспользуйтесь этим инструментом:
Протягивание
Представьте, что вам нужно извлечь какие-то данные из целого столбца или переписать их в другом виде (например, фамилию с инициалами вместо полных ФИО). Задайте Excel одну ячейку с образцом — что хотите получить:
Выделите все ячейки, которые хотите заполнить по образцу, — и нажмите Ctrl+E. И магия случится (ну, в большинстве случаев).
Проверка ошибок
Проверка данных позволяет избежать ошибок при вводе информации в ячейки.
Какие бывают типовые ошибки в Excel?
- Текст вместо чисел
- Отрицательные числа там, где их быть не может
- Числа с дробной частью там, где должны быть целые
- Текст вместо даты
- Разные варианты написания одного и того же значения. Например, сокращения («ЭБ» вместо «Электронная библиотека»), лишние пробелы в конце текстового значения или между словами — всего этого достаточно, чтобы превратить текстовые значения в разные и, соответственно, чтобы они обрабатывались Excel некорректно.
Инструмент проверки данных
Чтобы использовать инструмент проверки данных, нужно выделить ячейки, к которым хотите его применить, выбрать на ленте «Данные» → «Проверка данных» и настроить параметры проверки в диалоговом окне:
Если в графе «Сообщение об ошибке» вы выбрали вариант «Остановка», то после проверки в ячейки нельзя будет ввести значения, не соответствующие заданному правилу.
Если же вы выбрали «Предупреждение» или «Сообщение», то при попытке ввести неверные данные будет появляться предупреждение, но его можно будет проигнорировать и все равно ввести что угодно.
Еще неверные данные можно обвести, чтобы точно увидеть, где есть ошибки:
Удаление пробелов
Для удаления лишних пробелов (в начале, в конце и всех кроме одного между слов) используйте функцию СЖПРОБЕЛЫ / TRIM. Ее единственный аргумент — текст (ссылка на ячейку с текстом, как правило).
Если после очистки данных функцией СЖПРОБЕЛЫ или другой обработки вам не нужен исходный столбец, вставьте данные, полученные в отдельном столбце с помощью функций, как значения на место исходных данных, а столбец с формулой удалите:
Дата и время
За любой датой в Excel скрывается целое число. Датой его делает формат.
Аналогично со временем: одна единица — это день, а часть единицы (число от 0 до 1) — время, то есть часть дня.
Это не значит, что так имеет смысл вводить даты и время в ячейки, вводите их в любом из стандартных форматов — Excel сразу отформатирует их как даты:
ДД.ММ.ГГГГ
ДД/ММ/ГГГГ
ГГГГ-ММ-ДД
С датами можно производить операции вычитания и сложения.
Вычесть из одной даты другую, чтобы получить разницу в днях (результатом вычитания будет число — количество дней.
Прибавить к дате число — и получить дату, которая наступит через соответствующее количество дней.
Поиск и подстановка значений
Функция ВПР / VLOOKUP
Функция ВПР / VLOOKUP (вертикальный просмотр) нужна, чтобы связать несколько таблиц — «подтянуть» данные из одной в другую по какому-то ключу (например, названию товара или бренда, фамилии сотрудника или клиента, номеру транзакции).
=ВПР (что ищем; таблица с данными, где «что ищем» должно быть в первом столбце; номер столбца таблицы, из которого нужны данные; [интервальный просмотр])
У нее есть два режима работы: интервальный просмотр и точный поиск.
Интервальный просмотр — это поиск интервала, в который попадает число. Если у вас прогрессивная шкала налога или скидок, нужно конвертировать оценку из одной системы в другую и так далее — используется именно этот режим. Для интервального просмотра нужно пропустить последний аргумент ВПР или задать его равным единице (или ИСТИНА).
В большинстве случаев мы связываем таблицы по текстовым ключам — в таком случае нужно обязательно явным образом указывать последний аргумент «интервальный_просмотр» равным нулю (или ЛОЖЬ). Только тогда функция будет корректно работать с текстовыми значениями.
Функции ПОИСКПОЗ / MATCH и ИНДЕКС / INDEX
У ВПР есть существенный недостаток: ключ (искомое значение) обязан быть в первом столбце таблицы с данными. Все, что левее этого столбца, через ВПР «подтянуть» невозможно.
В реальных условиях структура таблиц бывает разной и не всегда возможно изменить порядок столбцов. Поэтому важно уметь работать с любой структурой.
Функция ПОИСКПОЗ / MATCH определяет порядковый номер значения в диапазоне. Ее синтаксис:
=ПОИСКПОЗ (что ищем; где ищем ; 0)
На выходе — число (номер строки или столбца в рамках диапазона, в котором находится искомое значение).
ИНДЕКС / INDEX выполняет другую задачу — возвращает элемент по его номеру.
=ИНДЕКС(диапазон, из которого нужны данные; порядковый номер элемента)
Соответственно, мы можем определить номер строки, в котором находится искомое значение, с помощью ПОИСКПОЗ. А затем подставить этот номер в ИНДЕКС на место второго аргумента, чтобы получить данные из любого нужного нам столбца.
Получается следующая конструкция:
=ИНДЕКС(диапазон, из которого нужны данные; ПОИСКПОЗ (что ищем; где ищем ; 0))
Оформление
Нужно оформить ячейки в книге Excel в едином стиле? Для этого есть одноименный инструмент — «Стили».
На ленте инструментов нажмите на «Стили ячеек» и выберите подходящий. Он будет применен к выделенным ячейкам:
А самое главное — если вы применили стиль ко многим ячейкам (например, ко всем заголовкам на 20 листах книги Excel) и захотели что-то переделать, щелкните правой кнопкой мыши и нажмите «Изменить». Изменения будут применены ко всем нужным ячейкам в документе.
На курсе «Магия Excel» будет два модуля — для новичков и продвинутых. Записывайтесь→
Фото на обложке отсюда
Microsoft Excel – самая популярная программа для работы с электронными таблицами. Ее преимущество заключается в наличии всех базовых и продвинутых функций, которые подойдут как новичкам, так и опытным пользователям, нуждающимся в профессиональном ПО.
В рамках этой статьи я хочу рассказать о том, как начать работу в Эксель и понять принцип взаимодействия с данным софтом.
Создание таблицы в Microsoft Excel
Конечно, в первую очередь необходимо затронуть тему создания таблиц в Microsoft Excel, поскольку эти объекты являются основными и вокруг них строится остальная работа с функциями. Запустите программу и создайте пустой лист, если еще не сделали этого ранее. На экране вы видите начерченный проект со столбцами и строками. Столбцы имеют буквенное обозначение, а строки – цифренное. Ячейки образовываются из их сочетания, то есть A1 – это ячейка, располагающаяся под первым номером в столбце группы А. С пониманием этого не должно возникнуть никаких проблем.
Обратите внимание на приведенный выше скриншот. Вы можете задавать любые названия для столбцов, заполняя данные в ячейках. Именно так формируется таблица. Если не ставить для нее границ, то она будет бесконечной. В случае необходимости создания выделенной таблицы, которую в будущем можно будет редактировать, копировать и связывать с другими листами, перейдите на вкладку «Вставка» и выберите вариант вставки таблицы.
Задайте для нее необходимую область, зажав левую кнопку мыши и потянув курсор на необходимое расстояние, следя за тем, какие ячейки попадают в пунктирную линию. Если вы уже разобрались с названиями ячеек, можете заполнить данные самостоятельно в поле расположения. Однако там нужно вписывать дополнительные символы, с чем новички часто незнакомы, поэтому проще пойти предложенным способом. Нажмите «ОК» для завершения создания таблицы.
На листе вы сразу же увидите сформированную таблицу с группировками по столбцам, которые можно сворачивать, если их отображение в текущий момент не требуется. Видно, что таблица имеет свое оформление и точно заданные границы. В будущем вам может потребоваться увеличение или сокращение таблицы, поэтому вы можете редактировать ее параметры на вкладке «Конструктор».
Обратите внимание на функцию «Экспресс-стили», которая находится на той же упомянутой вкладке. Она предназначена для изменения внешнего вида таблицы, цветовой гаммы. Раскройте список доступных тем и выберите одну из них либо приступите к созданию своей, разобраться с чем будет не так сложно.
Комьюнити теперь в Телеграм
Подпишитесь и будьте в курсе последних IT-новостей
Подписаться
Основные элементы редактирования
Работать в Excel самостоятельно – значит, использовать встроенные элементы редактирования, которые обязательно пригодятся при составлении таблиц. Подробно останавливаться на них мы не будем, поскольку большинство из предложенных инструментов знакомы любому пользователю, кто хотя бы раз сталкивался с подобными элементами в том же текстовом редакторе от Microsoft.
На вкладке «Главная» вы увидите все упомянутые инструменты. С их помощью вы можете управлять буфером обмена, изменять шрифт и его формат, использовать выравнивание текста, убирать лишние знаки после запятой в цифрах, применять стили ячеек и сортировать данные через раздел «Редактирование».
Использование функций Excel
По сути, создать ту же таблицу можно практически в любом текстовом или графическом редакторе, но такие решения пользователям не подходят из-за отсутствия средств автоматизации. Поэтому большинство пользователей, которые задаются вопросом «Как научиться работать в Excel», желают максимально упростить этот процесс и по максимуму задействовать все встроенные инструменты. Главные средства автоматизации – функции, о которых и пойдет речь далее.
-
Если вы желаете объявить любую функцию в ячейке (результат обязательно выводится в поле), начните написание со знака «=», после чего впишите первый символ, обозначающий название формулы. На экране появится список подходящих вариантов, а нажатие клавиши TAB выбирает одну из них и автоматически дописывает оставшиеся символы.
-
Обратите внимание на то, что справа от имени выбранной функции показывается ее краткое описание от разработчиков, позволяющее понять предназначение и действие, которое она выполняет.
-
Если кликнуть по значку с функцией справа от поля ввода, на экране появится специальное окно «Вставка функции», в котором вы можете ознакомиться со всеми ними еще более детально, получив полный список и справку. Если выбрать одну из функций, появится следующее окно редактирования, где указываются аргументы и опции. Это позволит не запутаться в правильном написании значений.
-
Взгляните на следующее изображение. Это пример самой простой функции, результатом которой является сумма указанного диапазона ячеек или двух из них. В данном случае знак «:» означает, что все значения ячеек указанного диапазона попадают под выражение и будут суммироваться. Все формулы разобрать в одной статье нереально, поэтому читайте официальную справку по каждой или найдите открытую информацию в сети.
-
На вкладке с формулами вы можете найти любую из них по группам, редактировать параметры вычислений или зависимости. В большинстве случаев это пригождается только опытным пользователям, поэтому просто упомяну наличие такой вкладки с полезными инструментами.
Вставка диаграмм
Часто работа в Эксель подразумевает использование диаграмм, зависимых от составленной таблицы. Обычно это требуется ученикам, которые готовят на занятия конкретные проекты с вычислениями, однако применяются графики и в профессиональных сферах. На данном сайте есть другая моя инструкция, посвященная именно составлению диаграммы по таблице. Она поможет разобраться во всех тонкостях этого дела и самостоятельно составить график необходимого типа.
Подробнее: Как построить диаграмму по таблице в Excel: пошаговая инструкция
Элементы разметки страницы
Вкладка под названием «Разметка страницы» пригодится вам только в том случае, если создаваемый лист в будущем должен отправиться в печать. Здесь вы найдете параметры страницы, сможете изменить ее размер, ориентацию, указать область печати и выполнить другое редактирование. Большинство доступных инструментов подписаны, и с их использованием не возникнет никаких проблем. Учитывайте, что при внесении изменений вы можете нажать комбинацию клавиш Ctrl + Z, если вдруг что-то сделали не так.
Сохранение и переключение между таблицами
Программа Эксель подразумевает огромное количество мелочей, на разбор которых уйдет ни один час времени, однако начинающим пользователям, желающим разобраться в базовых вещах, представленной выше информации будет достаточно. В завершение отмечу, что на главном экране вы можете сохранять текущий документ, переключаться между таблицами, отправлять их в печать или использовать встроенные шаблоны, когда необходимо начать работу с заготовками.
Надеюсь, что эта статья помогла разобраться вам с тем, как работать в Excel хотя бы на начальном уровне. Не беспокойтесь, если что-то не получается с первого раза. Воспользуйтесь поисковиком, введя там запрос по теме, ведь теперь, когда имеются хотя бы общие представления об электронных таблицах, разобраться в более сложных вопросах будет куда проще.
Работа с данными
В Excel можно вводить данные и создавать таблицы, диаграммы и формулы. Чтобы найти нужную функцию, откройте соответствующую вкладку в верхней части приложения.
Чтобы скрыть ленту для экономии места, дважды щелкните вкладку.
Ввод данных
Чтобы ввести данные вручную, выполните указанные ниже действия.
-
Выделите пустую ячейку, например A1, а затем введите текст или число.
-
Чтобы перейти к следующей ячейке, нажмите клавишу ВВОД или TAB.
Чтобы заполнить ряд данных, выполните указанные ниже действия.
-
Введите начало ряда в двух ячейках, например: «Янв» и «Фев» или «2014» и «2015».
-
Выделите две ячейки, содержащие ряд, а затем перетащите маркер заполнения
через ячейки или на них.
Далее:
анализ данных с помощью Excel для Windows

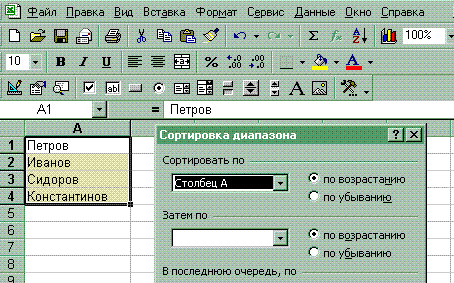
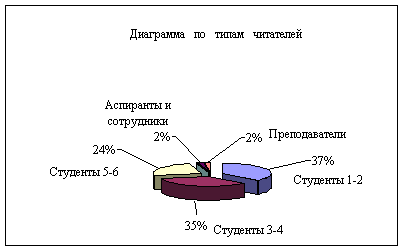
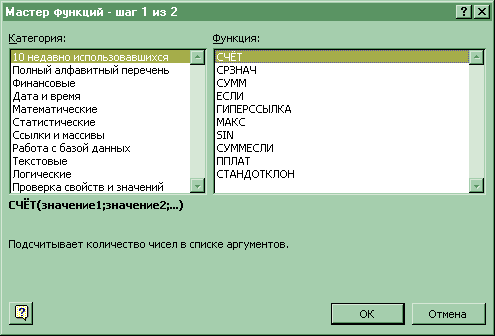













































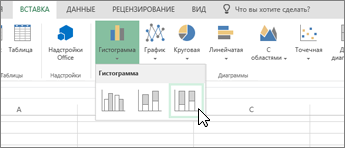
 через ячейки или на них.
через ячейки или на них.
