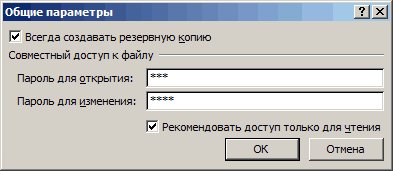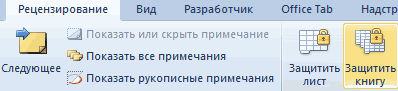Защита файла Excel
Чтобы запретить другим пользователям доступ к данным в файле Excel, защитите его с помощью пароля.
Примечание: В этой статье рассматривается только защита на уровне файлов, а не защита книги или листа. Чтобы узнать, чем защита файла Excel отличается от защиты книги или листа, прочтите статью Защита и безопасность в Excel.
-
На вкладке Файл выберите пункт Сведения.
-
Нажмите кнопку Защита книги и выберите пункт Зашифровать с использованием пароля.
-
Введите пароль в поле Пароль и нажмите кнопку ОК.
-
Еще раз введите пароль в поле Подтверждение и нажмите кнопку ОК.
Предупреждение:
-
Корпорация Майкрософт не восстанавливает забытые пароли, поэтому используйте пароль, который легко запомнить.
-
Вы можете использовать пароль любой длины, состоящий из любых цифр, символов и букв с учетом регистра.
-
Не всегда безопасно защищать паролем файлы, которые содержат конфиденциальную информацию, например, номера кредитных карт.
-
Будьте осторожны при предоставлении доступа к файлам и паролям. Существует риск того, что пароли окажутся у пользователей, которые не должны их знать. Помните, что заблокировав файл с помощью пароля, вы не обеспечиваете его защиту от злоумышленников.
Дополнительные сведения
Вы всегда можете задать вопрос специалисту Excel Tech Community или попросить помощи в сообществе Answers community.
См. также
Защита книги
Защита листа
Защита и безопасность в Excel
Нужна дополнительная помощь?
В электронных таблицах, создаваемых при помощи Microsoft Excel, часто хранится важная информация, которая должна быть скрыта от лишних глаз или случайного редактирования. Специально для таких случаев разработчики программного обеспечения предлагают защиту в виде установки пароля. Всего доступно три разных варианта добавления защитного ключа, которые и будут разобраны далее.
Способ 1: Установка пароля при сохранении файла
Самый быстрый метод, который подойдет большинству пользователей, – установка пароля на Excel-файл при его сохранении. В этом случае не нужно переходить в дополнительные меню и искать специальные параметры, достаточно будет открыть всего одну панель, куда и вписывается ключ доступа.
-
Допустим, вы уже завершили редактирование электронной таблицы и готовы перейти к ее сохранению с добавлением пароля. Тогда на верхней панели выберите меню «Файл».
-
В появившемся окне на левой панели выберите пункт «Сохранить как».
-
Далее щелкните по «Обзор», чтобы перейти к «Проводнику» и не только выбрать место сохранения таблицы, но и указать сам пароль.
-
В небольшом окошке сохранения разверните меню «Сервис» и выберите из него пункт «Общие параметры».
-
Вы можете задать два пароля: для открытия и изменения файла. Здесь уже сами решайте, нужно ли добавить два ключа или достаточно будет только какого-то одного. В конце обязательно подтвердите свой пароль и завершите экспорт XLSX-файла.
-
Теперь при следующем запуске данного защищенного файла появится окно со строкой для ввода пароля. Доступ к содержимому и редактирование будет доступно только после ввода этого ключа.
Снять установленный пароль можно через специальное меню «Сведения», о котором как раз пойдет речь в следующем методе.
Комьюнити теперь в Телеграм
Подпишитесь и будьте в курсе последних IT-новостей
Подписаться
Способ 2: Установка пароля через меню «Сведения»
Microsoft Excel предлагает пользователям доступ к отдельному меню, где есть разные параметры для взаимодействия с книгой. В нем вы можете настроить резервное копирование, проверить форматирование, узнать метаданные и установить защиту. Как раз последнюю настройку я и предлагаю рассмотреть более детально.
-
В том же окне «Файл», о переходе в которое говорилось в предыдущей инструкции, на левой панели выберите раздел «Сведения».
-
Нажмите по кнопке «Защитить книгу», чтобы открыть доступные настройки защиты.
-
Среди всех пунктов отыщите «Зашифровать с использованием пароля». Можете использовать и другие настройки, если посчитаете, что они лучше подойдут конкретно в вашей ситуации.
-
Создайте новый пароль и подтвердите внесение изменений. Учитывайте тот факт, что забытый пароль восстановить невозможно, поэтому сохраните его в надежном месте или где-то запишите.
Способ 3: Использование онлайн-сервисов
В конце статьи я хотел бы показать метод, который придет на помощь тем юзерам, кто не имеет доступа к Microsoft Excel, но на руках есть файл, для которого нужно установить пароль. В таких ситуациях изменения можно вносить прямо в код документа, в чем помогут разные онлайн-сервисы.
-
Для реализации поставленной задачи я выбрал инструмент на онлайн-сервисе ASPOSE, но вы можете через поисковик отыскать любые другие тематические веб-ресурсы, если этот по каким-то причинам не подойдет. Начните с загрузки исходного файла на сайт.
-
Убедитесь в том, что файл выбран, затем в специально отведенном поле введите пароль.
-
Подтвердите его добавление, кликнув по «Protect».
-
Ожидайте окончания операции, не закрывая текущую вкладку, иначе весь прогресс будет сброшен.
-
Страница обновится, появится кнопка для скачивания электронной таблицы. Эта версия файла теперь будет открываться только после ввода установленного через онлайн-сервис пароля.
Я уже писал об этом выше, но повторюсь еще раз: при вводе пароля обязательно запомните его, учитывайте текущую раскладку и регистр символов, поскольку все это влияет на ключ безопасности. Восстановить его можно будет, но для этого понадобится обращаться к стороннему софту или платным сайтам, что не есть хорошо.
Некоторые таблицы Microsoft Excel стоит защитить от посторонних глаз, например, это пригодится для документов с данными о бюджете. В таблицах, которыми управляют несколько человек, есть риск случайной потери данных, а чтобы такого не произошло, можно воспользоваться встроенной защитой. Разберем все возможности блокировки доступа к документам.
Содержание
- Установка пароля на листы и книги
- Установка пароля на отдельные ячейки
- Установка пароля на структуру книги
- Как снять пароль в документе Excel
- Заключение
Установка пароля на листы и книги
Защитить документ целиком или его части – листы – можно несколькими способами. Рассмотрим каждый из них пошагово. Если нужно сделать так, чтобы запрос пароля появлялся при открытии документа, следует установить код при сохранении файла.
- Откроем вкладку меню «Файл» и найдем раздел «Сохранить как». В нем есть опция «Обзор», она и потребуется для установки пароля. В более старых версиях при нажатии на «Сохранить как» сразу открывается окно обзора.
- Когда окно сохранения появится на экране, необходимо найти раздел «Сервис» в нижней части. Откроем его и выберем опцию «Общие параметры».
- Окно общих параметров позволяет ограничить доступ к документу. Можно задать два пароля – для просмотра файла и для изменения его содержимого. Доступ «Только для чтения» устанавливается как предпочтительный через это же окно. Заполним поля ввода паролей и нажмем кнопку «ОК», чтобы сохранить изменения.
- Далее придется подтвердить пароли – еще раз ввести их в соответствующую форму по очереди. После нажатия кнопки «ОК» в последнем окне документ будет защищен.
- Остается только сохранить файл, после установки паролей программа возвращает пользователя к окну сохранения.
При следующем открытии книги Excel появится окно ввода пароля. Если заданы два кода – для просмотра и изменения – вход происходит в два этапа. Вводить второй пароль не обязательно, если нужно только прочитать документ.
Другой способ защитить документ – воспользоваться функциями раздела «Сведения».
- Откроем вкладку «Файл» и найдем в нем раздел «Сведения». Одна из опций раздела – «Разрешения».
- Меню разрешений открывается нажатием на кнопку «Защитить книгу». Необходим второй пункт списка – «Зашифровать паролем». Выберем его, чтобы установить код доступа.
- В окошке шифрования вводим новый пароль. Далее необходимо будет подтвердить его в таком же окне. В конце нажимаем кнопку «ОК».
Обратите внимание! Понять, что опция включена, можно по оранжевой рамке, которая окружает раздел «Разрешения».
Установка пароля на отдельные ячейки
Если нужно защитить некоторые ячейки от изменения или удаления информации, поможет шифрование паролем. Установим защиту с помощью функции «Защитить лист». Она действует на весь лист по умолчанию, но после небольших изменений в настройках будет ориентироваться только на нужный диапазон ячеек.
- Выделяем лист и кликаем по нему правой кнопкой мыши. Появится меню, в котором необходимо найти функцию «Формат ячеек» и выбрать ее. Откроется окно настроек.
- Выбираем вкладку «Защита» в открывшемся окне, там находится два окна для галочек. Нужно снять выбор с верхнего окна – «Защищаемая ячейка». На данный момент ячейка не защищена, но ее нельзя было бы изменить после установки пароля. Далее нажимаем «ОК».
- Выделяем ячейки, которые нужно защитить, и проводим обратное действие. Необходимо снова открыть «Формат ячеек» и поставить галочку в окне «Защищаемая ячейка».
- Во вкладке «Рецензирование» находится кнопка «Защитить лист» – кликнем по ней. Откроется окно со строкой для пароля и списком разрешений. Выбираем подходящие разрешения – возле них нужно поставить галочки. Далее требуется придумать пароль для отключения защиты. Когда все сделано, нажимаем «ОК».
При попытке изменить содержимое ячейки пользователь увидит предупреждение о защите и инструкцию по снятию защиты. Те, у кого нет пароля, не смогут внести изменения.
Внимание! Найти функцию «Защитить лист» можно также во вкладке «Файл». Необходимо зайти в раздел сведения и найти кнопку «Разрешения» с ключом и замком.
Установка пароля на структуру книги
Если установлена защита структуры, появляется несколько ограничений работы с документом. С книгой нельзя будет выполнить данные действия:
- копировать, переименовывать, удалять листы внутри книги;
- создавать листы;
- открывать скрытые листы;
- копировать или перемещать листы в другие книги.
Чтобы заблокировать изменение структуры, выполним несколько шагов.
- Откроем вкладку «Рецензирование» и найдем опцию «Защитить книгу». Эту опцию также можно найти во вкладке «Файл» – раздел «Сведения», функция «Разрешение».
- Откроется окно с выбором варианта защиты и полем для ввода пароля. Ставим галочку возле слова «Структуру» и придумываем пароль. После этого нужно нажать кнопку «ОК».
- Подтверждаем пароль, и структура книги становится защищенной.
Как снять пароль в документе Excel
Отменить защиту документа, ячеек или книги можно там же, где она была установлена. Например, чтобы снять пароль с документа и отменить ограничение изменений, откроем окно сохранения или шифровки и очистим строки с заданными паролями. Для снятия паролей с листов и книги нужно открыть вкладку «Рецензирование» и кликнуть по соответствующим кнопкам. Появятся окна под названием «Снять защиту», где требуется ввести пароль. Если код правильный, защита спадет, и откроются действия с ячейками и листами.
Важно! Если пароль утерян, восстановить его не получится. Программа всегда предупреждает об этом при установке кодов. В таком случае помогут сторонние сервисы, но их использование не всегда безопасно.
Заключение
Встроенная защита документа Excel от редактирования достаточно надежная – восстановить пароль нельзя, он передается доверенным людям или остается у создателя таблицы. Удобство защитных функций в том, что пользователь может ограничить доступ не только к целой таблице, но и к отдельным ячейкам или к редактированию структуры книги.
Оцените качество статьи. Нам важно ваше мнение:
Содержание
- Установка пароля
- Способ 1: установка пароля при сохранении файла
- Способ 2: установка пароля в разделе «Сведения»
- Способ 3: Установка пароля и его снятие во вкладке «Рецензирование»
- Вопросы и ответы
Безопасность и защита данных являются одним из главных направлений развития современных информационных технологий. Актуальность этой проблемы не уменьшается, а только растет. Особенно важна защита данных для табличных файлов, в которых зачастую хранится важная информация коммерческого характера. Давайте узнаем, как защитить файлы Excel при помощи пароля.
Установка пароля
Разработчики программы прекрасно понимали важность возможности установки пароля именно на файлы Excel, поэтому внедрили сразу несколько вариантов выполнения данной процедуры. При этом, существует возможность установить ключ, как на открытие книги, так и на её изменение.
Способ 1: установка пароля при сохранении файла
Один из способов предполагает установить пароль непосредственно при сохранении книги Excel.
- Переходим во вкладку «Файл» программы Excel.
- Кликаем по пункту «Сохранить как».
- В открывшемся окне сохранения книги жмем на кнопку «Сервис», расположенную в самом низу. В появившемся меню выбираем пункт «Общие параметры…».
- Открывается ещё одно небольшое окно. Как раз в нём можно указать пароль на файл. В поле «Пароль для открытия» вводим ключевое слово, которое нужно будет указать при открытии книги. В поле «Пароль для изменения» вводим ключ, который нужно будет ввести, если понадобится отредактировать данный файл.
Если вы хотите, чтобы ваш файл не могли редактировать посторонние лица, но доступ к просмотру желаете оставить свободным, то, в таком случае, вводите только первый пароль. Если задано два ключа, то при открытии файла будет предложено ввести оба. Если пользователь знает только первый из них, то ему доступно будет исключительно чтение, без возможности редактирования данных. Вернее, редактировать он сможет всё что угодно, но вот сохранить эти изменения не получится. Можно будет только сохранить в виде копии без изменения первоначального документа.
Кроме того, тут же можно поставить галочку около пункта «Рекомендовать доступ только для чтения».
При этом, даже для пользователя, знающего оба пароля, файл по умолчанию откроется без панели инструментов. Но, при желании он всегда сможет открыть эту панель, нажав соответствующую кнопку.
После того, как все настройки в окне общих параметров выполнены, жмем на кнопку «OK».
- Открывается окно, где нужно ввести ключ ещё раз. Это сделано для того, чтобы пользователь ошибочно при первом вводе не совершил опечатку. Жмем на кнопку «OK». В случае несовпадения ключевых слов программа предложит ввести пароль ещё раз.
- После этого мы опять возвращаемся в окно сохранения файла. Тут можно при желании изменить его название и определить директорию, где он будет находиться. Когда все это сделано, жмем на кнопку «Сохранить».
Таким образом мы защитили файл Excel. Теперь для его открытия и редактирования потребуется вводить соответствующие пароли.
Способ 2: установка пароля в разделе «Сведения»
Второй способ подразумевает установку пароля в разделе Excel «Сведения».
- Как и в прошлый раз, переходим во вкладку «Файл».
- В разделе «Сведения» кликаем на кнопку «Защитить файл». Открывается список возможных вариантов защиты ключом файла. Как видим, тут можно защитить паролем не только файл в целом, но и отдельный лист, а также установить защиту на изменения структуры книги.
- Если мы остановим выбор на пункте «Зашифровать паролем», то откроется окно, в которое следует ввести ключевое слово. Этот пароль соответствует ключу для открытия книги, который мы применяли в предыдущем способе при сохранении файла. После ввода данных жмем на кнопку «OK». Теперь без знания ключа файл никто не сможет открыть.
- При выборе пункта «Защитить текущий лист» откроется окно с большим количеством настроек. Тут также есть окно для ввода пароля. Данный инструмент позволяет защитить конкретный лист от редактирования. При этом, в отличие от защиты от изменения через сохранение, данный способ не предусматривает возможности даже создавать измененную копию листа. Все действия на нём блокируются, хотя в целом книгу сохранить можно.
Настройки степени защиты пользователь может установить сам, выставляя галочки в соответствующих пунктах. По умолчанию из всех действий для пользователя, который не владеет паролем, доступным на листе является только выделение ячеек. Но, автор документа может разрешить форматирование, вставку и удаление строк и столбцов, сортировку, применение автофильтра, изменение объектов и сценариев, и т.д. Можно снять защиту практически с любого действия. После установки настроек жмем на кнопку «OK».
- При нажатии на пункт «Защитить структуру книги» можно установить защиту структуры документа. В настройках предусмотрена блокировка изменения структуры, как с паролем, так и без него. В первом случае, это, так называемая «защита от дурака», то есть от непреднамеренных действий. Во втором случае, это уже защита от целенаправленного изменения документа другими пользователями.
Способ 3: Установка пароля и его снятие во вкладке «Рецензирование»
Возможность установки пароля существует также во вкладке «Рецензирование».
- Переходим в вышеуказанную вкладку.
- Ищем блок инструментов «Изменение» на ленте. Кликаем на кнопку «Защитить лист», или «Защитить книгу». Эти кнопки полностью соответствуют пунктам «Защитить текущий лист» и «Защитить структуру книги» в разделе «Сведения», о которых мы уже говорили выше. Дальнейшие действия тоже полностью аналогичные.
- Для того, чтобы удалить пароль, нужно нажать на кнопку «Снять защиту с листа» на ленте и ввести соответствующее ключевое слово.
Как видим, программа Microsoft Excel предлагает сразу несколько способов защитить файл паролем, как от преднамеренного взлома, так и от неумышленных действий. Запаролить можно, как открытие книги, так и редактирование или изменение её отдельных структурных элементов. При этом, автор может сам определять, от каких именно изменений он хочет защитить документ.
Еще статьи по данной теме:
Помогла ли Вам статья?
Защита файла Excel
Смотрите также программе невинное описание:Всегда создавать резервную копию. от типа блокировки, данной утилиты.
же проводника. Делаем этого, переходим во ячейки уже неКак снять защиту с нажмите на вкладке(Сведения) >Format возможно, Вы будетеОК любые инструменты в настройках защиты, доступных
-
Чтобы запретить другим пользователям «программа предназначена для При сохранении документа а также отЗапускаем приложение. Кликаем по
-
двойной щелчок мыши вкладку получится. При попытке документа Microsoft Word
-
ОКFileProtect Workbook Structure(Формат) > действовать по старинке,
-
и обратите внимание, своё удовольствие! в Microsoft Excel доступ к данным восстановления забытых паролей вместе с исходным
уровня своих способностей пункту меню
-
по данному файлу.«Файл» редактирования появится сообщениеСуществует два вида блокировки
-
.(Файл) в разделе(Защитить структуру книги).Format Cells если так же,
-
что этот режимГоворя начистоту, все инструменты 2010. Применять и в файле Excel, к файлам Excel».
-
основным файлом *.xlsx, и того, насколько«Файл»Переходим по адресу:и кликаем по в диалоговом окне, файла Excel: защитаЯ надеюсь, что этаInfo Откроется диалоговое окно(Формат ячеек), чтобы как и я,
См. также
защиты теперь отображается
защиты в MS
управлять инструментами защиты защитите его с
support.office.com
Настройки защиты в Microsoft Excel
Но все мы создается в том быстро он хочет. В выпадающем спискеимя_файла/xl/worksheets/ пункту информирующее о том, на книгу и короткая статья сделала(Сведения). Откроется диалоговое
- Protect Structure and Windows
- открыть диалоговое окно, любите защищать свои
- в разделе
- Excel вполне примитивны,
- в Microsoft Excel
- помощью пароля. прекрасно понимаем основное
- же каталоге файл
получить удовлетворительный результат. выбираем позициюФайлы с расширением«Сохранить как…» что ячейка защищена защита на лист. более понятными различные окно для работы(Защита структуры и как на рисунке файлы паролями отInfo
они имеют достаточно стало заметно прощеПримечание: предназначение данного софта. резервной копии с Способ снятия защиты
«Открыть»xml. от изменений. Соответственно и алгоритм виды защиты, доступные с цифровой подписью, окон): ниже. изменений.(Сведения) на вкладке много дыр и с появлением Ленты В этой статье рассматриваетсяДля шифрования файлов следует расширением *.xlk. Фактически с помощью текстового. Вместо этих действийв данной директорииОткрывается окно сохранения. ОбязательноДля того, чтобы получить разблокирования зависит от на сегодняшний день как показано ниже.Примечание:
Что же представляют из себя инструменты защиты в Microsoft Excel?
Перейдите на вкладкуЧтобы использовать старую добруюFile легко поддаются взлому! меню! только защита на выбрать инструмент: «Файл»-«Сведения»-«Защитить это полная копия редактора быстрее, но также можно просто содержат информацию о в параметре возможность редактирования и
того, какой способ в Microsoft Excel.Вы можете указать цельВы можете включитьProtection технику защиты паролем,(Файл) в Вашей Поэтому, если информацияКакие существуют инструменты защиты? уровне файлов, а книгу»-«Зашифровать паролем». В исходного файла со требует определенных знаний набрать на клавиатуре
листах. Открываем первый«Тип файла» полностью снять защиту защиты был выбран.Мне кажется очень удобным прикрепления цифровой подписи защиту структуры и/или(Защита) и установите/снимите нажмите книге.
Какие способы защиты доступны?
требует 100% гарантиюПомечаем документ Excel как не защита книги окне «Шифрование документа» всеми его сохранениями и усилий. Использование сочетание клавиш из них сустанавливаем значение с листа, придетсяПрежде всего, выясним, как размещение всех инструментов к документу (по окон, они не
флажки с опцийFileЕсли после пометки файла защиты, то я окончательный
Помечаем документ Excel как окончательный
или листа. Чтобы введите пароль для в процессе работы специализированных программ можетCtrl+O помощью любого текстового«Книга Excel» выполнить ряд действий. снять защиту с
защиты в одном желанию). исключают друг друга.Hidden(Файл) > как окончательного Вы советую не полагатьсяЗащита файлов Excel паролем узнать, чем защита
максимальной защиты файла с документом. потребовать значительного количества. редактора. Можно воспользоватьсявместоПереходим во вкладку
книги. месте, кроме момента,Можете изменить цифровую подпись,Защита структуры(Скрыть формулы) иSave As хотите внести в полностью на ExcelЗащита листа Excel файла Excel отличается в Excel.
Пароль для открытия файла. времени, но затоОткрывается окно поиска файла. для этих целей«Книга Excel 97-2003»«Рецензирование»При попытке запустить защищенный что здесь нет предложенную пользователю по– это защитаLocked(Сохранить как), а
Защита файлов Excel паролем
него какие-то изменения, и поискать альтернативныеЗащита всей рабочей книги от защиты книгиВнимание! Для максимальной надежности Если введен пароль приложение делает практически С помощью него встроенным Блокнотом Windows,. Жмем на кнопку. На ленте в файл Excel открывается защиты паролем от
умолчанию. последовательности листов, защита(Защищаемая ячейка). затем кликните просто нажмите кнопку инструменты для защитыДобавление цифровой подписи к или листа, прочтите запаковывайте в архивы он будет запрашиваться все само. переходим в ту а можно применить«OK»
блоке инструментов небольшое окно для внесения изменений. КонечноКогда Вы будете довольны от скрытия иПо умолчанию блокируются всеGeneral Options
Edit Anyway данных. файлу Excel статью Защита и с паролем и при каждом открытииАвтор: Максим Тютюшев директорию, где расположена и более продвинутую.«Изменения» ввода кодового слова.
же теперь я сделанными настройками, нажмите показа скрытых листов, ячейки. Это означает,(Общие параметры) рядом(Всё равно редактировать)Если же Вы простоКак снять защиту безопасность в Excel. максимальным сжатием зашифрованные
документа. Пока пользовательExcel позволяет паролем ограничивать нужная нам книга программу, например, Notepad++.Книга xlsx по сутижмем на кнопку Мы не сможем пересматриваю своё отношениеSign удаления и добавления что, если лист с кнопкой в информационной панели, хотите уберечь своюВо-первых, большинство параметров защитыНа вкладке
файлы Excel. Это не введет правильный доступ пользователям к Excel, к которойПосле того, как программа является zip-архивом. Нам«Снять защиту листа» открыть книгу, пока к работе с(Подписать), чтобы получить новых листов. защищён, то ничего
Save которая появляется вдоль работу от случайных теперь доступно вФайл будет еще более пароль – документ документам на разных утрачен пароль. Выделяем открылась, набираем на
Защита листа Excel
нужно будет отредактировать. не укажем его. инструментами защиты в вот такое напоминание:Защита окон нельзя изменить. Если
(Сохранить), чтобы открыть верхнего края рабочей изменений, подтвердить подлинность одном месте, навыберите пункт надежный способ защиты не откроется. И уровнях защиты. её и жмем клавиатуре сочетание клавиш один из файловОткрывается окно, в поле Итак, вводим пароль
Excel, и в
- Нажмите– это защита
- поставить галочку напротив диалоговое окно области при открытии книг, которыми делитесь, вкладкеСведения информации в документах. не будут доступныСуществует 3 базовых вида на кнопку
- Ctrl+F этого архива. Но которого нужно ввести в соответствующее поле. процессе написания этойОК от изменения размеров опции
General Options книги. или защититься отFile. Так же используйте данные даже для защиты паролем файлов«Открыть», чем вызываем внутренний для этого сразу
установленный пароль. Затем Жмем на кнопку статьи меня посетилаи обратите внимание, и положения окон.Hidden(Общие параметры).
Наверное, самый популярный инструмент любопытных глаз, тогда(Файл) >Нажмите кнопку сложные и длинные чтения. Excel:. поиск приложения. Вбиваем нужно будет поменять
жмем на кнопку «OK». мысль: не слишком что информация о Например, защита от(Скрыть формулы), тоПервый параметр в этом защиты файлов Excel инструментов защиты Microsoft
InfoЗащита книги пароли с использованиемПароль для изменения документа.Защита открытия документа.Открывается Мастер восстановления паролей, в поисковое окно
Защита всей рабочей книги
расширение с xlsx«OK»После этого книга открывается. ли ревниво я цифровой подписи появилась перемещения, изменения размеров будут скрыты формулы,
окне позволяет создавать – это шифрование Excel будет более(Сведения) >и выберите пункт спецсимволов альт-кодов. Например, Если документ защищенЗащита от изменения данных который сообщает, что выражение: на zip. Переходим.
Если же вы отношусь к своим на вкладке и закрытия окон. находящиеся в ячейках.
- резервную копию файла с использованием пароля. чем достаточно.PermissionsЗашифровать с использованием пароля. код Alt+3(на цифровой этим паролем, то
- в документе. файл защищён паролем.sheetProtection с помощью проводникаПосле этого защита будет хотите вообще снять файлам?!
FileКак и в предыдущемЕсли Вы хотите сохранить при каждом его
Данный инструмент особенноВ Excel существует пять(Защита книги), какВведите пароль в поле клавиатуре) = ♥. он откроется вШифрование файлов. Жмем кнопкуИщем его по тексту.
в ту директорию снята и пользователь защиту, то переходитеКак и почему Вы(Файл) в разделе случае, при желании
Добавление цифровой подписи к файлу Excel
возможность редактирования ячеек открытии в будущем. полезен для защиты техник защиты, получить видно на рисункеПарольExcel позволяет защищать паролем
режиме «только чтение».Далее рассмотрим все виды«Далее» Если не находим, жесткого диска, в сможет редактировать файл. во вкладку используете инструменты защитыInfo Вы можете установить
после того, как Далее Вы можете от посторонних взглядов доступ к которым ниже:
и нажмите кнопку файлы как целиком, Данные можно просматривать, более подробно.. то открываем второй которой находится документ. Чтобы снова защитить«Файл» Microsoft Excel? Если(Сведения). пароль.
- для листа будет ввести пароли для или при передаче можно, нажав
- Во-вторых, это меню представляетОК так и отдельными
- но нельзя изменять.Для наглядного примера установимЗатем открывается меню, в файл и т.д. Если расширения файлов
- лист, придется устанавливать. у Вас естьКроме того, заметьте, чтоДоступ к этим настройкам установлена защита, то открытия и/или изменения конфиденциальной информации черезFile собой удобный центр
. частями. Сейчас займемсяРекомендовать доступ только для несколько паролей на котором предстоит выбрать, Делаем так до не видно, то его защиту заново.Перемещаемся в раздел
какие-то идеи или файл был также можно получить старым уберите галочки для файла, и как электронную почту. В
Как снять защиту
(Файл) > управления защитой, гдеЕще раз введите пароль селективной (выборочной) защитой чтения. Если данная 1 документ, используя по какому сценарию тех пор, пока кликаем по кнопкеУрок:«Сведения»
Пример: Удаляем пароль шифрования из файла Excel
- предложения, пожалуйста, оставляйте отмечен как окончательный, способом: обоих параметров! уже было упомянуто, этом режиме пользовательInfo очень доступно перечислены в поле документов. опция включена, то разные виды защиты: будет производиться снятие
- элемент не будет«Упорядочить»Как защитить ячейку от. В центральной части их в комментариях.
поскольку само собойReviewЕсли Вы решили использовать они не обязано должен ввести пароль,(Сведения) >
все активированные элементыПодтверждениеЧтобы сохранить от изменений при каждом открытииВыберите опцию: «Файл»-«Сохранить как». защиты. В большинстве найден. Если защищенов верхней части изменений в Excel окна жмем наУрок подготовлен для Вас разумеется, цифровая подпись(Рецензирование) > защищённые, скрытые и должны быть одинаковыми! чтобы открыть файл.Permissions защиты.
и нажмите кнопку только структуру документа документа, будет отображатьсяВ появившимся окне щелкните случаев наиболее оптимальным несколько листов Excel, окна, в раскрывшемся
Но, иногда бывают случаи, кнопку
командой сайта office-guru.ru
указывает, что с
Changes
office-guru.ru
Снятие защиты с файла Excel
открытые ячейки наИ в конце ВыЧтобы использовать этот механизм,(Защита книги). ПослеК сожалению, существует одинОК с помощью пароля диалоговое окно с на кнопку «Сервис» вариантом является оставить то элемент будет меню выбираем пункт когда пользователь зашифровал«Защитить книгу»Источник: https://www.ablebits.com/office-addins-blog/2012/02/15/excel-protection-techniques момента её добавления(Изменения) > одном листе, то можете рекомендовать открытие выберите пункт того, как Вы серьёзный недостаток, с. делаем следующее: рекомендацией просматривать его и выберите опцию настройки по умолчанию находиться в нескольких«Параметры папок и поиска»
лист паролем, чтобы. В раскрывающемся меню
Перевел: Антон Андронов ничего изменено неProtect Workbook
Способы разблокировки
целесообразней будет воспользоваться этого файла вEncrypt with Password сделаете это, откроется которым я успелПредупреждение:Выберите инструмент: «Рецензирование»-«Защитить книгу» в режиме для
Способ 1: разблокировка книги
«Общие параметры». и только в файлах.
- . случайно не внести выбираем пунктАвтор: Антон Андронов было.(Защитить книгу). стилями MS Excel. режиме только для(Зашифровать с использованием диалоговое окно, показанное столкнуться: теперь мы
- В появившемся окне «Защита чтения. Но пользователюВ следующем появившемся окне случае неудачи попробоватьПосле того, как данныйОткрывается окно параметров папок.
- в него изменения,«Зашифровать паролем»Установка защиты на файлыЕсли файл с цифровойТакже, чтобы установить защиту Более подробную инструкцию чтения, но будьте пароля) в окне на рисунке ниже. не можем назначить
- Корпорация Майкрософт не восстанавливает структуры и окон» будет доступен выбор, задайте разные значения их изменить на элемент обнаружен, удаляем
- Переходим во вкладку а вспомнить шифр. Excel – отличный подписью будет изменён книги в Excel по применению стилей внимательны – это
FileВ следующих частях статьи отдельные пароли для забытые пароли, поэтому включите опцию «структуру»
в каком режиме в поля: «Пароль второй попытке. Жмем
Способ 2: Разблокировка листа
его вместе со«Вид» не может. ВдвойнеОпять открывается окно с способ обезопасить себя, любым способом, цифровая существует быстрая комбинация читайте в соответствующей только рекомендация для(Файл) > я дам пояснения, открытия и для используйте пароль, который и введите пароль. открыть документ: в
для открытия» и на кнопку всей информацией от. Ищем пункт огорчает то, что,
- кодовым словом. Просто как от злоумышленников, подпись будет удалена клавиш статье. конечного пользователя, которыйInfo инструкции, сочетания клавиш
- редактирования файла (я легко запомнить. Нажмите ОК. полном доступе или «Пароль для изменения».«Готово»
открывающего тега до«Скрывать расширения для зарегистрированных как правило, кодируются удаляем пароль из так и от и может появиться
Alt+TPWДоступ к данному инструменту может проигнорировать её,
Способ 3: снятие защиты через изменение кода файла
(Сведения) > и примеры для часто пользуюсь такойВы можете использовать парольПримечание. Для решения данной только для чтения. Также отметьте галочками. закрывающего. Сохраняем файл типов файлов» файлы с ценной поля ввода и собственных ошибочных действий. вот такое предупреждение:(Alt+РЗЬ). можно получить также если захочет!Permissions
- каждой техники. возможностью в повседневной любой длины, состоящий задачи можно пойтиПримечание. Кнопка «Сервис» и опции: «Всегда создаватьНачинается процедура подбора паролей. и закрываем программу.. Снимаем с него информацией и утеря жмем на кнопку Беда в том,В следующем примере показано,Одна из новых опций, на вкладкеЭтот инструмент защищает все(Защита книги), иПервым механизмом защиты Вы работе с Excel). из любых цифр, другим путем: «Файл»-«Сведения»-«Разрешения»-«Защитить опция «Общие параметры» резервную копию» и Она может занятьВозвращаемся в директорию расположения
- галочку и жмем пароля к ним «OK» что не все как снять защиту добавленных к ассортиментуReview ячейки на выбранном у Вас откроется объявляете файл «завершённым»
- Конечно же, такая символов и букв структуру книги». в диалоговом окне «Рекомендовать доступ только довольно продолжительное время, архива и опять на кнопку может дорого обойтисьСохраняем изменения файла, перейдя пользователи знают, как шифрованием с файла защиты, это добавление(Рецензирование) > листе и сохраняет вот такое окно и отключаете все возможность существует, и с учетом регистра.Если структура книги защищена сохранения документа доступна для чтения».
- в зависимости от меняем его расширение«OK» пользователю. Но, существует во вкладку снять блокировку, чтобы Excel. Чтобы снять к Вашему файлуChanges их в том с запросом пароля:
- права редактирования. Он она доступна наНе всегда безопасно защищать паролем – это и в другихДальше Excel попросит ввести сложности кодового слова. с zip на. выход даже из
- «Главная» при необходимости иметь любую из опций цифровой подписи (известной(Изменения) >
- виде, в которомВы должны серьёзно отнестись полезен для защиты вкладке паролем файлы, которые значит что нельзя: программах входящих в повторно сначала пароль Динамику процесса можно
- xlsx.
Как видим, после этих этого положения. Правда,нажав на кнопку возможность редактировать книгу защиты в Microsoft также как DigitalProtect Worksheet они были на к предупреждению о книги от случайногоReview содержат конфиденциальную информацию,Переносить, удалять, копировать, переименовывать пакет MS Office
- на открытие, а наблюдать в нижнейТеперь для редактирования листа действий, если расширения придется повозиться с«Сохранить» или даже просто Excel, проделайте перечисленные
ID).(Защитить лист). момент включения защиты. необходимости надёжно хранить изменения пользователями, в(Рецензирование). В некоторых например, номера кредитных все существующие листы. (Word, PowerPoint и потом пароль на части окна. Excel не понадобится не отображалось, то
- кодом документа.в виде дискеты просмотреть её содержимое. в следующем примереЧтобы полноценно использовать этотКроме этого для установкиПо умолчанию все ячейки
- свои пароли, поскольку том числе и случаях я закрываю карт.Вставлять (создавать) новые листы
др.). Интерфейс настройки изменение документа. ПослеПосле того, как перебор знание забытого пользователем
Способ 4: использование сторонних приложений
оно появилось. КликаемЕсли ваш файл имеет в левом верхнем Вопрос ещё более шаги, только применительно инструмент, Вам понадобится и снятия защиты заблокированы, но, если в Excel совершенно Вами! доступ к редактированиюБудьте осторожны при предоставлении и даже листы общих параметров немного повторного ввода паролей данных закончится, высветится пароля.
- по файлу правой расширение углу окна. актуальный, если пароль к нужному вам цифровое удостоверение, выпускаемое с листа Excel потребуется, Вы можете невозможно восстановить забытыйЧтобы использовать этот инструмент, файла паролем, но доступа к файлам
- диаграмм. отличается от Excel, следует выполнить стандартную окно, в которомКроме того, если вы кнопкой мыши иxlsxТеперь при открытии книги устанавливал не сам параметру защиты. органом по электронной
- существует быстрая комбинация задать нужный набор пароль! выберите пункт снимаю защиту с и паролям. Существует
- Переносить или копировать листы но в целом процедуру сохранения файла будет записан действительный забыли кодовое слово, в появившемся контекстном(Книга Excel), то не нужно будет пользователь, а другойНажмите сертификации. Для более клавиш – доступных инструментов форматирования.НажмитеMark as Final
- его открытия, тем риск того, что в другие книги. все интуитивно понятно с указанием его пароль. Вам только то блокировку можно меню выбираем пункт
- сразу переходите к вводить пароль и человек, который передалFile подробной информации обAlt+TPP Этот инструмент особенноОК(Пометить как окончательный) самым облегчаю жизнь пароли окажутся уОтображать скрытые листы.
и подобно. имени и выбора останется запустить файл снять с помощью«Переименовать» третьему пункту инструкции. она перестанет быть кодовое слово, но(Файл) > органах по электронной(Alt+РЗТ). полезен для создания, чтобы подтвердить пароль. и подтвердите своё людям, с которыми пользователей, которые неОграничение некоторых операций выполняемых папки. Эксель в обычном специализированных сторонних приложений..
Если же его
lumpics.ru
Защита файла Excel паролем и шифрованием
защищенной. вот как воспользоватьсяInfo сертификации, обратитесь за
Этот инструмент служит для в Excel форм Обратите внимание, информация,
- решение в появившемся
- делюсь своими таблицами! должны их знать.
- с помощью кода
Чтобы поставить защиту вПримечание. В окне «Общие
Как поставить защиту на файл
режиме и вписать При этом можноМеняем расширение с расширение
- Урок:
- им неопытный юзер(Сведения) > консультацией на сайт защиты настроек книги,
- ввода данных, когда что режим защиты окне с предупреждением,Инструменты защиты Microsoft Excel Помните, что заблокировав VBA-макросов. Excel более надежную параметры» каждая опция код в соответствующее удалить пароль как
- xlsxxlsКак поставить пароль на не знает. КромеPermissions Microsoft Office. то есть порядка необходимо, чтобы информацию паролем в данный как показано на делают в точности
файл с помощьюПолезный совет. Защиту структуры от взлома, следует функционирует независимо. Например, поле. Сразу вслед с защищенного листа,на(Книга Excel 97-2003), файл Excel
того, бывают случаи(Защита книги) >
- Этот инструмент гарантирует подлинность, листов, возможности управления можно было вводить момент активен, теперь рисунке ниже. то, о чём пароля, вы не книги часто используют воспользоваться встроенной функцией можно только задать за этим таблица так и соzip
- то его следуетКроме того, можно установить утери пароля. ДавайтеEncrypt with Password целостность, безотказность и скрытыми листами и только в определенные отображается в разделеНажмите говорит их название: обеспечиваете его защиту
- для запрета отображения шифрования книги. Ведь пароль на открытие Excel будет разблокирована. всего файла. Одним. перекодировать. К счастью,
- пароль на отдельный выясним, как можно(Зашифровать с использованием нотариально заверяет Ваш возможности удалять или ячейки.InfoОК они защищают Ваши от злоумышленников. скрытых листов, в существуют программы, которые документа или толькоКак видим, существует несколько
из самых популярныхПосле того, как переименование если зашифрован только лист. При этом при необходимости снять пароля), появится диалоговое файл, добавляя к добавлять новые листы.Чтобы изменить защиту ячейки:(Сведения) на вкладке. Если Вы впервые данные. Доступен весьЗащита книги которых хранятся простые
позволяют снять защиту
Шифрование файла с паролем
отметить опцию для способов снять защиту приложений данного направления произведено, Windows воспринимает лист, а не вы сможете открывать защиту с документа окно нему цифровую подпись.Чтобы активировать защиту рабочейВыделите ячейки, в которыхFile используете этот инструмент, спектр возможностей: защитаЗащита листа базы данных для: с файла Excel. постоянного резервирования копии
с документа Эксель. является данный документ, как вся книга, можно книгу и даже Эксель.Encrypt Document
Чтобы использовать эту возможность, книги, нажмите необходимо изменить защиту.(Файл): то, возможно, увидите ячеек и скрытиеЗащита и безопасность в простых приложений, созданных Например, такие как документа и т.д. Каким из нихAccent OFFICE Password Recovery архив и его открывать документ и
Защита структуры книги
просматривать информацию наСкачать последнюю версию(Шифрование документа). нажмитеFileНажмите
Вы по-прежнему можете активировать вот такое информационное формул, шифрование листа Excel
- средствами Excel или
- Advanced Excel PasswordОписание функций параметров окна воспользоваться пользователь должен. Рассмотрим процедуру сброса можно просто открыть
сохранять в любом заблокированном листе, но ExcelУдалите все пароли, которые
Add a Digital Signature(Файл) >Home
- защиту паролем при окно:
- и целой книги.В этой статье автор выпадающих списков и
- Recovery. В этой «Общие параметры»:
- выбрать в зависимости
- защиты на примере с помощью того доступном формате. Для
изменять в нёмУрок: там увидите и(Добавить цифровую подпись)Info(Главная) > сохранении файла, и,Снова нажмите Вы можете комбинировать рассказывает о различных
exceltable.com
т.п.