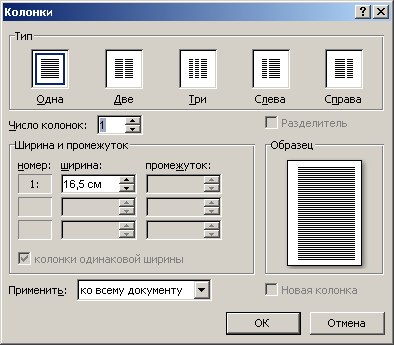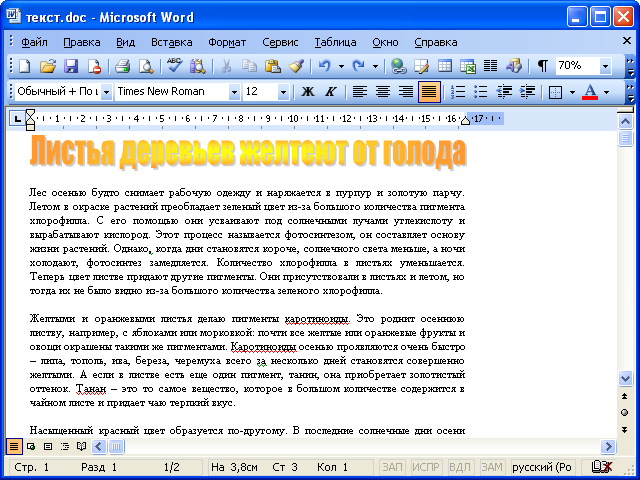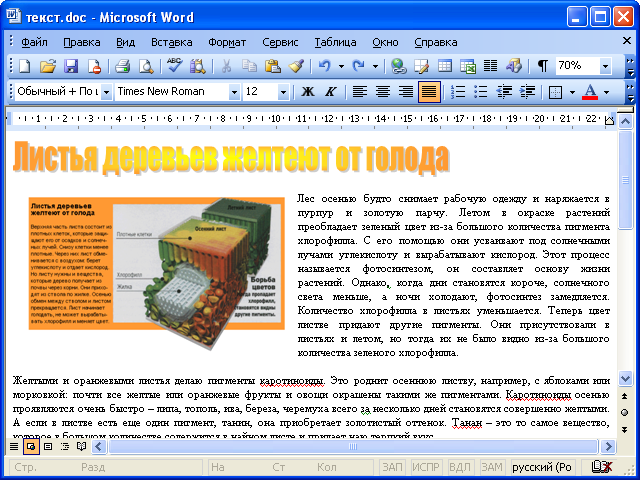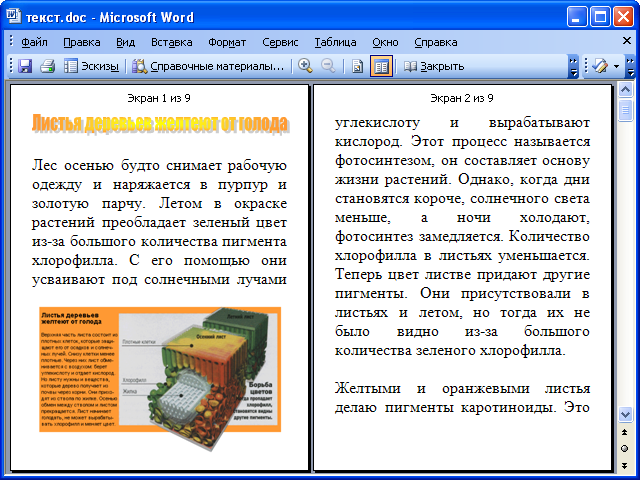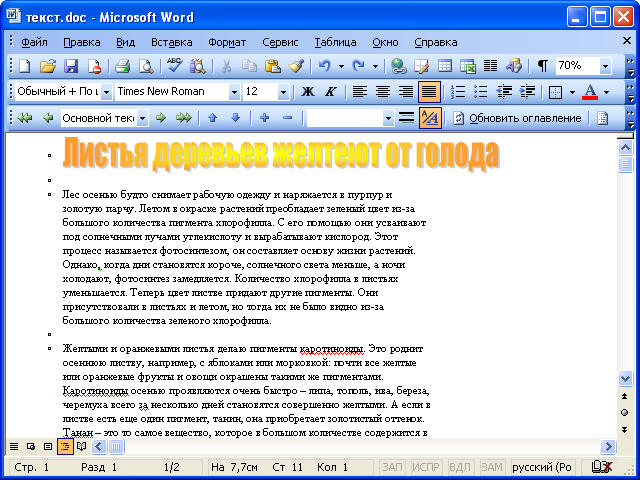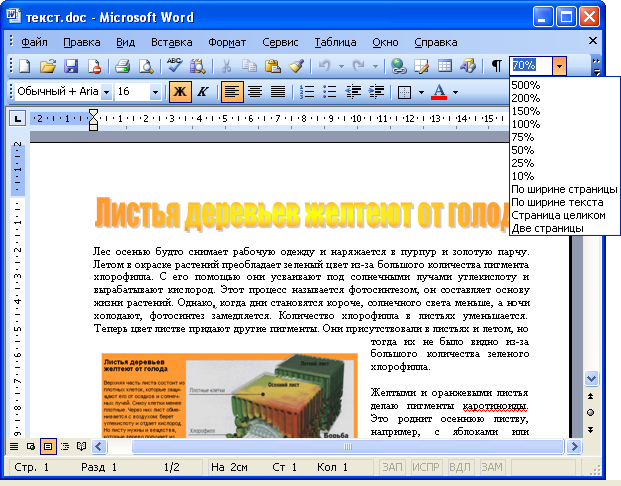Режимы отображения документа
В
Word
существуют следующие режимы отображения
документа:
-
разметка
страницы; -
режим
чтения; -
веб-документ;
-
структура;
-
черновик.
Разметка
страницы
– это наиболее универсальный режим для
работы. При нем доступны все инструменты
форматирования, можно использовать в
документе таблицы и различные графические
объекты, документ отображается так, как
он будет выглядеть при печати.
Режим
чтения
предназначен
для максимального удобства чтения
документа. При
нем количество
кнопок минимизировано, рабочая область
занимает максимум пространства. Однако
в этом режиме можно вводить текст,
выделять участки текста, создавать
примечания напротив редактируемого
участка текста, использовать мини-переводчик
для перевода небольших фрагментов
текста на иностранном языке, просмотреть
исходный или измененный документ,
сохранить и распечатать документ.
Режим
веб-документ
используется
для работы с документами, которые будут
публиковаться в сети Internet.
Режим
структура
употребляется при работе с иерархически
структурированным документом. При нем
можно задать абзацам место в иерархии
заголовков, перемещать заголовки
с абзацами или абзац по всей структуре
документа, а
также отображать
только нужные уровни заголовков.
Режим
черновикприменяется
для набора текста без форматирования
и вставки различных объектов (рисунков,
таблиц). В нем отсутствует вертикальная
линейка, границы и поля документа, а
разрыв страницы показан горизонтальной
линией из точек. Этот режим наиболее
экономен для ресурсов компьютера.
Переход
между режимами осуществляется:
-
на
вкладке Вид
в группе Режимы
просмотра документа; -
с
помощью кнопок переключения между
режимами отображения документа в строке
состояния.
Задание.
-
Просмотрите
документ Пример
документа.docx
во всех режимах. -
Закройте
документ без сохранения.
Разрывы страниц
Word
автоматически вставляет разрыв страницы
при достижении конца страницы.
Вставить
разрыв страницы в месте, определенном
пользователем, можно вручную (принудительно)
или задав параметры для вставки
автоматического разрыва страницы.
Для
вставки принудительногоразрыва
страницы нужно установить курсор в
месте начала новой страницы и на вкладкеВставкав группеСтраницывыбрать
командуРазрыв страницы (или
сочетание клавиш Ctrl+Enter).
Разрывы
страниц, которые вставляются автоматически,
удалить нельзя.
Разрывы
страниц, вставленные вручную, можно
удалить, выделив границуРазрыв
страницы (Рисунок 13) и нажав клавишуDelete.
Рисунок
13 Разрыв страницы
Задание.
-
В
файле Пример документа.docxвставьте разрывы страниц в местах
текста, где стоит метка§
(метку
затем удалите!). -
Сохраните
документ.
Разделы и колонки
В
Wordобычный текст документа
располагается в одну колонку. При
разделении части текста на несколько
колонок этот текст выделяется в отдельныйраздел5.
Максимальное количество колонок – 12.
Текст в виде колонок отображается только
в режимеРазметка страницы.
Для
вставки разрыва раздела используется
вкладка Разметка
страницы/группа
Параметры
страницы/
кнопка
Вставить
разрывы
страниц и разделов.
Команда
Колонки, расположенная на вкладкеРазметка страницыпозволяет выбрать
тип колонки из коллекции. КомандаДругие
колонкиоткрывает диалоговое окноКолонки(Рисунок 14).
Рисунок
14 Окно Колонки
Упражнение.
-
В
новый файл Дополнительный.docx
скопируйте текст со страницы 4 документа
Пример
документа.docx -
Выделите
3 абзаца текста, начиная со слов «группа
число обеспечивает….». С помощью
диалогового окна Колонки
разбейте этот текст на 3 колонки разной
ширины с промежутком в 1 см и разделителем
между колонками. Ширину первой и третьей
колонки установите 3 см. -
Поставьте
курсор перед словами «группа выравнивание
обеспечивает…» и выберите во вкладке
Разметка
страницы
команду Разрывы/
Вставить разрывы
страниц и разделов/
Колонка
(текст
при этом будет расположен в две колонки).
Начните третью колонку со слов «группа
шрифт…». -
Отрегулируйте
ширину колонок с помощью линейки в
соответствии со следующим образцом:
-
Сохраните
и закройте документ.
Соседние файлы в предмете [НЕСОРТИРОВАННОЕ]
- #
- #
- #
- #
- #
- #
- #
- #
- #
- #
- #
Режимы отображения документа Word 2010
Оглавление
В данной статье рассказывается о том, как работать с документом в различных режимах отображения документа. Освещены вопросы работы в каждом из них, а также вопрос использования области навигации.
Режимы отображения документа
В центре окна Microsoft Office Word 2010 размещается страница документа, в рабочей области которой происходит набор текста и размещение различных объектов (рисунков, таблиц, диаграмм). Страница может отображаться несколькими способами:
- Разметка страницы;
- Режим чтения;
- Веб-документ;
- Структура;
- Черновик.
Рассмотрим их по порядку.
Разметка страницы
Разметка страницы – это способ отображения рабочей области документа, при котором представлены измерительные линейки, а сам документ разбит на страницы разделенные полями. Это наиболее универсальный режим для работы – доступны все инструменты форматирования, и можно добавлять в документ таблицы и различные графические объекты.
Выбор режима «Разметка страницы»
- Используйте комбинацию клавиш ;
- Вкладка «Вид» — группа «Режимы просмотра документа»;
- Строка состояния – щелкните по значку «Разметка страницы» (первый справа).
Рисунок 1. Режим «Разметка страницы».
Режим чтения
Этот режим предназначен для максимального удобства чтения документа. Присутствие кнопок команд минимизировано, а рабочая область занимает максимум пространства. Чтобы включить этот режим:
- «Вид» — группа «Режимы просмотра документа» — «Режим чтения»;
- В строке состояния щелкните по значку «Режим чтения».
В режиме чтения доступен ряд настроек, которые можно изменять. Для этого щелкните на панели быстрого доступа (в режиме чтения) по области «Параметры просмотра».
- «Не открывать вложения на весь экран» — если включена эта опция, то вложения электронной почты будут раскрываться в окнах ограниченного размера. Рекомендуется для удобства работы оставлять этот пункт включенным;
- «Увеличить размер текста» — позволяет увеличивать размер шрифта всего текста документа. Применяйте эту опцию, если для вас текст документа слишком мелкий. Если наоборот, используйте «Уменьшить размер текста». Один щелчок на данных областях изменяет размер шрифта на 2пт. То есть если шрифт был равен 12пт, то после щелчка (увеличение) он будет равен 14пт и наоборот;
- «Показать одну страницу» — отображает одну страницу на экране. «Показать две страницы» — соответственно две;
- «Показать печатную страницу» — позволяет увидеть страницу в виде, идентичном печатному. Используйте перед выводом документа на печать;
- «Параметры полей» — позволяет задать параметры полей, что вполне оправданно, поскольку в режиме чтения зачастую обнаруживается ряд ошибок в их расположении, незаметных в стандартном режиме;
- «Разрешить ввод» — позволяет править документ в режиме чтения (правда с весьма ограниченными возможностями);
- «Исправления» — позволяет вести учет внесенных исправлений;
- «Показать примечания и исправления» — если вам сначала надо прочитать весь текст перед правкой, а примечания вас отвлекают – отключите их. Затем, когда вы повторно будете читать документ, и вам надо будет ориентироваться на внесенные примечания, включите их;
- «Показать исходный или измененный документ» — позволяет увидеть документ «до» и «после» внесения изменений.
Рисунок 2. Параметры просмотра режима чтения.
Также в режиме чтения вы можете сохранить документ и распечатать его, используя кнопки «Сохранить» и «Печать».
Используя кнопку «Цвет выделения текста», можно выделять участки текста, представляющие для вас особый интерес. Причем вы можете добавить/убрать выделение цветом двумя способами:
- Выделите участок текста, затем щелкните на кнопке;
- Щелкните на кнопке, предварительно выбрав цвет в раскрывающемся окошке, и протяните курсор в форме стикера по искомому участку текста.
Используйте «Мини-переводчик, если вы работаете с документами, содержащими фрагменты текста на иностранном языке, либо для перевода небольших объемов текста (наиболее точный перевод).
Рисунок 3 . Использование мини-переводчика в режиме чтения.
При щелчке на кнопке «Сервис» открывается окно, с помощью которого можно:
- «Справочники» — использовать справочники для поиска отдельных слов, их синонимов или антонимов;
- «Цвет выделения текста» — выбрать цвет выделения текста, не задействуя соответствующую кнопку;
- «Создать примечание» — создать примечание. Оно будет вынесено в правое поле, напротив редактируемого участка текста;
- «Найти» — открывает окно «Найти и заменить на вкладке «Найти», в которой набирается искомый текст.
Рисунок 4 . Создание примечания в режиме чтения.
Выход из режима чтения
Для выхода из этого режима, в панели быстрого доступа щелкните на кнопке «Закрыть» или нажмите .
Веб-документ
Данный режим используется для работы с документами, предназначенными для публикации во всемирной сети интернет.
Выбор режима «Веб-документ»
- Вкладка «Вид» — «Режимы просмотра документа» — «Веб-документ»;
- «Строка состояния» – «Веб документ».
Черновик
Данный режим отображения документа предназначен для набора текста без форматирования и вставки различных объектов (рисунков, таблиц). Здесь отсутствует вертикальная линейка, границы и поля документа. Разрыв страницы показан точечной горизонтальной линией. Минимализм данного режима позволяет лучше сосредоточиться на наборе текста, и к тому же является наиболее экономным для ресурсов компьютера, что особенно актуально для бюджетных ПК (см. также КВ918793).
Выбор режима «Черновик»
- «Вид» — группа «Режимы просмотра документа» — «Черновик»;
- «Строка состояния» — «Черновик»;
- Комбинация клавиш .
Настройка режима «Черновик»
Для экономии ресурсов компьютера включите использование шрифтов черновика.
- «Файл» — «Параметры» — «Дополнительно»;
- В области «Показывать содержимое документа» — включите пункт «Использовать шрифты черновика в режиме черновика и структуры», предварительно выбрав размер и тип шрифта.
Если вам необходимо видеть стили, используемые в документе:
- «Файл» — «Параметры» — «Дополнительно»;
- В области «Экран», в поле «Ширина полосы стилей в режиме черновика и структуры» введите число больше нуля, и в поле «Единицы измерения» выберите нужный пункт (всего пять).
Для того чтобы скрыть полосу стилей, введите ноль (единица измерения не имеет значения).
Рисунок 5. Настройка режима «Черновик».
Структура документа
Если вы работаете со структурированным документом, рекомендуется использовать данный режим, поскольку он позволяет перемещать заголовки с абзацами по всей структуре документа. Работа происходит с абзацами, которым можно задать расположение и место в иерархии заголовков. При переходе в этот режим включается вкладка структура, а общий вид, становится чем-то схож на режим «Черновик».
Текст документа состоит из заголовков различных уровней и основного текста, их параметры можно регулировать. Рекомендуется заголовки предварительно отформатировать при помощи стилей.
Знаки «+» и «-», располагаются слева от текста заголовка и являются символами структуры. Плюс говорит о том, что в данном заголовке присутствует подзаголовок более низкого уровня, либо основной текст. Минус, напротив, сообщает о том, что внутри абзаца нет подзаголовков и основного текста. Напротив абзацев основного текста располагается кружок.
Рисунок 6. Документ в режиме «Структура».
Выбор «Режима структура»
- Вкладка «Вид» — в группе «Режимы просмотра документа» щелкните «Структура»;
- ;
- «Строка состояния» — «Структура».
Чтобы показать или спрятать содержимое заголовка, дважды щелкните по знаку «+» или «-».
Уровень абзаца
Уровень абзаца можно повысить или понизить, для этого используйте один из вариантов:
- Выделите заголовок абзаца – Вкладка «Структура»- в группе «Работа со структурой» выберите необходимый уровень (от 1-го до 9-ти) из раскрывающегося списка, щелкнув на поле «Уровень». Заголовки с пониженным уровнем сместятся вправо;
- Выделите заголовок абзаца и перейдите на вкладку «Структура». В группе «Работа со структурой» напротив поля «Уровень» щелкайте кнопки со стрелками, пока не выставите необходимый уровень;
- Используйте комбинацию клавиш – для понижения уровня, – для повышения.
Отображение уровней в структуре документа
Для отображения только нужных уровней заголовков:
Перемещение абзаца по структуре
- «Структура» — в группе «Работа со структурой» щелкайте по кнопкам «Вверх» или «Вниз»;
- Щелкните и удерживайте лкм при наведенном на знаке структуры курсоре. Перетащите заголовок с абзацем на новое место, при этом курсор примет крестообразную форму;
- .
Отображение первых строк
Если документ достаточно большой, рекомендуется оставить видимыми только первые строки абзацев. Тем более это оправданно, если вы хорошо знаете содержимое документа, и сможете ориентироваться таким образом.
Выход из режима «Структура»
- «Вид» — в группе «Режимы просмотра документа» выберите другой режим;
- Вкладка «Структура» — в группе «Закрыть» щелкните «Закрыть режим структуры».
Область навигации
При работе с объемными документами, в которых много глав и пунктов, для оперативного и точного перемещения к необходимым абзацам, рекомендуется использовать область навигации. Она показывает схему документа, в которой показан список всех заголовков документа и не только.
- Вкладка «Вид» — в группе «Показать» поставьте флажок в пункте «Область навигации».
Область навигации позволяет осуществлять поиск слов (выражений) в документе, для этого наберите искомое слово в поле поиска и нажмите «Enter» или щелкните по значку поиска. Обратите внимание, что раскрывающийся список кнопки «Параметры поиска и дополнительные команды поиска» позволяет конкретизировать поиск и задать ему особые параметры. Поиск будет осуществляться по заданному критерию – например, только примечания или только слово целиком.
Рисунок 7. Вкладки панели навигации.
- Вкладка «Просмотр заголовков документа» — инструмент, который позволяет быстро перемещаться по документу, используя структуру документа (1);
- Вкладка «Просмотр страниц документа» — показывает эскизы страниц, которые тесно связаны с понятием схемы документа, и позволяют увидеть уменьшенные изображения всех страниц документа (2);
- Вкладка «Просмотр результатов текущего поиска» позволяет увидеть результаты поиска, которые представлены в виде ячеек с отрывками текста, в котором содержится искомое слово или фраза (3).
Для закрытия области навигации снимите флажок с пункта «Область навигации» в группе «Показать» вкладки «Вид», либо щелкните по крестику в верхнем правом углу в поле «Навигация».
Заключение
Большинство пользователей работают в режиме «Разметка страницы», практически не используя другие режимы. Часто бывает, что так поступают даже опытные пользователи со стажем более 2-х лет работы в Word. И делают так напрасно, поскольку каждый режим работы имеет свои преимущества, и со временем позволяет делать работу более комфортной и эффективной. Ознакомившись с материалом статьи, вы узнали о существующих режимах отображения документа. О том, какие они имеют преимущества и недостатки, где и в каких случая наиболее эффективно их использовать.
Статья опубликована в рамках конкурса «Microsoft Office 2010 – эффективное воплощение ваших идей».
Режимы отображения документа Word 2010
В данной статье рассказывается о том, как работать с документом в различных режимах отображения документа. Освещены вопросы работы в каждом из них, а также вопрос использования области навигации.
Режимы отображения документа
В центре окна Microsoft Office Word 2010 размещается страница документа, в рабочей области которой происходит набор текста и размещение различных объектов (рисунков, таблиц, диаграмм). Страница может отображаться несколькими способами:
- Разметка страницы;
- Режим чтения;
- Веб-документ;
- Структура;
- Черновик.
Рассмотрим их по порядку.
Разметка страницы
Разметка страницы – это способ отображения рабочей области документа, при котором представлены измерительные линейки, а сам документ разбит на страницы разделенные полями. Это наиболее универсальный режим для работы – доступны все инструменты форматирования, и можно добавлять в документ таблицы и различные графические объекты.
Выбор режима «Разметка страницы»
- Используйте комбинацию клавиш ;
- Вкладка «Вид» — группа «Режимы просмотра документа»;
- Строка состояния – щелкните по значку «Разметка страницы» (первый справа).
Рисунок 1. Режим «Разметка страницы».
Режим чтения
Этот режим предназначен для максимального удобства чтения документа. Присутствие кнопок команд минимизировано, а рабочая область занимает максимум пространства. Чтобы включить этот режим:
- «Вид» — группа «Режимы просмотра документа» — «Режим чтения»;
- В строке состояния щелкните по значку «Режим чтения».
В режиме чтения доступен ряд настроек, которые можно изменять. Для этого щелкните на панели быстрого доступа (в режиме чтения) по области «Параметры просмотра».
- «Не открывать вложения на весь экран» — если включена эта опция, то вложения электронной почты будут раскрываться в окнах ограниченного размера. Рекомендуется для удобства работы оставлять этот пункт включенным;
- «Увеличить размер текста» — позволяет увеличивать размер шрифта всего текста документа. Применяйте эту опцию, если для вас текст документа слишком мелкий. Если наоборот, используйте «Уменьшить размер текста». Один щелчок на данных областях изменяет размер шрифта на 2пт. То есть если шрифт был равен 12пт, то после щелчка (увеличение) он будет равен 14пт и наоборот;
- «Показать одну страницу» — отображает одну страницу на экране. «Показать две страницы» — соответственно две;
- «Показать печатную страницу» — позволяет увидеть страницу в виде, идентичном печатному. Используйте перед выводом документа на печать;
- «Параметры полей» — позволяет задать параметры полей, что вполне оправданно, поскольку в режиме чтения зачастую обнаруживается ряд ошибок в их расположении, незаметных в стандартном режиме;
- «Разрешить ввод» — позволяет править документ в режиме чтения (правда с весьма ограниченными возможностями);
- «Исправления» — позволяет вести учет внесенных исправлений;
- «Показать примечания и исправления» — если вам сначала надо прочитать весь текст перед правкой, а примечания вас отвлекают – отключите их. Затем, когда вы повторно будете читать документ, и вам надо будет ориентироваться на внесенные примечания, включите их;
- «Показать исходный или измененный документ» — позволяет увидеть документ «до» и «после» внесения изменений.
Рисунок 2. Параметры просмотра режима чтения.
Также в режиме чтения вы можете сохранить документ и распечатать его, используя кнопки «Сохранить» и «Печать».
Используя кнопку «Цвет выделения текста», можно выделять участки текста, представляющие для вас особый интерес. Причем вы можете добавить/убрать выделение цветом двумя способами:
- Выделите участок текста, затем щелкните на кнопке;
- Щелкните на кнопке, предварительно выбрав цвет в раскрывающемся окошке, и протяните курсор в форме стикера по искомому участку текста.
Используйте «Мини-переводчик, если вы работаете с документами, содержащими фрагменты текста на иностранном языке, либо для перевода небольших объемов текста (наиболее точный перевод).
Рисунок 3 . Использование мини-переводчика в режиме чтения.
При щелчке на кнопке «Сервис» открывается окно, с помощью которого можно:
- «Справочники» — использовать справочники для поиска отдельных слов, их синонимов или антонимов;
- «Цвет выделения текста» — выбрать цвет выделения текста, не задействуя соответствующую кнопку;
- «Создать примечание» — создать примечание. Оно будет вынесено в правое поле, напротив редактируемого участка текста;
- «Найти» — открывает окно «Найти и заменить на вкладке «Найти», в которой набирается искомый текст.
Рисунок 4 . Создание примечания в режиме чтения.
Выход из режима чтения
Для выхода из этого режима, в панели быстрого доступа щелкните на кнопке «Закрыть» или нажмите .
Веб-документ
Данный режим используется для работы с документами, предназначенными для публикации во всемирной сети интернет.
Выбор режима «Веб-документ»
- Вкладка «Вид» — «Режимы просмотра документа» — «Веб-документ»;
- «Строка состояния» – «Веб документ».
Черновик
Данный режим отображения документа предназначен для набора текста без форматирования и вставки различных объектов (рисунков, таблиц). Здесь отсутствует вертикальная линейка, границы и поля документа. Разрыв страницы показан точечной горизонтальной линией. Минимализм данного режима позволяет лучше сосредоточиться на наборе текста, и к тому же является наиболее экономным для ресурсов компьютера, что особенно актуально для бюджетных ПК (см. также КВ918793).
Выбор режима «Черновик»
- «Вид» — группа «Режимы просмотра документа» — «Черновик»;
- «Строка состояния» — «Черновик»;
- Комбинация клавиш .
Настройка режима «Черновик»
Для экономии ресурсов компьютера включите использование шрифтов черновика.
- «Файл» — «Параметры» — «Дополнительно»;
- В области «Показывать содержимое документа» — включите пункт «Использовать шрифты черновика в режиме черновика и структуры», предварительно выбрав размер и тип шрифта.
Если вам необходимо видеть стили, используемые в документе:
- «Файл» — «Параметры» — «Дополнительно»;
- В области «Экран», в поле «Ширина полосы стилей в режиме черновика и структуры» введите число больше нуля, и в поле «Единицы измерения» выберите нужный пункт (всего пять).
Для того чтобы скрыть полосу стилей, введите ноль (единица измерения не имеет значения).
Рисунок 5. Настройка режима «Черновик».
Структура документа
Если вы работаете со структурированным документом, рекомендуется использовать данный режим, поскольку он позволяет перемещать заголовки с абзацами по всей структуре документа. Работа происходит с абзацами, которым можно задать расположение и место в иерархии заголовков. При переходе в этот режим включается вкладка структура, а общий вид, становится чем-то схож на режим «Черновик».
Текст документа состоит из заголовков различных уровней и основного текста, их параметры можно регулировать. Рекомендуется заголовки предварительно отформатировать при помощи стилей.
Знаки «+» и «-», располагаются слева от текста заголовка и являются символами структуры. Плюс говорит о том, что в данном заголовке присутствует подзаголовок более низкого уровня, либо основной текст. Минус, напротив, сообщает о том, что внутри абзаца нет подзаголовков и основного текста. Напротив абзацев основного текста располагается кружок.
Рисунок 6. Документ в режиме «Структура».
Выбор «Режима структура»
- Вкладка «Вид» — в группе «Режимы просмотра документа» щелкните «Структура»;
- ;
- «Строка состояния» — «Структура».
Чтобы показать или спрятать содержимое заголовка, дважды щелкните по знаку «+» или «-».
Уровень абзаца
Уровень абзаца можно повысить или понизить, для этого используйте один из вариантов:
- Выделите заголовок абзаца – Вкладка «Структура»- в группе «Работа со структурой» выберите необходимый уровень (от 1-го до 9-ти) из раскрывающегося списка, щелкнув на поле «Уровень». Заголовки с пониженным уровнем сместятся вправо;
- Выделите заголовок абзаца и перейдите на вкладку «Структура». В группе «Работа со структурой» напротив поля «Уровень» щелкайте кнопки со стрелками, пока не выставите необходимый уровень;
- Используйте комбинацию клавиш – для понижения уровня, – для повышения.
Отображение уровней в структуре документа
Для отображения только нужных уровней заголовков:
Перемещение абзаца по структуре
- «Структура» — в группе «Работа со структурой» щелкайте по кнопкам «Вверх» или «Вниз»;
- Щелкните и удерживайте лкм при наведенном на знаке структуры курсоре. Перетащите заголовок с абзацем на новое место, при этом курсор примет крестообразную форму;
- .
Отображение первых строк
Если документ достаточно большой, рекомендуется оставить видимыми только первые строки абзацев. Тем более это оправданно, если вы хорошо знаете содержимое документа, и сможете ориентироваться таким образом.
Выход из режима «Структура»
- «Вид» — в группе «Режимы просмотра документа» выберите другой режим;
- Вкладка «Структура» — в группе «Закрыть» щелкните «Закрыть режим структуры».
Область навигации
При работе с объемными документами, в которых много глав и пунктов, для оперативного и точного перемещения к необходимым абзацам, рекомендуется использовать область навигации. Она показывает схему документа, в которой показан список всех заголовков документа и не только.
- Вкладка «Вид» — в группе «Показать» поставьте флажок в пункте «Область навигации».
Область навигации позволяет осуществлять поиск слов (выражений) в документе, для этого наберите искомое слово в поле поиска и нажмите «Enter» или щелкните по значку поиска. Обратите внимание, что раскрывающийся список кнопки «Параметры поиска и дополнительные команды поиска» позволяет конкретизировать поиск и задать ему особые параметры. Поиск будет осуществляться по заданному критерию – например, только примечания или только слово целиком.
Рисунок 7. Вкладки панели навигации.
- Вкладка «Просмотр заголовков документа» — инструмент, который позволяет быстро перемещаться по документу, используя структуру документа (1);
- Вкладка «Просмотр страниц документа» — показывает эскизы страниц, которые тесно связаны с понятием схемы документа, и позволяют увидеть уменьшенные изображения всех страниц документа (2);
- Вкладка «Просмотр результатов текущего поиска» позволяет увидеть результаты поиска, которые представлены в виде ячеек с отрывками текста, в котором содержится искомое слово или фраза (3).
Для закрытия области навигации снимите флажок с пункта «Область навигации» в группе «Показать» вкладки «Вид», либо щелкните по крестику в верхнем правом углу в поле «Навигация».
Заключение
Большинство пользователей работают в режиме «Разметка страницы», практически не используя другие режимы. Часто бывает, что так поступают даже опытные пользователи со стажем более 2-х лет работы в Word. И делают так напрасно, поскольку каждый режим работы имеет свои преимущества, и со временем позволяет делать работу более комфортной и эффективной. Ознакомившись с материалом статьи, вы узнали о существующих режимах отображения документа. О том, какие они имеют преимущества и недостатки, где и в каких случая наиболее эффективно их использовать.
Статья опубликована в рамках конкурса «Microsoft Office 2010 – эффективное воплощение ваших идей».
Постраничный просмотр в режиме Side to Side
Иногда документ удобнее просматривать, как книгу, а не прокручивать без остановки. Чтобы листать страницы с помощью пальца, выберите команду Side to Side на вкладке Вид. Если у вас нет сенсорного экрана, для перемещения по страницам используйте горизонтальную полосу прокрутки и колесико мыши.
В режиме Side-to-side невозможно выбрать масштаб. Для этого необходимо переключиться в режим По вертикали.
Примечание: Эта функция доступна только при наличии подписки на Microsoft 365. Если вы являетесь подписчиком Microsoft 365, убедитесь, что у вас установлена последняя версия Office.
Быстрый переход к нужной странице
При переходе по документу эскизы дают краткий обзор всех страниц, что дает возможность перейти к нужной странице. Просто нажмите кнопку Эскизы в группе Масштаб.
Совет: Для переключения между просмотром страницы и эскизами не нужно переходить на ленту. Если вы используете мышь, нажмите клавишу CTRL и покрутите колесико. Если вы используете сенсорный экран, сведите пальцы, чтобы уменьшить масштаб до эскизов.
Ты Microsoft Word пользователю и интересно, есть ли другие Взгляды читать ваш документ? Да, есть варианты отображения или переключения вашего документа на другой Взгляды.
Когда индивидуальный переключатель Взгляды, документ будет иметь другой макет и другие инструменты для редактирования документов, за исключением веб-просмотра, это будут в основном те же инструменты, что и предварительный просмотр печати; единственная разница в том, что он выглядит как веб-страница. В Взгляды включить Просмотр макета печати, Просмотр режима чтения, Просмотр веб-макета, Наброски, и Черновик макета.
1]Просмотр макета печати:
Вид макета печати — это вид по умолчанию. Это позволяет пользователю увидеть, как будет выглядеть документ после печати.
2]Просмотр режима чтения:
Режим чтения — лучший способ читать документ; он включает инструменты чтения вместо письма. В Microsoft Word 365, есть три вкладки в Просмотр режима чтения; это Файл, Инструменты, и Вид.
Меню инструментов
- Находить — Найдите текст и другое содержимое в документе.
- Поиск — позволяет узнать больше о выделенном тексте, изображениях и некоторых результатах из онлайн-источников.
- Переведите — Перевести выделенный текст в другой текст.
Меню просмотра
- Редактировать документ— изменения в режиме печати для внесения изменений в документ и использования инструментов редактирования.
- Режим фокусировки — Это избавляет от отвлекающих факторов и позволяет сосредоточиться на документе.
- Панель навигации — это как руководство по быстрому поиску ваших документов.
- Показать комментарии— видеть все комментарии рядом с документом.
- Ширина колонки -Измените способ отображения документа: узкий, стандартный, широкий.
- Цвет страницы — Изменяет цвет вашего документа; эти цвета нет, сепия, инверсия.
- Макет— выберите предпочтительный формат для чтения, макет столбцов или макет бумаги.
- Слоги— показывает перерывы между слогами.
- Интервал текста— размещайте текст между словами, символами и строками.
- Читать вслух— читать текстовые слова и выделять каждое слово во время чтения.
3]Веб-макет:
4]Общий вид:
Этот Вид удобен для создания заголовков и перемещения целого абзаца в документе. В Наброски позволяет просматривать документ в виде структуры, где содержимое отображается в виде маркированных точек.
5]Черновик:
Переключает Посмотреть просто текст в документе, чтобы вы могли быстро редактировать и печатать. Заголовки или же Нижние колонтитулы и определенные объекты не будут отображаться, что позволит вам сосредоточиться только на тексте.
Представления находятся на вкладке «Вид» в верхнем левом углу группы представлений. В этой статье мы расскажем о различных представлениях и о том, как их использовать.
- Как скрыть пространство между страницами в представлениях макета печати
- Как переходить со страницы на страницу в режимах чтения
- Как просмотреть веб-макет
- Как развернуть и свернуть раздел и реорганизовать документ в режиме структуры
- Как создать и вставить вложенный документ в режиме структуры
- Как отображать и скрывать стили на полях черновика
1]Чтобы скрыть или показать пространство между страницами в режиме макета печати
Используйте курсор, чтобы указать на промежуток между страницами. Дважды щелкните значок Две противоположные стрелки, а Зазор скрою. Дважды щелкните значок Линия который появляется после того, как скрывается пространство для отображения.
2]Переход со страницы на страницу в режиме чтения.
Щелкните значок Стрелки расположены по внешним краям страниц. Нажмите Вид в Режим чтения. Выбирать Панель навигации. Панель навигации позволяет перемещаться между Страницы, Заголовок, и Результат. Чтобы выйти из Режим чтения, выберите Редактировать документ, или просто нажмите Побег.
3]Как просмотреть веб-макет
Перейти к Вид вкладку, затем выберите в верхнем левом углу Окно просмотра, Выбрать Веб-макет. в Веб-макет Вид, документ будет выглядеть как веб-страница.
4]Как развернуть и свернуть раздел и реорганизовать документ в режиме структуры
К Расширять или же Крах разделы документа в Наброски. Пользователь должен сначала поместить курсор рядом с заголовком абзаца, а затем щелкнуть Кнопка «Развернуть» или же Свернуть кнопку, который является Знак плюс и минус в верхнем левом углу Окно схемы в Группа инструментов Outline. Другой вариант — дважды щелкнуть по Больше Знак рядом с выбранным разделом.
Если вы хотите реорганизовать свой документ, нажмите на Больше Знак рядом с разделом. Перетащите его вниз или вверх или используйте Клавиши со стрелками вверх и вниз на Группа инструментов Outline.
5]Как создать и вставить вложенный документ в Outline View
При создании Дополнительный документ, поместите курсор после заголовка. Нажмите Показать документ в Составной документ категория. Выбирать Создавать сделать Subdocument, он должен быть встроен после заголовка, и вы должны убедиться, что Расширять Дополнительный документ включен. Нажмите на Создавать.
К Вставлять Дополнительный документ, вы должны поместить курсор после заголовка. Выбирать Показать документ, следующий выбор Вставлять; появится диалоговое окно для выбора документа, который вы хотите поместить в Наброски документ. Выбирать Закрыть схему Вид выходить.
6]Как отображать и скрывать стили на полях черновика
В Черновик, есть способ показать стиль текста в ваших абзацах. Выбрать файл. Нажмите «Вариант». Параметры Word появится диалоговое окно.
Выбирать Передовой, появится диалоговое окно с названием Параметры Word. в Раздел дисплея, введите Положительное измерение (0,5, 1,5, 1) дюйм Ширина области области стиля, в Проект и Наброски. Чтобы скрыть, введите 0.
Надеюсь, этот пост окажется для вас полезным.
Режимы просмотра документа в Word доступные через меню «Вид»
Текстовый редактор Word имеет пять режимов просмотра документа. Все они немного отличаются и имеют разное предназначение. Сегодня я расскажу вам о каждом из них.
Осуществить быстрое переключение между режимами просмотра вы можете, щелкнув мышью на мини-пиктограммы в нижней-правой части экрана или воспользовавшись меню «Вид».
Режимы просмотра документа в Word доступные на панели быстрого доступа. Обратите внимание — здесь отображаются не все режимы.
Режим разметки страницы
Наиболее часто используемый, основной рабочий режим просмотра документа — это режим Разметки страницы, включенный в MS Word по умолчанию.
Положение, размер и форма всех элементов страницы — текста, таблиц, рисунков и т.п. в нем полностью соответствует тому, как это будет выглядеть на распечатанном листе.
В то же время, в основном рабочем режиме видны и те служебные элементы, которых при печати будет не видно – подчеркивания орфографических ошибок, рамки колонок, символы табуляции и т.п.
Редактирование документа возможно.
Режим разметки страницы в Word — основной режим работы
Режим черновика
«Упрощенная» версия стандартного режима разметки, призванная автора сосредоточиться на тексте, а не на том, как в итоге будет выглядеть документ. В режиме черновика форматирование текста отображается полностью, а разметка страницы — сильно в упрощенном виде, в частности становятся не видны колонтитулы, сноски, фон, границы страницы, и графические объекты без установленного обтекания текстом.
Редактирование документа возможно.
Режим черновика в Word
Режим веб-документа
Отображает страницу Word-документа, как если бы просмотр осуществлялся е в Web-обозревателе. В этом режиме отображается фон страницы, текст выравнивается по левой границе окна документа, а рисунки занимают те же позиции, что и в окне Web-обозревателя.
Редактирование документа возможно.
Режим веб-документа в текстовом редакторе Word
Режим чтения
Режим предназначен исключительно для чтения документа с экрана – текст разбивается на сравнительно небольшие фрагменты и отображается значительно более крупным шрифтом для удобства восприятия.
Редактирование документа в режиме чтения невозможно, зато возможно оставлять примечания по тексту, доступные после в режиме разметки.
Режим чтения в MS Word
Режим структуры документа
В режиме структуры удобно работать с большими документами, состоящими из нескольких частей и включающих несколько уровней заголовков. Для удобства отображения, вы можете сворачивать отдельные части документа, настраивать заголовки, переносить их по документу.
В режиме структуры не отображаются границы страниц, колонтитулы, рисунки, фон и другие элементы оформления документа. Редактирование документа возможно.
Режим структуры документа в Word — вы можете сворачивать временно не нужные части документа с помощью кнопки «+»
Содержание
- Режимы просмотра документа в Word 2007
- Просмотр документа в Word
- Переключение между режимами просмотра документа в Word
- Просмотр документов Microsoft Word
- Изменение режима просмотра документа
- Изменение масштаба отображения документа
- Режимы отображения документа Word 2010
- Режимы отображения документа
- Разметка страницы
- Выбор режима «Разметка страницы»
- Режим чтения
- Выход из режима чтения
- Веб-документ
- Выбор режима «Веб-документ»
- Черновик
- Выбор режима «Черновик»
- Настройка режима «Черновик»
- Структура документа
- Выбор «Режима структура»
- Уровень абзаца
- Отображение уровней в структуре документа
- Перемещение абзаца по структуре
- Отображение первых строк
- Выход из режима «Структура»
- Область навигации
- Заключение
Режимы просмотра документа в Word 2007
Приветствую всех читателей блога scriptcoding.ru. Сегодня мы рассмотрим какие бывают режимы просмотра в редакторе Word и для чего они используются. В Word, вы можете осуществить просмотр документа по-разному, каждый формат просмотра рассчитан под конкретные задачи. Чаще всего используется Разметка страницы и Черновик из вкладки Вид, блок Режим просмотра документа, другие способы представления используются в основном при обработке длинных документов.
Прежде чем описывать отдельные способы просмотра документа в текстовом редакторе Word 2007 (актуально и для других версий), нужно определиться с тем, что такое область печати и непечатаемая часть документа, и как связаны параметры просмотра с линейкой.
Просмотр документа в Word
Разметка страницы. При выборе Разметка страницы, постоянно обновляется текущее положение текста, отступы и графика на странице. То, что документ находится в режиме Разметка страницы видно по верхней и боковой линейке, наличию четкого разделителя отдельных страниц. Также имеется присутствие графики, а колонки расположены так, как они будут видны при печати.
Черновик. При выборе режима просмотра Word документа Черновик, в первую очередь бросается то, что отображается только верхняя линейка, плюс, все страницы идут практически сплошной лентой, разделитель в виде пунктирной линии практически не заметно. Конец документа содержит длинную черточку, колонки отображаются одна под одной, а не рядом друг с другом как при печати. Важно отметить, что лист растянут на всю страницу, а текстовое содержимое нет.
Структура. Способ отображения Структура используется при редактировании и написания длинных документов с логической структурой (абзацы, заголовки), потому что облегчает их редактирование. Так, абзацы представлены в виде уровней, что позволяет быстро раскрыть или спрятать нужный уровень. При выборе данного способа просмотра документа Word, легко перемещать отдельные уровни, или делать их вложенными.
Веб-документ. Этот способ просмотра Word документа подходит только тогда, когда данный текст нужно опубликовать в интернете, потому, что MS Word может конвертировать документ в формат HTML. С практической точки зрения, данный режим не очень полезен, поскольку есть масса программ для создания интернет страниц. Важно отметить, что весь текст идёт сплошной лентой без разделения на отдельные страницы
Режим чтения. При выборе Режим чтения, прячутся все значки панели инструментов, наверху остаются стрелки для перемещения на другие страницы или значок для печати или выхода из Режима чтения, основные элементы управления находятся вверху.
Переключение между режимами просмотра документа в Word
Если вы посмотрите на рабочую область внизу справа, то увидите тут пять значков, которые позволяют быстро переключаться между различными режимами просмотра Word документа. Не забываем, что можно воспользоваться и меню Вид на ленте Word, блок Режим просмотра документа.
Важно отметить, что на вкладке Вид в блоке показать или Скрыть, есть ещё два варианта просмотра документа.
Схема документа. Если вы работаете с длинными документами, которые имеют логическую структуру, вы можете воспользоваться специальной панелью, которая позволит быстро перемещаться по содержимому документа. Поставив галочку возле пункта Схема документа, слева появится панель, которая будет содержать список заголовков и названий абзацев, благодаря этому вы можете очень легко переключаться между различными частями длинного документа. Достаточно один раз нажать на нужный пункт.
Важно отметить, что Word автоматически формирует список, и некоторые названия абзацев может не учитывать, как элементы навигации.
Эскизы. Выбор пункта Эскизы также подходит для работы с длинными документами. После включения этого режима просмотра документа Word, слева отображаются маленькие превью документа, позволяющие быстро перейти на нужную страницу, это позволит легко листать или переходить непосредственно между страницами в рамках длинного документа.
Спасибо за внимание. Автор блога Владимир Баталий
Источник
Просмотр документов Microsoft Word
Изменение режима просмотра документа
Для изменения режима просмотра документа используют меню Вид (команды Обычный, Веб-документ, Разметка страницы, Чтение и Структура ). Можно также использовать кнопки, расположенные слева от горизонтальной полосы прокрутки ( рис. 1.1).
Наиболее часто используемый режим просмотра документа — Разметка страницы. В этом режиме положение текста, таблиц, рисунков и других элементов отображается так, как они будут размещаться на печатной странице ( рис. 1.2). Режим разметки удобно использовать и при создании документа, и для окончательного оформления документа, в том числе, для изменения колонтитулов и полей, а также работы с колонками текста и графическими объектами.
Режим Обычный удобен для ввода, редактирования и оформления текста и только текста, желательно без всяких оформительских излишеств. В этом режиме форматирование текста отображается полностью, а разметка страницы — в упрощенном виде, что ускоряет ввод и редактирование текста. Границы страниц, колонтитулы, сноски, фон, а также графические объекты, для которых не установлено обтекание В тексте, в этом режиме не отображаются ( рис. 1.3).
Режим Веб-документ обеспечивает представление документа в том виде, который он будет иметь при просмотре с помощью Web-обозревателя, а также для отображения электронных документов, предназначенных только для просмотра на экране. В этом режиме отображается фон, текст переносится по границе окна, а рисунки занимают те же позиции, что и в окне Web-обозревателя.
Режим чтения предоставляет одностраничный и многостраничный режимы для чтения; напоминает режим приложения Adobe Reader , но при этом позволяет не только читать, но и редактировать документ.
Структура — один из самых редко используемых режимов отображения документа, хотя он обладает многими возможностями, которые отсутствуют в других режимах. В режиме структуры можно свернуть документ, оставив только основные заголовки , или развернуть его, отобразив все заголовки и основной текст, можно перемещать и копировать текст перетаскиванием заголовков. Кроме того, в режиме структуры удобно работать с главными документами, включающими несколько частей. Но при этом в режиме структуры не отображаются границы страниц, колонтитулы, рисунки, фон и многие другие элементы оформления документа. Обратите внимание на то, что в режиме структуры документа появляется новая панель инструментов Структура, упрощающая работу с заголовками, главным и вложенными документами. В других режимах эту панель вывести невозможно, но она там и не нужна.
Независимо от выбранного режима отображения документа для удобства просмотра можно перейти в полноэкранный режим. Для этого выполните команду Вид/Во весь экран. Режим отображения Во весь экран обеспечивает скрытие большинства экранных элементов для увеличения видимой части документа ( рис. 1.7).
Изменение масштаба отображения документа
Для изменения масштаба отображения документа используют раскрывающийся список Масштаб панели инструментов Стандартная ( рис. 1.8).
В списке можно выбрать любое из имеющихся значений масштаба. При желании можно установить удобный масштаб самостоятельно. Для этого необходимо в поле раскрывающегося списка ввести с клавиатуры любое значение от 10 % до 500 % и нажать клавишу клавиатуры Enter.
Источник
Режимы отображения документа Word 2010




В данной статье рассказывается о том, как работать с документом в различных режимах отображения документа. Освещены вопросы работы в каждом из них, а также вопрос использования области навигации.
Режимы отображения документа
В центре окна Microsoft Office Word 2010 размещается страница документа, в рабочей области которой происходит набор текста и размещение различных объектов (рисунков, таблиц, диаграмм). Страница может отображаться несколькими способами:
- Разметка страницы;
- Режим чтения;
- Веб-документ;
- Структура;
- Черновик.
Рассмотрим их по порядку.
Разметка страницы
Разметка страницы – это способ отображения рабочей области документа, при котором представлены измерительные линейки, а сам документ разбит на страницы разделенные полями. Это наиболее универсальный режим для работы – доступны все инструменты форматирования, и можно добавлять в документ таблицы и различные графические объекты.
Выбор режима «Разметка страницы»
Рисунок 1. Режим «Разметка страницы».
Режим чтения
Этот режим предназначен для максимального удобства чтения документа. Присутствие кнопок команд минимизировано, а рабочая область занимает максимум пространства. Чтобы включить этот режим:
- «Вид» — группа «Режимы просмотра документа» — «Режим чтения»;
- В строке состояния щелкните по значку «Режим чтения».
В режиме чтения доступен ряд настроек, которые можно изменять. Для этого щелкните на панели быстрого доступа (в режиме чтения) по области «Параметры просмотра».
- «Не открывать вложения на весь экран» — если включена эта опция, то вложения электронной почты будут раскрываться в окнах ограниченного размера. Рекомендуется для удобства работы оставлять этот пункт включенным;
- «Увеличить размер текста» — позволяет увеличивать размер шрифта всего текста документа. Применяйте эту опцию, если для вас текст документа слишком мелкий. Если наоборот, используйте «Уменьшить размер текста». Один щелчок на данных областях изменяет размер шрифта на 2пт. То есть если шрифт был равен 12пт, то после щелчка (увеличение) он будет равен 14пт и наоборот;
- «Показать одну страницу» — отображает одну страницу на экране. «Показать две страницы» — соответственно две;
- «Показать печатную страницу» — позволяет увидеть страницу в виде, идентичном печатному. Используйте перед выводом документа на печать;
- «Параметры полей» — позволяет задать параметры полей, что вполне оправданно, поскольку в режиме чтения зачастую обнаруживается ряд ошибок в их расположении, незаметных в стандартном режиме;
- «Разрешить ввод» — позволяет править документ в режиме чтения (правда с весьма ограниченными возможностями);
- «Исправления» — позволяет вести учет внесенных исправлений;
- «Показать примечания и исправления» — если вам сначала надо прочитать весь текст перед правкой, а примечания вас отвлекают – отключите их. Затем, когда вы повторно будете читать документ, и вам надо будет ориентироваться на внесенные примечания, включите их;
- «Показать исходный или измененный документ» — позволяет увидеть документ «до» и «после» внесения изменений.
Рисунок 2. Параметры просмотра режима чтения.
Также в режиме чтения вы можете сохранить документ и распечатать его, используя кнопки «Сохранить» и «Печать».
Используя кнопку «Цвет выделения текста», можно выделять участки текста, представляющие для вас особый интерес. Причем вы можете добавить/убрать выделение цветом двумя способами:
- Выделите участок текста, затем щелкните на кнопке;
- Щелкните на кнопке, предварительно выбрав цвет в раскрывающемся окошке, и протяните курсор в форме стикера по искомому участку текста.
Используйте «Мини-переводчик, если вы работаете с документами, содержащими фрагменты текста на иностранном языке, либо для перевода небольших объемов текста (наиболее точный перевод).
Рисунок 3 . Использование мини-переводчика в режиме чтения.
При щелчке на кнопке «Сервис» открывается окно, с помощью которого можно:
- «Справочники» — использовать справочники для поиска отдельных слов, их синонимов или антонимов;
- «Цвет выделения текста» — выбрать цвет выделения текста, не задействуя соответствующую кнопку;
- «Создать примечание» — создать примечание. Оно будет вынесено в правое поле, напротив редактируемого участка текста;
- «Найти» — открывает окно «Найти и заменить на вкладке «Найти», в которой набирается искомый текст.
Рисунок 4 . Создание примечания в режиме чтения.
Выход из режима чтения
Для выхода из этого режима, в панели быстрого доступа щелкните на кнопке «Закрыть» или нажмите .
Веб-документ
Данный режим используется для работы с документами, предназначенными для публикации во всемирной сети интернет.
Выбор режима «Веб-документ»
- Вкладка «Вид» — «Режимы просмотра документа» — «Веб-документ»;
- «Строка состояния» – «Веб документ».
Черновик
Данный режим отображения документа предназначен для набора текста без форматирования и вставки различных объектов (рисунков, таблиц). Здесь отсутствует вертикальная линейка, границы и поля документа. Разрыв страницы показан точечной горизонтальной линией. Минимализм данного режима позволяет лучше сосредоточиться на наборе текста, и к тому же является наиболее экономным для ресурсов компьютера, что особенно актуально для бюджетных ПК (см. также КВ918793).
Выбор режима «Черновик»
- «Вид» — группа «Режимы просмотра документа» — «Черновик»;
- «Строка состояния» — «Черновик»;
- Комбинация клавиш .
Настройка режима «Черновик»
Для экономии ресурсов компьютера включите использование шрифтов черновика.
- «Файл» — «Параметры» — «Дополнительно»;
- В области «Показывать содержимое документа» — включите пункт «Использовать шрифты черновика в режиме черновика и структуры», предварительно выбрав размер и тип шрифта.
Если вам необходимо видеть стили, используемые в документе:
- «Файл» — «Параметры» — «Дополнительно»;
- В области «Экран», в поле «Ширина полосы стилей в режиме черновика и структуры» введите число больше нуля, и в поле «Единицы измерения» выберите нужный пункт (всего пять).
Для того чтобы скрыть полосу стилей, введите ноль (единица измерения не имеет значения).
Рисунок 5. Настройка режима «Черновик».
Структура документа
Если вы работаете со структурированным документом, рекомендуется использовать данный режим, поскольку он позволяет перемещать заголовки с абзацами по всей структуре документа. Работа происходит с абзацами, которым можно задать расположение и место в иерархии заголовков. При переходе в этот режим включается вкладка структура, а общий вид, становится чем-то схож на режим «Черновик».
Текст документа состоит из заголовков различных уровней и основного текста, их параметры можно регулировать. Рекомендуется заголовки предварительно отформатировать при помощи стилей.
Знаки «+» и «-», располагаются слева от текста заголовка и являются символами структуры. Плюс говорит о том, что в данном заголовке присутствует подзаголовок более низкого уровня, либо основной текст. Минус, напротив, сообщает о том, что внутри абзаца нет подзаголовков и основного текста. Напротив абзацев основного текста располагается кружок.
Рисунок 6. Документ в режиме «Структура».
Выбор «Режима структура»
- Вкладка «Вид» — в группе «Режимы просмотра документа» щелкните «Структура»;
- ;
- «Строка состояния» — «Структура».
Чтобы показать или спрятать содержимое заголовка, дважды щелкните по знаку «+» или «-».
Уровень абзаца
Уровень абзаца можно повысить или понизить, для этого используйте один из вариантов:
- Выделите заголовок абзаца – Вкладка «Структура»- в группе «Работа со структурой» выберите необходимый уровень (от 1-го до 9-ти) из раскрывающегося списка, щелкнув на поле «Уровень». Заголовки с пониженным уровнем сместятся вправо;
- Выделите заголовок абзаца и перейдите на вкладку «Структура». В группе «Работа со структурой» напротив поля «Уровень» щелкайте кнопки со стрелками, пока не выставите необходимый уровень;
- Используйте комбинацию клавиш – для понижения уровня, – для повышения.
Отображение уровней в структуре документа
Для отображения только нужных уровней заголовков:
Перемещение абзаца по структуре
- «Структура» — в группе «Работа со структурой» щелкайте по кнопкам «Вверх» или «Вниз»;
- Щелкните и удерживайте лкм при наведенном на знаке структуры курсоре. Перетащите заголовок с абзацем на новое место, при этом курсор примет крестообразную форму;
- .
Отображение первых строк
Если документ достаточно большой, рекомендуется оставить видимыми только первые строки абзацев. Тем более это оправданно, если вы хорошо знаете содержимое документа, и сможете ориентироваться таким образом.
Выход из режима «Структура»
- «Вид» — в группе «Режимы просмотра документа» выберите другой режим;
- Вкладка «Структура» — в группе «Закрыть» щелкните «Закрыть режим структуры».
Область навигации
При работе с объемными документами, в которых много глав и пунктов, для оперативного и точного перемещения к необходимым абзацам, рекомендуется использовать область навигации. Она показывает схему документа, в которой показан список всех заголовков документа и не только.
- Вкладка «Вид» — в группе «Показать» поставьте флажок в пункте «Область навигации».
Область навигации позволяет осуществлять поиск слов (выражений) в документе, для этого наберите искомое слово в поле поиска и нажмите «Enter» или щелкните по значку поиска. Обратите внимание, что раскрывающийся список кнопки «Параметры поиска и дополнительные команды поиска» позволяет конкретизировать поиск и задать ему особые параметры. Поиск будет осуществляться по заданному критерию – например, только примечания или только слово целиком.
Рисунок 7. Вкладки панели навигации.
- Вкладка «Просмотр заголовков документа» — инструмент, который позволяет быстро перемещаться по документу, используя структуру документа (1);
- Вкладка «Просмотр страниц документа» — показывает эскизы страниц, которые тесно связаны с понятием схемы документа, и позволяют увидеть уменьшенные изображения всех страниц документа (2);
- Вкладка «Просмотр результатов текущего поиска» позволяет увидеть результаты поиска, которые представлены в виде ячеек с отрывками текста, в котором содержится искомое слово или фраза (3).
Для закрытия области навигации снимите флажок с пункта «Область навигации» в группе «Показать» вкладки «Вид», либо щелкните по крестику в верхнем правом углу в поле «Навигация».
Заключение
Большинство пользователей работают в режиме «Разметка страницы», практически не используя другие режимы. Часто бывает, что так поступают даже опытные пользователи со стажем более 2-х лет работы в Word. И делают так напрасно, поскольку каждый режим работы имеет свои преимущества, и со временем позволяет делать работу более комфортной и эффективной. Ознакомившись с материалом статьи, вы узнали о существующих режимах отображения документа. О том, какие они имеют преимущества и недостатки, где и в каких случая наиболее эффективно их использовать.
Статья опубликована в рамках конкурса «Microsoft Office 2010 – эффективное воплощение ваших идей».
Источник