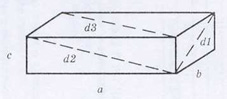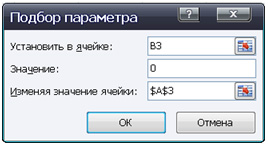Дмитрий Михайлович Беляев
Эксперт по предмету «Информатика»
Задать вопрос автору статьи
Определение 1
Моделирование — это изучение какого-либо явления, процесса или системы объектов посредством формирования и исследования их моделей.
Введение
В системах, связанных с экономикой, руководящим работникам необходимо постоянно принимать решения следующих категорий:
- Стратегические решения.
- Тактические решения.
- Оперативные решения.
Если принимаемые решения обладают низким интеллектуальным уровнем, то простота представления реальных ситуаций обычно ведёт к неточностям при выработке прогнозов, а, кроме того, к убыткам и добавочным финансовым потерям. Чтобы избежать возникновения подобных ситуаций и обеспечить устойчивое экономическое положение, существуют разнообразные системы поддержки выработки решений, усовершенствование которых превращается в наиболее актуальную проблему при наличии жёсткой конкуренции.
Сделаем домашку
с вашим ребенком за 380 ₽
Уделите время себе, а мы сделаем всю домашку с вашим ребенком в режиме online
Бесплатное пробное занятие
*количество мест ограничено
Существенным условием для таких программ считается возможность имитации вырабатываемых решений, апробации вероятных коррекций в экономической системе, появляющихся в результате влияния разных факторов, то есть нахождение ответа на вопрос типа, «что случится, если…». Это позволит существенно сократить риски от осуществления решений и сэкономить ресурсы, чтобы достичь поставленной цели.
Такие возможности предоставляют имитационные модели, которые обладают следующим набором качеств:
- Возможность регулировать уровень сложности модели.
- Присутствие случайных факторов.
- Возможность описать процесс, развивающийся по времени.
- Обязательное использование электронной вычислительной машины.
Имитационные модели предназначаются для того, чтобы оценить варианты намечаемых коррекций, обладать игровой формой для обучения работников, визуально отобразить работу исследуемого объекта во времени и так далее. Реализовать модели можно при помощи универсальных языков программирования, к примеру,Pascal, Basic, пакетов прикладных программ, таких как,Excel, MathCAD, и так далее. Выбор конкретного метода моделирования определяется сложностью задачи, наличием необходимых ресурсов и так далее.
«Моделирование в Excel» 👇
Однако имитационное моделирование применяется экономистами и другими специалистами только в малом проценте случаев, в которых можно было бы при помощи моделей поиметь важную для выработки решений информацию.Причина этого явления кроется в отсутствии инструкций по проведению имитационного моделирования при помощи общеизвестного и доступного инструментария, а именно, пакетов прикладного программного обеспечения, такого как Excel и MathCAD, которые могут обеспечить простую платформу для моделирования.Поэтому примеры формирования имитационных моделей при помощи, например, приложения Excel, помогают их широкому распространению в кругу работников, не владеющих языками моделирования и методиками, имеющимися в средах моделирования.
Электронные таблицы Excel как инструмент формирования имитационных моделей
Имитационное моделирование при помощи табличного процессора является отдельным направлением, имеющем свои особенности. Применение таких систем позволяет лучше понять происходящие процессы, в сравнении с использованием специализированных программ, обладающих высокой стоимостью и требующих много времени для их освоения, а также не позволяющих увидеть применяемые механизмы. Например, специалисты полагают, что имитация при помощи таблиц Excel позволяет лучше представить работу систем массового обслуживания, чем даже теория очередей, а также помогает в развитии интуиции, предоставляет даже не знающим программирования пользователям опыт формирования разных моделей. Специалисты предлагают следующие этапы обучения моделированию в Excel:
- Базовые понятия.
- Введение в теорию вероятности и статистику.
- Процесс имитационного моделирования в ручном режиме.
- Имитационное моделирование при помощи электронных таблиц.
- Генерирование случайных чисел.
- Осуществление анализа исходных данных.
- Осуществление анализа итогов моделирования.
При формировании моделей в Excelприменяются следующие главные подходы к осуществлению имитации:
- Подход, который ориентирован на события.
- Подход, имеющий ориентацию на процессы.
- Подход, направленный на сканирование активностей.
Первый подход служит для описания изменений в системе, которые происходят при совершении любого случайного события, например, получение заявки, завершение обслуживания. При его формировании при помощи электронных таблиц обычно применяется одна строчка для каждого события.
Если используется подход, ориентированный на процесс, то выполняется моделирование очерёдности событий для каждой заявки, и чтобы его реализовать, применяется одна строчка для каждого требования (используется при моделировании систем массового обслуживания).
Сканирование активностей состоит в описании действий, возникающих в системе за фиксированный временной интервал (день, неделя, месяц, год), и при его осуществлении, как правило, применяется одна строчка для каждого отрезка времени. К примеру, это может быть моделирование системы управления запасами.
Использование программного пакета MSExcelобладает следующими преимуществами:
- В составе пакета Excelесть значительное число встроенных функций из области математики, статистики и других областей, включая возможность генерации случайных значений.
- Excelдаёт возможность сохранять информацию и иметь к ней доступ.
- Программный пакетExcelпозволяет строить графики и диаграммы.
- Программный пакет Excel обладает встроенным языкомVBA (VisualBasicforApplication).
- Программный пакет Excelшироко распространён среди специалистов, то есть имеется на компьютере практически у всех.
- Наличие возможности экспорта информационных данных в иные программные приложения.
Помимо этих достоинств, возможен просмотр любой формулы, занесённой в ячейку таблицы, что увеличивает уровень доверия к итогам моделирования.
Находи статьи и создавай свой список литературы по ГОСТу
Поиск по теме
Моделирование в электронных таблицах
Решим физическую задачу в Excel. Построим компьютерную модель движения тела
в электронных таблицах. За основу возьмем формальную физическую модель
«Движение тела под углом к горизонту».
Найти через
какое время, и на каком расстоянии от места броска мячик упадет на землю. Если
начальная скорость мяча 20 м/с и угол броска 30, 45 и 60 градусов.
Надо построить математическую модель
задачи (формулу).Записать уравнение движения мат. точки относительно обеих
осей.
По этой модели построить электронную
таблицу для ввода и нахождения результатов.
;
Ввести
начальные данные. Создать формулы:
Ячейка
F4
=$B$2*COS(РАДИАНЫ($B$3))*E4
Ячейка
G4
=$B$2*SIN(РАДИАНЫ($B$3))*E4-9,8*E4*E4/2
Ячейка
H4
=$B$2*SIN(РАДИАНЫ($B$4))*E4-9,8*E4*E4/2
Ячейка
I4
=$B$2*SIN(РАДИАНЫ($B$5))*E4-9,8*E4*E4/2
Скопировать формулы вниз по столбцам. Визуализировать
полученные данные с помощью графиков.
Для решения
общей оптимизационной задачи в Excel с использованием настройки Поиск решения следует
выполнить следующие действия:
1.
Ввести формулу для целевой
функции;
2.
Ввести формулы для ограничений
оптимизационной задачи;
3.
Выбрать в Excel пункт меню Сервис/Поиск
решения;
4.
В окне Поиск решения выбрать
целевую ячейку, изменяемые ячейки и добавить ограничения;
5.
Нажать кнопку Выполнить,
после чего будет получено решение оптимизационной
задачи.
Рассмотрим конкретную задачу условной
оптимизации (оптимизация с ограничениями). Решение
проблемы оптимизации перевозок на примере логистической задачи «Склады и
магазины города».
Постановка задачи:
Предположим, что компания, где вы
работаете, имеет два складских помещения, откуда товар поступает в пять ваших
магазинов, разбросанных по всему городу.
Каждый магазин в состоянии
реализовать определенное, известное нам количество товара. Каждый из складов
имеет ограниченную вместимость. Задача состоит в том, чтобы рационально выбрать
– с какого склада в какие магазины нужно доставлять товар, чтобы минимизировать
общие транспортные расходы.
Решение:
В математике подобные задачи
выбора оптимального маршрута по нескольким точкам относят к классу так называемых
«транспортных задач». Разработаны способы их решения. Excel предоставляет
пользователю один из них – с помощью настройки Поиск решения (Solver) в
меню Сервис (Tools).
Перед началом оптимизации
необходимо будет составить таблицу на листе Excel –математическую модель,
описывающую ситуацию:
Подразумевается, что:
·
серая таблица (B3:G5)
описывает стоимость доставки единицы от каждого склада до каждого магазина;
·
лиловые ячейки (C14:G14)
описывают необходимое для каждого магазина количество товаров на реализацию;
·
красные ячейки (J10:J11)
отображают емкость каждого склада – предельное количество товара, которое склад
может вместить;
·
желтые (C12:G12) и синие
(H10:H11) ячейки – соответственно, суммы по строке и столбцу для зеленых ячеек;
·
общая стоимость доставки (E17)
вычисляется как сумма произведений количества товаров на соответствующие им
стоимости доставки.
Таким
образом, наша задача сводится к подбору оптимальных значений зеленых ячеек.
Причем так, чтобы общая сумма по строке (синие ячейки) не превышала вместимости
склада (красные ячейки), и при этом каждый магазин получил необходимое ему
количество товаров на реализацию (сумма по каждому магазину в желтых ячейках
должна быть как можно ближе к требованиям – лиловым ячейкам).
Чтобы
выполнить такую оптимизацию, откроем меню Сервис (Tools) и выберем
команду Поиск решения (Solver). В Excel 2007 это будет кнопка Поиск
решения (Solver) на вкладке Данные (Data). Откроется вот такое окно:
В этом окне
нужно задать следующие настройки:
Целевая
ячейка – тут необходимо указать
конечную главную цель нашей оптимизации, т.е. розовую ячейку с общей стоимостью
доставки (E17). Целевую ячейку можно минимизировать (если это расходы, как в
нашем случае), максимизировать (если это, например, прибыль) или попытаться
привести к заданной константе.
Изменяемые
ячейки – здесь укажем зеленые ячейки
(C10:G11), варьируя значения которых, мы хотим добиться нашего результата –
минимальных затрат на доставку.
Ограничения
– список ограничений, которые надо учитывать при проведении оптимизации. В
нашем случае это ограничения на вместимость складов и потребности магазинов.
Для добавления ограничений в список нужно нажать кнопку Добавить и
ввести условие в появившееся окно:
Кроме очевидных ограничений,
связанных с физическими факторами (вместимость складов и средств перевозки,
ограничения бюджета и сроков и т.д.), иногда приходится добавлять ограничения
«специально для Excel». В нашем случае, например, нужно будет добавить вот
такое ограничение:
Оно
дополнительно уточнит, что объем перевозимого товара (зеленые ячейки) не может
быть отрицательным – для человека это очевидно, но для компьютера надо
прописать. После настройки всех необходимых параметров окно должно выглядеть
следующим образом:

Следует
обратить внимание на то, как интересно распределились объемы поставок по
магазинам, не превысив при этом емкости складов и удовлетворив все запросы по
требуемому количеству товаров для каждого магазина.
Если найденное решение подходит, то
можно его сохранить, либо вернуться назад к исходным значениям и попробовать
еще раз с другими параметрами.
В практической деятельности человека
задачи, заключающиеся в поиске лучшего (оптимального) решения при наличии
различных критериев, встречаются часто. Решая такого рода задачи, учащиеся познают
суть математического моделирования
процессов и теории оптимизации.
Модель данных позволяет интегрировать данные из нескольких таблиц, эффективно создавая реляционный источник данных в книге Excel. В Excel модели данных используются прозрачно, предоставляя табличные данные, используемые в сводных таблицах и сводных диаграммах. Модель данных визуализируются как коллекция таблиц в списке полей, и в большинстве раз вы даже не узнаете, что она существует.
Прежде чем приступить к работе с моделью данных, необходимо получить некоторые данные. Для этого мы будем использовать интерфейс Get & Transform (Power Query), поэтому вам может потребоваться выполнить шаг назад и посмотреть видео, или следуйте нашему руководству по обучению по get & Transform и Power Pivot.
Где есть Power Pivot?
-
Excel 2016 & Excel для Microsoft 365 — Power Pivot включен в ленту.
-
Excel 2013 — Power Pivot входит в Office профессиональный плюс Excel 2013, но не включен по умолчанию. Дополнительные сведения о запуске надстройки Power Pivot для Excel 2013.
-
Excel 2010 — скачайте надстройку Power Pivot, а затем установите надстройку Power Pivot.
Где находится get & Transform (Power Query)?
-
Excel 2016 & Excel для Microsoft 365 . Get & Transform (Power Query) интегрировано с Excel на вкладке «Данные«.
-
Excel 2013 — Power Query — это надстройка, которая входит в Excel, но ее необходимо активировать. Перейдите к разделу «Параметры >» > надстроек, а затем в раскрывающемся списке «Управление» в нижней части панели выберите com-надстройки > Go. Проверьте microsoft Power Query Excel, а затем ОК, чтобы активировать его. На Power Query будет добавлена вкладка Power Query.
-
Excel 2010 — скачивание и установка Power Query надстройки.. После активации на ленту Power Query вкладки.
Начало работы
Сначала необходимо получить некоторые данные.
-
В Excel 2016 и Excel для Microsoft 365 используйте data >Get & Transform Data > Get Data > Get Data to import data from any number of external data sources, such as a text file, Excel workbook, website, Microsoft Access, SQL Server, or another relational database that contains multiple related tables.
В Excel 2013 и 2010 перейдите к Power Query >получения внешних данных и выберите источник данных.
-
Excel предложит выбрать таблицу. Если вы хотите получить несколько таблиц из одного источника данных, установите флажок «Включить выбор нескольких таблиц «. При выборе нескольких таблиц Excel автоматически создает модель данных.
Примечание: В этих примерах мы используем книгу Excel с вымышленными сведениями о классах и оценках учащихся. Вы можете скачать пример книги модели данных учащихся и следовать инструкциям. Вы также можете скачать версию с готовой моделью данных..
-
Выберите одну или несколько таблиц и нажмите кнопку «Загрузить «.
Если необходимо изменить исходные данные, можно выбрать параметр «Изменить «. Дополнительные сведения см. в статье «Общие сведения Редактор запросов (Power Query)».
Теперь у вас есть модель данных, которая содержит все импортированные таблицы, и они будут отображаться в списке полей сводной таблицы.
Примечания:
-
Модели создаются неявно, когда вы импортируете в Excel несколько таблиц одновременно.
-
Модели создаются явно, если вы импортируете данные с помощью надстройки Power Pivot. В надстройке модель представлена в макете с вкладками, аналогичном Excel, где каждая вкладка содержит табличные данные. Дополнительные сведения об импорте данных с помощью надстройки Power Pivotсм. в статье «Получение данных с помощью SQL Server данных».
-
Модель может содержать одну таблицу. Чтобы создать модель на основе только одной таблицы, выберите таблицу и нажмите кнопку Добавить в модель данных в Power Pivot. Это может понадобиться в том случае, если вы хотите использовать функции Power Pivot, например отфильтрованные наборы данных, вычисляемые столбцы, вычисляемые поля, ключевые показатели эффективности и иерархии.
-
Связи между таблицами могут создаваться автоматически при импорте связанных таблиц, у которых есть связи по первичному и внешнему ключу. Excel обычно может использовать импортированные данные о связях в качестве основы для связей между таблицами в модели данных.
-
Советы по сокращению размера модели данных см. в статье «Создание модели данных, оптимизированной для памяти, с помощью Excel и Power Pivot».
-
Дополнительные сведения см. в руководстве по импорту данных в Excel и созданию модели данных.
Создание связей между таблицами
Следующим шагом является создание связей между таблицами, чтобы вы могли извлекать данные из любой из них. Каждая таблица должна иметь первичный ключ или уникальный идентификатор поля, например идентификатор учащегося или номер класса. Самый простой способ — перетащить эти поля, чтобы подключить их в представлении схемы Power Pivot.
-
Перейдите в power Pivot > Manage.
-
На вкладке « Главная» выберите » Представление схемы».
-
Будут отображены все импортированные таблицы, и может потребоваться некоторое время, чтобы изменить их размер в зависимости от количества полей в каждой из них.
-
Затем перетащите поле первичного ключа из одной таблицы в следующую. В следующем примере показано представление схемы таблиц учащихся.
Мы создали следующие ссылки:
-
tbl_Students | Идентификатор учащегося > tbl_Grades | Идентификатор учащегося
Другими словами, перетащите поле «Идентификатор учащегося» из таблицы «Учащиеся» в поле «Идентификатор учащегося» в таблице «Оценки».
-
tbl_Semesters | Идентификаторы > tbl_Grades | Семестр
-
tbl_Classes | Номер класса > tbl_Grades | Номер класса
Примечания:
-
Имена полей не обязательно должны совпадать для создания связи, но они должны быть одинаковыми типами данных.
-
Соединители в представлении схемы имеют «1» с одной стороны, а «*» — с другой. Это означает, что между таблицами существует связь «один ко многим», которая определяет, как данные используются в сводных таблицах. См. дополнительные сведения о связях между таблицами в модели данных.
-
Соединители указывают только на наличие связи между таблицами. На самом деле они не показывают, какие поля связаны друг с другом. Чтобы просмотреть ссылки, перейдите в раздел Power Pivot > Manage > Design > Relationships > Управление связями. В Excel можно перейти к разделу «>данных».
-
Создание сводной таблицы или сводной диаграммы с помощью модели данных
Книга Excel может содержать только одну модель данных, но эта модель может содержать несколько таблиц, которые можно многократно использовать в книге. Вы можете добавить дополнительные таблицы в существующую модель данных в любое время.
-
В Power Pivotперейдите к разделу » Управление».
-
На вкладке « Главная» выберите сводную таблицу.
-
Выберите место размещения сводной таблицы: новый лист или текущее расположение.
-
Нажмите кнопку «ОК», и Excel добавит пустую сводную таблицу с областью списка полей справа.
Затем создайте сводную таблицу или сводную диаграмму. Если вы уже создали связи между таблицами, можно использовать любое из их полей в сводной таблице. Мы уже создали связи в образце книги модели данных учащихся.
Добавление имеющихся несвязанных данных в модель данных
Предположим, вы импортировали или скопировали много данных, которые вы хотите использовать в модели, но не добавили их в модель данных. Принудительно отправить новые данные в модель очень просто.
-
Начните с выбора любой ячейки в данных, которые необходимо добавить в модель. Это может быть любой диапазон данных, но лучше всего использовать данные, отформатированные в виде таблицы Excel .
-
Добавьте данные одним из следующих способов.
-
Щелкните Power Pivot > Добавить в модель данных.
-
Выберите Вставка > Сводная таблица и установите флажок Добавить эти данные в модель данных в диалоговом окне «Создание сводной таблицы».
Диапазон или таблица будут добавлены в модель как связанная таблица. Дополнительные сведения о работе со связанными таблицами в модели см. в статье Добавление данных с помощью связанных таблиц Excel в Power Pivot.
Добавление данных в таблицу Power Pivot данных
В Power Pivot невозможно добавить строку в таблицу, введя текст непосредственно в новой строке, как это можно сделать на листе Excel. Но можно добавить строки , скопируйте и вставьте или обновите исходные данные и обновите модель Power Pivot.
Дополнительные сведения
Вы всегда можете задать вопрос специалисту Excel Tech Community или попросить помощи в сообществе Answers community.
См. также
Ознакомьтесь & по преобразованию и обучению Power Pivot
Общие сведения о редакторе запросов (Power Query)
Создание модели данных, оптимизированной для памяти, с помощью Excel и Power Pivot
Руководство. Импорт данных в Excel и создание модели данных
Определение источников данных, используемых в модели данных книги
Связи между таблицами в модели данных
Excel может анализировать данные из многих источников. Но используете ли вы модель данных, чтобы облегчить себе жизнь? В этом посте вы узнаете, как создать сводную таблицу с использованием двух таблиц с помощью функции модели данных в Excel.
Оглавление
- Что такое модель данных
- Простая задача
- Преимущества модели данных
- Добавить данные в модель данных
- Создание отношений между данными
- Использование модели данных
Содержание
- Что такое модель данных
- Простая задача
- Преимущества модели данных
- Добавить данные в модель данных
- Создание отношений между данными
- Использование модели данных
- Анализировать в Excel – Модель данных отсутствует в Excel – Сообщество Microsoft Power BI
Что такое модель данных
Модель данных Excel позволяет загружать данные (например, таблицы) в память Excel. Он сохраняется в памяти, где вы его не видите. Затем вы можете указать Excel связать данные друг с другом с помощью общего столбца. Часть «Модель» модели данных относится к тому, как все таблицы соотносятся друг с другом.
Старая школа Excel Pro, используйте формулы для создания огромной таблицы, содержащей все данные для анализа. Им нужна эта большая таблица, чтобы сводные таблицы могли служить источником единой таблицы. Тем не менее, создавая отношения, вы избавляетесь от необходимости использовать формулы ВПР, СУММЕСЛИ, ИНДЕКС-ПОИСКПОЗ. Другими словами, вам не нужно собирать все столбцы в одной таблице. Через отношения модель данных может получить доступ ко всей необходимой информации. Даже если он находится в нескольких местах или за таблицами. После создания модели данных Excel сохраняет данные в своей памяти. И, имея его в своей памяти, вы можете получить доступ к данным по-новому. Например, вы можете начать использовать несколько таблиц в одной сводной таблице.
Простая задача
Представьте, что ваш босс хочет иметь представление о продажах, но также хочет знать пол продавца. Ниже представлен набор данных, содержащий одну таблицу с продажами на человека и другую таблицу, содержащую продавцов и их пол. Чтобы проанализировать ваши данные, используйте формулу ПРОСМОТР и составьте большую таблицу, содержащую всю информацию. На следующем этапе вы можете использовать сводную таблицу для суммирования данных по полу.
Преимущества модели данных
Метод And before отлично подходит, когда вы работаете с очень небольшим количеством данных. Тем не менее, у использования функции модели данных в Excel есть преимущества. Вот некоторые преимущества:
- Проверка и обновление формул может быть произвольной при работе с большим количеством таблиц. В конце концов, вам нужно убедиться, что все формулы заполнены до нужной ячейки. И после добавления новых столбцов формулы LOOKUP также необходимо расширить. Модель данных требует совсем немного времени при настройке , чтобы связать таблицу. При настройке используется общий столбец. Однако столбцы, которые вы добавляете позже, автоматически добавляются в модель данных.
- Работа с большими объемами данных часто приводит к очень медленной работе листа из-за вычислений.. Однако модель данных корректно обрабатывает большие объемы данных , не замедляя работу вашей компьютерной системы.
- Excel 2016 имеет ограничение в 1,048,576 строк. Однако количество строк, которые вы можете добавить в память модели данных, практически не ограничено . В 64-битной среде нет жестких ограничений на размер файла. Размер книги ограничен только доступной памятью и системными ресурсами.
- Если ваши данные находятся только в вашей модели данных, вы значительно сэкономите на размере файла .
Добавить данные в модель данных
Теперь вы узнаете, как добавлять таблицы в модель данных. Для начала убедитесь, что ваши данные находятся в таблице. Используя Power Query, вы можете легко загружать таблицы в модель данных.
- Щелкните вкладку Данные -> Щелкните ячейку в нужной таблице для импорта
- Выберите Из таблицы/диапазона
На главной вкладке редактора Power Query
- Выберите Close & Load -> затем Закрыть и загрузить в…
- Выберите Только создать соединение .
- Обязательно установите флажок Добавить эти данные в модель данных
Это добавляет данные в модель данных. Обязательно выполните эти действия для обеих таблиц .
Создание отношений между данными
После добавления данных в модель данных вы можете связать общие столбцы друг с другом. Чтобы создать связи между таблицами:
- Перейдите на вкладку Данные -> выберите Управление моделью данных
Откроется экран Power Pivot.
- Щелкните Представление диаграммы. Это дает вам обзор всех таблиц в модели данных.
- Затем свяжите общий столбец “Продавец” в первая таблица, со столбцом «Продавец» во второй таблице. Вы можете сделать это, щелкнув и перетащив один столбец на другой. Должна появиться связь.
Примечание : Когда вы устанавливаете связь между двумя столбцами, обычно в одном из столбцов указываются уникальные значения. Это называется отношением один-ко-многим . Наличие дубликатов с обеих сторон может привести к ошибке. Для сложных вычислений могут существовать отношения многие-ко-многим (например, в Power BI). Однако это слишком сложная задача, чтобы описать ее в этой статье. Если вас интересуют эти темы, обязательно исследуйте «Отношения« многие ко многим ».
Использование модели данных
Теперь мы подошли к самому интересному.. Чтобы использовать модель данных в сводной таблице, выполните следующие действия:
- Перейдите на вкладку Вставить -> нажмите Pivot Таблица
Появится всплывающий экран «Создать сводную таблицу». Поскольку у вас есть модель данных, теперь вы можете выбрать использование ее в качестве источника данных.
- Нажмите Использовать модель данных этой книги
Теперь в полях сводной таблицы вы увидите все возможные источники данных для вашей сводной таблицы. Желтый значок базы данных в правом нижнем углу отмеченных таблиц показывает, что она является частью модели данных Excel.
Поскольку две таблицы связаны друг с другом, вы можете использовать поля из обеих таблиц в одной сводной таблице! Прочтите предыдущее предложение еще раз. Разве это не потрясающе ?? В примере ниже используются поля «Продажи» и «Продавец» из таблицы ProductSales, а поле «Пол» – из другой таблицы. И цифры по-прежнему верны!
Используя модель данных, вы можете анализировать данные из нескольких таблиц одновременно . И все это без использования формул ПРОСМОТР, СУММЕСЛИ или ИНДЕКС ПОИСКПОЗ для выравнивания исходной таблицы. Тем не менее, анализируемые данные также могут поступать из базы данных, текстового файла или облачного хранилища. Возможности безграничны.
Чтобы еще больше свести к минимуму использование формул LOOKUP, обратите внимание на Power Query. На моем сайте есть несколько статей об этом. Например, вы можете прочитать, как использовать Power Query для создания уникальных комбинаций или для преобразования столбцов с накоплением .
Я произвел некоторые преобразования и добавил еще несколько столбцов в свою модель данных.
Теперь мне нужно экспортировать эти данные в файл CSV из модели данных, как мне сделать это, Рик? У меня 7,5 миллионов записей.
Ответ
Привет, Рик! – Спасибо, что поделились!
У меня к вам вопрос, надеюсь, вы сможете ответить:
У меня есть файл CSV с 2 мил. строки (записи GL с транзакциями за каждый день). Я использую Power Query для подключения к файлу и добавления в Datamodel.
Если я ничего не сделаю, Datamodel должен обработать 2 миллиона. строк.
Если я сделаю группировку с агрегированием суммы в месяц в Power Query, тогда будет только 80 тысяч строк.
Будет ли это преимуществом, сделайте это быстрее в модели данных , чтобы использовать PowerQuery для такого агрегирования?
Ответ
Привет, Рик, спасибо за ответ. На данный момент я только пытаюсь создать информационный список. Хотя я понял это; когда я объединяю их в Power Query, он определяет уникальный ключ цветового кода и дает мне то, что я ищу. Большое спасибо!
Ответ
У меня есть 5 списков в Sharepoint на основе производственных частей, которые я хочу использовать в модели данных (сначала попробуйте это).
Я только начинаю с двух из них: «Основные части» и «Цветовые коды».. Я подтвердил, что столбец «Цветовой код» в списке «Цветовые коды» уникален (2000 уникальных кодов). В списке «Основные детали» около 1800 номеров деталей. Объединение происходит по «Цветовому коду», который есть в каждом списке. Когда я пытаюсь извлечь описание цвета из списка цветовых кодов, я получаю сообщение о том, что отчет сводной таблицы не помещается на листе – он пытается назначить каждый цветовой код каждому отдельному номеру детали, как будто нет реляционной связи между Столбцы цветового кода в каждом списке, но они явно есть в моей модели данных. Какие-либо предложения? На первом этапе кажется очевидным, что…
Ответ
Привет, Рик,
Ваша статья ясна, проста и легка для понимания.
Я прочитал много статей о модели данных и Power Pivot, но ваша статья действительно проста.
У меня к вам вопрос.
Я создал панель мониторинга в формате xlsb и вставил множество срезов, сводных таблиц и графики.
Две таблицы, из которых берутся данные, состоят из 200 тыс. строк, но они всегда растут неделя за неделей.
Каждую неделю мне приходится преобразовывать данные в таблицы, потому что источники таких данные разные (SAP, Coupa), и, кроме того, я вношу в них некоторые дополнительные изменения.
Теперь я заметил, что время загрузки модели данных слишком сильно увеличивается, и я ищу способ сделать запросы быстрее.
Я сохранил файл как xlsb. Я также удалил исходные данные (изначально я помещал таблицы в тот же файл, что и панель мониторинга на разных листах): после обновления исходных данных и обновления панели мониторинга я использую для удаления листов, на которых были исходные данные, чтобы уменьшить размер файла. На данный момент размер файла составляет 20 МБ (xlsb).
Основная проблема – время для загрузки модели данных. Все еще слишком много.
Я еще не использовал power query/pivot, потому что эта панель инструментов используется многими пользователями, и, если я хорошо помню, всем им следует активировать эту функцию, чтобы панель работала нормально. Это может быть очень сложно управлять.
Я уже пытался не использовать функции.
Исходный источник данных с множеством столбцов и все функции в нем сохранены в другом файле. Затем я помещаю в тот же файл, где находится панель управления, но на другом листе, только те столбцы, которые мне действительно нужны для работы.
Как сказано выше, после обновления сводных таблиц и графиков я удаляю исходные данные (сохраненные в другом файле Excel).
Итак, есть ли у вас предложения, чтобы ускорить запросы?
Спасибо,
Майкл
Ответить
Привет, Рик. Спасибо за то, что уделили время написанию этого.
Итак, я в основном застрял на том факте, что у меня есть рабочая книга, которая добавляет и вычисляет столбцы и меры.
Теперь … я хочу используйте эту модель данных в ДРУГОМ файле excel. Соединение должно обновляться автоматически, поскольку оба файла находятся на Sharepoint.
Мой вопрос заключается в том, могу ли я использовать вычисляемые столбцы и проводить измерения из одной «пустой» книги (модель данных) в другой книге, поэтому я можно создать там новую сводную таблицу.
Есть шансы?
Спасибо,
Сантьяго из Перу
Ответ
Привет, Рик,
Надеюсь, ты поможешь с моим вопросом. У меня есть данные, которые повторяются через годы. Я отметил это стрелкой на картинке. Вот ссылки на файл Excel.
https://www.dropbox.com/scl/fi/1xxmqyb9a0vwpj00mfkgj/Sample.xlsx?dl=0&rlkey=n2zc09cvc7gzxgv0p3g9kwi70
https://www.dropbox.com/s/hpcmtf6q1rfehwl/Capture.PNG?dl=0
https://www.dropbox.com/s/418zg5uupy6g3wj/Capture2.PNG? dl = 0
Стоимость печати должна быть указана только за один год, а не за три года. Все остальные данные верны: гонорар тренера, гонорар эксперта, плата за номер и плата за питание и питание.
Спасибо,
K
Ответить
У меня есть информационная панель, заполненная сводными таблицами, которые заполняются моделью данных. Я хочу включить срезы для фильтрации данных. Если я затем отправлю файл кому-то, у кого нет доступа к исходному источнику данных, будут ли срезы работать для этого человека? Или они получат ошибку, потому что Excel и модель данных больше не могут найти источник данных? (Я знаю, что они не могут обновить модель данных, я просто беспокоюсь о просмотре того, что я уже заполнил, прежде чем отправлять им)
Ответ
не работает для меня! В модели данных все дублируется между двумя таблицами! Итак, у меня есть 99 единичных строк в таблице 1 и 99 уникальных строк в таблице 2, так что есть отображение 1-1. Таблица первая. Я переместил один столбец из таблицы 1 в таблицу 2 и попытался объединить два, используя модель данных, и все, что он делает, повторяет 99 полей из таблицы 2 под ключом в таблице 1 – vlookups намного проще. Кроме того, у меня возникают всевозможные проблемы с памятью, поэтому он не так хорош, как vlookups для больших наборов данных.
Ответ
Так что в основном Excel становится больше похожим на Access?
Ответить
Это было моей мыслью, когда я узнал больше об этом инструменте, особенно после того, как увидел Отношения.
Ответ
Спасибо, отличная информация
Ответ
Одна важная вещь, которая мне нравится в моделях данных, – это дополнительные функции, которые вы можете использовать в сводных таблицах, особенно «Уникальные счетчики».
Ответ
Анализировать в Excel – Модель данных отсутствует в Excel – Сообщество Microsoft Power BI
Привет всем –
I Я пытаюсь использовать «Анализировать в Excel», чтобы перенести мою модель данных Power BI в Microsoft Excel для создания отчетов для моих клиентов (которые предпочитают работать в Excel). Я успешно сохранил файл Excel с подключением pbiazure из службы Power BI и построил сводную таблицу. Однако, когда я пытаюсь щелкнуть «Управление моделью данных» в Excel, чтобы увидеть взаимосвязи (которые, как я ожидаю, будут такими же, как для рабочего стола Power BI), модель данных не отображается и остается пустой.
Кто-нибудь знает, почему это так? В случае, если он напрямую подключен к набору данных в службе Power BI, я предполагаю, что он сможет отображать и редактировать модель данных непосредственно в Excel..
Может ли кто-нибудь пролить свет на то, почему отображается пустой экран без модели данных?
Привет, @ sviswan2!
Параметр «Управление моделью данных» в Excel будет отображать модель данных только при подключении источника данных в Excel. Модель данных создается автоматически при одновременном импорте двух или более таблиц из базы данных. Когда вы импортируете одну таблицу, вы можете выбрать «добавить эти данные в модель данных». См. Эту статью: Advanced Excel – модель данных
В этом выпуске «Анализировать в Excel» просто цитирует набор данных из службы power bi, а не как единый источник данных, этот набор данных взят из вашего. pbix, который включает отношения и т. д., поэтому он не будет использоваться в качестве единственного источника данных для добавления в модель данных в Excel.
Другими словами, сам набор данных был моделью, вы Вы можете управлять им на своем рабочем столе power bi, а не в Excel, чтобы воссоздать модель.
С уважением,
Инцзе Ли
Если этот пост помогает, то, пожалуйста, рассмотрите вариант “Принять его” как решение, которое поможет другим участникам быстрее его найти.
Привет @ v-yingjl –
Спасибо за пояснение, которое немного помогает понять. Поэтому, пожалуйста, поясните следующее:
1) Если модель данных не импортирована, будут ли работать все отношения между данными, которые я настроил в файле рабочего стола, когда я использую его как «Анализировать в Excel “?
2) Если я хочу добавить какую-либо связь или меру, я должен сначала сделать это на рабочем столе Power BI, опубликовать в службе, а затем он должен появиться в моем файле Excel?
спасибо!
Привет @ sviswan2,
- Да, «Анализировать в excel» цитирует набор данных в сервисе power bi, отношения сохранятся.
- Если вы хотите добавить взаимосвязь или меру, у вас есть сделать это сначала на рабочем столе power bi, затем опубликовать в сервисе и повторно использовать «Анализировать в Excel», хотя вы не можете видеть взаимосвязь и конкретную формулу меры, вы можете видеть только поля таблицы и значение меры в excel.
С уважением,
Инцзе Ли
Если этот пост поможет, пожалуйста, примите его как решение чтобы помочь другим участникам найти его быстрее.
Привет @ sviswan2,
Анализировать в Excel позволяет взаимодействовать с набором данных из Power BI, но он имеет только соединение с набором данных, он не имеет данных из модели.
Вот ссылка: https://docs.microsoft.com/en-us/power-bi/collaborate-share/service-analyze-in-excel
“Вы можете сохранить книгу Excel вы создаете с помощью набора данных Power BI, как и любую другую книгу. Однако вы не можете публиковать или импортировать книгу обратно в Power BI, потому что вы можете публиковать или импортировать в Power BI только те книги, которые имеют данные в таблицах или имеют модель данных.. Поскольку новая книга просто подключается к набору данных в Power BI , публикация или импорт в Power BI будет происходить по кругу “.
Цели мероприятия:
1. Дидактические:
- рассмотрение этапов информационного моделирования на примере решения
конкретных задач; - закрепление навыков работы в MS Excel;
- установление межпредметных связей: информатики и математики.
2. Развивающие:
- развитие познавательного интереса, воображения;
- развитие умений применять знания на практике.
3. Воспитательные:
- расширение научного кругозора;
- воспитание самостоятельности в работе.
Учебно-методическое обеспечение: презентация (Презентация),
ПО MS Excel, ПО MS PowerPoint, методические указания.
Оборудование: мультимедийная установка, персональные компьютеры.
Ход конференции
Преподаватель: Межпредметное значение информатики в значительной
степени проявляется именно через внедрение компьютерного моделирования в
различные научные и прикладные области: математику и физику, технику, биологию и
медицину, экономику, управление и многие другие. С помощью компьютерного
моделирования решаются многие научные и производственные задачи. Гибким
инструментом для компьютерного моделирования является MS Excel.
Возможности электронных таблиц Microsoft Excel весьма многогранны. Всем
известно, что Excel является мощным вычислительным инструментом, позволяющим
производить простые и сложные расчеты в различных областях человеческой
деятельности: математике, физике, инженерных науках, экономике, технологии. На
этом уроке мы рассмотрим использование электронных таблиц для решения
математических задач и уравнений.
Теоретическая часть
Преподаватель: Рассмотрим этапы информационного моделирования.
1. Модель задачи.
Пусть вам надо решить какую-либо задачу, и вы хотите воспользоваться для
этого помощью компьютера. С чего начать? Прежде всего, нужно разобраться, что
дано, что требуется получить, как связаны исходные данные и результаты.
Предположения, которые позволяют в море информации об изучаемом явлении или
объекте определить исходные данные, понять, что будет служить результатом и
какова связь между исходными данными и результатом, называют моделью задачи.
(Презентация. Слайд 2)
2. Понятие математической модели.
В моделировании есть два различных пути. Во-первых, это использование
натурных моделей. Но если модель должна отображать реальность в абстрактной
форме, то в таком случае всегда привлекаются средства математики, и мы имеем
дело с математической моделью.
Математическая модель выражает существенные признаки объекта или процесса
языком уравнений и других математических средств. (Презентация. Слайд 3)
Собственно говоря, в историческом аспекте сама математика обязана своим
существованием тому, что пыталась отражать, т.е. моделировать, на своем
специфическом языке закономерности окружающего мира.
Под математической моделью понимают систему математических соотношений –
формул, уравнений, неравенств и т.д., отражающих существенные свойства объекта
или процесса. (Презентация. Слайд 3)
Математическое моделирование в наше время гораздо более всеобъемлющее, нежели
моделирование натурное. Математический аппарат для моделирования объектов и
процессов реального мира ученые использовали очень давно, но огромный толчок
математическому моделированию дало появление ЭВМ, которые сегодня помогают в
этой деятельности. Использование математического моделирования – это самый общий
метод научных исследований.
Простой пример. Представьте, что нужно определить площадь поверхности
письменного стола. Как обычно поступают в таком случае? Измеряют длину и ширину
стола, а затем перемножают полученные числа. Это фактически означает, что
реальный объект – поверхность стола – заменяется абстрактной математической
моделью – прямоугольником. Площадь этого прямоугольника и считается искомой
величиной.
Как видно, из всех свойств стола мы выделили три: форму поверхности
(прямоугольник) и длины двух сторон. Для нас не важны ни цвет стола, ни
материал, из которого он сделан, ни то, как стол используется. (Если бы мы
решали другую задачу о столе, например, сколько стоит его изготовление, то
возможно, для нас важна была бы как раз эта информация.) (Презентация. Слайд 4)
Предположив, что поверхность стола – прямоугольник, мы легко указываем
исходные данные и находим результат. Они связаны соотношение S = a * b.
(Презентация. Слайд 5)
Сделанное предположение позволило «перевести» нашу задачу на язык чисел: и
исходные данные, и результат – числа, а соотношение между ними задается
математической формулой.
Анализировать математические модели проще и быстрее, чем экспериментально
определять поведение реального объекта. Кроме того, анализ математической модели
позволяет выделить наиболее существенные свойства данного объекта (процесса), на
которые надо обратить внимание при принятии решения.
3. Этапы решения задач на компьютере.
1 этап. Постановка задачи – точная формулировка условий и целей
решения, описание наиболее существенных свойств объекта. (Презентация. Слайд 6)
2 этап. Построение математической модели – описание наиболее
существенных свойств объекта с помощью математических формул. (Презентация.
Слайд 6)
3 этап. Создание компьютерной модели – выражение математической модели
на понятном для компьютера языке. Существуют два принципиально различных пути
построения компьютерной модели:
- Построение алгоритма решения задачи и его кодирование на одном из языков
программирования. - Построение компьютерной модели и использованием ПО компьютера
(приложений Windows – электронных таблиц, СУБД и пр.). (Презентация. Слайд
7)
4 этап. Проведение компьютерного эксперимента (исследование модели) –
если компьютерная модель существует в виде программы на одном из языков
программирования, то её нужно запустить на выполнение и получить результаты;
если компьютерная модель исследуется в приложении, например, в электронных
таблицах, можно провести сортировку или поиск данных, построить диаграмму или
график и т.д. (Презентация. Слайд 
5 этап. Анализ полученных результатов и корректировка модели – в
случае различия результатов, полученных при исследовании модели, с измеряемыми
параметрами реальных объектов можно сделать вывод, что на предыдущих этапах
построения модели были допущены ошибки или неточности. В этом случае необходимо
провести корректировку модели, причём уточнение модели может проводиться
многократно, пока анализ результатов не покажет их соответствие изучаемому
объекту. (Презентация. Слайд 9)
Рассмотрим конкретные задачи математического моделирования. Для этого будем
использовать приложение Windows – электронные таблицы MS Excel. Для этих целей в
Excel имеется много возможностей: вычисление по формулам, построение диаграмм и
графиков, поиск решения, подбор параметра и т.д.
Практическая часть
Студент 1:
Задача 1. Необходимо покрасить краской стены кухни. Сколько
потребуется банок краски, если известно, что
- размеры кухни 405 × 310 × 285 см;
- 88% площади стен занимает кафельная плитка;
- 1 банка краски предназначена для покраски площади 5 м2?
(Презентация. Слайд 10)
Решение.
Постановка задачи.
Дано:
a = 405 см – длина комнаты,
b = 310 см – ширина комнаты,
c = 285 см – высота комнаты,
1 – 0,88 = 0,12 – часть комнаты для покраски (без кафеля),
5 м2 – площадь покраски при использовании 1 банки краски.
Найти: необходимое для покраски стен кухни количество банок краски.
(Презентация. Слайд 11)
Математическая модель.
Sстен с кафелем =2(a + b)c.
Sстен для покраски = 2(a + b)c * 0,12.
Чтобы определить, сколько потребуется банок краски, надо площадь для покраски
разделить на 5 м2, т. е. Sстен для покраски /5 и результат
округлить до целых.
Моделирование в среде ЭТ.
Заносим данные задачи в электронную таблицу, вводим формулы.
Электронная таблица в режиме отображения формул. (Приложение
1. Презентация. Слайд 12)
Электронная таблица в режиме отображения значений. (Приложение
2. Презентация. Слайд 13)
С помощью MS Excel мы определили, что для покраски стен кухни необходима 1 банка
краски.
Студент 2:
Задача 2. Через иллюминатор корабля требуется вытащить сундук с
драгоценностями. Удастся ли это сделать?
Решение.
Постановка задачи.
Иллюминатор корабля имеет форму круга. Будем считать, что сундук имеет форму
параллелепипеда. Чтобы вытащить сундук, необходимо, чтобы диаметр иллюминатора
был больше любой из трех диагоналей поверхности сундука. (Презентация. Слайд 14)
Математическая модель.
Пусть r – радиус иллюминатора,
a, b, c – размеры сундука,
d1, d2, d3 – диагонали боковых поверхностей сундука. (Презентация. Слайд 15)
Сундук можно вытаскивать через иллюминатор одной из трех боковых граней,
следовательно, достаточно, чтобы диагональ иллюминатора оказалась меньше одной
из трех диагоналей сундука, т.е. должно быть истинно хотя бы одно из условий:
ЕСЛИ((2*R>КОРЕНЬ(a^2+b^2));1;0)
ЕСЛИ((2*R>КОРЕНЬ(a^2+c^2));1;0)
ЕСЛИ((2*R>КОРЕНЬ(с^2+b^2));1;0)
(Презентация. Слайд 16)
Моделирование в среде ЭТ.
Заносим данные задачи в электронную таблицу, вводим формулы.
Электронная таблица в режиме отображения формул. (Приложение
3. Презентация. Слайд 17)
Электронная таблица в режиме отображения значений. (Приложение
4.Презентация. Слайд 18)
Компьютерный эксперимент.
В электронной таблице находим сумму трех условий. Если сумма равна 0, делаем
вывод «Сокровища недоступны», иначе «Сокровища доступны» (Слайд 19 Презентация).
Студент 3:
Задача 3. Решить уравнение х4-4х3-10х2+37х-14=0 (Слайд 20
Презентация).
Решение.
Необходимо построить график функции у = х4 – 4х3 – 10х2
+ 37х – 14. Точки пересечения графика с осью Х будут решениями данного
уравнения. Составляем в MS Excel таблицу значений функции. (Приложение
5. Презентация. Слайд 21)
Построим график функции (диаграмму). (Приложение 5.
Презентация. Слайд 22)
Мы видим, что график четырежды пересекает ось ОХ, значит уравнение х4
– 4х3 – 10х2 + 37х –14 = 0 имеет четыре корня.
Из таблицы и графика можно определить промежутки, в которых находятся корни
этого уравнения:
х1
[–3,5; –3], х2
[0; 0,5], х3
[2; 2,5], х4
[4,5; 5].
(Презентация. Слайд 23)
Затем с помощь анализа «что-если»/Подбор параметра можно
уточнить значения корней. Для этого следует активизировать ячейку со значением
функции у = 55,56, соответствующим значению аргумента х = -3,5, или ячейку со
значением у = -26, соответствующим х = -3, и выполнить команду Данные/группа
Работа с данными/Анализ «что-если»/Подбор параметра. Появится
одноименное диалоговое окно с тремя строками (Слайд 23 Презентация).
В первой строке указан адрес выбранного значения функции. Во второй нужно
установить курсор и занести подбираемое значение функции, указанное в правой
части данного уравнения (в нашем случае – число 0). А затем, установив курсор в
третьей строке, надо щелкнуть мышью на ячейке с соответствующим значением
аргумента, чтобы получить абсолютное значение этого адреса, затем щелкнуть ОК.
Аналогично проверяются корни из других промежутков.
Из результирующей таблицы выбираем корни уравнения. (Приложение
5. Презентация. Слайд 24)
Преподаватель: С особым вниманием следует применять этот способ для
решения уравнений, у которых графики функции не являются так называемыми
«гладкими» кривыми. Это касается, прежде всего, шага изменения аргумента при
построении графика соответствующей функции: он не должен быть слишком большим,
чтобы не пропустить значения некоторых корней.
Поясним это на примере решения уравнения.
Студент 4:
Задача 4. Решить уравнение log2(x(1 – x)) – sin(π/x) + 2 =
0, область определения которого: x принадлежит промежутку (0;1). (Презентация.
Слайд 25)
Решение.
Если построить график соответствующей функции в области ее определения с
шагом h = 0,04, то получится один результат (Приложение 6.
Презентация. Слайд 27), но если построить тот же график с меньшим шагом h =
0,01, то мы получим иной результат. (Приложение 6.
Презентация. Слайд 27) Сравнение этих графиков показывает, что в первом случае
из-за слишком большого шага «потеряны» два первых корня. Всего же
рассматриваемое уравнение имеет шесть корней, которые уточняются с помощью
Подбора параметра. (Презентация. Слайд 28)
Вывод. (Презентация. Слайд 29)
- С помощью электронных таблиц MS Excel можно решать математические задачи
и уравнения. - При этом отрабатываются навыки работы в электронных таблицах, а именно:
оформление таблицы, работа с формулами, построение диаграмм.
Литература:
- О.К. Мясникова. Моделирование и формализация в курсе информатики. //
Информатика и образование, №11-2003. - В.П. Кудинов. Решение уравнений с помощью MS Excel. // Информатика и
образование, №3-2004. - Информатика и информационные технологии. Учебник для 10-11 классов /
Н.Д. Угринович. – М.:Бином. Лаборатория знаний, 2003.