Основные термины и понятия ЭТ
ЭТ состоит из:
· рабочего листа
· ячеек
· чисел
· текстовых строк
· формул
Каждая ячейка ЭТ имеет уникальный адрес ячейки, состоящий из буквы столбца
(A; B; C; D…) и номера строки (1; 2; 3; 4…). Ячейка, в которой находится табличный курсор, называется активной.
Запуск Excel
Чтобы запустить Excel, нужно открыть Пуск — Программы — Microsoft Excel.
Способы перемещения табличного курсора
Перемещать табличный курсор можно несколькими способами. Первый — это перемещение курсора с помощью мыши. Второй способ — перемещение курсора с помощью соответствующих кнопок на клавиатуре (стрелочками вверх, вниз, вправо, влево).
Ввод данных в ячейку
Ввести данные вручную в Excel можно несколькими способами. Можно ввести данные в одну ячейку, в нескольких ячейках одновременно или на нескольких листах одновременно. Можно вводить числа, текст, даты и время, форматируя данные разными способами.
Функция Автосумма
Для сложения, деления, умножения или вычитания двух или нескольких числовых значений можно использовать на листе простые формулы. Коме того, можно вводить формулы, использующие функцию СУММ (также известную как автосуммирование) для быстрого суммирования последовательностей значений без необходимости вводить их в формулу вручную. После создания формулы можно использовать ее в соседних ячейках без необходимости повторного написания формулы.
Все формулы начинаются со знака равенства «=«. В случае простой формулы после знака равенства могут следовать цифровые значения, с которыми необходимо выполнить вычисление, а также соответствующий знак, например плюс «+» для сложения, минус «—» для вычитания, звездочка «*» для умножения и слэш «/» для деления введенных значений. При нажатии клавиши ВВОД Excel мгновенно вычисляет и отображает результат формулы.
Копирование с помощью маркера заполнения
Для того, чтобы скопировать нужную информацию с помощью маркера заполнения, подвести и установить указатель мыши на квадратике в правом нижнем углу табличного курсора (указатель мыши превращается в небольшой черный крестик — Маркер заполнения). Перетаскивть его вниз до тех пор, пока рамка табличного курсора не охватит нужные ячейки.
Выделить диапазон нужных ячеек, затем выбрать команды Формат —Столбец — Автоподбор ширины.
Форматирование заголовка таблицы
Для того, чтобы заголовок таблицы отображался по центру, выделить диапазон занятых им ячеек и щелкнуть по кнопке Объединить и поместить в центре.
Создание диаграмм
Для создания диаграммы выбрать диапазон ячеек с информацией, по которой вы хотите построить диаграмму. Затем выбрать значок Мастера диаграмм на панели. Теперь можно выбрать тип диаграммы, обозначить название диаграммы, диапазон, подписи данных и другие настройки.
Вставка листов в книгу
Для добавления листов нажать вкладку Вставка, затем Лист.
Переименование рабочего листа
Для переименования рабочего листа щелкнуть правой кнопкой мыши по текущему названию листа, а в появившемся меню нажать кнопку Переименовать, ввести название, нажать Enter.
Закрепление областей
Команда Закрепление областей может использоваться для создания заголовков рабочего листа. Установите табличный курсор в ячейке, которая находится сразу под теми строками и справа от тех столбцов, которые должны постоянно отображаться на экране, независимо от того, куда вы прокручиваете рабочий лист. В строке меню выберите Окно — Закрепить область.
Суммирование значений из разных рабочих листов
Ввести в нужную ячейку «=», затем щелкнуть ярлычок нужного вам листа и выбрать ячейку для суммирования, ввести «+». Повторите необходимое количество раз. Затем нажать Enter.
Сохранение и сохранение под другим именем рабочей книги
Чтобы сохранить файл под другим именем, выбрать в меню Файл — Сохранить как, затем выбрать нужную вам папку, переименовать файл и нажать на кнопку Сохранить.
Выход из Excel
Нажать на красный крестик в верхнем правом углу для выхода.
-
ГРУППА
ПРОГРАММ, ПРЕДНАЗНАЧЕННЫХ ДЛЯ СОЗДАНИЯ
И РАБОТЫ С ТАБЛИЦАМИ, НАЗЫВАЕТСЯ …
а)
Электронные таблицы
б)
Офисные программы
в)
Текстовые редакторы
г)
Графические редакторы
Решение:
группа
программ, предназначенных для создания
и работы с таблицами, называется
«Электронные таблицы».
Правильный
ответ: а.
Литература:
Симонович С.В. Информатика. Базовый
курс: Учебник для вузов.-3-е изд. Стандарт
третьего поколения. — СПб.: Питер, 2011. —
640с.: ил. – стр. 335.
-
ОСНОВНЫМ
НАЗНАЧЕНИЕМ ЭЛЕКТРОННЫХ ТАБЛИЦ
(ТАБЛИЧНЫХ ПРОЦЕССОРОВ) ЯВЛЯЕТСЯ…
а)
работа с упорядоченными числовыми
данными, выполнение относительно
несложных расчетов и подготовка диаграмм
б)
это единственное средство проведения
сложных расчетов и статистического
анализа результатов научных исследований
в)
создание деловой документации
Решение:
основным
назначением электронных таблиц (табличных
процессоров) является работа с
упорядоченными числовыми данными,
выполнение относительно несложных
расчетов и подготовка диаграмм.
Правильный
ответ: а.
Литература:
Симонович С.В. Информатика. Базовый
курс: Учебник для вузов.-3-е изд. Стандарт
третьего поколения. — СПб.: Питер, 2011. —
640с.: ил. – стр. 334.
-
Программа
Microsoft EXCEL – это …
а)
табличный редактор
б)
текстовый редактор
в)
графический редактор
г)
браузер
Решение:
программа
Microsoft Excel является табличным редактором.
Правильный
ответ: а.
Литература: Симонович
С.В. Информатика. Базовый курс: Учебник
для вузов.-3-е изд. Стандарт третьего
поколения. — СПб.: Питер, 2011. — 640с.: ил. –
стр. 335.
-
ПРЕИМУЩЕСТВАМИ
EXCEL, ПО СРАВНЕНИЮ С АНАЛОГИЧНЫМИ
ПРОГРАММАМИ, ЯВЛЯЮТСЯ:
а)
богатые графические возможности
б)
интерфейс на русском языке
в)
использование в различных версиях
операционных систем
Решение:
преимуществами
Excel, по сравнению с аналогичными
программами, являются: богатые графические
возможности, а также интерфейс на
русском языке.
Правильный
ответ: а, б.
Литература:
Сабанов В.И. Медицинская информатика и
автоматизированные системы управления
в здравоохранении. Учебно-методическое
пособие к практическим занятиям / В.И.
Сабанов, А.Н. Голубев, Е.Р. Комина. –
Волгоград: Изд-во ВолГМУ, 2006. – 144с. –
стр. 54.
-
ПАКЕТ
ПРИКЛАДНЫХ ПРОГРАММ, В СОСТАВ КОТОРОГО
ВХОДИТ ТАБЛИЧНЫЙ РЕДАКТОР EXCEL,
НАЗЫВАЕТСЯ…
а)
Open Office
б)
Microsoft Office
в)
Star Office
г)
On Note
Решение:
пакет
прикладных программ, в состав которого
входит табличный редактор Excel, называется
Microsoft
Office.
Правильный
ответ: б.
Литература:
Сабанов В.И. Медицинская информатика и
автоматизированные системы управления
в здравоохранении. Учебно-методическое
пособие к практическим занятиям / В.И.
Сабанов, А.Н. Голубев, Е.Р. Комина. –
Волгоград: Изд-во ВолГМУ, 2006. – 144с. –
стр. 54.
-
ИМЕНЕМ
НОВОГО ДОКУМЕНТА, КОТОРОЕ ПО УМОЛЧАНИЮ
ПРИСВАИВАЕТСЯ ТАБЛИЦЕ ПРИ ЗАПУСКЕ
ПРОГРАММЫ EXCEL И ОТОБРАЖАЕТСЯ В ЗАГОЛОВКЕ
ОКНА, ЯВЛЯЕТСЯ…
а)
«Документ1»
б)
«Книга1»
в)
«Лист1»
г)
«Страница1»
Решение:
документ,
создаваемый программой Excel, называется
«Книгой», поэтому именем нового документа,
которое по умолчанию присваивается
табличному файлу при запуске программы
и отображается в заголовке окна, является
«Книга1».
Правильный
ответ: б.
Литература: Симонович
С.В. Информатика. Базовый курс: Учебник
для вузов.-3-е изд. Стандарт третьего
поколения. — СПб.: Питер, 2011. — 640с.: ил. –
стр. 335.
-
файлы
табличных документов программы
Microsoft Excel обозначаются расширением …
а)
xls или xlsx
б)
zip или arj
в)
htm или html
г)
doc или docx
Решение:
именем
табличные документы, создаваемые в
программе Excel, обозначаются расширением
«xls» (для версий до 2007) или «xlsx» (для
версий 2007 и 2010).
Правильный
ответ: а.
Литература:
Симонович С.В. Информатика. Базовый
курс: Учебник для вузов.-3-е изд. Стандарт
третьего поколения. — СПб.: Питер, 2011. —
640с.: ил. – стр. 349.
-
ПЕРЕНОС
ТАБЛИЦ И РИСУНКОВ ДИАГРАММ ИЗ ПРОГРАММЫ
EXCEL В ДЕЛОВЫЕ ДОКУМЕНТЫ, СОЗДАВАЕМЫЕ
ПРОГРАММОЙ WORD, …
а)
возможен, но с потерей данных
б)
не возможен
в)
возможен без ограничений
г)
возможен, но с ограничением размера
таблицы
Решение:
перенос
таблиц и рисунков диаграмм из программы
Excel в деловые документы, создаваемые
программой Word, возможен без ограничений.
Правильный
ответ: в.
Литература: Сабанов В.И. Медицинская
информатика и автоматизированные
системы управления в здравоохранении.
Учебно-методическое пособие к практическим
занятиям / В.И. Сабанов,
А.Н. Голубев, Е.Р. Комина. – Волгоград:
Изд-во ВолГМУ, 2006. – 144с. – стр. 54.
-
ЭЛЕМЕНТ
ПРОГРАММЫ EXCEL, НАЗЫВАЕМЫЙ «РАБОЧИЙ
ЛИСТ» – ЭТО…
а)
сетка ячеек, предназначенных для ввода
и отображения информации
б)
место размещения кнопок для выполнения
команд
в)
строка ввода математических выражений
для выполнения вычислений
г)
диалоговое окно выполнения команды
Решение:
элемент
программы Excel, называемый рабочим листом
– это сетка ячеек, предназначенных для
ввода и отображения информации.
Правильный
ответ: а.
Литература: Сабанов В.И. Медицинская
информатика и автоматизированные
системы управления в здравоохранении.
Учебно-методическое пособие к практическим
занятиям / В.И. Сабанов,
А.Н. Голубев, Е.Р. Комина. – Волгоград:
Изд-во ВолГМУ, 2006. – 144с. – стр. 54.
-
Имя
рабочего листа в программе excel
отображается …
а)
на панели инструментов
б)
на ярлычке листа
в)
в панели задач
г)
в заголовке окна
Решение:
в программе
Excel имя рабочего листа отображается на
ярлычке листа в нижней части окна.
Правильный
ответ: б.
Литература: Симонович
С.В. Информатика. Базовый курс: Учебник
для вузов.-3-е изд. Стандарт третьего
поколения. — СПб.: Питер, 2011. — 640с.: ил. –
стр. 335.
-
Совокупность
листов EXCEL составляет:
а)
рабочую книгу
б)
рабочую область
в)
рабочую страницу
г)
рабочую ячейку
Решение:
в программе
Excel имя рабочего листа отображается на
ярлычке в нижней части окна.
Правильный
ответ: а.
Литература: Симонович
С.В. Информатика. Базовый курс: Учебник
для вузов.-3-е изд. Стандарт третьего
поколения. — СПб.: Питер, 2011. — 640с.: ил. –
стр. 335.
-
переключение
к следующему листу рабочей книги Excel
производится…
а)
щелчком левой клавиши мыши в строке
формул
б)
протаскиванием движка в горизонтальной
полосе прокрутки
в)
щелчком левой клавиши мыши на ярлычке
листа
г)
щелчком правой клавиши мыши на ярлычке
листа
Решение:
переключение
к следующему листу рабочей книги Excel
производится щелчком левой клавиши
мыши на ярлычке листа.
Правильный
ответ: в.
Литература: Симонович
С.В. Информатика. Базовый курс: Учебник
для вузов.-3-е изд. Стандарт третьего
поколения. — СПб.: Питер, 2011. — 640с.: ил. –
стр. 335.
-
В
ПРОГРАММЕ EXCEL ДЛЯ ОБОЗНАЧЕНИЯ СТОЛБЦОВ
ТАБЛИЦЫ, КАК ПРАВИЛО, ПРИМЕНЯЮТСЯ …
а)
римские цифры
б)
английские буквы и их сочетание
в)
специальные символы
г)
русские символы и их сочетание
Решение:
в программе
Excel для обозначения столбцов таблицы,
как правило, применяются английские
буквы и их сочетание.
Правильный
ответ: б.
Литература: Симонович
С.В. Информатика. Базовый курс: Учебник
для вузов.-3-е изд. Стандарт третьего
поколения. — СПб.: Питер, 2011. — 640с.: ил. –
стр. 336.
-
В
ПРОГРАММЕ EXCEL ДЛЯ ОБОЗНАЧЕНИЯ СТРОК
ТАБЛИЦЫ ИСПОЛЬЗУЮТСЯ …
а)
арабские цифры
б)
английские символы и их сочетание
в)
римские цифры
г)
русские символы и их сочетание
Решение:
в программе
Excel для обозначения строк таблицы
используются арабские цифры.
Правильный
ответ: а.
Литература: Симонович
С.В. Информатика. Базовый курс: Учебник
для вузов.-3-е изд. Стандарт третьего
поколения. — СПб.: Питер, 2011. — 640с.: ил. –
стр. 336.
-
МАКСИМАЛЬНО
ВОЗМОЖНЫЙ РАЗМЕР ТАБЛИЦЫ НА ОДНОМ
ЛИСТЕ ДОКУМЕНТА EXCEL СОСТАВЛЯЕТ…
а)
10 столбцов и 256 строк
б)
256 столбцов и 65,5 тысяч строк
в)
65,5 тысяч столбцов и 256 тысяч строк
г)
65,5 тысяч столбцов и 65,5 тысяч строк
Решение:
в программе
Excel максимально возможный размер таблицы
на одном листе составляет 256 столбцов
и 65,5 тысяч строк.
Правильный
ответ: б.
Литература: Симонович
С.В. Информатика. Базовый курс: Учебник
для вузов.-3-е изд. Стандарт третьего
поколения. — СПб.: Питер, 2011. — 640с.: ил. –
стр. 336.
-
МАКСИМАЛЬНЫЙ
ДИАПАЗОН ОБОЗНАЧЕНИЙ СТОЛБЦОВ В
ПРОГРАММЕ EXCEL
а)
от A до Z
б)
от A до АА
в)
от A до IV
г)
от A до H
Решение:
в программе
Excel столбцы таблицы обозначаются
английскими символами начиная с буквы
«A»,
а максимальное число столбцов на одном
листе составляет 256, поэтому последним
возможным обозначением столбца является
сочетание «IV».
Правильный
ответ: в.
Литература: Симонович
С.В. Информатика. Базовый курс: Учебник
для вузов.-3-е изд. Стандарт третьего
поколения. — СПб.: Питер, 2011. — 640с.: ил. –
стр. 336.
-
ЯЧЕЙКА
ТАБЛИЦЫ В ПРОГРАММЕ EXCEL – ЭТО …
а)
кнопка панели инструментов программы
б)
место пересечения столбцов и строк в
рабочей области экрана
в)
пункт меню
г)
лист в книге
Решение:
в программе
Excel ячейка таблицы – это место пересечения
столбцов и строк в рабочей области
экрана.
Правильный
ответ: в.
Литература: Симонович
С.В. Информатика. Базовый курс: Учебник
для вузов.-3-е изд. Стандарт третьего
поколения. — СПб.: Питер, 2011. — 640с.: ил. –
стр. 336.
-
АДРЕС
ЯЧЕЙКИ ТАБЛИЦЫ В ПРОГРАММЕ EXCEL СОСТОИТ
ИЗ …
а)
имени файла и даты его создания
б)
имени владельца документа
в)
буквы, обозначающей столбец, и цифры,
обозначающей строку
г)
формулы вычисления
Решение:
адрес ячейки
таблицы в программе Excel состоит из буквы,
обозначающей столбец, и цифры, обозначающей
строку.
Правильный
ответ: в.
Литература: Симонович
С.В. Информатика. Базовый курс: Учебник
для вузов.-3-е изд. Стандарт третьего
поколения. — СПб.: Питер, 2011. — 640с.: ил. –
стр. 336.
-
АКТИВНАЯ
ЯЧЕЙКА ТАБЛИЦЫ В ПРОГРАММЕ EXCEL
ОБОЗНАЧАЕТСЯ …
а)
табличным курсором – черным прямоугольником
на ячейке
б)
изменением размера ячейки
в)
цветом текста в ячейке
г)
диапазоном адресов
Решение:
активная
ячейка таблицы в программе Excel обозначается
табличным курсором – черным прямоугольником
на ячейке.
Правильный
ответ: а.
Литература: Симонович
С.В. Информатика. Базовый курс: Учебник
для вузов.-3-е изд. Стандарт третьего
поколения. — СПб.: Питер, 2011. — 640с.: ил. –
стр. 336.
-
СПОСОБАМИ
ПЕРЕМЕЩЕНИЯ ТАБЛИЧНОГО КУРСОРА В
ПРОГРАММЕ EXCEL ЯВЛЯЮТСЯ:
а)
клавиши управления курсором (стрелки)
клавиатуры
б)
щелчок левой клавиши мыши на требуемой
ячейке
в)
применение клавиши Shift
клавиатуры
г)
протаскивание курсора мыши
Решение:
способами
перемещения табличного курсора в
программе Excel являются клавиши управления
курсором (стрелки) клавиатуры и щелчок
левой клавиши мыши на ячейке.
Правильный
ответ: а, б.
Литература: Симонович
С.В. Информатика. Базовый курс: Учебник
для вузов.-3-е изд. Стандарт третьего
поколения. — СПб.: Питер, 2011. — 640с.: ил. –
стр. 336.
-
КОМАНДАМИ
ЗАВЕРШЕНИЯ ВВОДА ДАННЫХ В ЯЧЕЙКУ B2
ТАБЛИЦЫ EXCEL (СМ. РИСУНОК) ЯВЛЯЮТСЯ:
а)
клавиша Enter клавиатуры
б)
комбинация клавиш клавиатуры
«Alt + Shift»
в)
кнопка 1
г)
кнопка 2
Решение:
командами
завершения ввода данных в ячейку B2
таблицы Excel (см.рисунок) являются клавиша
Enter клавиатуры и кнопка 2.
Правильный
ответ: а, г.
Литература: Симонович
С.В. Информатика. Базовый курс: Учебник
для вузов.-3-е изд. Стандарт третьего
поколения. — СПб.: Питер, 2011. — 640с.: ил. –
стр. 336.
-
В
ПРОГРАММЕ EXCEL ДРОБНАЯ ЧАСТЬ ЧИСЛА
(ДЕСЯТИЧНЫЕ ЗНАКИ) ОТДЕЛЯЕТСЯ ОТ ЦЕЛОЙ
ЧАСТИ …
а)
пробелом
б)
двоеточием
в)
запятой
г)
точкой
Решение:
в программе
Excel дробная часть числа (десятичные
знаки) отделяется от целой части запятой.
Правильный
ответ: в.
Литература: Сабанов
В.И. Медицинская информатика и
автоматизированные системы управления
в здравоохранении. Учебно-методическое
пособие к практическим занятиям / В.И.
Сабанов, А.Н. Голубев, Е.Р. Комина. –
Волгоград: Изд-во ВолГМУ, 2006. – 144с. –
стр. 58.
-
в
таблице EXCEL Некоторое количество ячеек,
обозначенных прямоугольной областью
выделения, называют …
а)
диапазоном ячеек
б)
группой ячеек
в)
множеством ячеек
г)
рабочей ячейкой
Решение:
в программе
Excel некоторое количество ячеек,
обозначенных прямоугольной областью
выделения, называется диапазоном ячеек
и обозначается начальным и конечным
адресами, разделенными двоеточием.
Правильный
ответ: а.
Литература: Симонович
С.В. Информатика. Базовый курс: Учебник
для вузов.-3-е изд. Стандарт третьего
поколения. — СПб.: Питер, 2011. — 640с.: ил. –
стр. 336.
-
В
ПРОГРАММЕ EXCEL ВЫДЕЛЕНИЕ ДИАПАЗОНА
АДРЕСОВ ТАБЛИЦЫ А1:С16 (СМ. РИСУНОК)
ВЫПОЛНЯЕТСЯ СЛЕДУЮЩИМИ ДЕЙСТВИЯМИ:
а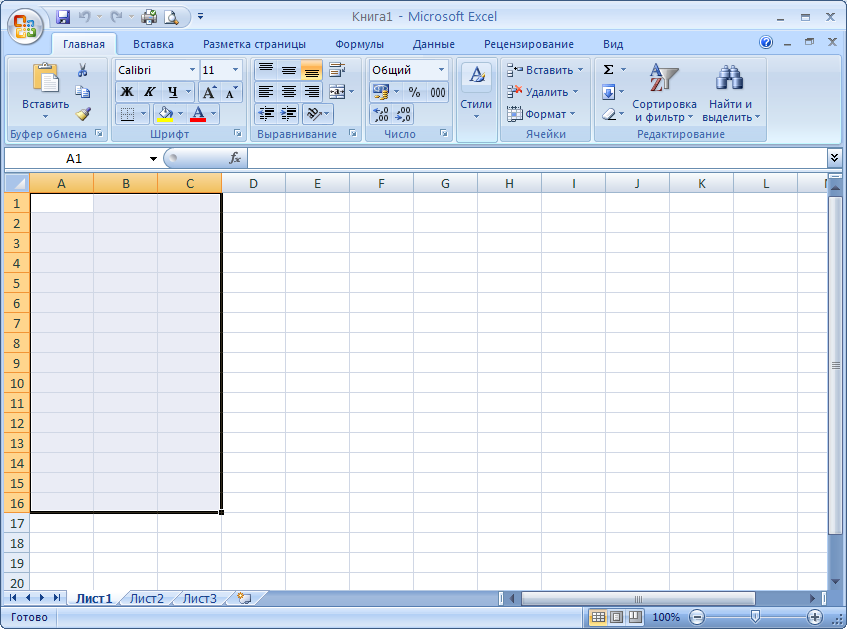
указать курсором мыши на границу ячейки
А1, нажать на левую клавишу
мыши и, не отпуская ее, довести
указатель мыши до ячейки С16
б)
указать курсором мыши в центр
ячейки А1, нажать на
левую клавишу мыши и, не
отпуская ее, довести указатель мыши
до ячейки С16
в)
щелкнуть левой клавишей мыши по ячейке
А1, затем при нажатой клавише клавиатуры
Ctrl щелкнуть левой клавишей мыши
по ячейке С16
г)
щелкнуть левой клавишей мыши по ячейке
А1, затем при нажатой клавише клавиатуры
Shift щелкнуть левой клавишей
мыши по ячейке С16
Решение:
в программе
Excel выделение диапазона адресов таблицы
A1:C16
(см. рисунок) выполняется следующими
действиями: указать курсором мыши в
центр ячейки А1, нажать на левую
клавишу мыши и, не отпуская ее, довести
указатель мыши до ячейки С16; или
щелкнуть левой клавишей мыши по ячейке
А1, затем при нажатой клавише клавиатуры
Shift щелкнуть левой клавишей мыши по
ячейке С16.
Правильный
ответ: б, г.
Литература: Сабанов
В.И. Медицинская информатика и
автоматизированные системы управления
в здравоохранении. Учебно-методическое
пособие к практическим занятиям / В.И.
Сабанов, А.Н. Голубев, Е.Р. Комина. –
Волгоград: Изд-во ВолГМУ, 2006. – 144с. –
стр. 58.
-
Выделен
диапазон ячеек A1:D3 электронной таблицы
Excel, ОН ВКЛЮЧАЕТ…
а)
2 ячейки
б)
6 ячеек
в)
9 ячеек
г)
12 ячеек
Решение:
в программе
Excel диапазон ячеек
обозначается
начальным и конечным адресом, разделенным
знаком двоеточия, поэтому обозначенный
диапазон A1:D3
включает 4 столбца и 3 строки, то есть 12
ячеек.
Правильный
ответ: г.
Литература: Симонович
С.В. Информатика. Базовый курс: Учебник
для вузов.-3-е изд. Стандарт третьего
поколения. — СПб.: Питер, 2011. — 640с.: ил. –
стр. 336.
-
ДЛЯ
ОТОБРАЖЕНИЯ ТЕКСТА В ЯЧЕЙКЕ А1 ПО ЦЕНТРУ
ДИАПАЗОНА ЯЧЕЕК А1:D1 (СМ. РИСУНОК)
НЕОБХОДИМО ВОСПОЛЬЗОВАТЬСЯ КНОПКОЙ
…
а)
1
б)
2
в)
3
г)
4
Решение:
для отображения
текста в ячейке A1
по центру диапазона ячеек A1:D1
(см.рисунок) необходимо воспользоваться
кнопкой 2 (объединить и поместить в
центре).
Правильный
ответ: б.
Литература:
Симонович С.В. Информатика. Базовый
курс: Учебник для вузов.-3-е изд. Стандарт
третьего поколения. — СПб.: Питер, 2011. —
640с.: ил. – стр. 336.
-
ЕСЛИ
ЯЧЕЙКА ТАБЛИЦЫ ПЕРЕТАСКИВАЕТСЯ МЫШЬЮ
В ЯЧЕЙКУ, СОДЕРЖАЩУЮ ДАННЫЕ, ТО ПРОИСХОДИТ
…
а)
зависание программы
б)
появление предупреждения о замене
данных
в)
замена старых данных на новые без
предупреждения
г)
вставляемая информация добавится к
существующей
Решение:
если ячейка
таблицы перетаскивается мышью в ячейку,
содержащую данные, то происходит
появление предупреждения о замене
данных.
Правильный
ответ: б.
Литература:
Симонович С.В. Информатика. Базовый
курс: Учебник для вузов.-3-е изд. Стандарт
третьего поколения. — СПб.: Питер, 2011. —
640с.: ил. – стр. 336.
-
УКАЗАННАЯ
КНОПКА ПАНЕЛИ ИНСТРУМЕНТОВ EXCEL
(СМ. РИСУНОК) ИСПОЛЬЗУЕТСЯ ДЛЯ …
а
округления числа до одного
знака после запятой
б)
увеличения числа знаков,
отображаемых после запятой
в)
деления числа на 10
г)
умножения числа на 10
Решение:
указанная
кнопка панели инструментов Excel
(см.рисунок) используется для увеличения
числа знаков, отображаемых
после запятой.
Правильный
ответ: б.
Литература:
Симонович С.В. Информатика. Базовый
курс: Учебник для вузов.-3-е изд. Стандарт
третьего поколения. — СПб.: Питер, 2011. —
640с.: ил. – стр. 336.
-
СПОСОБАМИ
ПЕРЕМЕЩЕНИЯ ДАННЫХ ИЗ ЯЧЕЙКИ А1 В ЯЧЕЙКУ
D3 (СМ. РИСУНОК) ЯВЛЯЮТСЯ:
а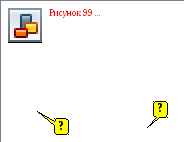
протаскивание контура ячейки А1 левой
клавишей мыши в ячейку D3
б)
протаскивание контура ячейки А1 левой
клавишей мыши при нажатой клавише
клавиатуры Ctrl в ячейку D3
в)
протаскивание левой клавишей мыши
маркера в правом нижнем углу
ячейки А1 до ячейки D3
г)
выполнением команд «Вырезать» и
«Вставить»
Решение:
способами
перемещения данных из ячейки а1 в ячейку
D3 (см.рисунок) являются: протаскивание
контура ячейки А1 левой клавишей мыши
в ячейку D3; выполнением команд
«Вырезать» и «Вставить».
Правильный
ответ: а, г.
Литература:
Симонович С.В. Информатика. Базовый
курс: Учебник для вузов.-3-е изд. Стандарт
третьего поколения. — СПб.: Питер, 2011. —
640с.: ил. – стр. 339.
-
строка
формул в Microsoft Excel …
а)
отображает наименование открытого
листа
б)
воспроизводит имя обрабатываемого
файла
в)
показывает адрес ячейки, обозначенной
курсором и данные в ней
г)
содержит служебную информацию о таблице
Решение:
в программе
Excel строка формул размещается в верхней
части окна и показывает адрес активной
ячейки, обозначенной курсором, а также
данные в ней.
Правильный
ответ: в.
Литература: Симонович
С.В. Информатика. Базовый курс: Учебник
для вузов.-3-е изд. Стандарт третьего
поколения. — СПб.: Питер, 2011. — 640с.: ил. –
стр. 336.
-
СТРОКА
ФОРМУЛ В ОКНЕ ПРОГРАММЫ EXCEL, КАК ПРАВИЛО,
РАЗМЕЩАЕТСЯ …
а)
в верхней части, ниже стандартной панели
инструментов
б)
справа, рядом с полосой прокрутки
в)
внизу, над строкой состояния
г)
слева, рядом с границей окна
д)
в произвольном положении как отдельное
окно
Решение:
строка формул, как правило, расположена
в верхней части окна ниже панели
инструментов. Она предназначенная для
ввода и редактирования в ячейках таблицы
текстовых данных, чисел и формул. Данные,
внесенные в активную ячейку, дополнительно
отображаются в этой строке.
Правильный
ответ: а.
Литература:
Симонович С.В. Информатика. Базовый
курс: Учебник для вузов.-3-е изд. Стандарт
третьего поколения. — СПб.: Питер, 2011. —
640с.: ил. – стр. 338.
-
СТРОКА
ФОРМУЛ ПРОГРАММЫ EXCEL СЛУЖИТ ДЛЯ …
а)
ввода команд, управления программой
б)
ввода и редактирования текстовых данных,
чисел и формул в ячейках таблицы
в)
сохранения таблицы в файле электронного
документа
Решение:
строка формул, как правило, расположена
в верхней части окна ниже панели
инструментов. Она предназначенная для
ввода и редактирования в ячейках таблицы
текстовых данных, чисел и формул. Данные,
внесенные в активную ячейку, дополнительно
отображаются в этой строке.
Правильный
ответ: б.
Литература:
Сабанов В.И. Медицинская информатика и
автоматизированные системы управления
в здравоохранении. Учебно-методическое
пособие к практическим занятиям / В.И.
Сабанов, А.Н. Голубев, Е.Р. Комина. –
Волгоград: Изд-во ВолГМУ, 2006. – 144с. –
стр. 55.
-
СТРОКА
ФОРМУЛ ПРОГРАММЫ EXCEL ПОКАЗЫВАЕТ:
а)
адрес ячейки, обозначенной табличным
курсором
б)
имя обрабатываемого файла
в)
наименование открытого листа
г)
данные и формулы, расположенные в
активной ячейке
Решение:
строка формул, как правило, расположена
в верхней части окна ниже панели
инструментов. Она предназначенная для
ввода и редактирования в ячейках таблицы
текстовых данных, чисел и формул. Данные,
внесенные в активную ячейку, дополнительно
отображаются в этой строке.
Правильный
ответ: а, г.
Литература:
Сабанов В.И. Медицинская информатика и
автоматизированные системы управления
в здравоохранении. Учебно-методическое
пособие к практическим занятиям / В.И.
Сабанов, А.Н. Голубев, Е.Р. Комина. –
Волгоград: Изд-во ВолГМУ, 2006. – 144с. –
стр. 55.
-
Ввод
формулы в ячейку таблицы EXCEL начинается
с …
а)
знака «=« (знака равенства)
б)
указания адреса ячейки
в)
выполнения команды «Формат»
г)
сохранения документа
Решение:
в программе
Excel ввод формулы в ячейку таблицы
начинается с «=« (знака равенства).
Правильный
ответ: а.
Литература: Симонович
С.В. Информатика. Базовый курс: Учебник
для вузов.-3-е изд. Стандарт третьего
поколения. — СПб.: Питер, 2011. — 640с.: ил. –
стр. 336.
-
ФОРМУЛА
ВЫЧИСЛЕНИЯ В ПРОГРАММЕ EXCEL всЕгда
НАЧИНАЕТСЯ С СИМВОЛА …
а)
любого алфавитного знака
б)
«’« (апостроф)
в)
«~» (тильда)
г)
«=« (равно)
Решение:
одной из
важнейших функций электронных таблиц
является создание формул, позволяющих
выполнять вычисления в таблице. Формула
всегда должна начинаться со знака «=«
(равно). Все элементы в формулах
обозначаются латинскими буквами, без
пробелов.
Правильный
ответ: г.
Литература:
Сабанов В.И. Медицинская информатика и
автоматизированные системы управления
в здравоохранении. Учебно-методическое
пособие к практическим занятиям / В.И.
Сабанов, А.Н. Голубев, Е.Р. Комина. –
Волгоград: Изд-во ВолГМУ, 2006. – 144с. –
стр. 55.
-
КОРРЕКТИРОВКА
ФОРМУЛЫ, ВВЕДЕННОЙ В ЯЧЕЙКУ ПРОГРАММЫ
EXCEL:
а)
не возможна
б)
выполняется в ячейке таблицы
в)
происходит в отдельном диалоговом окне
г)
выполняется в строке формул
Решение:
корректировка
формулы, введенной в ячейку таблицы
Excel, выполняется в строке формул, которая
расположена в верхней части окна ниже
панели инструментов, или непосредственно
в ячейке таблицы.
Правильный
ответ: б, г.
Литература:
Сабанов В.И. Медицинская информатика и
автоматизированные системы управления
в здравоохранении. Учебно-методическое
пособие к практическим занятиям / В.И.
Сабанов, А.Н. Голубев, Е.Р. Комина. –
Волгоград: Изд-во ВолГМУ, 2006. – 144с. –
стр. 55.
-
в
программе Excel Адрес ячейки $A$1 является…
а)
смешанным
б)
абсолютным
в)
пользовательским
г)
относительным
Решение:
в программе
Excel добавление в адрес ячейки знака
денежной единицы «$», служит для указания
абсолютных адресов, которые не изменяются
при копировании.
Правильный
ответ: б.
Литература: Симонович
С.В. Информатика. Базовый курс: Учебник
для вузов.-3-е изд. Стандарт третьего
поколения. — СПб.: Питер, 2011. — 640с.: ил. –
стр. 339.
-
ИЗМЕНЕНИЕ
ТИПА АДРЕСА ЯЧЕЙКИ В1 В ФОРМУЛЕ
(СМ. РИСУНОК) НА АБСОЛЮТНЫЙ ВЫПОЛНЯЕТСЯ
С ПОМОЩЬЮ …
а)
ввода с клавиатуры #В#1
б)
ввода с клавиатуры $В$1
в)
ввода с клавиатуры &В&1
г)
ввода с клавиатуры &В$1
Решение:
строка
формул, которая расположена в верхней
части окна ниже панели инструментов,
предназначенная для ввода и редактирования
в ячейках таблицы текстовых данных,
чисел и формул. Данные, внесенные в
активную ячейку, дополнительно
отображаются в этой строке. Изменение
типа адреса ячейки B1
в формуле (см.рисунок) на абсолютный
выполняется в строке формул с помощью
ввода с клавиатуры $В$1.
Правильный
ответ: б.
Литература:
Сабанов В.И. Медицинская информатика и
автоматизированные системы управления
в здравоохранении. Учебно-методическое
пособие к практическим занятиям / В.И.
Сабанов, А.Н. Голубев, Е.Р. Комина. –
Волгоград: Изд-во ВолГМУ, 2006. – 144с. –
стр. 55.
-
ФОРМУЛА
ВЫЧИСЛЕНИЙ В ЯЧЕЙКЕ ТАБЛИЦЫ EXCEL МОЖЕТ
ВКЛЮЧАТЬ …
а)
знак «=« (равно), а затем переменные
(адреса ячеек), константы и функции
б)
только адреса ячеек, из которых извлекается
число для вычислений
в)
текстовое описание расчета
г)
только функции вычислений
Решение:
формула вычислений в ячейке таблицы
Excel может включать знак «=« (равно), а
затем переменные (адреса ячеек), константы
и функции.
Правильный
ответ: а.
Литература:
Сабанов В.И. Медицинская информатика и
автоматизированные системы управления
в здравоохранении. Учебно-методическое
пособие к практическим занятиям / В.И.
Сабанов, А.Н. Голубев, Е.Р. Комина. –
Волгоград: Изд-во ВолГМУ, 2006. – 144с. –
стр. 55.
-
ВВОД
ФОРМУЛЫ ВЫЧИСЛЕНИЙ В ЯЧЕЙКУ ТАБЛИЦЫ
EXCEL ВЫПОЛНЯЕТСЯ СЛЕДУЮЩИМИ СПОСОБАМИ:
а)
набрать на клавиатуре знак «=« (равно),
а затем ввести расчетную часть формулы
б)
ввести текст описания расчета и указать
адреса ячеек, используемых в вычислениях
в)
выполнить команду «Вставить функцию»
и выбрать способ вычисления из «Мастера
функций»
Решение:
формула вычислений в ячейке таблицы
Excel может быть вставлена набором с
клавиатуры знака равно (=), а затем вводом
адресов ячеек, констант и функций.
Дополнительным способом использования
формул является применение «Мастера
функций», который позволяет выбрать
требуемый алгоритм вычислений из списка
функций.
Правильный
ответ: а, в.
Литература:
Сабанов В.И. Медицинская информатика и
автоматизированные системы управления
в здравоохранении. Учебно-методическое
пособие к практическим занятиям / В.И.
Сабанов, А.Н. Голубев, Е.Р. Комина. –
Волгоград: Изд-во ВолГМУ, 2006. – 144с. –
стр. 55.
-
в
программе excel вычисление суммы значений
в диапазоне ячеек выполняется функцией
…
а)
СУММ()
б)
МАКС()
в)
ДИСП()
г)
СЧЕТ()
Решение:
в программе
Excel сумма значений в диапазоне ячеек
может быть вычислена функцией СУММ().
Правильный
ответ: а.
Литература: Симонович
С.В. Информатика. Базовый курс: Учебник
для вузов.-3-е изд. Стандарт третьего
поколения. — СПб.: Питер, 2011. — 640с.: ил. –
стр. 345.
-
в
программе excel
Выбор функции из списка выполняется
с помощью…
а)
создания новой книги
б)
мастера функций
в)
надстроек
г)
справочной системы
Решение:
в программе
Excel для облегчения ввода имени функции
вычислений может применяться «Мастер
функций», который позволяет выполнить
выбор требуемой функции из соответствующей
категории.
Правильный
ответ: б.
Литература: Симонович
С.В. Информатика. Базовый курс: Учебник
для вузов.-3-е изд. Стандарт третьего
поколения. — СПб.: Питер, 2011. — 640с.: ил. –
стр. 341.
-
В
Представленном фрагменте электронной
таблицы EXCEL
при использовании указанной формулы
(см. рисунок) Значение в ячейке B3 будет
равно…
а)
5
б)
12
в)
7
г)
3
Решение:
в программе
Excel функция МАКС служит для вычисления
максимального значения в диапазоне
ячеек, указанных в скобках и перечисленных
через точку с запятой, поэтому в ячейке
B3
будет вычислено значение 7.
Правильный
ответ: в.
Литература: Симонович
С.В. Информатика. Базовый курс: Учебник
для вузов.-3-е изд. Стандарт третьего
поколения. — СПб.: Питер, 2011. — 640с.: ил. –
стр. 345.
-
в
программе excel
при очистке содержимого ячеек клавишей
delete
…
а)
удаляется содержимое ячеек и их формат
б)
удаляется содержимое ячеек, а формат
ячейки сохраняется
в)
из таблицы удаляется рабочая ячейка с
помещением в нее данных из ячейки
расположенной справа
г)
из таблицы удаляется рабочая ячейка с
помещением в нее данных из ячейки
расположенной слева
Решение:
в программе
Excel при удалении данных из ячейки ее
формат не изменяется.
Правильный
ответ: б.
Литература: Симонович
С.В. Информатика. Базовый курс: Учебник
для вузов.-3-е изд. Стандарт третьего
поколения. — СПб.: Питер, 2011. — 640с.: ил. –
стр. 337.
-
в
команде распечатки листа Excel область
печати указывается для …
а)
вывода на принтер части листа, которая
обозначена диапазоном ячеек
б)
наглядно показать область печати
в)
сохранения части таблицы.
г)
сохранения файла
Решение:
в команде
распечатки листа в программе Excel, область
печати указывается для вывода на принтер
части листа, которая обозначена диапазоном
ячеек.
Правильный
ответ: а.
Литература: Симонович
С.В. Информатика. Базовый курс: Учебник
для вузов.-3-е изд. Стандарт третьего
поколения. — СПб.: Питер, 2011. — 640с.: ил. –
стр. 343.
-
если
формула вычисления в программе Excel
содержит ошибку, то сообщение о ней
отображается в …
а)
строке формул
б)
панели инструментов
в)
ярлыке листа
г)
ячейке таблицы
Решение:
в случае
ввода в ячейку таблицы формулы с ошибкой,
программа Excel сообщит о ней в ячейке
таблицы.
Правильный
ответ: г.
Литература: Степанов
А.Н. Информатика: Учебник для вузов. 6-е
изд.- СПб.: Питер, 2010. – 720с.: ил. – стр.
537.
-
в
программе EXCEL
Причиной появления ошибки #ЗНАЧ! ПРИ
вводе формулы является …
а)
использование недопустимого типа
данных, расположенных в ячейке, адрес
которой указан в формуле
б)
числовое значение не умещается по ширине
ячейки
в)
в формуле указан несуществующий или
неправильный адрес ячейки
г)
формула содержит вычисления включающие
деление на ноль
Решение:
если при вводе формулы в программе Excel
в ячейке отображается ошибка
#ЗНАЧ!, это
указывает на использование недопустимого
типа данных в формуле, например:
используется адрес текстовой ячейки.
Для исправления ошибки требуется
изменение формулы или корректировка
данных в ячейке, адрес которой используется
в формуле.
Правильный
ответ: а.
Литература: Степанов
А.Н. Информатика: Учебник для вузов. 6-е
изд.- СПб.: Питер, 2010. – 720с.: ил. – стр.
538.
-
в
программе EXCEL
Причиной появления в ячейке знаков
решетки (####) является …
а)
использование недопустимого типа
данных, расположенных в ячейке, адрес
которой указан в формуле
б)
числовое значение не умещается по ширине
ячейки
в)
в формуле указан несуществующий или
неправильный адрес ячейки
г)
формула содержит вычисления включающие
деление на ноль
Решение:
если при вводе числи или формулы в
программе Excel в ячейке отображаются
знаки решетки
(####), это
указывает на недостаточную ширину
ячейки для отображения числа. Для
исправления ошибки требуется увеличить
ширину столбца или уменьшить размер
шрифта.
Правильный
ответ: б.
Литература: Степанов
А.Н. Информатика: Учебник для вузов. 6-е
изд.- СПб.: Питер, 2010. – 720с.: ил. – стр.
538.
-
в
программе EXCEL
Причиной появления ошибки #ИМЯ? является
…
а)
использование недопустимого типа
данных, расположенных в ячейке, адрес
которой указан в формуле
б)
числовое значение не умещается по ширине
ячейки
в)
в формуле указан несуществующий или
неправильный адрес ячейки
г)
формула содержит вычисления включающие
деление на ноль
Решение:
если при вводе формулы в программе Excel
в ячейке отображается ошибка
#ИМЯ?, это
указывает на использование несуществующего
или неправильно указанного адреса
ячейки. Для исправления ошибки необходимо
проверить правильность обозначения
адресов ячеек в формуле.
Правильный
ответ: в.
Литература: Степанов
А.Н. Информатика: Учебник для вузов. 6-е
изд.- СПб.: Питер, 2010. – 720с.: ил. – стр.
538.
-
в
программе EXCEL
Причиной появления ошибки #ДЕЛ/0!
является …
а)
использование недопустимого типа
данных, расположенных в ячейке, адрес
которой указан в формуле
б)
числовое значение не умещается по ширине
ячейки
в)
в формуле указан несуществующий или
неправильный адрес ячейки
г)
формула содержит вычисления включающие
деление на ноль
Решение:
если при вводе формулы в программе Excel
в ячейке отображается ошибка
#ДЕЛ/0, это
указывает на попытку деления на ноль.
Для исправления ошибки необходимо
проверить правильность формулы и
содержимое адресов ячеек, используемых
в ней.
Правильный
ответ: в.
Литература: Степанов
А.Н. Информатика: Учебник для вузов. 6-е
изд.- СПб.: Питер, 2010. – 720с.: ил. – стр.
538.
-
Для
создания рисунка диаграммы в программе
EXCEL
необходимо использовать режим …
а)
Главная
б)
Вставка
в)
Рецензирование
г)
Вид
Решение:
в программе
Excel для создания рисунка диаграммы
необходимо использовать режим «Вставка».
Правильный
ответ: б.
Литература: Симонович
С.В. Информатика. Базовый курс: Учебник
для вузов.-3-е изд. Стандарт третьего
поколения. — СПб.: Питер, 2011. — 640с.: ил. –
стр. 346.
-
в
Excel существуют следующие основные типы
диаграмм:
а)
Гистограмма
б)
График
в)
Круговая
г)
Линейчатая
д)
С областями
е)
Точечная
ж)
Произвольная
Решение:
в программе
Excel на ленте «Вставка» содержатся кнопки
создания основных типов диаграмм:
«Гистограмма», «График», «Круговая»,
«Линейчатая», «С областями» и «Точечная».
.Правильный
ответ: а, б,
в, г, д, е.
Литература: Степанов
А.Н. Информатика: Учебник для вузов. 6-е
изд.- СПб.: Питер, 2010. – 720с.: ил. – стр.
550.
-
тип
диаграммы содержащей вертикальные
столбики – это …
а)
Гистограмма
б)
График
в)
Линейчатая
г)
Круговая
Решение:
диаграмма,
содержащая вертикальные столбики
называется «Гистограмма».
.Правильный
ответ: а.
Литература: Степанов
А.Н. Информатика: Учебник для вузов. 6-е
изд.- СПб.: Питер, 2010. – 720с.: ил. – стр.
550.
-
установка
защиты рабочей книги в Excel выполняется
в режиме …
а)
Главная
б)
Вставка
в)
Рецензирование
г)
Вид
Решение:
в программе
Excel установка защиты рабочей книги
выполняется в режиме «Рецензирование».
Правильный
ответ: в.
Литература: Степанов
А.Н. Информатика: Учебник для вузов. 6-е
изд.- СПб.: Питер, 2010. – 720с.: ил. – стр.
521.
Запуск Excel: Пуск→Программы→Microsoft Excel
Если Вы все сделали правильно, то Excel начнет загружаться, и Вы увидите на экране ее заставку. После завершения загрузки появится экран Excel c чистой рабочей книгой Книга 1.
В зависимости от настройки параметров Excel, нажатие клавиши Enter после ввода данных в ячейку может автоматически перемешать табличный курсор в другую ячейку. Вместо Enter можно использовать любые клавиши управления курсором, в результате чего табличный курсор будет перемешаться в указанном направлении. Например, если Вы вводите данные, которые должны располагаться в строке, то, чтобы завершить ввод, лучше нажимать клавишу →, а не Enter.
2.Ввод текста или числа в ячейку
1.Выберите ячейку на листе.
2.Введите нужные числа или текст и нажмите клавишу ВВОД или TAB.
Описание
Функция СУММ вычисляет сумму всех чисел, указанных в качестве аргументов. Каждый аргумент может быть диапазоном, ссылкой на ячейку, массивом, константой, формулой или результатом другой функции. Например, функция СУММ(A1:A5) вычисляет сумму всех чисел в ячейках от A1 до A5. Другой пример: функция СУММ(A1, A3, A5) вычисляет сумму чисел в ячейках A1, A3 и A5.
Синтаксис
СУММ(число1,[число2],…])
Аргументы функции СУММ.
Число1. Обязательный аргумент. Числовой аргумент, который является первым слагаемым.
Число2, … Необязательный аргумент. От 2 до 255 числовых аргументов, которые являются слагаемыми.
Замечания
Если аргумент является массивом или ссылкой, то учитываются только числа в этом массиве или ссылке. Пустые ячейки, логические значения и текст в массиве или ссылке игнорируются.
Аргументы, которые представляют собой значения ошибок или текст, не преобразуемый в числа, вызывают ошибку Excel.
По умолчанию маркер заполнения и перетаскивание включены в Excel, что позволяет с помощью мыши перемещать и копировать ячейки, выполняя указанные ниже действия.
5.Автоподбор ширины
1.Выберите столбец или столбцы, ширину которых нужно изменить.
2.На вкладке Начальная страница в группе Ячейки выберите команду Формат.
3.В группе Размер ячейки выберите пункт Автоподбор ширины столбца.
Совет: Для быстрого автоподбора ширины всех столбцов листа, нажмите кнопку Выделить все и дважды щелкните любую границу между заголовками двух столбцов.
6.Форматирование заголовка таблицы
Форматирование данных как таблицы
1.Выделите на листе диапазон пустых ячеек или ячеек с данными, которые требуется быстро преобразовать в таблицу.
2.На вкладке Начальная страница в группе Стили выберите команду Форматировать как таблицу.
ПРИМЕЧАНИЕ: При нажатии кнопки Форматирование таблицы таблица будет вставлена автоматически.
3.В разделе Светлый, Средний или Темный выберите нужный стиль таблицы.
7.Создание диаграмм
1.Упорядочите данные на листе, которые будут использоваться для построения диаграммы.
2.Выделите ячейки, содержащие данные для построения диаграммы.
3.В группе Диаграммы на вкладке Вставка выполните одно из следующих действий.
- Выберите тип диаграммы и затем подтип диаграммы, который необходимо использовать.
- Чтобы ознакомиться с доступными типами диаграмм, выберите тип диаграммы, а затем — пункт Все типы диаграмм для открытия диалогового окна Вставка диаграммы. Для просмотра имеющихся типов и подтипов диаграмм используйте средства прокрутки, а затем выберите наиболее подходящий тип.
8.Вставка листов в книгу
1.Щелкните в строке меню пункт Вставка
2.В появившемся подменю щелкните Лист.
9.Переименование листа
1.В строке ярлычков листов щелкните правой кнопкой мыши ярлычок, который требуется переименовать, и выберите команду Переименовать.
2.Выделите текущее имя и введите новое.
10.Закрепление и блокировка строк и столбцов
1.На листе выполните одно из следующих действий.
- Для блокировки строк выделите строку, под которой требуется разделить лист.
- Для блокировки столбцов выделите столбец, справа от которого требуется разделить лист.
- Для блокировки строк и столбцов щелкните ячейку, снизу и справа от которой требуется разделить лист.
2.На вкладке Режим в группе Окно щелкните пункт Закрепить области, а затем выберите нужный вариант.
ПРИМЕЧАНИЕ: При закреплении областей параметр Закрепить области изменяет значение на Снять закрепление областей, что позволяет снять закрепление строк или столбцов.
11.Суммирование значений из различных рабочих листов
· В нужную ячейку введите =
· Щелкните ярлычок необходимого листа и щелкните в нужную ячейке
· Введите +
12.Сохранение и сохранение под другим именем рабочей книги
· Щелкните по Файл.
· Щелкните по Сохранить.
· Откройте свою папку:
· В поле Имя файла задайте имя.
· Щелкните по кнопке Сохранить или нажмите Enter.
13.Выход из Excel
1.Нажмите кнопку в правом верхнем углу окна Excel.
2.Приложение Excel будет закрыто.
Перемещение по ячейкам листа осуществляется с помощью курсора (управляемый черный прямоугольник). Чаще всего при заполнении данными листов Excel необходимо перемещаться к соседней ячейке. Но иногда требуется переместиться к любым отдаленным ячейкам.
Например, в конец / начала прайса и т.п. Каждая ячейка под курсором является активной. Просмотр содержимого листов Excel следует условно разделить на 2 типа: 1 просмотр с помощью перемещения курсора и 2 просмотр с помощью дополнительных инструментов предназначенных для просмотра без перемещения курсора. Например, полосы прокрутки листа.
О том, как в Excel стрелками быстро перемещаться по ячейкам, описано подробнее ниже.
Перемещение курсора к соседней ячейке в низ
Переместите курсор к нижней (следующей) ячейке. При загрузке программы по умолчанию курсор расположен на ячейке с адресом A1. Вам нужно перейти на ячейку A2. Для этого решения есть 5 вариантов:
- Просто нажмите клавишу «Enter».
- Перемещение по ячейкам стрелками. (Все стрелки клавиатуры влияют на перемещение курсора соответственно со своим направлением).
- Наведите курсор мышки на ячейку с адресом A2 и сделайте щелчок левой кнопкой мыши.
- С помощью инструмента «Перейти…» (CTRL+G или F5) .
- Используя поле «Имя» (расположенное слева от строки формул).
Со временем в процессе работы с Excel вы заметите, что каждый вариант обладает своими преимуществами в определенных ситуациях. Иногда лучше нажать мишкой, а иногда перемещать курсор лучше клавишей «Enter». Также дополнительным примером может послужить данное задание как в Excel можно находить решения в несколько способов.
По умолчанию в Excel параметр перемещения курсора после нажатия клавиши «Enter» направлено в низ, на нижнюю ячейку (а если нажать SHIFT+ENTER, то курсор перейдет на верхнюю ячейку). При необходимости это можно изменить в настройках программы. Открываем окно «Параметры Excel» через меню «Файл»-«Параметры». В появившемся окне следует выбрать параметр «Дополнительно». Нас интересует здесь: «Переход к другой ячейке после нажатия клавиши ВВОД». Ниже в опции направление указать желаемое… как показано на рисунке:
Помните об изменениях в этой настройке, чтобы делать свою работу в Excel более комфортной. В определенных ситуациях заполнения / изменения данных вам будет приходиться часто пользоваться данной возможностью. Очень удобно, когда курсор сам перемещается в нужном направлении после ввода данных в ячейку. А таблицы в листах для заполнения данных могут быть как вертикальные, так и горизонтальные.
Быстрый переход к выбранным отдаленным ячейкам
В выше описанном задании мы перемещались по соседним ячейкам (С A1 до A2). Попробуйте в такой же способ переместить курсор (черный прямоугольник) на ячейку D3.
Как видите, в данной задаче самый короткий путь решения будет сделать 1 щелчок мышкой. Ведь для клавиатуры это 3 нажатия клавиш.
Для решения данной задачи можно еще использовать инструмент «Перейти…». Чтобы ним воспользоваться необходимо на закладке «Главная» открыть выпадающий список инструмента «Найти» и выбрать опцию «Перейти…». Или нажать комбинацию «горячих» клавиш CTRL+G или F5.
В появившемся окне впишите D3 (можно вписать малыми буквами d3, а программа сама заменяет маленькие буквы на большие и в формулах так же), после чего нажмите OK.
Для быстрого перемещения курсора в любой адрес ячейки листа, так же удобно использовать поле «Имя», которое находится в левом верхнем углу под полосой инструментов на одном уровне со строкой формул. Введите это поле D3 (или d3) и нажмите «Enter». Курсор мгновенно переместится по заданному адресу.
Если отдаленная ячейка, на которую следует переместить курсор, чтобы сделать ее активной, находится в пределах одного экрана (просмотра без прокрутки), то лучше воспользоваться мышкой. Если же ячейку нужно искать, но адрес ее известен заранее, то лучше воспользоваться полем «Имя» или инструментом «Перейти…».
В программе Excel большинство функций можно реализовать несколькими путями. Но далее в уроках мы будем использовать только самые короткие.
Перемещение курсора в конец листа
На практическом примере быстро проверим количество строк в листе.
Задание 1. Откройте новый чистый лист и поместите курсор в любую колонку. Нажмите на клавиатуре клавишу END, а потом «стрелка вниз» (или комбинация CTRL+«стрелка вниз»). И вы увидите, что курсор переместился в последнюю строку листа. Если нажать комбинацию клавиш CTRL+HOME, то курсор переместится в первую ячейку листа A1.
Теперь проверим адресное наименование последней колонки и их количество.
Задание 2. Нажмите комбинацию клавиш CTRL+«стрелка вправо» (или клавишу END, а потом «стрелка вправо»). Тогда курсор переместится в последнюю колонку с адресным наименованием XFD.
Чтобы узнать какая по счету последняя колонка листа, необходимо переключить стиль отображения адресов ссылок на ячейки. Для этого необходимо зайти: «Файл»-«Параметры»-«Формулы» и отметить галочку «Стиль ссылок R1C1», нажать OK. После чего в наименованиях колонок вместо букв будут отображаться цифры. Порядковый номер последней колонки листа 16384. После чего в таком же порядке снимите галочку, чтобы вернуть стандартный стиль колонок с латинскими буквами.
Предок Excel это была программа в стиле листа-калькулятора для помощи работы в бухгалтерии. Поэтому листы напоминают одну большую таблицу. Сейчас мы научились эффективно перемещаться по ячейкам этой таблицы, а дальше будем учиться, эффективно заполнять их данными.
Microsoft Excel.
Электронная таблица — компьютерная программа, позволяющая проводить вычисления с данными, представленными в виде двумерных массивов, имитирующих бумажные таблицы. Каждая ячейка ЭТ имеет уникальный адрес ячейки, состоящий из буквы столбца и номера строки. Ячейка, в которой находится табличный курсор, называется активной. Структура данных — данные, на которых базируется информационная модель, представляющие собой систему со всеми характерными признаками.
- Запуск Excel
Запуск Excel: Пуск→Программы→Microsoft Excel
Если Вы все сделали правильно, то Excel начнет загружаться, и Вы увидите на экране ее заставку. После завершения загрузки появится экран Excel c чистой рабочей книгой Книга 1. - Способы перемещения табличного курсора
В зависимости от настройки параметров Excel, нажатие клавиши Enter после ввода данных в ячейку может автоматически перемешать табличный курсор в другую ячейку. Вместо Enter можно использовать любые клавиши управления курсором, в результате чего табличный курсор будет перемешаться в указанном направлении. Например, если Вы вводите данные, которые должны располагаться в строке, то, чтобы завершить ввод, лучше нажимать клавишу →, а не Enter. Также возможна активация ячейки с помочью ЛКМ. - Ввод данных в ячейку
1. Выберите ячейку на листе.
2. Введите нужные числа или текст и нажмите клавишу ВВОД или TAB. - Функция Автосумма
Нажать f(x) рядом с полем ввода данных, затем выбрать СУММ и диапазон. Функция СУММ вычисляет сумму всех чисел, указанных в качестве аргументов. Каждый аргумент может быть диапазоном, ссылкой на ячейку, массивом, константой, формулой или результатом другой функции. Например, функция СУММ(A1:A5) вычисляет сумму всех чисел в ячейках от A1 до A5. Другой пример: функция СУММ(A1, A3, A5) вычисляет сумму чисел в ячейках A1, A3 и A5. - Копирование с помощью маркера заполненияПо умолчанию маркер заполнения и перетаскивание включены в Excel, что позволяет с помощью мыши перемещать и копировать ячейки, выполняя указанные ниже действия.
• Переместите ячейку или диапазон ячеек, наведя указатель мыши на границу ячейки или диапазона ячеек, чтобы он изменился на маркер перемещения, и перетащите ячейку в другое место.
• Скопируйте ячейку или диапазон ячеек, наведя указатель мыши на границу ячейки или диапазона ячеек, чтобы он изменился на маркер копирования, и удерживая при этом клавишу CTRL, и перетащите ячейку или диапазон ячеек в другое место.
• Перетащите маркер заполнения, чтобы скопировать данные или заполнить смежные ячейки последовательностью данных.
- Автоподбор ширины
1. Выберите столбец или столбцы, ширину которых нужно изменить.
2. На вкладке Начальная страница в группе Ячейки выберите команду Формат.
Также можно поступить следующим образом: дважды нажать ЛКМ на вертикальной полосе между столбцами в строке А, будет выровнен левый столбец. -
Форматирование заголовка таблицыЩелкните в любом месте таблицы, чтобы сделать активной ячейку в столбце таблицы, на вкладке Конструктор в группе Параметры стиля снимите или установите флажок Строка заголовка, чтобы скрыть или отобразить заголовки таблицы.
-
Создание диаграмм1. Упорядочите данные на листе, которые будут использоваться для построения диаграммы.
2. Выделите ячейки, содержащие данные для построения диаграммы.
3. В группе Диаграммы на вкладке Вставка выберите нужный вам формат диаграммы. - Вставка листов в книгуShift+F11
- Переименование рабочего листа
В строке ярлычков листов щелкните правой кнопкой мыши ярлычок, который требуется переименовать, и выберите команду Переименовать. - Закрепление областейВид -> Закрепить области.
- Суммирование значений из различных рабочих листов
Сделать активной ячейку. Написать «=» -> выделить нужную ячейку на листе -> написать «+» -> перейти на следующий лист -> выделить нужную ячейку на том листе и т.д. - Сохранение и сохранение под другим именем рабочей книги
• Щелкните по Файл.
• Щелкните по Сохранить.
• Откройте свою папку:
• В поле Имя файла задайте имя.
• Щелкните по кнопке Сохранить или нажмите Enter. - Выход из Excel
Нажмитекнопку в правом верхнем углу окна Excel.








