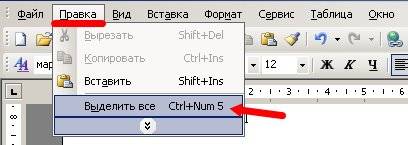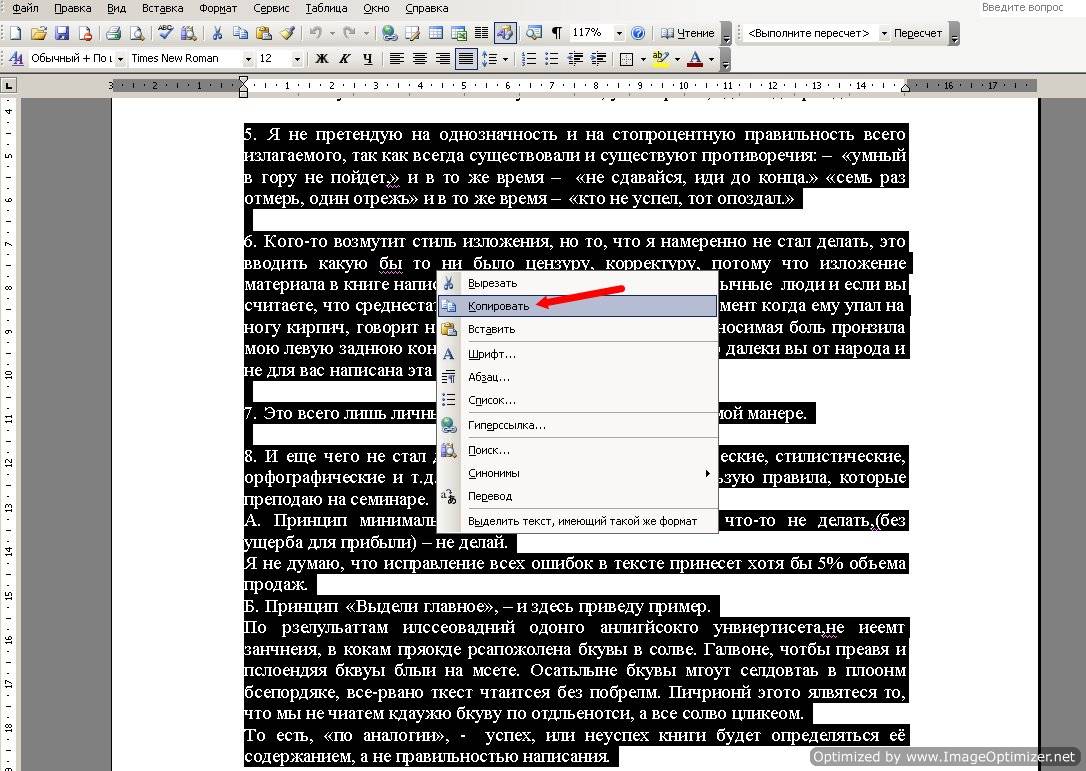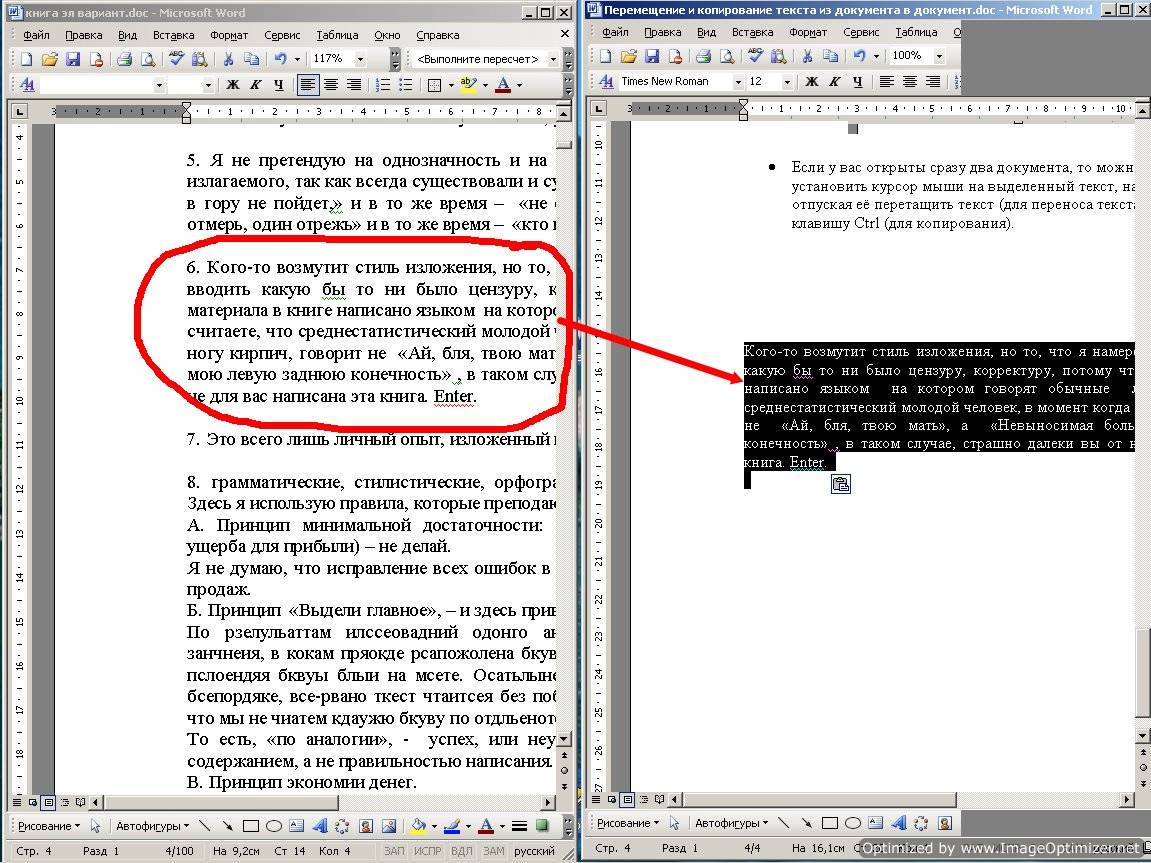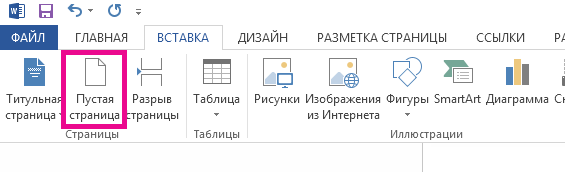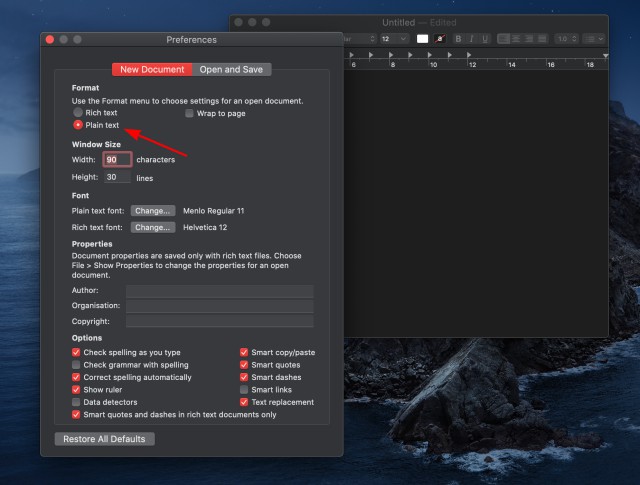Буфер обмера Office позволяет скопировать до 24 элементов из документов Office или других программ и вставить их в другой документ Office. Например, можно скопировать текст из сообщения электронной почты, данные из книги или таблицы и рисунок из презентации, а затем вставить их все в документ. С помощью буфера обмена Office скопированные элементы можно разместить в документе в нужном порядке.
При использовании области задач Буфер обмена можно вставлять не только последний скопированный или вырезанный объект. Область задач Буфер обмена содержит несколько последних изображений или текстовых фрагментов, которые вы копировали или вырезали.
Примечание: вы по-прежнему можете вырезать, копировать и вставлять фрагменты стандартным способом — с помощью кнопок на ленте или сочетаний клавиш CTRL+X (Вырезать), CTRL+C (Копировать) и CTRL+V (Вставить).
Открытие области задач «Буфер обмена» в приложениях Office
-
Чтобы открыть область задач Буфер обмена , щелкните Главная, а затем выберите средство запуска диалогового окна Буфер обмена (выделено розовым цветом на снимке экрана ниже):
-
Дважды щелкните изображение или фрагмент текста, которые нужно вставить.
Примечание:
В Outlook, чтобы открыть область задач Буфер обмена : откройте сообщение, откройте вкладку Сообщение , а затем щелкните средство запуска диалогового окна Буфер обмена (выделено розовым цветом на снимке экрана выше) в группе Буфер обмена .
Копирование и вставка нескольких элементов с использованием буфера обмена Office
-
Откройте файл, из которого вы хотите скопировать элементы.
-
Выберите первый элемент, который требуется скопировать, и нажмите клавиши CTRL+C.
-
Продолжайте копировать элементы из того же или другого файла, пока не соберете все, которые вам нужны. В буфер обмена Office можно поместить до 24 элементов. При копировании двадцать пятого элемента первый элемент в буфере обмена Office удаляется.
По мере добавления элементов в буфер обмена Office в области задач Буфер обмена появляются соответствующие записи. Новая запись всегда добавляется в начало. Каждая запись содержит значок, соответствующий исходной программе Office, а также фрагмент скопированного текста или эскиз скопированного рисунка.
-
Щелкните место в документе, в которое необходимо вставить элементы. Собранные элементы можно вставить в любую программу Office.
-
Выполните одно из указанных ниже действий.
-
Чтобы вставить элементы по одному, в области задач Буфер обмена дважды щелкните каждый элемент, который вы хотите вставить.
-
Чтобы вставить все скопированные элементы, в области задач Буфер обмена нажмите кнопку Вставить все.
-
Удаление элементов из буфера обмена Office
Элементы можно удалить из буфера обмена Office по одному или все сразу.
В области задач Буфер обмена выполните одно из указанных ниже действий.
-
Чтобы удалить один элемент, щелкните стрелку рядом с ним и выберите команду Удалить.
-
Чтобы удалить все элементы, нажмите кнопку Удалить все.
Настройка отображения буфера обмена в Office
Чтобы настроить способ отображения буфера обмена Office, нажмите кнопку Параметры в нижней части области задач.

|
Параметр |
Описание |
|---|---|
|
Автоматическое отображение буфера обмена Office |
Автоматическое отображение буфера обмена Office при копировании элементов. |
|
Открывать буфер обмена Office при двойном нажатии CTRL+C |
Автоматическое отображение буфера обмена Office при двойном нажатии клавиш CTRL+C. |
|
Собирать данные без отображения буфера обмена Office |
Автоматическое копирование элементов в буфер обмена Office без отображения области задач Буфер обмена. |
|
Показать значок буфера обмена Office на панели задач |
Отображение значка Буфер обмена Office в области состояния системной панели задач, когда буфер обмена Office активен. Этот параметр включен по умолчанию. |
|
Показывать состояние около панели задач при копировании |
Отображение сообщений о собранных элементах при их копировании в буфер обмена Office. По умолчанию этот параметр включен. |
Буфер обмена — это место временного хранения данных (текст, рисунки и т.д.) на компьютере. Копируемый элемент содержится в буфере обмена до тех пор, пока не будет скопирован другой элемент или выключен компьютер. Это означает, что одни и те же данные можно несколько раз вставлять в разные приложения. В буфере обмена содержится элемент, скопированный последним.
На компьютере Mac невозможно просмотреть или очистить буфер обмена.
-
Выберите данные, которые необходимо скопировать.
-
На стандартной панели инструментов щелкните Копировать
.
-
Щелкните там, куда необходимо вставить вырезанный скопированные данные.
-
На стандартной панели инструментов щелкните Вставить
.
Кнопка Параметры вставки
, которая отображается в документе, является временной. Ее можно нажать, чтобы изменить форматирование вставляемого элемента. Чтобы отменить отображение этой кнопки, щелкните в любом другом месте документа, нажмите клавишу ESC или начните ввод.
Советы:
-
Сочетание клавиш для копирования —
+ C, а для вставки —
+ V.
-
Для сохранения и повторного использования текста, даже после выключения компьютера, можно использовать альбом для вырезок.
-
Возможно Вы скажите, какой бред. Я и так умею копировать текст, что тут такого сложного? Но существует несколько способов копирования текста. Возможно есть такие о которых не знаю даже я. Каждый пользователь ПК пользуется тем способом копирования, который наиболее понятен для него. Я расскажу о пяти способах, возможно Вы найдете для себя самый удобный.
Итак, способ №1:
Выделяем левой кнопкой мыши текст, или фрагмент текста, который нужно скопировать, я выделила весь текст. Далее на панели инструментов нажимаем кнопку Копировать .
Дальше ставим курсор в том месте, где планируем вставить наш текст. И на той же панели инструментов нажимаем кнопку Вставить.
Способ №2:
Выделяем левой кнопкой мыши необходимый фрагмент текста. Затем по выделенному тексту нажимаем правую кнопку мыши и из выпадающего списка выбираем Копировать.
Далее ставим курсор туда, где хотим поместить наш скопированный текст, нажимаем правую кнопку мыши и выбираем Вставить.
Способ №3:
Выделяем левой кнопкой мыши текст, и в меню Правка выбираем Копировать.
Ставим курсор в том месте, где необходимо вставить скопированный текст и в меню Правка выбираем Вставить.
Способ №4 и способ №5 по принципу одинаковые, поэтому расскажу про них вместе. На картинках данные способы показать невозможно, надеюсь они будут понятны.
Итак, для копирования выделяем текст левой кнопкой мыши и на клавиатуре одновременно нажимаем комбинацию клавиш Ctrl+C (Ctrl+Insert). Для того чтобы вставить текст, ставим курсор в нужное нам место и нажимаем комбинацию клавиш Ctrl+V (Shift+Insert).
Загрузка …
P.S. Мой сайт создан благодаря школе StartUp. БЕСПЛАТНЫЙ ОНЛАЙН-ТРЕНИНГ STARTUP Вы выберите нишу и создадите свой сайт. Узнаете, как сделать так, чтобы на Ваш сайт каждый день заходили тысячи людей. Поймете, как зарабатывать от 100$ и выше. Вам откроется ВСЯ ПРАВДА о заработке через Интернет. Узнать подробнее…
Когда вы создаете копию документа Word, вы не только получаете резервную копию файла, но также предотвращаете случайное изменение оригинала и делаете менее рискованным совместное использование его с другими людьми.
Если вы используете Word для настольных или мобильных устройств, Word Online или управляете файлами DOCX в OneDrive, у вас есть несколько способов дублировать существующие документы. Этот учебник подробно проведет вас по каждому методу.
1. Дублируйте документы Word с помощью Проводника или Finder
Если у вас есть документ Microsoft Word в локальном хранилище вашего ПК или Mac, вы можете использовать систему управления файлами операционной системы, чтобы дублировать его, как и любой другой файл.
Дублирование документов Word в Windows
- Выберите файл DOCX на рабочем столе или в проводнике.
- Используйте сочетание клавиш Ctrl + C, чтобы скопировать файл в буфер обмена Windows. Или щелкните правой кнопкой мыши и выберите Копировать.
- Нажмите Ctrl + V или щелкните правой кнопкой мыши и выберите Вставить.
Дубликат появляется в том же каталоге с копией, добавленной в конце имени файла. Переименуйте или переместите его в другое место. Или используйте сочетание клавиш «Вставить» или щелкните правой кнопкой мыши пункт контекстного меню, чтобы вставить копию документа в любое место.
Дублирование документов Word в macOS
- Выберите документ Word, который вы хотите продублировать.
- Щелкните файл, удерживая клавишу Control, и выберите «Дублировать». Новый файл появится с копией в конце имени.
Кроме того, используйте функцию «Копировать» в контекстном меню, чтобы скопировать файл в буфер обмена Mac. Затем, удерживая клавишу Control, щелкните то же или другое место и выберите «Вставить», чтобы создать дубликат. Узнайте больше о параметрах копирования и вставки на Mac.
2. Откройте дубликат файла Word (только для Windows)
В Microsoft Word для Windows вы можете открыть любой недавний документ как копию и предотвратить случайные изменения исходного файла с самого начала. Для этого:
- Откройте Word (или выберите вкладку «Файл», если вы находитесь внутри документа).
- Наведите курсор мыши на файл в списке «Последние».
- Щелкните правой кнопкой мыши и выберите Открыть как копию.
Если вы изменяете новый документ, вы должны сохранить его в другом месте на жестком диске вашего ПК, SSD или OneDrive. Также необходимо указать имя документа.
Если вы не можете найти документ в списке «Недавние», вы можете открыть копию в диалоговом окне «Открыть» Word. Это действие автоматически сохраняет копию в исходное место, но работает, только если файл находится в локальном хранилище. Для этого:
- Откройте Microsoft Word (или выберите вкладку «Файл», если вы работаете с документом) и выберите «Открыть» > «Обзор».
- Выберите файл Word, который хотите открыть.
- Щелкните стрелку вниз рядом с кнопкой «Открыть» и выберите «Открыть как копию».
3. Используйте функцию «Сохранить как» в Word, чтобы создать дубликат
Кроме того, вы можете открыть исходный документ, но сохранить изменения в другом файле. Это работает как на ПК, так и на Mac.
Отключите автосохранение (выключите переключатель автосохранения в правом верхнем углу окна Word), если вы хотите предотвратить сохранение каких-либо изменений в оригинале.
Сохранить документ Word как копию на ПК
- Выберите вкладку «Файл» в левом углу окна Word.
- Выберите Сохранить как копию.
- Укажите место назначения, имя и выберите Сохранить.
Сохранить документ Word как копию на Mac
- Выберите «Сохранить как» в строке заголовка Word. Если вы не видите кнопку, нажмите кнопку «Настроить панель быстрого доступа» (значок с тремя точками) и выберите «Сохранить как», чтобы отобразить ее. Или откройте строку меню Mac и выберите «Файл» > «Сохранить как».
- Укажите место назначения и имя.
- Выберите Сохранить.
4. Создавайте дубликаты файлов Word в OneDrive
Если вы храните документ Word в OneDrive, используйте функцию «Копировать», чтобы создать дубликат в другом каталоге облачного хранилища. Это позволяет вам сохранить копию оригинала перед совместной работой над файлом DOCX с другими пользователями Word.
- Найдите документ Word, который вы хотите продублировать, в веб-приложении OneDrive.
- Выберите Дополнительные параметры (кнопка с тремя точками) рядом с документом и выберите Копировать в.
- Выберите папку назначения в OneDrive и выберите Копировать сюда.
OneDrive также позволяет загружать дубликаты DOCX на ваш ПК или Mac. Просто выберите параметр «Загрузить» в контекстном меню «Дополнительные параметры». Если вы настроили OneDrive для синхронизации с настольным устройством, дублируйте копии напрямую через Проводник или Finder.
5. Создавайте дубликаты документов в Word Online
В Word Online вы можете сохранять повторяющиеся копии файлов в других местах OneDrive или загружать файлы непосредственно на свой ПК или Mac.
- Откройте документ в Word Online.
- Выберите вкладку «Файл».
- Выберите Сохранить как в меню. Затем выберите Сохранить как, чтобы сохранить другую копию в OneDrive. Или выберите параметр «Загрузить копию», чтобы загрузить копию на свой компьютер.
6. Дублирование документов в Word Mobile
Если вы используете приложение Word Mobile для Android или iPhone, у вас есть несколько различных вариантов создания новых копий файлов из существующих документов. Например, вы можете:
- Откройте документ, коснитесь значка с тремя точками в правом верхнем углу и выберите Сохранить копию/Сохранить как, чтобы создать дубликат файла в OneDrive или локальном хранилище вашего мобильного телефона.
- Коснитесь значка «Поделиться» в верхней части экрана и выберите «Отправить копию», чтобы отправить дубликат документа по электронной почте.
- Используйте приложение «Файлы» на iPhone или Android для создания дубликатов локально сохраненных файлов DOCX. В iOS просто нажмите и удерживайте файл и выберите «Дублировать». Если вы используете Android, коснитесь значка «Дополнительно» (три точки) рядом с файлом и используйте функцию «Копировать в».
Легко дублируйте файлы Word на любом устройстве
Как вы только что видели, у вас есть несколько способов дублировать файлы DOCX в Word. Выберите наилучший метод, который подходит вам, в зависимости от обстоятельств, и у вас все получится. Они также работают с другими приложениями Microsoft Office, поэтому не забудьте использовать их в следующий раз, когда вам нужно будет создать дополнительные копии любых документов Excel или PowerPoint.
Содержание
- Перемещение и копирование текста из документа в документ
- Копирование текста из документа в документ
- Как скопировать текст и переместить его в другой документ
- Как скопировать или дублировать страницу Word
- Копирование страницы в одностраничном документе
- Копирование страницы в многостраничном документе
- Вставка скопированного текста на другую страницу
- Копирование страницы в новый документ
- 6 способов скопировать / вставить простой текст без форматирования в 2021 году
- Копирование / вставка обычного текста без форматирования на вашем ПК
- Метод 1. Использование сочетаний клавиш
- Метод 2: использование собственных опций в MS Word
- Метод 3: использование расширений браузера
- Метод 4: использование стороннего программного обеспечения в Windows
- Метод 5: создайте свой собственный ярлык на Mac
- Метод 6: Использование Блокнота в Windows и TextEdit на Mac
- Легко копируйте / вставляйте текст без форматирования на вашем Windows или Mac
Перемещение и копирование текста из документа в документ
Казалось бы, чего проще, взять скопировать текст и перенести его в другой документ? Но, как показала практика для многих это не простая задача. Некоторые так умудряются скопировать отрывок из текста, что потом его еще и не на каждом компьютере откроешь. Как же правильно осуществлять перемещение и копирование текста из документа в документ?
И если вам приходится отправлять по электронной почте отчеты или другие документы, выполненные в Ворде, то такие файлы-фрагменты получатели чаще всего не могут прочитать. Обычно эти файлы выглядят таким образом. В виде рваной странички.
Копирование текста из документа в документ
Я долго не могла понять, каким образом у наших сотрудников получается такие файлы, но потом попросила показать мне, как они копируют информацию и куда вставляют. То, что они мне показали, меня поразило своей простотой и догадливостью.
Оказывается, они долго не думают, а просто берут, копируют необходимую часть текста, и просто напросто вставляют её не в документ, а прямо на Рабочий стол.
Т.е. щелкают правой кнопкой мыши по Рабочему столу, и в выпадающем списке выбирают пункт Вставить .
Так как я изначально училась делать все правильно, то никогда не догадалась бы сделать именно так. Поэтому такой маневр меня так удивил. Долго мне пришлось всех переучивать. Ведь их метод был намного проще, и они не хотели усложнять себе жизнь.
Как скопировать текст и переместить его в другой документ
Если необходимо перенести весь текст, то выделяете его
- Войдите в меню Правка и выберите пункт Выделить все.
У вас выделиться весь текст в документе. Этот способ особенно хорош, когда у вас очень большой документ.
Если вы работаете с разными версиями ворда, то потом вам можно просто выровнять текст или изменить межстрочный интервал.
Если вам надо скопировать или вырезать только часть текста, то выделите его мышкой. Установите курсор в начало текста, который собираетесь копировать или вырезать, нажмите левую кнопку мыши и, не отпуская её, перемещайте курсор до конца фрагмента, который собираетесь копировать или вырезать.
- Щелкните правой кнопкой мыши по выделенному фрагменту и в выпадающем меню выберите пункт Копировать .
- Если вам необходимо переместить текст в другое место этого же документа или вообще убрать его, то выбирайте пункт Вырезать .
Далее откройте новый документ или переместитесь в этом же документе в то место куда хотите вставить вырезанный фрагмент текста, установите курсор, щелкните правой кнопкой мыши и теперь в выпадающем меню выберите пункт Вставить .
То же самое можно проделать и по-другому.
- Выделите необходимый текст;
- Для перемещения текста, нажмите на клавиатуре одновременно клавиши Ctrl +X , или Shift +Del , или выберите команду Правка – Вырезать ,
или на панели инструментов нажмите икону Вырезать (ножницы);
- Для копирования текста нажмите на клавиатуре одновременно клавиши Ctrl +C , или Ctrl +Ins (Insert), или выберите команду Правка – Копировать ,
или нажмите иконку Копировать .
- Для вставки текста используйте кнопки клавиатуры Ctrl +V , или команду Правка – Вставить , или клавиши Shift +Ins ,
или иконку Вставить .
- Если у вас открыты сразу два документа, то можно выделить необходимый текст, установить курсор мыши на выделенный текст, нажать левую клавишу мыши и, не отпуская её перетащить текст (для переноса текста), или удерживать одновременно клавишу Ctrl (для копирования).
Вот таким образом можно копировать или перетаскивать текст в другое место или другой документ.
Я описывала эти приемы для текстового редактора Word 2003, но это можно проделать и в более поздних версиях. Разница только в расположении инструментов. А если вы работаете клавишами, то вообще проблем быть не должно.
Источник
Как скопировать или дублировать страницу Word
Вы можете скопировать страницу из Word и вставить содержимое на новую страницу. Для копирования или дублирования страницы выделите весь текст на ней, скопируйте его и вставьте на другую страницу.
Копирование страницы в одностраничном документе
Если в документе всего одна страница, для ее копирования проще всего использовать команду Выделить все.
Нажмите клавиши CTRL+A, чтобы выделить весь текст в документе.
Совет: Для этого также можно установить курсор в левом поле и быстро щелкнуть левую кнопку мыши три раза подряд.
Нажмите клавиши CTRL+C, чтобы скопировать весь выделенный фрагмент.
Примечание: Имейте в виду, что при этом будет выделено все в документе. Этот способ лучше всего использовать для копирования документа, который содержит только одну страницу.
Копирование страницы в многостраничном документе
Если ваш документ Word содержит несколько страниц, советуем выделить нужный текст вручную и скопировать его.
Поместите курсор в начало текста, который вы хотите скопировать.
Щелкните и перетащите курсор вниз страницы.
Нажмите клавиши CTRL+C.
Совет: Другой способ скопировать выделенный текст — нажать кнопку Копировать на вкладке Главная.
Вставка скопированного текста на другую страницу
Скопировав содержимое страницы, вы можете вставить его на другую страницу или в новый документ.
Поместите курсор в нижнюю часть страницы, которая находится перед скопированной.
Щелкните Вставка > Пустая страница, чтобы добавить новую страницу.
Примечание: Чтобы перейти с текущей страницы на следующую, можно также добавить разрыв страницы. Для его вставки нажмите клавиши CTRL+ВВОД.
Поместите курсор в то место новой страницы, в котором должен быть текст. Нажмите клавиши CTRL+V, чтобы вставить скопированный текст.
Примечание: При этом вы можете сохранить форматирование или вставить только текст. Для выбора параметров используйте меню Параметры вставки, которое выводится под скопированным текстом.
Копирование страницы в новый документ
Создайте документ, щелкнув Файл > Создать > Пустой документ, вставьте в него содержимое, а затем сохраните его.
Источник
6 способов скопировать / вставить простой текст без форматирования в 2021 году
Одна из самых больших неприятностей при попытке скопировать / вставить что-либо в текстовом редакторе — это форматирование текста. Часто вам нужно только скопировать и вставить простой текст с веб-сайтов, не выполняя при этом все форматирование. Но вариант по умолчанию в вашем браузере не позволяет вам этого делать. Так что, если вас это всегда беспокоило и вы хотите положить конец этому раздражению раз и навсегда, вы попали в нужное место. Потому что сегодня мы покажем вам, как копировать / вставлять простой текст без форматирования в Windows 10 и Mac.
Копирование / вставка обычного текста без форматирования на вашем ПК
В эту статью мы включили специальные сочетания клавиш для вставки простого текста, приложений и расширений браузера, а также другие методы для копирования / вставки текста без форматирования. Мы также покажем вам собственные варианты вставки текста без форматирования в Word, самом популярном текстовом редакторе в мире. Итак, без лишних слов, давайте рассмотрим различные способы копирования / вставки простого текста без форматирования на вашем компьютере Mac или Windows 10.
Метод 1. Использование сочетаний клавиш
Использование сочетания клавиш — это, безусловно, самый простой способ вставить простой текст без форматирования на вашем компьютере. Для этого нажмите Ctrl + Shift + V, чтобы удалить форматирование, вместо Ctrl + V в Windows. Этот метод работает во всех основных браузерах при написании, например, в WordPress, и в большинстве приложений.
На Mac нажмите Command + Option + Shift + V, чтобы «вставить и сопоставить форматирование» в документе. Однако этот ярлык не работает в MS Word, который использует собственный метод для вставки простого текста в редактор.
Метод 2: использование собственных опций в MS Word
Вы можете вставить текст без форматирования в MS Word с помощью специальной опции «Вставить» на ленте. После того, как вы скопировали целевой текст с форматированием, нажмите кнопку «Вставить» на ленте MS Word. У вас есть три варианта: «Сохранить исходное форматирование», «Объединить форматирование» и «Сохранить только текст», как показано ниже.
В то время как первый сохраняет исходное форматирование, второй сохраняет только базовое форматирование, такое как жирные буквы и маркеры, но меняет шрифт в соответствии с вашим документом. Третий вариант вставляет простой текст в Word без всякого форматирования.
Метод 3: использование расширений браузера
Существует несколько расширений для Firefox и Chrome, которые удаляют все форматирование выделенного текста перед копированием / вставкой. В Firefox я использую Copy PlainText (Свободный), а лучший вариант в Chrome — Копировать как обычный текст (Свободный). Оба они работают примерно одинаково, добавляя параметр «Копировать PlainText» или «Копировать как обычный текст» в контекстное меню браузера, вызываемое правой кнопкой мыши. В таких редакторах, как WordPress, расширения также добавляют параметр «Вставить простой текст».
Использование расширений браузера для Chrome и Firefox, вероятно, является самым простым и чистым способом копирования / вставки обычного текста в Интернете. Они дают вам возможность либо сохранить исходное форматирование, используя опцию «Копировать» по умолчанию в контекстном меню вашего браузера, вызываемого правой кнопкой мыши, либо скопировать только простой текст, используя опцию «Копировать обычный текст». Они также настраиваются, позволяя пользователям устанавливать сочетания клавиш для копирования / вставки простого текста в свой браузер.
Метод 4: использование стороннего программного обеспечения в Windows
Если вы используете ПК с Windows, вы можете загрузить сверхлегкую утилиту под названием PureText (свободный). Самый простой способ использовать PureText — использовать его горячую клавишу для вставки текста вместо использования стандартного сочетания клавиш Ctrl + V. Горячая клавиша по умолчанию для вставки обычного текста — это клавиша Windows + V. [1], но вы можете изменить его по своему усмотрению. Чтобы настроить PureText, щелкните его значок в трее правой кнопкой мыши и выберите «Параметры» во всплывающем меню. В окне параметров вы также можете настроить запуск программы при каждом запуске, поэтому вам не нужно запускать ее вручную. [2].
Метод 5: создайте свой собственный ярлык на Mac
На Mac вы можете использовать Системные настройки, чтобы настроить параметры копирования / вставки по умолчанию. Для начала перейдите в меню Apple> Системные настройки и выберите «Клавиатура». Перейдите на вкладку «Ярлыки» и выберите «Ярлыки приложений» на левой панели. Затем вы можете выбрать значок «+» под полем, чтобы создать новый ярлык для копирования / вставки простого текста без форматирования. После этого введите «Вставить и сопоставить стиль» в поле «Заголовок меню» и укажите свои собственные горячие клавиши в поле «Сочетание клавиш».
Обязательно выберите «Все приложения» в первом поле, чтобы этот ярлык работал во всех совместимых приложениях на этом устройстве. Наконец, нажмите кнопку «Добавить», чтобы настроить новое сочетание клавиш. Теперь вы можете вставлять текст без форматирования в большинство приложений на вашем Mac. После активации этого действия по умолчанию вам нужно будет использовать «Правка»> «Вставить» для вставки с форматированием.
Метод 6: Использование Блокнота в Windows и TextEdit на Mac
Это самый неуклюжий, трудоемкий и самый неудобный для пользователя способ скопировать / вставить простой текст на ваш компьютер. Однако это довольно просто. Просто скопируйте целевой текст из любого места, вставьте его в Блокнот на вашем компьютере с Windows 10, а затем скопируйте этот текст Блокнота, чтобы вставить его в свой документ. Он удаляет все форматирование текста, но представляет собой двухэтапный процесс.
На Mac вы можете использовать TextEdit для того же трюка, но сначала вам нужно настроить приложение на использование обычного текста, перейдя в TextEdit> Preferences и отметив поле Plain Text. Теперь вы можете вставить любой текст в TextEdit, чтобы удалить из него все форматирование. Затем вы можете скопировать / вставить этот фрагмент текста как обычный текст куда угодно.
Легко копируйте / вставляйте текст без форматирования на вашем Windows или Mac
Наряду с методами, описанными выше, многие онлайн-редакторы документов, такие как Google Docs, и приложения CMS, такие как WordPress, также предлагают собственные параметры для копирования / вставки текста без форматирования текста. Таким образом, независимо от вашего варианта использования, вы всегда найдете способ скопировать и вставить текст без форматирования онлайн или офлайн. Так что вперед, попробуйте некоторые из описанных выше методов и посмотрите, какой из них понравится вам.
Источник
Download Article
Download Article
Copying and pasting texts in Microsoft Word is very important because it saves you lot of time and energy when duplicating words a number of times. You can select and copy a word, or group of words, and then duplicate it by pasting the word(s) wherever you want in your document.
-
1
Launch Microsoft Word. The Microsoft Word icon should be found on your desktop; just double-click on it to launch the program.
- If it’s not on the desktop, find in the program files and click the program to launch.
-
2
Open a Word document. Do this by clicking “File” on the top-left corner of the screen and selecting “Open.” An explorer window will appear where you can navigate your folders until you find the Word document you want to open.
- Once you’ve found the document, click on it to select, then click “Open” on the bottom right side of the window.
Advertisement
-
1
Find the text you want to copy. Scroll through the document until you find the text you want to copy.
-
2
Highlight the text. You can highlight a text by left-clicking then dragging your mouse pointer over the text that you want to copy.
-
3
Copy the word(s). After highlighting, right-click then choose “Copy” from the options that come up.
- Alternatively, you can press Ctrl + C on your keyboard or click the “Copy” button in your Microsoft Word, which is located at the upper-left side of the Home tab, after highlighting the texts.
-
4
Paste the word(s). Go to the part of your document where you want to place the text(s) that you’ve copied and then click on it. Right-click, and choose “Paste” from the options that appear.
- As a shortcut, you can also press Ctrl + V on your keyboard, or click the “Paste” button on the Home tab at the upper-left side of the screen.
Advertisement
Ask a Question
200 characters left
Include your email address to get a message when this question is answered.
Submit
Advertisement
Video
-
You can transfer a word, or words, to another part of your document by highlighting the texts, but instead of clicking “Copy,” click “Cut” or press Ctrl + X on your keyboard. After, you can paste the cut word(s) to the area you want to transfer it to.
-
You can copy not only from within your Word document but from any texts that you see as long as you can highlight it.
Advertisement
About This Article
Thanks to all authors for creating a page that has been read 73,013 times.




 .
. .
. + C, а для вставки —
+ C, а для вставки —