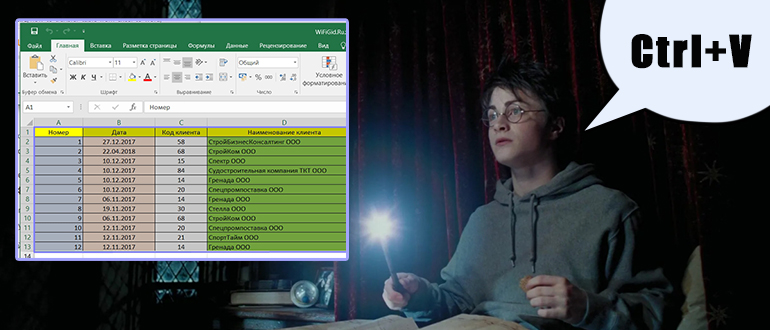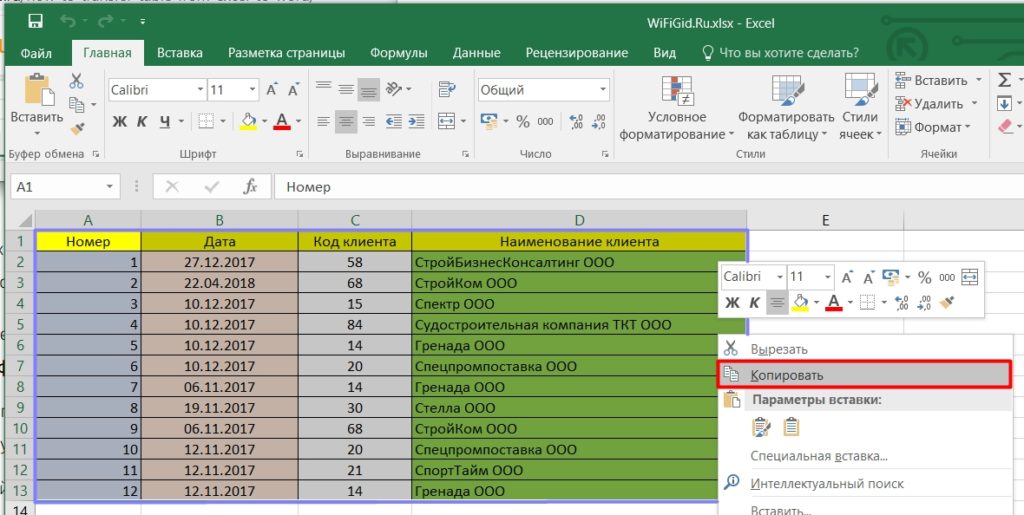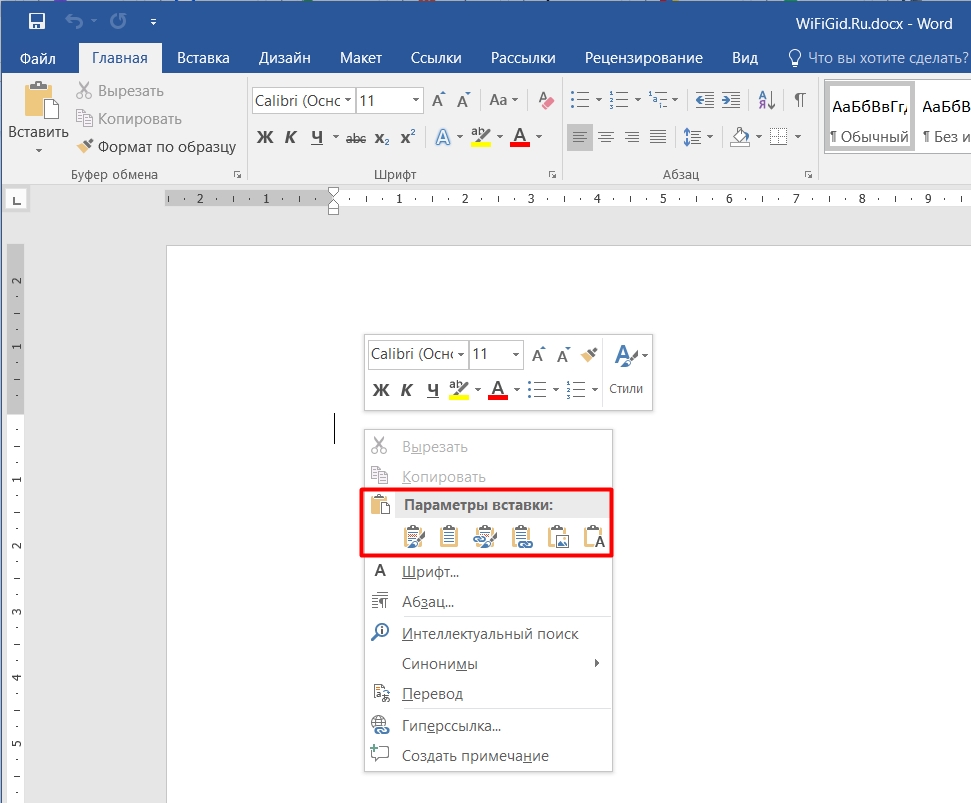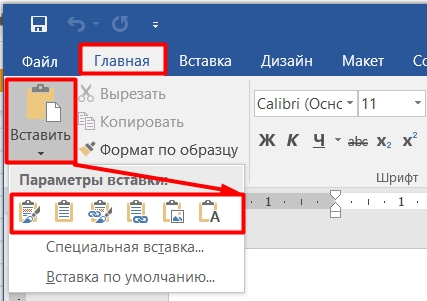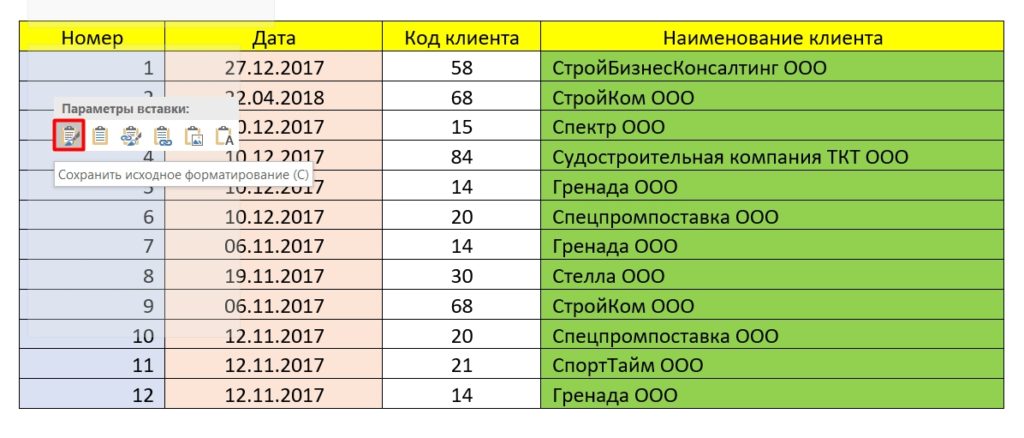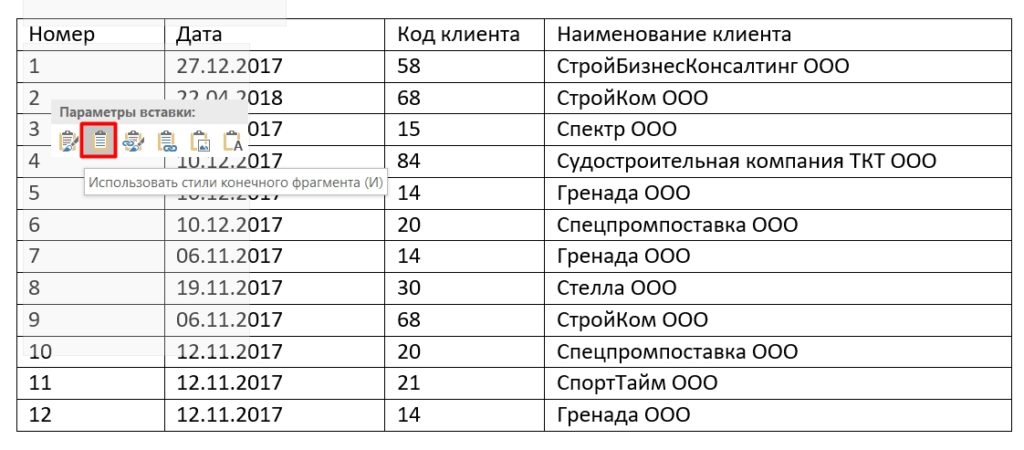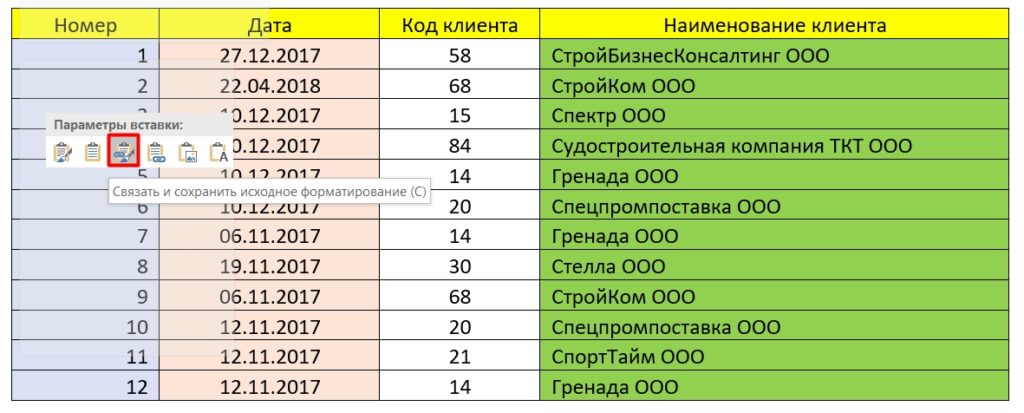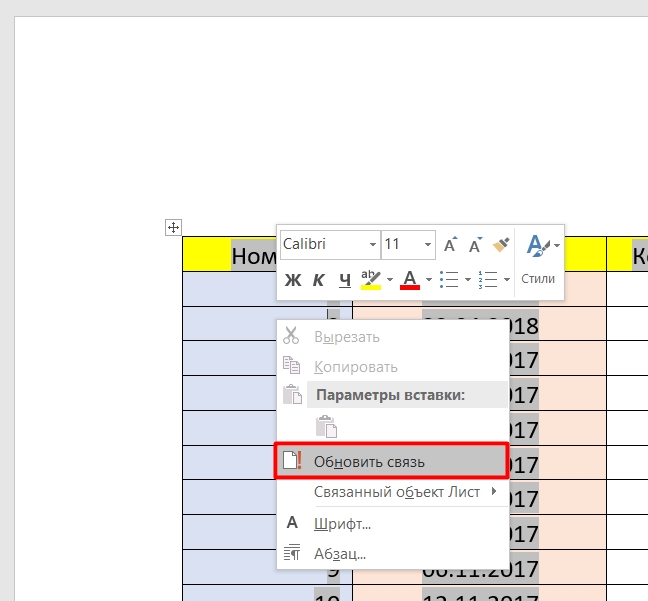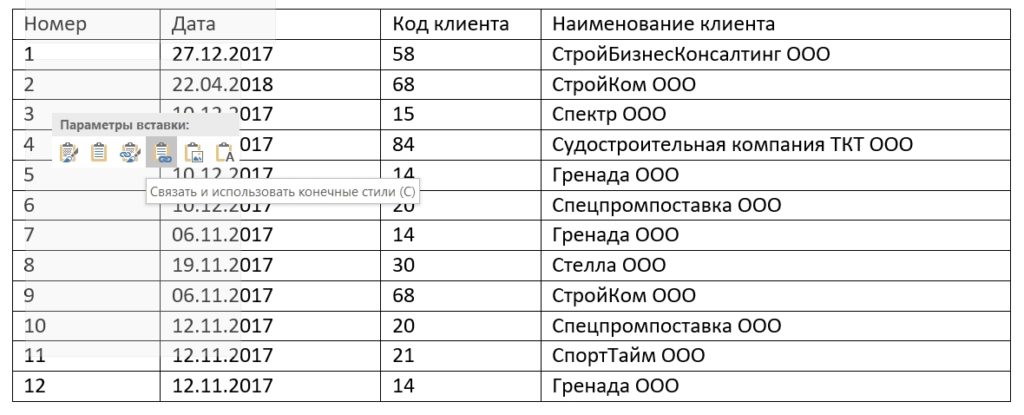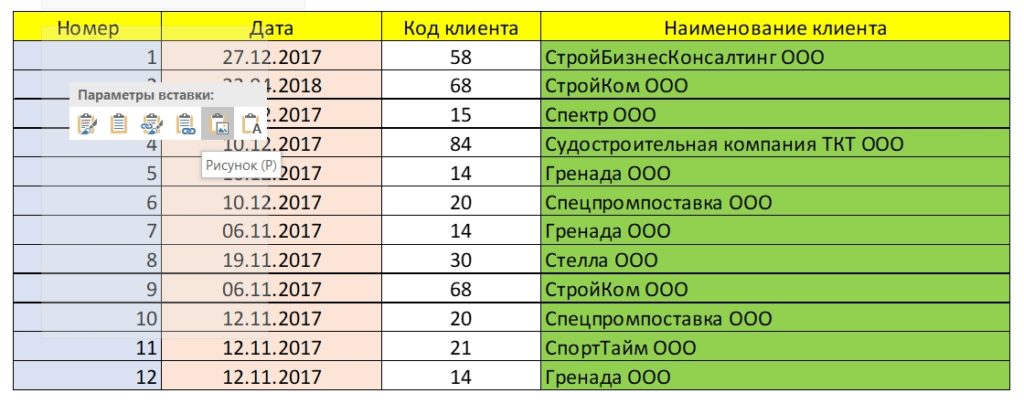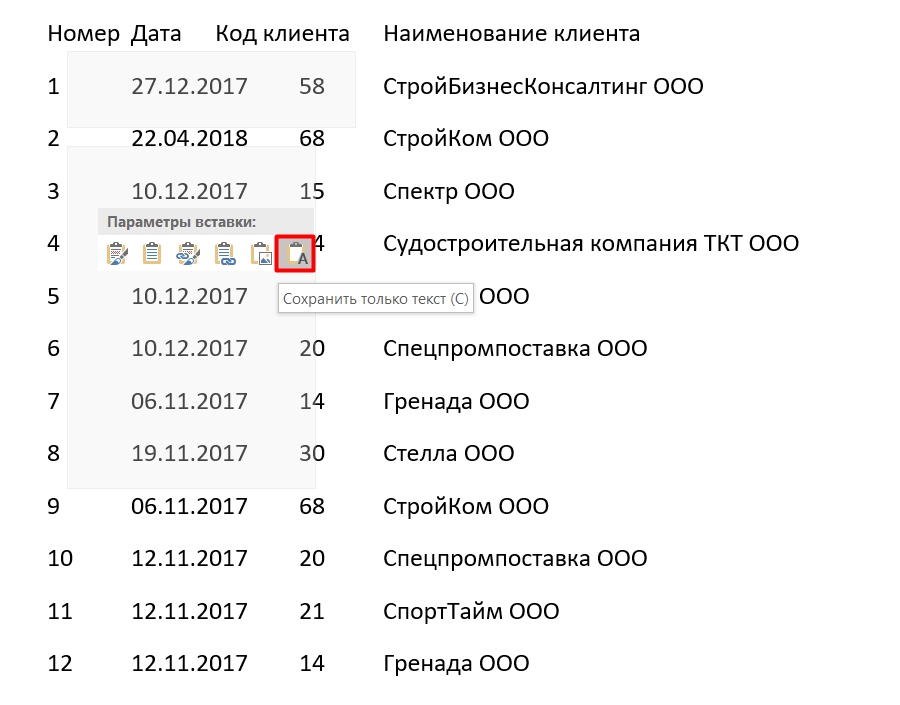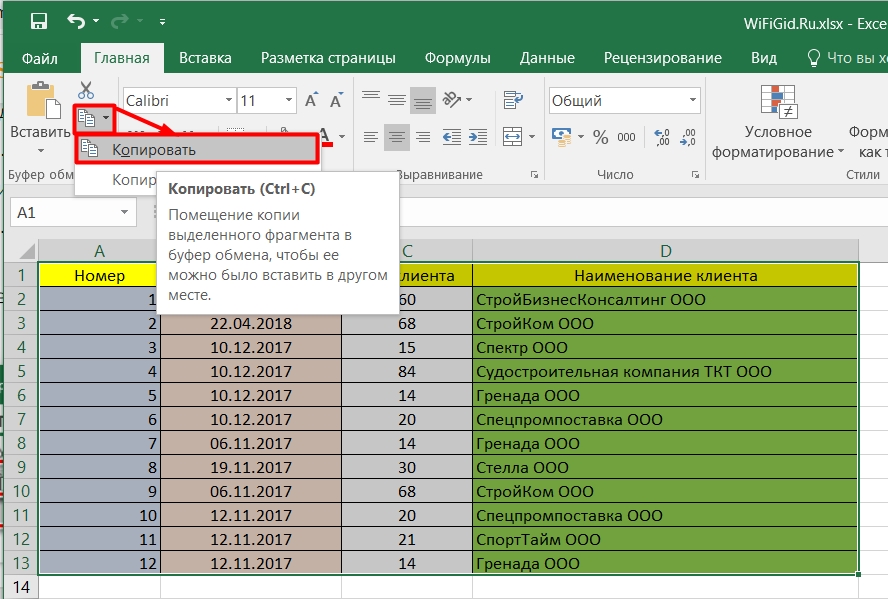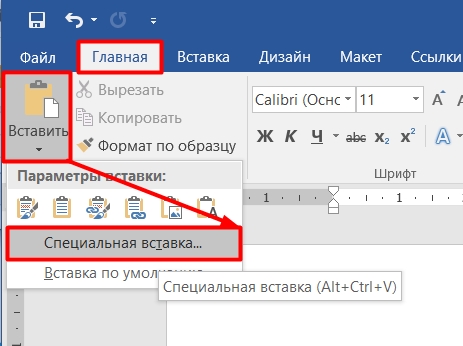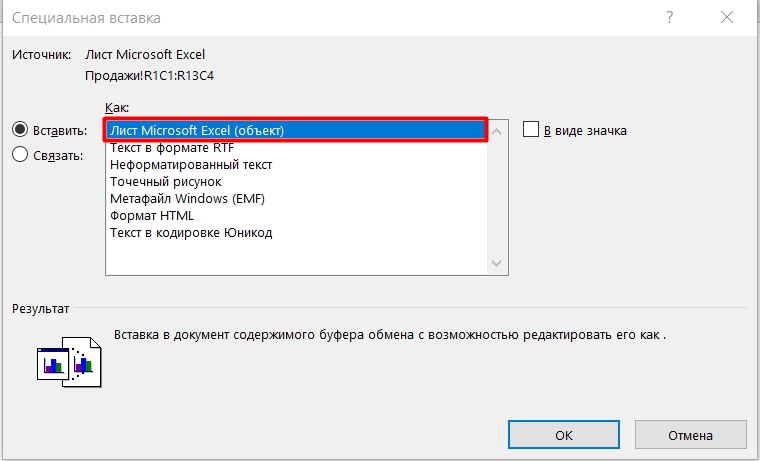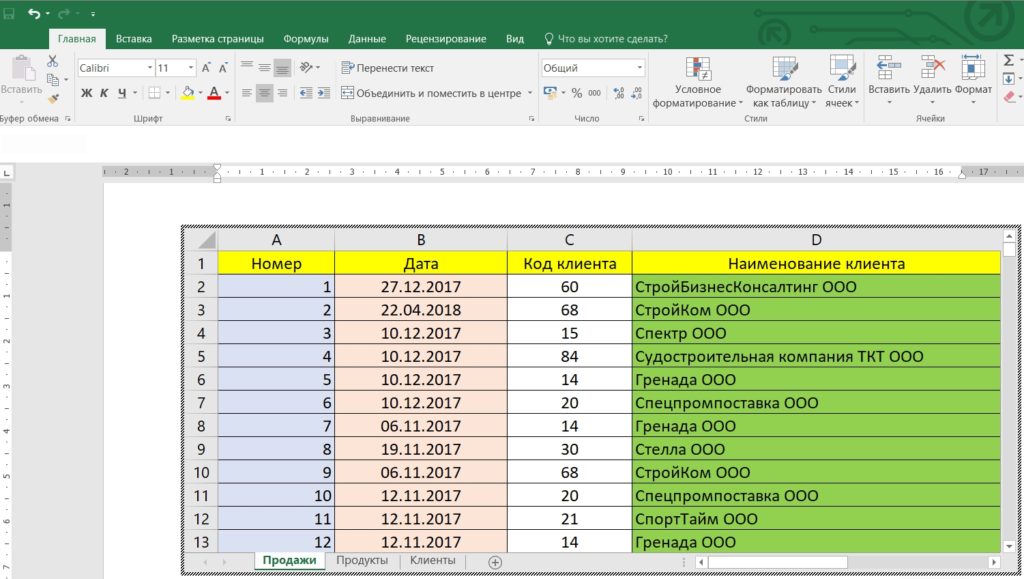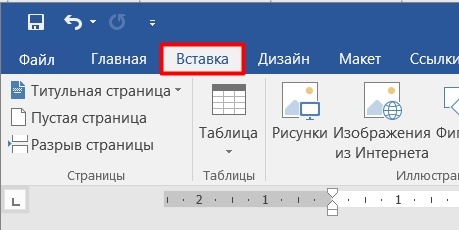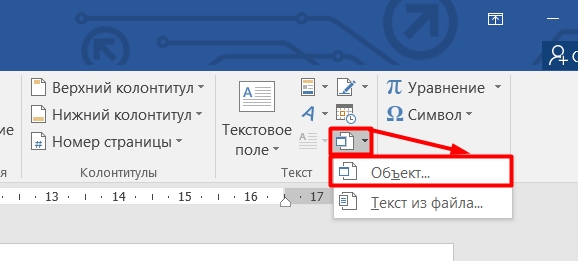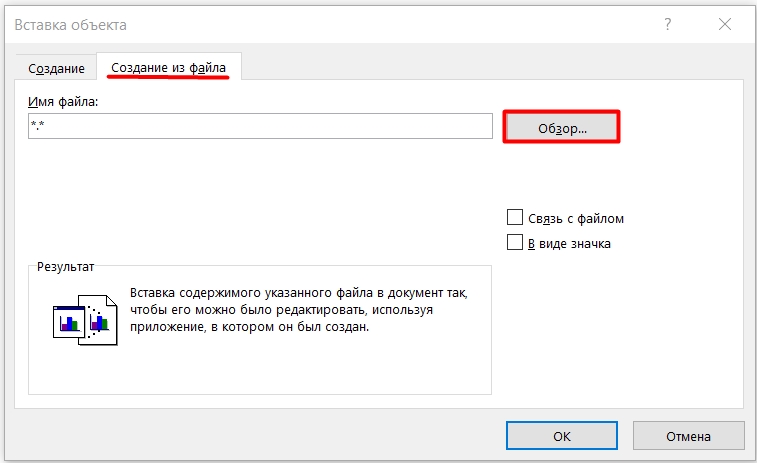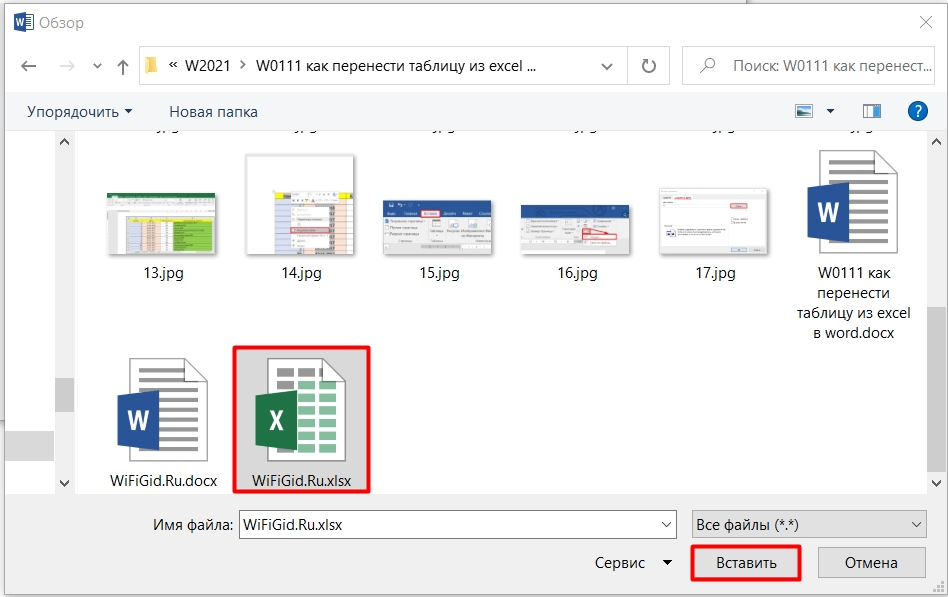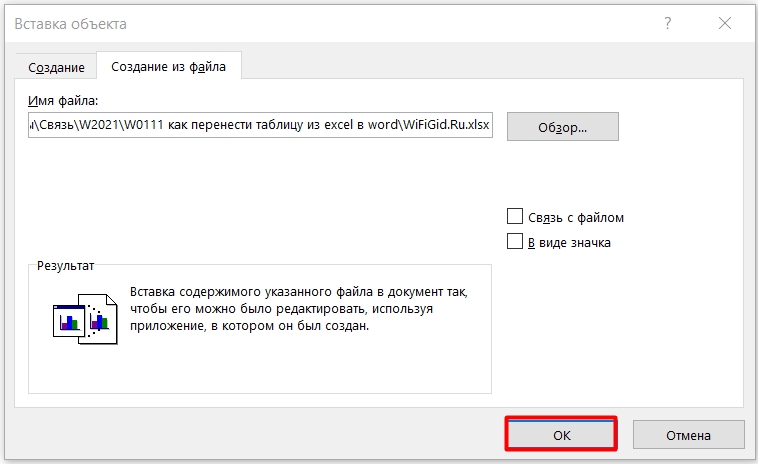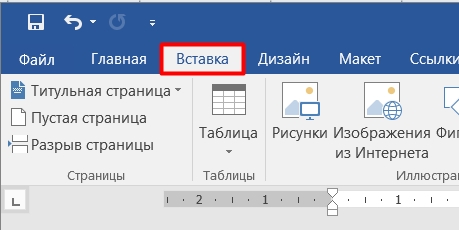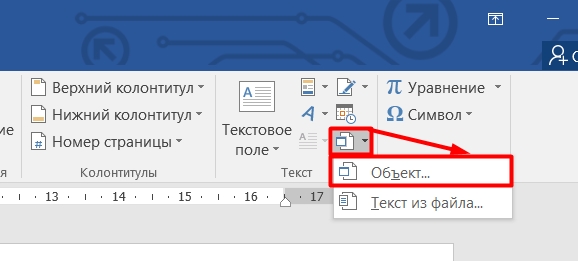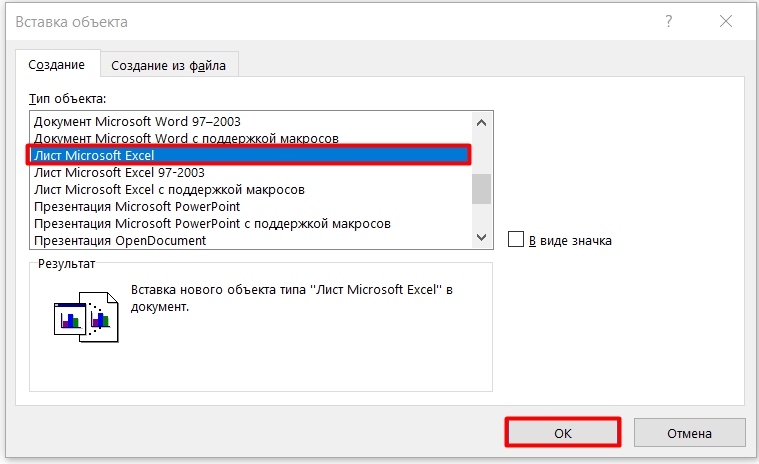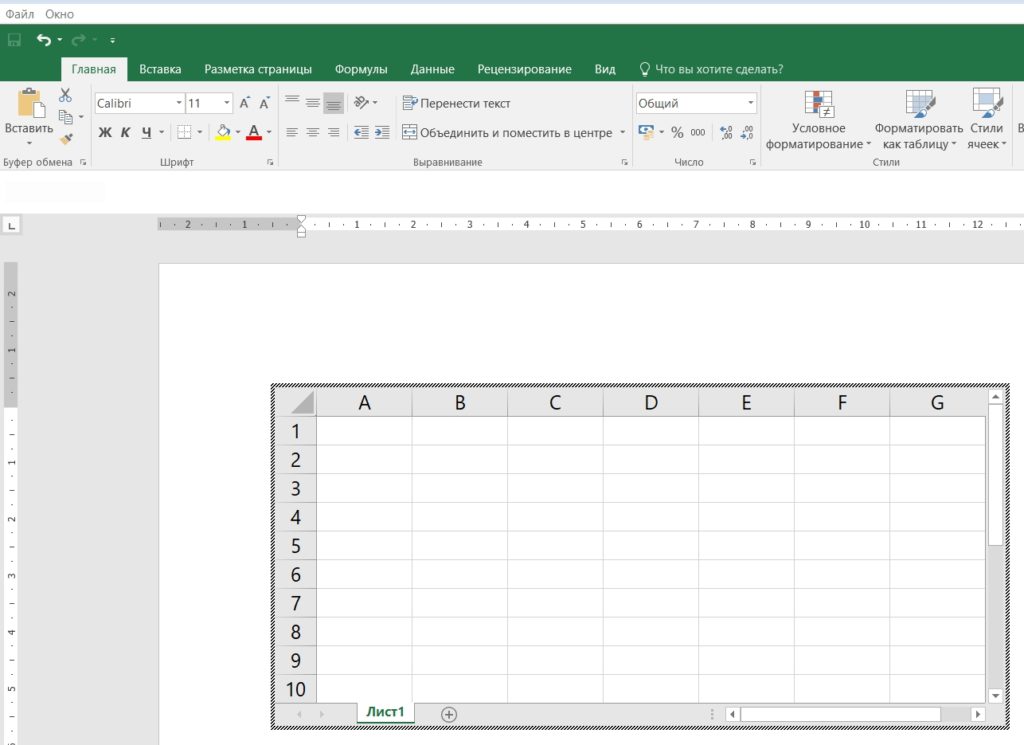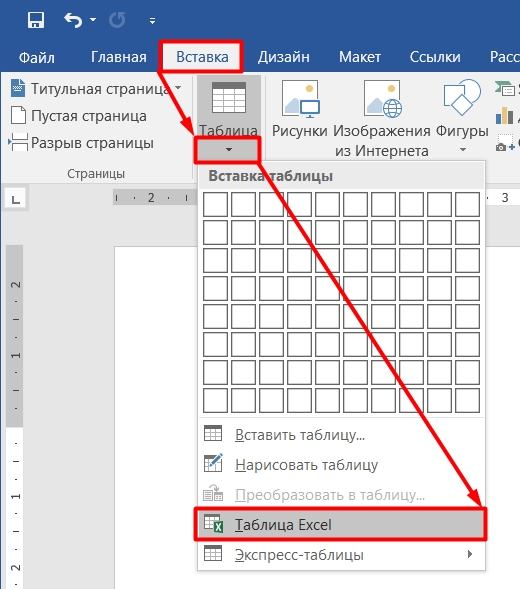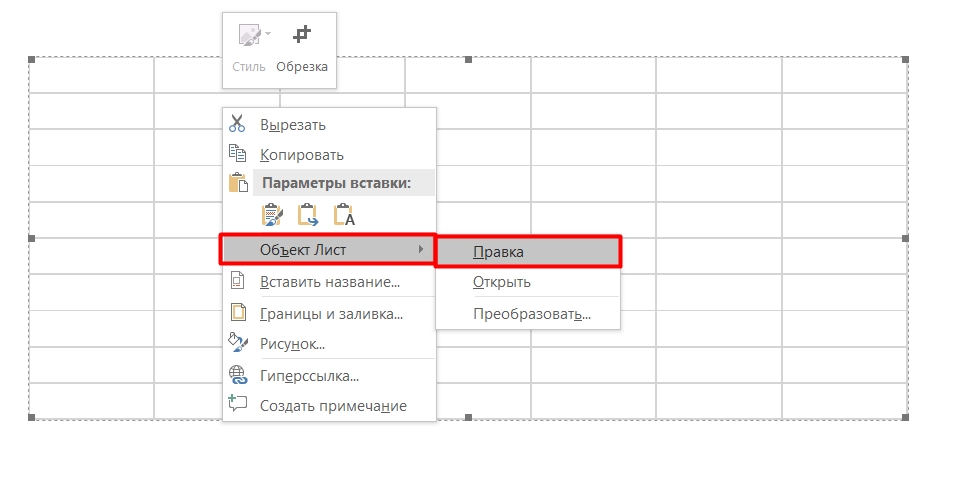Microsoft Excel – это мощный инструмент с богатейшим функционалом, который как нельзя лучше подходит для выполнения различных действий с данными, представленными в табличном виде. В Word тоже можно создать таблицы и работать с ними, но все же, это не профильная программа в данном случае, ведь она всё-таки разработана для других задач и целей.
Но порой перед пользователем встает задача – как перенести в текстовый редактор созданную в Экселе таблицу. И далеко не все знают, как это правильно сделать. В этой статье мы детально разберем все доступные способы переноса таблицы из табличного редактора в текстовый.
Содержание: “Как перенести таблицу из Excel в Word”
Обычное копирование-вставка таблицы
Это самый легкий способ для выполнения поставленной задачи. Для переноса из одного редактора в другой можно просто вставить скопированную информацию. Давайте разберемся, как это сделать.
- Первым дело откройте в Excel файл с нужной таблицей.
- Далее выделите мышью таблицу (всю или ее определенную часть), которую хотите перенести в Word.
Примечание: У данного метода есть существенный минус. Ширина листа в текстовом редакторе ограничена, а в программе Excel – нет. Поэтому таблица должна быть подходящей ширины, желательно состоящей из нескольких столбцов, причем не очень широких. В противном случае, часть таблицы попросту не поместится на листе и выйдет за границы листа текстового документа.
Но, конечно же, не стоит забывать и о положительном моменте, а именно, быстрота выполнения операции “копировать-вставить”.
Специальная вставка
- Первым шагом проделываем все то же самое, что и в описанном выше способе, т.е. открываем и копируем из Эксель в буфер обмена таблицу или ее часть.
- Далее переходим в текстовый редактор и ставим курсор в место вставки таблицы.
- Затем щелкаем правой кнопкой мыши и в меню выбираем пункт “Специальная ставка…”.
- В итоге должно появиться окно с настройками параметров вставки. Выбираем пункт “Вставить”, а из предложенного списка ниже – «Лист Microsoft Excel (объект)». Подтверждаем вставку нажатием кнопки «OK».
- В результате таблица преобразуется в формат рисунка и отобразится в текстовом редакторе. При этом, теперь, если она не полностью помещается на листе, ее размеры можно легко скорректировать как при работе с рисунками, потянув за рамки.
Вставка таблицы из файла
В предыдущих двух способах первым шагом требовалось открыть и скопировать таблицу из программы Эксель. В этом методе этого делать не нужно, поэтому сразу открываем текстовый редактор.
- В верхнем меню переходим во вкладку «Вставка». Дальше – в блок инструментов “Текст” и в открывшемся списке нажимаем на пункт «Объект».
- В появившемся окне нажимаем «Из файла», выбираем файл с таблицей , после этого кликаем по надписи «Вставить».
- Таблица будет перенесена в виде рисунка, как и во втором способе, описанном выше. Соответственно, можно менять ее размеры, а также корректировать данные, дважды щелкнув по таблице.
- Как вы уже заметили, вставлена не только заполненная часть таблицы, а вообще все содержимое файла. Поэтому, перед выполнением вставки удалите из него все лишнее.
Заключение
Итак, вы узнали, как перенести таблицу из Excel в текстовый редактор Word несколькими способами. В зависимости от выбранного метода, отличается и полученный результат. Поэтому, прежде чем выбирать конкретный вариант, задумайтесь, что вы хотите получить в итоге.
Как вставить таблицу из Excel в Word: пошаговая инструкция
Всем привет! В нашем сегодняшнем уроке я расскажу вам, как перенести таблицу из Excel в Word. Есть 5 способов, как можно это сделать. Нужно понимать, что при этом каждый способ переносит совершенно разный тип объекта. Поэтому я настоятельно рекомендую ознакомиться с каждым предложенным вариантов в этой статье. Если что-то будет не получаться или возникнут вопросы – обращайтесь в комментариях.
Способ 1: Обычная вставка
Давайте посмотрим самый простой вариант перебросить таблицу из Excel в Word.
- Выделите нужную таблицу в файле. Это можно сделать двумя способами. Первый – это выделить с помощью левой кнопкой мыши. Второй способ подходит для больших таблиц. Чтобы не мучиться, нажмите на самую первую ячейку первой строки. Далее пролистываем в самый конец таблицы. Зажимаем кнопку Shift и, не отпуская её, кликаем левой кнопкой мыши по последней ячейке последней строки.
- Как только таблица будет выделена, жмем правой кнопкой мыши по ней, и из списка команд выбираем «Копировать». Я все же советую использовать горячие клавиши Ctrl + C – так быстрее и проще.
- Теперь откройте или создайте Word-файл. Кликните левой кнопкой мыши по нужному месту, чтобы начал мигать текстовый курсор. Далее у нас есть три варианта вставки. Давайте рассмотрим их все.
- Первый – это жмем правой кнопкой, наводим на «Параметры вставки». Как видите, у нас тут есть несколько вариантов – сейчас мы рассмотрим их поподробнее, но сначала посмотрим на другие способы.
- Второй – это перейти на вкладку «Главная» и нажать по кнопке «Вставить».
- Третий – использовать горячие клавиши Ctrl + V . Напомню, что сначала зажимается вспомогательная кнопка Ctrl , а потом, не отпуская, жмется вторая клавиша.
А теперь рассмотрим очень важную вещь как тип вставки. Давайте рассмотрим все предложенные варианты:
- Перенести табличку со всеми раскрашиваниями и стилями, которые есть в Excel.
- Перенос данных без сохранения стилей.
- Перенести табличку со стилями. Данные при этом напрямую связаны с Excel-таблицей, и если их изменить там, то в Word они также поменяются.
ПРИМЕЧАНИЕ! Изменение в связанных таблицах будет происходить не мгновенно, для того чтобы обновить данные, нужно кликнуть по табличке правой кнопкой и из списка выбрать команду «Обновить связь».
- То же самое, что и прошлый вариант, только стили не сохраняются.
- Идет вставка в виде рисунка. Будьте очень внимательны, так как в таком случае вы не можете изменить какие-то данные или поменять стили.
- Убирает вообще любую стилистику, в том числе табличку, и оставляет исключительно только символы, цифры и текст.
Если после вставки данные не влезают, то вы можете поменять ширину столбцов или изменить ориентацию страницы и сделать её альбомной – об этом подробно написано в этой инструкции.
Способ 2: Специальная вставка
Давайте посмотрим, как еще можно вставить таблицу из Excel в Word-документ. В программе есть более продвинутая специальная вставка. Она позволяет создавать отдельный Excel-объект, который можно редактировать и работать как с продвинутыми таблицами. Пока ничего не понятно? – давайте рассмотрим конкретный пример.
- Выделяем табличку, как мы делали это в первом способе.
- Далее скопируйте её любым вариантом. Кстати, можно использовать отдельную кнопку, которая находится на вкладке «Главная».
- Теперь в Ворд на главной жмем по стрелочке рядом с кнопкой вставки и выбираем «Специальную вставку». Опять же, можно использовать уже другие волшебные кнопки:
Alt + Ctrl + V
- В поле выберите «Лист Microsoft Excel». Далее у нас есть два варианта:
Вставка – создает отдельный Excel-объект. Если кликнуть двойным щелчком левой кнопкой мыши, то в Ворд откроется целая эксель-панель со всеми нужными инструментами. Здесь можно писать формулы, изменять данные и многое другое.
Связать – если в первом случае создается отдельный объект с копированными данными, тот тут идет связь с конечной таблицей. Если вы измените какие-то данные, то они аналогично изменятся в оригинальной таблице (и наоборот). Про обновление данных в табличке я уже писал ранее.
Способ 3: Из файла
- Переходим в третью вкладку.
- В разделе «Текст» найдите «Объект».
- На второй вкладке жмем по кнопке обзора.
- Выбираем нашу табличку и вставляем.
- Прежде чем нажать на «ОК», давайте еще рассмотрим две настройки.
Связь с файлом – как вы уже поняли тут идет дублирование конкретной таблицы с ссылочной связью. Работает как в прошлых вариантах.
В виде значка – создает некий ярлык, при нажатии на который открывается конкретный файл.
ВНИМАНИЕ! Если при вставке вылезет ошибка, то закройте саму Ексель-таблицу, а потом попробуйте создать объект повторно.
Способ 4: Пуста табличка (Объект)
Если вам нужно создать пустую табличку в Word и использовать её как объект Эксель, то делаем следующее.
- «Главная».
- «Объект».
- Теперь на вкладке «Создание» найдите «Лист Microsoft Excel». В разных версиях Ворда название может отличаться, поэтому ориентируйтесь на логику и наименование. Жмем «ОК».
- Создастся отдельный объект, который можно редактировать и работать в нем как в Ексель, но находиться он будет непосредственно в Ворд.
Способ 5: Создание таблицы объекта через обычную вставку
У 4-го способа есть более простой вариант создания – во вкладке «Вставка» найдите «Таблицу», нажмите по стрелочке вниз и выберите «Таблица Excel». Создастся абсолютно тот же динамический объект как и в способе 4.
Напомню, чтобы перейти к редактированию, нужно нажать по таблице двойным щелчком левой кнопкой мыши. Или жмем на правую кнопочку, выбираем «Объект Лист» – «Правка».
На этом все, дорогие друзья. Если у вас остались какие-то вопросы по этой теме, то смело задавайте их в комментариях ниже. Жду вас в следующем уроке.
Способ вставки широких таблиц Excel в Word
Этот способ может пригодиться тем пользователям, которые время от времени вставляют в свои документы Word широкоформатные таблицы, созданные в Excel.
К сожалению, простой способ вставки путем копирования таблицы из Excel и последующая вставка ее в документ Word имеет недостатки. Самые очевидные недостатки: таблица выходит за пределы страницы и ее формат (шрифт, интервал) отличается от формата документа. А редактирование нежелательно или утомительно.
Способ, предложенный на сайте 21ccc.com, позволяет вставлять подобные таблицы как графический объект, что дает некоторые преимущества.
Теперь вы можете, щелкнув на этой картинке, регулировать его размеры, перемещать в пределах документа и т.д.
Вы можете помочь в развитии сайта, сделав пожертвование:
—> Или помочь сайту популярной криптовалютой:
BTC Адрес: 1Pi3a4c6sJPbfF2sSYR2noy61DMBkncSTQ
ETH Адрес: 0x7d046a6eaa1bd712f7a6937b042e9eee4998f634
LTC Адрес: LUyT9HtGjtDyLDyEbLJZ8WZWGYUr537qbZ
USDT (ERC-20) Адрес: 0x7d046a6eaa1bd712f7a6937b042e9eee4998f634
Яндекс Деньги: 410013576807538
А тут весь список наших разных крипто адресов, может какой добрый человек пожертвует немного монет или токенов — получит плюсик в карму от нас 🙂 Благо Дарим, за любую помощь! —>
Содержание
- Перенос таблицы из Эксель в Ворд
- Способ 1: Копирование и вставка
- Способ 2: Копирование и специальная вставка
- Способ 3: Вставка из файла
- Способ 4: Вставка пустой таблицы
- Способ 5: Самостоятельное создание
- Заключение
- Вопросы и ответы
Популярный табличный процессор Excel – это лишь одно из нескольких приложений, входящих в состав офисного пакета Microsoft Office. Все его компоненты тесно связаны между собой и имеют ряд общих функций, возможностей. Так, текстовый редактор Word тоже позволяет работать с таблицами, создавать их с нуля и редактировать. Но иногда возникает задача переноса элементов данного типа из одной программы в другую. О том, как это делается, мы расскажем сегодня.
Перенос таблицы из Эксель в Ворд
Как уже было сказано выше, между приложениями Excel и Word реализована довольно тесная интеграция. Это предоставляет возможность удобного импорта и экспорта совместимых объектов и файлов, обмена таковыми и использования функций одной программы в другой. Перенос таблицы из специально предназначенного для их создания приложения в то, что ориентировано в первую очередь на работу с текстом – одна из задач, решить которую можно сразу несколькими способами, и каждый из них мы подробно рассмотрим далее.
Способ 1: Копирование и вставка
Оптимальным и наиболее очевидным решением будет простое копирование таблицы из Эксель в Ворд.
- Выделите с помощью мышки таблицу, которую необходимо перенести в текстовый редактор.
Примечание: Прежде чем приступить к перемещению таблицы, следует определиться с ее размерами, а точнее, убедиться в том, что она не выйдет за пределы полей текстового документа. В случае крайней необходимости вы можете не только уменьшить (или, наоборот, увеличить) ее прямо в Excel, но и также настроить поля в Word и даже сменить ориентацию страницы с привычной книжной на альбомную.
Подробнее:
Как изменить размер таблицы в Эксель
Настройка полей в Ворде
Как в Ворде сделать альбомный лист - Скопируйте подготовленную таблицу, воспользовавшись для этого кнопками на ленте, контекстным меню или горячими клавишами «CTRL+C».
- Теперь переходите к MS Word. Откройте документ, в который требуется перенести таблицу, поместите указатель курсора (каретку) в то место страницы, где она должна находиться, и выполните одно из следующих действий:
- Разверните меню кнопки «Вставить» (вкладка «Главная») и кликните по первому значку в списке – «Сохранить исходное форматирование»;
- Щелкните правой кнопкой мышки (ПКМ) в месте вставки таблицы, и в появившемся контекстном меню выберите аналогичную вышеуказанной кнопку с изображением планшета и кисти;
- Воспользуйтесь клавишами «CTRL+V» или, что лучше, «SHIFT+INSERT».
Скопированная из Эксель таблица будет вставлена в Ворд в своем изначальном виде, после чего вы сможете продолжить работать с ней – заполнять, оформлять, редактировать.

Как вы наверняка могли заметить, в меню вставки текстового редактора есть и другие варианты. Кратко рассмотрим каждый из них.
- Использовать стили конечного документа. Таблица будет вставлена без исходного форматирования и выполнена в стиле, который в настоящий момент используется вами в MS Word. То есть, если у вас, к примеру, в качестве основного установлен шрифт Tahoma с размером 12, именно в нем и будет записано содержимое таблицы.
- Связать и сохранить исходное форматирование. Таблица вставляется в том же виде, в котором она была выполнена в Excel и сохраняет связь с табличным процессором – вносимые в нем изменения будут отображаться в Word и наоборот.
- Связать и использовать конечные стили. Данный вариант представляет собой синтез двух предыдущих – таблица принимает стиль оформления текущего документа Ворд, но сохраняет свою связь с Эксель.
- Рисунок. Таблица будет вставлена в виде изображения, непригодного для редактирования.
- Сохранить только текст. Таблица вставляется в качестве текста, но сохраняет исходную форму (без видимых границ, столбцов и ячеек).
Читайте также: Как в Ворд преобразовать таблицу в текст
Этот метод решения нашей задачи предельно прост в своей реализации, плюс ко всему он предоставляет сразу несколько различных вариантов вставки, позволяя подобрать оптимальный. Однако такой подход не лишен недостатков: слишком большие таблицы просто так перенести не получится – они будут выходить за пределы полей текстового документа.
Читайте также: Форматирование таблиц в Microsoft Word
Способ 2: Копирование и специальная вставка
В приложениях пакета Майкрософт Офис есть полезная функция «Специальной вставки», которая позволяет перенести таблицу в виде целостного объекта, сохранив при этом его связь с Excel (как программой и/или конкретным файлом-исходником). Такой подход отчасти решает проблему предыдущего способа, позволяя поместить даже довольно большие (широкие или высокие) таблицы на страницы текстового документа, однако в самом Word они все равно могут отображаться некорректно.
- Выделите и скопируйте таблицу из Эксель так, как мы это делали в первом шаге предыдущего способа.
- Перейдите к текстовому редактору и в его «Главной» вкладке нажмите по кнопке «Вставить». Выберите из выпадающего списка пункт «Специальная вставка».
- В открывшемся окне «Специальная вставка» выберите первый пункт «Лист Microsoft Excel (объект)», а сбоку от этого списка установите маркер напротив одного из двух пунктов:
- «Вставить» — добавленная таким образом таблица при попытке ее редактирования (двойное нажатие ЛКМ) будет запускать панель инструментов Excel прямо в среде Word, что позволяет использовать всю основную функциональность табличного процессора, не покидая при этом среды текстового редактора.
- «Связать» — таблица вставляется ровно в том же виде, как и в предыдущем случае, но все ее редактирование (возможное по двойному нажатию ЛКМ) будет производиться в исходном файле Эксель, из которого и осуществляется перенос. Плюс ко всему, если вы внесете в нее какие-либо изменения в табличном процессоре, они будут отображены и в текстовом редакторе. По сути это то же, что и вариант вставки «Связать и сохранить исходное форматирование», рассмотренный в предыдущем способе.
Определившись с выбором, нажмите «ОК» для подтверждения, после чего скопированный объект появится на странице документа Word.
Для редактирования достаточно просто дважды нажать ЛКМ по таблице, а для выхода из этого режима – кликнуть за пределами таблицы.
Перейти к правке можно и через контекстное меню
Этот метод переноса таблиц из Эксель в Ворд по некоторым параметрам превосходит рассмотренный выше. Он позволяет использовать для работы все возможности табличного процессора, которые существенно превосходят таковые в текстовом редакторе.
Читайте также: Форматирование таблиц в Excel
Способ 3: Вставка из файла
Существует вариант переноса таблицы в Word из Excel без необходимости открытия последнего. Достаточно знать лишь о том, где располагается нужный файл. Еще одно важное условие – в нем не должно содержаться лишних элементов.
- Установите указатель в том месте документа Ворд, в которое вы хотите поместить таблицу из Эксель, и перейдите во вкладку «Вставка».
- В группе инструментов «Текст» нажмите по кнопке «Объект» (или выберите одноименный пункт из ее выпадающего списка).
- В открывшемся окне «Вставка файла» перейдите во вкладку «Создание файла».
Нажмите на кнопку «Обзор» и перейдите с помощью системного «Проводника» в папку, в которой хранится файл с электронной таблицей. Выделите его и нажмите «Вставить».
- Далее можно действовать по одному из трех алгоритмов:
- Просто нажать «ОК». Таблица будет вставлена в виде объекта, размеры которого можно изменять, но содержимое нельзя будет отредактировать.
- Установить галочку напротив пункта «Связь с файлом» — вставленная таблица будет связана с Excel и пригодна для редактирования как в нем, так и в Word. Изменения, внесенные в одной программе, сразу же будут отображаться в другой (после обновления связей).
- Галочка напротив «В виде значка» — в текстовый документ будет добавлен ярлык файла Эксель. Если не отмечать «Связь с файлом», по его открытии будет открываться таблица в том виде, который она имела на момент вставки. Если же эту отметку установить, ярлык получит те же свойства, что описаны в предыдущем пункте, с той лишь поправкой, что в Ворд его редактировать не получится.
Примечание: Если документ Microsoft Excel, вставка которого осуществляется в Microsoft Word, будет открыт, появится показанное на скриншоте ниже уведомление об ошибке. В таком случае необходимо закрыть программу и повторить вышеописанные действия.
- Как только вы определитесь с выбором и нажмете «ОК» в окне «Вставка файла»,
на странице документа Word появится объект или таблица Excel, или ее ярлык, в зависимости от того, какой вариант вы выбрали.


Дальнейшая работа с таблицей осуществляется так же, как и в рассмотренных выше случаях, если только она не была вставлена в виде объекта, не связанного с оригинальным файлом.

Способ 4: Вставка пустой таблицы
Аналогично предыдущему методу переноса объекта из файла Эксель в Ворд, можно вставить в последний не только заполненную данными, но и пустую таблицу. Делается это практически так же, непосредственно внутри текстового редактора.
- Определите в документе место для будущей таблицы и перейдите во вкладку «Вставка».
- Нажмите по кнопке «Объект» для открытия уже знакомого нам окна «Вставка файла».
- В его первой вкладке «Создание» выделите пункт «Microsoft Excel Worksheet», после чего нажмите «ОК» для подтверждения.
В Word будет вставлен лист Excel, в котором вы сможете создать свою таблицу с нуля, используя для этого все основные инструменты табличного процессора, которые появятся на панели инструментов текстового редактора.
Для выхода из режима редактирования просто кликните ЛКМ за пределами вставленного элемента.

Способ 5: Самостоятельное создание
Существует и еще один метод создания пустой таблицы Эксель непосредственно в Ворде, и в своей реализации он даже более прост, чем рассмотренный выше.
- Поместив указатель курсора в то место документа, где планируете расположить будущую таблицу, перейдите во вкладку «Вставка».
- Разверните меню кнопки «Таблица» и выберите пункт «Таблица Excel».
- Перед вами появится миниатюра стандартного и пока что пустого листа Excel, аналогичного таковому в способе выше. Дальнейшая работа с ним осуществляется по тому же алгоритму.
Несмотря на то что данная статья посвящена в первую очередь переносу таблиц из Эксель в Ворд, мы все же посчитали нужным рассмотреть и варианты создания их с нуля. При этом в текстовом редакторе от Майкрософт можно создавать и более простые таблицы, которые к тому же независимы от более продвинутого в данном плане собрата по офисному пакету. О том, какие еще есть альтернативные способы решения нашей сегодняшней задачи, вы можете узнать из представленной по ссылке ниже статьи.
Подробнее: Как сделать таблицу в Ворде
Заключение
Мы рассмотрели все возможные способы переноса таблицы из Excel в Word, а также затронули парочку альтернативных решений, предоставляющих возможность самостоятельного создания подобного рода объектов.
Читайте также: Как перенести содержимое файла Ворд в Эксель
Еще статьи по данной теме:
Помогла ли Вам статья?
Word и Excel — приложения офисного пакета Microsoft. Поэтому эти программы тесно взаимосвязаны. Они позволяют создавать таблицы и редактировать их. Однако не все пользователи знают, как перенести таблицу из Excel в Word. Ниже приведены пошаговые инструкции для таких случаев.
Содержание
- Как вставить таблицу Excel в Word: 4 способа
- Способ 1: Простое копирование и вставка
- Способ 2: Копирование и специальная вставка
- Способ 3: Вставка таблицы из файла
- Способ 4: Самостоятельное создание таблицы в Word
Как вставить таблицу Excel в Word: 4 способа
Благодаря тесной интеграции между Ворд и Эксель можно пользоваться схожими функциями в разных документах, а также экспортировать и импортировать объекты при условии их совместимости. В частности, можно перенести таблицу из листа Excel в Word.
Для этого предусмотрено 4 способа. Ниже к каждому из них приводится пошаговая инструкция. Однако прежде стоит уменьшить ширину столбцов или удалить лишние данные в Эксель, так как там рабочая область шире. Из-за этого ячейки при перемещении в Ворд могут попросту не отобразиться.
Способ 1: Простое копирование и вставка
Удобнее всего перемещать табличные данные из Excel в Word, чтобы они стали частью текстового документа, — простым копированием. Обе программы должны быть одновременно открыты.
Инструкция состоит из трех действий:
- Выделить таблицу Эксель, которую необходимо перенести в Ворд.
- Скопировать ее, используя сочетание клавиш Ctrl и C. Второй вариант: кликнуть по выделению правой клавишей мышки и в контекстном меню выбрать «Копировать».
- После копирования следует перейти в Ворд, установить курсор в нужном месте, а затем добавить таблицу из Эксель. Чтобы это сделать, необходимо щелкнуть правой клавишей мышки, далее выбрать один из параметров вставки. Второй вариант — воспользоваться комбинацией клавиш Ctrl и V.
Иногда скопированная таблица появляется не в том месте. Чтобы ее переместить, необходимо зажать значок в виде стрелок рядом с левым верхним углом с помощью левой кнопки мышки. После этого можно переносить столбцы в любую часть рабочей области.
Если нужно увеличить границы таблицы, аналогичным образом зажимают квадрат рядом с правым нижним углом и тянут мышкой в сторону.
Если кликнуть мышкой по любой из секций, в верхней ленте появятся инструменты для редактирования, разделенные на 2 вкладки: «Макет» и «Конструктор».
Указанный способ перевода таблицы из Excel в Word — наглядный пример взаимодействия Ворда и Экселя.
Способ 2: Копирование и специальная вставка
Если из Эксель необходимо перевести таблицу в Ворд, можно также применить инструмент «Специальная вставка». При его использовании сохраняется первоначальный вид секций и их связь с приложением Excel и конкретным исходным документом. Этот вариант преобразования позволяет перебросить любые по высоте и ширине ячейки в текстовый редактор. Однако их отображение в Word может искажаться.
Инструкция следующая:
- Выделяем строки и копируем их, используя правую клавишу мыши либо комбинацию кнопок Ctrl + C.
- В Ворде открываем сверху вкладку «Главная» и нажимаем «Вставить», затем выбираем параметр «Специальная вставка».
- В диалоговом окне выбираем «Лист», затем указываем один из вариантов добавления: «Связать» или «Вставить». Далее подтверждаем выбор, нажав кнопку «ОК».
Если выбрать первый способ, при редактировании столбцов из файла Excel пользователю будет доступен функционал программы Эксель прямо в Ворде. При указании параметра «Связать» со вставленной сеткой и ее содержимым можно будет работать аналогичным образом, как и в предыдущем случае, однако при попытке редактирования пользователя будет перебрасывать в Excel.
При этом любые изменения таблица отобразятся и в Word тоже. Для внесения правок нужно дважды кликнуть по любой строке, а для выхода из этого режима — щелкнуть в любой другой части рабочей области.
Способ 3: Вставка таблицы из файла
Из Excel перевести таблицу в Word можно также, открыв лишь текстовый редактор. Для этого нужно знать расположение документа, чтобы вставить файл. Поэтому стоит заранее сохранить его в удобном для поиска месте. Такой способ подойдет, если в исходнике нет лишних элементов.
Перенос таблицы осуществляется следующим образом:
- Ставим курсор в нужном месте в окне Word.
- Переходим в раздел «Вставка» и в категории «Текст» нажимаем «Объект».
- В выпадающем меню выбираем вкладку «из файла», нажимаем «Обзор», указываем расположение исходника и щелкаем по кнопке «Вставить».
Далее можно просто подтвердить выбор, нажав «ОК». В этом случае можно лишь поменять размеры, переделать содержимое нельзя. Если установить связь, преобразовывать содержимое и границы пользователь сможет в обеих программах.
Параметр «В виде значка» означает, что в текстовом приложении появится ярлык исходного файла. Если связь с ним не установлена с помощью галочки напротив соответствующего пункта, изменения будут недоступны. Документ нужно закрыть для добавления.
Способ 4: Самостоятельное создание таблицы в Word
Четвертый способ позволяет не преобразовать таблицу, сохраненную в Excel, а создать новую.
Для этого следует:
- Перейти в верхней панели инструментов к разделу «Вставка».
- Нажать «Таблица» и выбрать Excel.
- Добавленная сетка будет сделана по аналогии с указанными электронными таблицами. При работе с ней доступ к функционалу Эксель тоже сохраняется.
Если при переносе ячеек из одного приложения в другое данные отображаются некорректно из-за большого объема, а проблема не решается форматированием границ, остается лишь разбить столбцы со строками на несколько частей и поочередно вставить их в текстовый редактор.
Таблицы – важный инструмент в работе пользователя Excel. Как в Экселе сделать таблицу и автоматизиро…
Таблицы – важный инструмент в работе пользователя Excel. Как в Экселе сделать таблицу и автоматизировать этот процесс, ответит наша статья.
Советы по структурированию информации
Перед тем, как создать таблицу в Excel, предлагаем изучить несколько общих правил:
- Сведения организуются по колонкам и рядам. Каждая строка отводится под одну запись.
- Первый ряд отводится под так называемую «шапку», где прописываются заголовки столбцов.
- Нужно придерживаться правила: один столбец – один формат данных (числовой, денежный, текстовый и т.д.).
- В таблице должен содержаться идентификатор записи, т.е. пользователь отводит один столбец под нумерацию строк.
- Структурированные записи не должны содержать пустых колонок и рядов. Допускаются нулевые значения.
Как создать таблицу в Excel вручную
Для организации рабочего процесса пользователь должен знать, как создать таблицу в Экселе. Существуют 2 метода: ручной и автоматический. Пошаговая инструкция, как нарисовать таблицу в Excel вручную:
- Открыть книгу и активировать нужный лист.
- Выделить необходимые ячейки.
- На панели инструментов найти пиктограмму «Границы» и пункт «Все границы».
- Указать в таблице имеющиеся сведения.
II способ заключается в ручном рисовании сетки таблицы. В этом случае:
- Выбрать инструмент «Сетка по границе рисунка» при нажатии на пиктограмму «Границы».
- При зажатой левой кнопке мыши (ЛКМ) перетащить указатель по обозначенным линиям, в результате чего появляется сетка. Таблица создается, пока нажата ЛКМ.
Как создать таблицу в Excel автоматически
Опытные пользователи рекомендуют прибегнуть к изучению вопроса, как создать таблицу в Excel
автоматически. С использованием встроенного инструментария процесс создания табличной формы происходит в разы быстрее.
Область таблицы
Перед тем, как составить таблицу в Excel, пользователю нужно определить, какой интервал ячеек ему понадобится:
- Выделить требуемый диапазон.
- В MS Excel 2013-2019 на вкладке «Главная» кликнуть на пиктограмму «Форматировать как таблицу».
- При раскрытии выпадающего меню выбрать понравившийся стиль.
Кнопка «Таблица» на панели быстрого доступа
На панели инструментов находится пиктограмма для создания табличного объекта. Чтобы воспользоваться функционалом табличного процессора, пользователь использует следующий алгоритм:
- Активировать интервал ячеек, необходимых для работы.
- Перейти в меню «Вставка».
- Найти пиктограмму «Таблицы»:
- В MS Excel 2007 кликнуть на пиктограмму. В появившемся диалоговом окне отметить или убрать переключатель пункта «Таблица с заголовками». Нажать ОК.
- В MS Excel 2016 нажать пиктограмму и выбрать пункт «Таблица». Указать диапазон ячеек через выделение мышкой или ручное прописывание адресов ячеек. Нажать ОК.
Примечание: для создания объекта используют сочетание клавиш CTRL + T.
4. Для изменения названия столбца перейти на строку формул или дважды кликнуть на объекте с заголовком.
Диапазон ячеек
Работа с числовой информацией подразумевает применение функций, в которых указывается интервал (диапазон ячеек). Под диапазоном справочная литература определяет множество клеток электронной таблицы, в совокупности образующих единый прямоугольник (А1:С9).
Активированная вкладка «Конструктор» раскрывает инструментарий, облегчающий процесс редактирования объекта. Для автоматизации работы пользователь устанавливает переключатели на инструментах «Строка заголовка» и «Строка итогов». Последняя опция позволяет провести расчеты по выбранной формуле. Для этого пользователь раскрывает список посредством нажатия на стрелку в итоговой ячейке и выбирает функцию.
Заполнение данными
Работа со структурированной информацией возможна, если ячейки заполнены текстовой, численной и иной информацией.
- Для заполнения необходимо активировать ячейку и начать вписывать информацию.
- Для редактирования ячейки дважды кликнуть на ней или активировать редактируемую ячейку и нажать F2.
- При раскрытии стрелок в строке заголовка структурированной информации MS Excel можно отфильтровать имеющуюся информацию.
- При выборе стиля форматирования объекта MS Excel автоматически выбрать опцию черезстрочного выделения.
- Вкладка «Конструктор» (блок «Свойства») позволяет изменить имя таблицы.
- Для увеличения диапазона рядов и колонок с последующим наполнением информацией: активировать кнопку «Изменить размер таблицы» на вкладке «Конструктор», новые ячейки автоматически приобретают заданный формат объекта, или выделить последнюю ячейку таблицы со значением перед итоговой строкой и протягивает ее вниз. Итоговая строка останется неизменной. Расчет проводится по мере заполнения объекта.
- В заголовках должны отсутствовать числовые форматы, поскольку при создании таблицы они преобразуются в текст. Если формула содержит в качестве аргумента ссылку на ячейку заголовка, где предполагалось число, то функция может не сработать.
Сводная таблица
Сводка используется для обобщения информации и проведения анализа, не вызывает трудностей при создании и оформлении. Для создания сводной таблицы:
- Структурировать объект и указать сведения.
- Перейти в меню «Вставка» и выбрать пиктограмму: в MS Excel 2007 – «Сводная таблица»; в MS Excel 2013-2019 – «Таблицы – Сводная таблица».
- При появлении окна «Создание сводной таблицы» активировать строку ввода диапазона, устанавливая курсор.
- Выбрать диапазон и нажать ОК.
Примечание: Если сводка должна находиться после создания на этом же листе, пользователь устанавливает переключатель на нужную опцию.
5. При появлении боковой панели для настройки объекта перенести категории в нужные области или включить переключатели («галочки»).
Созданная сводка автоматически подсчитывает итоги по каждому столбцу.
Рекомендуемые сводные таблицы
Поздние версии MS Excel предлагают воспользоваться опцией «Рекомендуемые сводные таблицы». Подобная вариация анализа информации применяется в случаях невозможности правильного подбора полей для строк и столбцов.
Для применения рекомендуемых сводных таблиц:
- Выделить ячейки с введенной информацией.
- При клике на пиктограмму «Таблицы» выбрать пункт «Рекомендуемые сводные таблицы».
- Табличный процессор автоматически анализирует информацию и предлагает оптимальные варианты решения задачи.
- В случае выбора подходящего пункта таблицы и подтверждения через ОК получить сводную таблицу.
Готовые шаблоны в Excel 2016
Табличный процессор MS Excel 2016 при запуске предлагает выбрать оптимальный шаблон для создания таблицы. В офисном пакете представлено ограниченное количество шаблонов. В Интернете пользователь может скачать дополнительные образцы.
Чтобы воспользоваться шаблонами:
- Выбирать понравившийся образец.
- Нажать «Создать».
- Заполнить созданный объект в соответствии с продуманной структурой.
Оформление
Экстерьер объекта – важный параметр. Поэтому пользователь изучает не только, как построить таблицу в Excel, но и как акцентировать внимание на конкретном элементе.
Создание заголовка
Дана таблица, нарисованная посредством инструмента «Границы». Для создания заголовка:
Выделить первую строку, кликнув ЛКМ по численному обозначению строки.
На вкладке «Главная» найти инструмент «Вставить».
Активировать пункт «Вставить строки на лист».
После появления пустой строки выделить интервал клеток по ширине таблицы.
Нажать на пиктограмму «Объединить» и выбрать первый пункт.
Задать название в ячейке.
Изменение высоты строки
Обычно высота строки заголовка больше первоначально заданной. Корректировка высоты строки:
- Нажать правой кнопкой мыши (ПКМ) по численному обозначению строки и активировать «Высота строки». В появившемся окне указать величину строки заголовка и нажать ОК.
- Или перевести курсор на границу между первыми двумя строками. При зажатой ЛКМ оттянуть нижнюю границу ряда вниз до определенного уровня.
Выравнивание текста
Если пользователь предполагает расположение текста в ячейке иное, нежели по умолчанию, то пользуется пиктограммами «Выравнивание» относительно горизонтали и вертикали, а также кнопкой «Ориентация». Выбор пунктов выпадающего списка позволит расположить текст по вертикали или диагонали.
Изменение стиля
Изменение размера шрифта, начертания и стиля написания осуществляется вручную. Для этого пользователь пользуется инструментами блока «Шрифт» на вкладке «Главная» или вызывает диалоговое окно «Формат ячеек» через ПКМ.
Пользователь может воспользоваться пиктограммой «Стили». Для этого выбирает диапазон ячеек и применяет понравившийся стиль.
Как вставить новую строку или столбец
Для добавления строк, столбцов и ячеек:
- выделить строку или столбец, перед которым вставляется объект;
- активировать пиктограмму «Вставить» на панели инструментов;
- выбрать конкретную опцию.
Удаление элементов
Для удаления объектов на листе MS Excel пользователь активирует аналогичную кнопку на панели инструментов, предварительно выделив строку, столбец, ячейку.
Заливка ячеек
Для задания фона ячейки, строки или столбца:
- выделить диапазон;
- найти на панели инструментов пиктограмму «Цвет заливки»;
- выбрать понравившийся цвет.
II способ
- вызвать «Формат ячеек» через ПКМ;
- перейти на вкладку «Заливка»;
- выбрать цвет, способы заливки, узор и цвет узора.
III способ
- щелкнуть на стрелочку в блоке «Шрифт»;
- перейти на вкладку «Заливка»;
- выбрать понравившийся стиль.
Формат элементов
На панели инструментов находится пиктограмма «Формат». Опция помогает задать размер ячеек, видимость, упорядочить листы и защитить лист.
Формат содержимого
Последний пункт из выпадающего списка «Формат» на панели быстрого доступа позволяет назначить тип данных или числовые форматы, задать параметры внешнего вида и границы объекта, установить фон и защитить лист.
Использование формул в таблицах
Табличный процессор пользуется успехом благодаря возможности применения математических, статистических, логических и т.п. функций.
Ознакомиться с полным списком и вписываемыми аргументами пользователь может, нажав на ссылку «Справка по этой функции».
Для задания формулы:
- активировать ячейку, где будет рассчитываться формула;
- открыть «Мастер формул»;
или
- написать формулу самостоятельно в строке формул и нажимает Enter;
или
- применить и активирует плавающие подсказки.
На панели инструментов находится пиктограмма «Автосумма», которая автоматически подсчитывает сумму столбца. Чтобы воспользоваться инструментом:
- выделить диапазон;
- активировать пиктограмму.
Использование графики
Для вставки изображения в ячейку:
- Выделить конкретную ячейку.
- Перейти в меню «Вставка – Иллюстрации – Рисунки» или «Вставка – Рисунок».
- Указать путь к изображению.
- Подтвердить выбор через нажатие на «Вставить».
Инструментарий MS Excel поможет пользователю создать и отформатировать таблицу вручную и автоматически.
Нередко при работе над документом в Ворде возникает необходимость представления информации в табличной форме. Обычно речь идет о числовых данных или сравнении нескольких объектов по параметрам. Таблица помогает упростить и структурировать любую объемную информацию. Выясним, как сделать таблицу в Word различными способами.
Содержание
- Подробная инструкция по созданию таблицы
- Редактирование созданной таблицы
- Экспресс-таблицы (готовые варианты)
- Как сделать таблицу в Ворде: 6 способов
- 1 Вставить таблицу с помощью превью
- 2 Нарисовать таблицу
- 3 Создать таблицу с заданным количеством строк и столбцов
- 4 Вставить из Excel
- 5 Вставить готовый шаблон
- 6 Преобразовать текст в таблицу
- 5 способов создать таблицу в Word
- Способ №1: область «Вставка таблицы»
- Способ №2: команда «Вставить таблицу»
- Способ №3: команда «Нарисовать таблицу»
- Способ №4: вставка таблицы Excel
- Способ №5: Экспресс-таблицы
- Как сделать таблицу в Word: пошаговая инструкция для создания и редактирования простых и сложных массивов данных
- Все способы с пошаговыми инструкциями
- Быстрое создание простой таблицы
- Второй простой способ
- Рисуем таблицу
- Преобразование текста в таблицу
- Создаем таблицу Excel в текстовом документе
- Использование заготовок
- Редактирование
- Изменяем свойства таблицы
- Удаление и добавление элементов
- Другие настройки
- Изменение внешнего вида
- Таблицы в Google Документах
- Заключение
- Как создать таблицу в Word?
- Как в Ворде сделать таблицу?
- Классический способ
- Вставка с заданной шириной
- Рисование таблицы
- Вставка таблицы Excel
- Преобразование в таблицу
- Добавление экспресс-таблиц
- Редактирование таблицы в Ворде
- Добавление строк и столбцов
- Удаление строк и столбцов
- Объединение ячеек
- Разбивка ячеек
- Оформление таблицы в Ворде
- Заливка
- Стиль
- Высота и ширина ячеек
- Оформление границ
- Подводим итоги
Подробная инструкция по созданию таблицы
Описанный способ считается самым быстрым. Однако у него имеется ограничение на число ячеек: не более 10 столбцов и 8 строк.
При необходимости создания таблицы большего размера во «Вставке» снова выбирается «Таблица». Затем нужно кликнуть на «Вставить таблицу». В диалоговом окошке вводится число строк и количество столбцов.
Также можно уточнить параметры автоподбора ширины столбцов. Среди вариантов имеются:
Само рисование происходит так: сначала создаются границы, затем прорисовываются ячейки, то есть столбцы и строки. Любые лишние линии можно удалить, если воспользоваться инструментом «Ластик». Так, с легкостью получится создать примерно такую табличку:
Редактирование созданной таблицы
Ворд позволяет отредактировать и украсить табличку после создания. Для этого требуется выделить ее и перейти в верхней панели инструментов на вкладку «Конструктор» или «Макет». Рассмотрим их подробнее.
Вкладка «Конструктор» содержит инструменты для изменения стиля, заливки, границ, столбцов и строк. Благодаря коллекции стилей можно выбрать подходящее форматирование, цветовую гамму. Для этого в разделе «Стили» выберите понравившиеся вариант. Разумеется, любой из них разрешается доработать, изменив границы, цвет заливки, а также добавив строку итогов или заголовка.
Благодаря вкладке «Макет» можно задать высоту и ширину столбца, изменить направление текста, добавить определенный вид выравнивания к нему или вставить формулу, отсортировать данные, расставив их в алфавитном порядке.
Экспресс-таблицы (готовые варианты)
Таблица может понадобиться пользователю для совершенно разных целей: удобного представления числовых или объемных данных, оформления содержания документа и пр. Ворд позволяет создать ее легко и быстро, предоставляя большое количество инструментов.
Источник
Как сделать таблицу в Ворде: 6 способов
Рассказываем, как вставить таблицу в Word, нарисовать ее или конвертировать из Excel.
1 Вставить таблицу с помощью превью
Самый простой метод, с помощью которого можно сделать небольшую таблицу с разным количеством ячеек: максимум может быть 10 столбцов и 8 строк.
Все дальнейшие скриншоты сделаны в MS Word 2010 — инструкции для более ранних или новых версий практически не отличаются.
2 Нарисовать таблицу
Способ менее удобный для создания целых таблиц, но хорошо подходящий для их редактирования и разделения ячеек. Например, с помощью рисования можно сделать поля, разделенные по диагонали.
3 Создать таблицу с заданным количеством строк и столбцов
Метод отлично подойдет для вставки больших таблиц, которые будет долго рисовать.
4 Вставить из Excel
Текстовый редактор Word также позволяет работать с таблицами из Excel: все-таки у программ один и тот же создатель — Microsoft.
Если вам интересно, наоборот, как в Экселе вставить таблицу из Ворд — то довольно просто: с помощью специальной вставки «Как документ Microsoft Word» или через сочетание клавиш Ctrl+V.
5 Вставить готовый шаблон
В приложении Word есть так называемые экспресс-таблицы, которые можно вставить с помощью той же вкладки, выбрав одноименный пункт.
Это календари и списки с готовым оформлением, которые помогут заполнить отчет или сделать иную рабочую документацию, просто подставив свои данные в уже нарисованную таблицу.
6 Преобразовать текст в таблицу
Если при создании документа или вставке информации из другого файла вы вдруг решили, что хотите оформить текст в виде таблице, то можете преобразовать его с помощью соответствующей функции.
Источник
5 способов создать таблицу в Word
Мы создаём документ для того, чтобы передавать какую-то информацию. И одна из главных задач в этом процессе – сделать всё, чтобы читателю было проще эту информацию воспринимать. Мы выбираем читабельные шрифты, выделяем цветом акценты, выравниваем содержимое документа и… создаём таблицы. Да-да, всё верно. Таблицы упорядочивают информацию, придают ей определённую структуру; они разделяют содержимое на отдельные блоки – строки и столбцы – за счёт чего намного легче увидеть, куда относятся те или иные данные, что у них общего или отличного, как они связаны между собой.
В MS Word есть пять способов создать таблицу. Каждый из них по-своему эффективен в решении определённых задач. В этой статье мы рассмотрим все способы, чтобы в нужный момент вы могли выбрать тот, который подойдёт больше всего. Итак,
Способ №1: область «Вставка таблицы»
Если вам нужна небольшая табличка, то проще всего создать её с помощью области «Вставка таблицы». Как это сделать?
Для начала перейдите во вкладку «Вставка» и на ленте меню кликните на иконку «Таблица».
В результате появится выпадающий список с различными командами для создания таблиц. Вверху списка вы увидите панель с маленькими квадратиками количеством 10×8. Они изображают ячейки будущей таблицы.
Всё, что нужно – это двигать мышкой по панели с квадратиками в направлении сверху-вниз и слева-направо, выбирая необходимое количество столбцов и строк. При этом нажимать ничего не надо.
Чтобы вы ориентировались, какая у вас получится таблица, синхронно с движением мышки квадратики будут подсвечиваться, а над панелью отобразится размер таблицы, где первая цифра – это количество столбцов, а вторая – строк. Также на странице появится образец таблицы, который, опять же, будет меняться в зависимости от количества выделенных квадратиков. Когда размер таблицы вас устроит, просто кликните один раз по области – и таблица добавится.
Это, наверное, самый быстрый способ вставить пустую таблицу, однако, подходит он не всегда. В области «Вставка таблицы» вы можете указать максимум 8 столбцов и 8 строк. Но что делать, если вам нужна таблица побольше? В таком случае воспользуйтесь командой «Вставить таблицу».
Способ №2: команда «Вставить таблицу»
Команда «Вставить таблицу» находится там же – во вкладке «Вставка», в меню «Таблица».
Чтобы создать таблицу, просто укажите нужное количество столбцов и строк в соответствующих полях. Вы можете либо ввести необходимое значение, либо выбрать его с помощью стрелочек справа от каждого поля.
Кроме того, в этом окошке вы можете сразу настроить ширину таблицы: задать точную ширину каждого столбца, определить подбор ширины по содержимому ячеек или распределить ширину столбцов по всей странице.
Когда все параметры заданы, нажмите Ок. Вот, собственно, и всё. Преимущество этого способа в том, что вы можете создать таблицу любого размера.
Способ №3: команда «Нарисовать таблицу»
Ещё один способ создать таблицу – нарисовать её. Этот процесс занимает больше времени по сравнению с остальными, но он оправдывает себя, когда вам нужно создать какую-то нестандартную таблицу, где большинство ячеек разного размера.
Итак, для начала во вкладке «Вставка» откройте меню «Таблицы» и выберите команду «Нарисовать таблицу».
Затем наведите курсор на страницу – он превратится в карандаш. Зажмите левую кнопку в том месте страницы, где должен быть верхний левый угол таблицы и, не отпуская её, передвигайте мышку вправо-вниз до тех пор, пока таблица не станет нужного размера. Таким образом, вы нарисуете её внешние границы.
Дальше вам нужно с помощью вертикальных и горизонтальных линий разделить всю область таблицы на столбцы и строки. Чтобы нарисовать вертикальную линию, зажмите курсор на верхней или нижней границе таблицы и, не отпуская, передвигайте его в противоположную сторону. При этом, как бы вы не вели мышку, линия всегда будет ровной.
Когда закончите – отпустите кнопку. Аналогично, зажмите курсор в нужном месте левой или правой границы и перетаскивая его, соответственно, вправо или влево, нарисуйте горизонтальную линию.
Когда таблица готова, нажмите клавишу Esc, чтобы вернуться в обычный режим.
Способ №4: вставка таблицы Excel
Четвёртый способ создать таблицу – это вставить таблицу Excel. Он удобный в том случае, если вам нужно не только отобразить данные, но и произвести с ними какие-то вычисления.
Во вкладке «Вставка» откройте меню «Таблица» и выберите вариант «Таблица Excel».
В результате на странице появится окошко с таблицей, которое очень похоже на обычный рабочий лист программы MS Excel.
Вы можете передвигать границы столбцов, строк, а также всей таблицы, чтобы настроить её размер. Но это не самое главное. Суть этого способа в том, что, кроме самой таблицы, вы получаете также доступ ко всем возможностям, которые есть в Excel. Когда таблица активна, они будут располагаться на ленте меню вместо функций Word. То есть, по сути, вместо ленты меню Word у вас будет лента меню Excel. Таким образом, вы сможете проводить все операции с данными, которые доступны в этой программе.
Для того, чтобы закончить работу с таблицей, достаточно за её границами кликнуть в любом месте страницы либо нажать клавишу Esc. А если вам нужно снова вернуться в режим работы с таблицей, просто кликните по ней два раза.
Способ №5: Экспресс-таблицы
И, наконец, последний и наименее популярный способ – воспользоваться экспресс-таблицами. Экспресс-таблицы – это шаблоны готовых таблиц на разную тематику. Среди них есть календари, матрицы, списки. Эти шаблоны уже отформатированы и содержат демонстрационные данные, которые вы, впрочем, можете изменить.
Чтобы вставить экспресс-таблицу, во вкладке «Вставка» откройте меню «Таблица» и наведите мышку на нужную команду.
Справа появится список с макетами всех доступных шаблонов. Просто выберите тот, который вам подходит, и таблица появится на странице.
Экспресс-таблицы названы так потому, что работа с ними занимает очень мало времени. Вам не надо форматировать таблицу, настраивать её размер и т.д. Всё, что вам нужно – это заменить демонстрационные данные на собственные. Однако, шаблонов не так уж много, и они редко подходят для обычных рабочих задач.
Источник
Как сделать таблицу в Word: пошаговая инструкция для создания и редактирования простых и сложных массивов данных
Набрать текст в редакторе под силу большинству из нас, даже если мы только осваиваем работу за компьютером. А вот изменить его, дополнить изображениями и таблицами, сделать отступы, поля и добавить нумерацию страниц уже сложнее. Для этого надо получить специальные знания, иначе можно долго искать нужную функцию и вникать в ее работу.
Я давно подружилась с программами Microsoft Office и хочу помочь вам в их освоении. Сегодня разберемся, как сделать таблицу в Word и Google Документе, как добавить и удалить строки и столбцы, поменять их ширину, выровнять данные в ячейках и произвести другие действия.
Все способы с пошаговыми инструкциями
Откройте программу и посмотрите на основное меню вверху экрана. Среди перечня опций нам нужна вкладка “Вставка”.
Я использую Office 365, который по интерфейсу не отличается от пакета 2016 года. Если у вас стоит более ранняя версия, не расстраивайтесь. Да, меню будет выглядеть немного иначе, но ваша задача – найти вкладку “Вставка” или “Вставить”.
Затем нажмите на слово “Таблица”. Перед вами появится выпадающий список, при помощи которого можно:
Сейчас мы рассмотрим каждый из этих способов отдельно.
Быстрое создание простой таблицы
Самый легкий способ – это отметить в выпадающем меню поле, в котором квадратики по вертикали означают количество строк, а по горизонтали – столбцов. Таким образом, если мы выделяем область 3 × 4, то получаем таблицу из 12 одинаковых ячеек, готовую к заполнению.
В дальнейшем ее можно увеличить, уменьшить и изменить размеры строк и столбцов. Как это сделать, смотрите в разделе о редактировании.
Второй простой способ
Снова идем в меню и выбираем “Вставить таблицу…”.
В выпавшем окошке можно выбрать любое количество строк и столбцов, а также настроить ширину ячеек:
Если вы поставите галочку внизу, то в следующий раз редактор предложит создать точно такой же объект, что удобно, если вам нужно несколько одинаковых массивов.
Рисуем таблицу
На мой взгляд, это самый трудный способ, его стоит использовать в редких случаях, когда нужно составить сложную таблицу необычной конфигурации или когда у вас уйма времени, и хочется поэкспериментировать.
Выбираем в меню соответствующий пункт.
Теперь ведем карандашом и рисуем рамку, а затем ячейки. На мой взгляд, тут удобно “чертить” вертикальные, горизонтальные и даже диагональные линии и создавать свой макет, но вы можете творить, как вам захочется.
В процессе рисования в основном меню откроется вкладка “Макет”. Опции на этой панели позволяют быстро добавлять одинаковые ячейки, объединять их или разделять. Подробнее обо всех возможностях редактирования любой таблицы в Microsoft Word я расскажу чуть позже.
Преобразование текста в таблицу
Эта функция может стать довольно удобным инструментом для тех, кто привык быстро набирать текст и не хочет тратить время на заполнение полей. Также вы можете его использовать, когда переносите данные с распечатанного листа и книги в компьютер или просто не любите таблицы, но делать их приходится.
Чтобы все получилось, содержимое каждой ячейки пишите по одному из принципов:
Главное, не запутаться и по порядку сверху вниз и слева направо, то есть по строчкам, выписать все данные с использованием выбранного разделителя. Я чаще всего выписываю содержимое новой графы, нажимая Enter, так проще не запутаться и проконтролировать количество данных.
Затем выделяем набранный текст, идем в меню и выбираем пункт “Преобразовать в таблицу…”.
В появившемся окне выбираем нужное количество столбцов, строки программа установит сама. Затем говорим редактору, как подобрать оптимальную ширину ячеек, и какой символ отделяет их содержимое в конкретном случае. Нажимаем кнопку “ОК” и получаем готовую и уже заполненную форму.
Создаем таблицу Excel в текстовом документе
Чем интересен Excel? В нем есть формулы, возможность фильтровать и упорядочивать информацию, делать простые и сложные расчеты, рисовать графики, чего нет в Word. Поэтому если нам нужно что-то посчитать и внести данные в текстовый документ, мы открываем меню и выбирайте соответствующую опцию.
Перед нами появляется объект из 10 строк и 7 столбцов и меню редактора таблиц от компании Microsoft. Работать с ним так же легко и приятно, как с обычным массивом в Excel.
Когда вы сделали нужное редактирование данных, можете продолжать работу над документом, переключив курсов за пределы таблицы. Чтобы вернуться и изменить содержимое, нужно 2 раза нажать на объект левой кнопкой мыши.
Использование заготовок
В Word есть шаблоны, которые могут вам пригодиться. Чтобы воспользоваться ими, в меню выберите строку “Экспресс-таблицы”. Перед вами появится список заготовок, можете взять подходящую и внести свою информацию.
Но главная фишка в том, что вы можете добавить уже готовую таблицу в заготовки, чтобы использовать ее в следующий раз. Это очень удобно, когда нужно создавать однотипные объекты в разных документах.
Чтобы применить функцию, вставьте таблицу, заполните заголовки или всю информацию в зависимости от ваших целей, затем наведите курсор на пункт меню “Экспресс-таблицы” и кликните левой кнопкой мыши по самой нижней строке с рисунком дискеты слева.
Редактирование
После создания таблицы ее в любое время можно заполнить и изменить. Чтобы сделать это, кликните по ней левой кнопкой мыши и в основном меню программы зайдите в панель “Макет”.
Изменяем свойства таблицы
В самом левом углу мы видим 3 пункта:
При помощи первой опции можно создать выделение нужной области для дальнейшего редактирования. Это может быть 1 ячейка, столбец, строка, в которой в данный момент находится курсор мыши либо вся таблица.
Сетка нужна, если вы убрали границы между элементами, а точнее, скрыли их. Вот так выглядит табличка, в которой нет линий между столбцами.
А вот так она будет отображаться с применением сетки.
Видите, появились пунктирные разделители? Теперь проще разобрать структуру данного массива.
В свойствах вы можете:
Удаление и добавление элементов
Это одна из самых нужных функций при работе с массивом данных. Поставьте курсор мыши на ячейку и нажмите на кнопку “Удалить”.
В выпавшем списке выберите, что именно нужно убрать:
Когда вы убираете одну ячейку, то программа предлагает варианты, как это сделать:
Если вы применяете первый вариант, то в выбранной строке или столбце станет на 1 графу меньше, чем в остальных. Вот как это выглядит на практике.
Добавить одну ячейку не получится, наращивание массива происходит строками снизу или сверху и столбцами слева или справа от графы, в которой расположен курсор.
Примечание: Чтобы добавить несколько строк, выделите столько же ячеек по горизонтали или вертикали.
Другие настройки
Все эти настройки перед вами, испытайте их, чтобы научиться быстро редактировать нужные параметры.
Также вы можете менять месторасположение таблицы. Для этого наведите на нее мышку и тяните за крестик в левом верхнем углу. Другой способ: выделите объект, нажмите комбинацию клавиш “Ctrl + X”, переместите курсор в нужное место и воспользуйтесь кнопками “Ctrl + V”.
Изменение внешнего вида
Вы можете не только редактировать элементы и таблицу целиком, но и изменять их внешний вид. Для этого кликните по объекту и перейдите в пункт меню “Конструктор таблиц”.
Сделайте свой документ еще более красивым и удобным для чтения при помощи этих функций.
Таблицы в Google Документах
А вы знаете, что есть альтернатива текстовому редактору Microsoft Word? Это Google Документы, которые хранятся в интернете. Создавать их может любой человек, у кого есть аккаунт в Google.
Главное удобство: работать над одним документом можно с разных компьютеров и давать доступ другим пользователям для просмотра и редактирования данных. В последнее время я пользуюсь этим редактором чаще, чем Word. Попробуйте, может, и вам понравится.
Здесь есть большинство самых востребованных функций. Чтобы вставить таблицу, нужно нажать на слово “Вставка” в верхней панели, выбрать соответствующее действие из списка и выделить желаемое количество строк и столбцов.
Заключение
Мы разобрали несколько способов сделать таблицу в Word, узнали, как заполнить ее, отредактировать и оформить. Я надеюсь, что эта инструкция помогла вам, а если возникли трудности, то напишите об этом в комментариях. Я постараюсь помочь.
Сохраняйте статью в закладки, ведь с первого раза бывает сложно запомнить последовательность действий. Подписывайтесь на новые материалы iklife.ru, вместе с нами вы легко освоите работу программ, сервисов и сайтов и станете уверенным пользователем ПК, телефона и интернета.
Всего доброго. До новых полезных встреч, друзья.
Источник
Как создать таблицу в Word?
Microsoft Word является текстовым редактором, но его функционал позволяет комфортно работать и с таблицами. Программа поддерживает несколько способов их создания с возможностью последующего редактирования и оформления.
Как в Ворде сделать таблицу?
Рассмотрим доступные способы.
Классический способ
При помощи данного метода можно вставить в Ворд таблицу размером от 1 x 1 до 10 x 8. Если изначально нужно больше столбцов и строк, следует воспользоваться способами, рассмотренными ниже. Чтобы создать базовую таблицу на компьютере, требуется:
На заметку: узнайте, как сделать альбомную страницу в Word, чтобы сменить ориентацию текста в документе.
Вставка с заданной шириной
Этот способ дает возможность начертить таблицу с любым количеством строк и столбцов. Ее добавление осуществляется следующим образом:
Рисование таблицы
Таблицу в Ворде можно нарисовать при помощи специального инструмента. Чтобы сделать это, необходимо:
Вставка таблицы Excel
Функционал Word позволяет создать в текстовом документе таблицу Excel со всеми базовыми возможностями (добавление функций и дополнительных листов, форматирование и т.д.). Для этого понадобится на вкладке «Вставка» нажать на кнопку «Таблица» и выполнить команду «Таблица Excel».
На заметку: узнайте, как сделать буклет на компьютере, чтобы подготовить брошюру для печати.
Преобразование в таблицу
В Ворде есть специальная функция для преобразования текстовой информации в таблицу. Для ее применения нужно:
На заметку: если вы хотите редактировать документы через браузер, узнайте, как открыть Ворд онлайн.
Добавление экспресс-таблиц
Экспресс-таблицы представляют собой коллекцию шаблонов для быстрого добавления. Чтобы поместить один из стандартных блоков в документ, необходимо во вкладке «Вставка» нажать кнопку «Таблица», кликнуть «Экспресс-таблицы» и выбрать подходящий вариант.
Если вы часто используете таблицу с определенным форматированием, можно добавить ее копию в коллекцию Word, чтобы не создавать все каждый раз заново. Для этого нужно выделить свою таблицу левой кнопкой мыши и кликнуть «Сохранить выделенный фрагмент в коллекцию экспресс-таблиц». Данная команда находится ниже списка шаблонов.
Редактирование таблицы в Ворде
Составленную в Ворде таблицу можно в любой момент отредактировать, выполняя различные манипуляции со строками, столбцами и отдельными ячейками при помощи специальных команд.
Добавление строк и столбцов
Для добавления столбцов и строк доступно несколько способов:
Чтобы добавить сразу несколько элементов, перед выполнением операции следует выделить нужное число строк или столбцов в таблице левой кнопкой мыши.
На заметку: чтобы разбить сплошной текст в документе, узнайте, как сделать абзац в Ворде.
Удаление строк и столбцов
Для удаления строк и столбцов из таблички на компьютере требуется:
Объединение ячеек
Чтобы сделать из нескольких ячеек таблицы одну, понадобится:
На заметку: если вы делаете презентации, узнайте, как построить диаграмму в Ворде.
Разбивка ячеек
Разбивка нужна для создания дополнительных строк и столбцов внутри имеющейся ячейки. Как ее сделать:
Оформление таблицы в Ворде
После построения таблицы можно изменить ее оформление, используя инструменты на вкладке «Конструктор».
Заливка
Функция «Заливка» меняет цвет ячеек. Она помогает визуально сгруппировать данные в таблице, сделать их более наглядными и т.д. Чтобы добавить или изменить цвет, нужно выделить одну или несколько ячеек левой кнопкой мыши и нажать кнопку «Заливка» на панели инструментов.
На заметку: узнайте, как вставить рамку в Ворде, чтобы красиво оформить документ.
Стиль
Стили — это предустановленные шаблоны оформления таблицы. Пользователь может подобрать понравившийся вариант из коллекции Word и отредактировать его. Шаблоны находятся в группе «Стили таблиц» на вкладке «Конструктор».
Высота и ширина ячеек
Высота и ширина отдельных ячеек регулируется через вкладку «Макет». Как установить желаемые параметры?
На заметку: если вы увлекаетесь головоломками и интеллектуальными играми, узнайте, как нарисовать кроссворд в Word.
Оформление границ
Чтобы изменить оформление границ таблицы, нужно выбрать подходящий стиль в группе «Обрамление» (вкладка «Конструктор») и прочертить линии инструментом «Перо». Для отмены действия используется сочетание клавиш Ctrl + Z, для окончания рисования — кнопка Esc.
Подводим итоги
Создание таблиц в Майкрософт Ворд осуществляется через меню «Вставка», где пользователь может выбрать один из доступных способов, включая рисование и добавление предустановленного шаблона. При работе с таблицами в программе активируются вкладки «Конструктор» и «Макет», предназначенные для редактирования различных элементов и смены визуального оформления.
Источник