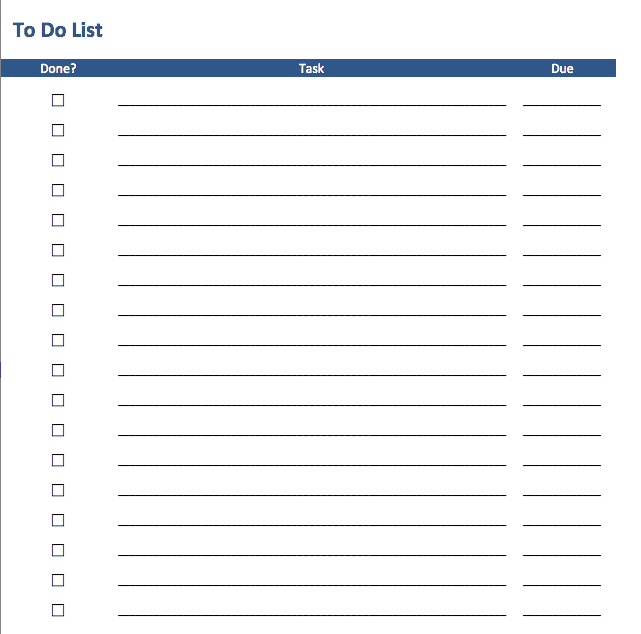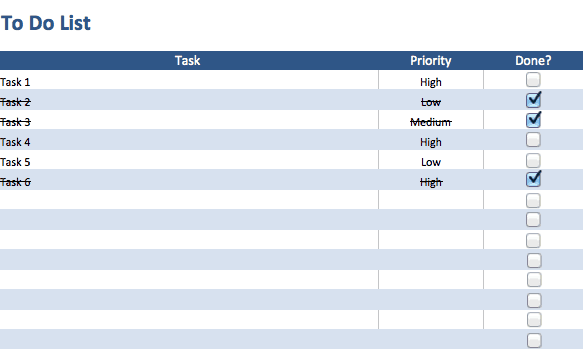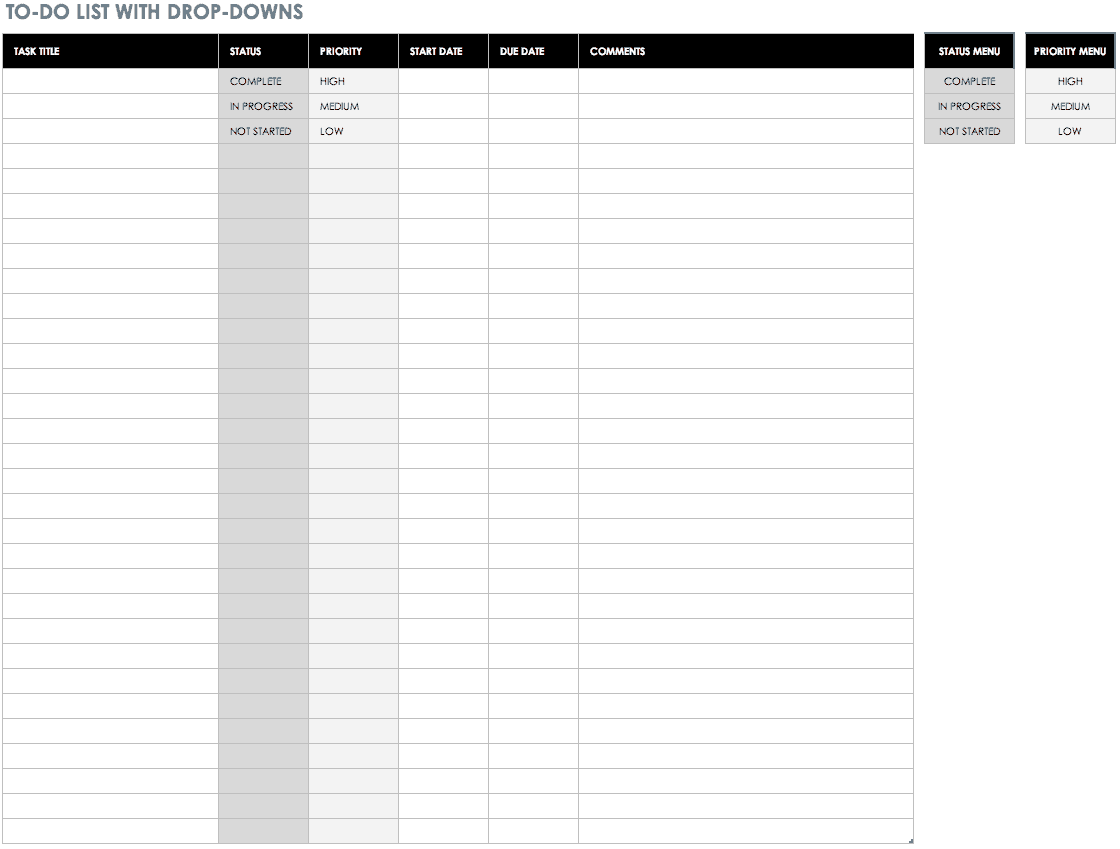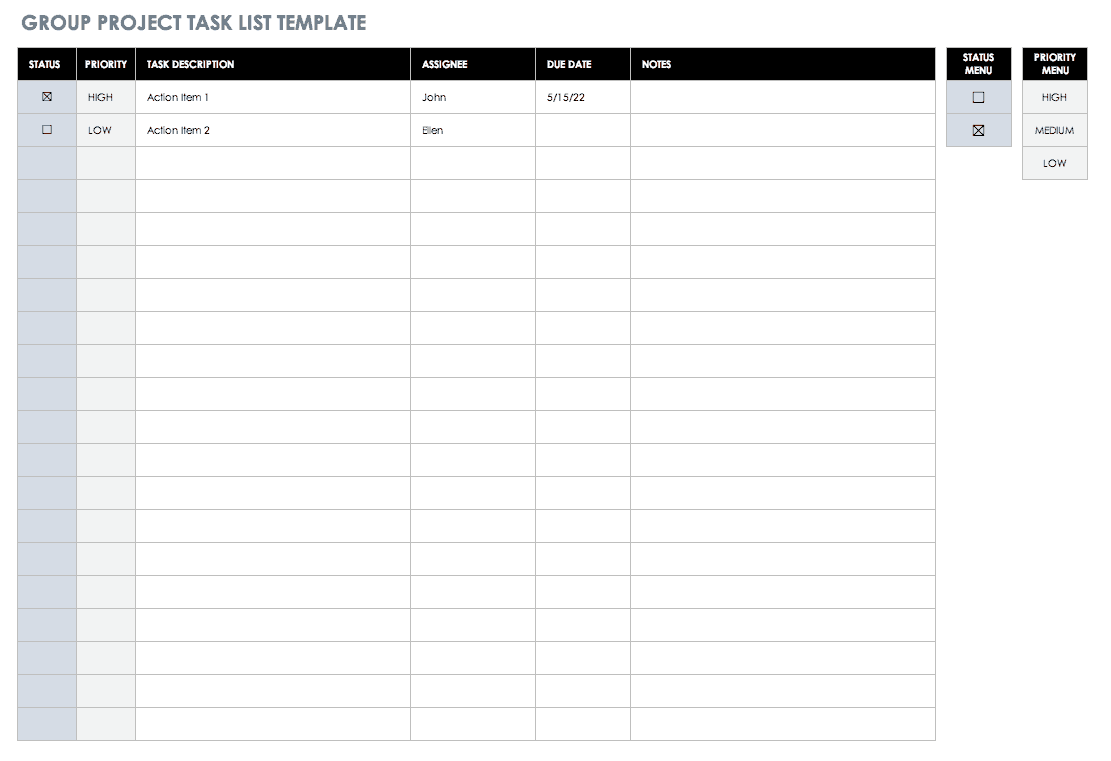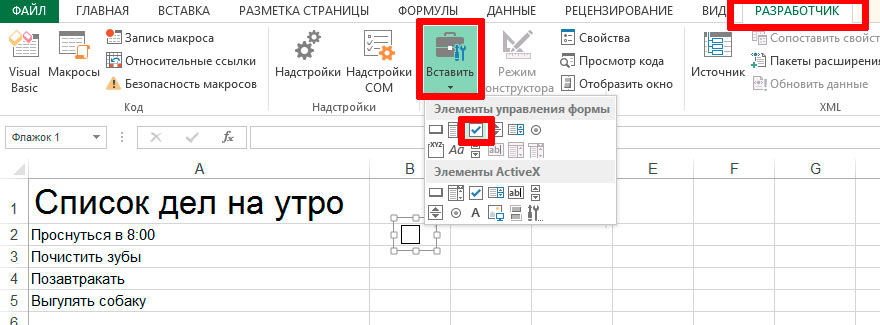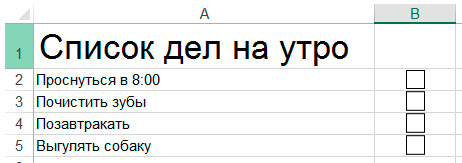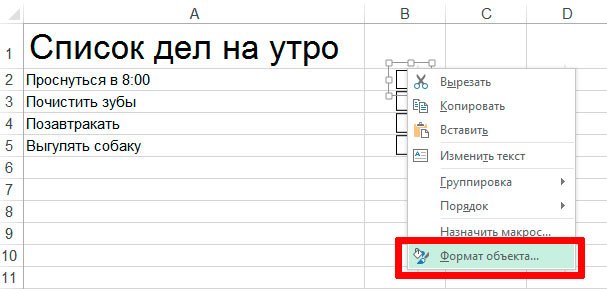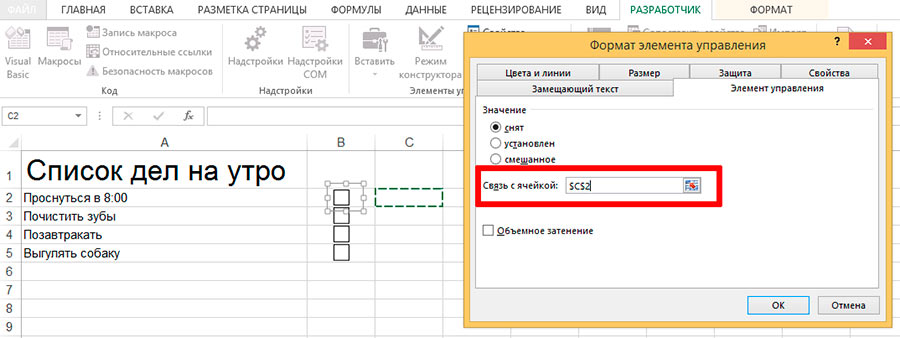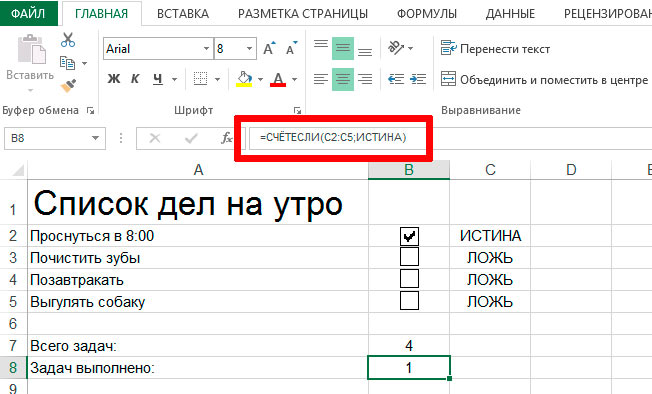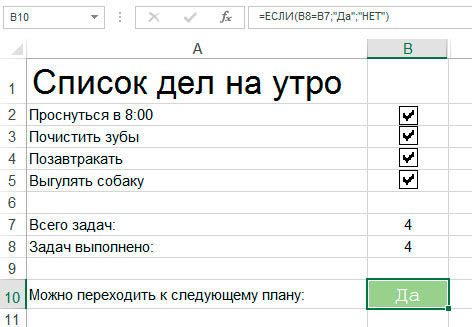Простой список дел
В этом шаблоне простого списка дел используется таблица и условное форматирование. Добавьте строку для новой задачи, укажите приоритет, даты и примечания. При указании степени завершения 100% Excel автоматически отмечает задачу как завершенную. Этот шаблон списка дел можно распечатать в формате Excel. Его можно настроить и использовать для отслеживания ваших действий по выполнению списка дел. Этот шаблон поддерживает специальные возможности.
Excel
Скачать
Поделиться
Вам нужно спланировать рабочий день, чтобы успеть закрыть важные дела? Используйте бесплатный шаблон в Excel из статьи. Он решит эту проблему. С его помощью вы сможете составить список задач, расставить приоритеты и выделить время на действительное важное и срочное. Скачать файл можно прямо из статьи. Ссылка находится после инструкции.
Задачи, которые решает шаблон
- Составление списка дел на день.
- Расстановка приоритетов и выделение важных и срочных задач, которые требуется закрыть в первую очередь.
- Работа с нагрузкой. Если вы запланируете больше дел, чем реально можно успеть сделать – шаблон отметит задачи, которые реально закрыть сегодня.
-
Повышение личной эффективности.
Шаблон рассчитан на то, что запланированные дела займут максимум 6 часов времени. Оставшиеся 2 часа (из стандартного 8-ми часового рабочего дня) обычно уходят на звонки, перерывы, общение с коллегами и другие вещи. Поэтому все дела, которые выходят за лимит в 6 часов, Эксель будет выделять как не выполнимые.
В шаблоне есть строки для 20 дел. Обычно такого числа хватает для составления планов на день. При необходимости лимиты можно изменить. Пишите в комментариях, каких функций не хватает в планировщике – попробуем их сделать в следующих версиях.
Как пользоваться списком дел в Excel?
1. Скачайте файл с шаблоном по этой ссылке. Откройте его на компьютере. В шаблоне будет пример списка дел на день. Вы можете его очистить, чтобы заполнить таблицу своими данными.
Внимание! Не удаляйте информацию из ячеек, выделенных фоном. Там прописаны формулы.
2. Заполните поля таблицы:
|
Название поля |
Что нужно в него вписать |
|
A. Задача |
Укажите в столбике список дел на день. Каждую задачу необходимо вводить в новой строке. |
|
B. Важность |
Здесь находится выпадающий список. У каждой задачи необходимо выбрать параметр с уровнем важности: «Важно» или «Не важно». |
|
D. Срочность |
Здесь нужно выбрать у каждой задачи уровень ее срочности – «Срочно» или «Не срочно». |
|
G. Время, мин. |
Укажите прогнозируемое время на закрытие задачи в минутах. Например, если планируете выполнить работу за 1,5 часа – укажите в поле цифру 90. |
Пример заполнения данных. На скриншоте можно посмотреть, как выбирать значения из выпадающего списка:
3. Когда заполните список дел и укажите у каждого пункта его важность, срочность и время на выполнение – в поле F появятся цифры с указанием порядка (1,2, 3 и 4). Откройте фильтр в заголовке столбца F и выберите значение сортировки – «От минимального к максимальному». После этого дела в списке распределятся по их значению – от важных к менее важным.
Скриншот, как делать сортировку в списке дел в Экселе:
Результат работы. Вы видите, что срочные и важные дела стали первыми в списке:
4. В поле I можно посмотреть, какие дела реально успеть сделать за день, а какие – нет. На скриншоте выше видно, что на обновление портфолио на сайте не хватит времени.
По умолчанию шаблон определяет, какие задачи, в первую очередь из списка важных и срочных, можно успеть выполнить за 6 часов. Остальные помечает как невыполнимые. При необходимости алгоритм можно изменить путем редактирования формул в Excel.
Где скачать файл для составления планов на день?
Вы можете бесплатно скачать шаблон по этой ссылке. Он работает в программе Эксель. Его можно свободно распространять и делиться с другими людьми.
Если вам требуется дополнительный функционал, напишите комментарий под статьей. Постараемся его реализовать в следующих версиях.
Рекомендуем прочитать статьи:
- Бесплатная программ для учета времени в Excel
- Российский софт для офиса
- 116 сервисов для организации удаленной работы
-
CRM-системы для малого бизнеса
Рекомендуем
Из этой статьи вы узнаете, что делают CRM системы и какую пользу они могут принести. Какие есть бесплатные и платные варианты на рынке, в чем их …
Умение вести хронометраж важно для эффективного управления временем – как своим, так и сотрудников. Этот метод позволяет увидеть, на что …
Шаблон уже настроен для автоматической фильтрации, так что Вы можете группировать задачи по дате, приоритету, статусу и т.д. Вы также можете использовать кнопки автосортировки в список задач в последовательности по дате, приоритету, и т.д. Шаблон подготовлен для печати, что будет полезно для людей, которые любят добавлять или «выключать» пункты вручную.
Вы также можете использовать этот шаблон, для создания списков задач для командного проекта. Например, вы можете использовать столбец «Владелец» для присвоения задачи конкретному лицу, а затем отправить электронную таблицу, или использовать его совместно, чтобы отслеживать задачи и сроки.
О шаблоне «Список задач»
Status (Статус): Вы можете ввести значения, такие как «Done» или «In Progress» или сокращений, которые вы определяете сами. Вы также можете использовать эту колонку, чтобы вставить процент завершения, например «50%» или «75%»
Priority (Приоритет): Вы можете использовать 3-, 5-, или 10-балльную шкале для этого столбца, где 1 является самым высоким приоритетом. В настоящее время колонна Приоритет использует условное форматирование, чтобы выделять «High» красным и «Low» синим.
PICK: Это акроним, который обозначает Possible, Implement, Challenge, or Kill. См PICK Chart для получения дополнительной информации об этой полезной технике Six Sigma. Если вам не нужна эта колонка, просто удалите его.
Due Date (Дата окончания): Введите значения в формате даты. Если срок будет установлен раньше, чем сегодняшняя дата, условное форматирование сделает Дату красным.
Owner (Владелец): лицо, назначенное для выполнения этой задачи, или лицо, ответственное за ее завершение.
Project/Task (Проект / Задание): краткое описание задачи.
Notes (Примечания): Поясняющие заметки или специальные инструкции, комментарии и т.д.
Whether you have to plan an event or manage a project, a to do list helps you set priorities and track your progress. By listing out all the necessary steps in one place, you can break down your goal in small, bite-sized chunks and organize your time accordingly.
In this article, you’ll find nine to do list templates in Excel. We’ll walk you through the steps to creating your own to do list with checkboxes in Excel and the most common uses for a to do list template.
We’ve also provided to do list templates in Smartsheet, a spreadsheet-inspired work execution platform that makes managing to do lists more collaborative and real-time than Excel.
Basic To Do List Template
Download Basic To Do List Template
Excel | Smartsheet
This basic to do list template can be customized to be a daily to do list, weekly to do list, or monthly to do list based on your desired time frame. You can write out your tasks, convey status, set priority, assign due dates and owners, and add notes for extra context.
Printable To Do List Template
Download Printable To Do List Template
Excel | Smartsheet
If you’re running around planning an event or need to hang your task list on a wall, a printable version of your to do list is necessary. However, not all Excel to do list templates are printer-friendly (the rows will often print on multiple pieces of paper).
Be sure to look for a to do list template, like this one, that has been designed to print the whole to do list on one page. You can write in your tasks and due dates, and check the box when you’re done with a to do item.
To Do List with Checkboxes Template
Download To Do List with Checkboxes Template
Excel | Smartsheet
Who doesn’t enjoy the feeling of accomplishment after checking a checkbox?
This to do list template includes dynamic checkboxes for each task and once you check a box, the strikethrough formatting will be applied to the task. This allows you to visually convey which tasks are completed and uncompleted at a glance.
To Do List with Drop-Downs Template
Download To Do List with Drop-Downs Template
Excel | Smartsheet
If you need to add similar details (like status) for many tasks, drop-down lists save you from entering the same information over and over again.
This to do list template features drop-down lists for priority (you can choose from high, medium, and low) and status (complete, in progress, or not started). And, when you specify that a task has been complete, that row will automatically turn green.
Action Item List Template
Download Action Item List Template
Excel | Smartsheet
Also known as a rolling action item list, this template tracks specific tasks that must be accomplished by a certain person. Action items typically arise from meetings and should always be clearly documented.
This action item list template has columns for you to track the date created, description, priority, assignee, due date, completion date, and notes for each task.
Group Project Task List Template
Download Group Project Task List Template
Excel | Smartsheet
While a to do list traditionally includes the tasks only assigned to you, there will be times when you need to see what your colleagues are working on as well.
A group project task list, or group assigned to do list, allows everyone to see which tasks they need to complete and when. This template boosts accountability by assigning each task to a person (or multiple people) and adding due dates.
Prioritized To Do List Template
Download Prioritized To Do List Template
While it can reduce stress to write down all the tasks you need to accomplish in no particular order, sometimes you need to quickly see the most important to dos and the ones that can wait.
This prioritized to do list has drop-down columns, letting you organize tasks by high, medium, and low priority, or put the task on hold.
To Do List with Double-Click Enabled Template
Download To Do List with Double-Click Template
This template features VBA code, or a Macro, allowing you to simply double-click on a cell and a checkmark will automatically be added to that cell. You can then create conditional formatting rules around that checkmark. For example, in this template, the row will turn green and will have strikethrough formatting when the checkmark is checked.
Note: When you open the file for this template, you must “Enable Macros” for the double-click code to work.
Business Trip Checklist Template
Download Business Trip Travel Template
A to do list isn’t only helpful for project management. When you need to coordinate a business trip, a checklist ensures you have the right reservations, documents, and meetings before you get on the plane.
This business trip checklist includes tasks for international travel, meeting with clients and vendors, and notifying coworkers and clients of your departure.
How to Make a To Do List in Excel with Checkboxes
By leveraging the developer ribbon and adding some conditional formatting rules, you can create a to do list with checkboxes in Excel.
Here are the steps:
Set Up Your To Do List in Excel
- Add column headers to make up your to do list. You can add headers like tasks, priority, status, due date, owner, done/completed, or notes. For this example, make sure you have columns for “task” and “done” at the very least.
- Fill in your task and priority information.
- Highlight the column headers and in the Home tab, in the Alignment group, click the center icon to center the text.
Add Checkboxes to Your To Do List in Excel
You first need to enable the developer ribbon in Excel. If you already have the developer ribbon, skip to step 3.
- Click File > Options and then select Customize Ribbon in the pop-up box.
- On the right side, under Main Tabs, check the box next to Developer and click Ok. You should now see a new developer tab in your Excel file.
- Click the Developer tab, click Insert, and select the checkbox icon in the Form Controls section.
- Click the cell where’d you’d like to add the checkbox. A checkbox with some text next to it will appear on your sheet.
- Right-click on the text to enable editing. You can either delete the text or add something else. Resize the box around the checkbox once you are done. You can now drag the checkbox to any cell you like.
- Once the checkbox is in a cell, click on the cell and drag the bottom right corner all the way down to auto-populate more checkboxes in the other rows.
Now you need to link each checkbox to a cell where it will display the check/uncheck status of the checkbox. The check/uncheck status will be represented by “True/False,” allowing you to create formulas and conditional formatting rules that react to the checkbox’s status.
- Add a second sheet to your Excel workbook by clicking the + icon on the bottom of the sheet. We’ll link to cells on this second sheet so the “True/False” status will be hidden.
- Go back to your first sheet and right-click on a checkbox and click Format Control.
- Click Unchecked and click the icon next to the Cell link field. Go to Sheet2 and click the cell that corresponds with the first task (if your first task is A2 on Sheet1, then you’ll link it to A2 on Sheet2).
When the checkbox is checked on Sheet1, the value changes to «True» on Sheet2.
9. Repeat steps 7-9 for all the other checkboxes.
Set Conditional Formatting Rules to Your To Do List
Now you can create conditional formatting rules based on the status of the checkbox. For example, you could change the font color to red for tasks that have not been checked or change the row color green for tasks that have been checked.
For this example, we’ll add strikethrough formatting to tasks with a checked checkbox.
- Highlight the first row with your task information, making sure not to highlight the checkbox. Then, in the Home tab, click Conditional Formatting > New Rule.
- Under Select a Rule Type, select Use a formula to determine which cells to format.
- Under Format values where this formula is true, you’ll enter your formula. For our sheet, we type =Sheet2!$A$2=TRUE. You’ll want to replace “$A$2” with your cell location on Sheet2 for the first task.
- Then, click Format and check the box for Strikethrough in the Effects group.
- Repeat steps 1-4 for all the other checkboxes, making sure to adjust your formula for each checkbox.
You can now customize the colors and fonts of your to do list.
Common Uses for a To Do List Template
You can use a basic to do list template to track almost anything. Here are some common uses:
- Baby checklist: A newborn checklist will ensure you have everything on hand for the baby’s arrival. Include items for nursing, diapering, bathtime, bedtime, and the home (like toys, mobiles, night light, etc).
- Back-to-school checklist: After a long summer break, get back into the groove with a back-to-school supplies checklist. Make a different list depending on the age of your kids (they’ll need different supplies for elementary, middle, and high school).
- Camping checklist or backpacking checklist: You probably won’t forget your tent, but other items, like a change of socks, can slip through the cracks. Create a checklist to organize all the items you need for your next outdoor adventure, including food, gear, and clothing.
- Grocery list: Throughout the week, jot down ingredients that you run out of or meals that you’d like to make the following week. Save time by organizing your list by sections of the grocery store. For example, group all produce items together.
- Home inventory checklist: Organize everything house-related in one spot. Add weekly house cleaning, spring cleaning, maintenance, inventory, and other home projects to your checklist to make sure you’re keeping your house clean and safe every season.
- Moving checklist: Stay on track before, during, and after your moving day. Your checklist can start as early as six weeks before your move, including things like planning a garage sale, ordering moving supplies, and notifying utility services of your move.
- Packing checklist: While planning for your next trip, create a packing checklist to make sure you have everything you need before you leave your house. Make sure to include last-minute items like snacks, phone and computer chargers, and pajamas.
- Travel checklist: After your suitcases are packed, you still have to navigate taxis, planes, and hotels. A travel checklist allows you to compile all important reservation and flight information in one place, so you always know where to go and when.
- Wedding checklist and wedding planning checklist: A wedding planning checklist ensures that everyone knows what needs to get done, so you can relax and have fun on your special day. Be sure to create a separate day-of wedding checklist, covering the getting ready stage all the way to breakdown.
Increase Accountability with Real-Time Task Management in Smartsheet
Empower your people to go above and beyond with a flexible platform designed to match the needs of your team — and adapt as those needs change.
The Smartsheet platform makes it easy to plan, capture, manage, and report on work from anywhere, helping your team be more effective and get more done. Report on key metrics and get real-time visibility into work as it happens with roll-up reports, dashboards, and automated workflows built to keep your team connected and informed.
When teams have clarity into the work getting done, there’s no telling how much more they can accomplish in the same amount of time. Try Smartsheet for free, today.
Сегодня мы научимся создавать в MS Excel «чеклист» или, если по-русски, список дел. Список дел в Excel — с этим вы наверняка уже сталкивались в попытках организовать работу. Обычно люди выделяют цветом сделанные/несделанные дела, «зачеркивают» пункты списка… но все это слишком долго, да и просто неудобно.
Гораздо проще все это можно реализовать с помощью «галочек» — установки и снятия т.н. «флажков». Ну, а чтобы все не было так просто, мы сделаем наш список дел более функциональным: снабдим внутренним счетчиком и счетчиком выполнения задач.
Расставляем флажки в MS Excel
Сначала создадим простейшую таблицу со списком дел. Затем перейдем на вкладку «Разработчик» и в группе «Элементы управления» активируем инструмент «Вставка» и выберем пункт «Флажок». Как только флажок окажется помещенным на листе, сотрите ненужную подпись и поставьте его в выбранную ячейку.
Использование «флажков» в Excel
Теперь протяните ячейку с флажком за уголок до конца «списка дел», и такие же «флажки» появятся во всех остальных ячейках столбца. Итак шаблончик будущего списка дел готов — можно даже щелкать по флажкам уже сейчас, расставляя галочки… только вот удовольствия и пользы от этого никакого, верно? Давайте её добавим!
Протягиваем ячейку MS Excel, чтобы заполнить все другие ячейки столбца тем же содержимым
Заготовка списка дел в MS Excel
Список дел с зависимостями в MS Excel
Щелкаем правой кнопкой мыши по первому элементу-флажку, и выбираем самый нижний пункт из выпадающего меню: «Формат объекта».
Формат ячеек в MS Excel
В появившемся окне «Форматирование объекта» щелкните в поле «Связь с ячейкой», а затем, щелкните на соседнюю ячейку справа от текущей. Тот же фокус нужно проделать для всех остальных флажков, создав пары с соседней ячейкой.
Создаем связь с ячейкой в MS Excel
Обратите внимание: если поставить галочку на одном из флажков, в «связанной» ячейке появится надпись: «истина» если «галочка» установлена или «ложь», если снята. Пока запомним это просто как интересный факт, и двинемся дальше.
Теперь активация флажков-галочек меняет состояние в связанных с ними ячейках таблицы
Функция СЧЕТЕСЛИ
Ну а теперь немого функций и математики. В «список дел» я добавляю ещё 2 строки: число задач вообще, и число задач, которые уже выполнены. Обе строи заполняются данными автоматически, а помогает им в этом встроенная Excel-функция СЧЕТЕСЛИ. Работает она просто:
=СЧЁТЕСЛИ(диапазон_ячеек ; критерий_работы)
Как посчитать все выполненные задачи? Задать в качестве критерия работы функции положение «ИСТИНА» в третьей колонке (как вы помните, положение зависит от того — стоит галочка или нет).
А как посчитать все задачи (и выполненные и невыполненные) сразу? Сначала посчитать по отдельности количество значений «ЛОЖЬ» и «ИСТИНА», а затем сложить результат.
Считаем задачи в нашем excel-списке дел
В общем и целом, наш список дел или список задач на день построенный в MS Excel, уже готов. Нужно только немного украсить его и сделать более опрятным.
Итоговый список задач в MS Excel
Первым делом скройте столбец «С» (истина/ложь), чтобы он не загромождал вид таблицы. А во вторых, давайте добавим «общий критерий эффективности», то есть ещё одно поле — «можно ли переходить к следующему плану?». Ёжику понятно, что переходить к следующему плану можно только после того, как выполнены все задания нынешнего. Или, перефразируя с языка логики на язык математики: когда пункты «всего задач» и «задач выполнено» нашего списка, равны друг другу!
Воспользуемся простой функцией условием =ЕСЛИ() и зададим исходные данные:
=ЕСЛИ(B8=B7 ; «Да» ; «НЕТ»)
Расшифровывается это просто: если значения равны, то вывести в ячейке слово «ДА», если не равны, «НЕТ». А результат будет выглядеть как у меня на примере ниже.
Готовый список задач сделанный в MS Excel. Почти полностью автоматический и от того ещё более интересный 🙂
Обратите внимание только на одну деталь — зеленый цвет ячейки и белый цвет текста в ней. Эти элементы также не мои художества, а результат работы MS Excel, а вернее, принципов условного форматирования, о чем мы говорили с вами в одном из прошлых уроков.
Под выпадающим списком понимается содержание в одной ячейке нескольких значений. Когда пользователь щелкает по стрелочке справа, появляется определенный перечень. Можно выбрать конкретное.
Очень удобный инструмент Excel для проверки введенных данных. Повысить комфорт работы с данными позволяют возможности выпадающих списков: подстановка данных, отображение данных другого листа или файла, наличие функции поиска и зависимости.
Создание раскрывающегося списка
Путь: меню «Данные» — инструмент «Проверка данных» — вкладка «Параметры». Тип данных – «Список».
Ввести значения, из которых будет складываться выпадающий список, можно разными способами:
- Вручную через «точку-с-запятой» в поле «Источник».
- Ввести значения заранее. А в качестве источника указать диапазон ячеек со списком.
- Назначить имя для диапазона значений и в поле источник вписать это имя.
Любой из вариантов даст такой результат.
Выпадающий список в Excel с подстановкой данных
Необходимо сделать раскрывающийся список со значениями из динамического диапазона. Если вносятся изменения в имеющийся диапазон (добавляются или удаляются данные), они автоматически отражаются в раскрывающемся списке.
- Выделяем диапазон для выпадающего списка. В главном меню находим инструмент «Форматировать как таблицу».
- Откроются стили. Выбираем любой. Для решения нашей задачи дизайн не имеет значения. Наличие заголовка (шапки) важно. В нашем примере это ячейка А1 со словом «Деревья». То есть нужно выбрать стиль таблицы со строкой заголовка. Получаем следующий вид диапазона:
- Ставим курсор в ячейку, где будет находиться выпадающий список. Открываем параметры инструмента «Проверка данных» (выше описан путь). В поле «Источник» прописываем такую функцию:
Протестируем. Вот наша таблица со списком на одном листе:
Добавим в таблицу новое значение «елка».
Теперь удалим значение «береза».
Осуществить задуманное нам помогла «умная таблица», которая легка «расширяется», меняется.
Теперь сделаем так, чтобы можно было вводить новые значения прямо в ячейку с этим списком. И данные автоматически добавлялись в диапазон.
- Сформируем именованный диапазон. Путь: «Формулы» — «Диспетчер имен» — «Создать». Вводим уникальное название диапазона – ОК.
- Создаем раскрывающийся список в любой ячейке. Как это сделать, уже известно. Источник – имя диапазона: =деревья.
- Снимаем галочки на вкладках «Сообщение для ввода», «Сообщение об ошибке». Если этого не сделать, Excel не позволит нам вводить новые значения.
- Вызываем редактор Visual Basic. Для этого щелкаем правой кнопкой мыши по названию листа и переходим по вкладке «Исходный текст». Либо одновременно нажимаем клавиши Alt + F11. Копируем код (только вставьте свои параметры).
- Сохраняем, установив тип файла «с поддержкой макросов».
- Переходим на лист со списком. Вкладка «Разработчик» — «Код» — «Макросы». Сочетание клавиш для быстрого вызова – Alt + F8. Выбираем нужное имя. Нажимаем «Выполнить».
Private Sub Worksheet_Change(ByVal Target As Range) Dim lReply As Long If Target.Cells.Count > 1 Then Exit Sub If Target.Address = "$C$2" Then If IsEmpty(Target) Then Exit Sub If WorksheetFunction.CountIf(Range("Деревья"), Target) = 0 Then lReply = MsgBox("Добавить введенное имя " & _ Target & " в выпадающий список?", vbYesNo + vbQuestion) If lReply = vbYes Then Range("Деревья").Cells(Range("Деревья").Rows.Count + 1, 1) = Target End If End If End If End Sub
Когда мы введем в пустую ячейку выпадающего списка новое наименование, появится сообщение: «Добавить введенное имя баобаб в выпадающий список?».
Нажмем «Да» и добавиться еще одна строка со значением «баобаб».
Выпадающий список в Excel с данными с другого листа/файла
Когда значения для выпадающего списка расположены на другом листе или в другой книге, стандартный способ не работает. Решить задачу можно с помощью функции ДВССЫЛ: она сформирует правильную ссылку на внешний источник информации.
- Делаем активной ячейку, куда хотим поместить раскрывающийся список.
- Открываем параметры проверки данных. В поле «Источник» вводим формулу: =ДВССЫЛ(“[Список1.xlsx]Лист1!$A$1:$A$9”).
Имя файла, из которого берется информация для списка, заключено в квадратные скобки. Этот файл должен быть открыт. Если книга с нужными значениями находится в другой папке, нужно указывать путь полностью.
Как сделать зависимые выпадающие списки
Возьмем три именованных диапазона:
Это обязательное условие. Выше описано, как сделать обычный список именованным диапазоном (с помощью «Диспетчера имен»). Помним, что имя не может содержать пробелов и знаков препинания.
- Создадим первый выпадающий список, куда войдут названия диапазонов.
- Когда поставили курсор в поле «Источник», переходим на лист и выделяем попеременно нужные ячейки.
- Теперь создадим второй раскрывающийся список. В нем должны отражаться те слова, которые соответствуют выбранному в первом списке названию. Если «Деревья», то «граб», «дуб» и т.д. Вводим в поле «Источник» функцию вида =ДВССЫЛ(E3). E3 – ячейка с именем первого диапазона.
- Создаем стандартный список с помощью инструмента «Проверка данных». Добавляем в исходный код листа готовый макрос. Как это делать, описано выше. С его помощью справа от выпадающего списка будут добавляться выбранные значения.
- Чтобы выбранные значения показывались снизу, вставляем другой код обработчика.
- Чтобы выбираемые значения отображались в одной ячейке, разделенные любым знаком препинания, применим такой модуль.
- На вкладке «Разработчик» находим инструмент «Вставить» – «ActiveX». Здесь нам нужна кнопка «Поле со списком» (ориентируемся на всплывающие подсказки).
- Щелкаем по значку – становится активным «Режим конструктора». Рисуем курсором (он становится «крестиком») небольшой прямоугольник – место будущего списка.
- Жмем «Свойства» – открывается перечень настроек.
- Вписываем диапазон в строку ListFillRange (руками). Ячейку, куда будет выводиться выбранное значение – в строку LinkedCell. Для изменения шрифта и размера – Font.
Выбор нескольких значений из выпадающего списка Excel
Бывает, когда из раскрывающегося списка необходимо выбрать сразу несколько элементов. Рассмотрим пути реализации задачи.
Private Sub Worksheet_Change(ByVal Target As Range) On Error Resume Next If Not Intersect(Target, Range("Е2:Е9")) Is Nothing And Target.Cells.Count = 1 Then Application.EnableEvents = False If Len(Target.Offset(0, 1)) = 0 Then Target.Offset(0, 1) = Target Else Target.End(xlToRight).Offset(0, 1) = Target End If Target.ClearContents Application.EnableEvents = True End If End Sub
Private Sub Worksheet_Change(ByVal Target As Range) On Error Resume Next If Not Intersect(Target, Range("Н2:К2")) Is Nothing And Target.Cells.Count = 1 Then Application.EnableEvents = False If Len(Target.Offset(1, 0)) = 0 Then Target.Offset(1, 0) = Target Else Target.End(xlDown).Offset(1, 0) = Target End If Target.ClearContents Application.EnableEvents = True End If End Sub
Private Sub Worksheet_Change(ByVal Target As Range)
On Error Resume Next
If Not Intersect(Target, Range("C2:C5")) Is Nothing And Target.Cells.Count = 1 Then
Application.EnableEvents = False
newVal = Target
Application.Undo
oldval = Target
If Len(oldval) <> 0 And oldval <> newVal Then
Target = Target & "," & newVal
Else
Target = newVal
End If
If Len(newVal) = 0 Then Target.ClearContents
Application.EnableEvents = True
End If
End Sub
Не забываем менять диапазоны на «свои». Списки создаем классическим способом. А всю остальную работу будут делать макросы.
Выпадающий список с поиском
Скачать пример выпадающего списка
При вводе первых букв с клавиатуры высвечиваются подходящие элементы. И это далеко не все приятные моменты данного инструмента. Здесь можно настраивать визуальное представление информации, указывать в качестве источника сразу два столбца.
За долгие годы своего существования Microsoft Excel стал незаменимой «рабочей лошадкой» для многих миллионов прикованных к стулу тружеников. Зачастую в головах пользователей Excel является синонимом самой работы. Давайте сломаем стереотипы и возьмём на вооружение 10 отличных шаблонов Excel на каждый день.
Отрадно, что корпорация Microsoft всеми силами идёт нам навстречу, предоставляя абсолютно бесплатный доступ к своей офисной продукции для мобильных устройств. Поэтому вы можете вполне удобно использовать мощный инструментарий Excel на своём рослом iPhone, на iPad и на Android-гаджетах с крупной диагональю.
Не забывайте и о том, что предлагаемые шаблоны могут быть доработаны с учётом ваших пожеланий, а также распечатаны, если экрану вы предпочитаете бумагу. Но прежде чем браться за коррективы, почитайте об эффективных приёмах, секретах и распространённых ошибках работы в Excel. С таким багажом знаний вам не страшен этот могучий монстр!
1. Список задач
Даже самая светлая голова при ясном уме и твёрдой памяти однажды даст сбой, и вы что-то забудете. Хорошо, если это будет покупка корма для рыбок, поздравление тёщи с Днём матери или поливка фиалки вашей второй половинки. Они побулькают, пошипят и поквакают, а ваша совесть останется чистой. Но вдруг вы не оплатите предмет первой необходимости — интернет? Вам будет стыдно смотреть на себя в зеркало. И в тот злополучный день вы сломаетесь и пообещаете составлять списки дел. А пока вы будете мучиться выбором среди электронных планировщиков, попробуйте начать с простого перечня задач.
Назначайте задания, устанавливайте им приоритет, задавайте дедлайн, выбирайте ответственное лицо, следите за прогрессом выполнения и оставляйте заметки, не выходя из Excel. Шаблон уже настроен на быструю сортировку по дате, важности, статусу и другим параметрам.
2. Бюджет путешествия
Теоретически даже самое нереальное (и при этом полноценное) путешествие может обойтись вообще без финансовых вложений с вашей стороны. Для этого необходимо заручиться поддержкой на краудфандинговой площадке, найти бесплатные места для посещения и немного поработать за еду и койко-место. Такие успехи сопутствуют лишь прожжённым путешественникам с изрядной долей везения. Хотя чего таить, даже им приходится искать пару монет на звонок, чтобы отчитаться маме о своём здравии. Поэтому любое перемещение за границы места проживания сопровождается предварительным планированием и составлением сметы. И дабы вам не пришлось марать листки бумаги и без конца крутить-вертеть цифры, предлагаем обратиться за помощью к калькулятору поездки.
Помимо самого расчёта, шаблон умеет отображать предполагаемые траты в виде круговой диаграммы. Разбиение денежек на категории в процентном отношении даст понять, какая статья расходов наиболее прожорлива.
3. Инвентарный список
Что объединяет пожар, потоп, кражу и приезд родни погостить «на недельку»? Правильно, высокая вероятность утраты целостности вашего имущества.
Уж такова человеческая натура, что жаба душит не за сам факт утери бабушкиных носков, а за то, что вы вообще не можете припомнить весь свой накопленный скарб. При таких неблагоприятных раскладах вас выручит опись домашней утвари. А в дополнение к ней не лишним будет и сфотографировать свои хоромы со всем содержимым.
Отставив шутки, можно посоветовать шаблон тем людям, которые сдают жильё. Принимая постояльцев на долгий срок заселения, не забудьте ознакомить их под роспись с актом проведённой инвентаризации. Он сослужит вам добрую службу при выселении арендаторов.
4. Список контактов
Как бы ни старался технический прогресс, но он не в силах победить «динозавров», не желающих знать о существовании удобных инструментов организации ваших контактов. Дневники, записные книжки и просто клочки бумаги — их всё. Обычно в таких случаях говорят, что горбатого могила исправит (привет, жена!). Но не будем опускать руки и найдём компромиссный вариант — блокнот.
Электронный лист ваших знакомств хорош как минимум по двум причинам: им легко делиться и просто сортировать силами Excel. Поэтому не лишним будет заиметь его резервный вариант даже тем, кто всецело доверяет Google Contacts.
5. Диаграмма Ганта
Добрая русская традиция ударить по рукам, прогулять аванс, расслабиться и выполнить работу в ночь перед днём отчётности — довольно рискованная бизнес-техника, существенно влияющая на качество. Только планирование, разбиение задач на этапы и твёрдое следование графику способно спасти вашу репутацию.
Диаграмма Ганта — это популярный тип столбчатых диаграмм (гистограмм), который используется для иллюстрации плана, графика работ по какому-либо проекту.
Разумеется, мощности Excel позволяют создавать эти самые диаграммы. Их конёк — наглядность и доступность.
И даже если у вас нет собственного дела, попробуйте спланировать ремонт в квартире, подготовку к поступлению или марафону по методике Ганта. Вы оцените силу инструмента.
6. Семейное древо
Венец свадебного торжества — мордобой — пойдёт по правильному сценарию лишь в том случае, если вы чётко разделяете противоборствующие стороны на «своих» и «чужих». А помешать вам разобраться в ситуации может не только алкоголь, но и банальное незнание своей родни.
Конечно, повод для создания генеалогического древа выбран не самый лучший, есть куда более веская причина. Если шаблон покажется вам непонятным, переключитесь на лист Example, где представлено семейное древо Кеннеди.
7. График дежурств
«Провалы в памяти» сопровождают человечество с тех пор, как появилось распределение обязанностей. Недуг особо характерен для детского возраста. Именно малявки чаще своих мам и пап забывают помыть посуду, убрать игрушки и вынести мусор. Болезнь лечится без применения медицинских препаратов: достаточно распечатать недельный график работ и написать под ним предполагаемые карательные меры.
Впишите имена домочадцев в ячейки шаблона, распределив работы по дням недели до и после полудня. И не забудьте повесить распечатку на самое популярное место в квартире — холодильник. Теперь никто не сошлётся на свою забывчивость.
8. Журнал техобслуживания
Однажды, после долгих лет эксплуатации автомобиля, у вас может сложиться впечатление, что в машине не осталось ни одной родной детали. Кроме дворника, естественно, — он свят и неприкосновенен. Так ли это на самом деле? Ответ может быть получен лишь в том случае, если при покупке авто вы завели себе привычку записывать каждый акт его технического обслуживания в специальный журнал. В дополнение шаблон предоставляет возможность подсчитать общую сумму трат, связанных с ремонтом транспортного средства.
9. Журнал пробега
Родись Илон Маск на просторах советского пространства, мы бы с вами уже сейчас катались на электромашинах с низким уровнем затрат на проезд. Хотя кого я обманываю, не случилось бы такого. Илон разбил бы лоб о стену бюрократии и давно спился.
Поэтому владельцы авто по старинке прокручивают перед глазами утекающие доллары под мелькание цифр бензоколонки. Но природа человека склонна быстро забывать всё плохое, оберегая вас от мыслей о мыле и верёвке. Конечно, я утрирую, но почему бы не узнать, сколько денег вы тратите на постоянные дозаправки? А сделать это легко при помощи журнала пробега.
Внесите в форму показания одометра, количество залитых литров и их стоимость, и вы оцените стоимость одного километра пробега. Схожая функциональность реализована и в мобильных приложениях, например Car Logbook для Android.
10. Ежедневник
Только у членов общества, живущих по принципу «с утра выпил — день свободен», перечень дел заканчивается с открытием близлежащего магазина. Остальным же приходится крутиться порой не хуже, чем белке в колесе, упорно укладываясь в ограниченные временные рамки. И дабы не забыть в суматохе свой список планов, люди предпочитают фиксировать его в ежедневниках. Предложенный шаблон хорош тем, что позволяет разбивать каждый трудовой час на 15-минутные отрезки.
Примечание:
Мы стараемся как можно оперативнее обеспечивать вас актуальными справочными материалами на вашем языке. Эта страница переведена автоматически, поэтому ее текст может содержать неточности и грамматические ошибки. Для нас важно, чтобы эта статья была вам полезна. Просим вас уделить пару секунд и сообщить, помогла ли она вам, с помощью кнопок внизу страницы. Для удобства также приводим
ссылку на оригинал (на английском языке)
.
Одним из первых шагов управления проектом является добавление задач, необходимых для выполнения проекта. Список задач может быть таким же простым, как список необходимых дел, или более сложным и включать в себя даты начала и завершения, связи с другими задачами и другие связанные с задачей сведения. И простой список задач, и список задач с графиком используют один и тот же список на сайте, так что вы можете начать с простого списка, а затем добавить сведения в задачи, превратив его в список задач с графиком.
Добавление простого списка задач
Если вы только начинаете планировать проект или вы не ожидаете, что проект будет особенно сложным, то для эффективного управления проектом может быть достаточно простого списка задач. Ваш список может включать сроки для задач проекта и назначения задач участникам проекта.
Чтобы добавить простой список задач, сделайте следующее:
-
на панели быстрого запуска сайта нажмите кнопку Задачи;
-
на странице Задачи нажмите кнопку Изменить;
-
В столбце Имя задачи введите имя для каждой задачи в проекте, которую необходимо выполнить. После добавления задачи нажмите кнопку Изменить, чтобы переместиться на следующую строку.
Совет: Если вы хотите поместить новую задачу между двумя задачами, уже отображенными в списке, щелкните слева от флажка для существующей задачи, а затем нажмите клавишу INSERT. Над выбранной задачей появится новая строка. Вы также можете нажать кнопку Вставить в группе Иерархия на вкладке Задачи.
-
В столбце Окончание введите или выберите дату, когда каждая задача в списке должна быть выполнена. Если вы точно не знаете, когда задача должна быть выполнена, то оставьте для нее этот столбец пустым.
-
В столбце Кому назначено введите или выберите имя каждого человека, который будет работать над каждой задачей в списке.
Совет: Лучше всего назначать для каждой задачи только одного исполнителя. Если вам необходимо назначить более одного исполнителя, могут возникнуть проблемы на этапе помечания задачи как завершенной. Завершив работу над задачей, для Ольги целесообразно пометить ее как выполненную на странице «Мои задачи». Однако при этом задача будет помечена как выполненная не только для Ольги, но и для всех остальных исполнителей, которым назначена эта задача. Кто-то мог не успеть выполнить свою часть работы над задачей к этому времени. Если вы все-таки решаете назначить более одного исполнителя для выполнения задачи, вы можете ввести их имена через точку с запятой (;).
-
Когда вы закончите добавление простого списка задач, нажмите кнопку Остановить.
Другой быстрый способ добавить простой список задач — это вставить список из листа Excel. Если расположение столбцов в листе совпадает с расположением столбцов, отображаемых на странице Задачи, вы можете просто щелкнуть список задач и вставить данные из листа. В колонке Назначено, если это возможно, имена будут связаны с учетными записями.
По мере работы над проектом вы можете устанавливать флажки напротив имени каждой завершенной задачи.
Если вам нужен больший контроль над задачами в вашем простом списке задач, вы можете добавить дополнительные сведения в задачи и сделать более мощный список с графиком, выполнив шаги, описанные в следующем разделе.
К началу страницы
Добавление списка задач с графиком
Если у вас сложный проект, то может оказаться, что применение списка задач с графиком позволит вам лучше управлять работой.
Чтобы добавить список задач с графиком, сделайте следующее:
-
на панели быстрого запуска сайта нажмите кнопку Задачи;
-
на странице Задачи нажмите кнопку Новая задача или на вкладке Задачи на ленте нажмите кнопку Создать элемент.
Примечание: Если вы сначала создали простой список задач, а потом проект стал более сложным, вы можете легко добавить дополнительные сведения в существующие задачи. Чтобы выбрать задачу, щелкните слева от флажка задачи, а затем на вкладке Задачи на ленте нажмите кнопку Изменить элемент. Задача откроется, и вы сможете добавить в нее дополнительные сведения.
-
Введите имя задачи в поле Имя задачи.
-
Введите или выберите даты начала и завершения для задачи в полях Начало и Окончание. Если вы затрудняетесь указать какую-либо из этих дат, не вводите ее сразу. Вы всегда сможете вернуться к задаче и изменить ее, добавив сведения.
-
Введите имя или адрес электронной почты человека, который будет работать над задачей, в поле Назначено.
Совет: Лучше всего назначать для каждой задачи только одного исполнителя. Если вам необходимо назначить более одного исполнителя, могут возникнуть проблемы на этапе помечания задачи как завершенной. Завершив работу над задачей, для Ольги целесообразно пометить ее как выполненную на странице «Мои задачи». Однако при этом задача будет помечена как выполненная не только для Ольги, но и для всех остальных исполнителей, которым назначена эта задача. Кто-то мог не успеть выполнить свою часть работы над задачей к этому времени. Если вы все-таки решаете назначить более одного исполнителя для выполнения задачи, вы можете ввести их имена через точку с запятой (;).
-
Если работа над задачей уже началась, то введите процент ее выполнения в поле Процент завершения, чтобы примерно отобразить, какая часть задачи уже выполнена, а какую еще предстоит выполнить.
Совет: Это замечательное поле, которое участники группы проекта могут регулярно обновлять. Оно может помочь понять ход выполнения работы над проектом и оценить, удастся ли завершить проект в срок.
-
Если вам необходимо добавить больше сведений о выполняемой работе, введите краткое описание задачи в поле Описание. Это может оказаться полезным для руководства или других заинтересованных лиц, которые будут пытаться понять ваш проект.
-
Используйте поля и кнопки рядом с элементом Предшественники, чтобы показать, какие задачи в вашем проекте необходимо завершить перед тем, как начать работу над текущей задачей.
Например, вы создаете задачу «Опубликовать пресс-релиз», работу над которой нельзя начать до тех пор, пока не будет завершена задача «Написать пресс-релиз». Выберите задачу «Написать пресс-релиз» из поля слева, затем нажмите кнопку Добавить, чтобы переместить ее в поле справа. Это покажет, что задача «Написать пресс-релиз» является предшественником для задачи «Опубликовать пресс-релиз», то есть предшествует ей.
-
Выберите соответствующий уровень приоритета из списка Приоритет.
-
Выберите соответствующий уровень состояния из списка Состояние задачи.
Совет: Это еще одно полезное поле, которое участники группы проекта могут регулярно обновлять. Оно может помочь избежать простоев в работе, нарушений графика и других важных проблем с соблюдением графика.
-
Нажмите кнопку Сохранить.
К началу страницы
Работа со списком задач
По мере работы со списком задач сроки некоторых задач в списке могут отображаться красным цветом. Это задачи с задержкой. Если вы пометите задачу с задержкой как завершенную, то срок задачи перестанет отображаться красным цветом.
Кроме того вы можете переключаться между различные представления списка задач, нажав кнопку Просмотр ссылок над списком. Для выбора Всех задач, Календарь, завершено, Диаграмма Ганта, Позднее задачи, Мои задачи и предстоящие или измените существующее представление либо создайте собственное представление списка задач. Если представление, которое вы хотите использовать не указан выше список задач, нажмите щелкните, чтобы задать дополнительные параметры (…) рядом с Просмотр ссылок и выберите представление, которое вы хотите использовать. Дополнительные сведения о создании собственного представления читайте в статье Создание, изменение и удаление представления списка или библиотеки.
После того как вы добавите подробные задачи в проект, вам может понадобиться выполнить следующие действия.
-
Отступ, уменьшить отступ, перемещение и удаление задач
-
Выгрузка, просмотр и удаление файлов и документов проекта
-
Добавление задач на временную шкалу
К началу страницы
У большинства пользователей приложение Microsoft Excel твердо ассоциируется с работой, подсчетами и таблицами. На самом деле, у этой программы есть большое количество иных возможностей, способных помочь также и в повседневной жизни. Особенно здорово то, что мобильную версию этой программы можно использовать где угодно на своих устройствах, к тому же еще и бесплатно.
Представленные ниже шаблоны Excel можно дорабатывать самостоятельно, а информацию из них при необходимости можно распечатывать и использовать в бумажном варианте:
Бюджет путешествий
Здорово отправляться в путешествия не задумываясь о финансах. Жаль, что подобных ситуаций зачастую выпадает не так много, а потому приходиться все тщательно просчитывать заранее: затраты на еду, развлечения, переезды и перелёты и, конечно же, сувениры. В решении этой задачи может пригодиться калькулятор поездки в Excel.
Список задач
Какой бы хорошей ни была ваша память, забыть что-то вполне реально. И еще ничего страшного, если среди забытых дел окажется поливка цветов. Забыть о дне рождения близкого человека или о необходимости оплатить интернет-услуги – проблема намного серьезнее. Для таких дел, как минимум, стоит вести списки.
Более современным и гибким является учет дел в онлайн-планировщиках задач, подобно таким программам как Wunderlist и другие.
Если же вы хотите хранить максимально исчерпывающую информацию в одном файле, то можно удобно воспользоваться перечнем дел в Excel, список которых можно вести параллельно с другими страницами.
Для созданных заданий тут можно выставлять дедлайны и приоритеты, выбирать ответственное лицо, следить за прогрессом исполнения и добавлять заметки. В шаблоне есть настройка на быструю сортировку по всем основным параметрам.
Инвентарный список
Довольно полезным может оказаться инвентарный список, в который можно собрать всю информацию об имеющихся вещах. Этот шаблон очень хорошо подойдет людям, которые сдают жилье в аренду. В список можно собрать весь перечень вещей, добавить их фотографии и описания, а при сдаче помещения лишь распечатать его и попросить расписаться.
Книга контактов
Удобным для передачи другим людям может стать формат телефонной книги в листе документа Excel. С помощью этого простого шаблона вы сможете завести электронную книжку с контактами, которой можно при необходимости довольно просто поделиться. Работать с шаблоном также довольно просто благодаря возможности сортировать номера по большому количеству разных параметров и статусов.
Диаграмма ганта
Хоть диаграмма Ганта, как инструмент, чаще используется в решении задач связанных с рабочими проектами, тем не менее польза от её применения в обычной жизни очень недооценена. Этот шаблон позволит вам более тщательно организовать свои крупные цели, разбить их на этапы, после чего выполнять их станет на порядок легче и продуктивнее.
Фамильное дерево
Еще один интересный шаблон позволит вам составить собственное семейное дерево, которое возможно когда-нибудь вам пригодиться в качестве иллюстрации к рассказам об истории вашей крепкой семьи.
График дежурств
В семейном быту иногда полезным может оказаться составление графика дежурств. В данном шаблоне можно не только распределять задачи, но и делить их на утренние и вечерние, вписывать ответственных за их исполнение людей и даже указывать меры наказания. Как и во всех шаблонах Excel — график можно легко распечатать, если возникнет необходимость повесить его на видном месте.
Источник: https://under35.me/2016/01/excel-9-templates/
Создаем список дел в MS Excel
Сегодня мы научимся создавать в MS Excel «чеклист» или, если по-русски, список дел. Список дел в Excel — с этим вы наверняка уже сталкивались в попытках организовать работу. Обычно люди выделяют цветом сделанные/несделанные дела, «зачеркивают» пункты списка… но все это слишком долго, да и просто неудобно.
Гораздо проще все это можно реализовать с помощью «галочек» — установки и снятия т.н. «флажков». Ну, а чтобы все не было так просто, мы сделаем наш список дел более функциональным: снабдим внутренним счетчиком и счетчиком выполнения задач.
Расставляем флажки в MS Excel
Сначала создадим простейшую таблицу со списком дел. Затем перейдем на вкладку «Разработчик» и в группе «Элементы управления» активируем инструмент «Вставка» и выберем пункт «Флажок». Как только флажок окажется помещенным на листе, сотрите ненужную подпись и поставьте его в выбранную ячейку.
Использование «флажков» в Excel
Теперь протяните ячейку с флажком за уголок до конца «списка дел», и такие же «флажки» появятся во всех остальных ячейках столбца. Итак шаблончик будущего списка дел готов — можно даже щелкать по флажкам уже сейчас, расставляя галочки… только вот удовольствия и пользы от этого никакого, верно? Давайте её добавим!
Протягиваем ячейку MS Excel, чтобы заполнить все другие ячейки столбца тем же содержимым
Заготовка списка дел в MS Excel
Список дел с зависимостями в MS Excel
Щелкаем правой кнопкой мыши по первому элементу-флажку, и выбираем самый нижний пункт из выпадающего меню: «Формат объекта».
Формат ячеек в MS Excel
В появившемся окне «Форматирование объекта» щелкните в поле «Связь с ячейкой», а затем, щелкните на соседнюю ячейку справа от текущей. Тот же фокус нужно проделать для всех остальных флажков, создав пары с соседней ячейкой.
Создаем связь с ячейкой в MS Excel
Обратите внимание: если поставить галочку на одном из флажков, в «связанной» ячейке появится надпись: «истина» если «галочка» установлена или «ложь», если снята. Пока запомним это просто как интересный факт, и двинемся дальше.
Теперь активация флажков-галочек меняет состояние в связанных с ними ячейках таблицы
Функция СЧЕТЕСЛИ
Ну а теперь немого функций и математики. В «список дел» я добавляю ещё 2 строки: число задач вообще, и число задач, которые уже выполнены. Обе строи заполняются данными автоматически, а помогает им в этом встроенная Excel-функция СЧЕТЕСЛИ. Работает она просто:
=СЧЁТЕСЛИ(диапазон_ячеек ; критерий_работы)
Как посчитать все выполненные задачи? Задать в качестве критерия работы функции положение «ИСТИНА» в третьей колонке (как вы помните, положение зависит от того — стоит галочка или нет).
А как посчитать все задачи (и выполненные и невыполненные) сразу? Сначала посчитать по отдельности количество значений «ЛОЖЬ» и «ИСТИНА», а затем сложить результат.
Считаем задачи в нашем excel-списке дел
В общем и целом, наш список дел или список задач на день построенный в MS Excel, уже готов. Нужно только немного украсить его и сделать более опрятным.
Итоговый список задач в MS Excel
Первым делом скройте столбец «С» (истина/ложь), чтобы он не загромождал вид таблицы. А во вторых, давайте добавим «общий критерий эффективности», то есть ещё одно поле — «можно ли переходить к следующему плану?».
Ёжику понятно, что переходить к следующему плану можно только после того, как выполнены все задания нынешнего.
Или, перефразируя с языка логики на язык математики: когда пункты «всего задач» и «задач выполнено» нашего списка, равны друг другу!
Воспользуемся простой функцией условием =ЕСЛИ() и зададим исходные данные:
=ЕСЛИ(B8=B7 ; «Да» ; «НЕТ»)
Расшифровывается это просто: если значения равны, то вывести в ячейке слово «ДА», если не равны, «НЕТ». А результат будет выглядеть как у меня на примере ниже.
Готовый список задач сделанный в MS Excel. Почти полностью автоматический и от того ещё более интересный ????
Обратите внимание только на одну деталь — зеленый цвет ячейки и белый цвет текста в ней. Эти элементы также не мои художества, а результат работы MS Excel, а вернее, принципов условного форматирования, о чем мы говорили с вами в одном из прошлых уроков.
Источник: http://bussoft.ru/tablichnyiy-redaktor-excel/sozdaem-spisok-del-v-ms-excel.html
Как планировать рабочее время и вести учет дел в Excel?
Мы часто страдаем от нехватки времени и перегрузок на работе. Бесплатная программа, сделанная в Excel, поможет вам планировать рабочее время и вести учет дел, прогнозировать и не допускать перегрузок. В этой статье я расскажу, как пользоваться программой. В конце текста будет ссылка на файл, который вы сможете скачать.
Общее описание программы
Внутри файла Excel находится 32 листа. На первом листе выводится информация о загрузке в определенные дни, а также статистика по фактически отработанному времени и времени, которое запланировано на все дела в текущем месяце.
- На скриншоте ниже мы видим, что на первое число запланировано дел на 3 часа 45 минут, на второе число – на 6 часов 20 минут, на пятое число – на 8 часов 20 минут.

- Зеленый фон означает, что день относительно свободен. На него можно ставить новые дела.
- Желтый фон означает, что день достаточно плотно расписан и новые дела стоит добавлять осторожно.
- Красный фон выводится в случае, если на день запланировано более 8 рабочих часов. Этот день перегружен и лучше принять меры, чтобы сделать его свободнее.
Максимум в месяце может быть 31 день, поэтому на первом листе предусмотрено 31 поле. Если в месяце не все дни рабочие или число дней меньше 31, то часть дней останется пустыми (там будет запланировано 0 часов).
Помимо первого листа «Загрузка», в файле Excel находится 31 вкладка, пронумерованная от 1 до 31 включительно. На этих вкладках находятся формы, в которые можно вводить информацию о запланированных задачах на определенный день месяца.
Как планировать рабочий день?
- Рассмотрим для примера вкладку «1», на которой зафиксированы рабочие дела, запланированные на первое число месяца. Для примера в файле уже введены несколько дел, смотрите скриншот ниже:
На скриншоте представлены три дела. По каждой задаче можно указать следующую информацию:
- Описание задачи в произвольной форме.
- Запланированное на выполнение задачи время.
- Статус задачи – «В работе» или «Готово». Статусы подсвечиваются, чтобы вам было удобно ориентироваться, какие задачи сделаны, а какие находятся в процессе выполнения.
- Фактически затраченное на каждую задачу время. Это не обязательное поле. Если вы будете его заполнять, то программа будет считать, сколько времени вы отработали по задачам за месяц.
Внизу таблицы выводится суммарное время по всем запланированным задачам и суммарное отработанное время. Всего можно добавить до 10 дел на каждый день.
Рабочие задачи и дела на первое число месяца необходимо фиксировать на вкладке «1», задачи на второе число – на вкладке «2», на третье число – на вкладке «3» и так далее.
Чтобы воспользоваться планировщиком на следующий месяц, можно очистить в файле информацию по предыдущему месяцу или еще раз скачать пустой файл с программой.
Источник: https://www.kadrof.ru/articles/25997
Шаблоны документов в MS Excel 2010
Для того чтобы создать документ Excel из шаблона, нужно создать или открыть книгу в MS Excel. Затем перейти во вкладку Файл и нажать на строку Создать.
На экране появится окно с шаблонами. В данном меню есть как отдельные документы, так и папки с различными шаблонами. Для того, чтобы выбрать шаблон, достаточно кликнуть по соответствующей иконке, а затем загрузить его, и он откроется в новом документе.
В основном шаблоны документов в Excel построены на таблицах, поэтому они хороши для информации в виде списков, графиков, структурированных документов. Здесь вы можете найти различные табели, формы для заполнения, прейскуранты, списки дел.
Шаблоны в Excel хороши тем, что они уже оформлены. В самих документах есть цветовое акцентирование и прочие настройки, которые заняли бы много времени, если делать документ с нуля. Также такие шаблоны удобно выгружать, например, в Word, так как области документов ограничены и не требуют дополнительной настройки в виде скрывания лишних ячеек.
Кроме того, в таблицах существуют настраиваемые ячейки, с помощью которых вы сможете манипулировать данными и производить быстрый поиск.
Некоторые шаблоны достаточно специфичны и могут быть действительно полезны, например, есть шаблоны нотной бумаги, миллиметровки, различных списков, а также расписания уроков. Такие шаблоны могут быть использованы не только в повседневной жизни, но и в работе.
Источник: https://www.kakprosto.ru/kak-909233-shablony-dokumentov-v-ms-excel-2010
План на неделю и на месяц
План на неделю и план на месяц в системе планирования являются центральным элементом планирования. Чтобы скачать шаблон плана дел на неделю и месяц просто кликните по ссылке рядом с красной стрелкой на этой странице, а как в нем планировать ваши дела мы пдробно разберем в этой статье.
В системе планирования центральное место занимает планирование недели и месяца. План на неделю и план дел на месяц удобнее всего записывать в специально подготовленную ексель таблицу. Планирование недели и месяца — чтобы скачать шаблон план на неделю и месяц, кликните по ссылке ниже рядом с красной стрелочкой.
На самом деле существует много способов планирования недели и месяца, начиная от простого выписывания плана на лист бумаги, и заканчивая разными онлайн сервисами планирования каких сейчас великое множиство, ссылку на обзор одного из таких сервисов вы найдете внизу этой статьи.
Таблицей эксель на мой взгляд пользоваться проще и удобнее всего, убедитель в этом сами.
Вот несколько важных моментов, чтобы ваше планирование недели и месяца помогало вам достигать невероятной продуктивности и результативности в вашей работе.
- Планирование на основе недели и месяца это гибкое планирование План дел на основе недели — это гибкое планирование, можно и нужно корректировать — переносить задачи в рамках одной недели, это не наносит ущерб плану и нужным результатам в горизонте планирования неделя и месяц. Неделя является ключевым элементом в планировании вашего времени.
- Составь план завтрашнего дня накануне вечером Составлять план следующего дня накануне вечером — ключевой момент в организации времени. Утром не надо думать что делать. С утра все уже расписано, отключи голову, просто делай. Если нет четкого плана утром — обычно из-за думания что делать утром, в результате к вечеру весь день скомкан и ничего толком не сделано.
- Выпишите из вашей таблицы плана на неделю на лист бумаги ваш план на завтра Выписывать вечером на предстоящий день задачи из файла примера план на неделю на лист бумаги свои планы на завтрашний день очень желательно, это ваш подписанный контракт с самим собой, ваше материальное обещание самому себе, да и потом — вычеркивать сделанные дела из блокнота-планировщика дня очень приятно.
- Используйте таймер Таймер на компьютере помогает оттащить себя от монитора, прерваться и восстановить высокую работоспособность. Без таймера в реальной жизни оторваться от монитора не позволит постоянный огромный входящий поток информации: звонки, почта, дела, которые вы делаете прямо сейчас.
- Лягушки, слоны и кайросы В вашем плане работы на неделю обязательно есть много лягушек и слонов. Начинайте день с «лягушки». Лягушка это дело, которое по каким-то причинам вам делать не хочется. Каждый день в вашем плане на неделю находите эту жертву-лягушку и пришпиливайте ее с самого утра. Через какое-то количество дней вы поймете, что у вас катастрофически заканчиваются лягушки, поэтому не надо в один день их всех сразу пришпиливать, экономьте, завтра тоже нужна будет жертва. При составлении плана работы на неделю помните так же и о слонах. Большого слона ешьте по кусочкам так как слона за раз съесть нельзя, потому что он очень большой. Ешьте его кусочками. Т.е. большое дело разделите на маленькие кусочки и начинайте это дело с любого кусочка. Размер самого кусочка (т.е. элементарной маленькой задачки) здоровенного слона (т.е. большой задачи-проекта) определяете Вы сами, в зависимости от ваших возможностей на данный момент времени. Размер этого кусочка должен приближать вас к рузультату.
- План на день должен быть реальным Выписывая из плана на неделю задачи в план дня, помните о том, что ваш план на день должен быть реальным. Определяйте сколько можете сделать за день и не больше. Абсолютно не важно, какая у вас накопилась гора дел. Жизнь одна, работа это марафон на длинную дистанцию, завтра вам тоже понадобятся и здоровье и силы.
- Зарезервируйте время под ресурсные задачи Составляя планы на неделю и планы на день зарезервируйте время для ёмких по времени задач, продолжительностью от 30 минут или от 1 часа, определитись, как вам удобнее. Например: встреча с клиентом — 3 часа, подготовка коммерческого предложения — 1,5 часа, читать книгу — 1 час, тренировка — 1 час, и т.д. Тогда ваши планы на день и на неделю будут реально выполнимыми, ведь в сутках ограниченное кол-во часов.
- Используйте кайросы Мелкие задачи, которые можно сделать в любой день недели, раскидывайте по дням недели с учетом Кайроса (Кайрос — это благоприятный момент для выполнения дела) и объединяйте их друг с другом. Пример: надо оплатить телефон, ЖКХ, съездить купить продуктов, зайти в концтовары купить фломастеры. Все эти дела при планировании недели (в файле Планировщик рабочей недели) ставьте в один день и сделайте всё «по дороге в магазин» это как раз благоприятный момент т.е. как говорится «между делом». Таким образом у вас экономится время, вы это все сделаете «за раз»). Выписывая дела на завтра в блокнот-планировщик дня просто соедините все эти дела линией или нарисуйте звездочки напротив каждого из них, чтобы вам было понятно, что они все «заодно».
Правило Парето в планировании Делайте только, что нужно, а остальное — нет. Делайте только то, что ведет вас к результату, остальное «вешайте на три гвоздя». Правило Парето гласит: 80% результата дает выполнение всего лишь 20% дел, то есть чтобы достичь цели 100%-го результата надо сделать 30-35% дел(ключевые частности для победы) из того, что «предписано» некими общими правилами, при этом не снижая качества результата, своих интересов и безопасности.Поэтому делайте только то, что и правда ведет вас к намеченному результату, а остальные дела и задачи
- делегируйте другим или
- применяйте «правило трех гвоздей»
- или сразу В) выкидывайте без сожаления в корзину.
Доделывать, то что вы начали делать, но в процессе выполнения поняли что делать не надо — это лишняя в вашем плане задача, доделывать ее не надо. Например, начали читать книгу, на середине книги поняли, что полезных идей нет, книга не интересная — выкидывайте такую книгу, зачем ее дочитывать и тратить время, найдите и начните читать другую полезную.
Источник: https://wintobe.ru/planirovanie-nedeli.html
50 бесплатных производительных панелей и шаблонов
Пожалуйста, поднимите руку, если вам тоже не нравятся излишние задачи.
Вы знаете, о чем я говорю – составление счета-фактуры, создание проектов дорожных карт и написание бизнес-планов.
Форматирование диаграмм и/или составление бизнес-счетов может занять немалое количество времени. Но так не должно быть.
Не будем изобретать колесо и скачаем бесплатный шаблон, ну или все 50.
Вот 50 бесплатных панелей и шаблонов, от Excel до PowerPoint и другие программные обеспечения, в том числе веб-приложения. Пользуйтесь!
Бизнес-планирование и прогнозы
- Unfunnel поможет вам создать стратегическую таблицу показателей Excel для начала работы, описывающую цели, клиентов, осведомленность, предложение ценности, найм и т.д.
- Chandoo обеспечивает доступ к бесплатной панели Key Performance Indicator (KPI) плюс предлагает уроки по реализации и максимизации, как использования его в вашем бизнесе, чтобы получить большую производительность.
- ExInFm имеет обширную библиотеку шаблонов финансовых оценочных таблиц, в том числе бюджета капитала и многочисленных моделей оценки для глубокого анализа для бизнес-планирования и прогнозов всех видов бизнес-моделей.
- Dashboard Spy соединяет вас со многими источниками бесплатных панелей, которые предлагают углубленную помощь в бизнес-анализе, планировании и аналитике.
- My Excel Templates предлагает многочисленные виды инструментов прогнозирования, которые помогут вам проанализировать точки безубыточности, вашу финансовую историю и отношения, и шаблоны бизнес-прогнозирования.
- Free Excel Dashboards предоставляет вам все виды шаблонов планирования, которые фокусируются на прогнозе денежных потоков, анализе безубыточности, отчетах эффективности проекта и шаблонах SWOT.
- Excel Models имеет бесплатные Excel бизнес-модели для различных видов бизнеса, в том числе предпринимателей, социальных сетей, цифровых медиа-компаний и т.д., а также других моделей, таких как финансовая модель GAAP-соблюдения, сравнение франчайзинга и метод определения стоимости.
- Entrepreneur имеет шаблоны для всех типов бизнес-форм и приложений для всех видов бизнеса и категорий посредством домена Formnet. Эти бесплатные шаблоны, контракты и формы предлагаются в Excel, Word, PDF версиях, помогая вам охватить многие аспекты запуска и управления бизнесом.
- Excel Dashboard School имеет многочисленные бесплатные KPI панели на основе Excel, в том числе одну для кадровой службы и другие KPI панели, как медицинская KPI панель.
Управление проектами
- OfficeTimeline имеет библиотеку бесплатных шаблонов диаграмм Ганта, которые помогут вам управлять всеми аспектами проекта визуальным, легко читаемым способом. Эти шаблоны, которые также включают в себя другие виды шаблонов управления проектами, как шаблон Agile, диаграмма Pert, график Excel, шаблон Balanced Scorecard, шаблон списка задач, шаблон плана действий и многое другое. Эти шаблоны можно подключить прямо к PowerPoint, и они полностью настраиваемы.
- Spreadsheet Zone имеет множество шаблонов управления проектами, в том числе диаграммы Ганта, очереди отложенных действий, диаграмма Исикавы и многое другое. Есть также много шаблонов управления проектами, разработанных для конкретных отраслей и видов проекта.
- Project Management Docs имеет все виды шаблонов проекта и планирования, в том числе план управления проектом, технико-экономическое обоснование, описание продуктов, отчет о состоянии проекта, плана управления содержанием проекта и системная документация.
- Excel Dashboard School предлагает панели на основе Excel для управления проектами и статус проекта, а также шаблоны Ганта, все бесплатно.
- Project Kickstart имеет бесплатные шаблоны для всех типов проектов и планы для многих типов бизнес-сегментов и идей.
- AEC Software имеет множество бесплатных шаблонов управления проектами для общих потребностей, таких как запуск и расширение бизнеса, а также конкретные шаблоны управления проектами по отраслям.
Счета
Due предлагает многочисленные бесплатные шаблоны и панель для отслеживания времени, затрачиваемого на проекты и создания профессиональных счетов, которые могут даже содержать ваш логотип и бренд.
Источник: https://lpgenerator.ru/blog/2016/03/20/50-besplatnyh-proizvoditelnyh-panelej-i-shablonov/