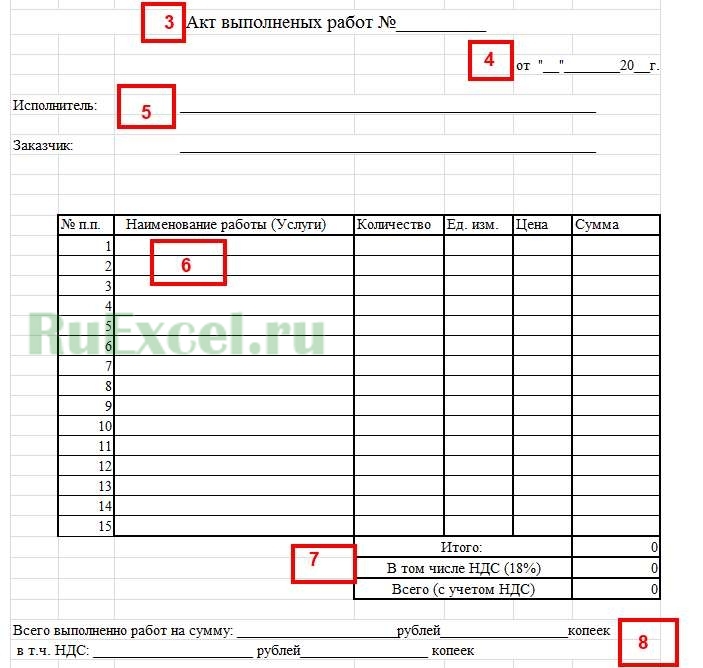Перейти к содержимому
Акт выполненных работ один из самых часто используемых первичных документов.
Актами выполненных работ (услуг) «закрываются» выполненные организациями или индивидуальными предпринимателями работы и услуги в соответствии с договорными обязательствами.
Как правило, форма акта выполненных работ или услуг является приложением к договору оказания услуг или договору на выполнение каких-нибудь работ.
При заключении договора очень важно составить корректный шаблон акта, чтобы в дальнейшем не возникло никаких трудностей с проведением оплаты за оказанные услуги и работы.
В данной статье расскажем, как создать собственную форму акта в программе «Excel».
Кроме того, вы можете скачать уже заранее подготовленную форму акта выполненных работ (готовый образец):
Скачать форму акта выполненных работ.
Как создать автоматизированный (при помощи формул) акт оказанных услуг своими руками.
- Для удобства переводим отображение документа к виду «Разметка страницы» во вкладке «Вид».
- Сначала создаем два листа. На одном листе будет сам акт, на втором листе сделаем перечень всех возможных работ, которые оказывает организация. Этот перечень будет привязан к выпадающему списку в списке наименований выполненных работ.
- Далее на листе с актом составляем заголовок. Для удобства выравнивания текста ячейки лучше объединить по ширине листа.
- Под заголовком справа ставим дату составления акта.
- Создаем строки для внесения наименования исполнителя и заказчика.
- Теперь создаем основную часть акта – перечень выполняемых работ.
- Первый столбец — номера пунктов;
- Второй столбец — выпадающий список с видами работ и услуг, связанный с перечнем на втором листе документа (Как сделать выпадающий список в Excel);
- Третий — количество;
- Четвертый – единицы измерения;
- Пятый цена единицы выполненной работы;
- Шестой столбец — «Сумма». Сюда можно внести формулу перемножения количества на цену.
- Под списком вносим ячейки «Итого: », «В том числе НДС (18%)», «Всего (с учетом НДС)» эти показатели прописываются формулами.
- В конце документа указываем суммы прописью. Для автоматизации процесса можно применить функцию, о которой написано в статье: Надстройка СУММА_ПРОПИСЬЮ
- В заключении документа поля для подписей и печатей.
Если у Вас не получается сформировать акт самостоятельно, Вы можете скачать форму акта выполненных работ по ссылке.
09.01.2023
Акт выполненных работ (акт приемки выполненных работ, акт об оказании услуг) – документ, заключающийся между заказчиком и исполнителем работ (физическими и/или юридическими лицами, ИП), который является фактическим подтверждением выполнения работ одной стороной и принятия их результатов другой стороной, а также основанием для их оплаты. Заказчик вправе ссылаться на наличие в переданных результатах работ недостатков в случае, если они отражены в акте. Также акт выполненных работ может понадобиться индивидуальному предпринимателю для отражения произведенных операций в учете.
В общем случае определение способа документального оформления передачи результата работ оставлено на усмотрение сторон. Также законодательно не установлено какой-либо унифицированной формы акта выполненных работ и не существует каких-либо специальных норм и правил по порядку его оформления.
Скачать бланк акта выполненных работ






Также налогоплательщик может применять самостоятельно разработанные формы первичных учетных документов, форма и содержание которых соответствуют требованиям, предъявляемым к первичным учетным документам, согласно статье 9 Федерального закона от 06.12.2011 № 402-ФЗ. Стороны вправе согласовать форму акта при заключении договора. Как правило, акт составляет исполнитель и предлагает заказчику для подписания.
Составлять акт приема-передачи следует в двух экземплярах по одному для каждой из сторон. Акт подписывается обеими сторонами — исполнителем и заказчиком.
Законодательством не определен срок для составления и подписания акта, но согласно статье 421 ГК РФ стороны вправе в договоре его установить. Согласно пункту 2 статьи 314 ГК РФ, если договором не установлен конкретный срок для подписания акта выполненных работ, заказчик при отсутствии возражений обязан подписать его в течение семи дней и вернуть его подрядчику.
Когда необходимо составлять акт
Законом предусмотрена необходимость составления акта выполненных работ только в некоторых случаях: при приемке работ по договору подряда, согласно п. 2 ст. 720 ГК РФ или при приемке работ по договору строительного подряда, согласно п. 4 ст. 753 ГК РФ. В обоих случаях разработаны специализированные формы (образцы) бланков актов приемки работ.
Скачать данные формы можно на этих страницах:
Форма Т-73 «Акт о приеме работ, выполненных по срочному трудовому договору, заключенному на время выполнения определенной работы», которая является унифицированной формой первичной учетной документации по учету труда и его оплаты.
Форма КС-2 «Акт о приемке выполненных работ», которая является унифицированной формой первичной учетной документации по учету работ в капитальном строительстве и ремонтно-строительных работах.
Также необходимость обязательного составления акта выполненных работ может прямо следовать из заключенного договора, если стороны включили такую обязанность в договор, согласно статье 421 ГК РФ, при этом стороны вправе согласовать используемую форму акта.
Обязательные реквизиты акта
Акт выполненных работ должен содержать следующие реквизиты согласно части 2 статьи 9 Закона № 402-ФЗ:
— наименование документа;
— реквизиты заказчика и исполнителя (если ИП, то указываются его Ф.И.О.);
— реквизиты договора, на основании которого он составлен;
— перечень выполненных работ по договору;
— указание на передачу результата работ заказчику;
— место и дату приема результата выполненной работы;
— замечания заказчика к качеству выполненных работ (если есть) или указание на их отсутствие;
— цену работ, в том числе сумму НДС при необходимости;
— должности и личные подписи исполнителя и заказчика или уполномоченных ими лиц (если акт подписывает лицо, действующее на основании доверенности, необходимо указать в акте ее реквизиты).
На акте проставляются также печати сторон при их наличии.
Описание выполненной работы в акте
В статье 9 Закона № 402-ФЗ не указано, насколько детально должны быть описаны выполненные работы. Также об этом говорится в письме Минфин России от 09.04.2014 N 02-06-10/16186, что акт выполненных работ (услуг) составляется с учетом требований по обязательному составу реквизитов, перечень которых не содержит требований об обязательном отражении детализации выполненных работ (услуг). Но, по данным СМИ, налоговые органы требуют более подробной детализации в акте выполненных работ, в том числе и наличия информации о периоде их выполнения и сведений, позволяющие идентифицировать конкретную работу (услугу), в полной мере раскрывающей содержание хозяйственной операции, детализировать ее состав (объем, стоимость). Детализация может содержаться даже в отдельно прилагаемом к акту отчете.
Пример акта выполненных работ Акт выполненных работ № 35
г. Москва 3 февраля 2019 г.
ООО «Наша фирма», ИНН 1234567890, 123456, Москва г, Мира ул, дом № 555, именуемая в дальнейшем «Заказчик», в лице Иванова Ивана Ивановича, действующего на основании устава,, с одной стороны и ООО «Самый лучший исполнитель», ИНН 2345678901, 654321, Московская область, Клин г, Мира ул, дом № 1111, тел.: 8 (123) 45-67-890 бухгалтерия, р/с 40123123123123123123, в банке ПАО САМЫЙ БОЛЬШОЙ БАНК, БИК 123123123, к/с 12312312300000000123, именуемое в дальнейшем «Исполнитель», в лице Петрова Петра Петровича, действующего на основании устава, с другой стороны, совместно именуемые «Стороны», составили настоящий акт выполненных работ (далее — акт) по договору подряда о замене дверей от 1 января 2019 г. N 123 (далее — договор) о нижеследующем.
1. С 09.01.2019 по 01.02.2019 Исполнитель по заданию Заказчика во исполнение договора выполнил следующие работы:
| N п/п | Наименование работ | Количество | Ед. | Цена, в том числе НДС 20% (руб.) | НДС (руб.) |
| 1 | Обслуживание принторов | 10 | шт. | 3 600 | 600 |
| Всего стоимость работ | 36 000,00 |
2. Заказчик принял работы. Заказчик претензий по объему, качеству результата работ и срокам выполнения работ не имеет.3. Стоимость выполненных работ, подлежащих оплате в срок до 08.02.2019, составляет 36 000 (тридцать шесть тысяч) руб., в том числе НДС 20%.5. Настоящий акт составлен в двух экземплярах, по одному для Заказчика и Исполнителя. Подписи Сторон:
Работу сдал Исполнитель: Работу принял Заказчик:
_____________/____________ _____________/_______________
Скачать также: Акт приема-передачи
Под выпадающим списком понимается содержание в одной ячейке нескольких значений. Когда пользователь щелкает по стрелочке справа, появляется определенный перечень. Можно выбрать конкретное.
Очень удобный инструмент Excel для проверки введенных данных. Повысить комфорт работы с данными позволяют возможности выпадающих списков: подстановка данных, отображение данных другого листа или файла, наличие функции поиска и зависимости.
Создание раскрывающегося списка
Путь: меню «Данные» — инструмент «Проверка данных» — вкладка «Параметры». Тип данных – «Список».
Ввести значения, из которых будет складываться выпадающий список, можно разными способами:
- Вручную через «точку-с-запятой» в поле «Источник».
- Ввести значения заранее. А в качестве источника указать диапазон ячеек со списком.
- Назначить имя для диапазона значений и в поле источник вписать это имя.
Любой из вариантов даст такой результат.
Выпадающий список в Excel с подстановкой данных
Необходимо сделать раскрывающийся список со значениями из динамического диапазона. Если вносятся изменения в имеющийся диапазон (добавляются или удаляются данные), они автоматически отражаются в раскрывающемся списке.
- Выделяем диапазон для выпадающего списка. В главном меню находим инструмент «Форматировать как таблицу».
- Откроются стили. Выбираем любой. Для решения нашей задачи дизайн не имеет значения. Наличие заголовка (шапки) важно. В нашем примере это ячейка А1 со словом «Деревья». То есть нужно выбрать стиль таблицы со строкой заголовка. Получаем следующий вид диапазона:
- Ставим курсор в ячейку, где будет находиться выпадающий список. Открываем параметры инструмента «Проверка данных» (выше описан путь). В поле «Источник» прописываем такую функцию:
Протестируем. Вот наша таблица со списком на одном листе:
Добавим в таблицу новое значение «елка».
Теперь удалим значение «береза».
Осуществить задуманное нам помогла «умная таблица», которая легка «расширяется», меняется.
Теперь сделаем так, чтобы можно было вводить новые значения прямо в ячейку с этим списком. И данные автоматически добавлялись в диапазон.
- Сформируем именованный диапазон. Путь: «Формулы» — «Диспетчер имен» — «Создать». Вводим уникальное название диапазона – ОК.
- Создаем раскрывающийся список в любой ячейке. Как это сделать, уже известно. Источник – имя диапазона: =деревья.
- Снимаем галочки на вкладках «Сообщение для ввода», «Сообщение об ошибке». Если этого не сделать, Excel не позволит нам вводить новые значения.
- Вызываем редактор Visual Basic. Для этого щелкаем правой кнопкой мыши по названию листа и переходим по вкладке «Исходный текст». Либо одновременно нажимаем клавиши Alt + F11. Копируем код (только вставьте свои параметры).
- Сохраняем, установив тип файла «с поддержкой макросов».
- Переходим на лист со списком. Вкладка «Разработчик» — «Код» — «Макросы». Сочетание клавиш для быстрого вызова – Alt + F8. Выбираем нужное имя. Нажимаем «Выполнить».
Private Sub Worksheet_Change(ByVal Target As Range) Dim lReply As Long If Target.Cells.Count > 1 Then Exit Sub If Target.Address = "$C$2" Then If IsEmpty(Target) Then Exit Sub If WorksheetFunction.CountIf(Range("Деревья"), Target) = 0 Then lReply = MsgBox("Добавить введенное имя " & _ Target & " в выпадающий список?", vbYesNo + vbQuestion) If lReply = vbYes Then Range("Деревья").Cells(Range("Деревья").Rows.Count + 1, 1) = Target End If End If End If End Sub
Когда мы введем в пустую ячейку выпадающего списка новое наименование, появится сообщение: «Добавить введенное имя баобаб в выпадающий список?».
Нажмем «Да» и добавиться еще одна строка со значением «баобаб».
Выпадающий список в Excel с данными с другого листа/файла
Когда значения для выпадающего списка расположены на другом листе или в другой книге, стандартный способ не работает. Решить задачу можно с помощью функции ДВССЫЛ: она сформирует правильную ссылку на внешний источник информации.
- Делаем активной ячейку, куда хотим поместить раскрывающийся список.
- Открываем параметры проверки данных. В поле «Источник» вводим формулу: =ДВССЫЛ(“[Список1.xlsx]Лист1!$A$1:$A$9”).
Имя файла, из которого берется информация для списка, заключено в квадратные скобки. Этот файл должен быть открыт. Если книга с нужными значениями находится в другой папке, нужно указывать путь полностью.
Как сделать зависимые выпадающие списки
Возьмем три именованных диапазона:
Это обязательное условие. Выше описано, как сделать обычный список именованным диапазоном (с помощью «Диспетчера имен»). Помним, что имя не может содержать пробелов и знаков препинания.
- Создадим первый выпадающий список, куда войдут названия диапазонов.
- Когда поставили курсор в поле «Источник», переходим на лист и выделяем попеременно нужные ячейки.
- Теперь создадим второй раскрывающийся список. В нем должны отражаться те слова, которые соответствуют выбранному в первом списке названию. Если «Деревья», то «граб», «дуб» и т.д. Вводим в поле «Источник» функцию вида =ДВССЫЛ(E3). E3 – ячейка с именем первого диапазона.
- Создаем стандартный список с помощью инструмента «Проверка данных». Добавляем в исходный код листа готовый макрос. Как это делать, описано выше. С его помощью справа от выпадающего списка будут добавляться выбранные значения.
- Чтобы выбранные значения показывались снизу, вставляем другой код обработчика.
- Чтобы выбираемые значения отображались в одной ячейке, разделенные любым знаком препинания, применим такой модуль.
- На вкладке «Разработчик» находим инструмент «Вставить» – «ActiveX». Здесь нам нужна кнопка «Поле со списком» (ориентируемся на всплывающие подсказки).
- Щелкаем по значку – становится активным «Режим конструктора». Рисуем курсором (он становится «крестиком») небольшой прямоугольник – место будущего списка.
- Жмем «Свойства» – открывается перечень настроек.
- Вписываем диапазон в строку ListFillRange (руками). Ячейку, куда будет выводиться выбранное значение – в строку LinkedCell. Для изменения шрифта и размера – Font.
Выбор нескольких значений из выпадающего списка Excel
Бывает, когда из раскрывающегося списка необходимо выбрать сразу несколько элементов. Рассмотрим пути реализации задачи.
Private Sub Worksheet_Change(ByVal Target As Range) On Error Resume Next If Not Intersect(Target, Range("Е2:Е9")) Is Nothing And Target.Cells.Count = 1 Then Application.EnableEvents = False If Len(Target.Offset(0, 1)) = 0 Then Target.Offset(0, 1) = Target Else Target.End(xlToRight).Offset(0, 1) = Target End If Target.ClearContents Application.EnableEvents = True End If End Sub
Private Sub Worksheet_Change(ByVal Target As Range) On Error Resume Next If Not Intersect(Target, Range("Н2:К2")) Is Nothing And Target.Cells.Count = 1 Then Application.EnableEvents = False If Len(Target.Offset(1, 0)) = 0 Then Target.Offset(1, 0) = Target Else Target.End(xlDown).Offset(1, 0) = Target End If Target.ClearContents Application.EnableEvents = True End If End Sub
Private Sub Worksheet_Change(ByVal Target As Range)
On Error Resume Next
If Not Intersect(Target, Range("C2:C5")) Is Nothing And Target.Cells.Count = 1 Then
Application.EnableEvents = False
newVal = Target
Application.Undo
oldval = Target
If Len(oldval) <> 0 And oldval <> newVal Then
Target = Target & "," & newVal
Else
Target = newVal
End If
If Len(newVal) = 0 Then Target.ClearContents
Application.EnableEvents = True
End If
End Sub
Не забываем менять диапазоны на «свои». Списки создаем классическим способом. А всю остальную работу будут делать макросы.
Выпадающий список с поиском
Скачать пример выпадающего списка
При вводе первых букв с клавиатуры высвечиваются подходящие элементы. И это далеко не все приятные моменты данного инструмента. Здесь можно настраивать визуальное представление информации, указывать в качестве источника сразу два столбца.
Список дел полезен для нас, чтобы отмечать задачи, которые были выполнены. Но знаете ли вы, как создать список дел на листе Excel?
Создать простой список дел с раскрывающимся списком
Создать простой список дел с флажком
Создать простой список дел с раскрывающимся списком
Вы можете создать список дел, используя раскрывающийся список. Пожалуйста, сделайте следующий шаг за шагом:
1. Выберите ячейки, в которые вы хотите вставить раскрывающийся список, и нажмите Данные > проверка достоверности данных > проверка достоверности данных, см. снимок экрана:
2. В проверка достоверности данных диалоговое окно под Настройки вкладка, пожалуйста, выберите Список из Разрешить раскрывающийся список, а затем щелкните 
3. Теперь выпадающие списки вставлены в ячейки.
4. Затем выберите диапазон ячеек, который вы хотите создать список дел. И нажмите Главная > Условное форматирование > Новое правило, см. снимок экрана:
5. В Новое правило форматирования диалоговое окно, выберите Используйте формулу, чтобы определить, какие ячейки следует форматировать. в Выберите тип правила список, а затем введите эту формулу = $ B2 = «Завершено» в Формат значений, где эта формула истинна текстовое поле, см. снимок экрана:
Внимание: В приведенной выше формуле B2 — это ячейка, содержащая раскрывающийся список, и Завершенный текст, который вы хотите отформатировать.
6. Затем нажмите Формат кнопку, чтобы перейти к Формат ячеек диалоговое окно, в этом диалоговом окне щелкните шрифт вкладку, а затем проверьте Зачеркивание из Эффекты раздел, и вы можете выбрать один цвет для элемента списка дел, как вам нужно, см. снимок экрана:
7. Затем нажмите OK > OK чтобы закрыть диалоговые окна, и создается простой список дел. Теперь, когда вы выбираете Завершить из раскрывающегося списка, элемент задачи будет удален зачеркиванием, см. Снимок экрана:
Создать простой список дел с флажком
Вы также можете создать список дел с помощью флажка, при установке флажка рядом с элементом задачи, элемент задачи будет отформатирован как зачеркнутый, как показано ниже:
Пожалуйста, выполните следующие действия:
1. Сначала установите флажок, нажав Застройщик > Вставить > Флажок (контроль формы), см. снимок экрана:
2. Затем перетащите мышь, чтобы нарисовать флажок, а затем выберите ячейку с флажком, перетащите маркер заполнения вниз, чтобы заполнить флажки, как показано на следующем снимке экрана:
3. Затем вы можете отредактировать флажок, чтобы удалить текст, чтобы получить следующий снимок экрана:
4. После вставки и редактирования флажков вы должны связать каждый флажок с отдельной ячейкой, щелкнуть флажок правой кнопкой мыши и затем выбрать Управление форматом, см. снимок экрана:
5. В Управление форматом диалоговое окно под Control
вкладку, пожалуйста, нажмите 
6. Затем нажмите OK, а затем повторите два вышеуказанных шага, чтобы связать каждый флажок с соседней ячейкой один за другим, затем, если флажок установлен, отображается ИСТИНА, если флажок не установлен, отображается ЛОЖЬ, см. снимок экрана:
7. Затем выберите диапазон ячеек A2: C13, в котором вы хотите создать список дел, и нажмите Главная > Условное форматирование > Новое правило , чтобы перейти к Новое правило форматирования диалоговое окно.
8. В Новое правило форматирования диалоговое окно, нажмите Используйте формулу, чтобы определить, какие ячейки следует форматировать. в Выберите тип правила список, а затем введите эту формулу = C2 = ИСТИНА в Формат значений, где эта формула истинна текстовое поле, см. снимок экрана:
Внимание: C2 — это ячейка, связанная с флажком.
9, Затем нажмите Формат кнопку, чтобы перейти к Формат ячеек диалоговое окно под шрифт вкладку, проверьте Зачеркивание из Эффекты раздел и укажите цвет для элемента списка дел по своему усмотрению, см. снимок экрана:
10, Наконец, нажмите OK > OK чтобы закрыть диалоговые окна, теперь, когда вы установите флажок, соответствующий элемент задачи будет отформатирован как зачеркнутый, вы можете скрыть столбец связанных ячеек, как вам нужно, см. снимок экрана:
Лучшие инструменты для работы в офисе
Kutools for Excel Решит большинство ваших проблем и повысит вашу производительность на 80%
- Снова использовать: Быстро вставить сложные формулы, диаграммы и все, что вы использовали раньше; Зашифровать ячейки с паролем; Создать список рассылки и отправлять электронные письма …
- Бар Супер Формулы (легко редактировать несколько строк текста и формул); Макет для чтения (легко читать и редактировать большое количество ячеек); Вставить в отфильтрованный диапазон…
- Объединить ячейки / строки / столбцы без потери данных; Разделить содержимое ячеек; Объединить повторяющиеся строки / столбцы… Предотвращение дублирования ячеек; Сравнить диапазоны…
- Выберите Дубликат или Уникальный Ряды; Выбрать пустые строки (все ячейки пустые); Супер находка и нечеткая находка во многих рабочих тетрадях; Случайный выбор …
- Точная копия Несколько ячеек без изменения ссылки на формулу; Автоматическое создание ссылок на несколько листов; Вставить пули, Флажки и многое другое …
- Извлечь текст, Добавить текст, Удалить по позиции, Удалить пробел; Создание и печать промежуточных итогов по страницам; Преобразование содержимого ячеек в комментарии…
- Суперфильтр (сохранять и применять схемы фильтров к другим листам); Расширенная сортировка по месяцам / неделям / дням, периодичности и др .; Специальный фильтр жирным, курсивом …
- Комбинируйте книги и рабочие листы; Объединить таблицы на основе ключевых столбцов; Разделить данные на несколько листов; Пакетное преобразование xls, xlsx и PDF…
- Более 300 мощных функций. Поддерживает Office/Excel 2007-2021 и 365. Поддерживает все языки. Простое развертывание на вашем предприятии или в организации. Полнофункциональная 30-дневная бесплатная пробная версия. 60-дневная гарантия возврата денег.
Вкладка Office: интерфейс с вкладками в Office и упрощение работы
- Включение редактирования и чтения с вкладками в Word, Excel, PowerPoint, Издатель, доступ, Visio и проект.
- Открывайте и создавайте несколько документов на новых вкладках одного окна, а не в новых окнах.
- Повышает вашу продуктивность на 50% и сокращает количество щелчков мышью на сотни каждый день!
Список дел с отслеживанием хода выполнения
Этот простой шаблон списка дел поможет вам отслеживать свои задачи. Этот шаблон с отслеживанием хода выполнения позволяет установить приоритет, состояние, дату начала, дату выполнения, процент завершения — и когда задание будет завершено, напротив него автоматически появится метка «Выполнено»! Это шаблон с отслеживанием хода выполнения поддерживает специальные возможности.
Excel
Скачать
Открыть в браузере
Поделиться