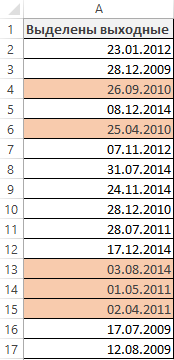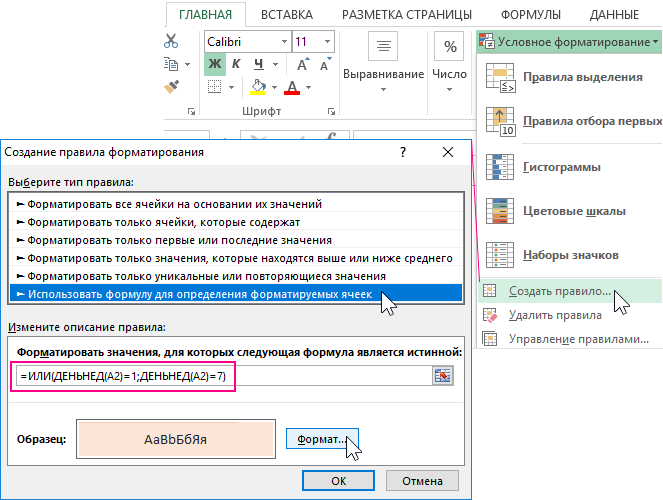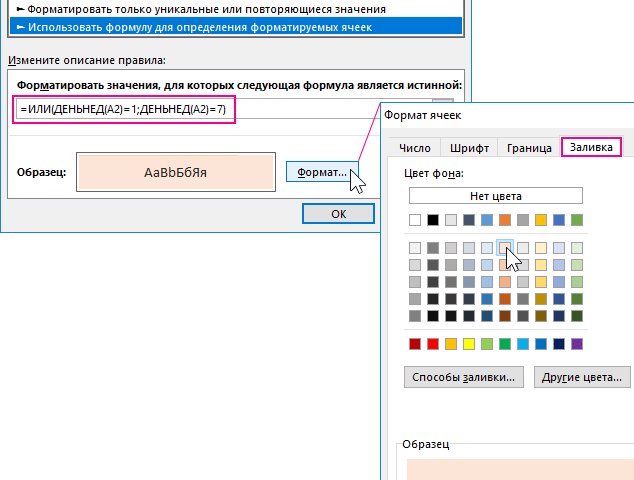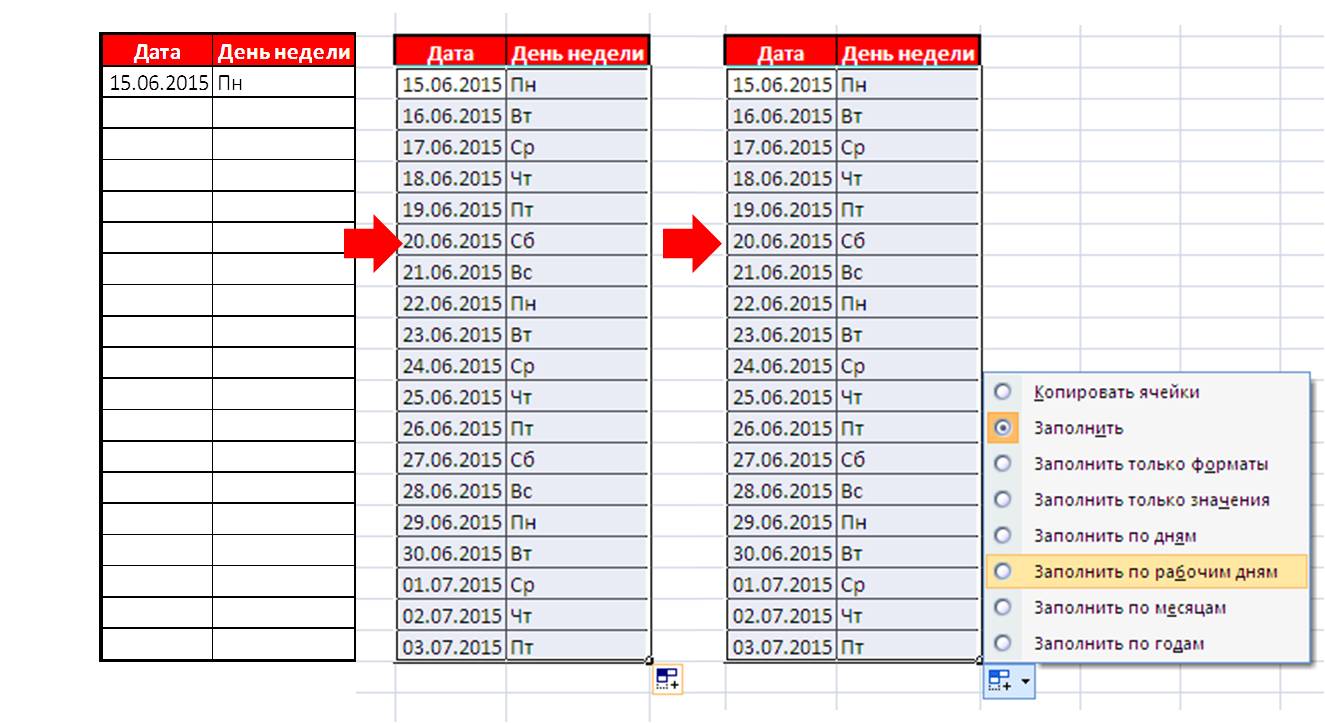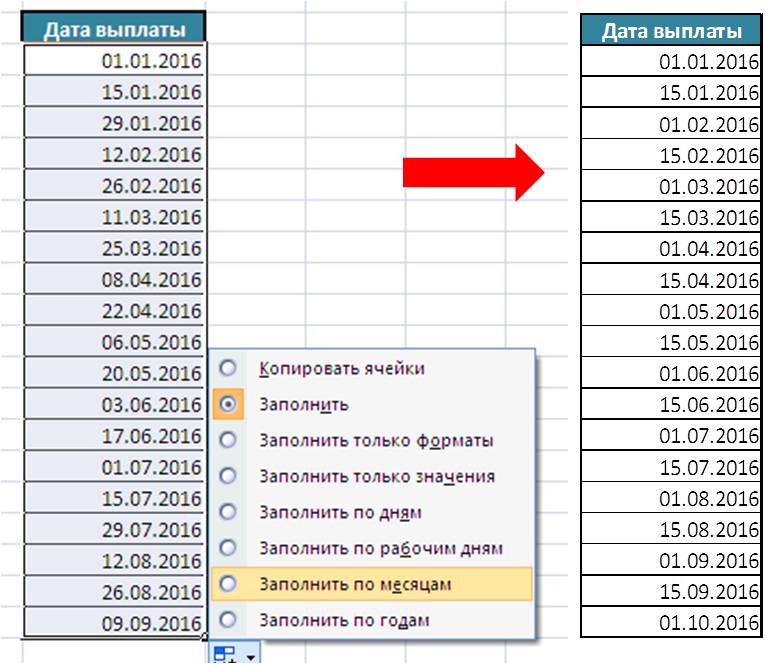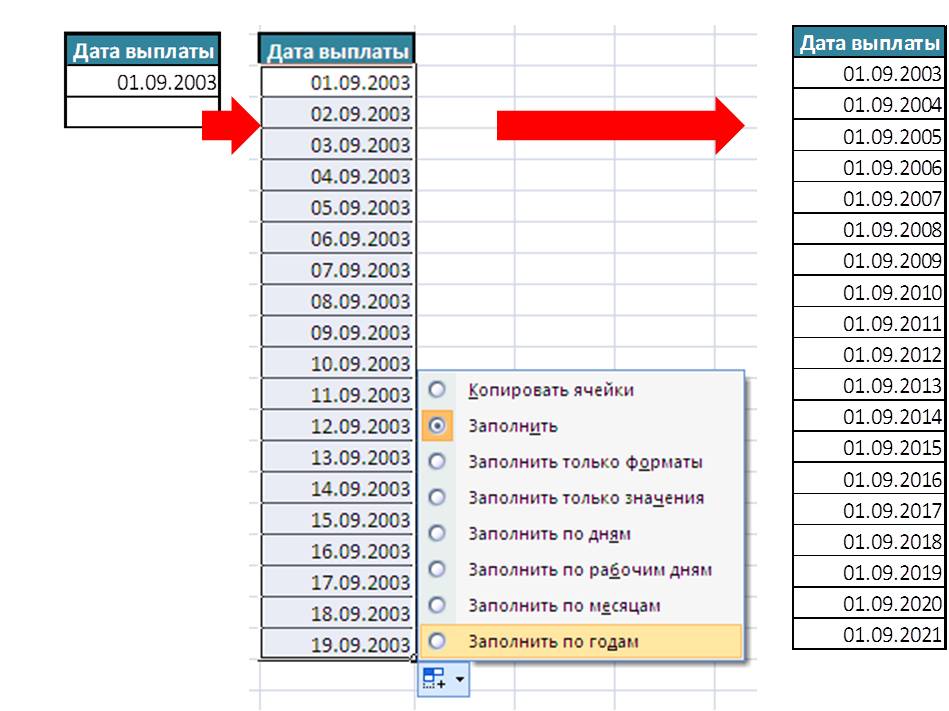Производственный календарь, т.е. список дат, где соответствующим образом помечены все официальные рабочие и выходные дни — совершенно необходимая штука для любого пользователя Microsoft Excel. На практике без него не обойтись:
- в бухгалтерских расчетах (зарплата, стаж, отпуска…)
- в логистике — для корректного определения сроков доставки с учётом выходных и праздников (помните классическое «давай уже после праздников?»)
- в управлении проектами — для правильной оценки сроков с учётом, опять же, рабочих-нерабочих дней
- при любом использовании функций типа РАБДЕНЬ (WORKDAY) или ЧИСТРАБДНИ (NETWORKDAYS), т.к. они требуют в качестве аргумента список праздников
- при использовании функций Time Intelligence (типа TOTALYTD, TOTALMTD, SAMEPERIODLASTYEAR и т.д.) в Power Pivot и Power BI
- … и т.д. и т.п. — примеров масса.
Тем, кто работает в корпоративных ERP-системах типа 1С или SAP — проще, в них производственный календарь встроен. Но что делать пользователям Excel?
Можно, конечно, вести такой календарь вручную. Но тогда придется как минимум раз в год (а то и чаще, как в «весёлом» 2020 году) его актуализировать, аккуратно внося туда все выходные, переносы и нерабочие дни, придуманные нашим правительством. А потом повторять эту процедуру каждый следующий год. Скукота.
А как насчёт чуть напрячься и сделать «вечный» производственный календарь в Excel? Такой, чтобы сам обновлялся, брал данные из интернета и формировал всегда актуальный список нерабочих дней для последующего использования в любых расчетах? Заманчиво?
Сделать такое, на самом деле, совсем не сложно.
Источник данных
Главный вопрос — а где брать данные? В поисках подходящего источника я перебрал несколько вариантов:
- Оригинальные указы публикуются на сайте правительства в формате PDF (вот, один из них, например) и отпадают сразу — полезную информацию из них не вытащить.
- Заманчивым вариантом, на первый взгляд, казался «Портал открытых данных РФ», где есть соответствующий набор данных, но, при ближайшем изучении всё оказалось печально. Для импорта в Excel сайт жутко неудобен, техподдержка не отвечает (самоизолировались?), да и сами данные там давно устарели — производственный календарь на 2020 год обновлялся последний раз в ноябре 2019 (позорище!) и, само-собой, не содержит наших «коронавирусных» и «голосовательных» выходных 2020 года, например.
Разочаровавшись в официальных источниках, я стал рыть неофициальные. Их в интернете множество, но большинство из них, опять же, совершенно неприспособлены для импорта в Excel и выдают производственный календарь в виде красивых картинок. Но нам-то с вами не на стенку его вешать, правильно?
И вот в процессе поисков случайно обнаружилось прекрасное — сайт http://xmlcalendar.ru/

Без лишних «рюшечек», простой, легкий и быстрый сайт, заточенный под одну задачу — отдавать всем желающим производственный календарь за нужный год в XML-формате. Отлично!
Если, вдруг, вы не в курсе, то XML — это текстовый формат с разметкой содержимого специальными <тегами>. Легкий, удобный и читаемый большинством современных программ, включая Excel.
Я, на всякий случай, связался с авторами сайта и они подтвердили, что сайт существует уже 7 лет, данные на нем постоянно актуализируются (у них для этого даже ветка на github есть) и закрывать его они не собираются. И совершенно не против, чтобы мы с вами с него грузили данные для любых наших проектов и расчётов в Excel. Бесплатно. Как же приятно, что есть еще такие люди! Респектище!
Осталось загрузить эти данные в Excel с помощью надстройки Power Query (для версий Excel 2010-2013 её можно бесплатно скачать с сайта Microsoft, а в версиях Excel 2016 и новее — она уже встроена по умолчанию).
Логика действий будет такая:
- Делаем запрос для загрузки данных с сайта за один любой год
- Превращаем наш запрос в функцию
- Применяем эту функцию к списку всех имеющихся лет, начиная с 2013 и до текущего года — и получаем «вечный» производственный календарь с автоматическим обновлением. Вуаля!
Шаг 1. Импортируем календарь за один год
Сначала загрузим производственный календарь за один любой год, например, за 2020. Для этого в Excel идём на вкладку Данные (или Power Query, если вы установили её как отдельную надстройку) и выбираем Из интернета (From Web). В открывшееся окно вставляем ссылку на соответствующий год, скопированную с сайта:

После нажатия на ОК появляется окно предварительного просмотра, в котором нужно нажать кнопку Преобразовать данные (Transform data) или Изменить данные (Edit data) и мы попадем в окно редактора запросов Power Query, где и продолжим работу с данными:

Сразу же можно смело удалить в правой панели Параметры запроса (Query settings) шаг Измененный тип (Changed Type) — он нам не нужен.
Таблица в столбце holidays содержит коды и описания нерабочих дней — увидеть её содержимое можно, дважды «провалившись» в неё щелчком мыши по зелёному слову Table:

Для возврата назад придется удалить в правой панели все появившиеся шаги обратно до Источника (Source).
Вторая таблица, куда можно зайти аналогичным образом, содержит как раз то, что нам нужно — даты всех нерабочих дней:

Останется эту табличку обработать, а именно:
1. Отфильтровать только даты праздников (т.е. единички) по второму столбцу Attribute:t

2. Удалить все столбцы, кроме первого — щелчком правой кнопкой мыши по заголовку первого столбца и выбором команды Удалить другие столбцы (Remove Other Columns):

3. Разделить первый столбец по точке отдельно на месяц и день с помощью команды Разделить столбец — По разделителю на вкладке Преобразование (Transform — Split column — By delimiter):

4. И, наконец, создать вычисляемый столбец с нормальными датами. Для этого на вкладке Добавление столбца жмём на кнопку Настраиваемый столбец (Add Column — Custom Column) и вводим в появившееся окно следующую формулу:

=#date(2020, [#»Attribute:d.1″], [#»Attribute:d.2″])
Здесь у оператора #date три аргумента: год, месяц и день, соответственно. После нажатия на ОК получаем требуемый столбец с нормальными датами выходных, а остальные столбцы удаляем как в п.2

Шаг 2. Превращаем запрос в функцию
Следующая наша задача — преобразовать созданный на 2020 год запрос в универсальную функцию для любого года (номер года будет её аргументом). Для этого делаем следующее:
1. Разворачиваем (если ещё не развернута) панель Запросы (Queries) слева в окне Power Query:

2. После преобразования запроса в функцию возможность видеть шаги, из которых состоит запрос и легко их редактировать, к сожалению, пропадает. Поэтому имеет смысл сделать копию нашего запроса и резвиться уже с ней, а оригинал оставить про запас. Для этого щелкаем правой кнопкой мыши в левой панели по нашему запросу calendar и выбираем команду Дублировать (Duplicate).
Щелкнув еще раз правой по получившейся копии calendar(2) выберем команду Переименовать (Rename) и введём новое имя — пусть будет, например, fxYear:

3. Открываем исходный код запроса на внутреннем языке Power Query (он лаконично назвается «М») с помощью команды Расширенный редактор на вкладке Просмотр (View — Advanced Editor) и вносим туда небольшие правки для превращения нашего запроса в функцию на любой год.
Было:

Стало:

Если интересны подробности, то здесь:
- (year as number)=> — объявляем, что в нашей функции будет один числовой аргумент — переменная year
- Подклеиваем переменную year в веб-ссылку на шаге Источник. Поскольку Power Query не позволяет склеивать числа и текст, то на лету преобразовываем номер года в текст с помощью функции Number.ToText
- Подставляем переменную year вместо 2020 года на предпоследнем шаге #»Добавлен пользовательский объект«, где мы формировали дату из фрагментов.
После нажатия на Готово наш запрос превращается в функцию:

Шаг 3. Импортируем календари за все года
Осталась самая малость — сделать последний главный запрос, который будет закачивать данные за все имеющиеся года и складывать все полученные даты праздников в одну таблицу. Для этого:
1. Щёлкаем в левой панели запросов в серое пустое место правой кнопкой мыши и выбираем последовательно Новый запрос — Другие источники — Пустой запрос (New Query — From other sources — Blank query):

2. Нам нужно сформировать список всех лет, для которых мы будем запрашивать календари, т.е. 2013, 2014 … 2020. Для этого в строке формул появившегося пустого запроса вводим команду:

Конструкция:
={ЧислоА..ЧислоБ}
… в Power Query формирует список целых чисел от А до Б. Например, выражение
={1..5}
…выдало бы список 1,2,3,4,5.
Ну, а чтобы не привязываться жёстко к 2020 году, мы используем функцию DateTime.LocalNow() — аналог экселевской функции СЕГОДНЯ (TODAY) в Power Query — и извлекаем из неё, в свою очередь, текущий год функцией Date.Year.
3. Полученный набор лет хоть и выглядит вполне адекватно, но для Power Query представляет собой не таблицу, а особый объект — список (List). Но преобразовать его в таблицу — не проблема: достаточно нажать кнопку В таблицу (To Table) в левом верхнем углу:

4. Финишная прямая! Применяем созданную нами ранее функцию fxYear к полученному списку лет. Для этого на вкладке Добавление столбца жмём кнопку Вызвать настраиваемую функцию (Add Column — Invoke Custom Function) и задаём её единственный аргумент — колонку Column1 с годами:

После нажатия на ОК наша функция fxYear по очереди отработает импорт для каждого года и мы получим столбец, где в каждой ячейке будет содержаться таблица с датами нерабочих дней (содержимое таблицы хорошо видно, если щёлкнуть мышью в фон ячейки рядом со словом Table):

Останется развернуть содержимое вложенных таблиц, щёлкнув по значку с двойными стрелками в шапке столбца Даты (галочку Использовать исходное имя столбца как префикс при этом можно снять):

… и после нажатия на ОК мы получим то, что хотели — список всех праздников с 2013 и до текущего года:

Первый, ненужный уже столбец, можно удалить, а для второго задать тип данных Дата (Date) в выпадающем списке в шапке столбца:
Сам запрос можно переименовать как-нибудь более осмысленно, чем Запрос1 и выгрузить затем результаты на лист в виде динамической «умной» таблицы с помощью команды Закрыть и загрузить на вкладке Главная (Home — Close & Load):

Обновлять созданный календарь в будущем можно щелчком правой кнопки мыши по таблице или запросу в правой панели через команду Обновить. Или же использовать кнопку Обновить все на вкладке Данные (Date — Refresh All) или сочетание клавиш Ctrl+Alt+F5.
Вот и всё.
Теперь вам больше никогда не нужно тратить время и мыслетопливо на поиски и актуализацию списка праздничных дней — теперь у вас есть «вечный» производственный календарь. Во всяком случае, до тех пор, пока авторы сайта http://xmlcalendar.ru/ поддерживают своё детище, что, я надеюсь, будет ещё очень и очень долго (спасибо им еще раз!).
Ссылки по теме
- Импорт курса биткойна в Excel из интернета через Power Query
- Поиск ближайшего рабочего дня функцией РАБДЕНЬ (WORKDAY)
- Поиск пересечения интервалов дат
Во время работы с графиками и календарями всегда кстати очень полезная возможность выделения цветом дат выходных дней (субботы и воскресенья). Формула условного форматирования позволяет выделить все даты выходных дней в списке графика или на календаре в Excel.
Как выделить цветом только выходные дни по дате в Excel
Ниже на рисунке приведен пример автоматического выделения цветом дат выходных дней:
Чтобы создать такое правило для условного форматирования, выполните следующие действия шаг за шагом:
- Выделите исходных диапазон ячеек (в данном примере это A2:A17) и выбреете инструмент: «ГЛАВНАЯ»-«Условное форматирование»-«Создать правило». В результате чего появится окно как показано ниже на рисунке:
- В появившемся окне выберите опцию: «Использовать формулу для определения форматируемых ячеек». Теперь у нас есть возможность ввести формулу для определения собственных правил и условий выделения ячеек цветом в предварительно выделенном исходном диапазоне.
- В поле ввода введите логическое выражение формулы представленное на данном этапе. Обратите внимание на то, что в формуле используются только относительные ссылки на ячейки. Для определения дня недели по значению ячейки используется функция ДЕНЬНЕД. Если функция при определенно заданных аргумента будет возвращать значение 6 или 7, это значит, что в текущей ячейке (например, A4) записана дата выходного дня. После чего итоговый результат вычисления целой формулы будет возвращать логическое значение ИСТИНА. В таком случае для этой ячейки будет применено условное форматирование, предварительно заданное пользователем в настройках данного инструмента (описано на следующем этапе).
=ИЛИ(ДЕНЬНЕД(A2)=1;ДЕНЬНЕД(A2)=7)
- Щелкните на кнопку «Формат» и появится знакомое окно для оформления стиля отображения ячейки и ее значения – «Формат ячеек», как показано ниже на рисунке. В данном окне вы имеете возможность указать цвета для заливки, шрифтов и границ ячейки. А также присвоить другие свойства декорации формата. После внесения всех настроек подтвердите их нажатием на кнопку ОК на всех открытых окнах.
В результате в столбце даты подсветились цветом только даты с выходными днями недели.
В одном из заказов недавно столкнулся с проблемой получения праздничных дней согласно утвержденному производственному календарю. Да, я знаю, что в компаниях он может быть свой, отличный от опубликованного государством. И смысла как-то получать список праздничных дат с общедоступных порталов не было. Но вот именно сейчас потребовался именно общедоступный опубликованный календарь, чтобы можно было его автоматом скачать и применить. И оказалось, что это тоже не самая простая задача: многие календари в сети либо в формате PDF, либо в виде frame-ов по месяцам, либо вообще картинками. Только на одном сайте получилось найти файл для скачивания: https://data.gov.ru/opendata/7708660670-proizvcalendar. Но и там оказалась не сразу ссылка на готовый календарь, а описание набора, потом паспорт и уже только в паспорте набора можно найти ссылку на файл:
эта ссылка нам и нужна. И тут две проблемы:
Для рабочего проекта я выбрал способ получения дат через VBA(для поддержки всех версий независимо от надстроек), но в связи с популярностью Power Qwery решил сделать решение и при помощи этой надстройки.
Я постарался в коде в некоторых местах прописать комментарии, т.к. прописывать их напрямую в статье не очень удобно — код не маленький и описывать каждый кусок проблематично и больше запутает, чем прояснит процесс, как мне кажется.
'--------------------------------------------------------------------------------------- ' Author : Дмитрий (The_Prist) Щербаков ' Профессиональная разработка приложений для MS Office любой сложности ' Проведение тренингов по MS Excel ' https://www.excel-vba.ru ' info@excel-vba.ru ' WebMoney - R298726502453; Яндекс.Деньги - 41001332272872 ' Purpose: Загрузка праздничных дат из производственного календаря с сайта data.gov.ru ' https://www.excel-vba.ru/chto-umeet-excel/proizvodstvennyj-kalendar-v-excel-vba-i-power-qwery/ '--------------------------------------------------------------------------------------- Option Explicit 'объявление функции API - URLDownloadToFile для скачивания файла 'Идет в самом начале, т.к. API функции необходимо объявлять именно здесь ' работает на любых ПК под управлением ОС Windows ' на MAC код работать не будет #If Win64 Then 'для операционных систем с 64-разрядной архитектурой Declare PtrSafe Function URLDownloadToFile Lib "urlmon" Alias "URLDownloadToFileA" _ (ByVal pCaller As LongLong, ByVal szURL As String, ByVal szFileName As String, _ ByVal dwReserved As LongLong, ByVal lpfnCB As LongLong) As LongLong #Else #If VBA7 Then 'для любых операционных систем с офисом 2010 и выше Declare PtrSafe Function URLDownloadToFile Lib "urlmon" Alias "URLDownloadToFileA" _ (ByVal pCaller As LongPtr, ByVal szURL As String, ByVal szFileName As String, _ ByVal dwReserved As Long, ByVal lpfnCB As LongPtr) As LongPtr #Else 'для 32-разрядных операционных систем Declare Function URLDownloadToFile Lib "urlmon" Alias "URLDownloadToFileA" _ (ByVal pCaller As Long, ByVal szURL As String, ByVal szFileName As String, _ ByVal dwReserved As Long, ByVal lpfnCB As Long) As Long #End If #End If 'Основная процедура поиска ссылки и скачивания календаря ' в ходе работы использует остальные функции Sub LoadCalendar() Dim res, response$, surl$, sex$, sFName$, sMsg$ Dim oXMLHTTP As Object Dim lp&, le&, le2& Dim wbPrCalendar As Workbook Application.ScreenUpdating = False Err.Clear On Error GoTo err_handler 'подключаемся к сайту Set oXMLHTTP = CreateObject("MSXML2.XMLHTTP") With oXMLHTTP .Open "GET", "https://data.gov.ru/opendata/7708660670-proizvcalendar", False .send 'ждем пока страница прогрузится Do While .readyState <> 4 DoEvents Loop 'запоминаем исходный код страницы(для поиска ссылки) response = .responseText End With If Len(response) Then 'ищем место с ссылкой на наш CSV ' их там несколько, нам нужна "Гиперссылка (URL) на набор" lp = InStr(1, response, "Гиперссылка (URL) на набор", 1) If lp > 0 Then 'если нашли - ищем начало гиперссылки для скачивания(по ключевым http) le = InStr(lp, response, "http", 1) If le > 0 Then 'если это CSV - берем его le2 = InStr(le, response, ".csv", 1) 'CSV не нашли - пробуем найти xlsx(что вряд ли, но лушче попробовать) If le2 = 0 Then le2 = InStr(le, response, ".xls", 1) End If If le2 > 0 Then 'формируем только адрес ссылки для скачивания lp = InStr(le2, response, Chr(34), 1) surl = Mid(response, le, lp - le) lp = InStrRev(surl, ".") sex = Mid(surl, lp, Len(surl) - lp + 1) 'пробуем скачать при помощи функции API Set wbPrCalendar = CallDownload(surl, "prod_cal" & sex) 'обрабатываем скачанный файл If Not wbPrCalendar Is Nothing Then wbPrCalendar.Activate sFName = wbPrCalendar.FullName 'преобразуем данные в файле в столбец дат Call FillProdCalend(wbPrCalendar) wbPrCalendar.Close 0 DoEvents On Error Resume Next 'удаляем после обработки Kill sFName Err.Clear DoEvents sMsg = "Производственный календарь успешно обновлен" End If End If End If End If End If 'если будет какая-то ошибка - код перейдет сюда и покажет текст ошибки err_handler: If Err.Number <> 0 Then sMsg = "Не удалось обновить Производственный календарь." & vbNewLine & _ "Ошибка: " & Err.Description End If Application.ScreenUpdating = True MsgBox sMsg, vbInformation, "www.excel-vba.ru" End Sub '--------------------------------------------------------------------------------------- ' File : mDownloadFileFromURL ' Purpose: код позволяет скачивать файлы из интернета по указанной ссылке ' https://www.excel-vba.ru/chto-umeet-excel/kak-skachat-fajl-iz-interneta-po-ssylke/ '--------------------------------------------------------------------------------------- Function CallDownload(sFileURL As String, sFileName As String) As Workbook 'переменная для хранения пути к папке Dim sFilePath As String, ToPathName As String Dim h sFilePath = Environ("temp") If Right(sFilePath, 1) <> "" Then sFilePath = sFilePath & "" ToPathName = sFilePath & sFileName 'проверяем есть ли файл с таким же именем в выбранной папке If Dir(ToPathName, 16) <> "" Then On Error Resume Next Kill ToPathName DoEvents On Error GoTo 0 End If 'если не возникло ошибок при удалении файла - скачиваем его по ссылке ' если ошибка была - значит такой файл уже открыт ' и в дальнейшем все равно получим ошибку If Err.Number = 0 Then 'вызов функции API для непосредственно скачивания h = (URLDownloadToFile(0, sFileURL, ToPathName, 0, 0) = 0) 'если h = False - файл не удалось скачать, показываем инф.окно If h = False Then MsgBox "Невозможно скачать файл." & vbNewLine & _ "Возможно, у Вас нет прав на создание файлов в папке '" & sFilePath & "'.", _ vbInformation, "www.excel-vba.ru" Set CallDownload = Nothing Exit Function Else 'файл успешно скачан If IsBookOpen(sFileName) Then MsgBox "Файл с именем '" & sFileName & "' уже открыт. Закройте открытый файл и повторите попытку.", vbCritical, "www.excel-vba.ru" Else Set CallDownload = Application.Workbooks.Open(ToPathName) End If End If Else Set CallDownload = Nothing End If End Function 'функция заполнения листа "ProdCalend" датами из производственного календаря ' предварительно функция разбивает даты на отдельные ' т.к. изначально они записаны в виде перечня дней для каждого месяца Function FillProdCalend(wbCSV As Workbook) Dim acsv, ares() Dim dic As Object Dim llastr&, lr&, lc&, lcnt& Dim ly&, lm&, ld& Dim asp, sd$, s$, x Dim dt As Date With wbCSV.Worksheets(1) llastr = .Cells(.Rows.Count, 1).End(xlUp).Row acsv = .Cells(1, 1).Resize(llastr, 13).Value End With With ThisWorkbook.Sheets("ProdCalend") 'очищаем лист от старых данных .Columns(1).Cells.Clear 'здесь будем хранить список уникальных дат Set dic = CreateObject("scripting.dictionary") dic.comparemode = 1 'просматриваем каждую строку файла(год), начиная со 2-й For lr = 2 To UBound(acsv, 1) If IsNumeric(acsv(lr, 1)) Then ly = Val(Trim(acsv(lr, 1))) 'просматриваем каждый столбец файла(месяц), начиная со 2-го For lc = 2 To UBound(acsv, 2) lm = lc - 1 s = acsv(lr, lc) s = Trim(s) 'убираем символы + 'которыми обозначаются перенесенные праздничные дни s = Replace(s, "+", "") If Len(s) Then 'разбиваем единую строку вида 1,2,3,4,6*,7,9,10,16,17,23,24,30,31 'на отдельные дни asp = Split(s, ",") 'перебор каждого дня и создание из него даты 'с запоминанием в словарь дат dic For Each x In asp s = Trim(x) 'не учитываем даты со знаком * - это сокращенные предпраздничные дни If InStr(1, s, "*", 1) = 0 Then If Len(s) Then ld = Val(s) dt = DateSerial(ly, lm, ld) If Not dic.exists(dt) Then dic.Add dt, 0& End If End If End If Next End If Next End If Next 'даты есть - записываем на лист ' можно было поступить проще ' .Cells(2, 1).Resize(dic.Count).Value = Application.Transpose(dic.Keys) ' но этот метод опасен тем, что порой может выгрузить не все данные ' хотя в данном конкретном случае это очень маловероятно, т.к. ограничения касаются ' кол-ва строк в 65536 и текста в каждой строке до 255 символов If dic.Count > 0 Then ReDim ares(1 To dic.Count, 1 To 1) lr = 0 For Each x In dic.keys lr = lr + 1 ares(lr, 1) = x Next .Cells(1, 1).Value = "Праздники и выходные" .Cells(2, 1).Resize(dic.Count).Value = ares End If End With End Function 'Функция проверки - открыта ли книга с заданным именем 'подробнее: ' https://www.excel-vba.ru/chto-umeet-excel/kak-proverit-otkryta-li-kniga/ Function IsBookOpen(wbName As String) As Boolean Dim wbBook As Workbook For Each wbBook In Workbooks If Windows(wbBook.Name).Visible Then If wbBook.Name = wbName Then IsBookOpen = True: Exit For End If Next wbBook End Function
Чтобы использовать код необходимо создать файл Excel, в этом файле создать лист с именем «ProdCalend». Далее переходим в редактор VBA(Alt+F11) —Insert —Module. Вставляем туда код выше полностью. Или скачать файл ниже — там уже все сделано удобно и красиво:
Скачать файл с кодом:
В случае с Power Qwery все с одной стороны проще, а с другой есть свои нюансы. Взять хотя бы попытку получить напрямую текст страницы https://data.gov.ru/opendata/7708660670-proizvcalendar: если попытаться подключиться через стандартный метод(Другие(Other) —Из интернета(from Web), то придется очень долго разворачивать элемент Document на составные части разметки HTML в поисках тегов DIV и A для определения строки с гиперссылкой. Что на мой взгляд не оптимально и уж совсем не гибко — любое изменение структуры страницы, даже малейшее может привести к ошибке.
Поэтому я использовал менее очевидный, но куда более удобный в данном случае вариант — Lines.FromBinary(Web.Contents(«https://data.gov.ru/opendata/7708660670-proizvcalendar»)). Это самая важная строка в текущей задаче — она получает исходный текст страницы сайта в виде разбитого на строки текста, в котором потом можно будет просматривать и искать нужное нам
а дальше по сути идет тоже самое, что делалось кодом VBA: ищем в этом тексте ссылку, выдергиваем только ссылку для скачивания файла календаря, подключаемся к этой ссылке для получения конечного CSV и делаем преобразования. Только это выглядит куда проще и заметно короче, чем тоже самое на VBA 
let //получаем исходный текст страницы в виде разбитого на строки текста Source = Table.FromColumns({Lines.FromBinary(Web.Contents("https://data.gov.ru/opendata/7708660670-proizvcalendar"))}), //отбираем из строк ту, которая содержит внутри текст "Гиперссылка (URL) на набор" и ".csv" и превращаем все это в строку // т.к. изначально Table.SelectRows возвращает набор в виде таблицы CsvURLText = Table.SelectRows(Source, each Text.Contains([Column1], "Гиперссылка (URL) на набор") and Text.Contains([Column1], ".csv")){0}[Column1], //ищем начало гиперссылки url_start_pos = Text.PositionOf(CsvURLText,"http"), //ищем конец гиперссылки url_end_pos = Text.PositionOf(CsvURLText,".csv"), //формируем гиперссылку из CsvURLText url = Text.Middle(CsvURLText,url_start_pos,url_end_pos-url_start_pos+4), //скачиваем файл CSV по сформированной гиперссылке и открываем его //в заголовках будут имена месяцев csvfile = Table.PromoteHeaders(Csv.Document(Web.Contents(url),[Delimiter=",", Columns=18, Encoding=65001, QuoteStyle=QuoteStyle.None]), [PromoteAllScalars=true]), //сворачиваем столбцы с датами в два столбца: название месяца("Атрибут") и перечень дат("Значение") #"Несвернутые столбцы" = Table.UnpivotOtherColumns(csvfile, {"Год/Месяц", "Всего рабочих дней", "Всего праздничных и выходных дней", "Количество рабочих часов при 40-часовой рабочей неделе", "Количество рабочих часов при 36-часовой рабочей неделе", "Количество рабочих часов при 24-часовой рабочей неделе"}, "Атрибут", "Значение"), //убираем символы +, которыми обозначаются перенесенные праздничные дни #"Замененное значение1" = Table.ReplaceValue(#"Несвернутые столбцы","+","",Replacer.ReplaceText,{"Значение"}), //разбиваем столбец с днями на отдельные столбцы #"Разделить столбец по разделителю" = Table.SplitColumn(#"Замененное значение1", "Значение", Splitter.SplitTextByDelimiter(",", QuoteStyle.Csv), {"Значение.1", "Значение.2", "Значение.3", "Значение.4", "Значение.5", "Значение.6", "Значение.7", "Значение.8", "Значение.9", "Значение.10", "Значение.11", "Значение.12", "Значение.13", "Значение.14", "Значение.15", "Значение.16"}), //сворачиваем все столбцы с днями в два: "Атрибут.1"(нам не нужен) и день("Значение") #"Другие столбцы с отмененным свертыванием" = Table.UnpivotOtherColumns(#"Разделить столбец по разделителю", {"Год/Месяц", "Всего рабочих дней", "Всего праздничных и выходных дней", "Количество рабочих часов при 40-часовой рабочей неделе", "Количество рабочих часов при 36-часовой рабочей неделе", "Количество рабочих часов при 24-часовой рабочей неделе", "Атрибут"}, "Атрибут.1", "Значение"), //удаляем все строки с сокращенными днями #"Строки с примененным фильтром" = Table.SelectRows(#"Другие столбцы с отмененным свертыванием", each not Text.Contains([Значение], "*")), //в отдельном столбце формируем из столбцов с годом, месяцем и днем дату #"Добавлен пользовательский объект" = Table.AddColumn(#"Строки с примененным фильтром", "Пользовательский", each Date.FromText([Значение] & " " & [Атрибут] & " " & [#"Год/Месяц"],"Ru-ru")), //переименовываем столбец #"Переименованные столбцы" = Table.RenameColumns(#"Добавлен пользовательский объект",{{"Пользовательский", "Дата"}}), //удаляем лишние столбцы(по сути все, кроме столбца дата) #"Другие удаленные столбцы" = Table.SelectColumns(#"Переименованные столбцы",{"Дата"}), //преобразуем тип Any(Любой) в тип Дата #"Измененный тип" = Table.TransformColumnTypes(#"Другие удаленные столбцы",{{"Дата", type date}}) in #"Измененный тип"
Так же не стал расписывать со скринами по шагам все преобразования, т.к. каждый желающий может скачать файл(приложен ниже) с запросом PQ и просмотреть по шагам все действия:
Но если вдруг это надо будет — пишите в комментариях, постараюсь описать процесс наглядно(в будущем подготовлю видеоурок на данную тему).
Skip to content
Довольно распространенная задача: определить количество рабочих дней в период между двумя датами – это частный случай расчета числа дней, который мы уже рассматривали ранее. Тем не менее, в Excel для этого даже существуют специальные функции.
Не совсем правильно будет пользоваться простейшими методами вычитания одной даты из другой либо функцией РАЗНДАТ. Ведь мы при этом не учитываем наш график труда и отдыха, что весьма важно.
Microsoft Excel имеет две основных функции, специально предназначенных для расчета будних дней – РАБДЕНЬ (WORKDAY) и ЧИСТРАБДНИ (NETWORKDAYS). Мы также остановимся на дополнительных РАБДНИ.МЕЖД и ЧИСТРАБДНИ.МЕЖД, которые могут быть очень полезными.
Функция РАБДЕНЬ определяет момент времени, который наступит через какое-то количество рабочих дней в будущем или в прошлом. Вы можете использовать ее для добавления или вычитания рабочих дней к определенной точке времени.
Используя формулу ЧИСТРАБДНИ, вы можете рассчитать, сколько рабочих дней во временном интервале.
- Функция РАБДЕНЬ.
- Как добавить или вычесть рабочие дни.
- Настраиваем свой график выходных дней.
- Как рассчитать, сколько рабочих дней между двумя датами?
- А если у нас свой особенный график труда и отдыха?
- Как определить ближайший рабочий день?
- Возможные ошибки при расчетах.
А теперь давайте подробнее рассмотрим каждую их них отдельно и посмотрим, как можно использовать для расчета будних дней в ваших таблицах Excel.
Функция РАБДЕНЬ.
Она возвращает момент времени, который наступит через определенное число рабочих дней (или наступил ранее). Она не учитывает дни отдыха и любые праздники, которые вы отдельно укажете.
Она подходит для расчета производственных графиков и сроков исполнения на основе стандартного производственного календаря, причем суббота и воскресенье – это для нее всегда дни отдыха.
РАБДЕНЬ — это встроенная функция в Excel 2007, 2010, 2013 и 2016. Ее можно ввести руками либо при помощи мастера функций. В более ранних версиях вам нужно специально включать пакет инструментов анализа.
Вам необходимо использовать следующие аргументы:
РАБДЕНЬ(дата_начала; дни; [праздничные_дни])
Первые два обязательны, а последний – по желанию:
- Дата_начала – с нее начинается подсчет дней.
- Дни — рабочие дни, которые нужно добавить или вычесть из начальной точки отсчета. Положительное число возвращает будущий момент времени, отрицательное — возвращает в прошлое.
- Праздничные_дни — необязательный список дат, которые следует считать нерабочими днями. Это может быть либо диапазон ячеек, содержащих даты, которые вы хотите исключить из расчетов, либо константа массива.
Теперь, когда вы знаете основы, давайте посмотрим, как вы можете использовать РАБДЕНЬ в ваших таблицах Excel.
Как добавить или вычесть рабочие дни.
Чтобы рассчитать рабочие дни в Эксель, следуйте этим простым правилам:
- Чтобы добавить будние дни, введите положительное число в качестве аргумента дни в формуле РАБДЕНЬ.
- Чтобы вычесть будние дни, используйте там же отрицательное число.
Предположим, у вас в ячейке A10 указан начальный момент времени, а список праздников — в ячейках А2: А7. Вы хотите узнать, какое число будет через 90 рабочих дней в будущем и прошлом.
Вы можете сделать это, используя следующие формулы:
Чтобы добавить столько же к начальной точке, но учитывая праздничные дни в А2: А7:
=РАБДЕНЬ($A$10;90;$A$2:$A$7)
Чтобы вычесть 90 рабочих дней, исключая праздники:
=РАБДЕНЬ($A$10;-90;$A$2:$A$7)
Чтобы рассчитать сроки на основе текущей даты, используйте функцию СЕГОДНЯ() в качестве точки начала:
Чтобы добавить 90 рабочих дней:
=РАБДЕНЬ(СЕГОДНЯ();90;$A$2:$A$7)
Чтобы переместиться на такое же время назад по отношению к сегодня:
=РАБДЕНЬ(СЕГОДНЯ();-90)
Чтобы указать время начала непосредственно в формуле, используйте формулу ДАТА():
=РАБДЕНЬ(ДАТА(2020;1;7);90;$A$2:$A$7)
На следующем скриншоте показаны результаты всех этих и еще нескольких формул РАБДЕНЬ:
И, естественно, вы можете указать, сколько будних дней нужно добавить либо вычесть из точки начала в некоторой ячейке, а затем сослаться на эту ячейку в своей формуле. Например:
=РАБДЕНЬ($A$10;С1;$A$2:$A$7)
Где A10 — начальная датировка, а C1 — число рабочих дней до (отрицательные числа) или после (положительные числа) нее, без учета праздников.
Настраиваем свой график выходных дней.
В случае, если у вас применяется какой-то особенный график нерабочих дней (не суббота и воскресенье), то вам в помощь – формула РАБДЕНЬ.МЕЖД (WORKDAY.INTL в английской версии).
Она появилась в Excel 2010, в более старых версиях программы ее нет.
Дополнительно к своей предшественнице, она позволяет указывать, какие именно дни недели предназначены у вас для отдыха.
Синтаксис ее выглядит следующим образом:
РАБДЕНЬ.МЕЖД (дата_начала, дни, [выходные], [праздничные_дни])
Первые два аргумента являются обязательными и знакомыми нам:
Дата_начала – начальный момент времени.
Дни — будние дней до (отрицательное значение) или после (положительное значение) начальной точки. Если этот аргумент в результате каких-то расчетов передается в виде десятичного числа, то дробная часть отбрасывается.
Последние два аргумента являются необязательными:
Выходные — указывает, что именно следует считать днями отдыха. Это может быть либо число, либо текст, как показано ниже.
|
Число |
Выходные дни |
|
1 или отсутствует |
Суббота Воскресенье |
|
2 |
Воскресенье понедельник |
|
3 |
Понедельник вторник |
|
4 |
Вторник Среда |
|
5 |
Среда Четверг |
|
6 |
Четверг Пятница |
|
7 |
Пятница Суббота |
|
11 |
Только воскресенье |
|
12 |
Только понедельник |
|
13 |
Только вторник |
|
14 |
Только среда |
|
15 |
Только четверг |
|
16 |
Только в пятницу |
|
17 |
Только суббота |
Текст для указания выходного дня — серия цифр из семи нулей и единиц, представляющих семь дней недели, начиная с понедельника. 1 означает нерабочий день, и 0 — соответственно наоборот. Например:
- «0000010» — суббота — отдыхаем.
- «1000001» — понедельник и воскресенье — отдыхаем.
И вот как это может выглядеть на примере:
Я бы рекомендовал обратить внимание на конструкцию
=РАБДЕНЬ.МЕЖД($A$10;90;»1000001″;$A$2:$A$7)
Просто переставляя 0 и 1, можно прямо указать любой график труда и отдыха.
Все остальное, думаю, достаточно хорошо понятно из скриншота.
Замечание. Функции Excel РАБДЕНЬ и РАБДЕНЬ.МЕЖД возвращают порядковые номера (числа), представляющие даты. Чтобы они отображались как нужно, выделите нужные ячейки и нажмите Ctrl + 1, чтобы открыть диалоговое окно «Формат ячеек». На вкладке «Число» выберите «Дата» и определите нужный формат.
Как рассчитать, сколько рабочих дней между двумя датами?
В ситуациях, когда вам нужно получить число рабочих дней в каком-то временном промежутке, используйте формулу ЧИСТРАБДНИ() (в английском варианте – NETWORKDAYS) :
ЧИСТРАБДНИ (дата_начала; дата_окончания; [праздничные_дни])
Первые два аргумента должны уже быть вам знакомы, а третий (необязательный) аргумент позволяет исключить пользовательский список праздников из подсчета.
Чтобы узнать, сколько будних дней между двумя точками в столбцах A и B, используйте следующую формулу:
=ЧИСТРАБДНИ(A10;B10)
При желании вы можете ввести свой список праздников в отдельный диапазон и дополнить формулу, чтобы исключить эти дни:
=ЧИСТРАБДНИ(A10;B10;A2:A7)
В результате учитываются только будние дни.
А если у нас свой особенный график труда и отдыха?
Если вам нужно обрабатывать какие-то особенные нерабочие дни (например, отдыхаем только в воскресенье, в понедельник и воскресенье и т.д), используйте функцию ЧИСТРАБДНИ.МЕЖД, которая позволяет указать, какие дни недели предназначены для отдыха.
ЧИСТРАБДНИ.МЕЖД (WORKDAY.INTL в английском варианте) — более мощная модификация функции ЧИСТРАБДНИ, которая работает с пользовательскими параметрами выходных . Как и его предшественница, она возвращает число рабочих дней в будущем или в прошлом, но позволяет вам определить, какие именно дни недели в вашем графике нужно считать нерабочими.
Формула ЧИСТРАБДНИ.МЕЖД появилась впервые в Excel 2010, и поэтому недоступна в более ранних версиях программы.
Синтаксис ее выглядит следующим образом:
ЧИСТРАБДНИ.МЕЖД (дата_начала, дни, [выходные], [праздничные_дни])
Первые два аргумента являются обязательными и встречались нам уже неоднократно:
Дата_начала — начальная точка.
Дни — будние дней до (отрицательное значение) или после (положительное значение) точки начала. Если этот аргумент в результате каких-то расчетов предоставляется в виде десятичного числа, то он усекается до целого.
Последние два аргумента являются необязательными:
Выходные — указывает, в какие дни недели вы не работаете. Это может быть либо число, либо текст, как показано ниже.
|
Число |
Выходные дни |
|
1 или отсутствует |
Суббота Воскресенье |
|
2 |
Воскресенье понедельник |
|
3 |
Понедельник вторник |
|
4 |
Вторник Среда |
|
5 |
Среда Четверг |
|
6 |
Четверг Пятница |
|
7 |
Пятница Суббота |
|
11 |
Только воскресенье |
|
12 |
Только понедельник |
|
13 |
Только вторник |
|
14 |
Только среда |
|
15 |
Только четверг |
|
16 |
Только в пятницу |
|
17 |
Только суббота |
Текст для указания выходного дня — серия цифр из семи нулей и единиц, представляющих семь дней недели, начиная с понедельника. 1 означает день отдыха, а 0 — будний день. Например:
- «0000011» — суббота и воскресенье – не работаем.
- «1000001» — понедельник и воскресенье — отдыхаем.
На первый взгляд, такие конструкции могут показаться громоздкими и ненужными, но лично мне этот метод больше нравится, потому что вы можете создавать графики выходных «на лету», не запоминая никаких чисел.
Праздники — необязательный список дней, которые вы хотите исключить из своего календаря. Это может быть диапазон ячеек, содержащих даты, или константа массива из последовательных значений, представляющих их. Все, как и ранее.
А теперь несколько примеров.
=ЧИСТРАБДНИ.МЕЖД(A10;B10;1) – это знакомый нам вариант, когда нерабочими считаются суббота и воскресенье.
А вот =ЧИСТРАБДНИ(A10;B10;11) – отдых только в воскресенье,
=ЧИСТРАБДНИ.МЕЖД(A10;B10;2) – в воскресенье и понедельник. Такой расчет полезен, если в вашей организации свой график работы, не такой, как у всех.
=ЧИСТРАБДНИ.МЕЖД(A11;B11;»1100000″;$A$2:$A$7)
не работаем в понедельник и вторник, учитывается также список праздников.
Вы можете объединить полученное число со своим собственным сообщением, склеив их при помощи оператора &.
Например, давайте посмотрим, сколько нужно еще отработать до конца 2020 года. Для этого введем 31 декабря 2020 года в формате даты, и используем следующее выражение:
=»Осталось «&ЧИСТРАБДНИ(СЕГОДНЯ();ДАТА(2020;12;31);A2:A7)&» дн. до конца года!»
Ух, осталось всего 203 дня! Не так много, как я думал 
Примечание. Чтобы учесть свой индивидуальный график работы, используйте ЧИСТРАБДНИ.МЕЖД().
Как определить ближайший рабочий день?
Предположим, мы должны определить, какого числа мы можем выставлять счета своим клиентам, а какого — нет. Думаю, вы согласитесь, что делать это в выходной день не стоит. Поэтому в зависимости от даты мы должны либо оставить ее неизменной, либо предложить другой день — рабочий.
Если выходными днями у нас традиционно считаются суббота и воскресенье, то ближайший рабочий день — это либо пятница, либо понедельник. Вот как это может выглядеть.
Для субботы подсчитать дату ближайшего понедельника можно двумя способами:
=РАБДЕНЬ(A2-1;1)
или
=ЕСЛИ(ДЕНЬНЕД(A3;2)>5;A3+(8-ДЕНЬНЕД(A3;2));A3)
Ближайший рабочий день в прошлом (то есть прошлая пятница) определяется так:
=ЕСЛИ(ДЕНЬНЕД(A4;2)>5;МИН(A4-(ДЕНЬНЕД(A4;2)-5);A4);A4)
Ну и если немного усложнить условие — если день попадает на субботу, тогда ближайший рабочий день — прошедшая пятница, а если на воскресенье — тогда предстоящий понедельник:
=ЕСЛИ(ДЕНЬНЕД(A6;2)>6;A6+(8-ДЕНЬНЕД(A6;2));МИН(A6-(ДЕНЬНЕД(A6;2)-5);A6))
Как видите, на слишком уж сложно.
Возможные ошибки при расчетах.
Если ваша формула РАБДЕНЬ, РАБДЕНЬ.МЕЖД, ЧИСТРАБДНИ или ЧИСТРАБДНИ.МЕЖД возвращает ошибку #ЧИСЛО! или #ЗНАЧ!, причина может быть одной из следующих:
- аргументы начала и конца временного отрезка передают неверные данные (не являются датой, записаны как текст скорее всего)
- аргумент «выходные» указан неверно (например, 22 или «000000011»).
Надеюсь, эти примеры и инструкции были вам полезны. Если еще остались вопросы — пишите в комментариях. Постараюсь ответить.
Также рекомендуем о работе с датами:
 Как перевести время в число — В статье рассмотрены различные способы преобразования времени в десятичное число в Excel. Вы найдете множество формул для преобразования времени в часы, минуты или секунды. Поскольку Microsoft Excel использует числовую систему для работы с временем, вы можете…
Как перевести время в число — В статье рассмотрены различные способы преобразования времени в десятичное число в Excel. Вы найдете множество формул для преобразования времени в часы, минуты или секунды. Поскольку Microsoft Excel использует числовую систему для работы с временем, вы можете…  Формат времени в Excel — Вы узнаете об особенностях формата времени Excel, как записать его в часах, минутах или секундах, как перевести в число или текст, а также о том, как добавить время с помощью…
Формат времени в Excel — Вы узнаете об особенностях формата времени Excel, как записать его в часах, минутах или секундах, как перевести в число или текст, а также о том, как добавить время с помощью…  Как вывести месяц из даты — На примерах мы покажем, как получить месяц из даты в таблицах Excel, преобразовать число в его название и наоборот, а также многое другое. Думаю, вы уже знаете, что дата в…
Как вывести месяц из даты — На примерах мы покажем, как получить месяц из даты в таблицах Excel, преобразовать число в его название и наоборот, а также многое другое. Думаю, вы уже знаете, что дата в…  Как быстро вставить сегодняшнюю дату в Excel? — Это руководство показывает различные способы ввода дат в Excel. Узнайте, как вставить сегодняшнюю дату и время в виде статической метки времени или динамических значений, как автоматически заполнять столбец или строку…
Как быстро вставить сегодняшнюю дату в Excel? — Это руководство показывает различные способы ввода дат в Excel. Узнайте, как вставить сегодняшнюю дату и время в виде статической метки времени или динамических значений, как автоматически заполнять столбец или строку…
Для того, чтобы быстро заполнить таблицу датами и днями недели, с учетом выходных дней (без учета праздничных дней),
можно воспользоваться автозаполнением со специальным режимом «Заполнить по рабочим дням».
Для этого:
- Вносим в ячейки дату первого дня недели и день недели (Пн).
- «Протягиваем» до необходимого к-ва дней.
- Нажимаем на значок с «+» выбора режимов автозаполнения и выбираем «Заполнить по рабочим дням». Из сформированного списка будут удалены даты и дни недели, соответствующие выходным дням.
- Аналогично можно заполнить список по определенным датам за каждый месяц или год (например ежемесячные или ежегодные даты выплат)
Если материал Вам понравился или даже пригодился, Вы можете поблагодарить автора, переведя определенную сумму по кнопке ниже:
(для перевода по карте нажмите на VISA и далее «перевести»)