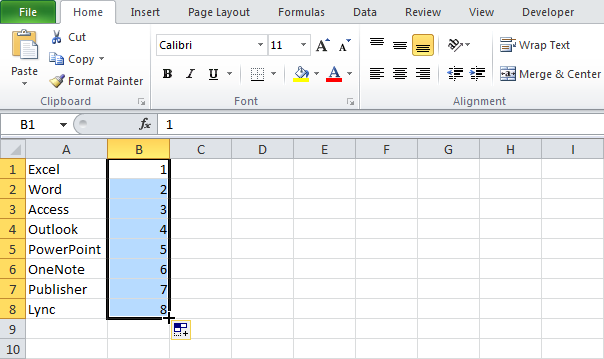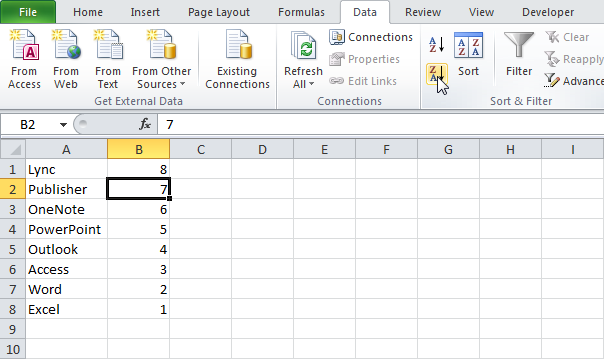Обратный порядок элементов в списке
Банальная, на первый взгляд, задача, периодически встречающаяся в работе почти любого пользователя Microsoft Excel – расположить элементы списка в обратном порядке. При всей кажущейся простоте, здесь есть свои «фишки» — давайте разберем несколько вариантов ее решения.
Способ 1. Ручная сортировка по доп.столбцу
Это обычно первое, что приходит в голову. Добавляем рядом с нашим списком еще один столбец с порядковыми номерами и сортируем по этому столбцу по убыванию:
Очевидный плюс такого подхода в простоте. Очевидный же минус в том, что нужно руками проделать энное количество операций. Если это разовая задача — ОК, но если данные меняются каждый день, то сортировать список постоянно вручную уже напрягает. Выходом может стать использование формул.
Способ 2. Обратный порядок формулой
Поскольку формулы в Excel пересчитываются автоматически (если включен ручной режим пересчета), то и сортировка, реализованная формулами, будет происходить «на лету», без какого либо участия пользователя.
Нужная нам формула, размещающая элементы списка в обратном порядке может выглядеть так:
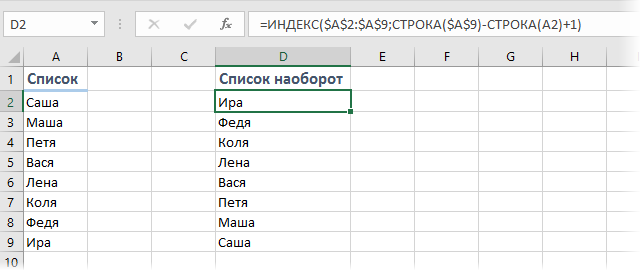
Недостаток этой формулы в том, что в ней должны жестко задаваться начало и конец списка (ячейки A2 и A9 в нашем случае). Если заранее точно не известно, сколько именно элементов будет в списке, то лучше использовать другой подход:
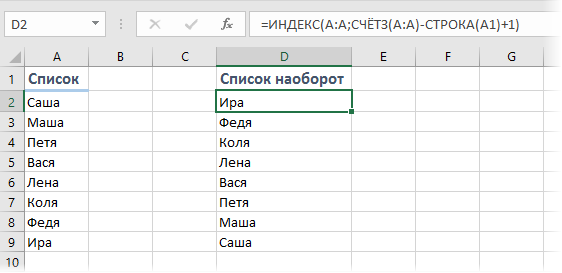
В этой формуле номер последней занятой ячейки подсчитывается с помощью функции СЧЁТЗ (COUNTA), т.е. количество элементов в исходном списке может впоследствии меняться.
Минус этого варианта — в исходном списке не должно быть пустых ячеек, т.к. функция СЧЁТЗ тогда неправильно вычислит номер строки последнего элемента. Выходом может стать использование динамического именованного диапазона с автоподстройкой размеров либо хитрой формулы массива:
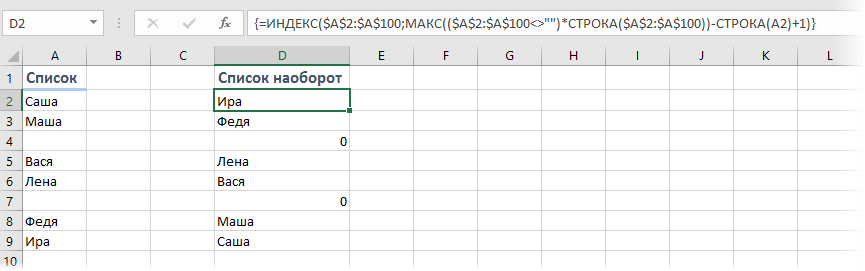
Как легко заметить, это вариация первого способа, где диапазон взят «с запасом» сразу до сотой строки и номер строки последней заполненной ячейки задается не жестко, а вычисляется с помощью фрагмента МАКС(($A$2:$A$100<>»»)*СТРОКА($A$2:$A$100))
Каждая ячейка в диапазоне A2:A100 проверяется на заполненность с помощью выражения ($A$2:$A$100<>»»), что даст на выходе массив значений ИСТИНА и ЛОЖЬ. Затем этот массив поэлементно умножается на массив номеров строк, получаемый с помощью функции СТРОКА($A$2:$A$100). Поскольку логическую ИСТИНУ Excel интерпретирует как 1, а ЛОЖЬ – как 0, то после умножения мы получим массив номеров заполненных ячеек. А уже из него функция МАКС (MAX) выбирает самое большое число, т.е. номер последней заполненной строки.
И, само-собой, не забудьте после ввода этой формулы нажать не обычный Enter, а сочетание Ctrl+Shift+Enter, чтобы ввести ее как формулу массива.
Способ 3. Макрос
Если хочется реализовать перекладывание значений ячеек в обратном порядке без дополнительного столбца с формулами, т.е. прямо в исходных ячейках, то не обойтись без простого макроса.
Нажмите сочетание Alt+F11 или кнопку Visual Basic на вкладке Разработчик (Developer). Вставьте новый пустой модуль через меню Insert — Module и скопируйте туда текст макроса:
Sub Reverse()
Dim arrData(), n As Long
arrData = Selection
For Each cell In Selection
cell.Value = arrData(UBound(arrData) - n, 1)
n = n + 1
Next cell
End Sub
Теперь, если выделить столбец-список с данными и запустить наш макрос с помощью сочетания Alt+F8 или команды Разработчик — Макросы (Developer — Macros), то список развернется в обратном порядке прямо в тех же ячейках, т.е. на месте.
Ссылки по теме
- Как создать в Excel динамический именованный диапазон с автоподстройкой размеров
- Что такое формулы массива и как их использовать
- Хитрости сортировки в MS Excel
На чтение 4 мин Просмотров 1.1к. Опубликовано 27.04.2022
Бывают ситуации, когда вам нужно «перевернуть» вашу табличку. То есть сделать так, чтобы данные, которые находятся вверху — были внизу.
И да, это удивительно, но в программе нет специальной функции для этого.
Конечно же, мы можем сделать это сразу несколькими методами. Но именно своей функции для такой задачи в Excel нет.
Итак, начнём!
Содержание
- С помощью функции «Сортировка»
- По вертикали
- По горизонтали
- C помощью СОРТПО и ИНДЕКС
- С помощью СОРТПО
- С помощью ИНДЕКС
- С помощью Visual Basic
С помощью функции «Сортировка»
Это, наверное, самый быстрый и удобный метод.
По вертикали
Допустим, нам нужно отсортировать данные в обратном порядке, для следующей таблички:
Пошаговая инструкция:
- Создайте столбик для расчетов (мы назовем его «Helper»);
- Выделите табличку и щелкните на «Данные»;
- Далее — «Сортировка»;
- В первом параметре сортировки выберите наш столбик для расчетов;
- А в третьем — «По убыванию»;
- Подтвердите.
Готово! Вот результат:
После сортировки можно удалить столбик для расчетов.
Мы рассмотрели табличку, в которой есть только один столбик с данными(не считая имен). Но его можно использовать независимо от того, сколько у вас столбиков с данными.
По горизонтали
Практически тоже самое с табличками по горизонтали.
Итак, давайте рассмотрим такой пример.
Допустим, у нас есть такая табличка:
Пошаговая инструкция:
- Создаем столбик для расчетов, только теперь это не столбик, а строка. Так как табличка у нас горизонтальная;
- Открываем «Сортировка»;
- Жмем «Параметры…»;
- И выберите «Столбцы диапазона»;
- Подтвердите;
- В первом параметре выберите ту строку, которая является строкой для расчетов.
- В третьем параметре — «По убыванию»;
- Подтвердите.
Готово! Вот результат:
После сортировки можете смело удалять строку для расчетов.
C помощью СОРТПО и ИНДЕКС
Функция ИНДЕКС доступна для всех, а вот функция СОРТПО доступна только по платной подписке Office 365.
С помощью СОРТПО
Допустим, у нас есть такая табличка:
Создадим еще два столбика, с теме же заголовками. Там будет наша обработанная табличка.
Формула функции примет такой вид:
=СОРТПО($A$2:$B$12;СТРОКА(A2:A12);-1)Сортировка происходит по данным, полученным из функции СТРОКА.
Она создает массив с порядковыми номерами строк.
А последний аргумент в функции (“-1”) говорит Excel о том, что нам нужен порядок «По убыванию».
Вот, собственно, и все!
С помощью ИНДЕКС
Мало кто пользуется Microsoft 365 и платит за подписку, но не переживайте, если вы из таких людей, то для вас есть выход!
Допустим, у нас та же табличка:
Формула примет такой вид:
=ИНДЕКС($A$2:$A$12;СТРОКА(A2:$A$12))Что мы сделали?
Функция СТРОКА, в результате выполнения, отдает нам кол-во строчек в диапазоне ячеек.
И этот результат будет становиться меньше и меньше.
А ИНДЕКС, по номеру строки, отдает нам значение этой строки. Таким образом мы получаем порядок «По убыванию».
Так же, как и в предыдущих методах, функцию можно использовать в табличке с несколькими столбиками данных. Но, в аргументе, вам нужно будет указать, откуда функции брать данные для обработки.
Допустим, у вас есть такая табличка:
Формула примет такой вид:
=ИНДЕКС($A$2:$B$12;СТРОКА(A2:$A$12);СТОЛБЕЦ($A$2:A2))Все также, только мы дополнительно указали столбик, откуда функция ИНДЕКС должна брать данные и помещать в новые ячейки.
Если вы решили отсортировать данные — помните, что отменить сортировку у вас не получится. Если исходная сортировка для вас важна, то сделайте копию оригинальной таблички.
С помощью Visual Basic
И, как обычно, рассмотрим метод с Visual Basic.
Это решение отлично подойдет для тех, кто использует такую сортировку очень часто.
Вот нужный нам код Visual Basic:
Sub FlipVerically()
Dim TopRow As Variant
Dim LastRow As Variant
Dim StartNum As Integer
Dim EndNum As Integer
Application.ScreenUpdating = False
StartNum = 1
EndNum = Selection.Rows.Count
Do While StartNum < EndNum
TopRow = Selection.Rows(StartNum)
LastRow = Selection.Rows(EndNum)
Selection.Rows(EndNum) = TopRow
Selection.Rows(StartNum) = LastRow
StartNum = StartNum + 1
EndNum = EndNum - 1
Loop
Application.ScreenUpdating = True
End SubОчень важно, если вы хотите использовать функцию, которую мы создали с помощью этого кода — не выделяйте заголовки таблички.
Куда нужно поместить код?
Пошаговая инструкция:
- ALT + F11;
- Правой кнопкой мышки на любой лист -> «Insert» -> «Module»;
- В открывшееся окошко вставьте наш код и закройте Visual Basic;
А дальше, чтобы использовать функцию — выделите табличку и нажмите «Run Macro» (или F5).
В этой статье, я рассказал вам о том, как можно отсортировать данные в обратном порядке. Мы рассмотрели как сделать это с помощью встроенной функции “Сортировка”, с помощью СОРТПО и ИНДЕКС, а также Visual Basic.
Надеюсь, эта статья оказалась полезна для вас!
Содержание
- 0.1 Способ 1. Ручная сортировка по доп.столбцу
- 0.2 Способ 2. Обратный порядок формулой
- 0.3 Способ 3. Макрос
- 0.4 Ссылки по теме
- 1 Способ 1 — горячие клавиши и раскрывающийся список в excel
- 2 Способ 2 — самый удобный, простой и наиболее гибкий
- 3 Способ 3 — как в excel сделать выпадающий список с использованием ActiveX
- 4 Создание раскрывающегося списка
- 5 Выпадающий список в Excel с подстановкой данных
- 6 Выпадающий список в Excel с данными с другого листа/файла
- 7 Как сделать зависимые выпадающие списки
- 8 Выпадающий список с поиском
- 9 Создаем простой выпадающий список
- 10 Добавляем значения в выпадающий список – динамический список
- 11 Выпадающий список со значениями с другого листа
- 12 Создаем зависимые выпадающие списки
Банальная, на первый взгляд, задача, периодически встречающаяся в работе почти любого пользователя Microsoft Excel – расположить элементы списка в обратном порядке. При всей кажущейся простоте, здесь есть свои «фишки» — давайте разберем несколько вариантов ее решения.
Способ 1. Ручная сортировка по доп.столбцу
Это обычно первое, что приходит в голову. Добавляем рядом с нашим списком еще один столбец с порядковыми номерами и сортируем по этому столбцу по убыванию:
Очевидный плюс такого подхода в простоте. Очевидный же минус в том, что нужно руками проделать энное количество операций. Если это разовая задача — ОК, но если данные меняются каждый день, то сортировать список постоянно вручную уже напрягает. Выходом может стать использование формул.
Способ 2. Обратный порядок формулой
Поскольку формулы в Excel пересчитываются автоматически (если включен ручной режим пересчета), то и сортировка, реализованная формулами, будет происходить «на лету», без какого либо участия пользователя.
Нужная нам формула, размещающая элементы списка в обратном порядке может выглядеть так:
Недостаток этой формулы в том, что в ней должны жестко задаваться начало и конец списка (ячейки A2 и A9 в нашем случае). Если заранее точно не известно, сколько именно элементов будет в списке, то лучше использовать другой подход:
В этой формуле номер последней занятой ячейки подсчитывается с помощью функции СЧЁТЗ (COUNTA), т.е. количество элементов в исходном списке может впоследствии меняться.
Минус этого варианта — в исходном списке не должно быть пустых ячеек, т.к. функция СЧЁТЗ тогда неправильно вычислит номер строки последнего элемента. Выходом может стать использование динамического именованного диапазона с автоподстройкой размеров либо хитрой формулы массива:
Как легко заметить, это вариация первого способа, где диапазон взят «с запасом» сразу до сотой строки и номер строки последней заполненной ячейки задается не жестко, а вычисляется с помощью фрагмента МАКС(($A$2:$A$100″»)*СТРОКА($A$2:$A$100))
Каждая ячейка в диапазоне A2:A100 проверяется на заполненность с помощью выражения ($A$2:$A$100″»), что даст на выходе массив значений ИСТИНА и ЛОЖЬ. Затем этот массив поэлементно умножается на массив номеров строк, получаемый с помощью функции СТРОКА($A$2:$A$100). Поскольку логическую ИСТИНУ Excel интерпретирует как 1, а ЛОЖЬ – как 0, то после умножения мы получим массив номеров заполненных ячеек. А уже из него функция МАКС (MAX) выбирает самое большое число, т.е. номер последней заполненной строки.
И, само-собой, не забудьте после ввода этой формулы нажать не обычный Enter, а сочетание Ctrl+Shift+Enter, чтобы ввести ее как формулу массива.
Способ 3. Макрос
Если хочется реализовать перекладывание значений ячеек в обратном порядке без дополнительного столбца с формулами, т.е. прямо в исходных ячейках, то не обойтись без простого макроса.
Нажмите сочетание Alt+F11 или кнопку Visual Basic на вкладке Разработчик (Developer). Вставьте новый пустой модуль через меню Insert — Module и скопируйте туда текст макроса:
Sub Reverse() Dim arrData(), n As Long arrData = Selection For Each cell In Selection cell.Value = arrData(UBound(arrData) - n, 1) n = n + 1 Next cell End Sub
Теперь, если выделить столбец-список с данными и запустить наш макрос с помощью сочетания Alt+F8 или команды Разработчик — Макросы (Developer — Macros), то список развернется в обратном порядке прямо в тех же ячейках, т.е. на месте.
Ссылки по теме
- Как создать в Excel динамический именованный диапазон с автоподстройкой размеров
- Что такое формулы массива и как их использовать
- Хитрости сортировки в MS Excel
Для таблиц, которые используют постоянные и повторяющиеся данные (например фамилии сотрудников, номенклатура товара или процент скидки для клиента) чтобы не держать в голове и не ошибиться при наборе, существует возможность один раз создать стандартный список и при подстановке данных делать выборку из него. Данная статья позволит вам использовать 4 разных способа как в экселе сделать выпадающий список.
Данный способ использования выпадающего списка по сути не является инструментом таблицы, который надо как либо настраивать или заполнять. Это встроенная функция (горячие клавиши) которая работает всегда. При заполнении какого либо столбца, вы можете нажать правой кнопкой мыши на пустой ячейке и в выпадающем списке выбрать пункт меню «Выбрать из раскрывающегося списка».
Этот же пункт меню можно запустить сочетанием клавиш Alt+»Стрелка вниз» и программа автоматически предложит в выпадающем списке значения ячеек, которые вы ранее заполняли данными. На изображении ниже программа предложила 4 варианта заполнения (дублирующиеся данные Excel не показывает). Единственное условие работы данного инструмента — это между ячейкой, в которую вы вводите данные из списка и самим списком не должно быть пустых ячеек.
Использование горячих клавиш для раскрытия выпадающего списка данных
При чем список для заполнения таким способом работает как в ячейке снизу, так и в ячейке сверху. Для верхней ячейки программа возьмет содержание списка из нижних значений. И опять же не должно быть пустой ячейки между данными и ячейкой для ввода.
Выпадающий список может работать и в верхней части с данными, которые ниже ячейки
Способ 2 — самый удобный, простой и наиболее гибкий
Данный способ предполагает создание отдельных данных для списка. При чем данные могут находится как на листе с таблицей, так и на другом листе файла Excel.
- Сперва необходимо создать список данных, который будет источником данных для подстановки в выпадающий список в excel. Выделите данные и нажмите правой кнопкой мыши. В выпадающем списке выберите пункт «Присвоить имя…».
Создание набора данных для списка
- В окне «Создание имени» задайте имя для вашего списка (это имя дальше будет использоваться в формуле подстановки). Имя должно быть без пробелов и начинаться с буквы.
Введите имя для набора данных
- Выделите ячейки (можно сразу несколько ячеек), в которых планируется создать выпадающий список. Во вкладке «ДАННЫЕ» вверху документа нажмите на «Проверка данных».
Создать выпадающий список можно сразу для нескольких ячеек
- В окне проверка вводимых значение в качестве типа данных задайте «Список». В строке «Источник:» введите знак равно и имя для ранее созданного списка. Данная формула позволит ввести значения только из списка, т.е. произведет проверку введенного значения и предложит варианты. Эти варианты и будут выпадающим списком.
Для создания проверки вводимых значений введите имя ранее созданного списка
При попытке ввести значение, которого нет в заданном списке, эксель выдаст ошибку.
Кроме списка можно вводить данные вручную. Если введенные данные не совпадут с одним из данных — программа выдаст ошибку
А при нажатии на кнопку выпадающего списка в ячейке вы увидите перечень значений из созданного ранее.
Способ 3 — как в excel сделать выпадающий список с использованием ActiveX
Чтобы воспользоваться этим способом, необходимо чтобы у вас была включена вкладка «РАЗРАБОТЧИК». По умолчанию эта вкладка отсутствует. Чтобы ее включить:
- Нажмите на «Файл» в левом верхнем углу приложения.
- Выберите пункт «Параметры» и нажмите на него.
- В окне настройки параметров Excel во вкладке «Настроить ленту» поставьте галочку напротив вкладки «Разработчик».
Включение вкладки «РАЗРАБОТЧИК»
Теперь вы сможете воспользоваться инструментом «Поле со списком (Элемент ActiveX)». Во вкладке «РАЗРАБОТЧИК» нажмите на кнопку «Вставить» и найдите в элементах ActiveX кнопку «Поле со списком (Элемент ActiveX)». Нажмите на нее.
Нарисуйте данный объект в excel выпадающий список в ячейке, где вам необходим выпадающий список.
Теперь необходимо настроить данный элемент. Чтобы это сделать, необходимо включить «Режим конструктора» и нажать на кнопку «Свойства». У вас должно открыться окно свойств (Properties).
С открытым окном свойств нажмите на ранее созданный элемент «Поле со списком». В списке свойств очень много параметров для настройки и вы сможете изучив их, настроить очень много начиная от отображения списка до специальных свойств данного объекта.
Но нас на этапе создания интересуют только три основных:
- ListFillRange — указывает диапазон ячеек, из которых будут браться значения для выпадающего списка. В моем примере я указал два столбца (A2:B7 — дальше покажу как это использовать). Если необходимо только одни значения указывается A2:A7.
- ListRows — количество данных в выпадающем списке. Элемент ActiveX отличается от первого способа тем, что можно указать большое количество данных.
- ColumnCount — указывает сколько столбцов данных указывать в выпадающем списке.
В строке ColumnCount я указал значение 2 и теперь в списке выпадающие данные выглядят вот так:
Как видите получился выпадающий список в excel с подстановкой данных из второго столбца с данными «Поставщик».
Под выпадающим списком понимается содержание в одной ячейке нескольких значений. Когда пользователь щелкает по стрелочке справа, появляется определенный перечень. Можно выбрать конкретное.
Очень удобный инструмент Excel для проверки введенных данных. Повысить комфорт работы с данными позволяют возможности выпадающих списков: подстановка данных, отображение данных другого листа или файла, наличие функции поиска и зависимости.
Создание раскрывающегося списка
Путь: меню «Данные» — инструмент «Проверка данных» — вкладка «Параметры». Тип данных – «Список».
Ввести значения, из которых будет складываться выпадающий список, можно разными способами:
- Вручную через «точку-с-запятой» в поле «Источник».
- Ввести значения заранее. А в качестве источника указать диапазон ячеек со списком.
- Назначить имя для диапазона значений и в поле источник вписать это имя.
Любой из вариантов даст такой результат.
Выпадающий список в Excel с подстановкой данных
Необходимо сделать раскрывающийся список со значениями из динамического диапазона. Если вносятся изменения в имеющийся диапазон (добавляются или удаляются данные), они автоматически отражаются в раскрывающемся списке.
- Выделяем диапазон для выпадающего списка. В главном меню находим инструмент «Форматировать как таблицу».
- Откроются стили. Выбираем любой. Для решения нашей задачи дизайн не имеет значения. Наличие заголовка (шапки) важно. В нашем примере это ячейка А1 со словом «Деревья». То есть нужно выбрать стиль таблицы со строкой заголовка. Получаем следующий вид диапазона:
- Ставим курсор в ячейку, где будет находиться выпадающий список. Открываем параметры инструмента «Проверка данных» (выше описан путь). В поле «Источник» прописываем такую функцию:
Протестируем. Вот наша таблица со списком на одном листе:
Добавим в таблицу новое значение «елка».
Теперь удалим значение «береза».
Осуществить задуманное нам помогла «умная таблица», которая легка «расширяется», меняется.
Теперь сделаем так, чтобы можно было вводить новые значения прямо в ячейку с этим списком. И данные автоматически добавлялись в диапазон.
- Сформируем именованный диапазон. Путь: «Формулы» — «Диспетчер имен» — «Создать». Вводим уникальное название диапазона – ОК.
- Создаем раскрывающийся список в любой ячейке. Как это сделать, уже известно. Источник – имя диапазона: =деревья.
- Снимаем галочки на вкладках «Сообщение для ввода», «Сообщение об ошибке». Если этого не сделать, Excel не позволит нам вводить новые значения.
- Вызываем редактор Visual Basic. Для этого щелкаем правой кнопкой мыши по названию листа и переходим по вкладке «Исходный текст». Либо одновременно нажимаем клавиши Alt + F11. Копируем код (только вставьте свои параметры).
- Сохраняем, установив тип файла «с поддержкой макросов».
- Переходим на лист со списком. Вкладка «Разработчик» — «Код» — «Макросы». Сочетание клавиш для быстрого вызова – Alt + F8. Выбираем нужное имя. Нажимаем «Выполнить».
Когда мы введем в пустую ячейку выпадающего списка новое наименование, появится сообщение: «Добавить введенное имя баобаб в выпадающий список?».
Нажмем «Да» и добавиться еще одна строка со значением «баобаб».
Выпадающий список в Excel с данными с другого листа/файла
Когда значения для выпадающего списка расположены на другом листе или в другой книге, стандартный способ не работает. Решить задачу можно с помощью функции ДВССЫЛ: она сформирует правильную ссылку на внешний источник информации.
- Делаем активной ячейку, куда хотим поместить раскрывающийся список.
- Открываем параметры проверки данных. В поле «Источник» вводим формулу: =ДВССЫЛ(“Лист1!$A$1:$A$9”).
Имя файла, из которого берется информация для списка, заключено в квадратные скобки. Этот файл должен быть открыт. Если книга с нужными значениями находится в другой папке, нужно указывать путь полностью.
Как сделать зависимые выпадающие списки
Возьмем три именованных диапазона:
Это обязательное условие. Выше описано, как сделать обычный список именованным диапазоном (с помощью «Диспетчера имен»). Помним, что имя не может содержать пробелов и знаков препинания.
- Создадим первый выпадающий список, куда войдут названия диапазонов.
- Когда поставили курсор в поле «Источник», переходим на лист и выделяем попеременно нужные ячейки.
- Теперь создадим второй раскрывающийся список. В нем должны отражаться те слова, которые соответствуют выбранному в первом списке названию. Если «Деревья», то «граб», «дуб» и т.д. Вводим в поле «Источник» функцию вида =ДВССЫЛ(E3). E3 – ячейка с именем первого диапазона.
- Создаем стандартный список с помощью инструмента «Проверка данных». Добавляем в исходный код листа готовый макрос. Как это делать, описано выше. С его помощью справа от выпадающего списка будут добавляться выбранные значения.
- Чтобы выбранные значения показывались снизу, вставляем другой код обработчика.
- Чтобы выбираемые значения отображались в одной ячейке, разделенные любым знаком препинания, применим такой модуль.
Не забываем менять диапазоны на «свои». Списки создаем классическим способом. А всю остальную работу будут делать макросы.
Выпадающий список с поиском
- На вкладке «Разработчик» находим инструмент «Вставить» – «ActiveX». Здесь нам нужна кнопка «Поле со списком» (ориентируемся на всплывающие подсказки).
- Щелкаем по значку – становится активным «Режим конструктора». Рисуем курсором (он становится «крестиком») небольшой прямоугольник – место будущего списка.
- Жмем «Свойства» – открывается перечень настроек.
- Вписываем диапазон в строку ListFillRange (руками). Ячейку, куда будет выводиться выбранное значение – в строку LinkedCell. Для изменения шрифта и размера – Font.
Скачать пример выпадающего списка
При вводе первых букв с клавиатуры высвечиваются подходящие элементы. И это далеко не все приятные моменты данного инструмента. Здесь можно настраивать визуальное представление информации, указывать в качестве источника сразу два столбца.
Если Вы заполняете таблицу в Excel, и данные в столбце могут иногда повторяться, например, название товара, или имя сотрудника, то, чтобы не вводить нужный параметр каждый раз, проще и легче один раз создать выпадающий список и выбирать из него значение.
В статье мы рассмотрим, как сделать выпадающие списки различного вида в таблице Эксель.
Создаем простой выпадающий список
Для этого, в ячейки А1:А7 вписываем данные, которые будут отображаться в списке. Теперь выделим ячейку, в которой создадим выпадающий список – В2.
Переходим на вкладку «Данные» и кликаем по кнопочке «Проверка данных».
На вкладке «Параметры» в поле «Тип данных» выбираем «Список». В поле «Источник» можно ввести значения различными способами:
1 – вводим значения для списка вручную, через точку с запятой;
2 – указываем диапазон ячеек, в которые введены данные для выпадающего списка;
3 – выделяем ячейки с именами, кликаем по ним правой кнопкой мыши и выбираем из меню «Присвоить имя».
Дальше впишите «Имя» для выделенных данных.
Выделяем ячейку В2 и в поле «Источник» ставим «=», затем пишем созданное имя.
Таким образом, мы создали простой выпадающий список в Excel.
Если у Вас есть заголовок для столбца, и значениями нужно заполнять каждую строку, то выделите не одну ячейку, а диапазон ячеек – В2:В9. Тогда можно будет выбирать из выпадающего списка нужное значение в каждой ячейке.
Добавляем значения в выпадающий список – динамический список
При этом мы будем дописывать значения в нужный диапазон, а они будут автоматически добавляться в выпадающий список.
Выделяем диапазон ячеек – D1:D8, затем на вкладке «Главная» нажимаем «Форматировать как таблицу» и выбираем любой стиль.
Подтверждаем расположение данных и ставим галочку в поле «Таблица с заголовками».
Вверху пишем заголовок таблицы – «Сотрудники», и заполняем ее данными.
Выделяем ячейку, в которой будет выпадающий список и кликаем по кнопочке «Проверка данных». В следующем окне, в поле «Источник», пишем следующее: =ДВССЫЛ(«Таблица1»). У меня одна таблица на листе, поэтому пишу «Таблица1», если будет вторая – «Таблица2», и так далее.
Теперь добавим новое имя сотрудника в наш список: Ира. В выпадающем списке оно появилось. Если мы удалим любое имя из таблицы, из списка оно тоже удалится.
Выпадающий список со значениями с другого листа
Если таблица с выпадающими списками находится на одном листе, а данные для этих списков – на другом, то данная функция нам очень поможет.
На Листе 2, выделяем одну ячейку или диапазон ячеек, затем кликаем по кнопочке «Проверка данных».
Переходим на Лист 1, ставим курсор в поле «Источник» и выделяем нужный диапазон ячеек.
Теперь можно дописывать имена на Листе 1, они будут добавляться в выпадающие списки на Листе 2.
Создаем зависимые выпадающие списки
Предположим, у нас есть три диапазона: имена, фамилии и отчества сотрудников. Для каждого, нужно присвоить имя. Выделяем ячейки оного диапазона, можно и пустые – в них со временем можно будет добавлять данные, которые будут появляться в выпадающем списке. Кликаем по ним правой кнопкой мыши и выбираем из списка «Присвоить имя».
Первый называем «Имя», второй – «Фамилия», третий – «Отч».
Сделаем еще один диапазон, в котором будут прописаны присвоенные имена. Назовем его «Сотрудники».
Делаем первый выпадающий список, который будет состоять из названия диапазонов. Выделяем ячейку Е1 и на вкладке «Данные» выбираем «Проверка данных».
В поле «Тип данных» выберите «Список», в поле источник – или введите «=Сотрудники», или выделите диапазон ячеек, которому присвоено имя.
Первый выпадающий список создан. Теперь в ячейке F2 создадим второй список, который должен зависеть от первого. Если в первом выберем «Имя», во втором отобразится список имен, если выберем «Фамилия» – список фамилий.
Выделяем ячейку и кликаем по кнопочке «Проверка данных». В поле «Тип данных» выбираем «Список», в поле источник прописываем следующее: =ДВССЫЛ($Е$1). Здесь Е1 – это ячейка с первым выпадающим списком.
По такому принципу можно делать зависимые выпадающие списки.
Если в дальнейшем, нужно будет вписать значения в диапазон, которому задано имя, например, «Фамилия». Перейдите на вкладку «Формулы» и кликните «Диспетчер имен». Теперь в имени диапазона выбираем «Фамилия», и внизу, вместо последней ячейки С3, напишите С10. Нажмите галочку. После этого диапазон увеличится, и в него можно будет дописывать данные, которые автоматически будут появляться в выпадающем списке.
Теперь Вы знаете, как сделать раскрывающийся список в Excel.
Поделитесь статьёй с друзьями:
Как создать выпадающий список, состоящий сразу из нескольких ячеек (скажем чтобы наименование было со стоимостью)
Спасибо, всё получилось.
Огромное спасибо автору за «зависимые выпадающие списки». Сам бился два дня, а ваша статья очень помогла. Всё работает на разных листах. Получил как раз то, что и хотел.
Автору спасибо за хорошую статью! Как оказалось, есть масса возможностей их создания!
Выпадающий список со значениями с другого листа не работает, так как окно когда открыто проверка данных не дает работать с другими окнами, тем более с другим листом!
На чтение 1 мин Опубликовано 27.09.2015
Эта статья научит вас создавать обратный список в Excel. Для примера расположим в обратном порядке значения в столбце А (см. рисунок ниже):
- Введите значение 1 в ячейку B1 и значение 2 в ячейку B2.
- Выделите диапазон B1:B2, зажмите его нижний правый угол и протяните вниз до ячейки В8.
- Кликните по любому числу из списка в столбце B.
- На вкладке Данные (Data) нажмите кнопку Я-А (Z-A).
Результат: Мы получили обратный список.
Примечание: Обратился не только список в столбце В, но и список в столбце А.
Оцените качество статьи. Нам важно ваше мнение:
Просмотров: 437
Источник проблемы.
В ходе работы довольно часто встречаются ситуации, когда необходимо выполнить разворот таблиц определенным образом, в том числе разворот в обратном порядке столбцов.. Такой разворот таблиц может, к примеру, понадобиться, если требуется выполнить сортировку ячеек, расположенных по горизонтали.
Приведем пример. Мы имеем таблицу следующего вида:
Цена, а значит и сумма заказа по каждой позиции зависит от объема, то есть от количества заказанных единиц товара. В этом случае можно было бы применить функцию ГПР, но тогда цены должны быть указаны в порядке их повышения. Здесь же ситуация состоит с точностью до наоборот.
Транспонирование.
Наверное, это самый простой вариант решения проблемы. Необходимо скопировать нужную таблицу. После этого выбрать ячейку рядом и в специальной вставке выбрать вариант «транспонирование». В последних версиях Excel этот пункт вынесен в виде пиктограммы непосредственно в контекстное меню.
В результате мы переворачиваем таблицу на 90 градусов, и ее столбцы и строки поменяются местами.
Как это использовать для переворачивания исходных столбцов? Очень просто! После транспонирования надо пронумеровать строчки с нужными данными. В нашем случае это выглядит так.
После этого выделяем нужные строки вместе с добавленной нами нумерацией, и запускаем с вкладки «Данные» настраиваемую сортировку.
В появившемся окне убираем, если стоит, галочку «мои данные содержат заголовки», в качестве первого уровня показываем столбец с нашей нумерацией и выбираем вариант сортировки по убыванию.
Осталось скопировать полученный результат, но без добавленного столбца с нумерацией и с помощью транспонирования вставить его на исходное место. После этого промежуточную таблицу можно удалить.
Теперь наша таблица уже выглядит следующим образом.
Остается заметить, что, если надо поменять в обратном порядке непосредственно строки, то выполнять транспонирование не требуется.
Преимуществом данного способа является прежде всего простота и доступность, а также отсутствие формул и функций. Однако метод имеет и недостатки. Прежде всего это трудоемкость. Кроме этого, имеется ограничение на количество столбцов. На листе Excel имеется только 16384 строки. Поэтому если у вас в таблице строк больше, а я сталкивался с таблицами и в 20000 строк, и в 200000 строк, и более чем в миллион строк, так вот в таком случае способ бесполезен и все-таки придется использовать формулы и функции
Используем для переворачивания функцию ИНДЕКС.
Наверное, это самый простой вариант для разворота таблицы в обратную сторону средствами MS Excel без предварительного транспонирования, который я смог найти на просторах интернета. Суть его состоит в том, что в качестве диапазона указываем строку, в которой надо поменять столбцы местами. Номер строки задаем равной 1, а в качестве номера столбца используем дополнительную функцию ЧИСЛСТОЛБ, в которой указываем заново этот же диапазон для разворачивания, но в адресе последней ячейки в ней закрепляем только столбец, используя смешанную адресацию
Данный способ, точнее данная составная функция, проще, чем следующие варианты из сети Интернет:
=ИНДЕКС (A$1:A$6;ЧСТРОК (A$1:A$6)+СТРОКА (A$1)-СТРОКА ()) =СМЕЩ ($A$6;(СТРОКА ()-СТРОКА ($A$1))*-1;0)
=ИНДЕКС ($A$1:$A$6;СЧЁТЗ ($A$1:$A$6)-СТРОКА ()+1)
=ИНДЕКС (A:A;СЧЁТЗ (A:A)-СТРОКА ()+1)
=ИНДЕКС (A$1:A$6;7-СТРОКА ()) {=ИНДЕКС ($A$1:$A$6;НАИБОЛЬШИЙ (СТРОКА ($A$1:$A$6)*ЕЧИСЛО ($A$1:$A$6);СТРОКА (1:1)))} это формула массива завершается ввод нажатием Ctrl+Shift+Enter.
В отличии от всего этого мы использовали только две функции. Функция ИНДЕКС извлекает значение из диапазона на пересечении указанных по номеру в таблице строки и столбца. Строка была только одна, поэтому мы и написали единицу. Номер же столбца мы нашли с помощью функции ЧИСЛСТОЛБ. Вначале она показала номер последнего столбца, а затем из=-за примененной адресации этот номер стал уменьшаться и в итоге столбцы стали разворачиваться.
Учтите, что если надо было бы поменять местами строки, то надо уже указать диапазон из одного столбца. В формуле вместо единицы на месте номера строки надо было бы указать функцию ЧСТРОК и, выделив диапазон, в адресе последней ячейки уже закрепить только строку, оставив знак доллара только перед ее номером.
Применяем функцию СМЕЩ.
В данном случае необходимо добавить сверху таблицы новую строку и пронумеровать в ней нужные столбцы в обратном порядке, начиная с нуля. Удобно это сделать с помощью простой формулы, как на рисунке. Первый нуль мы указываем, конечно, сами с клавиатуры.
Формула же для разворачивания столбцов в обратном порядке будет уже выглядеть следующей. Мы будем использовать функцию СМЕЩ. В качестве исходного диапазона зададим последнюю ячейку в текущей обрабатываемой строке с закреплением только столбца, перемещение по строкам зададим равным 0, а смещение по столбцам сделаем равным первой ячейке в добавленной нами сверху строке, то есть нулю, и закрепим в адресе этой ячейке номер строки.
Результат перед вами. И обратите внимание на адресацию!
Действия после разворачивания таблицы и итоги работы.
Теперь, когда таблица развернута в противоположном по столбцам направлении, уже можно применить в частности функцию ГПР.
В данном случае она будет выглядеть так.
Более подробно о функциях ВПР и ГПР мы поговорим на следующих уроках.
Наше же текущее занятие подошло к концу. Желаю всем безошибочной работы и профессионализма на практике. Помните, что многие действия могут быть выполнены гораздо проще, чем кажется вначале. Не зря еще дедушка Крылов обронил в свое время фразу: «На мудреца довольно простоты … А ларчик просто открывался…
Всем успехов и уверенности в своих силах. Экспериментируйте, будьте аккуратными и внимательным и все будет получаться и становиться простым и легким!.
Переворачиваем с помощью сортировки
Для применения данного метода не требуется формул. Более того, сами перемещаемые пр развороте столбцы остаются в пределах своего диапазона, что так же является значитпельным плюсом. К тому же данный спгособ позволяет не только развернуть таблицу слева гнаправа, но и вывести колонки в любом порядке. Все очень просто. ПРедположим, нам надо развернуть стобцыв в таблице, рассмотренной выше. Для этого:
добавляем строку с нужным порядком столбцов. Ее можно добавить как выше заголовка таблицы, так и под ней. Выберем первый вариант.
Выделяем нужные столбцы вместе с добавленной номинацией и запускаем настраиваемую сортировку. В частности, это можно сделать с вкладки «Данные». Заходим в параметры и а выбираем вариант «Сортировать по столбцам диапазона»
Возвращаемся в настройку сортировки. В пункте «Сортировать по» указываем строку с заданным на первом этапе порядком столбцов и нажимаем ОК
Готово! Согласитесь, простой способ?