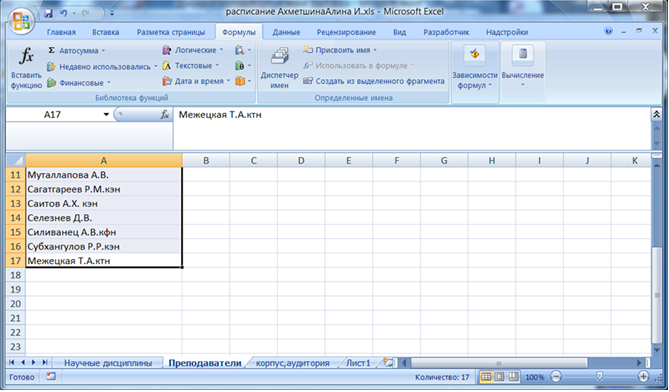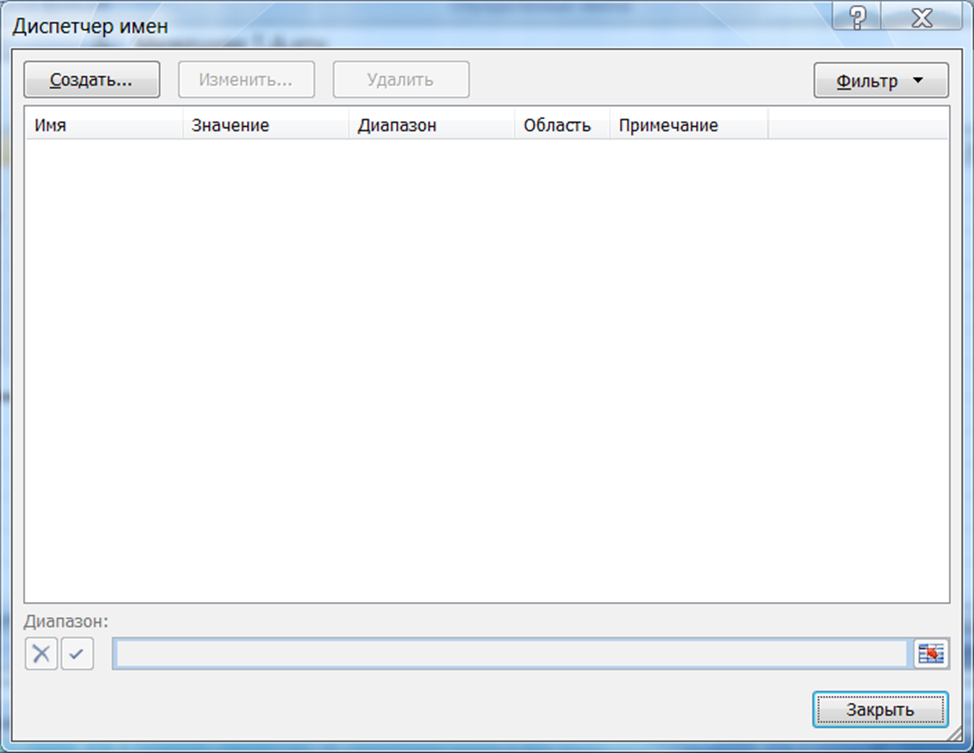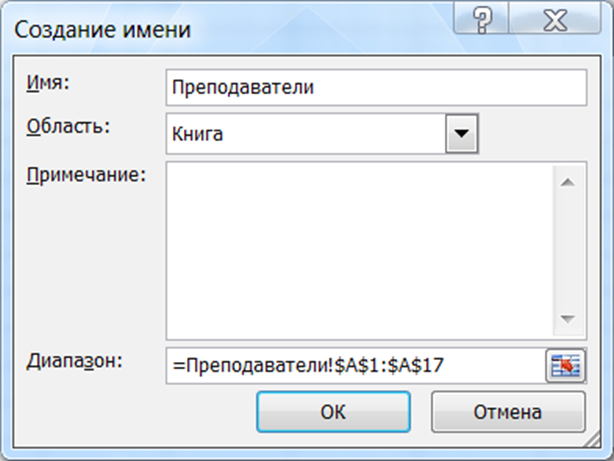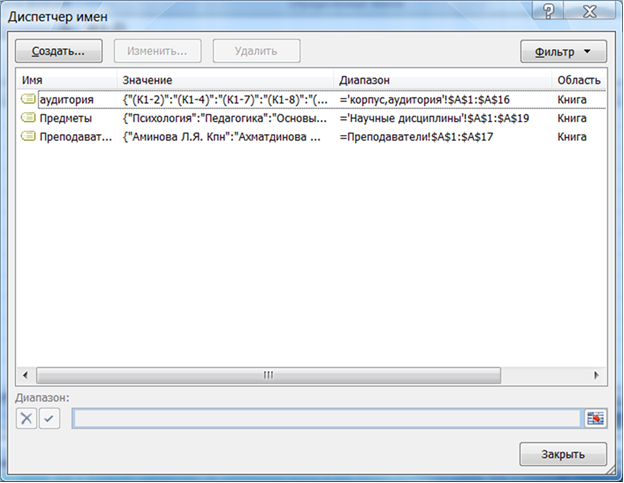Skip to content
На чтение 4 мин. Просмотров 2.3k.
Что делает макрос: Когда рабочая книга содержит несколько сводных таблиц, часто нужно иметь список инвентаризации, в котором изложены основные сведения о сводных таблицах. При этом в списке, вы можете быстро просмотреть важную информацию, такую как местоположение каждой сводной таблицы, расположение исходных данных каждой сводной таблицы, индекс кэша и т.д.
Следующий макрос выводит такой список.
Содержание
- Как макрос работает
- Код макроса
- Как это код работает
- Как использовать
Как макрос работает
Когда вы создаете переменную объекта PivotTable, вы открываете все свойства сводной таблицы — такие как имя, местоположение, индекс кэша и т. д. В этом макросе цикл проходит по каждой сводной таблице, извлекает определенные свойства на новый лист.
Код макроса
Sub SpisokSvodnihTablicKnigi()
'Шаг 1: Объявляем переменные
Dim ws As Worksheet
Dim pt As PivotTable
Dim MyCell As Range
'Шаг 2: Добавляем новый лист с заголовками столбцов
Worksheets.Add
Range("A1:F1") = Array("Pivot Name", "Worksheet", _
"Location", "Cache Index", _
"Source Data Location", _
"Row Count")
'Шаг 3: Устанавливаем якорь курсора в ячейке А2
Set MyCell = ActiveSheet.Range("A2")
'Шаг 4: Запускаем цикл по листам книги
For Each ws In Worksheets
'Шаг 5: Запускаем цикл по всем сводным таблицам
For Each pt In ws.PivotTables
MyCell.Offset(0, 0) = pt.Name
MyCell.Offset(0, 1) = pt.Parent.Name
MyRange.Offset(0, 2) = pt.TableRange2.Address
MyRange.Offset(0, 3) = pt.CacheIndex
MyRange.Offset(0, 4) = Application.ConvertFormula _
(pt.PivotCache.SourceData, xlR1C1, xlA1)
MyRange.Offset(0, 5) = pt.PivotCache.RecordCount
'Шаг 6: Переместить курсор строкой вниз и установить якорь
Set MyRange = MyRange.Offset(1, 0)
'Шаг 7: Работа через все сводные таблицы и листы
Next pt
Next ws
'Шаг 8: Соответствие размеров столбцов
ActiveSheet.Cells.EntireColumn.AutoFit
End Sub
Как это код работает
- Шаг 1 объявляет объект под названием WS. Это создает контейнер памяти для каждого рабочего листа. Затем мы объявляем объект под названием PT, который содержит
каждый цикл PivotTable . Наконец, мы создаем переменную диапазона под названием MyCell. Эта переменная действует как курсор, когда заполняет список инвентаризации. - Шаг 2 создает новый рабочий лист и добавляет заголовки столбцов, которые варьируются от А1 до F1. Обратите внимание, что мы можем добавить заголовки столбцов, используя простой массив, который содержит наши метки заголовка. Этот новый рабочий лист остается активным.
- Так же, как вы бы вручную помещали курсор в ячейку, если вы должны были начать вводить данные, шаг 3 помещает MyCell курсор в ячейку A2 активного листа. Это наша точка привязки, что позволяет нам перейти отсюда. На протяжении всего макроса, вы используете свойство offset. Свойство offset позволяет передвигать курсор Offset х количество строк и х количество столбцов от точки привязки. Например, Range (A2) .offset (0,1) будет перемещать курсор на один столбец. Если мы хотим, переместить курсор на одну строку вниз, мы вводим Range(A2). Offset(1, 0). В макросе, мы перемещаемся с помощью
Offset MyCell. Offset (0,4) будет перемещать курсор на четыре столбца справа от анкерной ячейки. После того, как курсор будет на месте, мы можем ввести данные. - Шаг 4 начинает зацикливание, говоря Excel, что мы хотим оценить все рабочие листы в этой книге.
- Шаг 5 перебирает все сводные таблицы в каждом листе. Для каждого PivotTable он находит, извлекает соответствующее свойство и заполняет таблицу на основании положения
курсора (шаг 3). Мы используем шесть свойств: Name, Parent.Range, TableRange2, CacheIndex, PivotCache.SourceData и PivotCache. RecordCount.
Свойство Name возвращает имя сводной таблице.Свойство Parent.Range дает нам лист, где постоянно находится PivotTable. Свойство TableRange2.Address возвращает диапазон, где находится PivotTable. Свойство CacheIndex возвращает порядковый номер кэша сводной для сводной таблицы.
Кэш-память поворота представляет собой контейнер памяти, которая хранит все данные для сводной таблицы. При создании новой сводной таблицы, Excel делает снимок исходных данных и
создает кэш возврата. Каждый раз при обновлении сводной таблицы, Excel приходит к исходным данным и делает еще один снимок, тем самым обновляя кэш возврата. Каждый кэш имеет свойство SourceData, который идентифицирует местоположение данных, используемых для создания кэш возврата. PivotCache. SourceData свойство сообщает нам, какой диапазон будет призван, когда мы обновить сводную таблицу. Вы также можете вытащить количество записей из исходных данных, используя PivotCache.Recordcount. - Каждый раз, когда макрос встречает новую сводную таблицу, он перемещает курсор вниз MyCell строку, начиная новую строку для каждого сводной таблицы.
- Шаг 7 говорит Excel повторить цикл для всех листов. После того, как все листы были оценены, макрос переходит к последнему шагу.
- Шаг 8 завершает с небольшим количеством форматирования размеров столбцов, чтобы соответствовало данным.
Как использовать
Для реализации этого макроса, вы можете скопировать и вставить его в стандартный модуль:
- Активируйте редактор Visual Basic, нажав ALT + F11.
- Щелкните правой кнопкой мыши имя проекта / рабочей книги в окне проекта.
- Выберите Insert➜Module.
- Введите или вставьте код.
При упоминании баз данных (БД) первым делом, конечно, в голову приходят всякие умные слова типа SQL, Oracle, 1С или хотя бы Access. Безусловно, это очень мощные (и недешевые в большинстве своем) программы, способные автоматизировать работу большой и сложной компании с кучей данных. Беда в том, что иногда такая мощь просто не нужна. Ваш бизнес может быть небольшим и с относительно несложными бизнес-процессами, но автоматизировать его тоже хочется. Причем именно для маленьких компаний это, зачастую, вопрос выживания.
Для начала давайте сформулируем ТЗ. В большинстве случаев база данных для учета, например, классических продаж должна уметь:
- хранить в таблицах информацию по товарам (прайс), совершенным сделкам и клиентам и связывать эти таблицы между собой
- иметь удобные формы ввода данных (с выпадающими списками и т.п.)
- автоматически заполнять этими данными какие-то печатные бланки (платежки, счета и т.д.)
- выдавать необходимые вам отчеты для контроля всего бизнес-процесса с точки зрения руководителя
Со всем этим вполне может справиться Microsoft Excel, если приложить немного усилий. Давайте попробуем это реализовать.
Шаг 1. Исходные данные в виде таблиц
Информацию о товарах, продажах и клиентах будем хранить в трех таблицах (на одном листе или на разных — все равно). Принципиально важно, превратить их в «умные таблицы» с автоподстройкой размеров, чтобы не думать об этом в будущем. Это делается с помощью команды Форматировать как таблицу на вкладке Главная (Home — Format as Table). На появившейся затем вкладке Конструктор (Design) присвоим таблицам наглядные имена в поле Имя таблицы для последующего использования:

Итого у нас должны получиться три «умных таблицы»:

Обратите внимание, что таблицы могут содержать дополнительные уточняющие данные. Так, например, наш Прайс содержит дополнительно информацию о категории (товарной группе, упаковке, весу и т.п.) каждого товара, а таблица Клиенты — город и регион (адрес, ИНН, банковские реквизиты и т.п.) каждого из них.
Таблица Продажи будет использоваться нами впоследствии для занесения в нее совершенных сделок.
Шаг 2. Создаем форму для ввода данных
Само-собой, можно вводить данные о продажах непосредственно в зеленую таблицу Продажи, но это не всегда удобно и влечет за собой появление ошибок и опечаток из-за «человеческого фактора». Поэтому лучше будет на отдельном листе сделать специальную форму для ввода данных примерно такого вида:

В ячейке B3 для получения обновляемой текущей даты-времени используем функцию ТДАТА (NOW). Если время не нужно, то вместо ТДАТА можно применить функцию СЕГОДНЯ (TODAY).
В ячейке B11 найдем цену выбранного товара в третьем столбце умной таблицы Прайс с помощью функции ВПР (VLOOKUP). Если раньше с ней не сталкивались, то сначала почитайте и посмотрите видео тут.
В ячейке B7 нам нужен выпадающий список с товарами из прайс-листа. Для этого можно использовать команду Данные — Проверка данных (Data — Validation), указать в качестве ограничения Список (List) и ввести затем в поле Источник (Source) ссылку на столбец Наименование из нашей умной таблицы Прайс:

Аналогичным образом создается выпадающий список с клиентами, но источник будет уже:
=ДВССЫЛ(«Клиенты[Клиент]»)
Функция ДВССЫЛ (INDIRECT) нужна, в данном случае, потому что Excel, к сожалению, не понимает прямых ссылок на умные таблицы в поле Источник. Но та же ссылка «завернутая» в функцию ДВССЫЛ работает при этом «на ура» (подробнее об этом было в статье про создание выпадающих списков с наполнением).
Шаг 3. Добавляем макрос ввода продаж
После заполнения формы нужно введенные в нее данные добавить в конец таблицы Продажи. Сформируем при помощи простых ссылок строку для добавления прямо под формой:

Т.е. в ячейке A20 будет ссылка =B3, в ячейке B20 ссылка на =B7 и т.д.
Теперь добавим элементарный макрос в 2 строчки, который копирует созданную строку и добавляет ее к таблице Продажи. Для этого жмем сочетание Alt+F11 или кнопку Visual Basic на вкладке Разработчик (Developer). Если эту вкладку не видно, то включите ее сначала в настройках Файл — Параметры — Настройка ленты (File — Options — Customize Ribbon). В открывшемся окне редактора Visual Basic вставляем новый пустой модуль через меню Insert — Module и вводим туда код нашего макроса:
Sub Add_Sell()
Worksheets("Форма ввода").Range("A20:E20").Copy 'копируем строчку с данными из формы
n = Worksheets("Продажи").Range("A100000").End(xlUp).Row 'определяем номер последней строки в табл. Продажи
Worksheets("Продажи").Cells(n + 1, 1).PasteSpecial Paste:=xlPasteValues 'вставляем в следующую пустую строку
Worksheets("Форма ввода").Range("B5,B7,B9").ClearContents 'очищаем форму
End Sub
Теперь можно добавить к нашей форме кнопку для запуска созданного макроса, используя выпадающий список Вставить на вкладке Разработчик (Developer — Insert — Button):

После того, как вы ее нарисуете, удерживая нажатой левую кнопку мыши, Excel сам спросит вас — какой именно макрос нужно на нее назначить — выбираем наш макрос Add_Sell. Текст на кнопке можно поменять, щелкнув по ней правой кнопкой мыши и выбрав команду Изменить текст.
Теперь после заполнения формы можно просто жать на нашу кнопку, и введенные данные будут автоматически добавляться к таблице Продажи, а затем форма очищается для ввода новой сделки.
Шаг 4. Связываем таблицы
Перед построением отчета свяжем наши таблицы между собой, чтобы потом можно было оперативно вычислять продажи по регионам, клиентам или категориям. В старых версиях Excel для этого потребовалось бы использовать несколько функций ВПР (VLOOKUP) для подстановки цен, категорий, клиентов, городов и т.д. в таблицу Продажи. Это требует времени и сил от нас, а также «кушает» немало ресурсов Excel. Начиная с Excel 2013 все можно реализовать существенно проще, просто настроив связи между таблицами.
Для этого на вкладке Данные (Data) нажмите кнопку Отношения (Relations). В появившемся окне нажмите кнопку Создать (New) и выберите из выпадающих списков таблицы и названия столбцов, по которым они должны быть связаны:

Важный момент: таблицы нужно задавать именно в таком порядке, т.е. связанная таблица (Прайс) не должна содержать в ключевом столбце (Наименование) повторяющихся товаров, как это происходит в таблице Продажи. Другими словами, связанная таблица должна быть той, в которой вы искали бы данные с помощью ВПР, если бы ее использовали.
Само-собой, аналогичным образом связываются и таблица Продажи с таблицей Клиенты по общему столбцу Клиент:

После настройки связей окно управления связями можно закрыть, повторять эту процедуру уже не придется.
Шаг 5. Строим отчеты с помощью сводной
Теперь для анализа продаж и отслеживания динамики процесса, сформируем для примера какой-нибудь отчет с помощью сводной таблицы. Установите активную ячейку в таблицу Продажи и выберите на ленте вкладку Вставка — Сводная таблица (Insert — Pivot Table). В открывшемся окне Excel спросит нас про источник данных (т.е. таблицу Продажи) и место для выгрузки отчета (лучше на новый лист):

Жизненно важный момент состоит в том, что нужно обязательно включить флажок Добавить эти данные в модель данных (Add data to Data Model) в нижней части окна, чтобы Excel понял, что мы хотим строить отчет не только по текущей таблице, но и задействовать все связи.
После нажатия на ОК в правой половине окна появится панель Поля сводной таблицы, где нужно щелкнуть по ссылке Все, чтобы увидеть не только текущую, а сразу все «умные таблицы», которые есть в книге.А затем можно, как и в классической сводной таблице, просто перетащить мышью нужные нам поля из любых связанных таблиц в области Фильтра, Строк, Столбцов или Значений — и Excel моментально построит любой нужный нам отчет на листе:

Не забудьте, что сводную таблицу нужно периодически (при изменении исходных данных) обновлять, щелкнув по ней правой кнопкой мыши и выбрав команду Обновить (Refresh), т.к. автоматически она этого делать не умеет.
Также, выделив любую ячейку в сводной и нажав кнопку Сводная диаграмма (Pivot Chart) на вкладке Анализ (Analysis) или Параметры (Options) можно быстро визуализировать посчитанные в ней результаты.
Шаг 6. Заполняем печатные формы
Еще одной типовой задачей любой БД является автоматическое заполнение различных печатных бланков и форм (накладные, счета, акты и т.п.). Про один из способов это сделать, я уже как-то писал. Здесь же реализуем, для примера, заполнение формы по номеру счета:

Предполагается, что в ячейку C2 пользователь будет вводить число (номер строки в таблице Продажи, по сути), а затем нужные нам данные подтягиваются с помощью уже знакомой функции ВПР (VLOOKUP) и функции ИНДЕКС (INDEX).
Ссылки по теме
- Как использовать функцию ВПР (VLOOKUP) для поиска и подстановки значений
- Как заменить ВПР функциями ИНДЕКС и ПОИСКПОЗ
- Автоматическое заполнение форм и бланков данными из таблицы
- Создание отчетов с помощью сводных таблиц
Создание простой базы данных на рабочем листе Excel. Использование раскрывающихся списков для ввода данных. Файл с примером для скачивания.
Создание базы данных в Excel рассмотрим на примере рабочей таблицы для учета движений по кассе небольшого предприятия. На протяжении последних 9 лет эта база данных была у меня основной, заполняемой ежедневно. Кроме нее я использовал свои базы данных в Excel для хранения информации о наемных работниках, для начисления заработной платы и расчета налогов и взносов, учета результатов инвентаризаций и другие. Настоящие базы данных представляют из себя систему взаимосвязанных таблиц с программным ядром для отбора и отображения информации, а базы данных в Excel обычно состоят из одной таблицы — набора данных.
Колонки в базах данных называются полями, а строки — записями. В первую строку чистого листа рабочей книги записываем наименования полей. Если в вашем наборе данных в первое поле записывается дата, то лучше сразу этому полю задать соответствующий формат. Выделите первый столбец, выберите в контекстном меню «Формат ячеек …» и задайте ему необходимый формат даты. Кроме того, очень неплохо будет организовать автоматическую запись текущей даты в первом поле каждой новой записи. В графах создаваемой базы данных с денежными суммами устанавливаем числовой формат с двумя знаками после запятой. В остальных полях можно оставить общий формат.
В справке по Excel рекомендуется выделять наименования полей жирным шрифтом и курсивом, чтобы программа могла самостоятельно их распознавать и отличать от записей. Для наименования полей используем только отдельные, не объединенные, ячейки, чтобы можно было удобно использовать автофильтр для отбора записей и, при желании, автоформу. Я автоформу никогда не использую, так как меня в таблице Excel больше всего привлекает наглядность, когда можно видеть сразу некоторый диапазон записей, а не только одну строку, как в автоформе. Для внесения новой записи в базу данных Excel автоформу тоже не всегда удобно использовать, так как заполнение новой строки непосредственно в таблице можно организовать с помощью раскрывающихся списков, а похожие строки можно добавлять с помощью копирования и вставки, перезаписывая затем изменяемые показатели.
Как видно, для примера, я уже добавил в базу данных начальное сальдо. Еще, обязательно, нужно закрепить на экране первую строку (в Excel 2010 это: Вид — Закрепить области — Закрепить верхнюю строку). Затем выбираем первые три строки нашей таблицы и добавляем границы ячеек. Лист назовем «Касса».
Создание раскрывающихся списков
Списки для выбора значений мы создаем для полей «Торговая точка», «Вид прихода», «Вид расхода», «Получатель/плательщик». В моей базе данных «Получатель/плательщик» называется короче — «Субъект», и между полями «Дата» и «Торговая точка» есть поле «Фирма», где до 2 квартала 2012 года выбирал ИП или ООО.
Для создания раскрывающихся списков наименования нужных полей копируем на чистый лист этой же рабочей книги, который назовем «Списки». Под наименованиями полей записываем в виде списка нужные значения.
Чтобы эти диапазоны значений можно было добавить в формулу для выбора в раскрывающемся списке, им необходимо присвоить имена. Причем, создавать мы будем динамические именованные диапазоны, чтобы не приходилось каждый раз изменять диапазон в формуле выбора данных при добавлении нового значения. Для этого переходим на лист «Списки» и открываем окно создания имени (в Excel 2010 это: Формулы — Присвоить имя; свои файлы создавал в Excel 2000, но сейчас его структуру меню не помню). Записываем:
Имя: Торговая_точка_выбор,
Диапазон: =СМЕЩ(Списки!$A$2;0;0;СЧЁТЗ(Списки!$A:$A)-1;1)
Нажимаем «ОК» и первый динамический диапазон создан. То же самое проделываем и для других диапазонов:
Имя: Вид_прихода_выбор
Диапазон: =СМЕЩ(Списки!$B$2;0;0;СЧЁТЗ(Списки!$B:$B)-1;1)
Имя: Вид_расхода_выбор
Диапазон: =СМЕЩ(Списки!$C$2;0;0;СЧЁТЗ(Списки!$C:$C)-1;1)
Имя: Получатель_плательщик_выбор
Диапазон: =СМЕЩ(Списки!$D$2;0;0;СЧЁТЗ(Списки!$D:$D)-1;1)
Когда всем диапазонам со списками значений для выбора присвоены имена, переходим на лист «Касса» и создаем в ячейках соответствующих колонок раскрывающиеся списки. Для этого выбираем ячейку «B3» и открываем окно «Проверка вводимых значений» (в Excel 2010 это: Данные — Проверка данных — Проверка данных). На вкладке «Параметры» выбираем Тип данных: Список, а в Источник записываем: =Торговая_точка_выбор.
Для остальных полей базы данных, где будут у нас раскрывающиеся списки, тоже выбираем в Тип данных: Список, в Источник добавляем соответствующее колонке имя диапазона:
для «D3»: =Вид_прихода_выбор,
для «F3»: =Вид_расхода_выбор,
для «G3»: =Получатель_плательщик_выбор.
На этом в третьей строке нашей базы данных ячейки с раскрывающимися списками созданы. Далее, выделяем третью запись нашей таблицы и копируем ее протягиванием на нужное количество строк.
Внешний вид базы данных в Excel
Для внешнего оформления базы данных используйте цвета, которые вам нравятся. Я выделяю цветом строку с наименованиями полей, фон вне таблицы и те ячейки, в которые значения вставляются из раскрывающихся списков.
Когда наберется достаточно большое количество записей примените к таблице автофильтр, он поможет делать самые различные выборки из вашей базы данных без использования VBA.
Ну и раз уж это база данных для ведения кассы, в любую ячейку закрепленной строки, правее наименований полей, вставьте формулу: =СУММ(C:C)-СУММ(E:E), чтобы всегда видеть текущий остаток денег в кассе.
Скачать пример базы данных в Excel
В архиве для скачивания представлен мой файл базы данных в Excel с макросом для автоматической записи текущей даты. При выборе ячейки во втором столбце, если ячейка в первом столбце пустая, то в нее автоматически записывается текущая дата. Код для автоматической записи текущей даты был доработан, и, если вы хотите его использовать, скопируйте из статьи VBA Excel. Автоматическая запись текущей даты и времени, параграф «Окончательный вариант».
Скачать архив с файлом базы данных
С
технической точки зрения списки
представляю собой обычные таблицы, для
которых в программе MS
Excel имеются дополнительные операции
обработки.
Списком
Excel называется таблица, оформление
которой отвечает следующим требованиям:
1)
список состоит из строк, называемых
записями;
2)
столбцы списка, называемые полями,
должны содержать однородную (однотипную)
информацию;
3)
верхняя строка списка, называемая
заголовком, должна содержать метки
(имена) соответствующих полей, и ее
формат (шрифт, цвет фона и т.п.) должен
отличаться от формата записей;
4)
внутри списка не должно быть пустых
строк и столбцов, которыми список
отделяется от остальной части рабочего
листа;
5)
не рекомендуется на рабочем листе
располагать еще что либо, кроме списка,
но если что-то и присутствует, то должно
быть расположено либо выше, либо ниже
списка, и рабочий лист рекомендуется
именовать названием списка. В общем
случае база данных может состоять из
нескольких списков, количество которых
сверху ограничено только здравым смыслом
и опытом разработчика.
Первый,
наиболее важный шаг при создании базы
данных — это разработка хорошо продуманной
структуры (организации хранения данных),
которая и определяет возможности будущей
обработки информации. Структура списка
определяется структурой одинаково
организованных записей, его составляющих.
Под
структурой записи принято понимать
совокупность ее полей (их имена, типы,
назначение). Пусть, например, мы хотим
создать список, содержащий предметы,
которые входят в расписание Башкирского
института физической культуры.
Под
сортировкой списка, как и любого другого
набора объектов, принято понимать
расположение его записей в определенном
порядке. Записи можно располагать в
порядке возрастания-убывания числовых
полей, в алфавитном порядке текстовых
полей, в хронологическом порядке полей
типа «дата и время». Поле, по которому
производится сортировка, называется
ключевым полем или ключом сортировки.
Возможности сортировки реализуются с
помощью кнопок Сортировка по возрастанию
и Сортировка по убыванию панели
инструментов Стандартная либо через
команду меню Данные/Сортировка, которая
позволяет отсортировать список за один
прием максимум по трем полям (первичный
ключ, вторичный и т.д.).
В
случае необходимости можно произвести
сортировку и более чем по трем столбцам.
В этой ситуации список сортируется
последовательно, начиная с наименее
важного поля. Сортировать можно и часть
списка, предварительно ее выделив. После
сортировки изменяется расположение
строк списка, поэтому, если результаты
сортировки по каким-либо причинам вас
не устраивают, это действие необходимо
незамедлительно отменить с помощью
кнопки. Отменить панели инструментов
Стандартная.
Глава 2 работа со списками и базами данных в среде ms excel
2.1. Создание списков и базы данных
Список
или база данных рабочего листа – это
упорядоченный набор данных, обладающий
следующими свойствами:
—
данные располагаются в столбцах;
—
каждый столбец имеет однородный тип
данных;
—
каждый столбец имеет уникальное имя;
—
первая строка списка – строка заголовков
столбцов списка.
Столбцы
списка называют полями, а строки –
записями. К списку применимы следующие
операции: сортировка, фильтрация,
подведение итогов, построение сводных
таблиц.
Списки
Microsoft Excel предоставляют средства,
упрощающие управление и анализ групп
связанных данных на листе Excel. Если
объявить некоторый диапазон ячеек
списком, то данными этого списка можно
управлять и анализировать независимо
от данных, не вошедших в список. Например,
используя только данные из списка, можно
фильтровать столбцы, добавлять строки
итоговых значений и создавать отчет
сводной таблицы.
На
листе можно задать несколько списков,
что позволяет гибко делить данные на
отдельные хорошо управляемые наборы.
При
создании списка Excel процесс распознавания
и изменения содержимого списка можно
упростить за счет средств списка и
визуальных элементов, разработанных
для улучшения этих средств.
Рисунок
1-Список преподавателей.
Если
вы вводите постоянно одни и те же
значения, то раскрывающийся список
может здорово облегчить Вам жизнь.
Первый
и самый простой путь — это использовать
встроенную функцию. Если вы вводите
одни и те же значения в столбик и в
следующей пустой ячейке Вам нужно ввести
что то, что было введено выше то можно
использовать стандартную функцию Excel:
встать на ячейку и нажать на сочетание
клавиш (Alt
+стрелочка вниз) .Excel
автоматически сформирует, создаст и
развернет весь список элементов, которые
встречались выше по столбцу.
Минусы
этого способа очевидны: если Вы хотите
использовать что, то, что еще не вводилось
или хотите ввести данные в одну ячейку
ниже то раскрывающейся список нажимая
(Alt+стрелочка
вниз) нам не поможет.
Хотя
в простых случаях это хорошо работает.
Второй
способ заключается в использовании
инструмента «проверка данных», предположим
у нас есть отдельный Лист 1, Лист2, Лист3
и Лист4, в котором мы хотим сделать
открывающийся список с элементами из
предыдущих Лист1,Лист 2,Лист 3.Для начала
Лист1 нужно назвать, для этого нужно
навести курсор мыши на слово Лист внизу
и при помощи правой кнопки мыши выбираем
строчку «переименовать» в нашем примере
переименовываем по названием «научные
дисциплины». После ввода обязательно
нажать кнопку(Enter).Так
же мы переименовываем и оставшиеся
Листы. В нашем работе Лист 2 будет
«преподаватели», Лист 3 назовем «корпус,
аудитория», а Лист 4 в котором мы и будем
создавать выпадающий список «М21»
Так
же очень удобно использовать в складке
«формулы» так называемый «диспетчер
имен», который появился с начала 2007-ой
версии MS
Excel.
Рисунок
2-Диспетчер имен
Рисунок
3-Создание имени
Рисунок
4-Диспетчер имен (2)
«Диспетчер
имен» наглядно отображает список всех
использованных именованных диапазонов,
здесь же эти диапазоны можно
подкорректировать, удалить или создать
новые.
Теперь,
когда выделенному диапазону Лист
1,Лист2,Лист3,Лист4 присвоены имя можно
создать выпадающий список.
Соседние файлы в предмете [НЕСОРТИРОВАННОЕ]
- #
- #
- #
- #
- #
- #
- #
- #
- #
- #
- #
Многие пользователи активно применяют Excel для генерирования отчетов, их последующей редакции. Для удобного просмотра информации и получения полного контроля при управлении данными в процессе работы с программой.
Внешний вид рабочей области программы – таблица. А реляционная база данных структурирует информацию в строки и столбцы. Несмотря на то что стандартный пакет MS Office имеет отдельное приложение для создания и ведения баз данных – Microsoft Access, пользователи активно используют Microsoft Excel для этих же целей. Ведь возможности программы позволяют: сортировать; форматировать; фильтровать; редактировать; систематизировать и структурировать информацию.
То есть все то, что необходимо для работы с базами данных. Единственный нюанс: программа Excel — это универсальный аналитический инструмент, который больше подходит для сложных расчетов, вычислений, сортировки и даже для сохранения структурированных данных, но в небольших объемах (не более миллиона записей в одной таблице, у версии 2010-го года выпуска ).
Структура базы данных – таблица Excel
База данных – набор данных, распределенных по строкам и столбцам для удобного поиска, систематизации и редактирования. Как сделать базу данных в Excel?
Вся информация в базе данных содержится в записях и полях.
Запись – строка в базе данных (БД), включающая информацию об одном объекте.
Поле – столбец в БД, содержащий однотипные данные обо всех объектах.
Записи и поля БД соответствуют строкам и столбцам стандартной таблицы Microsoft Excel.
Если Вы умеете делать простые таблицы, то создать БД не составит труда.
Создание базы данных в Excel: пошаговая инструкция
Пошаговое создание базы данных в Excel. Перед нами стоит задача – сформировать клиентскую БД. За несколько лет работы у компании появилось несколько десятков постоянных клиентов. Необходимо отслеживать сроки договоров, направления сотрудничества. Знать контактных лиц, данные для связи и т.п.
Как создать базу данных клиентов в Excel:
- Вводим названия полей БД (заголовки столбцов).
- Вводим данные в поля БД. Следим за форматом ячеек. Если числа – то числа во всем столбце. Данные вводятся так же, как и в обычной таблице. Если данные в какой-то ячейке – итог действий со значениями других ячеек, то заносим формулу.
- Чтобы пользоваться БД, обращаемся к инструментам вкладки «Данные».
- Присвоим БД имя. Выделяем диапазон с данными – от первой ячейки до последней. Правая кнопка мыши – имя диапазона. Даем любое имя. В примере – БД1. Проверяем, чтобы диапазон был правильным.

Основная работа – внесение информации в БД – выполнена. Чтобы этой информацией было удобно пользоваться, необходимо выделить нужное, отфильтровать, отсортировать данные.
Как вести базу клиентов в Excel
Чтобы упростить поиск данных в базе, упорядочим их. Для этой цели подойдет инструмент «Сортировка».
- Выделяем тот диапазон, который нужно отсортировать. Для целей нашей выдуманной компании – столбец «Дата заключения договора». Вызываем инструмент «Сортировка».
- При нажатии система предлагает автоматически расширить выделенный диапазон. Соглашаемся. Если мы отсортируем данные только одного столбца, остальные оставим на месте, то информация станет неправильной. Открывается меню, где мы должны выбрать параметры и значения сортировки.

Данные в таблице распределились по сроку заключения договора.
Теперь менеджер видит, с кем пора перезаключить договор. А с какими компаниями продолжаем сотрудничество.
БД в процессе деятельности фирмы разрастается до невероятных размеров. Найти нужную информацию становится все сложнее. Чтобы отыскать конкретный текст или цифры, можно воспользоваться одним из следующих способов:
- Одновременным нажатием кнопок Ctrl + F или Shift + F5. Появится окно поиска «Найти и заменить».
- Функцией «Найти и выделить» («биноклем») в главном меню.

Посредством фильтрации данных программа прячет всю не интересующую пользователя информацию. Данные остаются в таблице, но невидимы. В любой момент их можно восстановить.
В программе Excel чаще всего применяются 2 фильтра:
- Автофильтр;
- фильтр по выделенному диапазону.
Автофильтр предлагает пользователю выбрать параметр фильтрации из готового списка.
- На вкладке «Данные» нажимаем кнопку «Фильтр».
- После нажатия в шапке таблицы появляются стрелки вниз. Они сигнализируют о включении «Автофильтра».
- Чтобы выбрать значение фильтра, щелкаем по стрелке нужного столбца. В раскрывающемся списке появляется все содержимое поля. Если хотим спрятать какие-то элементы, сбрасываем птички напротив их.
- Жмем «ОК». В примере мы скроем клиентов, с которыми заключали договоры в прошлом и текущем году.
- Чтобы задать условие для фильтрации поля типа «больше», «меньше», «равно» и т.п. числа, в списке фильтра нужно выбрать команду «Числовые фильтры».
- Если мы хотим видеть в таблице клиентов, с которыми заключили договор на 3 и более лет, вводим соответствующие значения в меню пользовательского автофильтра.

Готово!
Поэкспериментируем с фильтрацией данных по выделенным ячейкам. Допустим, нам нужно оставить в таблице только те компании, которые работают в Беларуси.
- Выделяем те данные, информация о которых должна остаться в базе видной. В нашем случае находим в столбце страна – «РБ». Щелкаем по ячейке правой кнопкой мыши.
- Выполняем последовательно команду: «фильтр – фильтр по значению выделенной ячейки». Готово.

Если в БД содержится финансовая информация, можно найти сумму по разным параметрам:
- сумма (суммировать данные);
- счет (подсчитать число ячеек с числовыми данными);
- среднее значение (подсчитать среднее арифметическое);
- максимальные и минимальные значения в выделенном диапазоне;
- произведение (результат умножения данных);
- стандартное отклонение и дисперсия по выборке.
Порядок работы с финансовой информацией в БД:
- Выделить диапазон БД. Переходим на вкладку «Данные» — «Промежуточные итоги».
- В открывшемся диалоге выбираем параметры вычислений.

Инструменты на вкладке «Данные» позволяют сегментировать БД. Сгруппировать информацию с точки зрения актуальности для целей фирмы. Выделение групп покупателей услуг и товаров поможет маркетинговому продвижению продукта.
Готовые образцы шаблонов для ведения клиентской базы по сегментам.
- Шаблон для менеджера, позволяющий контролировать результат обзвона клиентов. Скачать шаблон для клиентской базы Excel. Образец:
- Простейший шаблон.Клиентская база в Excel скачать бесплатно. Образец:

Шаблоны можно подстраивать «под себя», сокращать, расширять и редактировать.