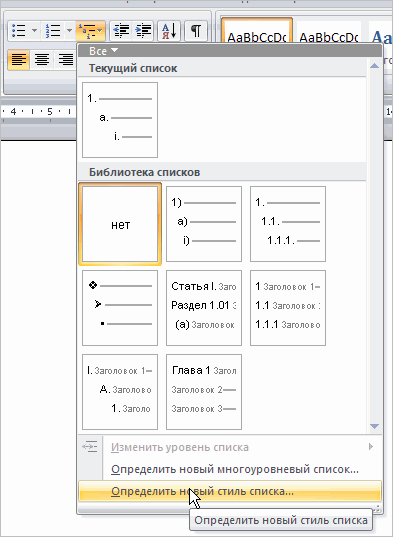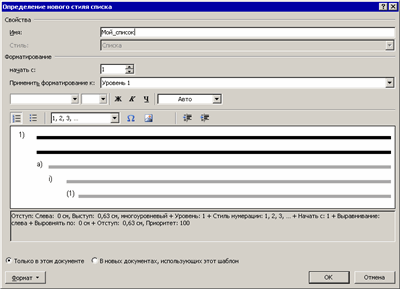Вы можете настроить внешний вид списка, определив собственный нумерованный, маркированный или многоуровневый список. После этого можно сохранить его параметры в качестве стиля и использовать их повторно.
Задачи
-
Определение нового формата маркера
-
Определение нового формата номера
-
Определение нового многоуровневого списка
-
Определение нового стиля списка
-
Отключение автоматической нумерации списков
-
Дополнительные сведения
Определение нового формата маркера
Выполните одно из указанных ниже действий.
Изменение маркера на символ
-
Выделите текст или маркированный список, который вы хотите изменить.
-
На вкладке Главная в группе Абзац щелкните стрелку рядом с кнопкой Маркированный список
и выберите пункт Определить новый маркер.
-
Нажмите кнопку Символ и щелкните нужный символ.
-
Нажмите кнопку ОК.
Изменение маркера на рисунок
-
Выделите текст или маркированный список, который вы хотите изменить.
-
На вкладке Главная в группе Абзац щелкните стрелку рядом с кнопкой Маркированный список
и выберите пункт Определить новый маркер.
-
Щелкните Рисунок и выберите изображение из файла или с помощью поиска изображений Bing.
-
Нажмите кнопку Вставить.
-
Просмотрите, как будет выглядеть рисунок в качестве маркера, и нажмите кнопку ОК, чтобы добавить его, либо замените рисунок, повторив шаги 3–5.
Изменение шрифта маркера
-
Выделите текст или маркированный список, который вы хотите изменить.
-
На вкладке Главная в группе Абзац щелкните стрелку рядом с кнопкой Маркированный список
и выберите пункт Определить новый маркер.
-
Нажмите кнопку Шрифт и измените свойства шрифта, который будет использоваться для маркера. Вы можете выбрать параметры на вкладках Шрифт и Дополнительно:
|
Вкладка |
Описание |
|---|---|
|
Вкладка Шрифт |
Изменение шрифта, начертания, размера, цвета, стиля и цвета подчеркивания, а также эффектов для маркера. |
|
Вкладка Дополнительно |
Настройка межзнаковых интервалов и возможностей OpenType для шрифта маркера. |
Изменение выравнивания маркера
-
Выделите текст или маркированный список, который вы хотите изменить.
-
На вкладке Главная в группе Абзац щелкните стрелку рядом с кнопкой Маркированный список
и выберите пункт Определить новый маркер.
-
В группе «Выравнивание» выберите Слева, По центру или Справа.
-
Нажмите кнопку ОК.
Определение нового формата номера
-
Выделите текст или нумерованный список, который вы хотите изменить.
-
На вкладке Главная в группе Абзац щелкните стрелку рядом с кнопкой Нумерованный список
и выберите пункт Определить новый формат номера.
-
Чтобы изменить стиль, щелкните стрелку вниз рядом с полем Нумерация и выберите числа, буквы или другой формат последовательности.
-
Чтобы изменить размер, начертание и цвет шрифта, щелкните Шрифт и задайте параметры на вкладках Шрифт и Дополнительно:
Вкладка
Описание
Вкладка Шрифт
Изменение шрифта, начертания, размера, цвета, стиля и цвета подчеркивания, а также эффектов для маркера.
Вкладка Дополнительно
Настройка межзнаковых интервалов и возможностей OpenType для шрифта маркера.
-
Чтобы добавить к номеру дефис, круглую скобку или другой символ, введите его в поле Формат номера.
-
Чтобы настроить выравнивание номеров, выберите Слева, По центру или Справа в разделе «Выравнивание».
-
Нажмите кнопку ОК.
Определение нового многоуровневого списка
-
Выделите текст или нумерованный список, который вы хотите изменить.
-
На вкладке Главная в группе Абзац щелкните стрелку рядом с кнопкой Многоуровневый список
и выберите пункт Определение нового многоуровневого списка.
-
Разверните диалоговое окно «Многоуровневый список», щелкнув Дополнительно в левом нижнем углу.
-
Выберите уровень списка, который нужно изменить, щелкнув его в списке. По умолчанию выбрано значение 1.
-
Укажите, к чему вы хотите применить изменения, щелкнув ко всему списку, до конца документа или к текущему абзацу.
-
Чтобы использовать существующий стиль в Word для каждого уровня в списке, выберите стиль в разделе «Связать уровень со стилем».
-
Выберите номер для отображения в коллекции. По умолчанию отображается Уровень 1.
-
Присвойте многоуровневому списку имя в разделе «Имя списка поля ListNum». Оно будет отображаться для всех полей ListNum.
-
Чтобы добавить к нумерованному списку дефис, круглую скобку или другой символ, введите его в поле Формат номера.
-
Чтобы изменить размер, начертание и цвет шрифта, щелкните Шрифт и задайте параметры на вкладках Шрифт и Дополнительно:
Вкладка
Описание
Вкладка Шрифт
Изменение шрифта, начертания, размера, цвета, стиля и цвета подчеркивания, а также эффектов для маркера.
Вкладка Дополнительно
Настройка межзнаковых интервалов и возможностей OpenType для шрифта маркера.
-
Чтобы изменить стиль, щелкните стрелку вниз рядом с полем Нумерация и выберите числа, буквы или другой формат последовательности. Укажите номер уровня, начиная с которого нужно это включать.
-
Выберите начальный номер для списка. Значение по умолчанию — 1. Чтобы заново начать нумерацию после определенного уровня, установите флажок Нумеровать заново и выберите уровень в списке.
-
Выберите Заменить римские цифры арабскими для использования этого стиля в многоуровневом списке.
-
Чтобы настроить выравнивание номеров, выберите Слева, По центру или Справа в разделе «Выравнивание».
-
Укажите, откуда нужно начать выравнивание, и задайте отступ.
-
Чтобы применить эти значения ко всему списку, выберите Параметры для всех уровней.
-
Укажите, что должно следовать после каждого номера: знак табуляции, пробел или ничего. Установите флажок Добавить позицию табуляции и введите значение.
-
Нажмите кнопку ОК.
Определение нового стиля списка
-
Выделите текст или нумерованный список, который вы хотите изменить.
-
На вкладке Главная в группе Абзац щелкните стрелку рядом с кнопкой Многоуровневый список
и выберите пункт Определение нового стиля списка.
-
Введите имя для нового стиля списка.
-
Выберите начальный номер для списка. Значение по умолчанию — 1.
-
Выберите уровень в списке, к которому нужно применить форматирование.
-
Укажите начертание, размер и цвет шрифта для стиля списка.
-
Щелкните стрелку вниз, чтобы изменить стиль нумерованного или маркированного списка.
-
Выберите символ для списка.
-
Выберите изображение для списка.
-
Сместите отступ влево или вправо.
-
Укажите, нужно ли применить эти изменения Только в этом документе или же В новых документах, использующих этот шаблон.
-
Чтобы настроить дополнительные параметры форматирования, щелкните Формат и выберите Шрифт, Нумерация, Текстовые эффекты или другие настройки.
-
Нажмите кнопку ОК.
Отключение автоматической нумерации списков
-
Следуйте инструкциям для используемой версии Word
Word 2016, Word 2013 или Word 2010
-
Выберите Файл, а затем в левой области выберите Параметры.
Word 2007
-
Нажмите кнопку Microsoft Office и выберите Параметры Word.
-
-
В диалоговом окне Параметры Word выберите Правописание.
-
В правой области в разделе Параметры автозамены нажмите кнопку Параметры автозамены.
-
Откройте вкладку Автоформат при вводе.
-
В разделе Применять при вводе снимите флажок стили маркированных списков и нажмите кнопку ОК.
Содержание
- Выбор стиля для списка со встроенной коллекции
- Создание нового стиля
- Определение новых стилей
- Ручная нумерация элементов списка
- Вопросы и ответы
Многоуровневый список — это список, в котором содержатся элементы с отступами разных уровней. В программе Microsoft Word присутствует встроенная коллекция списков, в которой пользователь может выбрать подходящий стиль. Также, в Ворде можно создавать новые стили многоуровневых списков самостоятельно.
Урок: Как в Word упорядочить список в алфавитном порядке
Выбор стиля для списка со встроенной коллекции
1. Кликните в том месте документа, где должен начинаться многоуровневый список.
2. Кликните по кнопке “Многоуровневый список”, расположенной в группе “Абзац” (вкладка “Главная”).
3. Выберите понравившийся стиль многоуровневого списка из тех, что представлены в коллекции.
4. Введите элементы списка. Для изменения уровней иерархии элементов, представленных в списке, нажмите “TAB” (более глубокий уровень) или “SHIFT+TAB” (возвращение к предыдущему уровню.
Урок: Горячие клавиши в Ворде
Создание нового стиля
Вполне возможно, что в числе многоуровневых списков, представленных в коллекции Microsoft Word, вы не найдете того, который бы вас устроил. Именно для таких случаев в этой программе предусмотрена возможность создания и определения новых стилей многоуровневых списков.
Новый стиль многоуровневого списка может быть применен при создании каждого последующего списка в документе. Кроме того, новый стиль, созданный пользователем, автоматически добавляется в доступную в программе коллекцию стилей.
1. Кликните по кнопке “Многоуровневый список”, расположенной в группе “Абзац” (вкладка “Главная”).
2. Выберите “Определить новый многоуровневый список”.
3. Начиная с уровня 1, введите желаемый формат номера, задайте шрифт, расположение элементов.
Урок: Форматирование в Ворде
4. Повторите аналогичные действия для следующих уровней многоуровневого списка, определив его иерархию и вид элементов.
Примечание: Определяя новый стиль многоуровневого списка, в этом же списке вы можете использовать и маркеры и номера. К примеру, в разделе “Нумерация для этого уровня” вы можете пролистать перечень стилей многоуровневого списка, выбрав подходящий стиль маркера, который и будет применен к конкретному уровню иерархии.
5. Нажмите “ОК” для принятия изменения и закрытия диалогового окна.
Примечание: Стиль многоуровневого списка, который был создан пользователем, будет автоматически установлен в качестве стиля, используемого по умолчанию.
Для перемещения элементов многоуровневого списка на другой уровень, воспользуйтесь нашей инструкцией:
1. Выберите элемент списка, который нужно переместить.
2. Кликните по стрелке, расположенной около кнопки “Маркеры” или “Нумерация” (группа “Абзац”).
3. В выпадающем меню выберите параметр “Изменить уровень списка”.
4. Кликните по тому уровню иерархии, на который нужно переместить выбранный вами элемент многоуровневого списка.
Определение новых стилей
На данном этапе необходимо пояснить, в чем заключается разница между пунктами “Определить новый стиль списка” и “Определить новый многоуровневый список”. Первую команду уместно использовать в ситуациях, когда необходимо изменить стиль, созданный пользователем. Новый стиль, созданный с помощью этой команды, обнулит все его вхождения в документе.
Параметр “Определить новый многоуровневый список” крайне удобно использовать в случаях, когда нужно создать и сохранить новый стиль списка, который в дальнейшем не будет изменяться или же будет использоваться только в одном документе.
Ручная нумерация элементов списка
В некоторых документах, содержащих нумерованные списки, необходимо обеспечить возможность ручного изменения нумерации. При этом, необходимо, чтобы MS Word правильно изменял номера следующих элементов списка. Один из примеров документов такого типа — юридическая документация.
Для ручного изменения нумерации необходимо воспользоваться параметром “Задание начального значения” — это позволит программе корректно изменить нумерацию следующих элементов списка.
1. Кликните правой кнопкой мышки по тому номеру в списке, который нужно изменить.
2. Выберите параметр “Задать начальное значение”, а затем выполните необходимое действие:
- Активируйте параметр “Начать новый список”, измените значение элемента в поле “Начальное значение”.
- Активируйте параметр “Продолжить предыдущий список”, а затем установите галочку “Изменить начальное значение”. В поле “Начальное значение” задайте необходимые значения для выбранного элемента списка, связанного с уровнем заданного номера.
3. Порядок нумерации списка будет изменен согласно заданным вами значениям.
Вот, собственно, и все, теперь вы знаете, как создавать многоуровневые списки в Ворде. Инструкция, описанная в данной статье, применима ко всем версиям программы, будь то Word 2007, 2010 или его более новые версии.
Списки. Начало пути
Списки – это простейший способ структурирования текста. Если у вас в предложении встречается два понятия – сделайте список, и вы увидите, как «заиграет» ваш текст.
Сделать списки в Word’е – на первый взгляд простейшее дело. Но – только на первый взгляд. В организации списков есть несколько подводных камней. Вот сейчас и разберёмся с первым подводным камнем.
По окончании урока вы сможете:
- Удалять стиль текста из области задач Стили
- Назначить стиль «Обычный» для списка в окне Параметры Word
1. Удаление стиля текста из области задач Стили
Запустите программу Word. У вас откроется новый документ, созданный на основе скорректированного нами шаблона (урок 3). Задайте режим непечатаемых символов и откройте область задач Стили. На уроке 14 мы настроили отображение области задач Стили, а на уроке 19 настроили панель быстрого доступа. В результате наших действий новый документ выглядит так:
Кнопки вызова списков находятся: лента Главная → группа команд Абзац:
- Маркированный список
- Нумерованный список
- Многоуровневый список
Давайте сделаем список. Курсор у нас стоит в самом начале, поэтому смело нажимаем кнопку либо маркированного списка, либо нумерованного списка. И получаем в результате:
Интересно получается: задали маркированный список, и в области задач Стили тут же появился встроенный стиль Абзац списка. На уроке 15 шёл разговор о причинах появления лишних стилях. Вот вам наглядный пример. Вот первый подводный камень при создании списков.
Что можно сделать?
- Подвести курсор в область задач Стили к названию встроенного стиля Абзац списка
- Нажать на кнопку выпадающего меню
- Выбрать в меню команду «Удалить «Абзац списка»…»
- Щёлкнуть ЛМ
- Щёлкнуть ЛМ в появившемся окне «Удалить стиль Абзац списка из документа?» ‒ Да
Обращаю ваше внимание, что встроенный стиль Абзац списка мы можем удалить из документа, но не из программы Word.
Что имеем в результате?
Встроенный стиль Абзац списка удалён из области задач Стили, сам список никуда не делся, но списку теперь присвоен стиль Обычный. Вспомните, на уроке 13 Встроенные стили я сказала «Запомните! Встроенные стили можно удалить из конкретного документа, но нельзя удалить из программы Word! Word применяет стиль «Обычный» ко всем абзацам, в которых использовался удалённый стиль, и убирает его определение из списка в области задач Стили.
Всё бы хорошо, но маленькое «НО»… Отмените в своём документе маркированный список:
и заново назначьте маркированный список (можете задать нумерованный список – получите ту же самую картину):
Вот опять появился встроенный стиль Абзац списка. Удалять стиль из области задач Стили мы уже научились, так что теперь не проблема удалить ненужный в документе стиль.
А ведь документы, как правило, построены на списках. И что же: раз за разом удалять?
Давайте поборемся с этой проблемой!
2. Назначение стиля «Обычный» для списка в окне Параметры Word
- Откройте окно Параметры Word
- Отметьте галочкой режим «Использовать стиль «Обычный» для маркированных и нумерованных списков» и смело нажимайте ОК.
Теперь вы можете назначать списки, отменять списки – встроенный стиль Абзац списка никогда больше не появится в области задач Стили:
Теперь вы сможете:
- Удалять стиль текста из области задач Стили
- Назначить стиль «Обычный» для списка в окне Параметры Word
Параметры
форматирования символов и абзацев Word
позволяют изменять вид создаваемых
документов в широких пределах, однако
число возможных вариантов форматирования
столь велико, что установка всех этих
параметров вручную может занимать
значительное время. Для решения этой
задачи служат СТИЛИ.
Стили
представляют собой наборы команд
форматирования. При создании стиля
пользователь указывает значения
отдельных параметров форматирования,
которые должны быть включены в создаваемый
стиль, для последующего применения всех
этих параметров совместно посредством
выбора имени этого стиля. Стили определяют
форматирование символов, текстовых
фрагментов, абзацев, строк таблиц или
уровней структуры документа. Существует
два различных типа стилей:
Стиль
символа (знака или текста)
— содержит параметры форматирования
символов, включая шрифт, размер,
начертание, положение и интервалы
Стиль
абзаца
— содержит параметры форматирования
абзацев, такие как междустрочные
интервалы, отступы, выравнивание и
позиции табуляции
Стили
абзацев также могут содержать стили
или параметры форматирования символов.
Большинство стилей, используемых в
Word, являются стилями абзацев.
В
каждом шаблоне документа имеется заранее
созданный набор стилей, или библиотека
стилей, но можно самостоятельно создавать
новые и изменять имеющиеся в шаблонах
стили. Кроме того, стили могут сохраняться
непосредственно в документах.
Экспресс-стили Word 2007
Для
применения стиля из списка экспресс-стилей
необходимо:
-
выделить
фрагмент текста; -
на
панели «Стили» (лента «Главная»)
нажать справа нижнюю кнопку в строке
с графическим представлением стилей
(можно нажать кнопку в самой строке
«Стили»); -
в
появившейся галерее надо выбрать нужный
стиль, при этом выделенный фрагмент
будет приобретать форматирование того
стиля, на который мы будем указывать
курсором мыши
При
необходимости переименования стиля,
необходимо щелкнуть на соответствующей
ему кнопке правок кнопкой мыши и выбрать
из контекстного меню пункт «Переименовать».
Сбросить
все параметры форматирования выделенного
фрагмента можно, нажав кнопку «Очистить
стиль» в галерее стилей.
Общий список стилей Word 2007
В
экспресс-галерее отображаются лишь
наиболее часто используемые стили. Если
возникает необходимость применить
стиль, которого нет в галерее, необходимо
открыть галерею стилей и нажать кнопку
«Применить стили». В появившемся
окне надо выбрать нужный стиль или
указать его имя в поле «Имя стиля».
Для этой цели можно использовать
сочетание клавиш Ctrl+Shift+S.
Буквой
«а» обозначены стили текста, ¶-
стиль абзаца, соответственно где есть
оба значка — это стили и текста, и абзаца.
Для
настройки списка отображаемых стилей
предназначена ссылка «Параметры»
(окно группы «Стили»). При щелчке
на ней кнопкой мыши открывается окно
«Параметры области стилей».
Создание
и изменение стиля
Создавать
и изменять стили можно двумя способами:
-
Определением
(переопределением) стиля
-
Придайте
фрагменту текста необходимый вид -
Откройте
экспресс-галерею стилей и щелкните
кнопкой мыши «Сохранить выделенный
фрагмент как новый экспресс-стиль»
(при изменении стиля — «Обновить
стиль в соответствии с выделенным
фрагментом) -
В
появившемся окне введите имя нового
стиля и нажмите ОК
Созданием
(изменением) его параметров
-
Откройте
окно «Стили» -
Нажмите
кнопку «Создать стиль» (две буквы
А) -
В
появившемся окне «Создание стиля»
настройте все необходимые параметры
форматирования (при изменении стиля,
соответственно «Изменение стиля»)
Для
облегчения работы со стилями в Ворде
существует специальный механизм —
инспектор стилей, который позволяет
отслеживать используемые в документе
стили абзаца и текста. Для вызова
инспектора стилей служит кнопка с
изображением буквы «А» и увеличительного
стекла (см. левый верхний рисунок).
Для
более тонких настроек стилей служит
кнопка «Управление стилями» (самая
правая кнопка на верхнем рисунке с
изображением буквы «А» и карандаша).
Задание
№1.
-
Скопируйте
в свою папку файл Стихи (находится там
же где и лабораторная работа). Откройте
его. Рассмотрите
возможности группы Стили
вкладки Главная
для
четверостишей:
-
Для
первого четверостишья примените любой
из имеющихся стилей знаков; -
Для
второго четверостишья примените любой
из имеющихся стилей абзаца; -
Для
третьего четверостишья примените
стиль, совмещающий стиль знака и стиль
абзаца; -
Для
четвертого четверостишья изменить
любой из имеющихся стилей знаков и
применить к четверостишью.
Задание
№2.
-
Скопируйте
в свою папку файл Стихи (находится там
же где и лабораторная работа). Откройте
его. Подпишите в начале каждого
четверостишья его название (на отдельной
строчке). -
Создайте
стиль заголовка «Название», имеющий
следующие параметры: полужирный шрифт
Arial; размер шрифта 20 пт; центрирование.
Примените стиль для оформления всех
названий четверостишей. -
Создайте
стиль знака под названием «Добавление»,
имеющий следующие параметры: размер
шрифта – 16 пт, подчеркивание –
штрих-пунктирное, цвет – зеленый.
Использовать
созданный стиль для оформления 2-х слов
каждого четверостишья.
Соседние файлы в предмете [НЕСОРТИРОВАННОЕ]
- #
- #
- #
- #
- #
- #
- #
- #
- #
- #
12.04.201530.72 Mб30Макетирование.pdf
- #
Вторая часть материала, посвященная созданию стилей списков в редакторе Word 2007. Первая часть — Стили списков в редакторе Word 2003.
- Откройте ваш документ или шаблон, для которых нужно сделать стиль списка.
- На вкладке ленты Главная в группе команд Абзац нажмите на стрелку кнопки Многоуровневый список. Раскроется вложенное меню с шаблонами списков и дополнительными командами:
- Выберите команду Определить новый стиль списка. Откроется диалоговое окно как на скриншоте ниже:
- Введите наименование для вашего стиля в поле Имя (например, Мой_список).
- Нажмите кнопку Формат и выберите из раскрывшегося подменю команду Нумерация. Откроется другое диалоговое окно Изменение многоуровневого списка.
- Нажмите кнопку Больше, чтобы иметь доступ к дополнительным параметрам списка.
- В списке Уровень выделите первый уровень списка (цифру 1).
- В поле Формат номера установите свой формат для нумерации или оставьте имеющийся. Также можно сразу настроить шрифт для списка. Нажмите кнопку Шрифт и установите свои предпочтения.
- В группе параметров Положение установите выравнивание номера по левому краю, и задайте отступ номера на нужное вам значение (например, 1,25 см).
- Ниже в поле Отступ текста задайте величину отступа от левого поля до текста, продолжающегося на второй строке.
- Из списка поля Символ после номера выберите значение Знак табуляции и установите флажок на параметре Добавить позицию табуляции. Здесь же задайте величину табуляции (расстояние от левого поля страницы до текста после номера), например, 1,7 см.
- Повторите для второго уровня вышеописанные действия по установке отступов и позиций табуляции. Повторяйте это для всех уровней, которые вы намерены использовать в своем документе.
- Закройте окно Изменение многоуровневого списка. Вы вернетесь в окно Определение нового стиля списка.
- Отметьте переключатель Только для этого документа, если вы хотите работать с данным стилем списка исключительно в текущем документе, или выберите переключатель В новых документах, использующих этот шаблон, для использования вашего стиля во всех новых документах, которые будут основаны на этом шаблоне.
- Нажмите ОК.
Если вы хотите, чтобы продолжающийся на вторых и следующих строках текст был расположен с левого края непосредственно под номером списка или под текстом, то установите значение для отступа равное 1,25 см (как в нашем примере) или значение, равное величине табуляции, которое вы зададите на следующем шаге.
Теперь вы можете видеть ваш новый стиль списка в общей коллекции списков при нажатии кнопки со стрелкой Многоуровневый список. Ваш стиль будет размещаться в группе Список стилей.
Как использовать стиль списка:
- Если есть текст, который нужно оформить списком, выделите его и нажмите кнопку Многоуровневый список в группе Абзац.
- В раскрывшемся подменю выберите ваш стиль списка. Текст будет оформлен как одноуровневый список.
- Для оформления отдельных строк текста в виде продолжающегося многоуровневого списка, поставьте курсор ввода на нужной строке и нажмите кнопку Увеличить отступ. Нумерация соответственно изменится.
- Нажимая кнопку Уменьшить отступ вы, тем самым, уменьшаете нумерацию.

 и выберите пункт Определить новый маркер.
и выберите пункт Определить новый маркер. и выберите пункт Определить новый формат номера.
и выберите пункт Определить новый формат номера. и выберите пункт Определение нового многоуровневого списка.
и выберите пункт Определение нового многоуровневого списка.