Если вы работаете в отделе кадров, скорее всего, вам часто приходится выполнять множество задач одновременно. Ваши обязанности могут быть очень разнообразными и включать в себя не только поиск и привлечение лучших талантов, но и развитие мотивации сотрудников и управление тренингами и обучением.
Для тех, кто выполняет так много задач одновременно, очень важно построить систему, которая бы позволяла оставаться организованными и не упускать из виду ни одной детали. Для этого можно использовать шаблоны Excel. Но как найти и выбрать самые лучшие шаблоны Excel, которые соответствовали бы вашим целям? Мы просмотрели и изучили ключевые шаблоны Excel для отдела кадров и предлагаем вам небольшое описание каждого из шаблонов, а также ссылку для скачивания.
Мы также расскажем, как использовать шаблоны для отдела кадров в Smartsheet, инструменте для совместной работы на основе электронных таблиц, с помощью которого можно, сотрудничая с коллегами, ещё больше, чем в Excel, упростить процессы управления персоналом.
Средство отбора кандидатов на вакантную должность
Специалисты по управлению персоналом должны отслеживать и держать под контролем многочисленные получаемые резюме, сопроводительные письма, заявления и сведения о лицах, претендующих на открытые вакансии. В зависимости от размера компании и текущего плана привлечения новых сотрудников, это может означать огромный объём работы. Использование средства отбора кандидатов на вакантную должность поможет вам держать ключевые сведения о кандидатах и документацию в порядке, а также обеспечить положительный опыт для кандидатов и других сотрудников, участвующих в процессе найма. С помощью этого шаблона вы можете отслеживать контактные данные кандидатов, указывать заданные им вопросы и полученные ответы телефонных интервью, добавлять текущий статус найма, комментарии, дальнейшие шаги и многое другое.
Загрузить шаблон средства отбора кандидатов на вакантную должность в Excel
Создать средство отбора кандидатов на вакантную должность в Smartsheet
Keep your employees connected, informed, and engaged with Smartsheet
Smartsheet is a cloud-based platform that enables HR teams to easily manage everything from job applicant tracking to new hire onboarding and employee performance reviews. Watch this demo video to see why HR teams around the world rely on Smartsheet.

Start your free 30-day trial today
Учёт посещаемости сотрудников
Большинство компаний имеют свою собственную политику относительно графиков работы сотрудников. Например, компания может предоставлять оплачиваемые отпуска или больничные дни. В любом случае важно отслеживать график посещаемости сотрудников, так как информация о посещаемости может быть полезной при оценке эффективности работы во время проведения ежегодных оценок эффективности сотрудников. Используйте этот простой шаблон учёта посещаемости сотрудников, чтобы документировать, работал ли сотрудник или брал отпуск, отсутствовал по личным причинам или болел. Можно также добавлять вкладки для каждого месяца года и таким образом вести постоянный учёт посещаемости сотрудников.
Загрузить шаблон учёта посещаемости сотрудников в Excel
Создать шаблон учёта посещаемости сотрудников в Smartsheet
Анализ целей и эффективности работы сотрудников
Иметь хорошо продуманный процесс рассмотрения и оценки работы ваших сотрудников важно, чтобы гарантировать отличный уровень работы вашей компании. Сотрудники должны знать, что они правильно и эффективно выполняют свои обязанности, а также, что именно они могут улучшить в своей работы. Такую оценку полезно проводить каждый год, а лучше – два раза в год. Использование шаблона анализа целей и эффективности работы персонала поможет управлять процессом такой оценки. Используйте этот шаблон для документирования результатов работы сотрудника, анализа достижения поставленных целей, оценки сотрудников менеджерами, а также для создания планов профессионального развития на будущий год.
Загрузить шаблон анализа целей и эффективности работы сотрудников в Excel
Создать шаблон анализа целей и эффективности работы сотрудников в Smartsheet
Рабочее расписание сотрудника
Существует множество программных средств для планирования рабочего графика сотрудников, но иногда приятно иметь расписание работы сотрудника в виде простого графика. Отслеживание рабочих расписаний сотрудников гарантирует, что у вас всегда будет нужное соотношение работы и работников для каждого конкретного дня или для целой недели. Вы можете использовать этот шаблон для составления списка расписаний сотрудника в едином месте с удобным доступом, чтобы обеспечивать быстрый визуальный охват и вносить коррективы по мере необходимости.
Загрузить шаблон рабочего расписания сотрудников в Excel
Создать ваше рабочее расписание сотрудника в Smartsheet
Учёт рабочего времени сотрудника
Прошли те дни, когда сотрудники вручную вносили время начала и окончания своей работы. Вот почему наличие у вас системы учёта рабочего времени сотрудника полезно для отслеживания количества отработанных ими часов в течение недели, двух недель или целого месяца. Вы можете ссылаться на имеющиеся у вас данные учёта рабочего времени при начислении заработной платы. Кроме того, вы можете попросить сотрудников вести ежедневный журнал отработанного времени, что может быть полезным для отслеживания их повседневной деятельности. Этот шаблон учёта рабочего времени сотрудника позволит вам создать и использовать один файл для каждого из ваших сотрудников и отслеживать время, отработанное этим сотрудником в течение недели, двух недель или целого месяца. Более того, встроенные формулы позволяют быстро рассчитать общее количество часов, что упрощает процесс начисления заработной платы сотрудников.
Загрузить шаблон учёта рабочего времени сотрудника в Excel
Создать шаблон учёта рабочего времени сотрудника в Smartsheet
План адаптации нового сотрудника
Количество часов, затрачиваемых на обучение новых сотрудников, тесно связано с тем, насколько успешным будет работа нового сотрудника в вашей компании. Хотя время и усилия, необходимые для обучения, могут варьироваться в зависимости от типа и размера компании, иметь план обучения нового персонала в целях обеспечения быстрого и эффективного периода адаптации, — всегда хорошая идея. С помощью шаблона расписания обучения сотрудников вы можете создавать списки учебных мероприятий, добавлять сведения о том, с кем сотрудник должен работать для выполнения каждой задачи, указывать статус каждой задачи и добавлять комментарии, полученные от нового сотрудника и его менеджера.
Загрузить шаблон плана адаптации нового сотрудника в Excel
Создать план адаптации нового сотрудника в Smartsheet
Рабочее расписание по месяцам
Отслеживание важных дат, таких как праздники, запланированные закрытия офиса, сроки выплаты заработной платы и других выплат, позволит вам оставаться максимально организованными. Кроме того, создав рабочее расписание по месяцам в начале года, вы будете иметь полноценное представление о том, что ожидать в течение года и сможете распланировать свои действия. В этом простом шаблоне рабочего расписания вы можете настроить отдельные вкладки для каждого месяца, указывать важные события в календаре, а также добавлять заметки, предоставляющие подробные сведения о каждом событии.
Загрузить шаблон рабочего расписания по месяцам на 2016 год в Excel
Создать шаблон рабочего расписания по месяцам на 2016 год в Smartsheet
Список документов для приёма на работу
После того, как кандидат принимает предложение на работу, начинается процесс его адаптации. Количество необходимой документации, необходимой для окончательного приёма нового сотрудника в компанию может быть просто огромным. Именно поэтому использование списка документов для приёма на работу поможет убедиться, что все действия были предприняты вовремя. Применяйте этот шаблон для создания списка документов, необходимых для отслеживания процесса сбора и систематизации всех данных. Шаблон также поможет держать менеджеров по найму в курсе происходящего.
Загрузить список документов для приёма на работу в Excel
Создать список документов для приёма на работу в Smartsheet
Расчётная ведомость
Предоставление сотрудникам расчётной ведомости, в электронном виде или бумажной, даёт неоспоримые преимущества как для работника, так и для работодателя. Работнику расчётная ведомость помогает отслеживать размер компенсаций и вычетов, в то время как для работодателя расчётная ведомость важна, так как выступает доказательством правильного начисления заработной платы. Используйте этот шаблон, чтобы ускорить процесс выдачи расчётных ведомостей сотрудникам и сделать учёт выплат более аккуратным. Так как шаблон содержит встроенные формулы, вам достаточно только ввести данные о ставке работника и его вычетах, после чего общая сумма к оплате будет рассчитана автоматически.
Загрузить шаблон расчётной ведомости в Excel
Создать шаблон расчётной ведомости в Smartsheet
Справка о заработной плате
В зависимости от того, сколько сотрудников работает в вашей компании, оформление справок о заработной плате может быть очень трудной задачей. С помощью этого простого в использовании шаблона вы сможете быстро и без труда добавлять данные сотрудника, включая данные о его зарплате, сверхурочных часах, положенных ему льготах и т.д., для каждого периода начисления заработной платы. Кроме того, создавая вкладки для каждого периода начисления заработной платы, вы сможете сохранить обновляющуюся историю выплаты заработной платы на месяц, квартал и год.
Скачать шаблон справки о заработной плате в Excel
Создать шаблон справки о заработной плате в Smartsheet
План привлечения новых сотрудников
Привлечение новых сотрудников является одной из главных обязанностей любого отдела кадров. Поиск, проверка и найм профессионала, подходящего для вашей команды, – крайне важные действия для обеспечения успешной работы всей вашей организации. Именно поэтому наличие проработанного плана привлечения новых сотрудников даст вашему отделу кадров необходимые знания о доступных источниках, целях и типах найма. Этот шаблон плана привлечения новых сотрудников организовать весь процесс с помощью имеющихся столбцов для бюджета, целей найма, статуса и комментариев.
Загрузить шаблон плана привлечения новых сотрудников в Excel
Создать план привлечения новых сотрудников в Smartsheet
План переходного периода
Иногда в компании возникает необходимость перевода сотрудника с одной должности на другую или с одного проекта на другой, в зависимости от имеющихся ресурсов. Тем не менее, даже найдя нового сотрудника для первоначальной должности, скорее всего, вы не хотите потерять знания и информацию, которые накопил предыдущий сотрудник. План переходного периода при переходе сотрудника с одной должности на другую внутри компании помогает уменьшить объём утерянной информации. Используйте этот шаблон плана переходного периода, чтобы помочь сотруднику, ранее занимавшему должность, обучить и передать знания новому сотруднику. Шаблон позволяет указывать задачи, цели, предположения, даты начала, сроки выполнения и многое другое.
Загрузить шаблон плана переходного периода в Excel
Создать шаблон плана переходного периода в Smartsheet
Расписание отпусков сотрудников
На протяжении всего года вашим сотрудникам понадобятся отпускные дни, чтобы восстановить силы и оставаться продуктивными. Однако, как же вам убедиться, что все ваши задачи продолжают выполняться, даже когда кто-то из сотрудников находится вне офиса? Используйте простой шаблон расписания отпусков, чтобы отслеживать, когда сотрудники будут находится в отпуске, сколько отпускных дней они будут брать, а также иметь под рукой подробные сведения о том, будут ли эти сотрудники доступны во время отпуска.
Загрузить шаблон расписания отпусков сотрудников в Excel
Создать шаблон графика расписания отпусков сотрудников в Smartsheet
Рабочее расписание на неделю
Независимо от размера или направления вашего бизнеса, имея еженедельный график работы, вы сможете способствовать тому, чтобы ваши сотрудники всегда были в курсе задач на ближайшую неделю и представляли, какое количество времени необходимо для завершения каждой задачи. Составление рабочего расписания поможет вашей команде не упускать из виду важные текущие задачи и гарантирует, что работа будет завершена вовремя. Используйте шаблон рабочего расписания на неделю, чтобы указывать еженедельные задачи и систематизировать их по дням недели и времени суток.
Загрузить шаблон рабочего расписания на неделю в Excel
Создать шаблон рабочего расписания на неделю в Smartsheet
Рабочее расписание
Создание рабочего расписания для вашей команды способствует прозрачности рабочего процесса, так как сотрудники всего в курсе происходящего. Расписание позволит вам убедиться, что у вас есть запасной вариант, когда это необходимо, и задачи продолжают выполняться. Кроме того, члены вашей команды будет знать, когда они должны работать. Кроме того, если сотрудник не может работать в определённый день из-за конфликта расписаний, он или она может быстро получить доступ к рабочему расписанию всей команды и назначить себе замену. Предлагаемый шаблон рабочего расписания упорядочивает этот процесс и всегда доступен для всей команды. Указывайте имена сотрудников для часов и дней, когда они будут работать, и создавайте непрерывную историю предыдущих недель путем добавления новой вкладки для каждой недели.
Загрузить шаблон рабочего расписания в Excel
Создать шаблон рабочего расписания в Smartsheet
Узнайте, как работают шаблоны для отдела кадров в Smartsheet
Smartsheet представляет собой надёжный инструмент на основе электронных таблиц для совместной работы и сотрудничества. Заранее отформатированные шаблоны Smartsheet для управления персоналом позволяют быстрее создавать расписания, отслеживать прогресс, управлять документацией и систематизировать детали. Кроме того, шаблоны Smartsheet очень надёжны, поэтому с их помощью легко и просто выполнять работу и предоставлять доступ к данным всей вашей команде.
Диаграммы Ганта автоматически создаются и изменяются, когда вы вносите изменения в данные, поэтому вам не требуется выполнять особую настройку каждый раз, когда вы хотите визуально отобразить процесс выполнения задач. Вы можете легко переключаться между представлением сети, диаграммы Ганта и календаря, предоставляя доступ членам команды или внешним сотрудникам без необходимости отправлять письма по электронной почте со сложными статическими таблицами.
Мощные функции Smartsheet для совместной работы позволяют вам начинать обсуждения, прикреплять вложения, настраивать напоминания и предоставлять доступ к документам заинтересованным лицам, чтобы они могли без труда просматривать их и вносить изменения.
Найдите лучший шаблон для отдела кадров в Smartsheet
Выбор правильного шаблона для управления персоналом имеет крайне важное значение, так как именно эти шаблоны помогут вам оптимизировать процессы и гарантировать, что вы не упустите из виду ни одной детали. С помощью заранее отформатированного шаблона вы можете повторно использовать одни и те же процессы для следующего проекта, что существенно упростит планирование управления персоналом и создаст журнал предыдущих проектов.
Узнайте, как без труда использовать шаблон для отдела кадров. Попробуйте бесплатную 30-дневную версию Smartsheet.
Попробуйте SmartSheet бесплатно
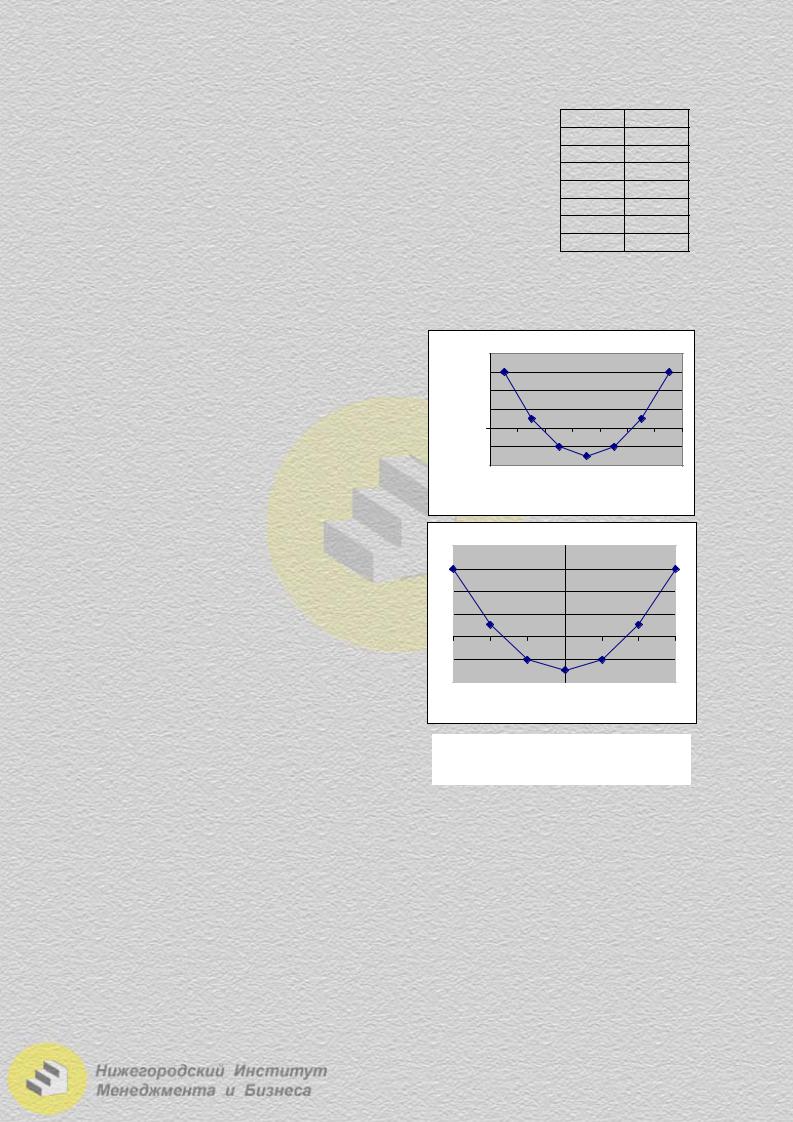
|
3. На третьем шаге укажем заголовки осей X и Y. Во |
Таблица 2.5.11 |
|
вкладке «Легенда» уберем флажок «Добавить легенду», так |
|
|
как она не несет в данном случае полезной информации |
x |
y |
||||||||
|
-3 |
6 |
|||||||||
|
(линия на диаграмме одна). |
-2 |
1 |
||||||||
|
4. Разместим диаграмму на имеющемся листе. |
-1 |
-2 |
||||||||
|
Полученный результат изображен на рис. 2.5.20 (верх- |
0 |
-3 |
||||||||
|
1 |
-2 |
|||||||||
|
ний график). График имеет несколько недостатков. |
||||||||||
|
2 |
1 |
|||||||||
|
Во-первых, координаты точек не соответствуют изо- |
3 |
6 |
||||||||
|
бражению на диаграмме. Следует вызвать на оси Х контек- |
||||||||||
|
стное меню: Формат оси Шкала и отключить флажок «Пересечение с осью |
||||||||||
|
Y(значений) между категориями». |
||||||||||
|
Во-вторых, мы привыкли, что оси Х и |
||||||||||
|
Y пересекаются в точке (0;0). Для переме- |
8 |
|||||||||
|
щения оси Y в нужную точку опять вызо- |
6 |
|||||||||
|
4 |
||||||||||
|
вем на оси Х контекстное меню: Формат |
||||||||||
|
y |
2 |
|||||||||
|
оси Шкала. В поле «Пересечение с осью |
0 |
|||||||||
|
Y(значений) в категории номер» укажем |
-2 |
-3 |
-2 |
-1 |
0 |
1 |
2 |
3 |
||
|
порядковый номер точки в таблице, у кото- |
-4 |
|||||||||
|
рой координата х=0 (если такая есть). В |
x |
|||||||||
|
нашем примере это четвертая точка. |
||||||||||
|
Заголовки осей Х и Y перенесем соот- |
8 |
у |
||||||||
|
ветственно вправо от оси абсцисс и вверх |
||||||||||
|
6 |
||||||||||
|
от оси ординат. Перевернем заголовок оси |
||||||||||
|
4 |
||||||||||
|
Y, вызвав на нем контекстное меню: Фор- |
||||||||||
|
2 |
||||||||||
|
мат названия оси Выравнивание, изменим |
||||||||||
|
0 |
х |
|||||||||
|
направление надписи. |
||||||||||
|
-3 |
-2 |
-1 |
-2 0 |
1 |
2 |
3 |
||||
|
График с внесенными изменениями |
-4 |
|||||||||
|
изображен в нижней части рис. 2.5.20. |
||||||||||
|
Чтобы указанные затруднения не воз- |
||||||||||
|
никали, можно выбрать тип «Точечная диа- |
Рис. 2.5.20. Результат построения |
|||||||||
|
грамма». |
||||||||||
|
и форматирования графика |
||||||||||
Список, или табличная база данных – один из способов организации данных на рабочем листе. В списке все строки (за исключением заголовков) имеют одинаковую структуру, а столбцы содержат однотипные данные. Например, перечень клиентов с номерами их телефонов, база данных по счетам-фактурам – это списки.
Строки списка называют записями, а столбцы – полями. Заголовки столбцов являются именами полей базы данных.
59
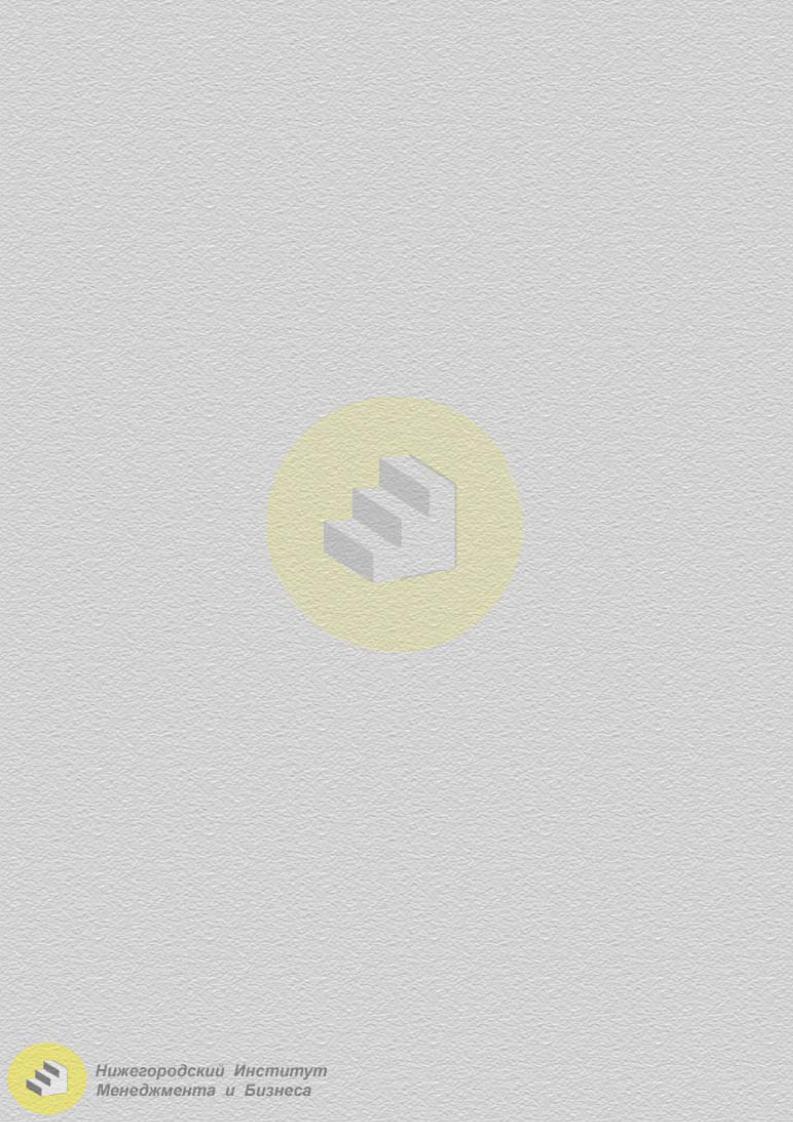
Рекомендации по созданию списков:
Не рекомендуется помещать на рабочий лист более одного списка.
Список нужно отделять от других данных рабочего листа хотя бы одним незаполненным столбцом и одной незаполненной строкой. Это поможет Excel автоматически выделить список при сортировке, фильтрации или вставке автоматических итогов.
Не рекомендуется помещать другие важные данные слева и справа от списка, поскольку они могут быть скрыты при фильтрации списка.
Не рекомендуется вводить дополнительные пробелы в начале ячейки, т.к. они влияют на сортировку.
Рекомендуется использовать один формат для всех ячеек столбца.
Для работы со списками Eхcel предоставляет дополнительные возможности, неприменимые в других типах таблиц. Они реализованы в меню Данные.
Разделение окна
При работе с большими списками могут возникнуть неудобства, связанные с тем, что таблица выходит за границы экрана. В этом случае можно разделить экран на области. Например, можно сделать так, чтобы на экране постоянно были видны заголовки столбцов таблицы и первый столбец. Для этого воспользуемся пунктом меню Окно Разделить, перенесем мышью разделительные линии на другое место. Окно разделится на четыре области. У каждой области появятся свои вертикальные и горизонтальные полосы прокрутки. Затем дадим команду Окно закрепить области. Чтобы снять разделение, следует воспользоваться командами: снять закрепление областей, снять разделение.
Разделительные линии можно также установить, пользуясь разделителями
над вертикальной 

Сортировка
Для сортировки списка активной должна быть любая ячейка внутри этого списка. Затем выбираем пункт меню Данные Сортировка. Диалоговое окно сортировки предоставляет возможности сортировки списка по данным трех столбцов по возрастанию или убыванию (сначала производится сортировка по первому полю, затем среди записей с одинаковыми данными в первом поле производится сортировка по второму полю и т.д.).
При выделении некоторого диапазона ячеек перед вызовом команды сортировки программа сделает запрос: автоматически расширить диапазон или сортировать в пределах указанного выделения. При выборе второго варианта будет нарушен порядок в записях списка. Как правило, следует выбирать вариант автоматического расширения диапазона, чтобы строки таблицы перемещались целиком.
Если требуется отсортировать список по одному столбцу, достаточно сделать текущей любую ячейку в этом столбце и воспользоваться кнопками сортировки на панели инструментов – 
60
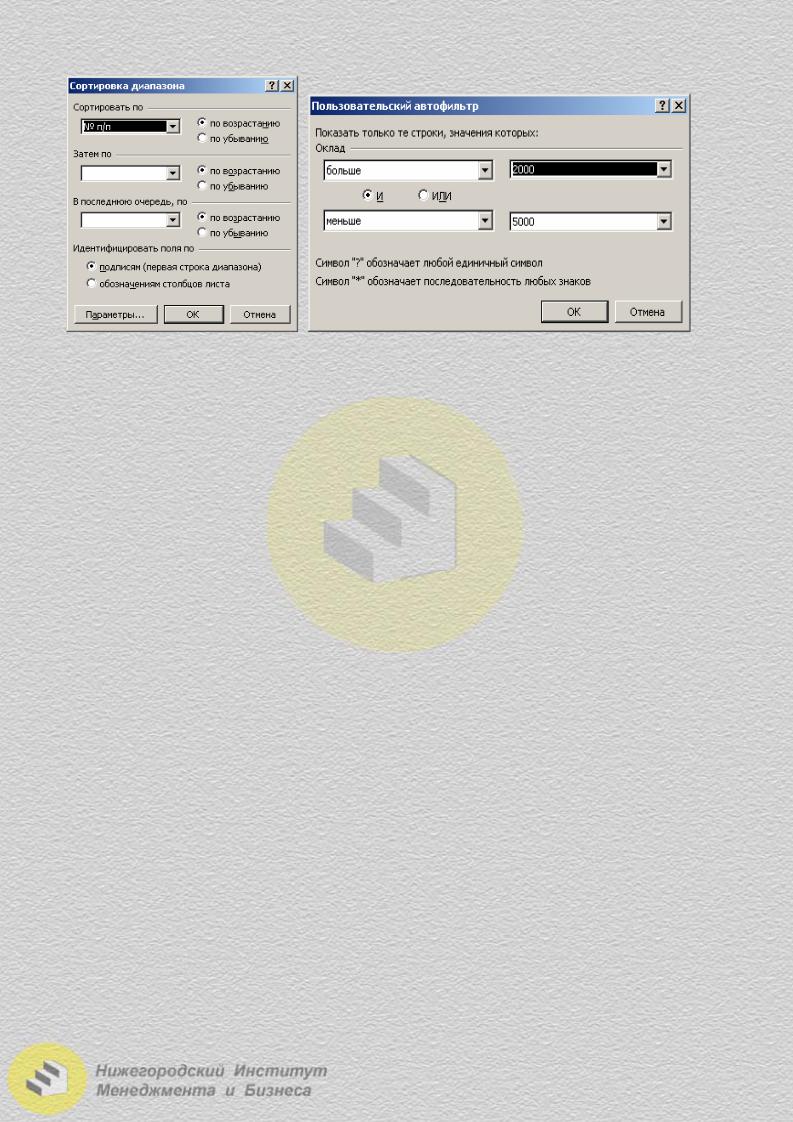
Рис. 2.5.21. Сортировка и фильтрация списков
Фильтрация данных
Автофильтр
Фильтры позволяют показать в таблице только нужные данные, а ненужные
– скрыть.
При включении фильтра (Данные Автофильтр) в заголовках полей списка появляются кнопки раскрывающегося списка, с помощью которых задаются условия отбора (не следует предварительно выделять столбцы, достаточно сделать текущей любую ячейку внутри списка). После фильтрации MS Excel выводит на экран только те строки, которые содержат определенные значения или удовлетворяют некоторому набору условий поиска, называемых критериями.
Варианты указания критериев отбора:
«Первые 10» – позволяет оставить заданное число (1-500) строк с максимальными или минимальными значениями ячеек текущего столбца.
Пункт «Условие» дает возможность задать простое или составное условие отбора. При задании составного условия используется оператор «И», если необходимо выбрать строки, в которых одновременно выполняются оба простых условия. Оператор «ИЛИ» используется, если достаточно, чтобы в строке выполнялось одно из двух условий.
Например, если будет задано условие, представленное на рис. 2.5.21, то в результате фильтрации будут отобраны строки с окладами в интервале от 2000 до 5000. Если же заменить в фильтре связку «И» на «ИЛИ», то изменения исходной таблицы не последует, так как те строки, которые не удовлетворяют первому условию, будут удовлетворять второму и наоборот.
«Пустые» – при выборе данного пункта в результате фильтрации будут оставлены только строки с пустыми ячейками в текущем столбце.
«Непустые» – при выборе данного пункта в результате фильтрации будут оставлены все строки с непустыми ячейками в текущем столбце.
Пункт «Все» позволяет отменить фильтр по данному столбцу.
Чтобы отменить фильтр по всем столбцам, можно воспользоваться пунктом меню Данные Фильтр Отобразить все или отключить «Автофильтр» (Данные Автофильтр).
61
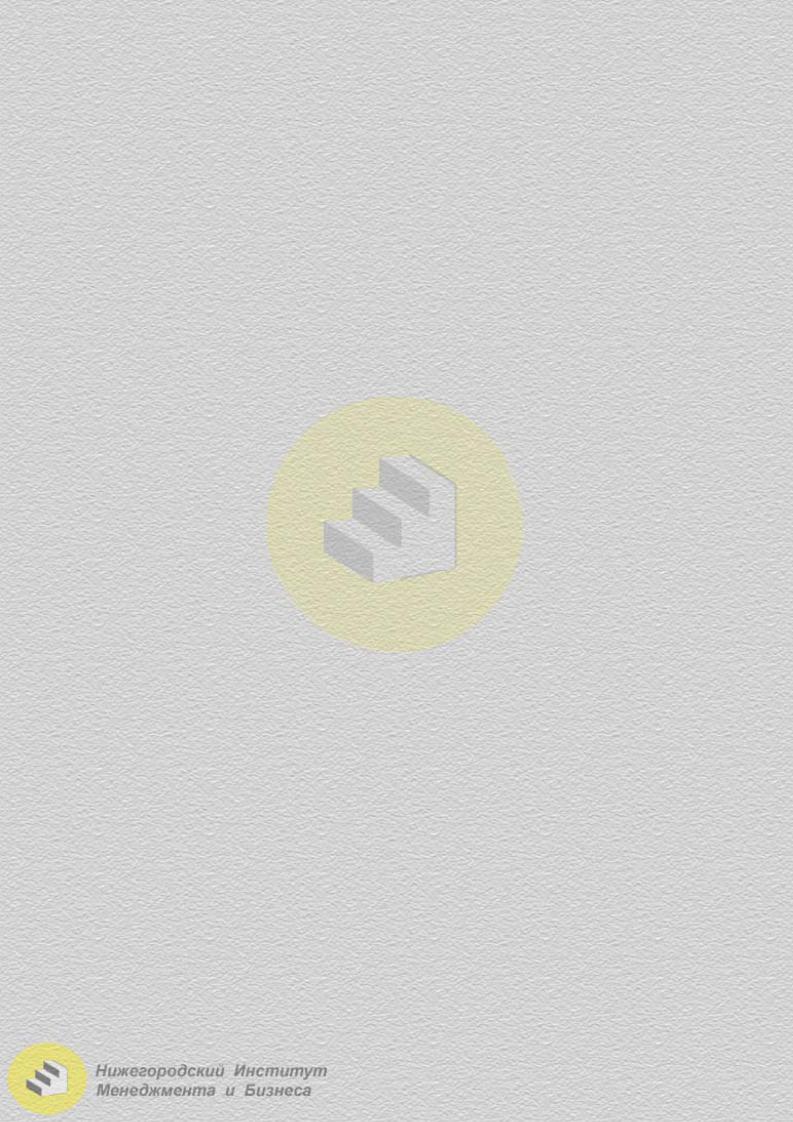
Расширенный фильтр
Расширенный фильтр позволяет выводить отфильтрованный список не только на прежнем месте, но и в другом указанном диапазоне рабочего листа. Расширенный фильтр позволяет задавать составные условия, содержащие более двух критериев. Условия отбора задаются в отдельном месте рабочего листа (или на другом листе) в виде таблицы.
1.Скопируйте из списка заголовки столбцов, по которым задаются критерии отбора, в любое место рабочего листа (при этом должно соблюдаться правило: основной список и диапазон условий не должны соприкасаться, необходимо между ними пропустить строку или столбец).
2.Под скопированными заголовками введите требуемые критерии отбора. При этом если условие составное и критерии введены в одной строке, то они объединяются оператором «И» (должны выполняться одновременно), если в разных строках, то условия объединяются оператором «ИЛИ» (для выбора из списка строки, достаточно, чтобы выполнялось хотя бы одно из условий).
Пример 1. Исходная таблица содержит следующие столбцы: № п/п, Фамилия, Имя, Отчество, Отдел, Оклад.
|
1. |
Оклад |
Оклад |
2. |
Оклад |
|
>2000 |
<4000 |
>2000 |
||
|
<4000 |
Если в качестве условия отбора задать первую таблицу, то результатом фильтрации будет список тех, у кого оклад находится в пределах от 2000 до 4000. Если условием отбора является вторая таблица, то результат не будет отличаться от исходного списка, так как в него войдут все, у кого оклад больше 2000, и все у кого оклад меньше 4000.
Пример 2. Исходная таблица та же.
|
1. |
Отдел |
2. |
Отдел |
Отдел |
|
Бухгалтерия |
Бухгалтерия |
Сбыт |
||
|
Сбыт |
Предполагается, что каждый работник числится только в одном отделе. По первому условию отбора мы получим список работающих в бухгалтерии и отделе сбыта. По второму условию мы получим пустой список (так как в одной строке не могут находиться наименования двух отделов).
3.Сделайте активной любую ячейку в исходном списке.
4.Воспользуйтесь пунктом меню Данные Фильтр Расширенный фильтр.
5.Проверьте, правильно ли указан адрес исходного диапазона.
6.Введите в поле «Диапазон критериев» ссылку на диапазон условий отбора, вместе с заголовками столбцов.
7.Чтобы показать результат фильтрации на месте исходного списка, скрыв ненужные строки, установите переключатель «Обработка» в положение «Фильтровать список на месте».
62
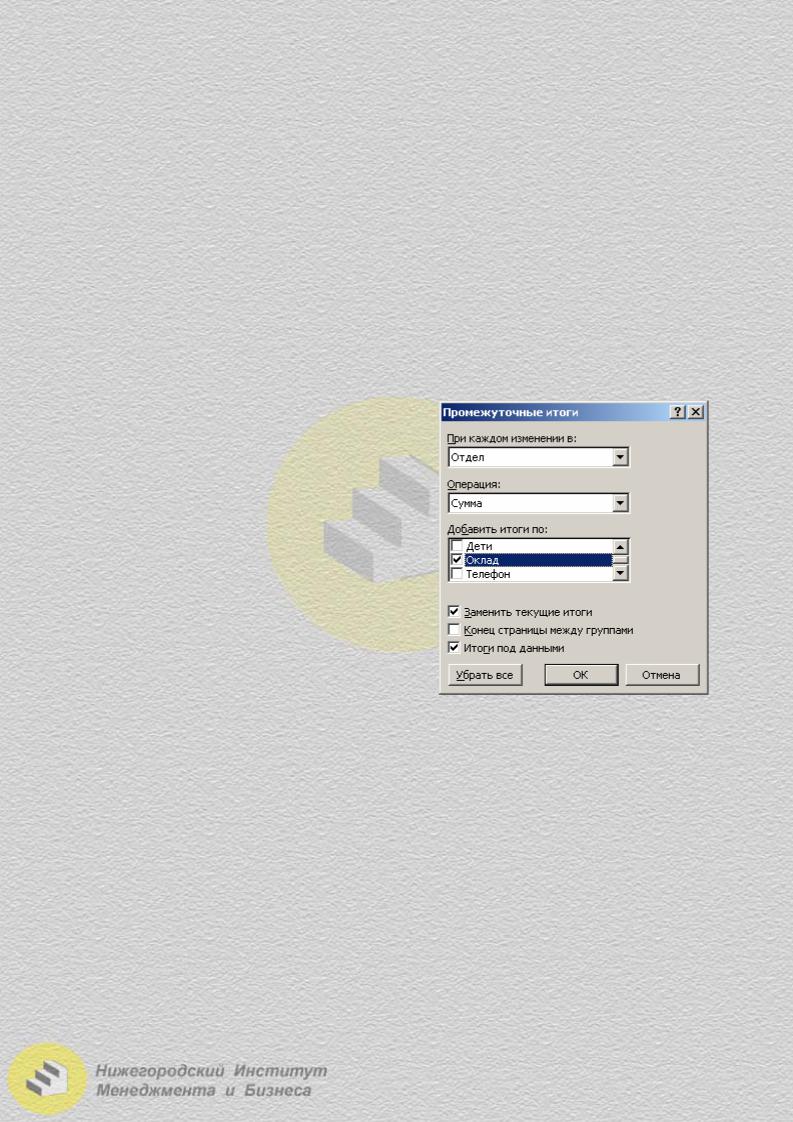
Чтобы скопировать отфильтрованные строки в другую область листа, установите переключатель «Обработка» в положение «Скопировать результаты в другое место», перейдите в поле «Поместить результат в диапазон», а затем укажите первую (верхнюю левую) ячейку области вставки.
8. Чтобы результат фильтрации содержал не все столбцы списка, необходимо поместить заголовки нужных столбцов в то место рабочего листа, куда будет помещен результат фильтрации, и в поле «Поместить результат в диапазон» указать ссылки на эти ячейки.
Итоги
Как уже отмечалось, особенностью списковой таблицы является одинаковая структура строк всей таблицы. Это означает, что в середине списка, например, не может быть строки, суммирующей какие-то значения, находящиеся в верхних строках. Однако на практике такая необходимость часто возникает. Проблема решается с помощью встроенного в Excel средства «Промежуточные итоги».
Например, если в рассматриваемой выше таблице необходимо найти суммарный оклад по каждому отделу, требуется выполнить следующие действия:
|
1. Отсортировать |
исходную таблицу |
||
|
по отделам. |
|||
|
2. Вызвать пункт меню Данные Ито- |
|||
|
ги. Откроется диалоговое окно (рис. 2.5.22). |
|||
|
3. В поле «При каждом изменении в» |
|||
|
выберемизсписканазваниестолбца«Отдел». |
|||
|
4. В следующем |
поле выбирается |
||
|
«Операция», которую необходимо произве- |
|||
|
сти с данными («Сумма», «Количество зна- |
|||
|
чений», «Среднее», «Максимум», «Мини- |
|||
|
мум», «Произведение» и др.). Для вычисле- |
Рис. 2.5.22. Диалоговое окно |
||
|
ния суммарного оклада по отделам выберем |
|||
|
«Промежуточные итоги» |
|||
|
операцию «Сумма». |
|||
5. В поле «Добавить итоги по» нужно включить флажок для столбца, над данными которого будет производиться указанная операция (в нашем примере это поле «Оклад»).
В результате операции подведения промежуточных итогов, кроме строк с итогами в таблице, появляются так называемые структурные группы. В нашем примере по группам расположены сотрудники разных отделов. Группы обозначены в таблице скобками (слева от рабочей области) и кнопками скрытия групп (кнопки с минусами) (рис. 2.5.23). Нажатие на кнопку с минусом приводит к скрытию группы (остается лишь итоговая строка). Символ «минус» после скрытия группы меняется на «плюс». Нажав на кнопку с плюсом, можно вновь открыть группу. Все группы одного уровня можно скрыть или открыть с помощью кнопок с номерами уровней структуры (
63
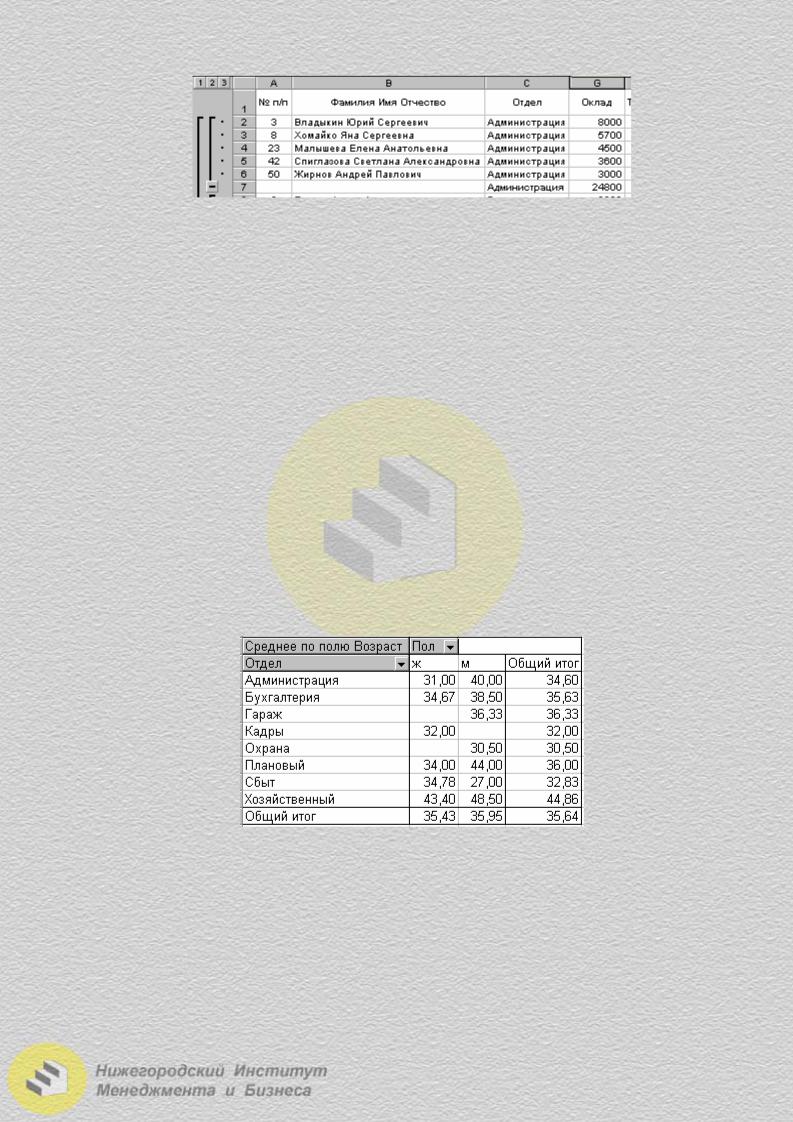
Рис. 2.5.23. Структурные группы и итоги
При выборе кнопки с номером 1 в таблице останется только строка с общими итогами. При выборе кнопки с номером 2 будут выведены итоги по группам. Кнопка с наибольшим номером (в нашем случае – 3) позволит видеть исходную таблицу со строками итогов.
Для отмены режима «Промежуточные итоги» следует снова открыть окно Данные Итоги и нажать кнопку «Убрать все». Таблица вновь примет вид списка.
Сводные таблицы
Сводная таблица – средство, позволяющее эффективно анализировать данные в списках. С помощью сводной таблицы можно изменить представление исходных данных за счет возможности поворачивать заголовки строк и столбцов, изменяя таким образом ориентацию основных данных таблицы, и производить стандартные вычисления (суммы, среднего, количества элементов и т.д.).
Пример. Список содержит следующие поля: Ф.И.О., Отдел, Оклад, Пол, Возраст. Необходимо вывести отчет, содержащий данные о среднем возрасте мужчин и женщин по отделам (рис. 2.5.24).
Рис. 2.5.24. Сводная таблица
1.Данные Сводная таблица…
2.На первом шаге «Мастера» оставляем все исходные настройки: «Создать таблицу на основе данных в списке или базе данных Microsoft Excel».
3.На втором шаге нужно указать диапазон с исходным списком, если он еще не опознан программой.
4.На последнем шаге нужно задать структуру будущей сводной таблицы, нажав кнопку «Макет». Кнопки с именами полей переносятся мышью в области
64
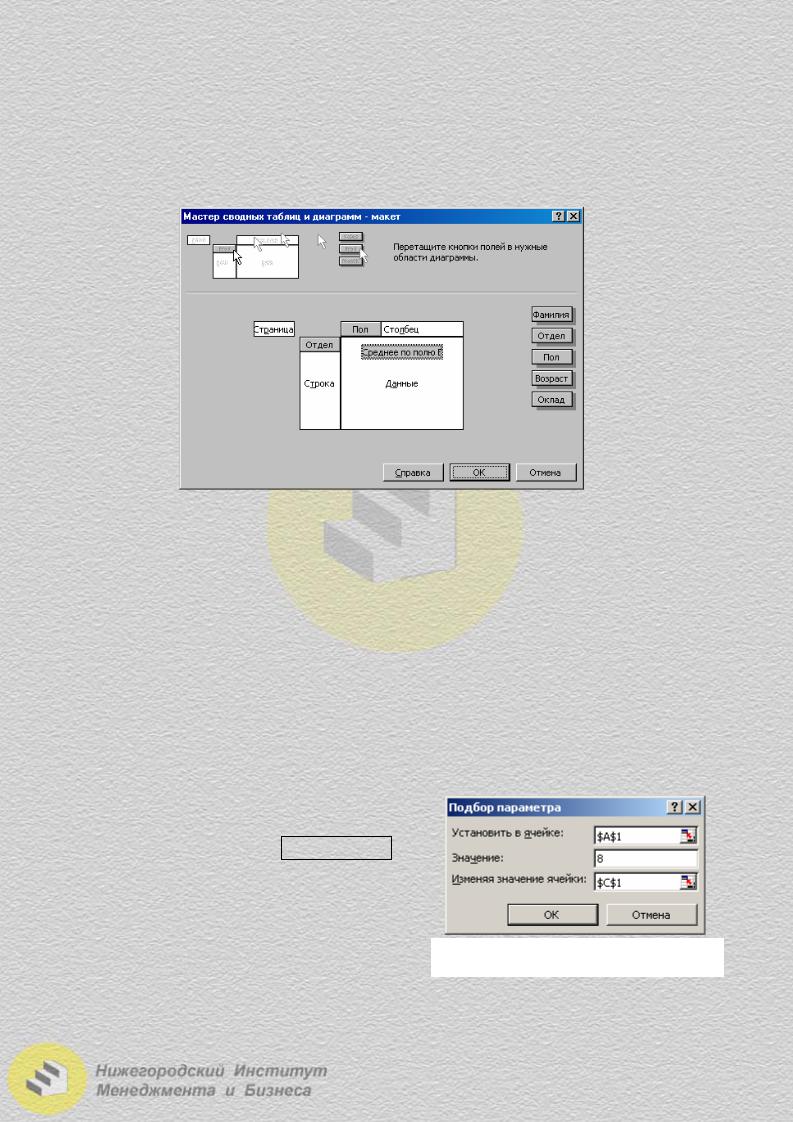
строк, столбцов и данных создаваемого отчета (рис. 2.5.25). Вычислительную операцию в области данных можно изменить двойным щелчком по расположенной там кнопке.
5. Указываем, на новый или существующий лист поместить сводную таблицу.
Рис. 2.5.25. Формирование макета сводной таблицы
Тема 24. Решение уравнений и систем уравнений
Подбор параметра
Команда «Подбор параметра» позволяет осуществить поиск определенного результата для ячейки с помощью подбора значения другой ячейки, связанной с первой формулой.
Рассмотрим работу этой программы на примере решения уравнения
(7х+5)3=8.
Внимание! В правой части уравнения должно стоять только одно число. Нужно определить х. Пусть программа выведет искомое значение в ячейке С1. Для этого:
1. В ячейке А1 введем формулу левой части уравнения, в которой в качестве х укажем ссылку на ячейку С1 – ( =(7*C1+5)^3 ).
2.Выберем команду Сервис Подбор параметра.
3.В поле «Установить в ячейке» (рис. 2.5.26) введем ссылку на ячейку с формулой
|
(А1). |
Рис. 2.5.26. Окно «Подбор параметра» |
|
4. |
Введем искомый результат в поле |
«Значение». В нашем примере надо ввести число из правой части уравнения (8). 5. В поле «Изменяя значение ячейки» поставим ссылку на ячейку С1.
65
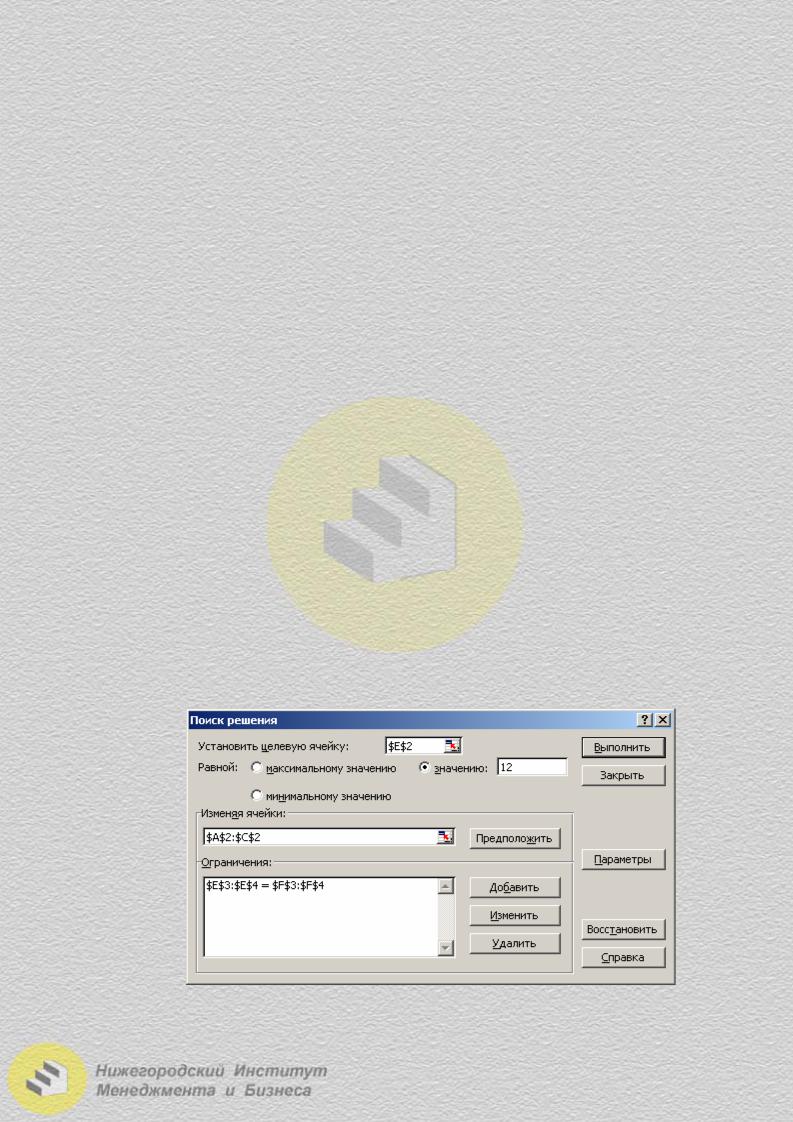
В результате в ячейке С1 появится значение -0,4285677. Следует учитывать, что подбираются не точные, а приблизительные значения ячеек. Ячейка А1 будет содержать значение 8,00031.
Недостатком использования средства «Подбор параметра» для решения уравнений является еще и то, что эта программа может найти только один из возможных корней уравнения.
«Поиск решения»
Рассмотрим работу этой программы на примере решения системы линейных алгебраических уравнений.
|
3x +5y − z =12 |
||||||
|
− x + 2y + 3z = −3 |
||||||
|
x + y − 4z =7 |
||||||
|
1. |
Подготовим таблицу: |
|||||
|
A |
B |
C |
D |
E |
F |
|
|
1 |
x |
y |
z |
Левая часть |
Правая часть |
|
|
2 |
0 |
12 |
||||
|
3 |
0 |
-3 |
||||
|
4 |
0 |
7 |
Отведем под неизвестные ячейки А2:С2, оставим их пустыми. Введем в ячейки Е2:Е4 формулы левых частей уравнений (=3*A2+5*B2-C2; =-A2+2*B2+3*C2; =A2+B2-4*C2); в ячейки F2:F4 – правые части уравнений.
2. Сервис Поиск решения. Если такой пункт отсутствует, надо установить соответствующую надстройку (Сервис Надстройки Поиск решения).
Рис. 2.5.27. Диалоговое окно «Поиск решения»
66
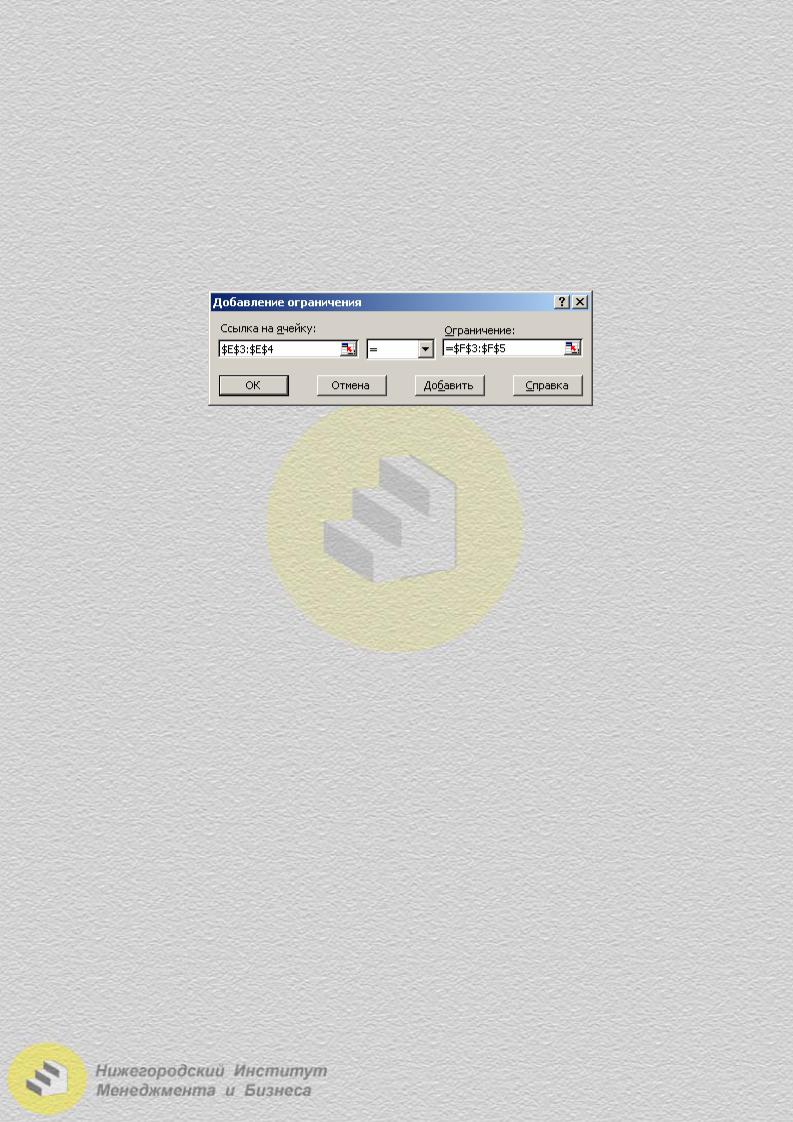
3.В поле «Установить целевую ячейку» (рис. 2.5.27) введем адрес ячейки Е2. Установим переключатель в положение «Значению» и введем в соответствующее поле число 12. Таким образом, записано первое уравнение системы.
4.В поле «Изменяя ячейки» укажем адреса ячеек А2:С2, отведенных под неизвестные.
5.В поле «Ограничения» укажем равенства для оставшихся двух уравнений системы. Нажмем кнопку «Добавить»; в диалоговом окне (рис. 2.5.28) в поле «Ссылка на ячейку» введем адреса Е3:Е4, в поле «Ограничения» – F3:F4, в середине выберем из списка знак =; «ОК».
Рис. 2.5.28. Ввод ограничений
6.Нажмем кнопку «Выполнить».
7.Установим переключатель в диалоговом окне «Результаты поиска решения» в положение «Сохранить найденное решение».
Результат решения появится в таблице:
|
A |
B |
C |
|||
|
1 |
x |
y |
z |
||
|
2 |
2 |
1 |
-1 |
Многие задачи экономико-математического моделирования являются оптимизационными, то есть в них требуется найти максимальное (минимальное или равное определенному числу) значение некоторой функции, называемой целевой, при заданных ограничениях на аргументы этой функции. Примерами таких задач могут быть: определение условий максимальной прибыли при производстве продукции или составление плана перевозок с минимальными затратами. Использование средства «Поиск решения» программы Microsoft Excel позволяет производить сложные расчеты за короткий срок.
67
Соседние файлы в предмете [НЕСОРТИРОВАННОЕ]
- #
- #
- #
- #
- #
- #
- #
- #
- #
- #
- #
Суть запроса на выборку – выбрать из исходной таблицы строки, удовлетворяющие определенным критериям (подобно применению
фильтра
). В отличие от фильтра отобранные строки будут помещены в отдельную таблицу.
Пусть имеется таблица с перечнем сотрудников (см. лист
Сотрудники
в
файле примера
). Все сотрудники работают в дирекциях, а дирекции состоят из отделов и руководителей дирекций. В каждой строке таблицы содержится фамилия сотрудника, номер его телефона, номер его комнаты и наименование подразделения, к которому он относится.
Задача
Необходимо отобразить всех сотрудников выбранного отдела.
Решение с помощью стандартного фильтра
Это можно легко сделать с помощью
стандартного фильтра
EXCEL. Выделите заголовки таблицы и нажмите
CTRL+SHIFT+L
. Через выпадающий список у заголовка
Отделы
выберите нужный отдел и нажмите ОК.
Будут отображены все сотрудники выбранного отдела.
Решение с помощью трехуровневого Связанного списка
Другим подходом является использование
трехуровневого Связанного списка
с использованием
элементов управления формы
, где из исходной таблицы
Сотрудники
последовательно выбирая
Дирекцию
и
Отдел,
можно быстро отобразить всех сотрудников соответствующего отдела в отдельной таблице.
Преимущества использования
трехуровневого Связанного списка
– субъективны. Кому-то нравится работать с фильтром, кому-то со списками. Работать со списками несколько быстрее и информативнее (выбрав дирекцию, автоматически получим список всех ее отделов). Кроме того, в отличие от фильтра отобранные строки будут помещены в отдельную таблицу — своеобразный отчет, который можно форматировать в стиль отличный от исходной таблицы. В этот отчет можно вынести не все столбцы, а только нужные (хотя после применения фильтра ненужные столбцы можно скрыть).
Основной недостаток – сложность реализации трехуровневого
Связанного списка
. Но, единожды его создав и поняв принцип работы, этот недостаток в достаточной мере компенсируется.
Алгоритм создания запроса на выборку следующий:
ШАГ 1
Сначала создадим Лист
Списки
, в котором будут содержаться перечень дирекций и названия отделов (см.
файл примера
).
Перечень дирекций (столбец
А
) будет извлекаться
формулой массива
из исходной таблицы с перечнем сотрудников:
=ЕСЛИОШИБКА(ИНДЕКС(Сотрудники[Дирекция]; ПОИСКПОЗ(0;СЧЁТЕСЛИ($A$1:A1;Сотрудники[Дирекция]);0));»»)
Подробности работы этой формулы можно прочитать в статье
Отбор уникальных значений
.
Перечень отделов (диапазон
B
2:
E
8
) будет извлекаться аналогичной
формулой массива
в соответствующие столбцы на Листе
Списки
:
=ЕСЛИОШИБКА(ИНДЕКС(Сотрудники[Отдел]; ПОИСКПОЗ(0;ЕСЛИ(B$1=Сотрудники[Дирекция];0;1)+ СЧЁТЕСЛИ($B$1:B1;Сотрудники[Отдел]);0));»»)
Теперь создадим
Динамический диапазон
Дирекции
:
=СМЕЩ(списки!$A$2;;;СЧЁТЕСЛИ(списки!$A$2:$A$18;»*?»))
ШАГ 2
Теперь создадим Лист
Просмотр
, в котором будут содержаться перечень сотрудников выбранного отдела и два списка (дирекции и отделы), сформированных на основе
Элемента управления форм Список
.
Первый список создадим для вывода перечня дирекций. Источником строк для него будет созданный ранее
динамический диапазон
Дирекции.
Свяжем его с ячейкой
А1
.
Теперь создадим
Динамический диапазон
Выбранная_дирекция
, который будет содержать название выбранной дирекции:
=СМЕЩ(списки!$A$2;;просмотр!$A$1;12)
Также создадим
Динамический диапазон
Отделы
, который будет содержать перечень отделов выбранной дирекции и служить источником строк для второго списка:
=СМЕЩ(списки!$A$2;;просмотр!$A$1; СЧЁТЕСЛИ(Выбранная_дирекция;»*?»))
И, наконец, для вывода фамилий сотрудников (ячейка
B
6
), их номеров телефонов и комнат используем зубодробительную формулу:
=ЕСЛИОШИБКА(ИНДЕКС(Сотрудники[Сотрудник]; НАИМЕНЬШИЙ(ЕСЛИ((СТРОКА(Сотрудники[Телефон])* (просмотр!$C$1=Сотрудники[Отдел]))=0;»»; СТРОКА(Сотрудники[Телефон])*(просмотр!$C$1=Сотрудники[Отдел])); СТРОКА(Просмотр[[#Эта строка]; [Должность]])-СТРОКА(Просмотр[[#Заголовки]; [Должность]]))-СТРОКА(Сотрудники[[#Заголовки];[Отдел]]));»»)
Контрольный список сотрудников или независимых подрядчиков
Вам нужен сотрудник или независимый подрядчик? Используйте этот доступный шаблон контрольного списка для сотрудников и независимых подрядчиков, чтобы узнать это. Этот шаблон контрольного списка также поможет определить, правильно ли классифицируются текущие сотрудники как сотрудники или независимые подрядчики.
Excel
Скачать
Открыть в браузере
Поделиться
|
Иван Пользователь Сообщений: 215 |
День добрый У меня следующая задача: Необходимо вывести всех менеджеров списком (не массивом), которые закреплены за выбранным руководителем, для того, что бы потом использовать этот список в формулах |
|
МатросНаЗебре Пользователь Сообщений: 5516 |
#2 16.12.2021 12:25:35
|
||
|
Иван Пользователь Сообщений: 215 |
Большое спасибо. Работает |
|
МатросНаЗебре Пользователь Сообщений: 5516 |
#4 16.12.2021 12:44:54
Для каждой строки получается своё число. 1, 2, … и т д.
Найти, в какой строке столбца E находится значение 1.
Вывести значение из столбца C из строки, найденной на предыдущем этапе. Правый ВПР.
Заменяем ошибки на пустую строку для наглядности.
Выведем числа 1, 2, … в строки, в которых есть требуемый босс. Потом эти числа будем искать с помощью ПОИСКПОЗ. |
||||||||||
|
Иван Пользователь Сообщений: 215 |
#5 16.12.2021 13:03:04
Правильно понимаю, что вместо этого можно задействовать =ПОИСКПОЗX ?? Там хоть вправо, хоть влево искать можно |
||
|
Иван Пользователь Сообщений: 215 |
кажется понял |
|
IKor Пользователь Сообщений: 1167 |
#7 16.12.2021 13:39:39 Здравствуйте, Иван. 3 способа склеить текст из нескольких ячеек
Переподчините их «другому» руководителю. Хотя бы виртуально (только на время формирования нужного перечня). |
||
|
МатросНаЗебре Пользователь Сообщений: 5516 |
#8 16.12.2021 13:39:53 Не выводит уволенных. Плюс исключил повторы.
|
||
|
Иван Пользователь Сообщений: 215 |
|
|
Бахтиёр Пользователь Сообщений: 1930 Excel 365 |
можно весь процесс посчитать одной формулой, без доп.столбца/доп.ячеек и незачем суммы считать отдельной формулой, так как у вас есть новые функции: =LET(x;УНИК(ФИЛЬТР(C:C;(B:B=K2)*(E:E<>»Уволен»)));ВЫБОР({1;2};x;СУММЕСЛИМН(D:D;C:C;x;B:B;K2))) Прикрепленные файлы
Изменено: Бахтиёр — 16.12.2021 14:57:24 |
|
Иван Пользователь Сообщений: 215 |
Классная история, но у меня в реальности все намного сложнее |
|
Бахтиёр Пользователь Сообщений: 1930 Excel 365 |
#12 16.12.2021 15:19:15
хорошо, если просто нужно при выборе руководителя вывести список менеджеров:
уверен, многое из этого можно тоже решить как в посте №10 Хотя, исходя из:
ИМХО лучше решить это с PQ, со сводными таблицами, … Изменено: Бахтиёр — 16.12.2021 15:21:06 |
||||||
|
Иван Пользователь Сообщений: 215 |
У меня эксель на маке Нет там PQ (( |
|
jakim Пользователь Сообщений: 1947 |
#14 16.12.2021 21:24:01 Формула
Прикрепленные файлы
|
||
|
jakim Пользователь Сообщений: 1947 |
#15 16.12.2021 21:36:07 Вычеркнул уволенных
Прикрепленные файлы
|
||
|
Иван Пользователь Сообщений: 215 |
, Большая вам благодарность. Всего одна формула и так изящно работает. Я правильно понимаю, что по такому же принципу можно несколько условий (убирать не только уволенных) задать? |
|
Иван Пользователь Сообщений: 215 |
#17 21.12.2021 22:56:27
Как в этой формуле еще убрать дубли? так как некоторые фамилии могу повторяться много раз |
||
|
Ігор Гончаренко Пользователь Сообщений: 13746 |
#18 22.12.2021 00:50:47
да правильно. Программисты — это люди, решающие проблемы, о существовании которых Вы не подозревали, методами, которых Вы не понимаете! |
||
|
Иван Пользователь Сообщений: 215 |
#19 22.12.2021 17:11:44 В итоге все оказалось намного проще:
И shift+alt+enter |
||








