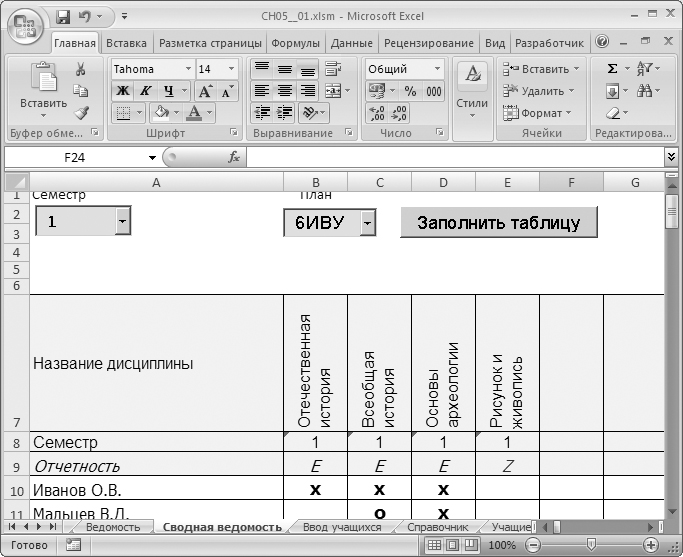Список класса
Преподаватели могут использовать этот удобный шаблон списка класса для отслеживания всей необходимой информации об учащихся, включая контакты для экстренной связи и медицинские данные. Этот доступный шаблон списка класса в Excel содержит предварительно отформатированные разделы для имен учащихся, электронной почты, контактных телефонов и многое другое.
Excel
Скачать
Поделиться
Шаблон «Список учащихся»
Шаблон со списком учащихся предназначен для учителя, чтобы была возможность вести альтернативный (черновой) журнал и вести текущую успеваемость учащихся. Также шаблон может использоваться классным руководителем для контроля посещаемости учащихся.
Похожие статьи:



Шаблон «Расписание звонков»
Шаблон для составления расписания звонков в школе будет полезен ученикам и учителям. Можно заполнить и повесить шаблон дома или в рабочем кабинете.

Шаблон «Расписание уроков»
Данный шаблон подойдёт учителям для составления списка уроков своего класса, а также для учеников для списка уроков на неделю.

Список класса — шаблон
Список класса — документ, который позволит объединить информацию об учениках класса. Это может быть фамилия и имя, домашний адрес, телефон родителей, при необходимости медицинские данные. На этой странице представлены различные виды шаблона такого списка:
- в формате doc — их можно отредактировать в Word
- в формате xlsx — заполнит такой список можно в программе Excel
- в графическом формате — такие шаблоны нужно распечатать на цветном принтере, например на листе формата А4, и заполнить от руки.
Мы уверены, что такие удобные, яркие и красочные списки учеников станут украшение классного уголка.
Новые трафареты и шаблоны
Шуточное Свидетельство о браке
-
Скачать материал
-
01.04.2016
2750
-
RAR
20.4 кбайт -
222
скачивания -
Оцените материал:
-
-
Настоящий материал опубликован пользователем Бережная Галина Александровна. Инфоурок является
информационным посредником и предоставляет пользователям возможность размещать на сайте
методические материалы. Всю ответственность за опубликованные материалы, содержащиеся в них
сведения, а также за соблюдение авторских прав несут пользователи, загрузившие материал на сайтЕсли Вы считаете, что материал нарушает авторские права либо по каким-то другим причинам должен быть удален с
сайта, Вы можете оставить жалобу на материал.Удалить материал
-
- На сайте: 7 лет и 9 месяцев
- Подписчики: 4
- Всего просмотров: 27889
-
Всего материалов:
19
В настоящее время количество учебных заведений значительно возросло. Рынок коммерческого образования охватил практически все крупные и средние города. Организация учебного процесса требует автоматизации различных участков работы. Учет успеваемости, оплаты и распределения аудиторного фонда организуется с помощью разнообразных средств автоматизации. В этой статье мы рассмотрим несколько задач, связанных с разработкой автоматизированных рабочих книг, направленных на улучшение организации учебного процесса.
Учет успеваемости
Первая задача, которую мы рассмотрим, относится к учету успеваемости учащихся. Наша цель заключается в разработке удобного механизма выставления оценок и получения сводных отчетов по успеваемости. Книга будет представлять собой несколько листов, которые по функциональному назначению можно разделить на справочные и листы управления.
На рис. 5.1 показан «основной» справочный лист, содержащий перечень дисциплин, входящих в различные учебные планы. В столбце G указывается название плана, а в столбце В — название дисциплины. Каждая дисциплина в определенном учебном плане имеет свой уникальный номер, для которого отведен столбец А.
Рис. 5.1. Лист с информацией об учебных планах
Также на листе указывается семестр, когда дисциплина проводится, форма отчетности (экзамен, зачет или курсовая работа), общее и аудиторное количество учебных часов.
Рис. 5.2. Лист со справочной информацией
В процессе работы список названий учебных планов будет требоваться достаточно часто, поэтому оформим его на отдельном листе, предназначенном для справочных данных (рис. 5.2).
Информация об успеваемости будет храниться на листе Учащиеся (рис. 5.3). Вообще, можно для каждого учащегося ввести уникальный код, который позволит идентифицировать конкретного учащегося, даже если у двух и более человек фамилия и инициалы совпадают. Мы этого не сделали, так как у каждого учащегося имеется реквизит План, значение которого позволит идентифицировать учащихся при совпадении фамилии и инициалов, если они обучаются на разных специальностях. В случае же, если фамилия и инициалы совпадают у студентов одной специальности, то в столбец Учащийся на рис. 5.3 можно добавить уточняющую информацию. Начиная с третьего столбца располагаются столбцы для оценок (Оценка 1 для первой дисциплины учебного плана, Оценка 2 — для второй, и т. д.). Таким образом, комбинация данных с листов Планы и Учащиеся позволяет получить оценки конкретного студента или слушателя.
Рис. 5.3. Организация листа Учащиеся
Механизм ввода оценок
Таким образом, мы рассмотрели основную справочную информацию в книге. Теперь перейдем к разработке первого из листов управления, который назовем Оценки учащегося (рис. 5.4). Его назначение заключается в предоставлении сотруднику возможности просмотра и ввода оценок конкретного учащегося.
На рассматриваемом листе два поля со списком — для отражения перечня учебных планов и наших учащихся (располагаются ниже соответствующих подписей). Для первого поля со списком установим значение свойства Name — Plan, а для второго — Student. Выделенная оттенком ячейка А8 будет заполняться программно номером строки, где на листе Учащиеся располагается информация по указанному студенту.
Этот номер строки будет использоваться далее в программных процедурах.
Справа от полей со списками разместим две кнопки — Заполнить список учащихся (Name — SpStud) и Вывести информацию об оценках (Name — Osenki). В правой части листа разместим текстовое окно для ввода кодового слова (Name — Pass) и кнопку (Name — OK) для записи информации на лист Учащиеся.
Для повышения защищенности запись информации на лист Учащиеся будет производиться только в случае ввода определенного кодового слова в текстовом окне Pass.
Таким образом, функциональность листа Оценки учащегося определена, и теперь требуется ее реализовать. Для работы с листом поле со списком Plan должно быть предварительно заполнено. Это лучше всего выполнить при открытии книги. В листинге 5.1 приведена необходимая процедура Workbook_Open.
1 2 3 4 5 6 7 8 9 10 11 12 13 14 |
' Листинг 5.1. Процедура, выполняемая при открытии книги Private Sub Workbook_Open() N = 0 While Worksheets("Справочник").Cells(N + 1, 1).Value <> "" N = N + 1 Wend Worksheets("Оценки учащегося").Plan.Clear Worksheets("Оценки учащегося").Student.Clear For i = 1 To N a = Worksheets("Справочник").Cells(i, 1).Value Worksheets("Оценки учащегося").Plan.AddItem a Next Worksheets("Оценки учащегося").Range("A8").Value = "" End Sub |
Рис. 5.4. Организация просмотра и ввода оценок учащихся
Содержимое ячейки A8 очищается, и она будет использоваться дальнейшими процедурами для отражения номера строки листа Учащиеся, где располагается информация по интересующему нас учащемуся.
Первое действие пользователя заключается в том, что он должен выбрать интересующий его учебный план и далее щелчком на кнопке Заполнить список учащихся внести в нижнее поле со списком тех учащихся, которые обучаются по данному плану. Необходимая для этого процедура приведена в листинге 5.2.
1 2 3 4 5 6 7 8 9 10 11 12 13 14 15 |
' Листинг 5.2. Процедура обработки щелчка на кнопке Заполнить список учащихся Private Sub SpStud_Click() N = 0 While Worksheets("Учащиеся").Cells(N + 1, 1).Value <> "" N = N + 1 Wend Student.Clear For i = 1 To N If CStr(Worksheets("Учащиеся").Cells(i + 1, 2).Value) = _ CStr(Plan.Text) Then a = Worksheets("Учащиеся").Cells(i + 1, 1).Value Student.AddItem a End If Next End Sub |
Следующее действие пользователя заключается в том, что он должен выбрать учащегося в поле со списком Student. В этом случае процедура обработки щелчка на списке учащихся (листинг 5.3) вносит в ячейку А8 рассматриваемого листа номер строки на листе Учащиеся, где расположена информация по интересующему нас человеку.
1 2 3 4 5 6 7 8 9 10 11 12 13 14 15 16 |
' Листинг 5.3. Процедура обработки щелчка на списке учащихся Private Sub Student_Click() N = 0 While Worksheets("Учащиеся").Cells(N + 2, 1).Value <> "" N = N + 1 Wend For i = 1 To N If CStr(Worksheets("Учащиеся").Cells(i + 1, 2).Value) = _ CStr(Plan.Text) And CStr(Worksheets("Учащиеся").Cells(i + 1, _ 1).Value) = CStr(Student.Text) Then Cells(8, 1).Value = i + 1 Exit For End If Next End Sub |
Теперь от пользователя требуется щелчком на кнопке Вывести информацию об оценках отобразить дисциплины, которые имеются в учебном плане, по которому учащийся обучается, а также вывести оценки (разумеется, если они имеются). В листинге 5.4 показана процедура, которая выполняет данное действие, а на рис. 5.5 продемонстрирован результат вывода имеющихся оценок в базе данных по одному из учащихся.
1 2 3 4 5 6 7 8 9 10 11 12 13 14 15 16 17 18 19 20 21 22 23 24 25 26 27 28 29 30 31 32 33 34 35 36 |
' Листинг 5.4. Процедура обработки щелчка на кнопке Osenki Private Sub Osenki_Click() ' Предварительная очистка области на экране Range("A11:E200").Value = "" If Student.Text = "" Then MsgBox ("не выбран учащийся") Exit Sub End If ' Подсчет дисциплин на листе Планы N = 0 While Worksheets("Планы").Cells(N + 2, 1).Value <> "" N = N + 1 Wend Num = 11 ' Номер строки на листе, с которой начинается вывод информации For i = 1 To N ' Цикл по числу дисциплин на листе Планы a = Worksheets("Планы").Cells(i + 1, 7).Value If CStr(a) = CStrPlan.Text) Then ' Если дисциплина из выбранного учебного плана b = CInt(Worksheets("Планы").Cells(i + 1, 1).Value) ' Запись номера дисциплины Cells(Num, 1).Value = b ' Запись названия дисциплины и ее параметров Cells(Num, 2).Value = Worksheets("Планы").Cells(i + 1, 2).Value Cells(Num, 3).Value = Worksheets("Планы").Cells(i + 1, 3).Value Cells(Num, 4).Value = Worksheets("Планы").Cells(i + 1, 4).Value ' Извлечение оценки по дисциплине с листа Учащиеся osenka = Worksheets("Учащиеся").Cells(Cells(8, 1).Value, b + 2).Value ' Запись оценки Cells(Num, 5).Value = osenka ' Увеличение счетчика выводимых строк на листе Num = Num + 1 End If Next End Sub |
Таким образом, мы обеспечили вывод информации на лист Оценки учащегося с листа Учащиеся. Следующий шаг — обеспечить возможность обратного действия (с листа Оценки учащегося информация должна записываться на лист Учащиеся). Для этого мы уже разместили на листе кнопку Запись и текстовое окно для указания кодового слова при записи. В этом случае информация будет зафиксирована на листе Учащиеся только при определенном пароле. Процедура, которая обеспечивает данное действие, представлена в листинге 5.5.
1 2 3 4 5 6 7 8 9 10 11 12 13 14 15 16 17 18 19 20 21 22 |
' Листинг 5.5. Процедура для записи информации в базу данных Private Sub OK_Click() ' Проверка пароля и выбора учащегося If Pass.Text = "csm" And Cells(8, 1) <> "" Then ' Извлекаем номер строки, в которую будем производить запись информации NumStud = Cells(8, 1).Value ' Подсчет числа дисциплин выбранного учебного плана N = 0 While Cells(N + 11, 1).Value <> "" N = N + 1 Wend For i = 1 To N ' Вычисляем номер столбца на листе Учащиеся, где находится оценка a = 2 + Cells(i + 10, 1).Value ' Запись оценки Worksheets("Учащиеся").Cells(NumStud, a).Value = Cells(i + 10, 5).Value Next MsgBox ("Информация записана") Else MsgBox ("Информация не записана") End If End Sub |
Рис. 5.5. Отображение успеваемости на листе Оценки учащегося
Ввод новых учащихся
Понятно, что в рассматриваемой автоматизированной книге требуется постоянное пополнение списка учащихся. В принципе, добавление можно выполнить прямо на листе Учащиеся, однако для удобства мы создадим еще один лист, Ввод учащихся, который показан на рис. 5.6. Здесь два элемента управления: поле со списком Plan и кнопка ОК. Пользователь (сотрудник учебного заведения) вводит в ячейку C3 фамилию учащегося, выбирает из списка учебных планов учебный план и затем щелчком на кнопке фиксирует информацию на листе Учащиеся.
Рис. 5.6. Лист для ввода новых студентов
Рассмотрим технические шаги для реализации описанного «функционала». Первое, что нам потребуется сделать, — обеспечить заполнение поля со списком Plan. Это мы выполним при открытии книги. Поэтому сделаем добавление (листинг 5.6) в уже встречавшейся в этой статье процедуре Workbook_Open.
1 2 3 4 5 6 7 8 9 10 11 12 13 14 15 16 |
' Листинг 5.6. Измененная процедура Workbook_Open (вариант 2) Private Sub Workbook_Open() N = 0 While Worksheets("Справочник").Cells(N + 1, 1).Value <> "" N = N + 1 Wend Worksheets("Оценки учащегося").Plan.Clear Worksheets("Оценки учащегося").Student.Clear Worksheets("Ввод учащихся").Plan.Clear For i = 1 To N a = Worksheets("Справочник").Cells(i, 1).Value Worksheets("Оценки учащегося").Plan.AddItem a Worksheets("Ввод учащихся").Plan.AddItem a Next Worksheets("Оценки учащегося").Range("A8").Value = "" End Sub |
Рис. 5.7. Результат ввода нового учащегося
Вторая процедура, которая нам понадобится, связана с записью введенной информации на лист Учащиеся. Это действие (формирование новой строки с данными) выполняется с помощью процедуры, связанной со щелчком на кнопке Запись (она приведена в листинге 5.7). Для имеющихся данных результат ввода продемонстрирован на рис. 5.7.
1 2 3 4 5 6 7 8 9 10 11 12 13 14 15 16 17 18 19 20 |
' Листинг 5.7. Процедура обработки щелчка на кнопке Запись Private Sub OK_Click() ' Проверка указания учебного плана If Plan.Text = "" Then MsgBox ("Не указан поток") Exit Sub End If ' Подсчет уже имеющихся записей на листе Учащиеся N = 0 While Worksheets("Учащиеся").Cells(N + 2, 1).Value <> "" N = N + 1 Wend ' Внесение фамилии Worksheets("Учащиеся").Cells(N + 2, 1).Value = Cells(3, 3).Value ' Внесение названия учебного плана Worksheets("Учащиеся").Cells(N + 2, 2).Value = Plan.Text MsgBox ("Данные введены") ' Очистка ячейки с фамилией Range("C3").Value = "" End Sub |
Лист Ведомость
Понятно, что наиболее важный функциональный компонент связан с организацией электронной ведомости — сотруднику учебного заведения должна быть предоставлена удобная возможность ввода оценок в базу данных. На рис. 5.8 такой лист показан. Здесь размещено два поля со списком. Одно поле со списком (Name — Plan) располагается в левой верхней части листа, а другое (Name — Disp) находится в правой части листа и предназначено для дисциплин. Также на листе присутствуют три кнопки. По нажатию кнопки Заполнить дисциплины (Name — ComD) после выбора плана (в поле со списком Plan) производится заполнение поля со списком Disp дисциплинами, относящимися к выбранному учебному плану. После указания необходимой дисциплины, сотрудник учебного заведения с помощью щелчка на кнопке Заполнить ведомость (Name — ComV) формирует ведомость с фамилиями учащихся и оценками (если они имеются).
Рис. 5.8. Организация листа Ведомость
В правой нижней части листа Ведомость расположена кнопка Запись (Name — OK) для внесения информации на лист Учащиеся. Как и ранее, для повышения защищенности на листе размещено текстовое окно (Name — Pass). Первое действие в плане программных конструкций связано с еще одним изменением процедуры Workbook_Open. Она теперь должна обеспечивать еще и заполнение поля со списком Plan на листе Ведомость. В листинге 5.8 представлен необходимый вариант рассматриваемой процедуры.
1 2 3 4 5 6 7 8 9 10 11 12 13 14 15 16 17 18 |
' Листинг 5.8. Измененная процедура Workbook_Open (вариант 3) Private Sub Workbook_Open() N = 0 While Worksheets("Справочник").Cells(N + 1, 1).Value <> "" N = N + 1 Wend Worksheets("Оценки учащегося").Plan.Clear Worksheets("Оценки учащегося").Student.Clear Worksheets("Ввод учащихся").Plan.Clear Worksheets("Ведомость").Plan.Clear For i = 1 To N a = Worksheets("Справочник").Cells(i, 1).Value Worksheets("Оценки учащегося").Plan.AddItem a Worksheets("Ввод учащихся").Plan.AddItem a Worksheets("Ведомость").Plan. AddItem a Next Worksheets("Оценки учащегося").Range("A8").Value = "" End Sub |
При переходе на лист Ведомость от пользователя после выбора плана требуется щелкнуть на кнопке Заполнить дисциплины. На листинге 5.9 приведена процедура, которую необходимо написать для обработки щелчка на данной кнопке.
1 2 3 4 5 6 7 8 9 10 11 12 13 14 15 16 17 |
' Листинг 5.9. Процедура обработки щелчка на кнопке Заполнить дисциплины Private Sub ComD_Click() Disp.Clear ' Подсчет числа дисциплин на листе Планы N = 0 While Worksheets("Планы").Cells(N + 2, 1).Value N = N + 1 Wend For i = 1 To N b = Worksheets("Планы").Cells(i + 1, 7).Value If CStr(b) = CStr(Plan.Text) Then ' Если название учебного плана совпадает с указанным Disp.AddItem Worksheets("Планы").Cells(i + 1, 2).Value End If Next End Sub |
Теперь щелчок на конкретном элементе в поле со списком Disp позволяет нам определиться, с какой дисциплиной мы собираемся работать. Процедура, представленная в листинге 5.10, позволяет заполнить данными шестую строку листа, которая информирует пользователя о реквизитах дисциплины, с которой мы собираемся работать.
1 2 3 4 5 6 7 8 9 10 11 12 13 14 15 16 17 18 19 20 |
' Листинг 5.10. Процедура обработки щелчка на поле со списком Disp Private Sub Disp_Click() N = 0 While Worksheets("План").Cells(N + 2, 1).Value <> "" N = N + 1 Wend For i = 1 To N If Plan.Text = Worksheets("План").Cells(i + 1, 7).Value And _ Disp.Text = Worksheets("План").Cells(i + 1, 2).Value Then ' Извлечение номера дисциплины kod = Worksheets("План").Cells(i + 1, 1).Value Exit For End If Next ' Отражение параметров дисциплины в шестой строке листа Range("A6").Value = Worksheets("План").Cells(i + 1, 2).Value Range("B6").Value = Worksheets("План").Cells(i + 1, 4).Value Range("C6").Value = Worksheets("План").Cells(i + 1, 3).Value Range("D6").Value = kod End Sub |
Рис. 5.9. Результат выбора плана и дисциплины
В качестве примера на рис. 5.9 показан результат выбора дисциплины Рисунок и живопись по плану 6ИВУ. Далее сотруднику учебного заведения необходимо щелчком на кнопке Заполнить ведомость внести информацию об учащихся и их оценках в определенную область листа. Для этого нам потребуется процедура, представленная в листинге 5.11.
1 2 3 4 5 6 7 8 9 10 11 12 13 14 15 16 17 18 19 20 21 22 23 24 25 26 27 28 29 30 31 32 33 34 35 36 37 38 39 40 |
' Листинг 5.11. Процедура заполнения ведомости Private Sub ComV_Click() ' В ячейке D6 предварительно мы записали код (номер) дисциплины NomerDisp = Cells(6, 4).Value ' Выход, если не указана дисциплина If NomerDisp = "" Then MsgBox ("Не указана дисциплина") Exit Sub End If ' Очистка области вывода Range("A10:B200") = "" ' Подсчет числа учащихся N = 0 While Worksheets("Учащиеся").Cells(N + 2, 1).Value <> "" N = N + 1 Wend ' В следующей переменной мы организуем счетчик фамилий на дан- ном листе NumStud = 0 For i = 1 To N If СStr(Worksheets("Учащиеся").Cells(i + 1, 2).Value) = _ CStr(Plan.Text) Then ' Внесение фамилии Cells(NumStud + 10, 1).Value = _ Worksheets("Учащиеся").Cells(i + 1, 1).Value ' В 100-й столбец записываем номер строки, которая отводится для учащегося Cells(NumStud + 10, 100).Value = i + 1 NumStud = NumStud + 1 End If Next ' Цикл по числу отобранных фамилий For j = 1 To NumStud ' Извлечение номера строки очередного учащегося IndStud = Cells(j + 9, 100).Value ' Извлечение оценки учащегося Osenka = Worksheets("Учащиеся").Cells(IndStud,2 + CInt (NomerDisp)).Value ' Отражение оценки Cells(j + 9, 2).Value = Osenka Next End Sub |
Единственный момент, который следует в ней отметить, связан с сотым столбцом. Его назначение чисто техническое. В данный столбец программно записываются номера строк листа Учащиеся, из которых извлекается информация.
На рис. 5.10 показан результат щелчка на кнопке Заполнить ведомость. Сотрудник теперь может внести необходимые оценки с печатного документа (реальной экзаменационной ведомости). И теперь эти данные необходимо записать на лист Учащиеся. Поэтому перейдем к следующему программному фрагменту, относящемуся к данному листу, — записи информации в базу оценок. Для этого предназначена кнопка Запись, а также соседнее текстовое окно. Процедура, представленная в листинге 5.12, обеспечивает внесение введенных оценок при правильном пароле в текстовом окне.
Рис. 5.10. Извлеченная информация по группе учащихся
1 2 3 4 5 6 7 8 9 10 11 12 13 14 15 16 17 18 19 20 21 22 23 |
' Листинг 5.12. Процедура записи информации на лист Учащиеся Private Sub OK_Click() If Pass.Text = "csm" Then ' Подсчет числа фамилий, внесенных на данный лист N = 0 While Cells(N + 10, 1) <> "" N = N + 1 Wend ' В данную ячейку мы предварительно записали номер дисциплины NomerDisp = Cells(6, 4).Value For j = 1 To N ' Получение номера строки с информацией по студенту IndStud = Cells(j + 9, 100).Value ' Получение информацию об оценке с текущего листа Osenka = Cells(j + 9, 2).Value ' Внесение оценки на лист Учащиеся Worksheets("Учащиеся").Cells(IndStud, 2 + NomerDisp).Value = Osenka Next MsgBox ("Информация внесена") Else MsgBox ("Информация не внесена") End If End Sub |
Если теперь после записи оценок повторно извлечь данные, то мы должны получить ту же информацию.
Лист Печатная форма
Кроме электронной ведомости, в реальной работе требуется и печатный вариант для преподавателей во время проведения экзамена или зачета.
На рис. 5.11 представлена эта печатная форма. В ней присутствует традиционная заголовочная часть, а также таблица для внесения оценок. Для автоматического заполнения печатной формы на листе Ведомость следует расположить кнопку Печать (рис. 5.12), и само заполнение производится по щелчку на кнопке.
Более конкретно можно пояснить, что на листе Печатная форма информация с первой по одиннадцатую строки фиксирована (за исключением ячеек, выделенных оттенком). Остальной фрагмент листа формируется программно, исходя из данных, присутствующих на листе Ведомость.
Фактически печатный вариант ведомости является основным и в ряде ситуаций единственным.
Рис. 5.11. Печатная форма экзаменационной ведомости
В листинге 5.13 приведена процедура заполнения печатной формы ведомости.
1 2 3 4 5 6 7 8 9 10 11 12 13 14 15 16 17 18 19 20 21 22 23 24 25 26 27 28 29 30 31 32 33 34 35 36 37 38 39 40 41 42 43 44 45 46 47 48 49 |
' Листинг 5.13. Процедура, выполняемая по щелчку на кнопке Печать Private Sub Prn_Click() ' Заполнение шапки документа Worksheets("Печатная форма").Cells(3, 6) = Plan.Text Worksheets("Печатная форма").Cells(7, 8) = Cells(4, 6) Worksheets("Печатная форма").Cells(3, 5) = Cells(6, 2) Worksheets("Печатная форма").Cells(7, 8) = Cells(6, 3) Worksheets("Печатная форма").Cells(4, 3) = Disp.Text ' Очистка табличной области Worksheets("Печатная форма").Range("A12:M200") = "" ' Удаление границ With Worksheets("Печатная форма").Range("A12:M200") .Borders.LineStyle = xlNone End With ' Подсчет числа студентов в группе N = 0 While Cells(10 + N, 1).Cells <> "" N = N + 1 Wend ' Заполнение печатной формы For i = 1 To N ' Внесение порядкового номера Worksheets("Печатная форма").Cells(i + 11, 1) = i ' Внесение фамилии Worksheets("Печатная форма").Cells(i + 11, 2) = Cells(i + 9, 1) ' Оформление границ ячеек For j = 1 To 8 With Worksheets("Печатная форма").Cells(i + 11, j) .Borders.LineStyle = xlContinuous End With Next Next Worksheets("Печатная форма").Cells(i + 11, 1) = _ " Число студентов на экзамене (зачете) _______________" Worksheets("Печатная форма").Cells(i + 12, 1) = _ " Из них получивших отлично _______________" Worksheets("Печатная форма").Cells(i + 13, 2) = _ " получивших хорошо _______________" Worksheets("Печатная форма").Cells(i + 14, 2) = _ "получивших удовлетворительно _______________" Worksheets("Печатная форма").Cells(i + 15, 2) = _ "получивших неудовлетворительно _______________" Worksheets("Печатная форма").Cells(i + 16, 2) = _ " Число студентов, не явившихся на экзамен (зачет) _________" Worksheets("Печатная форма").Cells(i + 17, 1) = _ "Число студентов, не допущенных к экзамену (зачету) _________" Worksheets("Печатная форма").Cells(i + 19, 4) = "Декан факультета _______________ Ю.В.Воронков " Worksheets("Печатная форма").Activate End Sub |
Рис. 5.12. Добавление кнопки Печать на лист Ведомость
Сводная ведомость
Рассмотрим разработку важного сводного отчета, который называется сводная ведомость. Заполненный вариант этого отчета (для варианта имеющихся в базе учащихся и их оценок) представлен на рис. 5.13. На листе Сводная ведомость три элемента управления: два поля со списком и одна кнопка. Поле со списком (Name — Sem), расположенное рядом с подписью Семестр, предназначено для указания семестра, за который мы собираемся получить сводную ведомость. Другое поле со списком (Name — Plan), расположенное рядом с подписью План, предназначено для указания учебного плана. Кнопка на листе (Name — OK) позволяет заполнить сводную таблицу фамилиями учащихся и их оценками. В листинге 5.14 приведена необходимая техническая процедура, выполняемая при активизации листа и заполняющая поля со списками (семестрыи учебные планы).
1 2 3 4 5 6 7 8 9 10 11 12 13 14 15 16 17 |
' Листинг 5.14. Процедура, выполняемая при активизации листа Private Sub Worksheet_Activate() Sem.Clear ' При указании числа семестров мы ограничились пятью For i = 1 To 5 Sem.AddItem i Next Plan.Clear N = 0 While Worksheets("Справочник").Cells(N + 1, 1).Value <> "" N = N + 1 Wend For i = 1 To N a = Worksheets("Справочник").Cells(i, 1).Value Plan.AddItem a Next End Sub |
Рис. 5.13. Сводная ведомость
Основное функциональное действие связано со щелчком на кнопке Заполнить таблицу. Для заполнения сводной таблицы просматривается содержание учебных планов, перечень учащихся и их оценки. В листинге 5.15 приведена процедура заполнения сводной таблицы.
1 2 3 4 5 6 7 8 9 10 11 12 13 14 15 16 17 18 19 20 21 22 23 24 25 26 27 28 29 30 31 32 33 34 35 36 37 38 39 40 41 42 43 44 45 46 47 48 49 50 51 52 53 54 55 56 57 58 59 60 61 62 63 64 65 66 67 |
' Листинг 5.15. Процедура обработки щелчка на кнопке Заполнить таблицу Private Sub OK_Click() If IsNumeric(Sem.Text) = False Then MsgBox ("Не выбран семестр") Exit Sub End If Semestr = CInt(Sem.Text) ' Очистка области заголовков столбцов Range("B7:Z9") = "" ' Очистка основной области Range("A10:Z200") = "" ' Подсчет общего числа дисциплин N = 0 While Worksheets("Планы").Cells(N + 2, 1).Value <> "" N = N + 1 Wend 'Заполнение дисциплин, попавших в указанный семестр Nom = 2 ' Номер столбца, с которого начинается заполнение ColsDisp = 0 ' Счетчик количества дисциплин For i = 1 To N SemNum = CInt(Worksheets("Планы").Cells(i + 1, 3).Value) If CStr(Worksheets("Планы").Cells(i + 1, 7).Value) = CStr (Plan.Text) And SemNum = Semestr Then ' Внесение названия очередной дисциплины в сводную таблицу Cells(7, Nom).Value = Worksheets("Планы").Cells(i + 1, 2).Value ' Внесение номера семестра Cells(8, Nom).Value = Sem ' Внесение формы отчетности Cells(9, Nom).Value = Worksheets("Планы").Cells(i + 1, 4).Value ' Фиксирование в 200-й строке номера дисциплины Cells(200, Nom).Value = Worksheets("Планы").Cells(i + 1, 1).Value Nom = Nom + 1 ColsDisp = ColsDisp + 1 End If Next ' Подсчет числа студентов Nstud = 0 While Worksheets("Учащиеся").Cells(Nstud + 2, 1).Value <> "" Nstud = Nstud + 1 Wend Num = 0 For i = 1 To Nstud If Worksheets("Учащиеся").Cells(i + 1, 2).Value = Plan Then ' Извлечение очередной фамилии студента, обучающегося по указанному плану a = Worksheets("Учащиеся").Cells(i + 1, 1).Value ' Запись фамилии учащегося в первый столбец Cells(Num + 10, 1).Value = a ' Фиксирование в 100-м столбце номера строки учащегося Cells(Num + 10, 100).Value = i + 1 Num = Num + 1 End If Next ' Внесение оценок For j = 1 To Nstud If CStr(Worksheets("Учащиеся").Cells(j + 1, 2).Value) = CStr (Plan) Then ' Извлечение номера строки студента IndStud = Cells(j + 9, 100).Value For ld = 1 To ColsDisp NumDisp = Cells(200, ld + 1).Value ' Извлечение и фиксирование оценок Osenka = Worksheets("Учащиеся").Cells(IndStud, 2 + NumDisp).Value Cells(j + 9, ld + 1).Value = Osenka Next End If Next End Sub |
Таким образом, мы получили удобный механизм просмотра оценок в определенном интервале семестров. Фактически основные функциональные действия мы рассмотрели. Однако для повышения сервиса работы сделаем еще несколько дополнений в рассматриваемой разработке.
Лист Коррекция
Рассмотренный ранее лист План в процессе работы будет требовать внесения изменений. Эти изменения будут касаться и названия дисциплин, и номера семестра,и числа часов. Однако при этом необходимо обеспечить защиту от изменений кода (порядковый номер) дисциплины.
Это связано с имеющимися оценками по данной дисциплине. И если мы изменим код дисциплины, оценки уже будут относиться к другой дисциплине.
Для удобства коррекции планов мы создадим дополнительный лист, который назовем Коррекция (рис. 5.14). Фактически он будет представлять некий «браузер» для учебных планов.
Рис. 5.14. Лист коррекции учебных планов
Сотрудник, работающий с программой, выбирает интересующий его план в поле со списком. После этого щелчком на кнопке Заполнить рассматриваемый лист заполняется информацией. При этом далее мы обеспечим автоматическую сортировку дисциплин по семестрам. Для заполнения |поля со списком мы воспользуемся процедурой, автоматически выполняемой при активизации листа (листинг 5.16).
1 2 3 4 5 6 7 8 9 10 11 12 13 14 |
' Листинг 5.16. Процедура Worksheet_Activate Private Sub Worksheet_Activate() Plan.Clear ' Подсчет различных учебных планов N = 0 While Worksheets("Справочник").Cells(N + 1, 1).Value <> "" N = N + 1 Wend ' Заполнение поля со списком For i = 1 To N a = Worksheets("Справочник").Cells(i, 1).Value Plan.AddItem a Next End Sub |
Если в процессе работы сотрудник меняет семестры дисциплин (наиболее частое изменение), то для сортировки можно воспользоваться кнопкой Сортировка по семестрам. В этом случае вы получите пересортированный учебный план прямо на этом листе. Кнопка Внести изменения в план позволяет перенести измененную информацию на лист Планы. Конечно, последовательное нажатие кнопки Внести изменения в план и затем Заполнить позволит получить на листе Коррекция аналогичный результат. Однако по времени этот вариант будет чуть дольше.
Теперь приведем «ключевую» в функциональном плане процедуру (листинг 5.17), которая позволяет заполнять лист информацией.
1 2 3 4 5 6 7 8 9 10 11 12 13 14 15 16 17 18 19 20 21 22 23 24 25 26 27 28 29 30 31 32 33 34 35 36 37 38 39 40 41 42 43 44 45 46 47 48 49 50 51 52 53 54 55 56 57 58 59 60 61 62 63 64 65 66 67 |
' Листинг 5.17. Процедура обработки щелчка на кнопке Заполнить Private Sub OK_Click() If Plan.ListIndex = -1 Then MsgBox ("Не указан поток") Exit Sub End If Range("a11:f200").Value = "" ' Очистка области вывода ' Устранение заливки в области вывода Range("a11:f200").Select With Selection.Interior .Pattern = xlSolid .PatternColorIndex = xlAutomatic .ColorIndex = 0 End With N = 0 While Worksheets("Планы").Cells(N + 2, 1).Value <> "" N = N + 1 Wend Num = 11 ' Номер строки, с которой начинается вывод информации For i = 1 To N a = Worksheets("Планы").Cells(i + 1, 7).Value ' Если дисциплина соответствует выбранному учебному плану If CStr(a) = CStr(Plan.Text) Then b = Worksheets("Планы").Cells(i + 1, 1).Value ' Код дисциплины ' Перенос на лист параметров дисциплины Cells(num, 1).Value = b Cells(num, 2).Value = Worksheets("Планы").Cells(i + 1, 2).Value Cells(num, 3).Value = Worksheets("Планы").Cells(i + 1, 3).Value Cells(num, 4).Value = Worksheets("Планы").Cells(i + 1, 4).Value Cells(num, 5).Value = Worksheets("Планы").Cells(i + 1, 5).Value Cells(num, 6).Value = Worksheets("Планы").Cells(i + 1, 6).Value num = num + 1 End If Next ' Сортировка по семестрам Range("A11:F110").Select Selection.Sort Key1:=Range("C11"), Order1:=xlAscending, _ Key2:=Range("B11"), Order2:=xlAscending, Key3:=Range("D11"), _ Order3:=xlAscending, Header:=xlGuess, OrderCustom:=1, _ MatchCase:=False, Orientation:=xlTopToBottom, _ DataOption1:=xlSortNormal, DataOption2:=xlSortNormal, DataOption3: = xlSortNormal N = 0 While Cells(N + 11, 1).Value <> "" N = N + 1 Wend ' Расцветка дисциплин различных семестров For i = 1 To N semestr = Cells(i + 10, 3).Value If semestr Mod 2 = 0 Then Range(Cells(i + 10,1), Cells(i + 10,6)).Select With Selection.Interior .Pattern = xlSolid .PatternColorIndex = xlAutomatic .ColorIndex = 35 End With End If If semestr Mod 2 = 1 Then Range(Cells(i + 10,1), Cells(i + 10,6)).Select With Selection.Interior .Pattern = xlSolid .PatternColorIndex = xlAutomatic .ColorIndex = 40 End With End If Next Range("A1").Select End Sub |
Как уже говорилось, в процессе работы с листом Коррекция может понадобиться процедура, осуществляющая сортировку дисциплин прямо на этом листе. Приведем процедуру (листинг 5.18), выполняющую обыкновенную сортировку но семестрам.
1 2 3 4 5 6 7 8 9 10 11 12 13 14 15 16 17 18 19 20 21 22 23 24 25 26 27 28 29 30 31 32 33 34 |
' Листинг 5.18. Процедура обработки щелчка на кнопке Сортировка по семестрам Private Sub SortSem_Click() Range("A11:F110").Select Selection.Sort Key1:=Range("C11"), Order1:=xlAscending, _ Key2:=Range("B11"), Order2:=xlAscending, Key3:=Range("D11"), _ Order3:=xlAscending, Header:=xlGuess, OrderCustom:=1, _ MatchCase:=False, Orientation:=xlTopToBottom, _ DataOption1:=xlSortNormal, DataOption2:=xlSortNormal, DataOption3: = xlSortNormal N = 0 While Cells(N + 11, 1).Value <> "" N = N + 1 Wend ' Расцветка дисциплин различных семестров For i = 1 To N semestr = Cells(i + 10, 3).Value If semestr Mod 2 = 0 Then Range(Cells(i + 10,1), Cells(i + 10,6)).Select With Selection.Interior .Pattern = xlSolid .PatternColorIndex = xlAutomatic .ColorIndex = 35 End With End If If semestr Mod 2 = 1 Then Range(Cells(i + 10,1), Cells(i + 10,6)).Select With Selection.Interior .Pattern = xlSolid .PatternColorIndex = xlAutomatic .ColorIndex = 40 End With End If Next Range("A1").Select End Sub |
Не рассмотренной осталась кнопка, обеспечивающая внесение изменений в учебный план. В листинге 5.19 приведена необходимая процедура. Из названия процедуры видно, что для значения свойства Name рассматриваемой кнопки выбрано IzmPlan.
1 2 3 4 5 6 7 8 9 10 11 12 13 14 15 16 17 18 19 20 21 22 23 24 25 26 27 28 29 30 |
' Листинг 5.19. Процедура обработки щелчка на кнопке Внести изменения в план Private Sub IzmPlan_Click() ' Подсчет дисциплин в листе План N = 0 While Worksheets("Планы").Cells(N + 2, 1).Value <> "" N = N + 1 Wend ' Подсчет дисциплин на данном листе L = 0 While Cells(L + 11, 1).Value <> "" L = L + 1 Wend PlanCorr = Plan.Text For i = 1 To L kod = CInt(Cells(10 + i, 1).Value) ' Код дисциплины на данном листе For j = 1 To N ' Код дисциплины учебного плана kodplan = CInt(Worksheets("Планы").Cells(j + 1, 1).Value) If kodplan = kod And PlanCorr = _ CStr(Worksheets("Планы").Cells(j + 1, 7).Value) Then Worksheets("Планы").Cells(j + 1, 2).Value = Cells(10 + i, 2).Value Worksheets("Планы").Cells(j + 1, 3).Value = Cells(10 + i, 3).Value Worksheets("Планы").Cells(j + 1, 4).Value = Cells(10 + i, 4).Value Worksheets("Планы").Cells(j + 1, 5).Value = Cells(10 + i, 5).Value Worksheets("Планы").Cells(j + 1, 6).Value = Cells(10 + i, 6).Value End If Next Next End Sub |
Содержание
- 1 Создаем простой выпадающий список
- 2 Добавляем значения в выпадающий список – динамический список
- 3 Выпадающий список со значениями с другого листа
- 4 Создаем зависимые выпадающие списки
- 5 Способ 1 — горячие клавиши и раскрывающийся список в excel
- 6 Способ 2 — самый удобный, простой и наиболее гибкий
- 7 Способ 3 — как в excel сделать выпадающий список с использованием ActiveX
Если Вы заполняете таблицу в Excel, и данные в столбце могут иногда повторяться, например, название товара, или имя сотрудника, то, чтобы не вводить нужный параметр каждый раз, проще и легче один раз создать выпадающий список и выбирать из него значение.
В статье мы рассмотрим, как сделать выпадающие списки различного вида в таблице Эксель.
Создаем простой выпадающий список
Для этого, в ячейки А1:А7 вписываем данные, которые будут отображаться в списке. Теперь выделим ячейку, в которой создадим выпадающий список – В2.
Переходим на вкладку «Данные» и кликаем по кнопочке «Проверка данных».
На вкладке «Параметры» в поле «Тип данных» выбираем «Список». В поле «Источник» можно ввести значения различными способами:
1 – вводим значения для списка вручную, через точку с запятой;
2 – указываем диапазон ячеек, в которые введены данные для выпадающего списка;
3 – выделяем ячейки с именами, кликаем по ним правой кнопкой мыши и выбираем из меню «Присвоить имя».
Дальше впишите «Имя» для выделенных данных.
Выделяем ячейку В2 и в поле «Источник» ставим «=», затем пишем созданное имя.
Таким образом, мы создали простой выпадающий список в Excel.
Если у Вас есть заголовок для столбца, и значениями нужно заполнять каждую строку, то выделите не одну ячейку, а диапазон ячеек – В2:В9. Тогда можно будет выбирать из выпадающего списка нужное значение в каждой ячейке.
Добавляем значения в выпадающий список – динамический список
При этом мы будем дописывать значения в нужный диапазон, а они будут автоматически добавляться в выпадающий список.
Выделяем диапазон ячеек – D1:D8, затем на вкладке «Главная» нажимаем «Форматировать как таблицу» и выбираем любой стиль.
Подтверждаем расположение данных и ставим галочку в поле «Таблица с заголовками».
Вверху пишем заголовок таблицы – «Сотрудники», и заполняем ее данными.
Выделяем ячейку, в которой будет выпадающий список и кликаем по кнопочке «Проверка данных». В следующем окне, в поле «Источник», пишем следующее: =ДВССЫЛ(«Таблица1»). У меня одна таблица на листе, поэтому пишу «Таблица1», если будет вторая – «Таблица2», и так далее.
Теперь добавим новое имя сотрудника в наш список: Ира. В выпадающем списке оно появилось. Если мы удалим любое имя из таблицы, из списка оно тоже удалится.
Выпадающий список со значениями с другого листа
Если таблица с выпадающими списками находится на одном листе, а данные для этих списков – на другом, то данная функция нам очень поможет.
На Листе 2, выделяем одну ячейку или диапазон ячеек, затем кликаем по кнопочке «Проверка данных».
Переходим на Лист 1, ставим курсор в поле «Источник» и выделяем нужный диапазон ячеек.
Теперь можно дописывать имена на Листе 1, они будут добавляться в выпадающие списки на Листе 2.
Создаем зависимые выпадающие списки
Предположим, у нас есть три диапазона: имена, фамилии и отчества сотрудников. Для каждого, нужно присвоить имя. Выделяем ячейки оного диапазона, можно и пустые – в них со временем можно будет добавлять данные, которые будут появляться в выпадающем списке. Кликаем по ним правой кнопкой мыши и выбираем из списка «Присвоить имя».
Первый называем «Имя», второй – «Фамилия», третий – «Отч».
Сделаем еще один диапазон, в котором будут прописаны присвоенные имена. Назовем его «Сотрудники».
Делаем первый выпадающий список, который будет состоять из названия диапазонов. Выделяем ячейку Е1 и на вкладке «Данные» выбираем «Проверка данных».
В поле «Тип данных» выберите «Список», в поле источник – или введите «=Сотрудники», или выделите диапазон ячеек, которому присвоено имя.
Первый выпадающий список создан. Теперь в ячейке F2 создадим второй список, который должен зависеть от первого. Если в первом выберем «Имя», во втором отобразится список имен, если выберем «Фамилия» – список фамилий.
Выделяем ячейку и кликаем по кнопочке «Проверка данных». В поле «Тип данных» выбираем «Список», в поле источник прописываем следующее: =ДВССЫЛ($Е$1). Здесь Е1 – это ячейка с первым выпадающим списком.
По такому принципу можно делать зависимые выпадающие списки.
Если в дальнейшем, нужно будет вписать значения в диапазон, которому задано имя, например, «Фамилия». Перейдите на вкладку «Формулы» и кликните «Диспетчер имен». Теперь в имени диапазона выбираем «Фамилия», и внизу, вместо последней ячейки С3, напишите С10. Нажмите галочку. После этого диапазон увеличится, и в него можно будет дописывать данные, которые автоматически будут появляться в выпадающем списке.
Теперь Вы знаете, как сделать раскрывающийся список в Excel.
Поделитесь статьёй с друзьями:
Как создать выпадающий список, состоящий сразу из нескольких ячеек (скажем чтобы наименование было со стоимостью)
Спасибо, всё получилось.
Огромное спасибо автору за «зависимые выпадающие списки». Сам бился два дня, а ваша статья очень помогла. Всё работает на разных листах. Получил как раз то, что и хотел.
Автору спасибо за хорошую статью! Как оказалось, есть масса возможностей их создания!
Выпадающий список со значениями с другого листа не работает, так как окно когда открыто проверка данных не дает работать с другими окнами, тем более с другим листом!
Выпадающий список в Excel это, пожалуй, один из самых удобных способов работы с данными. Использовать их вы можете как при заполнении форм, так и создавая дашборды и объемные таблицы. Выпадающие списки часто используют в приложениях на смартфонах, веб-сайтах. Они интуитивно понятны рядовому пользователю.
Кликните по кнопке ниже для загрузки файла с примерами выпадающих списков в Excel:
Видео-урок Как создать выпадающий список в Экселе на основе данных из перечня
Представим, что у нас есть перечень фруктов:
Для создания выпадающего списка нам потребуется сделать следующие шаги:
- Выбрать ячейку, в которой мы хотим создать выпадающий список;
- Перейти на вкладку “Данные” => раздел “Работа с данными” на панели инструментов => выбираем пункт “Проверка данных“.
- Во всплывающем окне “Проверка вводимых значений” на вкладке “Параметры” в типе данных выбрать “Список“:
- В поле “Источник” ввести диапазон названий фруктов =$A$2:$A$6 или просто поставить курсор мыши в поле ввода значений “Источник” и затем мышкой выбрать диапазон данных:
Если вы хотите создать выпадающие списки в нескольких ячейках за раз, то выберите все ячейки, в которых вы хотите их создать, а затем выполните указанные выше действия. Важно убедиться, что ссылки на ячейки являются абсолютными (например, $A$2), а не относительными (например, A2 или A$2 или $A2).
Как сделать выпадающий список в Excel используя ручной ввод данных
На примере выше, мы вводили список данных для выпадающего списка путем выделения диапазона ячеек. Помимо этого способа, вы можете вводить данные для создания выпадающего списка вручную (необязательно их хранить в каких-либо ячейках).
Например, представим что в выпадающем меню мы хотим отразить два слова “Да” и “Нет”. Для этого нам потребуется:
- Выбрать ячейку, в которой мы хотим создать выпадающий список;
- Перейти на вкладку “Данные” => раздел “Работа с данными” на панели инструментов => выбрать пункт “Проверка данных“:
- Во всплывающем окне “Проверка вводимых значений” на вкладке “Параметры” в типе данных выбрать “Список“:
- В поле “Источник” ввести значение “Да; Нет”.
- Нажимаем “ОК“
После этого система создаст раскрывающийся список в выбранной ячейке. Все элементы, перечисленные в поле “Источник“, разделенные точкой с запятой будут отражены в разных строчках выпадающего меню.
Если вы хотите одновременно создать выпадающий список в нескольких ячейках – выделите нужные ячейки и следуйте инструкциям выше.
Как создать раскрывающийся список в Эксель с помощью функции СМЕЩ
Наряду со способами описанными выше, вы также можете использовать формулу СМЕЩ для создания выпадающих списков.
Например, у нас есть список с перечнем фруктов:
Для того чтобы сделать выпадающий список с помощью формулы СМЕЩ необходимо сделать следующее:
- Выбрать ячейку, в которой мы хотим создать выпадающий список;
- Перейти на вкладку “Данные” => раздел “Работа с данными” на панели инструментов => выбрать пункт “Проверка данных“:
- Во всплывающем окне “Проверка вводимых значений” на вкладке “Параметры” в типе данных выбрать “Список“:
- В поле “Источник” ввести формулу: =СМЕЩ(A$2$;0;0;5)
- Нажать “ОК“
Система создаст выпадающий список с перечнем фруктов.
Как эта формула работает?
На примере выше мы использовали формулу =СМЕЩ(ссылка;смещ_по_строкам;смещ_по_столбцам;;).
Эта функция содержит в себе пять аргументов. В аргументе “ссылка” (в примере $A$2) указывается с какой ячейки начинать смещение. В аргументах “смещ_по_строкам” и “смещ_по_столбцам” (в примере указано значение “0”) – на какое количество строк/столбцов нужно смещаться для отображения данных. В аргументе “” указано значение “5”, которое обозначает высоту диапазона ячеек. Аргумент “” мы не указываем, так как в нашем примере диапазон состоит из одной колонки.
Используя эту формулу, система возвращает вам в качестве данных для выпадающего списка диапазон ячеек, начинающийся с ячейки $A$2, состоящий из 5 ячеек.
Как сделать выпадающий список в Excel с подстановкой данных (с использованием функции СМЕЩ)
Если вы используете для создания списка формулу СМЕЩ на примере выше, то вы создаете список данных, зафиксированный в определенном диапазоне ячеек. Если вы захотите добавить какое-либо значение в качестве элемента списка, вам придется корректировать формулу вручную. Ниже вы узнаете, как делать динамический выпадающий список, в который будут автоматически загружаться новые данные для отображения.
Для создания списка потребуется:
- Выбрать ячейку, в которой мы хотим создать выпадающий список;
- Перейти на вкладку “Данные” => раздел “Работа с данными” на панели инструментов => выбрать пункт “Проверка данных“;
- Во всплывающем окне “Проверка вводимых значений” на вкладке “Параметры” в типе данных выбрать “Список“;
- В поле “Источник” ввести формулу: =СМЕЩ(A$2$;0;0;СЧЕТЕСЛИ($A$2:$A$100;””))
- Нажать “ОК“
В этой формуле, в аргументе “” мы указываем в качестве аргумента, обозначающего высоту списка с данными – формулу СЧЕТЕСЛИ, которая рассчитывает в заданном диапазоне A2:A100 количество не пустых ячеек.
Примечание: для корректной работы формулы, важно, чтобы в списке данных для отображения в выпадающем меню не было пустых строк.
Как создать выпадающий список в Excel с автоматической подстановкой данных
Для того чтобы в созданный вами выпадающий список автоматически подгружались новые данные, нужно проделать следующие действия:
- Создаем список данных для отображения в выпадающем списке. В нашем случае это список цветов. Выделяем перечень левой кнопкой мыши:
- На панели инструментов нажимаем пункт “Форматировать как таблицу“:
- Из раскрывающегося меню выбираем стиль оформления таблицы:
- Нажав клавишу “ОК” во всплывающем окне, подтверждаем выбранный диапазон ячеек:
- Затем, выделим диапазон данных таблицы для выпадающего списка и присвоим ему имя в левом поле над столбцом “А”:
Таблица с данными готова, теперь можем создавать выпадающий список. Для этого необходимо:
- Выбрать ячейку, в которой мы хотим создать список;
- Перейти на вкладку “Данные” => раздел “Работа с данными” на панели инструментов => выбрать пункт “Проверка данных“:
- Во всплывающем окне “Проверка вводимых значений” на вкладке “Параметры” в типе данных выбрать “Список“:
- В поле источник указываем =”название вашей таблицы”. В нашем случае мы ее назвали “Список“:
- Готово! Выпадающий список создан, в нем отображаются все данные из указанной таблицы:
- Для того чтобы добавить новое значение в выпадающий список – просто добавьте в следующую после таблицы с данными ячейку информацию:
- Таблица автоматически расширит свой диапазон данных. Выпадающий список соответственно пополнится новым значением из таблицы:
Как скопировать выпадающий список в Excel
В Excel есть возможность копировать созданные выпадающие списки. Например, в ячейке А1 у нас есть выпадающий список, который мы хотим скопировать в диапазон ячеек А2:А6.
Для того чтобы скопировать выпадающий список с текущим форматированием:
- нажмите левой клавишей мыши на ячейку с выпадающим списком, которую вы хотите скопировать;
- нажмите сочетание клавиш на клавиатуре CTRL+C;
- выделите ячейки в диапазоне А2:А6, в которые вы хотите вставить выпадающий список;
- нажмите сочетание клавиш на клавиатуре CTRL+V.
Так, вы скопируете выпадающий список, сохранив исходный формат списка (цвет, шрифт и.т.д). Если вы хотите скопировать/вставить выпадающий список без сохранения формата, то:
- нажмите левой клавишей мыши на ячейку с выпадающим списком, который вы хотите скопировать;
- нажмите сочетание клавиш на клавиатуре CTRL+C;
- выберите ячейку, в которую вы хотите вставить выпадающий список;
- нажмите правую кнопку мыши => вызовите выпадающее меню и нажмите “Специальная вставка“;
- В появившемся окне в разделе “Вставить” выберите пункт “условия на значения“:
- Нажмите “ОК“
После этого, Эксель скопирует только данные выпадающего списка, не сохраняя форматирование исходной ячейки.
Как выделить все ячейки, содержащие выпадающий список в Экселе
Иногда, сложно понять, какое количество ячеек в файле Excel содержат выпадающие списки. Есть простой способ отобразить их. Для этого:
- Нажмите на вкладку “Главная” на Панели инструментов;
- Нажмите “Найти и выделить” и выберите пункт “Выделить группу ячеек“:
- В диалоговом окне выберите пункт “Проверка данных“. В этом поле есть возможность выбрать пункты “Всех” и “Этих же“. “Всех” позволит выделить все выпадающие списки на листе. Пункт “этих же” покажет выпадающие списки схожие по содержанию данных в выпадающем меню. В нашем случае мы выбираем “всех“:
- Нажмите “ОК“
Нажав “ОК“, Excel выделит на листе все ячейки с выпадающим списком. Так вы сможете привести за раз все списки к общему формату, выделить границы и.т.д.
Как сделать зависимые выпадающие списки в Excel
Иногда нам требуется создать несколько выпадающих списков, причем, таким образом, чтобы, выбирая значения из первого списка, Excel определял какие данные отобразить во втором выпадающем списке.
Предположим, что у нас есть списки городов двух стран Россия и США:
Для создания зависимого выпадающего списка нам потребуется:
- Создать два именованных диапазона для ячеек “A2:A5” с именем “Россия” и для ячеек “B2:B5” с названием “США”. Для этого нам нужно выделить весь диапазон данных для выпадающих списков:
- Перейти на вкладку “Формулы” => кликнуть в разделе “Определенные имена” на пункт “Создать из выделенного“:
- Во всплывающем окне “Создание имен из выделенного диапазона” поставьте галочку в пункт “в строке выше“. Сделав это, Excel создаст два именованных диапазона “Россия” и “США” со списками городов:
- Нажмите “ОК“
- В ячейке “D2” создайте выпадающий список для выбора стран “Россия” или “США”. Так, мы создадим первый выпадающий список, в котором пользователь сможет выбрать одну из двух стран.
Теперь, для создания зависимого выпадающего списка:
- Выделите ячейку E2 (или любую другую ячейку, в которой вы хотите сделать зависимый выпадающий список);
- Кликните по вкладке “Данные” => “Проверка данных”;
- Во всплывающем окне “Проверка вводимых значений” на вкладке “Параметры” в типе данных выберите “Список“:
- В разделе “Источник” укажите ссылку: =INDIRECT($D$2) или =ДВССЫЛ($D$2);
- Нажмите “ОК“
Теперь, если вы выберите в первом выпадающем списке страну “Россия”, то во втором выпадающем списке появятся только те города, которые относятся к этой стране. Также и в случае, когда выбираете “США” из первого выпадающего списка.
Для таблиц, которые используют постоянные и повторяющиеся данные (например фамилии сотрудников, номенклатура товара или процент скидки для клиента) чтобы не держать в голове и не ошибиться при наборе, существует возможность один раз создать стандартный список и при подстановке данных делать выборку из него. Данная статья позволит вам использовать 4 разных способа как в экселе сделать выпадающий список.
Данный способ использования выпадающего списка по сути не является инструментом таблицы, который надо как либо настраивать или заполнять. Это встроенная функция (горячие клавиши) которая работает всегда. При заполнении какого либо столбца, вы можете нажать правой кнопкой мыши на пустой ячейке и в выпадающем списке выбрать пункт меню «Выбрать из раскрывающегося списка».
Этот же пункт меню можно запустить сочетанием клавиш Alt+»Стрелка вниз» и программа автоматически предложит в выпадающем списке значения ячеек, которые вы ранее заполняли данными. На изображении ниже программа предложила 4 варианта заполнения (дублирующиеся данные Excel не показывает). Единственное условие работы данного инструмента — это между ячейкой, в которую вы вводите данные из списка и самим списком не должно быть пустых ячеек.
Использование горячих клавиш для раскрытия выпадающего списка данных
При чем список для заполнения таким способом работает как в ячейке снизу, так и в ячейке сверху. Для верхней ячейки программа возьмет содержание списка из нижних значений. И опять же не должно быть пустой ячейки между данными и ячейкой для ввода.
Выпадающий список может работать и в верхней части с данными, которые ниже ячейки
Способ 2 — самый удобный, простой и наиболее гибкий
Данный способ предполагает создание отдельных данных для списка. При чем данные могут находится как на листе с таблицей, так и на другом листе файла Excel.
- Сперва необходимо создать список данных, который будет источником данных для подстановки в выпадающий список в excel. Выделите данные и нажмите правой кнопкой мыши. В выпадающем списке выберите пункт «Присвоить имя…».
Создание набора данных для списка
- В окне «Создание имени» задайте имя для вашего списка (это имя дальше будет использоваться в формуле подстановки). Имя должно быть без пробелов и начинаться с буквы.
Введите имя для набора данных
- Выделите ячейки (можно сразу несколько ячеек), в которых планируется создать выпадающий список. Во вкладке «ДАННЫЕ» вверху документа нажмите на «Проверка данных».
Создать выпадающий список можно сразу для нескольких ячеек
- В окне проверка вводимых значение в качестве типа данных задайте «Список». В строке «Источник:» введите знак равно и имя для ранее созданного списка. Данная формула позволит ввести значения только из списка, т.е. произведет проверку введенного значения и предложит варианты. Эти варианты и будут выпадающим списком.
Для создания проверки вводимых значений введите имя ранее созданного списка
При попытке ввести значение, которого нет в заданном списке, эксель выдаст ошибку.
Кроме списка можно вводить данные вручную. Если введенные данные не совпадут с одним из данных — программа выдаст ошибку
А при нажатии на кнопку выпадающего списка в ячейке вы увидите перечень значений из созданного ранее.
Способ 3 — как в excel сделать выпадающий список с использованием ActiveX
Чтобы воспользоваться этим способом, необходимо чтобы у вас была включена вкладка «РАЗРАБОТЧИК». По умолчанию эта вкладка отсутствует. Чтобы ее включить:
- Нажмите на «Файл» в левом верхнем углу приложения.
- Выберите пункт «Параметры» и нажмите на него.
- В окне настройки параметров Excel во вкладке «Настроить ленту» поставьте галочку напротив вкладки «Разработчик».
Включение вкладки «РАЗРАБОТЧИК»
Теперь вы сможете воспользоваться инструментом «Поле со списком (Элемент ActiveX)». Во вкладке «РАЗРАБОТЧИК» нажмите на кнопку «Вставить» и найдите в элементах ActiveX кнопку «Поле со списком (Элемент ActiveX)». Нажмите на нее.
Нарисуйте данный объект в excel выпадающий список в ячейке, где вам необходим выпадающий список.
Теперь необходимо настроить данный элемент. Чтобы это сделать, необходимо включить «Режим конструктора» и нажать на кнопку «Свойства». У вас должно открыться окно свойств (Properties).
С открытым окном свойств нажмите на ранее созданный элемент «Поле со списком». В списке свойств очень много параметров для настройки и вы сможете изучив их, настроить очень много начиная от отображения списка до специальных свойств данного объекта.
Но нас на этапе создания интересуют только три основных:
- ListFillRange — указывает диапазон ячеек, из которых будут браться значения для выпадающего списка. В моем примере я указал два столбца (A2:B7 — дальше покажу как это использовать). Если необходимо только одни значения указывается A2:A7.
- ListRows — количество данных в выпадающем списке. Элемент ActiveX отличается от первого способа тем, что можно указать большое количество данных.
- ColumnCount — указывает сколько столбцов данных указывать в выпадающем списке.
В строке ColumnCount я указал значение 2 и теперь в списке выпадающие данные выглядят вот так:
Как видите получился выпадающий список в excel с подстановкой данных из второго столбца с данными «Поставщик».
Таблица со сведениями об обучающихся и их родителях: дата рождения, адрес прживания, место работы, социальный статус. Формат xls.