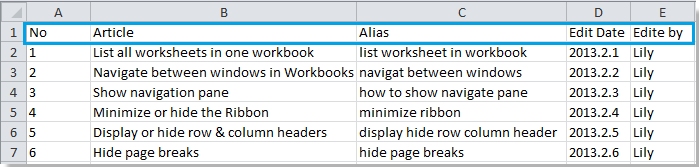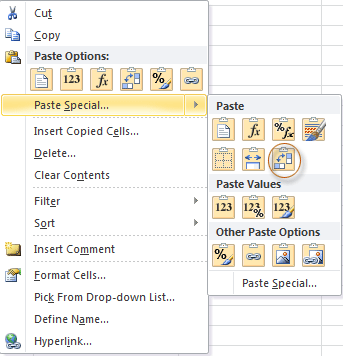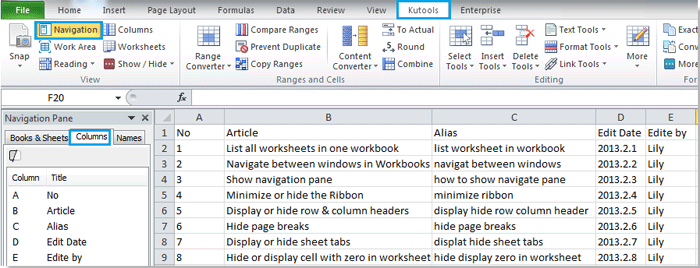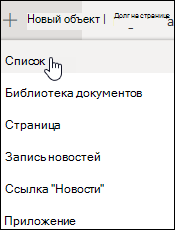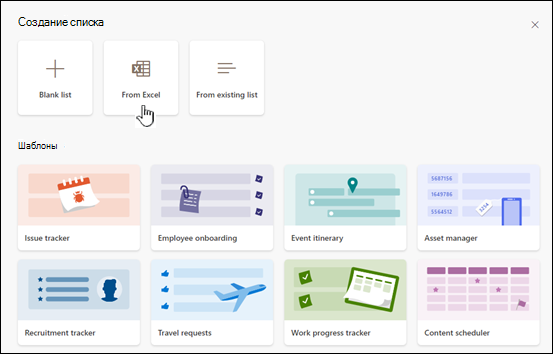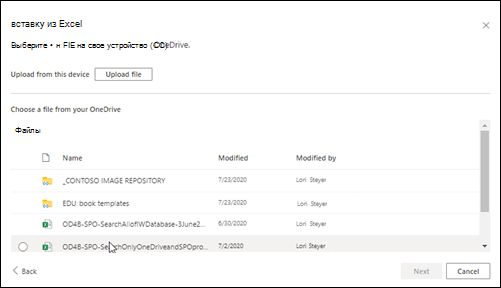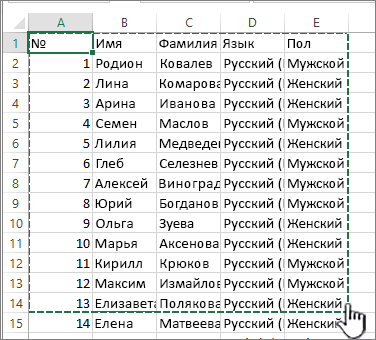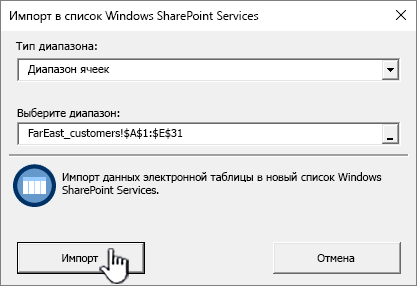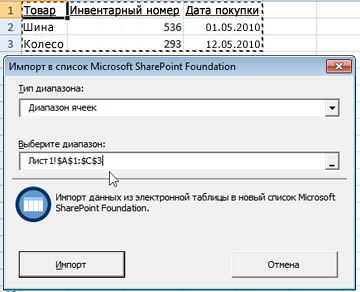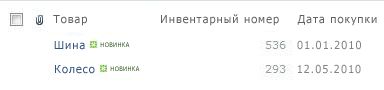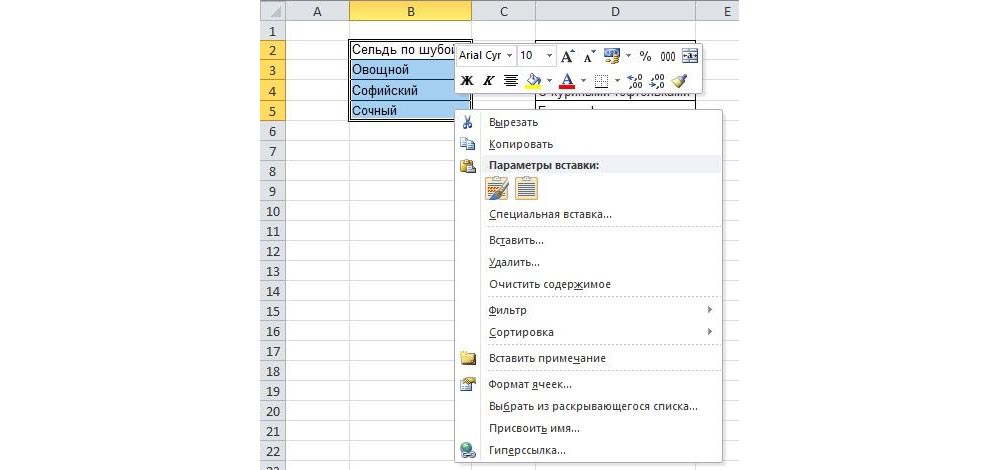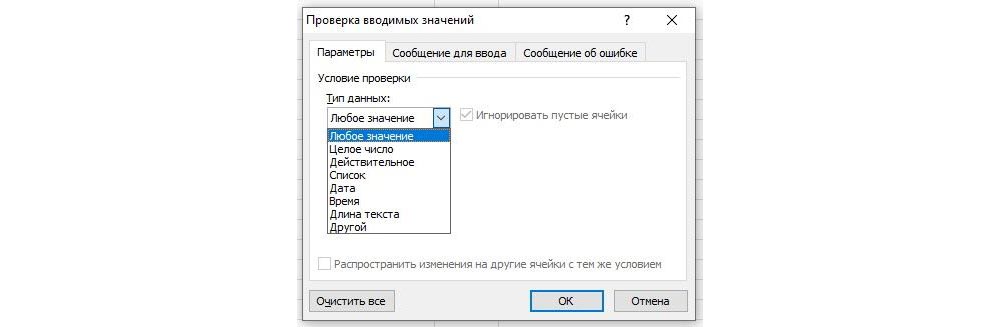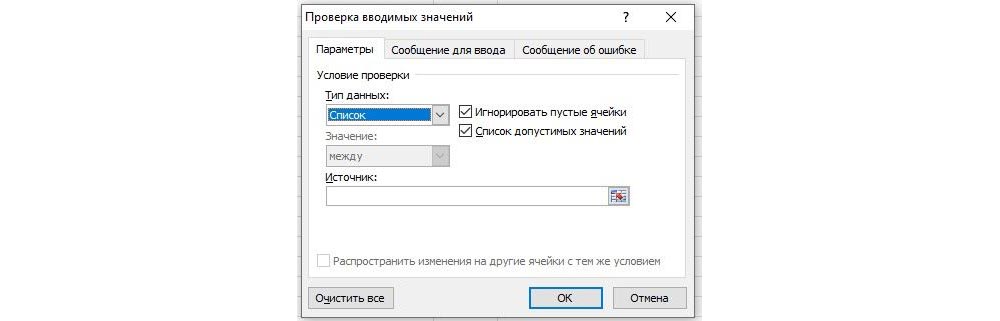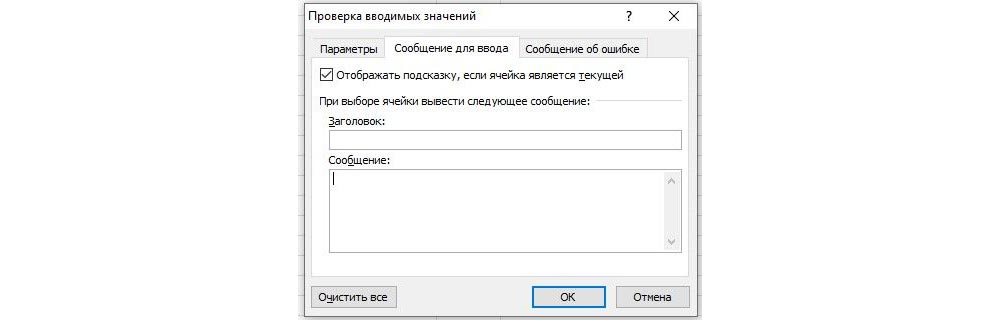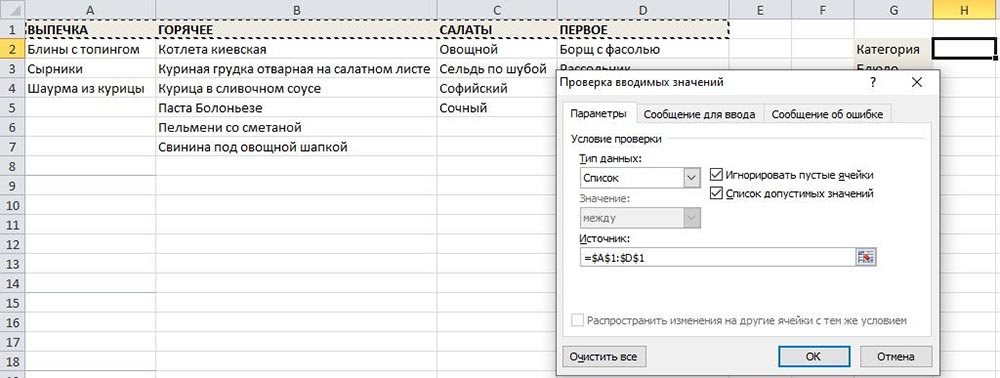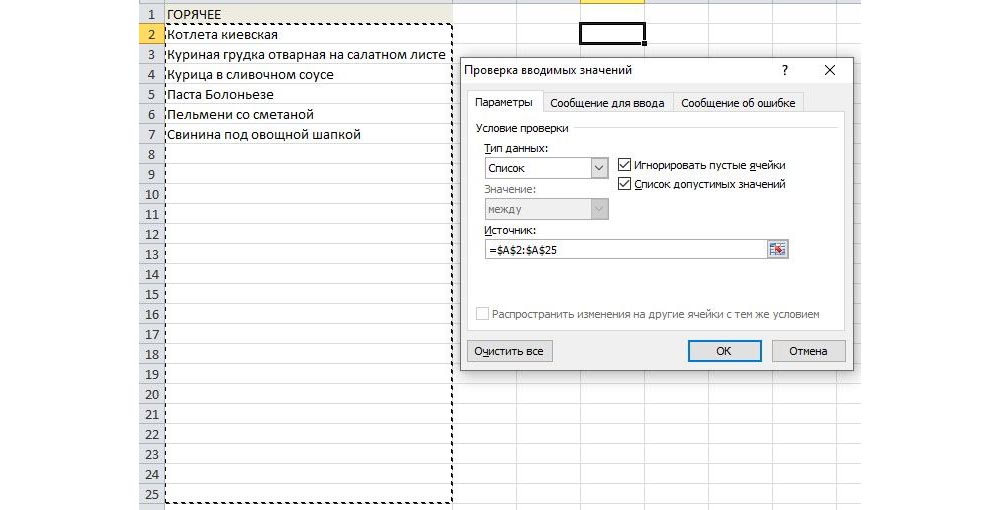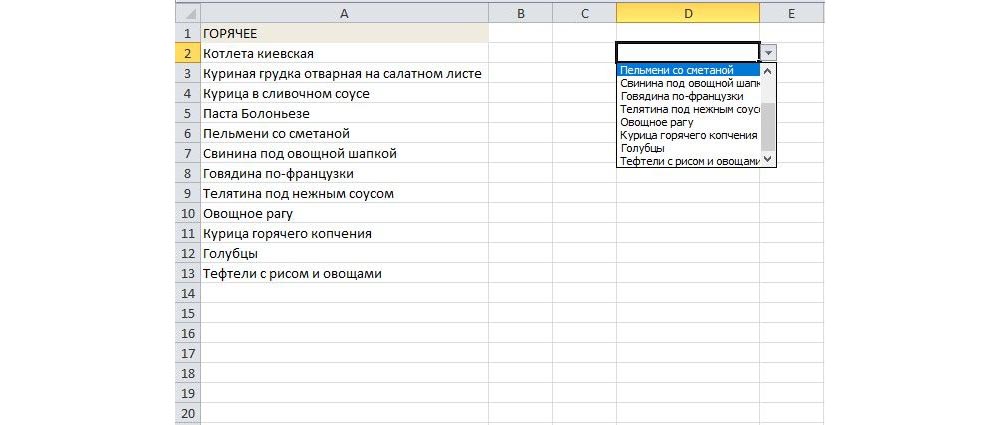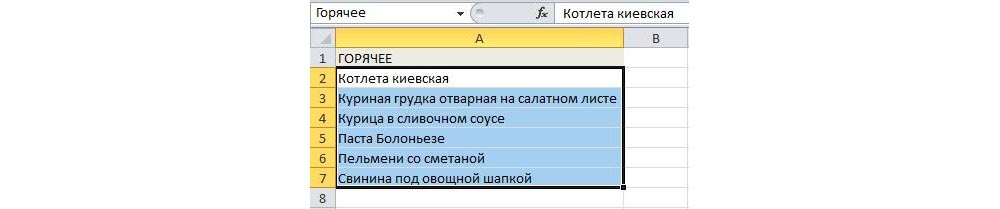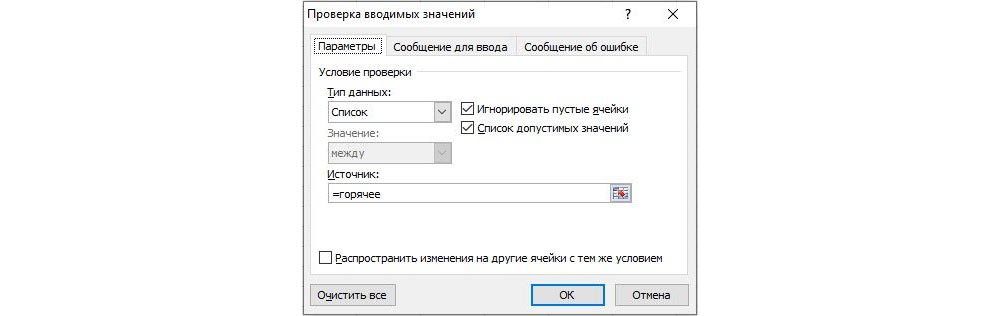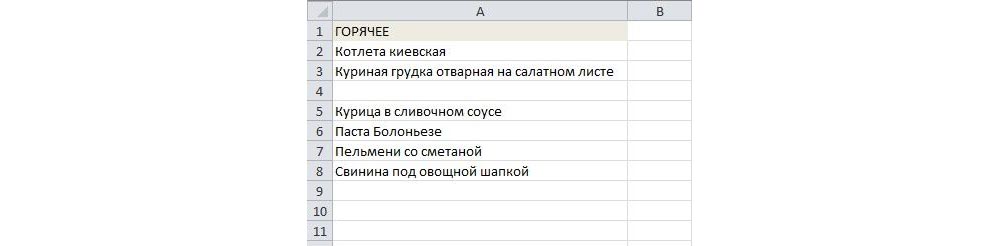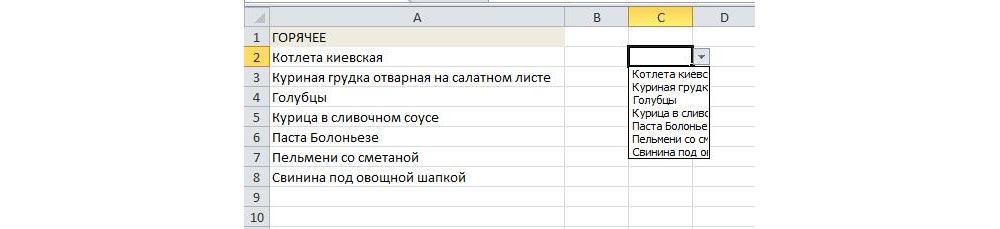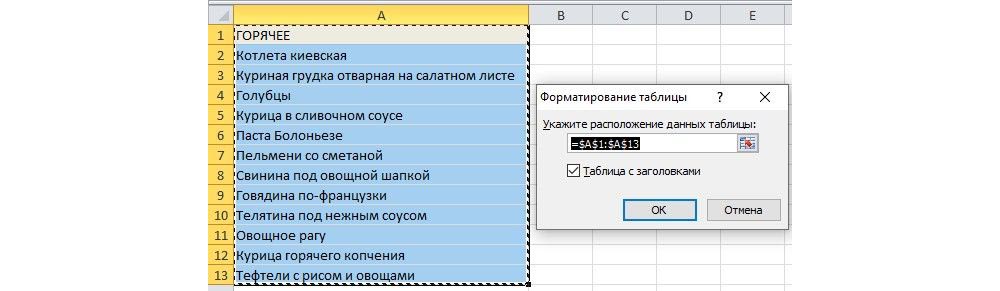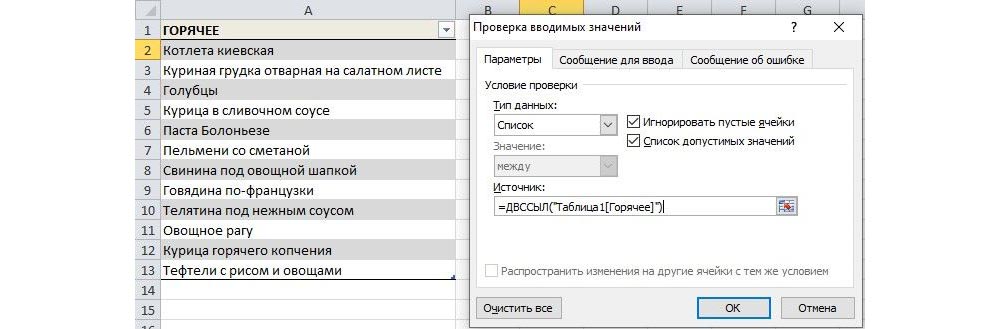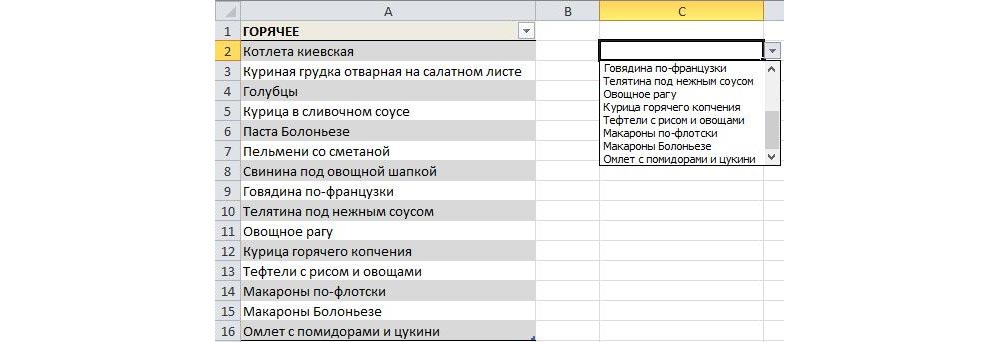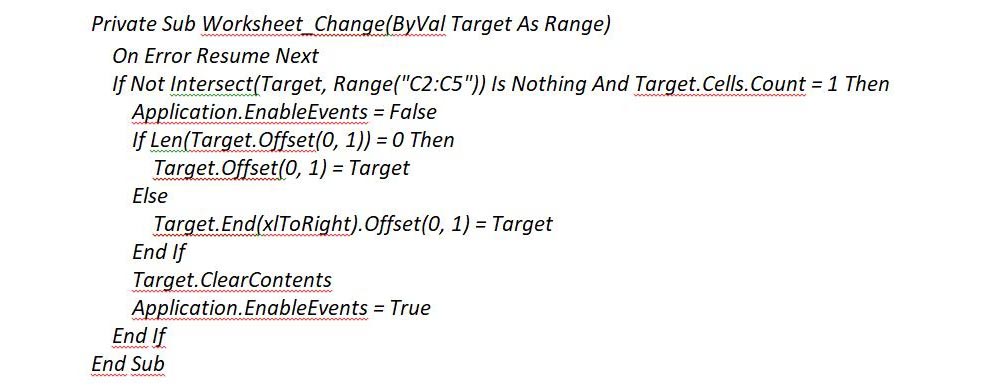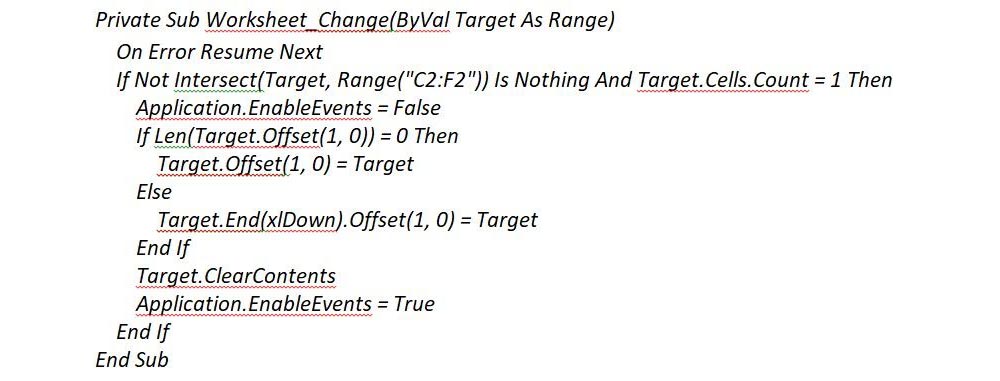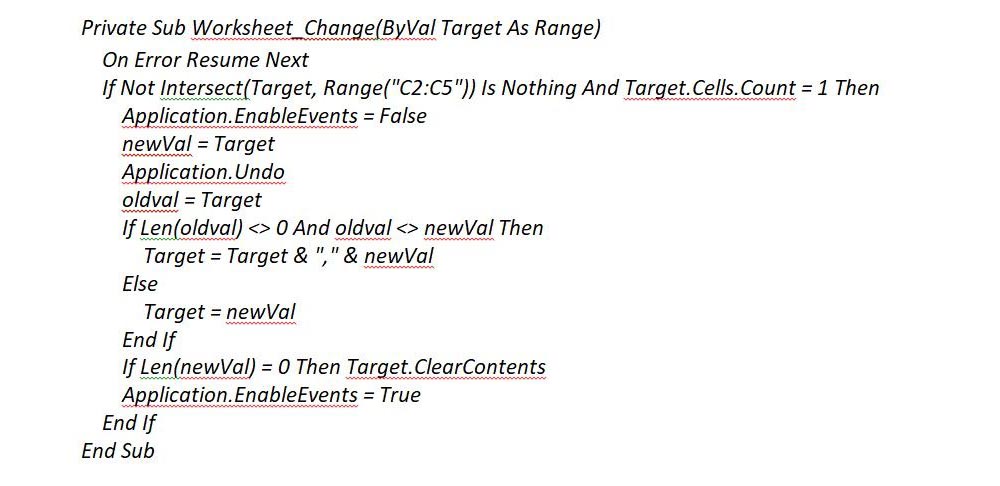Когда слишком много столбцов переполняются на нескольких страницах в Excel, вам нужно прокручивать влево и вправо, чтобы просмотреть и найти имена заголовков столбцов. Вы можете подумать о любых простых способах просмотра и поиска имен заголовков столбцов. Собственно, есть несколько уловок, чтобы с этим легко справиться.
- Список имен заголовков столбцов с помощью специальной команды «Вставить»
- Перечислите и найдите имена заголовков столбцов с помощью Kutools for Excel
 Список имен заголовков столбцов с помощью специальной команды «Вставить»
Список имен заголовков столбцов с помощью специальной команды «Вставить»
Microsoft Excel Специальная вставка команда может транспонировать строку в столбец. Поэтому, если вы хотите сразу просмотреть все имена столбцов без прокрутки, вы можете попытаться транспонировать строку, содержащую имена заголовков столбцов, в столбец.
Шаг 1: Выберите строку, содержащую имена заголовков столбцов.
Шаг 2: Скопируйте эту строку.
Шаг 3. В пустой области щелкните правой кнопкой мыши и выберите транспонировать кнопка
Затем вы увидите, что все имена заголовков столбцов скопированы и вставлены в один столбец. Смотрите скриншот:
Однако этот способ помогает только быстро просматривать имена заголовков столбцов, но не позволяет перемещаться и находить их.
 Перечислите и найдите имена заголовков столбцов с помощью Kutools for Excel
Перечислите и найдите имена заголовков столбцов с помощью Kutools for Excel
Вот еще один простой способ с надстройкой третьей части, Kutools for Excel, его Область переходов Инструмент может отображать все имена книг и листов, имена заголовков столбцов и имена диапазонов на добавленной панели.
Kutools for Excel включает более 300 удобных инструментов Excel. Бесплатная пробная версия без ограничений в течение 30 дней. Получить сейчас.
Просто нажмите Область переходов под Кутулс Tab, и он отображает Панель навигации слева. Под Колонка Tab, в нем перечислены все имена заголовков столбцов.
Внимание: Если щелкнуть имя столбца в панели навигации, она найдет ячейку, содержащую имя заголовка столбца, как можно скорее. Эта утилита отображает только заголовки всех столбцов текущего рабочего листа. Нажмите здесь, чтобы узнать больше об этой функции.
Статьи по теме
- Перечислите все листы в одной книге
- Перемещение между окнами в книгах
- Показать панель навигации
- Переходить между ячейками
- Список именованных диапазонов
Лучшие инструменты для работы в офисе
Kutools for Excel Решит большинство ваших проблем и повысит вашу производительность на 80%
- Снова использовать: Быстро вставить сложные формулы, диаграммы и все, что вы использовали раньше; Зашифровать ячейки с паролем; Создать список рассылки и отправлять электронные письма …
- Бар Супер Формулы (легко редактировать несколько строк текста и формул); Макет для чтения (легко читать и редактировать большое количество ячеек); Вставить в отфильтрованный диапазон…
- Объединить ячейки / строки / столбцы без потери данных; Разделить содержимое ячеек; Объединить повторяющиеся строки / столбцы… Предотвращение дублирования ячеек; Сравнить диапазоны…
- Выберите Дубликат или Уникальный Ряды; Выбрать пустые строки (все ячейки пустые); Супер находка и нечеткая находка во многих рабочих тетрадях; Случайный выбор …
- Точная копия Несколько ячеек без изменения ссылки на формулу; Автоматическое создание ссылок на несколько листов; Вставить пули, Флажки и многое другое …
- Извлечь текст, Добавить текст, Удалить по позиции, Удалить пробел; Создание и печать промежуточных итогов по страницам; Преобразование содержимого ячеек в комментарии…
- Суперфильтр (сохранять и применять схемы фильтров к другим листам); Расширенная сортировка по месяцам / неделям / дням, периодичности и др .; Специальный фильтр жирным, курсивом …
- Комбинируйте книги и рабочие листы; Объединить таблицы на основе ключевых столбцов; Разделить данные на несколько листов; Пакетное преобразование xls, xlsx и PDF…
- Более 300 мощных функций. Поддерживает Office/Excel 2007-2021 и 365. Поддерживает все языки. Простое развертывание на вашем предприятии или в организации. Полнофункциональная 30-дневная бесплатная пробная версия. 60-дневная гарантия возврата денег.
Вкладка Office: интерфейс с вкладками в Office и упрощение работы
- Включение редактирования и чтения с вкладками в Word, Excel, PowerPoint, Издатель, доступ, Visio и проект.
- Открывайте и создавайте несколько документов на новых вкладках одного окна, а не в новых окнах.
- Повышает вашу продуктивность на 50% и сокращает количество щелчков мышью на сотни каждый день!
Комментарии (1)
Оценок пока нет. Оцените первым!
Функция ParseColumnsStringEx предназначена для преобразования введенного пользователем списка столбцов в одномерный массив числовых значений.
Назначение функции: исключить ошибки пользовательского ввода, преобразовать буквенные названия столбцов в числовые значения.
Пример использования:
Private Sub ПримерИспользования_ParseColumnsStringEx() Dim txt$, txt1$, txt2$ ' исходная строка с номерами столбцов (c ошибками ввода) txt$ = "4-4 , -a- C;8,Я-7,-11-9-F, Е --К; 4,21-,6-F" ' получаем массив столбцов arr = ParseColumnsStringEx(txt) ' выводим список столбцов: 4,1,2,3,8,7,11,10,9,8,7,6,5,6,7,8,9,10,11,4,21,6, For i = LBound(arr) To UBound(arr): Debug.Print arr(i) & ",";: Next i: Debug.Print ' ====================================== ' или, например, такая строка txt$ = "4-5,8 -k, 6-5;a,e,3,4, 46-BA" ' получаем массив столбцов (c «промежуточными» значениями) arr2 = ParseColumnsStringEx(txt, txt1, txt2) Debug.Print txt1 ' выводит 4-5;8-K;6-5;A;E;3;4;46-BA Debug.Print txt2 ' выводит 4-5,8-11,6-5,1,5,3,4,46-53 columnsList$ = Join(arr2, ",") Debug.Print columnsList$ ' выводит 4,5,8,9,10,11,6,5,1,5,3,4,46,47,48,49,50,51,52,53 End Sub
Код функции ParseColumnsStringEx:
Function ParseColumnsStringEx(ByVal txt$, Optional ByRef norm1$, Optional ByRef norm2$) As Variant ' Принимает в качестве параметра строку типа "A-C;8,,11-9, Е-К; 4,21," ' Возвращает одномерный (горизонтальный) массив в формате Array(1,2,3,8,11,10,9,5,6,7,8,9,10,11,4,21) ' (пустые значения удаляются; диапазоны типа 9-15 и 17-13 раскрываются, ' буквенные диапазоны заменяются на числовые, русские буквы заменяются латинскими) On Error Resume Next ' устраняем возможные ошибки пользовательского ввода Const enARR$ = "ABCEHKMOPTX", ruARR$ = "АВСЕНКМОРТХ" Const cc& = 256 ' ограничение на максимальный номер столбца For i = 1 To Len(enARR$): txt = Replace(txt, Mid(ruARR$, i, 1), Mid(enARR$, i, 1)): Next i txt = Replace(txt, " ", ""): txt = Replace(txt, ";", ",") txt = Replace(txt, ":", "-"): txt = Replace(txt, ".", ","): txt = UCase(txt) For i = 1 To Len(txt) If Not Mid(txt, i, 1) Like "[A-Z0-9,-]" Then Mid(txt, i, 1) = "," Next i While InStr(1, txt, ",,"): txt = Replace(txt, ",,", ","): Wend While InStr(1, txt, "--"): txt = Replace(txt, "--", "-"): Wend txt = Replace(txt, ",-", ","): txt = Replace(txt, "-,", ",") If Left(txt, 1) = "-" Or Left(txt, 1) = "," Then txt = Mid(txt, 2) If Right(txt, 1) = "-" Or Right(txt, 1) = "," Then txt = Left(txt, Len(txt) - 1) norm1$ = Replace(txt$, ",", ";") ' возвращаем «нормализованную» строку для подстановки в поле arr = Split(txt$, ","): Dim n As Long: ReDim tmpArr(0 To 0) For i = LBound(arr) To UBound(arr) spl = Split(arr(i), "-") For j = LBound(spl) To UBound(spl) cn& = 0: cn& = ColumnNameToColumnNumber(spl(j)): If cn& Then spl(j) = cn& If Not spl(j) Like String(Len(spl(j)), "#") Then spl(j) = "" Next j If Val(spl(0)) > cc& Then spl(0) = "": spl(UBound(spl)) = "" If Val(spl(UBound(spl))) > cc& Then spl(UBound(spl)) = cc& If UBound(spl) > 1 Then arr(i) = spl(0) & "-" & spl(UBound(spl)) Else arr(i) = Join(spl, "-") If UBound(spl) = 1 Then If spl(0) = spl(1) Then arr(i) = spl(0) If UBound(spl) = 1 Then If spl(0) = "" Then arr(i) = spl(1) Next i norm2$ = Join(arr, ","): norm2$ = Replace(norm2$, ",-", ","): norm2$ = Replace(norm2$, "-,", ",") While InStr(1, norm2$, ",,"): norm2$ = Replace(norm2$, ",,", ","): Wend If Left(norm2$, 1) = "," Then norm2$ = Mid(norm2$, 2) If Right(norm2$, 1) = "," Then norm2$ = Left(norm2$, Len(norm2$) - 1) For i = LBound(arr) To UBound(arr) Select Case True Case arr(i) = "", Val(arr(i)) < 0 Case IsNumeric(arr(i)) tmpArr(UBound(tmpArr)) = arr(i): ReDim Preserve tmpArr(0 To UBound(tmpArr) + 1) Case arr(i) Like "*#-#*" spl = Split(arr(i), "-") If UBound(spl) = 1 Then If IsNumeric(spl(0)) And IsNumeric(spl(1)) Then If spl(0) <= cc& Then If spl(1) > cc& Then spl(1) = cc& For j = Val(spl(0)) To Val(spl(1)) Step IIf(Val(spl(0)) > Val(spl(1)), -1, 1) tmpArr(UBound(tmpArr)) = j: ReDim Preserve tmpArr(0 To UBound(tmpArr) + 1) Next j End If End If End If End Select Next i If UBound(tmpArr) Then ReDim Preserve tmpArr(0 To UBound(tmpArr) - 1) ParseColumnsStringEx = tmpArr End If End Function Function ColumnNameToColumnNumber(ByVal txt$) As Long On Error Resume Next ' преобразует имя столбца в номер. в случае ошибки возвращает 0 ColumnNameToColumnNumber = Split(Application.ConvertFormula(txt$ & "1", xlA1, xlR1C1, True), "C")(1) End Function
- 6972 просмотра
Не получается применить макрос? Не удаётся изменить код под свои нужды?
Оформите заказ у нас на сайте, не забыв прикрепить примеры файлов, и описать, что и как должно работать.
При создании таблицы Excel Excel присваивает имя таблице и каждому заголовку столбца в таблице. Можно сделать так, чтобы при добавлении формул эти имена отображались автоматически и ссылки на ячейки в таблице можно было выбрать вместо ввода вручную. Вот пример того, что происходит в Excel:
|
Прямая ссылка на ячейки |
Имена таблицы и столбцов в Excel |
|---|---|
|
=СУММ(C2:C7) |
=СУММ(ОтделПродаж[ОбъемПродаж]) |
Это сочетание имен таблицы и столбца называется структурированной ссылкой. Имена в структурированных ссылках корректируются при добавлении данных в таблицу или их удалении.
Структурированные ссылки также появляются, когда вы создаете формулу вне таблицы Excel, которая ссылается на данные таблицы. Ссылки могут упростить поиск таблиц в крупной книге.
Чтобы добавить структурированные ссылки в формулу, можно щелкнуть ячейки таблицы, на которые нужно сослаться, а не вводить ссылку непосредственно в формуле. Давайте используем следующий пример данных, чтобы ввести формулу, которая автоматически использует структурированные ссылки для расчета суммы комиссии за продажу.
|
Менеджер по продажам |
Область |
Сумма продаж |
ПроцентКомиссии |
ОбъемКомиссии |
|---|---|---|---|---|
|
Владимир |
Северный |
260 |
10 % |
|
|
Сергей |
Южный |
660 |
15 % |
|
|
Мария |
Восточный |
940 |
15 % |
|
|
Алексей |
Западный |
410 |
12 % |
|
|
Юлия |
Северный |
800 |
15 % |
|
|
Вадим |
Южный |
900 |
15 % |
-
Скопируйте пример данных из приведенной выше таблицы, включая заголовки столбцов, и вставьте их в ячейку A1 нового листа Excel.
-
Чтобы создать таблицу, выделите любую ячейку в диапазоне данных и нажмите клавиши CTRL+T.
-
Установите флажок Моя таблица с заголовками и нажмите кнопку ОК.
-
В ячейке E2 введите знак равенства (=) и щелкните ячейку C2.
В строке формул после знака равенства появится структурированная ссылка [@[ОбъемПродаж]].
-
Введите звездочку (*) непосредственно после закрывающей скобки и щелкните ячейку D2.
В строке формул после звездочки появится структурированная ссылка [@[ПроцентКомиссии]].
-
Нажмите клавишу ВВОД.
Excel автоматически создает вычисляемый столбец и копирует формулу вниз по нему, корректируя ее для каждой строки.
Что произойдет, если я буду использовать прямые ссылки на ячейки?
Если вы введете в вычисляемый столбец прямые ссылки на ячейки, может быть сложнее понять, что вычисляет формула.
-
В образце листа щелкните ячейку E2.
-
В строке формул введите =C2*D2 и нажмите клавишу ВВОД.
Обратите внимание на то, что хотя Excel копирует формулу вниз по столбцу, структурированные ссылки не используются. Если, например, вы добавите столбец между столбцами C и D, вам придется исправлять формулу.
Как изменить имя таблицы?
При создании таблицы Excel ей назначается имя по умолчанию («Таблица1», «Таблица2» и т. д.), но его можно изменить, чтобы сделать более осмысленным.
-
Выберите любую ячейку в таблице, чтобы отобразить вкладку Работа с таблицами > Конструктор на ленте.
-
Введите нужное имя в поле Имя таблицы и нажмите клавишу ВВОД.
В этом примере мы используем имя ОтделПродаж.
При выборе имени таблицы соблюдайте такие правила:
-
Используйте допустимые символы. Имя всегда должно начинаться с буквы, символа подчеркивания (_) или обратной косой черты (). Остальная часть имени может включать в себя буквы, цифры, точки и символы подчеркивания. В имени нельзя использовать латинские буквы C, c, R и r, так как они служат для быстрого выделения столбца или строки с активной ячейкой при вводе их в поле Имя или Перейти.
-
Не используйте ссылки на ячейки. Имена не могут иметь такой же вид, как ссылки на ячейки, например Z$100 или R1C1.
-
Не используйте пробелы для разделения слов. В имени нельзя использовать пробелы. Можно использовать символ подчеркивания (_) и точку (.). Примеры допустимых имен: ОтделПродаж, Налог_на_продажи, Первый.квартал.
-
Используйте не более 255 знаков. Имя таблицы может содержать не более 255 знаков.
-
Использование уникальных имен таблиц Повторяющиеся имена не допускаются. Excel не различает символы в верхнем и нижнем регистрах в именах, поэтому если вы введете «Продажи», но уже имеете другое имя «SALES» в той же книге, вам будет предложено выбрать уникальное имя.
-
Использование идентификатора объекта Если вы планируете использовать сочетание таблиц, сводных таблиц и диаграмм, рекомендуется префиксировать имена с помощью типа объекта. Например, tbl_Sales для таблицы продаж, pt_Sales для сводной таблицы продаж и chrt_Sales для диаграммы продаж или ptchrt_Sales для сводной диаграммы продаж. При этом все имена будут храниться в упорядоченном списке в диспетчере имен.
Правила синтаксиса структурированных ссылок
Вы также можете ввести или изменить структурированные ссылки вручную в формуле, но это поможет понять синтаксис структурированных ссылок. Рассмотрим такую формулу:
=СУММ(ОтделПродаж[[#Итого],[ОбъемПродаж]],ОтделПродаж[[#Данные],[ОбъемКомиссии]])
В этой формуле используются указанные ниже компоненты структурированной ссылки.
-
Имя таблицы:
DeptSales — это пользовательское имя таблицы. Он ссылается на данные таблицы без каких-либо строк заголовка или итогов. Вы можете использовать имя таблицы по умолчанию, например Table1, или изменить его, чтобы использовать пользовательское имя. -
Описатель столбцов:
[Сумма продаж]
и
[Сумма комиссии] — это описатели столбцов, которые используют имена столбцов, которые они представляют. Они ссылаются на данные столбца без заголовка столбца или строки итогов. Всегда заключайте описатели в квадратные скобки, как показано ниже. -
Описатель элемента:
[#Totals] и [#Data] — это специальные описатели элементов, которые ссылаются на определенные части таблицы, например на строку итогового значения. -
Табличный описатель:
[#Totals], [Сумма продаж]] и [[#Data],[Сумма комиссии]] являются табличными описателями, представляющими внешние части структурированной ссылки. Внешние ссылки следуют за именем таблицы и заключают их в квадратные скобки. -
Структурированная ссылка:
(DeptSales[[#Totals],[Sales Amount]] и DeptSales[[#Data],[Commission Amount]] представляют собой структурированные ссылки, представленные строкой, которая начинается с имени таблицы и заканчивается описателем столбца.
При создании или изменении структурированных ссылок вручную учитывайте перечисленные ниже правила синтаксиса.
-
Заключайте указатели в квадратные скобки. Все указатели таблиц, столбцов и специальных элементов должны быть заключены в парные скобки ([ ]). Указатель, содержащий другие указатели, требует наличия таких же внешних скобок, в которые будут заключены внутренние скобки других указателей. Например: =DeptSales[[Sales Person]:[Region]]
-
Все заголовки столбцов — это текстовые строки. Но для них не требуются кавычки, если они используются в структурированной ссылке. Числа или даты, например 2014 или 01.01.2014, также считаются текстовыми строками. Нельзя использовать выражения с заголовками столбцов. Например, выражение ОтделПродажСводкаФГ[[2014]:[2012]] недопустимо.
Заключайте в квадратные скобки заголовки столбцов, содержащие специальные знаки. Если присутствуют специальные знаки, весь заголовок столбца должен быть заключен в скобки, а это означает, что для указателя столбца потребуются двойные скобки. Пример: =ОтделПродажСводкаФГ[[Итого $]]
Дополнительные скобки в формуле нужны при наличии таких специальных знаков:
-
TAB
-
Канал строки
-
Возврат каретки
-
Запятая (,)
-
Двоеточие (:)
-
Точка (.)
-
Левая скобка ([)
-
Правая скобка (])
-
Знак фунта (#)
-
Одна кавычка (‘)
-
Двойная кавычка («)
-
Левая фигурная скобка ({)
-
Правая фигурная скобка (})
-
Знак доллара ($)
-
Caret (^)
-
Амперсанд (&)
-
Звездочка (*)
-
Знак «плюс» (+)
-
Знак равенства (=)
-
Знак минус (-)
-
Больше символа (>)
-
Меньше символа (<)
-
Знак деления (/)
-
При знаке (@)
-
Обратная косая черта ()
-
Восклицательный знак (!)
-
Левая скобка (()
-
Правая скобка ())
-
Знак процента (%)
-
Вопросительный знак (?)
-
Обратный тик (‘)
-
Точка с запятой (;)
-
Тильда (~)
-
Подчеркивание (_)
-
Используйте escape-символы для некоторых специальных знаков в заголовках столбцов. Перед некоторыми знаками, имеющими специфическое значение, необходимо ставить одинарную кавычку (‘), которая служит escape-символом. Пример: =ОтделПродажСводкаФГ[‘#Элементов]
Ниже приведен список специальных символов, которым требуется escape-символ (‘) в формуле:
-
Левая скобка ([)
-
Правая скобка (])
-
Знак фунта(#)
-
Одна кавычка (‘)
-
При знаке (@)
Используйте пробелы для повышения удобочитаемости структурированных ссылок. С помощью пробелов можно повысить удобочитаемость структурированной ссылки. Пример: =ОтделПродаж[ [Продавец]:[Регион] ] или =ОтделПродаж[[#Заголовки], [#Данные], [ПроцентКомиссии]].
Рекомендуется использовать один пробел:
-
После первой левой скобки ([)
-
Перед последней правой скобкой (]).
-
После запятой.
Операторы ссылок
Перечисленные ниже операторы ссылок служат для составления комбинаций из указателей столбцов, что позволяет более гибко задавать диапазоны ячеек.
|
Эта структурированная ссылка: |
Ссылается на: |
Используя: |
Диапазон ячеек: |
|---|---|---|---|
|
=ОтделПродаж[[Продавец]:[Регион]] |
Все ячейки в двух или более смежных столбцах |
: (двоеточие) — оператор ссылки |
A2:B7 |
|
=ОтделПродаж[ОбъемПродаж],ОтделПродаж[ОбъемКомиссии] |
Сочетание двух или более столбцов |
, (запятая) — оператор объединения |
C2:C7, E2:E7 |
|
=ОтделПродаж[[Продавец]:[ОбъемПродаж]] ОтделПродаж[[Регион]:[ПроцентКомиссии]] |
Пересечение двух или более столбцов |
(пробел) — оператор пересечения |
B2:C7 |
Указатели специальных элементов
Чтобы сослаться на определенную часть таблицы, например на строку итогов, в структурированных ссылках можно использовать перечисленные ниже указатели специальных элементов.
|
Этот указатель специального элемента: |
Ссылается на: |
|---|---|
|
#Все |
Вся таблица, включая заголовки столбцов, данные и итоги (если они есть). |
|
#Данные |
Только строки данных. |
|
#Заголовки |
Только строка заголовка. |
|
#Итого |
Только строка итога. Если ее нет, будет возвращено значение null. |
|
#Эта строка ИЛИ @ ИЛИ @[Имя столбца] |
Только ячейки в той же строке, где располагается формула. Эти указатели нельзя сочетать с другими указателями специальных элементов. Используйте их для установки неявного пересечения в ссылке или для переопределения неявного пересечения и ссылки на отдельные значения из столбца. Excel автоматически заменяет указатели «#Эта строка» более короткими указателями @ в таблицах, содержащих больше одной строки данных. Но если в таблице только одна строка, Excel не заменяет указатель «#Эта строка», и это может привести к тому, что при добавлении строк вычисления будут возвращать непредвиденные результаты. Чтобы избежать таких проблем при вычислениях, добавьте в таблицу несколько строк, прежде чем использовать формулы со структурированными ссылками. |
Определение структурированных ссылок в вычисляемых столбцах
Когда вы создаете вычисляемый столбец, для формулы часто используется структурированная ссылка. Она может быть неопределенной или полностью определенной. Например, чтобы создать вычисляемый столбец с именем Commission Amount, который вычисляет сумму комиссии в долларах, можно использовать следующие формулы:
|
Тип структурированной ссылки |
Пример |
Примечания |
|---|---|---|
|
Неопределенная |
=[ОбъемПродаж]*[ПроцентКомиссии] |
Перемножает соответствующие значения из текущей строки. |
|
Полностью определенная |
=ОтделПродаж[ОбъемПродаж]*ОтделПродаж[ПроцентКомиссии] |
Перемножает соответствующие значения из каждой строки обоих столбцов. |
Общее правило таково: если структурированная ссылка используется внутри таблицы, например, при создании вычисляемого столбца, то она может быть неопределенной, но вне таблицы нужно использовать полностью определенную структурированную ссылку.
Примеры использования структурированных ссылок
Ниже приведены примеры использования структурированных ссылок.
|
Эта структурированная ссылка: |
Ссылается на: |
Диапазон ячеек: |
|---|---|---|
|
=ОтделПродаж[[#Все],[ОбъемПродаж]] |
Все ячейки в столбце «ОбъемПродаж». |
C1:C8 |
|
=ОтделПродаж[[#Заголовки],[ПроцентКомиссии]] |
Заголовок столбца «ПроцентКомиссии». |
D1 |
|
=ОтделПродаж[[#Итого],[Регион]] |
Итог столбца «Регион». Если нет строки итогов, будет возвращено значение ноль. |
B8 |
|
=ОтделПродаж[[#Все],[ОбъемПродаж]:[ПроцентКомиссии]] |
Все ячейки в столбцах «ОбъемПродаж» и «ПроцентКомиссии». |
C1:D8 |
|
=ОтделПродаж[[#Данные],[ПроцентКомиссии]:[ОбъемКомиссии]] |
Только данные в столбцах «ПроцентКомиссии» и «ОбъемКомиссии». |
D2:E7 |
|
=ОтделПродаж[[#Заголовки],[Регион]:[ОбъемКомиссии]] |
Только заголовки столбцов от «Регион» до «ОбъемКомиссии». |
B1:E1 |
|
=ОтделПродаж[[#Итого],[ОбъемПродаж]:[ОбъемКомиссии]] |
Итоги столбцов от «ОбъемПродаж» до «ОбъемКомиссии». Если нет строки итогов, будет возвращено значение null. |
C8:E8 |
|
=ОтделПродаж[[#Заголовки],[#Данные],[ПроцентКомиссии]] |
Только заголовок и данные столбца «ПроцентКомиссии». |
D1:D7 |
|
=ОтделПродаж[[#Эта строка], [ОбъемКомиссии]] ИЛИ =ОтделПродаж[@ОбъемКомиссии] |
Ячейка на пересечении текущей строки и столбца Commission Amount. При использовании в той же строке, что и заголовок или итоговая строка, возвращается ошибка #VALUE! . Если ввести длинную форму этой структурированной ссылки (#Эта строка) в таблице с несколькими строками данных, Excel автоматически заменит ее укороченной формой (со знаком @). Две эти формы идентичны. |
E5 (если текущая строка — 5) |
Методы работы со структурированными ссылками
При работе со структурированными ссылками учитывайте следующее.
-
Автозаполнение формул может оказаться очень полезным при вводе структурированных ссылок для соблюдения правил синтаксиса. Дополнительные сведения см. в статье Использование автозаполнения формул.
-
Решите, следует ли создавать структурированные ссылки для таблиц в полувыборах По умолчанию при создании формулы при щелчке диапазона ячеек в таблице выбирается полуэлемерная ячейка и автоматически вводится структурированная ссылка вместо диапазона ячеек в формуле. Псевдовыбор облегчает ввод структурированной ссылки. Это поведение можно включить или отключить, установив или снимите флажок Использовать имена таблиц в формулах в диалоговом окне Параметры файлов > > Формулы > Работа с формулами.
-
Использование книг с внешними ссылками на таблицы Excel в других книгах Если книга содержит внешнюю ссылку на таблицу Excel в другой книге, эта связанная исходная книга должна быть открыта в Excel, чтобы избежать ошибок #REF! в целевой книге, содержащей ссылки. Если сначала открыть целевую книгу и #REF! появятся ошибки, они будут устранены при открытии исходной книги. Если сначала открыть книгу с исходным кодом, коды ошибок не будут отображаться.
-
Преобразование диапазона в таблицу и таблицы в диапазон. При преобразовании таблицы в диапазон все ссылки на ячейки изменяются на эквивалентные абсолютные ссылки стиля A1. При преобразовании диапазона в таблицу Excel не изменяет автоматически ссылки на ячейки этого диапазона на эквивалентные структурированные ссылки.
-
Отключение заголовков столбцов. Вы можете включить и отключить заголовки столбцов таблицы на вкладке Конструктор таблицы > строке заголовков. Если отключить заголовки столбцов таблицы, структурированные ссылки, использующие имена столбцов, не затрагиваются, и вы по-прежнему можете использовать их в формулах. Структурированные ссылки, которые ссылаются непосредственно на заголовки таблицы (например, =DeptSales[[#Headers],[%Commission]]), приведут к #REF.
-
Добавление и удаление столбцов и строк в таблице. Так как диапазоны табличных данных часто меняются, ссылки на ячейки для структурированных ссылок настраиваются автоматически. Например, если вы используете имя таблицы для подсчета всех ячеек в ней, и добавляете строку данных, ссылка на ячейки автоматически меняется.
-
Переименование таблицы или столбца. Если переименовать столбец или таблицу, в приложении Excel автоматически изменится название этой таблицы или заголовок столбца, используемые во всех структурированных ссылках книги.
-
Перемещение, копирование и заполнение структурированных ссылок Все структурированные ссылки остаются неизменными при копировании или перемещении формулы, которая использует структурированную ссылку.
Примечание: Копирование структурированной ссылки и заполнение структурированной ссылки — это не одно и то же. При копировании все структурированные ссылки остаются неизменными, а при заполнении формулы полностью структурированные ссылки корректируют описатели столбцов, как последовательность, как показано в следующей таблице.
|
Направление заполнения: |
И при заполнении нажимаете |
Выполняется действие: |
|---|---|---|
|
Вверх или вниз |
Не нажимать |
Указатели столбцов не будут изменены. |
|
Вверх или вниз |
CTRL |
Указатели столбцов настраиваются как ряд. |
|
Вправо или влево |
Нет |
Указатели столбцов настраиваются как ряд. |
|
Вверх, вниз, вправо или влево |
SHIFT |
Вместо перезаписи значений в текущих ячейках будут перемещены текущие значения ячеек и вставлены указатели столбцов. |
Дополнительные сведения
Вы всегда можете задать вопрос специалисту Excel Tech Community или попросить помощи в сообществе Answers community.
Статьи по теме
Общие сведения о таблицах
Excel Видео: создание и форматирование таблицы
Excel Итог данных в таблице
Excel Форматирование таблицы
Excel Изменение размера таблицы путем добавления или удаления строк и столбцов
Фильтрация данных в диапазоне или таблице
Преобразование таблицы в диапазон
Проблемы
с совместимостью таблиц ExcelЭкспорт таблицы Excel в SharePoint
Общие сведения о формулах в Excel
Возможно, вы уже знакомы с таким понятием Excel, как сводные таблицы, которые создаются из списка. Но что если вы хотите выполнить обратную операцию? В этом приеме вы узнаете, как создать список из простой сводной таблицы с двумя переменными.
Лист, показанный на рис. 167.1, отображает тот тип преобразования, о котором я говорю. Диапазон А1:Е4 содержит исходную сводную таблицу: 48 точек данных. Столбцы G:I показывают часть 48-строковой таблицы, полученную из сводной таблицы. Другими словами, каждое значение в исходной сводной таблице преобразуется в строку, которая также содержит соответствующие значению название продукта и месяц. Этот тип списка полезен, поскольку его можно отсортировать и манипулировать им другими способами.
Рис. 167.1. Преобразование сводной таблицы в список
Хитрость создания такого списка заключается в использовании сводной таблицы. Но прежде чем вы сможете применить этот метод, вы должны добавить команду Мастер сводных таблиц на панель быстрого доступа. Excel 2007, Excel 2010 и Excel 2013 все еще поддерживают Мастера сводной таблицы, но он недоступен на ленте. Чтобы получить доступ к мастеру, выполните следующие действия.
- Щелкните правой кнопкой мыши на панели быстрого доступа и выберите в контекстном меню пункт Настройка панели быстрого доступа.
- В разделе Панель быстрого доступа диалогового окна Параметры Excel выберите Команды на ленте из раскрывающегося списка слева.
- Прокрутите список и выберите пункт Мастер сводных таблиц и диаграмм.
- Нажмите кнопку Добавить.
- Нажмите 0К, чтобы закрыть диалоговое окно Параметры Excel.
После выполнения этих шагов ваша панель быстрого доступа будет содержать новый значок.
Теперь пришло время преобразовать сводную таблицу в список. Имейте в виду, что, хотя следующие шаги специфичны для образцов данных, приведенных здесь, вы можете легко изменять шаги для работы с вашими данными.
- Активизируйте любую ячейку в сводной таблице.
- Щелкните на значке Мастер сводных таблиц и диаграмм, который вы добавили на панель быстрого доступа.
- В диалоговом окне Мастер сводных таблиц и диаграмм установите первый переключатель в положение в нескольких диапазонах консолидации и нажмите кнопку Далее.
- В шаге 2а установите переключатель в положите Создать поля страницы и нажмите кнопку Далее.
- В шаге 2b в поле Диапазон укажите диапазон сводной таблицы ( А1:Е4 для выборки из примера) и нажмите кнопку Добавить; затем нажмите кнопку Далее, чтобы перейти к шагу 3.
- В шаге 3 выберите место для сводной таблицы и нажмите кнопку Готово. Excel создаст сводную таблицу с данными и покажет область Список полей сводной таблицы.
- В области Список полей сводной таблицы снимите флажки Строка и Столбец.
Так, сводная таблица остается только с полем данных Сумма по полю Значение. На данный момент небольшая сводная таблица показывает только сумму всех значений (рис. 167.2).
Рис. 167.2. Эта небольшая сводная таблица может быть расширена
Чтобы завершить, щелкните два раза на ячейке, содержащей итоговое значение (2851 в этом примере). Excel создаст новый лист, который будет содержать исходные данные в виде таблицы (рис. 167.3). Заголовки столбцов представляют общее описание (Строка, Столбец и Значение), так что вы, вероятно, захотите изменить их и сделать более информативными.
Как превратить таблицу в список excel
При создании списка Майкрософт можно сэкономить время, импортировать существующую Excel таблицу. При этом заголовки таблиц преобразуются в столбцы списка, а остальные данные импортируется в качестве элементов списка. С помощью импорта электронной таблицы также можно создать список без стандартного столбца заголовков.
Важно: Создание списка на Excel таблицы недоступно в GCC высокой и doD-среде.
Другой способ перемещения данных в SharePoint — экспорт таблицы непосредственно из Excel. Дополнительные сведения см. в Excel таблицы SharePoint. Дополнительные сведения о поддерживаемых SharePoint браузерах см. в SharePoint Server.
Создание списка на основе электронной таблицы
В приложении Списки Microsoft 365 выберите +Новый список или на домашней странице сайта выберите + > список.
В Microsoft Teams на вкладке Файлы в верхней части канала выберите Дополнительные > Открыть в SharePoint, а затем выберите Новый список > .
На странице Создание списка выберите Из Excel.
Выберите Upload, чтобы выбрать файл на устройстве, или Выберите файл, который уже есть на этом сайте.
Если вы загрузите файл с устройства, Excel будет добавлен в библиотеку активов сайта, что означает, что другие люди смогут получить доступ к исходным данным Excel сайта.
Примечание: Если Upload файл затеняется, у вас нет разрешения на создание списка из таблицы. Дополнительные сведения см. в администраторе сайта организации.
Введите имя списка.
(Необязательно) Чтобы отобразить список на странице «Содержимое», проверьте отображение списка на сайте.
Нажмите кнопку Создать.
Если импортируемый файл таблицы не имеет таблицы, выполните инструкции на экране, чтобы создать таблицу в Excel, а затем импортировать ее в список. Если вам не нужно создавать таблицу, в верхней части файла в Excel.
Для создания списка можно использовать таблицы с до 20 000 строк.
Создание списка на основе таблицы в SharePoint 2016 и 2013
На сайте, на который вы хотите добавить список на основе электронных таблиц, выберите Параметры 
В поле Поиск приложения введите электронныйтаблица , а затем выберите значок поиска 
На странице результатов поиска выберите импортировать таблицу.
На странице Новое приложение введите имя списка.
Имя указывается в верхней части списка в большинстве представлений, становится частью веб-адреса страницы списка и отображается в элементах навигации для упрощения поиска. Имя списка можно изменить, но веб-адрес останется прежним.
Введите необязательное описание.
Описание в большинстве представлений отображается под именем. Описание списка можно изменить в его параметрах.
Найдите или введите расположение файла для таблицы. Когда все будет готово, выберите Импорт.
Таблица откроется в Excel, и откроется окно Импорт Windows SharePoint служб.
В окне Импорт Windows SharePoint Services выберитеДиапазон таблицы,Диапазон ячеекили Именованый диапазон. Если вы хотите выбрать диапазон вручную, выберите Диапазон ячеек ,а затем выберите Выбрать диапазон. В левой верхней ячейке таблицы, удерживая на SHIFT и выберите правую нижнюю ячейку диапазона.
Диапазон появится в поле Выбор диапазона. Нажмите кнопку Импорт.
После импорта электронной таблицы проверьте столбцы списка, чтобы убедиться, что данные были импортированы правильно. Например, может потребоваться указать, что столбец содержит денежные значения, а не числа. Чтобы просмотреть или изменить параметры списка, откройте его, откройте вкладку Список или Параметры 
Данные в электронных таблицах по- SharePoint.
Важно: Не забудьте импортировать электронные таблицы с помощью 32-Microsoft Edge веб-браузера, так как при импорте электронных таблиц используется ActiveX фильтрация. После импорта таблицы вы сможете работать со списком в любом браузере, SharePoint поддерживается.
Создание списка на основе таблицы в SharePoint 2010
Выберите Действия сайта 

Примечание: Сайты SharePoint могут выглядеть по-разному. Если не удается найти какой-либо элемент, например команду, кнопку или ссылку, обратитесь к администратору.
В SharePoint 2010 в области Все категории выберитеПустые & пользовательские ,выберите Импорт таблицы изатем выберите Создать.
В SharePoint 2007 г.в списке Настраиваемые списки выберите импортировать таблицу ,а затем выберите Создать.
Введите имя списка. Поле Имя является обязательным.
Имя указывается в верхней части списка в большинстве представлений, становится частью веб-адреса страницы списка и отображается в элементах навигации для упрощения поиска. Имя списка можно изменить, но веб-адрес останется прежним.
Введите описание списка. Поле Описание является необязательным.
Описание в большинстве представлений отображается под именем. Описание списка можно изменять.
Найдите или введите расположение файла для таблицы, которую вы хотите импортировать, а затем выберите Импорт.
В диалоговом Windows SharePoint Services Импорт в список выберите тип диапазона ,а затем в списке Выбор диапазона укажитедиапазон в листе, который вы хотите использовать для создания списка.
Примечание: В некоторых редакторах электронных таблиц можно выбрать нужный диапазон ячеек напрямую в электронной таблице. Диапазон таблицы и именуемый диапазон уже должны быть определены в таблице, чтобы выбрать его в Windows SharePoint Services списке.
Нажмите кнопку Импорт.
После импорта электронной таблицы проверьте столбцы списка, чтобы убедиться, что данные были импортированы правильно. Например, может потребоваться указать, что столбец содержит денежные значения, а не числа. Чтобы просмотреть или изменить параметры списка, откройте его, откройте вкладку Список или Параметры ивыберите Параметры .
Важно: Не забудьте импортировать электронные таблицы с помощью 32-Microsoft Edge веб-браузера, так как при импорте электронных таблиц используется ActiveX фильтрация. После импорта таблицы вы сможете работать со списком в любом браузере, SharePoint поддерживается.
Типы столбцов, которые создаются для списка, основаны на типах данных в столбцах электронной таблицы. Например, столбец электронной таблицы, содержащий даты, обычно становится столбцом дат в списке SharePoint.
Во всех версиях SharePoint поддерживается импорт электронных таблиц, но действия, выполняемые при этом, немного отличаются. В этих примерах использовался Excel, но также подойдет другой совместимый редактор. Если формат редактора электронных таблиц не поддерживается, экспортируйте данные в файл с разделителями-запятыми (CSV-файл) и импортируйте этот файл.
Дополнительные сведения о настройке импортируемого списка и его добавлении на страницу или сайт см. в этой странице.
Примечание: Как правило, столбцы на сайте SharePoint настраиваются с учетом типа данных, которые они содержат. Тем не менее после импорта списка проверьте столбцы и данные, чтобы убедиться, что импорт был выполнен правильно. Например, может потребоваться указать, что столбец содержит денежные значения, а не числа. Чтобы просмотреть или изменить параметры списка, откройте его и в меню Параметры выберите пункт Параметры.
Оставьте комментарий
Была ли эта статья полезной? Если да, укажите это внизу страницы. В противном случае поделитесь своим мнением — что нужно добавить или сделать понятнее. Укажите свои версию SharePoint, ОС и браузер. С учетом вашего отзыва мы перепроверим сведения и, если нужно, допишем и обновим эту статью.
Как в Excel сделать выпадающий список
Одна из самых полезных функций в Excel при работе с информацией – создание выпадающего списка. С его помощью быстро и правильно заполняются ячейки, значения не вписываются вручную, а просто выбираются из предварительно указанного перечня. Также есть возможность настроить контроль, чтобы другие пользователи не могли вносить изменения и добавлять новые значения, не предусмотренные изначально. Умение категоризировать данные будет полезно во многих случаях: от мониторинга расходов и до управления проектами.
Простой выпадающий список
Первый шаг банальный – открыть эксель и вписать необходимые данные в виде таблицы, которые в дальнейшем будут включены в перечень. Она может быть любой длины и содержать любую информацию.
Несколькими щелчками мышки возможно быстро создать список в Excel. Для этого:
- Выделить столбец с конкретными наименованиями, кликнуть по нему правой кнопкой мышки. Из выпадающего меню выбрать вариант «Присвоить имя».
- Откроется окно, где в соответствующем поле меняется имя выделенного столбца. По умолчанию эксель называет его именем первой ячейки.
- Выделить область, куда вставить перечень. На верхней панели перейти во вкладку «Данные», далее – «Проверка данных».
- В новом окне найти параметр «Тип данных». Выбрать пункт «Список».
- Теперь указать «Источник». Кликнуть левой кнопкой мышки по полю, вписать знак «=» без кавычек и название из п.2. В качестве источника могут указываться столбцы из других листов рабочей книги. Нажать на «Ок».
Также можно сразу добавлять специальные сообщения для удобства работы с информацией:
- Повторить действия из п.3. В открывшемся окне перейти на вкладку «Сообщение для ввода».
- Ввести заголовок и непосредственно сообщение – некая подсказка для пользователя.
Связанный выпадающий список
Выпадающие элементы появляются, исходя от уже заполненных данных. Например, нужно создать в Excel таблицу, где можно выбрать из меню категорию и соответствующее ей блюдо. При этом важно ограничить доступные пользователям варианты категорий и блюд, из которых они могут выбирать. Процесс создания происходит в несколько этапов:
- Подготовить таблицу. В первой строке каждого столбца должна быть категория меню (для удобства).
- Задать диапазонам с перечислением блюд имя в соответствии с его категорией. Общее название каждого диапазона должно четко совпадать с тем, что записано в первой ячейке каждого столбца.
- На отдельной области создать раскрывающийся список через пункт меню «Данные» — «Проверка данных». Источник – первая ячейка каждого столбца.
- Далее перейти на формирование перечисления блюд одной из категорий. В этом поможет функция ДВССЫЛ (на англ. INDIRECT), которая преобразовывает текст в обычную экселевскую ссылку и источник данных для него. Нужно выбрать категорию, повторно открыть «Проверку данных» и написать функцию =ДВССЫЛ(H2).
При выборе другого элемента в H2 автоматически изменяется и ссылка-источник для H3. То есть источник для связанного выпадающего перечня в H3 меняется с учетом данных, которые были выбраны в H2.
Пробелы в названии при создании связанного выпадающего списка
В случае если заголовок категории или группы содержит в своем названии больше одного слова, необходимо решить проблему с пробелами. Дело в том, что именованные диапазоны не разрешают использовать пробелы в названиях. И для этого существует лайфхак.
Именуя диапазон значений, важно использовать вместо пробела нижнее подчеркивание «_». Например, «Мясные_блюда». Однако есть вероятность упустить данное правило в одном из названий, и в результате будет ошибка при выполнении операции. Можно в самих названиях использовать обычный пробел, а в момент подстановки в список, поменять его на подчеркивание, используя формулу ПОДСТАВИТЬ:
=ПОДСТАВИТЬ(F3;» «;»_») без кавычек.
Итоговая формула выглядит так:
=ДВССЫЛ(ПОДСТАВИТЬ($F$3;» «;»_»)) без кавычек.
Стоит обратить внимание на отсутствие пробелов в названии в начале и в конце, чтобы избежать некорректного вывода заголовков. Автоматизировать данный процесс при построении имени также можно посредством функции:
=ДВССЫЛ(ПОДСТАВИТЬ(СЖПРОБЕЛЫ($F$3);» «;»_»)) без кавычек.
Список с автозаполнением
Позволяет автоматически добавлять элементы из указанного диапазона. Если будут вноситься изменения, то сразу изменится и предлагаемый выбор из списка в Excel. Плюс еще в том, что не придется ничего корректировать в настройках.
Способ 1
Кликнуть по сторонней ячейке. Перейти во вкладку «Данные» – «Проверка данных». В «Типе данных» выбрать пункт «Список». В поле «Источник» выделить необходимое количество ячеек, но с запасом (можно и весь столбец, формула при этом будет =$A:$A).
Теперь при добавлении новых элементов они также появятся в готовом выпадающем перечне.
Способ 2
В этом случае не нужно резервировать весь столбец, но каждая запись все равно будет включена в раскрывающийся список.
- Выделить имеющийся перечень наименований и присвоить ему имя в левой строке формул.
- Щелкнуть по сторонней ячейке. Зайти в «Данные» – «Проверка данных». В качестве источника указать присвоенное таблице имя из п.1 через знак «=».
- Чтобы добавить еще одно значение, нужно воспользоваться вставкой пустой строки. Выделить ячейку с любым наименованием, на «Главной» клацнуть по «Вставить» — «Вставить строки на лист». На листе отобразится пустая ячейка, вписать туда название.
Способ 3
В современных версиях экселя функции для работы с информацией более расширенные и интересные. Благодаря специальному форматированию диапазон ведет себя как единое целое – автоматически отслеживает свой размер и трансформируется при корректировке изначальных данных.
- Выделить содержание, во вкладке «Главная» выбрать «Форматировать как таблицу». В появившемся окне обязательно поставить галочку рядом с пунктом «Таблица с заголовками».
- Обозначить готовую таблицу как источник, вписать формулу =ДВССЫЛ(«Таблица1[Горячее]»), где таблица1 – автоматически присвоенное ей имя, [Горячее] – название столбца.
Если в нижние строки вписать новые значения, они тут же отобразятся в готовом перечне.
Как в Excel сделать выпадающий список в ячейке с выбором нескольких значений?
При раскрывающемся перечне с множественным выбором пользователь выбирает содержимое по очереди, которое в свою очередь появляется справа или снизу от изменяемой строчки и составляется горизонтально, вертикально или остается в том же месте.
Прежде всего, нужно заполнить таблицу. Выделить ее содержимое, и с помощью «Проверки данных» выполнить вышеописанные действия.
Чтобы добавить макрос, кликнуть правой кнопкой мыши по ярлыку листа с выпадающим перечнем и выбрать вариант «Исходный текст». Откроется Visual Basic, в окне редактора следует использовать код для горизонтального отображения:
В результате должно получиться следующее:
Для вертикального отображения можно воспользоваться кодом:
В результате получится так:
Для того чтобы элементы накапливались в той же самой ячейке, подойдет код:
На чтение 5 мин. Просмотров 3.3k. Опубликовано 09.09.2019
В Excel и Google Sheets заголовок столбца или заголовок столбца – это строка серого цвета, содержащая буквы (A, B, C и т. Д.), Используемые для идентификации каждого столбца на листе. Заголовок столбца находится над строкой 1 на рабочем листе.
Заголовок строки или заголовок строки – это столбец серого цвета, расположенный слева от столбца 1 на рабочем листе, содержащий номера (1, 2, 3 и т. Д.), Используемые для идентификации каждой строки на рабочем листе.
Содержание
- Заголовки столбцов и строк и ссылки на ячейки
- Печать заголовков строк и столбцов в Excel
- Включение или выключение заголовков строк и столбцов в Excel
- R1C1 References vs. A1
- Изменение шрифта по умолчанию в заголовках столбцов и строк в Excel
Заголовки столбцов и строк и ссылки на ячейки
Взятые вместе, буквы столбцов и номера строк в двух заголовках создают ссылки на ячейки, которые идентифицируют отдельные ячейки, расположенные в точке пересечения между столбцом и строкой на листе.
Ссылки на ячейки, такие как A1, F56 или AC498, широко используются в операциях с электронными таблицами, таких как формулы, и при создании диаграмм.
Печать заголовков строк и столбцов в Excel
По умолчанию таблицы Excel и Google Spreadsheets не печатают заголовки столбцов или строк, отображаемые на экране. Печать этих строк заголовков часто облегчает отслеживание расположения данных на больших печатных листах.
В Excel легко активировать функцию. Обратите внимание, однако, что он должен быть включен для каждого листа для печати. Активация функции на одном рабочем листе в рабочей книге не приведет к печати заголовков строк и столбцов для всех рабочих листов.
В настоящее время невозможно печатать заголовки столбцов и строк в таблицах Google.
Чтобы напечатать заголовки столбцов и/или строк для текущего рабочего листа в Excel:
- Нажмите на вкладку Макет страницы на ленте.
- Установите флажок Печать в группе Параметры листа , чтобы активировать эту функцию.
Включение или выключение заголовков строк и столбцов в Excel
Заголовки строк и столбцов не обязательно должны отображаться на конкретной рабочей таблице. Причины их отключения могут заключаться в улучшении внешнего вида рабочего листа или в получении дополнительного места на экране на больших рабочих листах – возможно, при съемке снимков экрана.
Как и при печати, заголовки строк и столбцов должны быть включены или выключены для каждого отдельного рабочего листа.
Чтобы отключить заголовки строк и столбцов в Excel:
- Нажмите на меню Файл , чтобы открыть раскрывающийся список.
- Нажмите Параметры в списке, чтобы открыть диалоговое окно Параметры Excel .
- На левой панели диалогового окна нажмите Дополнительно . .
- В параметрах отображения для этого раздела рабочего листа, расположенного в нижней части правой панели диалогового окна, установите флажок рядом с Показать заголовки строк и столбцов . Возможность снять галочку.
- Чтобы отключить заголовки строк и столбцов для дополнительных рабочих листов в текущей рабочей книге, выберите имя другого рабочего листа в раскрывающемся списке рядом с параметрами Показать для этого заголовка рабочего листа и снимите флажок. в поле Показать заголовки строк и столбцов.
- Нажмите ОК , чтобы закрыть диалоговое окно и вернуться на лист.
В настоящее время невозможно отключить заголовки столбцов и строк в Google Sheets.
R1C1 References vs. A1
По умолчанию Excel использует стиль ссылок A1 для ссылок на ячейки. Это приводит к тому, что, как уже упоминалось, заголовки столбцов отображают буквы над каждым столбцом, начиная с буквы А, а заголовок строки отображает числа, начинающиеся с единицы.
Доступна альтернативная система ссылок, известная как ссылки R1C1, и если она активирована, на всех листах во всех книгах будут отображаться цифры, а не буквы в заголовках столбцов. Заголовки строк продолжают отображать числа, как в системе ссылок A1.
Использование системы R1C1 имеет ряд преимуществ – в основном, когда речь идет о формулах и при написании кода VBA для макросов Excel.
Чтобы включить или выключить систему ссылок R1C1:
- Нажмите на меню Файл , чтобы открыть раскрывающийся список.
- Нажмите на Параметры в списке, чтобы открыть диалоговое окно Параметры Excel .
- На левой панели диалогового окна нажмите Формулы.
- В разделе Работа с формулами на правой панели диалогового окна установите флажок рядом с параметром Стиль ссылок R1C1 , чтобы добавить или снять флажок.
- Нажмите ОК , чтобы закрыть диалоговое окно и вернуться на лист.
Изменение шрифта по умолчанию в заголовках столбцов и строк в Excel
Каждый раз, когда открывается новый файл Excel, заголовки строк и столбцов отображаются с использованием стандартного шрифта рабочей книги по умолчанию.Этот шрифт в стиле Normal также является шрифтом по умолчанию, используемым во всех ячейках листа.
Для Excel 2013, 2016 и Excel 365 шрифтом заголовка по умолчанию является Calibri 11 pt. но это можно изменить, если оно слишком маленькое, слишком простое или просто не по вашему вкусу. Однако обратите внимание, что это изменение влияет на все рабочие листы в рабочей книге.
Чтобы изменить настройки обычного стиля:
- Нажмите на вкладку Главная в меню ленты.
- В группе “Стили” нажмите Стили ячеек , чтобы открыть раскрывающуюся палитру Стили ячеек.
- Щелкните правой кнопкой мыши поле в палитре, озаглавленное Нормальный – это стиль Нормальный, – чтобы открыть контекстное меню этого параметра.
- Нажмите Изменить в меню, чтобы открыть диалоговое окно Стиль .
- В диалоговом окне нажмите кнопку Формат , чтобы открыть диалоговое окно Формат ячеек .
- Во втором диалоговом окне перейдите на вкладку Шрифт .
- В разделе Шрифт: этой вкладки выберите нужный шрифт из раскрывающегося списка вариантов.
- Внесите любые другие необходимые изменения, такие как стиль шрифта или размер.
- Дважды нажмите ОК , чтобы закрыть оба диалоговых окна и вернуться на лист.
Если вы не сохраните рабочую книгу после внесения этого изменения, изменение шрифта не будет сохранено, и рабочая книга вернется к предыдущему шрифту при следующем открытии.