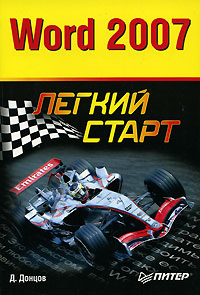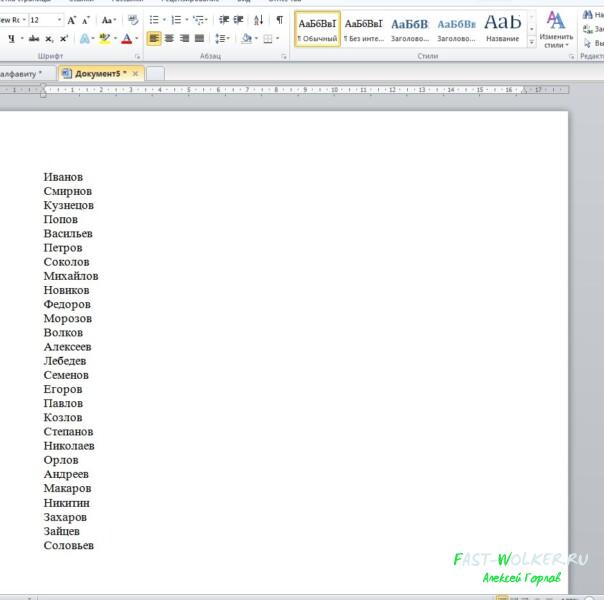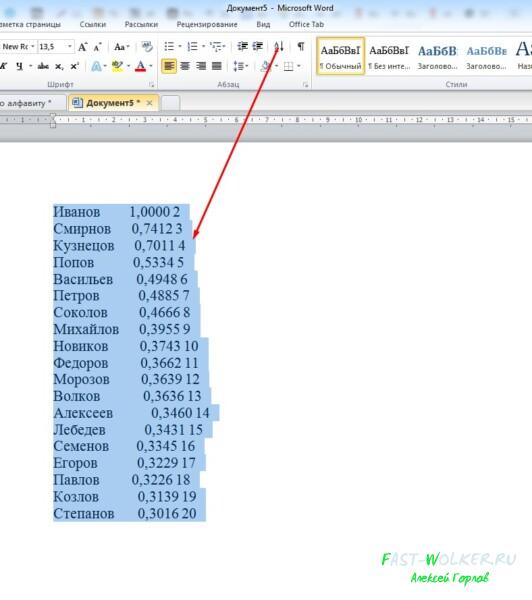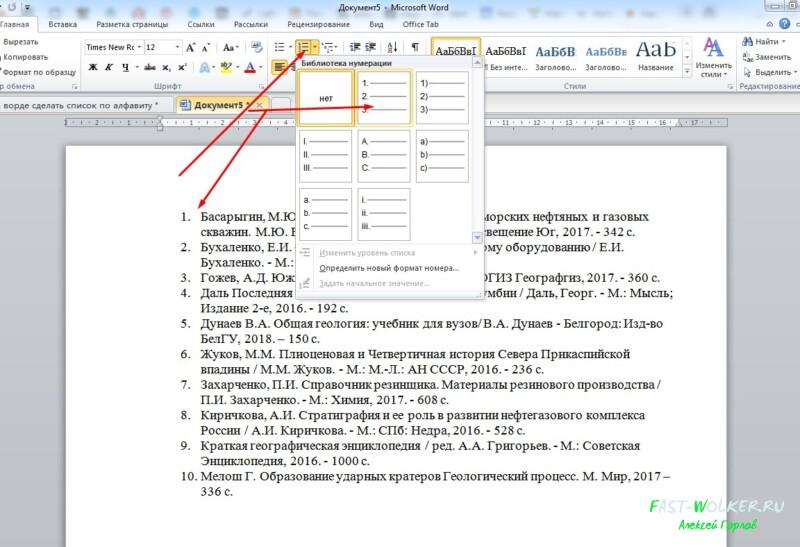Содержание
- Добавление ссылки и литературного источника в документ
- Поиск источника литературы
- Редактирование заполнителя ссылок
- Создание списка литературы
- Вопросы и ответы
Списком литературы называют перечень литературных источников в документе, на которые ссылался пользователь при его создании. Также, к списку литературы причисляют цитируемые источники. В программе MS Office предусмотрена возможность быстрого и удобного создания списков литературы, в которых будут использоваться сведения об источнике литературы, указанные в текстовом документе.
Урок: Как в Ворде сделать автоматическое содержание
Добавление ссылки и литературного источника в документ
Если вы добавляете к документу новую ссылку, также будет создан новый литературный источник, он будет отображаться в списке литературы.
1. Откройте документ, в котором необходимо создать список литературы, и перейдите во вкладку “Ссылки”.
2. В группе “Списки литературы” кликните по стрелке, расположенной рядом с пунктом “Стиль”.
3. Из выпадающего меню выберите стиль, который нужно применить к литературному источнику и ссылке.
Примечание: Если документ, в который вы добавляете список литературы, относится к области общественных наук, для литературных источников и ссылок рекомендовано применять стили “APA” и “MLA”.
4. Кликните по месту в конце документа или выражению, которое будет использоваться в качестве ссылки.
5. Нажмите кнопку “Вставить ссылку”, расположенную в группе “Ссылки и списки литературы”, вкладка “Ссылки”.
6. Выполните необходимое действие:
- Добавить новый источник: добавление сведений о новом источнике литературы;
- Добавить новый заполнитель: добавление заполнителя, необходимого для отображения нахождения цитаты в тексте. Эта команда также позволяет вводить дополнительные сведения. В диспетчере источников около источников заполнителей появится вопросительный знак.
7. Нажмите стрелку, расположенную рядом с полем “Тип источника”, чтобы ввести сведения об источнике литературы.
Примечание: В качестве литературного источника может выступать книга, веб-ресурс, отчет и т.д.
8. Введите необходимые библиографические сведения о выбранном источнике литературы.
- Совет: Для ввода дополнительных сведений установите галочку напротив пункта “Показать все поля списка литературы”.
Примечания:
- Если в качестве стиля для источников вы выбрали ГОСТ или ISO 690, при этом ссылка не является уникальной, к коду необходимо добавить буквенный символ. Пример такой ссылки: [Pasteur, 1884a].
- Если в качестве стиля для источника используется “ISO 690 — цифровая последовательность”, а ссылки при этом располагаются непоследовательно, для корректного отображения ссылок кликните по стилю “ISO 690” и нажмите “ENTER”.
Урок: Как в MS Word сделать штамп по ГОСТу
Поиск источника литературы
В зависимости от того, какой тип документа вы создаете, а также от того, какой его объем, список литературных источников тоже может быть разным. Хорошо, если перечень литературы, к которой обращался пользователь, небольшой, но ведь и противоположное вполне возможно.
В случае, если список литературных источников действительно большой, не исключено, что ссылка на некоторые из них будет указана в другом документе.
1. Перейдите во вкладку “Ссылки” и нажмите кнопку “Управление источниками”, расположенную в группе “Ссылки и списки литературы”.
Примечания:
- Если вы откроете новый документ, еще не содержащий в своем составе ссылок и цитат, литературные источники, которые были использованы в документах и созданные ранее, будут располагаться в списке “Главный список”.
- Если вы откроете документ, в котором уже есть ссылки и цитаты, их литературные источники будут отображены в списке “Текущий список”. Литературные источники, на которые были ссылки в данном и/или созданных ранее документах, тоже будут находиться в списке “Главный список”.
2. Для поиска необходимого литературного источника, выполните одно из следующих действий:
- Выполните сортировку по заголовку, имени автора, тегу ссылки или году. В полученном списке найдите нужный литературный источник;
- Введите в строке поиска имя автора или заголовок литературного источника, который необходимо найти. В динамически обновленном списке будут показаны элементы, соответствующие вашему запросу.
Урок: Как в Ворде сделать заголовок
- Совет: Если вам необходимо выбрать другой основной (главный) список, из которого можно будет импортировать литературные источники в документ, с которым вы работаете, нажмите кнопку “Обзор” (ранее “Обзор в диспетчере ресурсов”). Этот метод особенно удобно использовать при наличии совместного доступа к файлу. Таким образом в качестве списка с источником литературы может использоваться документ, расположенный на компьютере коллеги или, к примеру, на веб-узле учебного заведения.
Редактирование заполнителя ссылок
В некоторых ситуациях может возникнуть необходимость создать заполнитель, в котором будет отображаться местоположение ссылки. При этом, полные библиографические сведения об источнике литературы планируется добавить позже.
Так, если список уже создан, то изменения сведений об источнике литературы автоматически будут отражены в списке литературы, если ранее он уже был создан.
Примечание: Около заполнителя в диспетчере источников появится вопросительный знак.
1. Нажмите кнопку “Управление источниками”, расположенную в группе “Ссылки и списки литературы”, вкладка “Ссылки”.
2. Выберите в разделе “Текущий список” заполнитель, который требуется добавить.
Примечание: В диспетчере источников источники заполнителей представлены в алфавитном порядке в соответствии с именами тегов (точно так же, как и у остальных источников). По умолчанию имена тегов заполнителей являются номерами, но при желании вы всегда можете указать для них любое другое имя.
3. Нажмите “Изменить”.
4. Нажмите стрелку, установленную рядом с полем “Тип источника”, чтобы выбрать подходящий тип, а затем начните вводить сведения об источнике литературы.
Примечание: В качестве литературного источника может выступать книга, журнал, отчет, веб-ресурс и т.д.
5. Введите необходимые библиографические сведения об источнике литературы.
- Совет: Если вы не желаете вручную вводить имена в требуемом или необходимом формате, для упрощения задачи используйте кнопку “Изменить” для заполнения.
Установите галочку напротив пункта “Показать все поля списка литературы”, чтобы ввести больше сведений об источнике литературы.
Урок: Как В Word упорядочить список в алфавитном порядке
Создание списка литературы
Вы можете создать список литературы в любой момент после того, как в документ был добавлен один или несколько литературных источников. В случае, если для создания законченной ссылки сведений недостаточно, можно использовать заполнитель. При этом, ввести дополнительные сведения можно будет позже.
Примечание: В списке литературы не отображаются заполнители ссылок.
1. Кликните в том месте документа, где должен находиться список литературы (вероятнее всего, это будет конец документа).
2. Нажмите кнопку “Список литературы”, расположенную в группе “Ссылки и списки литературы”, вкладка “Ссылки”.
3. Для добавления списка литературы в документ, выберите пункт “Список литературы” (раздел “Встроенные”) — это стандартный формат списка литературы.
4. В указанное место документа будет добавлен созданный вами список литературы. Если это необходимо, измените его внешний вид.
Урок: Форматирование текста в Ворде
Вот, собственно, и все, ведь теперь вы знаете, как создать список литературы в Microsoft Word, предварительно подготовив список литературных источников. Желаем вам легкого и результативного обучения.
Список литературыГенератор кроссвордовГенератор титульных листовТаблица истинности ONLINEПрочие ONLINE сервисы |
|
Вход на сайтИнформацияВ нашем каталогеОколостуденческое |
|
|
© 2009-2023, Список Литературы |
Содержание
- Как в ворд сделать по алфавиту список из имен или фамилий?
- Как отсортировать данные в таблице для списка в документе ворд?
- Как сделать по алфавиту список литературы в документе word ?
Доброго всем времени суток!
Ворд является замечательным редактором. В котором можно не только писать тексты, но и форматировать их, практически. любым способом. Правда некоторые функции или очень трудоемки, или несовершенны. Но все-таки, вполне выполнимы.
Одна из таких функций – это создание списков и их сортировка. Если список небольшой и сортировка по алфавиту не нужна, то можно написать и так, или же самостоятельно расставить по алфавиту. А вот если список очень большой, и в нем много одинаковых первых букв?
Впрочем, даже и небольшой список расставлять вручную по алфавиту достаточно долго, а хочется делать это быстро.
Как это сделать средствами ворд мы сейчас и рассмотрим.
Как в ворд сделать по алфавиту список из имен или фамилий?
Итак, у нас имеется определенный список, скажем, фамилий.
Эти имена нам необходимо расставить в алфавитном порядке быстро и не прибегая к нудному перетаскиванию слов из одного ряда в другой.
Первым делом выделяем мышкой все слова из списка.
Затем во вкладке «Главная» идем в раздел «абзац», где находим кнопку со стрелкой и буквами А и Я. Нажимаем на эту кнопку. Откроется окно. Здесь в пункте «Сначала по» указываем «По абзацам», нажав на стрелку раскрывающегося меню, а в пункте «тип» рядом устанавливаем значение «текст».
Чаще всего эти значения уже стоят по умолчанию. И последнее, рядом ставим галочку как будем изменять список: по возрастанию, (т.е. по алфавиту), или по убыванию – в обратном порядке, соответственно.
Поскольку нам необходимо расположить фамилии в алфавитном порядке, ставим – по возрастанию. Далее жмем ОК. Все фамилии тут же перестроились в алфавитном порядке.
Часто бывает и так, что у нас имеется список фамилий, а рядом идут цифры, например дат рождения или зарплаты и пр. Здесь необходимо отсортировать не по алфавиту, а по убыванию цифр.
Здесь делаем все тоже, что и в первом пункте. Сначала выделяем текст, затем в разделе «абзац» выбираем кнопку со стрелкой и буквами А и Я. Затем, в открывшемся окне в пункте «Тип» ставим значение «Число», и выбираем «По убыванию».
В результате у нас список будет выглядеть следующим образом
Фамилии оказались разбросаны, а вот цифровые значения расположились от самого большого, к самому малому. Кстати, в этой же строке «тип», когда откроете выпадающее меню, можно обнаружить и третье значение – «дата». Это значение ставится, когда вы сортируете список по датам.
Как отсортировать данные в таблице для списка в документе ворд?
А теперь рассмотрим другой вариант. Все данные, которые у нас были представлены выше в тексте, теперь находятся в табличном формате.
Как быть в таком случае? Здесь все очень просто. Первым делом выделяем саму таблицу.
Затем так же, в разделе «абзац» нажимаем стрелку с буквами А и Я. Откроется окно, где в пункте «сначала по» увидим уже значения «столбцам 1» или «столбцам 2».
Впрочем, этих значений будет столько же, сколько столбцов в таблице. Как вы уже догадались, нам предлагают сортировку по разным столбцам. Выбираем по первому столбцу. Соответственно, «тип» указываем «текст» и галочку ставим «по возрастанию».
Установив все нужные значения, нажимаем ОК. В результате табличные данные у нас оформились фамилиями от А и до Я.
Если нам необходимо сортировать по цифрам, то выбираем второй столбец, а в поле «тип» указываем уже не «текст», а «число». Все здесь достаточно просто.
Следующий вариант, который актуален для тех, кто занимается рефератами, дипломами и прочими работами, где требуется приводить в конце список литературы.
Хорошо, что он состоит из трех наименований и вписать их в алфавитном порядке не составит труда. Но если вы его писали по мере нахождения авторов, то у вас получится список приведенным в разброс.
Если вы его составляли уже с нумерацией, то ее необходимо убрать, поэтому лучше писать список без цифр. Чтобы убрать нумерацию, выделяем наш список и идем в пункт «нумерация«, где в выпадающем меню выбираем категорию НЕТ.
Теперь расставляем этот список по алфавиту. Для этого делаем все те же операции, которые описывались выше. Выбираем в разделе «абзац» кнопку сортировки и, в открывшемся окне выставляем значения по абзацам, текст и «по возрастанию«.
Установив нужные значения, жмем ОК. В результате список литературы встал по алфавиту.
Остается только его пронумеровать для порядка. Выделяем список, идем в пункт нумерация и ставим там тот вариант, который требует ГОСТ. Жмем ОК и список литературы стал у нас пронумерованным.
Вот так легко и быстро можно расставить по алфавиту или по возрастанию и убыванию данные текста или цифровых значений. Успехов!
Список иллюстраций или Перечень объектов
Не скажу, что приходится часто составлять перечень объектов, но надо быть готовым к любым неожиданностям.
Я надеюсь, что вы назначили объектам названия по всему документу. Если же нет… Скачайте документ тут. Как всегда, включаем режим Непечатаемые символы и открываем область задач Стили.
По окончании урока вы сможете:
- Собрать перечень объектов Рисунок
- Собрать перечень объектов Таблица
- Дать определение понятию Поле
- Обновить поля в документе функциональной клавишей F9
1. Список иллюстраций или Перечень объектов Рисунок
Рисунок и объект – это два разных типа объектов и «вгонять их в один перечень как-то не «комильфо». Поэтому перечни будут отдельными. Давайте решим, где будут располагаться перечни рисунков и таблиц. Чаще всего перечни объектов располагают в конце документа. Вот и отправимся в конец документа, нажав одновременно на клавиатуре клавиши CTRL+End.
Шаг 1. Щёлкаем Enter, набираем «Перечень рисунков» и ещё раз Enter именно здесь будет начинаться наш перечень):
Шаг 2. Выделяем абзац «Перечень рисунков» (одиночный щелчок по полосе выделения напротив абзаца – абзац ведь состоит из одной строчки, смотри Урок 2) и форматируем его:
- Выравнивание посередине
- Полужирное начертание
- Интервал до абзаца – 12 пт
Интервал после абзаца – 6 пт (эти значения вводятся с Панели быстрого доступа – см. Урок 18 Панель быстрого доступа)
Но при этом я не стала создавать новый стиль. Такой вид абзаца встречается в документе в единичных случаях. Зачем захламлять список стилей в области задач Стили?
| Совет | Новый стиль имеет смысл создавать, если абзацев определённого вида встречается не менее 5 раз. |
Шаг 3. Устанавливаем курсор перед свободным символом конца абзаца сразу и назначаем Список иллюстраций (Лента Ссылки → группа команд Названия → команда Список иллюстраций):
Чтобы было понятно, где находится эта команда, я покажу её на полноэкранном режиме:
Шаг 4. Щёлкаем ЛМ по кнопке Список иллюстраций:
А вот теперь теория. Я считаю, что надо учится читать диалоговые окна. Это половина успеха работы в любой прикладной программе. Итак…
- Образец печатного поля даётся нам для контроля над своими действиями, все изменения, которые мы вводим в диалоговом окне, тут же отображаются в Образце.
- Нелепо отменять режим «Показать номера страниц». Хотя… Если начальник потребует от вас перечень таблиц, его же (начальника) не интересуют номера страниц.
- Режим «Показать номера по правому краю» очень удобен, отменять его незачем.
- Заполнитель помогает взгляду чётко проследить направление от текста к соответствующему номеру:
Если заполнителя не будет, то пострадает зрительное восприятие текста. Сравните:
- Форматы предлагает список оформления нашего перечня:
Как правило, формат «Из шаблона» вполне устраивает заказчиков деловых документов, но вы можете поэкспериментировать.
- А вот это очень важно, потому что именно здесь мы выбираем, какой перечень будет собираться: Список таблиц или Список рисунков:
Поскольку договорились, что мы собираем Перечень рисунков, то щёлкаем ЛМ в выпадающем меню по слову «Рисунок» в выпадающем меню.
Обратили внимание, что образец поменялся?
- Если убрать галочку на режиме «Полное название», остаётся только название объекта без его нумерации:
Я что-то не припомню случая, когда мне это понадобилось, но на всякий случай…
- Если вы будете создавать веб-документ, то для контроля вам понадобится этот образец.
- А вот это важно. Убедительная просьба – не делать, а просто посмотреть на картинку. Если мы оставим режим «Гиперссылки вместо номеров страниц», то получим такую картину:
Мы получим два новых стиля: Гиперссылка и Перечень рисунков. Вы скажете: подумаешь, всего два стиля. Но я встречала документы, в которых было 603 стиля, и эти стили появились исключительно в результате неграмотной работы в Word. В этом случае говорить о преимуществах работы со стилями просто не приходится. Конечно, стиль «Гиперссылка» можно удалить (на одном из следующих уроков я расскажу, как это сделать).
Шаг 5. Отрываем диалоговое окно «Список иллюстраций» и устанавливаем следующие значения:
Нажмите ОК. Получили такую картину:
И получили мы новый стиль в области задач Стили (вспомним Урок 13 Встроенные стили). Когда вставляешь Список иллюстраций, то в области задач Стили автоматически появляется встроенный стиль Перечень рисунков – это идеология Word
Я обещаю, что на одном из следующих уроков я научу вас скрывать не нужные для работы встроенные стили.
2. Составление перечня таблиц
Шаг 1. Щёлкаем Enter (давайте договоримся, что перечень таблиц будет располагаться сразу после перечня рисунков) и набираем «Перечень таблиц» и ещё раз Enter.
Шаг 2. Выделяем абзац «Перечень таблиц» (одиночный щелчок по полосе выделения напротив абзаца – абзац ведь состоит из одной строчки, смотри Урок 2) и форматируем его:
- выравнивание посередине
- полужирное начертание
- интервал до абзаца – 12 пт
интервал после абзаца – 6 пт (эти значения вводятся с Панели быстрого доступа – см. Урок….)
Шаг 3. Открываем диалоговое окно «Список иллюстраций». Лента Ссылки → группа команд Название → кнопка Список иллюстраций:
Шаг 4. Устанавливаем в диалоговом окне «Список иллюстраций» следующие значения:
Перевожу на русский язык.
| Понять и запомнить! | Мы дали команду Word’у : Собрать вместе все абзацы, имеющие Стиль «Название таблицы» и показать номер страницы, на которой расположена каждая таблица. и Word послушно исполнил нашу команду |
Наиболее внимательные товарищи могут спросить: а зачем мы делали различные стили для названий таблиц и рисунков? Ведь в диалоговом окне Список иллюстраций есть чёткое разделение по названию. Отвечаю: исключительно потому, что эти два вида абзаца имеют различное форматирование, что оговорено в нормативных документах по оформлению документации.
Итак, мы получили такую картину:
| Вывод | Любой перечень объектов (рисунков, диаграмм, таблиц, схем) имеет стиль «Перечень рисунков» |
Смотрите как интересно получается: диалоговое окно, при помощи которого мы вставляем перечень объектов, называется «Список иллюстраций», а сам перечень объектов имеет стиль «Перечень рисунков». Или оговорка разработчиков или недогляд переводчиков.
Вы обратили внимание, что при вставке перечень рисунков и перечень таблиц окрашены в серый цвет? Мы подошли вплотную к важному понятию «Поле в Word».
3. Понятие «Поле». Обновление Поля
Я пересмотрела массу информацию по офисным программам, но нигде не нашла определения, что же такое «Поле»? Попробую дать своё определение.
| Понять и запомнить! | Поле – это зарезервированный участок в документе, который отображает изменения определённого типа в документе. |
Каждое поле имеет свою ограниченную функцию и свой код (а вот о кодах полей много-много позже). Например, поле Оглавление, поле Номер страницы, поле Дата.
Преимущество использования полей состоит в том, что вставленное содержимое (дата, номер страницы, оглавление и т.п.) обновляется автоматически при каждом изменении. Например, если вы работаете над документом в течение нескольких дней, то поле «Time» (текущая дата) будет изменяться каждый день.
Если вы поставили номер страницы при помощи команды Номер страницы (лента Вставка → группа команд Колонтитулы → команда Номер страницы):
то в дальнейшем, при создании новых страниц, номер будет проставляться автоматически. Номера в списке, названия объектов – это тоже поле, но каждое со своими функциями и со своим кодом. Правда, попутно вы получите два новых стиля в области задач Стили:
Ничего, мы научимся с этим бороться.
Понять, что перед нами поле легко: при выделении поле окрашивается в серый цвет (хотя в Параметрах можно этот режим Отображение поля в сером цвете отключить, но поле при этом останется полем).
А теперь поговорим о поле Список иллюстраций.
Шаг 1. Нажмём с клавиатуры клавишу Ctrl. Не отпуская клавишу Ctrl, подводим курсор к номеру страницы «5», напротив названия рисунка «Рисунок 7. Электросеть». Курсор превращается в руку. Дожидаемся, когда появится надпись «Текущий документ Нажмите Ctrl и щёлкните ссылку» (это очень важно!):
Щёлкаем ЛМ и перескакиваем на страницу номер «5» на название рисунка «Рисунок 7. Электросеть». Текстовый курсор стоит в начале абзаца:
На уроке 28 Заголовки в документе и структура документа я давала понятие «Навигация в документе». Чем больше по объёму текстовый документ с которым вы работаете, тем сложнее в нём ориентироваться, выискивая нужное место. Word обеспечивает быстрый переход к нужному участку документа. Навигация по заголовкам позволяет просматривать заголовки документа и быстро переходить от одного заголовка документа к другому. Разумеется, такой тип навигации возможен только в том случае, если вы пользуетесь стилями Заголовков.
Что из себя представляет список рисунков или таблиц, которые мы вставляли? Это перечень ссылок на определённые абзацы в документе. Следовательно, щёлкнув по этой ссылке, мы переместимся на соответствующее название объекта.
Шаг 2. Удаляем абзац «Рисунок 7. Электросеть»:
И переходим к Перечню рисунков.
Шаг 3. Нажимаем в любом месте поля «Перечень рисунков» ПМ. Появляется контекстное меню:
Нажимаем команду «Обновить поле» и получаем такую картину:
И с изумлением видим, что после Рисунка 6 идёт Рисунок 8. Но название рисунка – это название объекта, а я уверяла вас, что это поле. Всё правильно! Мы с вами обновили поле, которое отвечает за сборку перечня рисунков. А поле «Название рисунка» мы не трогали.
Вывод: надо отправиться к полю «Название рисунка 8», нажать ПМ и из контекстного меню выбрать команду «Обновить поле»:

Я никогда так не делаю. Я обновляю все поля целиком. Давайте удалим любое название таблицы. Например, «Таблица 2. Группы стандартов» на странице 1 Удалить надо вместе с символом конца абзаца.
Шаг 4. Выделяем абзац «Таблица 2. Группы стандартов» (см. Урок 2):
и удаляем его клавишей Delete с клавиатуры.
Чтобы лучше были видны изменения в документе, перейдите на последнюю страницу, там, находятся Перечень рисунков и Перечень таблиц.
Шаг 5. Выделяем весь документ, одновременно нажимая клавиши Ctrl+A (см. Урок 2). Или трижды щёлкнуть ЛМ по полосе выделения:
Шаг 6. Нажимаем замечательную клавишу F9 на клавиатуре:
И появляется окно:
Сейчас перед нами стоит задача: обновить всё целиком, а не только номера страниц.
Шаг 7. Устанавливаем в окне «Обновление списка иллюстраций» радиоточку «обновить целиком» и нажимаем ОК:
Не пугайтесь, если окно «Обновление списка иллюстраций» выскочит ещё один раз – ведь у нас два списка иллюстраций, два перечня. Опять устанавливаем в окне «Обновление списка иллюстраций» радиоточку «обновить целиком» и нажимаем ОК.
И любуемся обновлённым перечнем рисунков и таблиц:
Как видите, все номера рисунков и таблиц идут по порядку. Можете просмотреть весь документ и убедиться, что номера названий рисунков и таблиц тоже идут по порядку.
| Понять и запомнить! | Функциональная клавиша F9 отвечает за обновление всех (!) полей в документе |
Теперь вы сможете:
- Собрать перечень объектов Рисунок
- Собрать перечень объектов Таблица
- Дать определение понятию Поле
- Обновить поля в документе функциональной клавишей F9
При редактировании документа я не боюсь назначать новые названия объектов или удалять имеющиеся. Я сразу определяю место для перечня объектов. Я не опасаюсь копировать и вставлять информацию с полями в любой другой документ. Просто на завершающем этапе я обновляю поля при помощи функциональной клавиши F9. Чего и вам желаю!
Как сделать список по алфавиту в Word
Microsoft Word включает в себя функциональную возможность для мгновенной сортировки любого списка по алфавиту. Вы можете в алфавитном порядке сортировать слова, строки, абзацы и даже столбцы таблиц. Очень часто эта функция используется, когда возникает вопрос, как сделать список по алфавиту в ворде. В этой статье мы на примере рассмотрим, как сделать список литературы по алфавиту в ворде.
Сперва нам конечно необходимо пронумеровать наш неотсортированный список литературы. Так как в предыдущей статье было описано, как сделать список в ворде, мы этот пункт пропустим и перейдем непосредственно к вопросу, как в ворде сделать этот список по алфавиту.
- Выделите текст с нумерованным списком литературы в ворде.
Как сделать список по алфавиту в Word – Выделенный список литературы
- На вкладке « Главная » в группе « Абзац » нажмите «Сортировка». Кнопка сортировки выглядит как буквы АЯ со стрелкой вниз рядом с ними.
Как сделать список по алфавиту в Word – Сортировка
- В диалоговом окне «Сортировка текста» в разделе « Сначала по » выберите « абзац » и в « тип: » выберите « текст ». Затем выберите, хотите ли вы сортировать по возрастанию (от А до Я) или по убыванию (от Я до А). В нашем примере, мы хотим упорядочить список литературы по алфавиту, поэтому мы выбираем « по возрастанию ». После этого нажмите « ОК ».
Как сделать список по алфавиту в Word – Сортировка текста
Вот и все, готово!
Теперь ваш список литературы отсортирован по алфавиту!
Как сделать список по алфавиту в Word – Упорядоченный список литературы по алфавиту
Вот таким способом можно сделать список по алфавиту в ворде. Согласитесь, что этот способ намного легче, чем вручную перемещать элементы списка по алфавиту.
Обратите внимание, что процесс сортировки списка по алфавиту в ворде идентичен независимо от того, какую версию ворда вы используете, кроме Word 2003.
Сортировка списка по алфавиту в Word
Одноуровневый маркированный или нумерованный список можно отсортировать в алфавитном порядке: по возрастанию (от А до Я) или по убыванию (от Я до А).
Выделите список, который нужно отсортировать.
Перейдите на домашнее > сортировки.
Установите для сортировки по абзацы и текст.
Выберите по возрастанию (от А до Я) или По убытию (от Я до А).
Нажмите кнопку ОК.
Выделите список, который нужно отсортировать.
На вкладке Главная нажмите кнопку Сортировка.
В диалоговом окне Сортировка текста выполните указанные ниже действия.
В разделе Сортировать по выберите Абзацы.
Рядом с полем Тип выберите элемент Текст.
Выберите вариант По возрастанию или По убыванию.
Нажмите кнопку ОК.
С Word в Интернете можно создавать нуменные и маркеры, но нельзя сортировать списки в алфавитном порядке. В классических версиях Word списки можно сортировать в алфавитном порядке.
Если у вас есть Word, выберите Открыть в Word.
Затем следуйте инструкциям на вкладке Windows.
Сведения о параметрах сортировки см. в диалоговом окне Сортировка.
Компьютер плюс

В редакторе Word можно автоматически сортировать порядок расположения абзацев или строк в таблице, списки, причем как нумерованные так и маркированные.
Сортировка списка
Существует три типа списков, которые можно сортировать в Word. Первый – это простой список, каждый элемент этого списка представляет собой отдельный абзац. Второй тип – неупорядоченный или маркированный список. Третий – нумерованный, в котором имеет значение порядок расположения частей этого списка. Для всех этих типов списков сортировка выполняется одинаково.
Для автоматической сортировки нужно выделить весь список с помощью мыши или клавиатуры. Затем во вкладке «Главная» в разделе «Абзац» найти значок и кликнуть по нему – откроется окно сортировки текста. В открывшемся окне будет активна только одна строка, в которой указано «сначала по абзацам» и «тип: текст», то есть сортировка возможна только по первой букве каждого абзаца.
Кнопка сортировки находится в разделе абзац главного меню
При сортировке списка есть два варианта: по возрастанию (то есть от А до Я, сортировка по алфавиту) или по убыванию (то есть от Я до А). Чтобы выбрать требуемый способ сортировки, по алфавиту или наоборот, нужно поставить точку в соответствующий ряд и нажать «ОК»
в окне сортировки списка можно изменить порядок – по возрастанию (по алфавиту) или наоборот
Сортировка таблицы
Сортировка строк в таблице отличается от сортировки списков только тем, что здесь возможно задать несколько параметров и порядок их применения. Например, список каких либо событий можно сначала отсортировать по их дате, а затем, внутри каждого дня, по алфавиту.
Итак, чтобы сделать сортировку таблицы нужно:
- Выделить таблицу (при помощи мыши или с клавиатуры);
- Открыть окно сортировки текста, кликнув по соответствующей кнопке ленты меню;
- Задать порядок сортировки строк (сначала по…, затем по…);
- Уточнить, есть ли заголовок (шапка) таблицы. Если поставить точку напротив «со строкой заголовка», то заголовок останется на месте и не будет отсортирован вместе со всей таблицей;
- Нажать «ОК».
Сортировка таблиц возможна по значениям ее столбцов
Сортировка в Word, конечно же, менее функциональна, чем в Excel, однако, имеющихся возможностей вполне достаточно для решения большинства офисных задач.
Примечания
Интерактивную кнопку открытия окна сортировки таблицы можно найти не только в разделе «Абзац», но и в появляющейся вкладке «Макет», разделе «Данные»;
При сортировке многоуровневых списков не сохраняется принадлежность частей списка к родительскому уровню;
Иногда пользователи Ворда забывают об этом инструменте и для обработки табличных данных сразу копируют (переносят) их в табличный редактор Excel.
Таким образом, в приложении Word Office имеется удобный, не перегруженный излишним функционалом инструмент для сортировки всех типов списков и таблиц.
Одна мысль про “Как сделать сортировку в Microsoft Word”
Реально полезная информация. У меня постоянно какие-то проблемы с этими таблицами. Хорошо, что хоть есть возможность подсказку найти.






















![Источник: [автор не указан]. Microsoft Word ХР](http://www.ozon.ru/multimedia/books_covers/1000552236.jpg)
![Источник: [автор не указан]. Microsoft® Word 2013 QuickSteps](http://www.ozon.ru/multimedia/books_covers/1007806699.jpg)

![Источник: [автор не указан]. Word. Excel. Интернет. Электроннная почта. Официальный учебный курс для получения Европейского сертификата](http://www.ozon.ru/multimedia/books_covers/1000742431.jpg)