Список литературыГенератор кроссвордовГенератор титульных листовТаблица истинности ONLINEПрочие ONLINE сервисы |
|
Вход на сайтИнформацияВ нашем каталогеОколостуденческое |
|
|
© 2009-2023, Список Литературы |
Вы не вошли. Пожалуйста, войдите или зарегистрируйтесь.
Страницы 1
Чтобы отправить ответ, вы должны войти или зарегистрироваться
Сообщений [ 1 ]
1 27.04.2010 07:14:45
- admin
- Администратор
- Неактивен
- Откуда: Земля
- Зарегистрирован: 15.12.2009
- Сообщений: 508
- Поблагодарили: 39
- За сообщение: 2
Тема: Список полезной литературы по Word и программированию на VBA
В этой теме я привожу список литературы по работе с редактором Word и программированию на VBA. Ссылки не даю, ибо можно найти самостоятельно в сети.
Благодарю Андрея и Александра за данный список и идею вынести этот список в отдельную тему.
Microsoft Office
-
Гукин Дэн. Word 2010 для чайников. — М.: Издательство «Диалектика», 2010. — 352 с.
-
Алексей Воронин. Простая верстка в Word. Microsoft Word 2002 XP — Издательство: СПАРРК, 2003 г., Мягкая обложка, 348 стр., ISBN 5-94878-007-4
-
Берлинер Э.М., Глазырина И.Б., Глазырин Б.Э. Microsoft Office 2003 – М: ООО «Бином-Пресс», 2007 г. – 576 с.: ил.
-
Вонг, Уоллес: Office 2003 для «чайников». : Пер. с англ. – М.: Издательский дом «Вильямс», 2004. – 336 с.: ил.
-
Кокин Антон. Word 2003/2007. Народные советы. — СПб.: BHV, 2008. — 368 с. (В книге собраны советы, подсказки и секреты работы с текстовым редактором Microsoft Word 2003/2007, позволяющие существенно повысить эффективность и качество работы с текстом. Все примеры проверены автором лично и представлены в виде подробных пошаговых инструкций так, чтобы разобраться и применить их на практике смог любой пользователь персонального компьютера).
-
Леонтьев Юрий. Самоучитель Office Word 2003. Питер – 2004. – 290 с.
-
Мюррей К. Microsoft Office 2003. Новые горизонты . – СПб.: Питер, 2004 – 190 с.: ил.
-
Новиков Ф., Сотскова М. Microsoft Office Word 2007. — СПб.: БХВ-Петербург, 2007. — 960 с. (Книга посвящена новой версии текстового процессора Microsoft Office Word 2007 и содержит исчерпывающую информацию по всем аспектам его применения. Дан обзор новинок. Рассмотрена работа с документами, вопросы форматирования, использования стилей, таблиц, списков, полей и математических формул. Описаны инструменты рисования, программы WordArt и SmartArt, коллективная работа над документами и их публикация в Интернете, применение расширяемого языка раз-метки XML, обработка больших документов, автоматизация Word, добавление но-вых средств с помощью макросов и другие специальные вопросы. На прилагаемом компакт-диске размещен видеокурс по основам работы в MS Word 2007.)
-
Символоков Л.В. Решение бизнес-задач в Microsoft Office – М.: ЗАО «Издательство БИНОМ», 2001 г. – 512 с.: ил.
-
Симонович С.В. Эффективная работа: MS Word 2007. — СПб.: Питер, 2008. — 640 с. (Книга представляет собой практическое руководство по работе с популярным текстовым процессором — Microsoft Word 2007. На ее страницах читатель познакомится с интерфейсом программы, научится создавать, редактировать и форматировать документы, освоит применение таблиц, рисунков и диаграмм, сможет реализовывать механизмы служебного аппарата изданий. Особенность книги — расширенный подход к понятию эффективности. Она не ограничивается приемами производительной работы с программой. В современном мире эффективен не тот документ, который создан с минимальными затратами труда, а тот, который эффективно решает задачи, стоящие перед его создателем. На наглядных примерах читатель познакомится с приемами, методами и средствами технической выразительности Word 2007, научится создавать документы, идеально соответствующие его целям. Написанная простым, понятным языком, книга предназначена для широкого круга читателей и рассчитана на пользователей ПК с начальным и средним уровнем подготовки.)
-
Симонович С.В. Microsoft Word 2007. Практический справочник. — СПб.: Питер, 2008. — 480 с. (Эта книга предназначена для тех, кто устал перерывать горы литературы в поисках ответов на простейшие вопросы по работе с компьютером. В ней приведено множество практических приемов и решений по работе с новой версией популярного текстового процессора — Microsoft Word 2007. Создание выразительных документов, работа с таблицами, рисунками и диаграммами, организация коллективной работы с документами, реализация служебного аппарата изданий — вот лишь краткий перечень вопросов, на которые вы найдете необходимые и достаточные ответы в этом справочнике. Удобное, хорошо структурированное расположение материала, алфавитный указатель, точные описания действий и подробные разъяснения делают эту книгу незаменимым и удобным пособием для всех, кто занимается практической работой с текстовыми документами Microsoft Word.)
-
Фролов И.М. Энциклопедия Microsoft Office 2003 /И.М. Фролов. – М.: Бук-пресс, 2006. – 912 с
Программирование на VBA
-
Гарнаев А.Ю. Самоучитель VBA – 2-e издание, перераб. и доп. – Спб.: БХВ-Петербург, 2007. – 560 с.: ил.
-
Гетц Кен, Гилберт Майк. Программирование на Visual Basic 6 и VBA. Руководство разработчика: Пер. с англ. — К.: Издательская группа BHV, 2001. — 912 с., ил.
-
Гетц Кен, Джилберт Майк. Программирование в Microsoft Office. Перевод с ангийского. Издательство «Ирина», BHV, Киев (Книга написана специалистами, которые имеют большой опыт работы с Visual Basic for Application. С ее помощью вы найдете решения задач, связанных с обработкой строк, числовых данных и дат, а также с работой в сети. Подробно рассмотрены такие важные вопросы, как обработка ошибок и операции с файлами. Отдельная глава посвящена созданию мультимедийный приложений.
-
Карпов Борис. VBA. Специальный справочник. — СПб.: Издательство «Питер», 2002 г., ISBN: 5318000053
-
Клименко Б., Розенберг М. Microsoft Word. Комфортная работа с помощью макросов. — СПб.: БХВ-Петербург, 2006. — 474 с. (Самоучитель предназначен для всех, кто использует Microsoft Word в работе и желает существенно повысить эффективность своего труда с помощью макросов. Рассказывается об автоматическом режиме записи макросов, описываются разнообразные приемы настройки рабочей среды, облегчающие выполнение стандартных повседневных задач. Объясняется, как понимать тексты программ, созданных при записи макросов в автоматическом режиме, и вносить в эти программы небольшие изменения, значительно повышающие эффективность их применения. Излагаются основы программирования на языке VВА, что позволит читателям самостоятельно создавать простые и эффективные макросы. Обучение построено на простых и наглядных примерах, которые сразу же можно применить на практике.)
-
Кузьменко В.Г. VBA 2002. Москва. ЗАО «Издательство БИНОМ», 2002
-
Кузьменко В.Г. Программирование на VBA 2002. – М.: ООО «Бином-Пресс», 2003 г. – 880 с.
-
Биллиг В.А. Средства разработки VBA-программиста. Офисное программирование. Том 1. – М.: Издательско-торговый дом «Русская редакция», 2001 – 480 с.: ил.
-
Биллиг В.А. VBA в Office 2000. Офисное программирование. – М.: Издательско-торговый дом «Русская Редакция», 1999. – 480 с.: ил. (вроде бы есть сайты у этого автора)
-
Слепцова Л.Д. Программирование на VBA в Microsoft Office 2007. Самоучитель. : – М: Издательский дом «Диалектика», «Вильямс», 2007 – 432 с
-
Слепцова Л.Д. Программирование на VBA в Microsoft Office 2010. Самоучитель. : – М: Издательский дом «Диалектика», «Вильямс», 2010– 432 с
-
Бияков О.А. Обработка ошибок в программах на VBA. Методические указания по курсу «Информатика и программирование» для студентов специальности 351400 «Прикладная информатика в экономике». Кемерово 2006
-
Демидова Л.А., Пылкин А.Н. Программирование в среде Visual Basic for Application: Практикум. – V.: Горячая линия – Телеком, 2004. – 175 с.
-
Камминг Стив. VBA для «чайников», 3-е издание.: Пер. с англ. – М.: Издательский дом «Вильямс», 2001 – 448 с.
-
Евсеева О.Н. Объектно-ориентированный подход в программировании. Программирование и реализация приложений в среде Microsoft Office. Учебное пособие. Ульяновск. 2000
-
Харт-Девис Гай. Word 2000. Руководство разработчика К.: Издательская группа BHV, 2000. — 944 с.,ил. ISBN 966-552-052-0, 5-7315-0081-9
-
Хорев В.Д. Самоучитель программирования на VBA в Microsoft Office/. – К.: Юниор, 2001. –320 с.
-
Штайнер Гюнтер. Visual Basic 6.0 для приложений – М.: Лаборатория Базовых Знаний, 2000. 832 с. Справочник. (В книге приведены справочные сведения по программированию на языке Visual Basic 6.0 для приложений (VBA 6.0) в рамках Microsoft Office 2000. Подробно описаны объекты, их свойства и методы, операторы, функции, типы данных. Отдельная глава посвящена проектированию меню, панелей и форм. Описание иллюстрировано примерами. Сведения структуированы по приложениям, входящим в состав Microsoft Office 2000. Word, Exel, PowerPoint, Acces. Предметный указатель позволяет быстро найти необходимую информацию)
-
Штайнер Гюнтер. VBA 6.3 – М.: Лаборатория Базовых Знаний, 2002. – 784 с. Справочник
-
Microsoft Word: Visual Basic for Application. Copyright 2002-2007 by Susan Doney Designs, 37 страниц
-
Useful Microsoft Word Techniques. Copyright 2002-2007 by Susan Doney Designs, 54 страницы
-
VB & VBA in a NutShell: The Language by Paul Lomax. Copiright 1998 O`Reilly & Associates, Inc
-
Программирование в пакетах MS Office: учебное пособие C.В. Назаров, П.П. Мельников, Л.П. Смольников и др.; под редакцией С.В Назарова – М.: Финансы и статистика, 2007. – 656 с.: ил.
-
Ростислав Михеев. VBA и программирование в MS OFFICE для пользователей. Специальный курс. BHV, электронная версия на сайте Академии специальных курсов по информационным технологиям www.askit.ru.
Отредактировано admin (18.06.2010 10:46:19)
Сообщений [ 1 ]
Страницы 1
Чтобы отправить ответ, вы должны войти или зарегистрироваться
Похожие темы
- Список литературы
- Список литературы
- Перенастроить СПИСОК ЛИТЕРАТУРЫ
- Список литературы по ГОСТу
- Нестандартный список литературы
- Расстановка сносок на список литературы
- Список литературы и требования ВАК (office 2007)
- Список литературы и требования ВАК (office 2007) ОБСУЖДЕНИЕ
Список полезной литературы по Word и программированию на VBA
Если вы ищите информацию по самому мощному редактору в мире Microsoft Word в сети, жаловаться на недостаток документов, литературы, различных ссылок и советов придется вряд ли. Наш сайт о Microsoft Office Word даст ответ про: как в ворде в таблице сделать сортировку.
Только в разбросанном виде все это жутко неудобно. Гораздо результативнее общаться на специальных форумах. На портале о Microsoft Office Word вы узнаете про: буквы в word сбиваются в кучки.
Это удобнее еще и тем, что на свою проблему вы получите отклики так сказать в развитии, можно будет обсудить, что не получается, что именно не устраивает. На портале о Microsoft Office Word вы узнаете про: стандартные настройки word 2007.
Для русскоязычных пользователей Microsoft Word можно посоветовать форум Ворд Эксперт.
На нем представлены как готовые ответы на вопросы и наработки опытных пользователей в разделах «часто задаваемые вопросы» и «готовые решения», так и обсуждения работы с документами и настройками программы в разных версиях нашего любимого Microsoft Word. Наш сайт о Microsoft Office Word даст ответ про: как при написании заявления или характеристики в ворде расположить шапку в центре,справа или слева листа.
Это разделы «Настройка и Форматирование», а также «Автоматизация», где вас научат, как сделать работу с программой максимально оптимальной и быстрой, написав соответствующие макросы. На портале о Microsoft Office Word вы узнаете про: как какак удалить сноску.
Если вы не хотите сами разбираться с макросами или ломать голову над той, либо иной, возникшей в работе проблемой, то в «Заявках на разработку» можете оставить заказ, форумчане вам помогут. На портале о Microsoft Office Word вы узнаете про: как слить печать и подпись в ворде.
Форум Ворд Эксперт — это страничка, которую стоит запомнить, потому что она может пригодиться в любой момент. На портале о Microsoft Office Word вы узнаете про: как в вордовском файле сделать нумерацию с 3 страницы.
Форум и сайт очень разумно устроены, а все пожелания вы можете высказать в соответствующем разделе.
Содержание:
- Введение
- Меню ФОРМАТ
- Команда шрифта
- Команда пункта
- Команда Списка
- Команда «Край и заполнение»
- Команда Столбцы
- Командование органом
- Команда табуляции
- Командные ярлыки
- Фоновая команда
- Команда Стиля
- Встроенные стили Word.
- Команда Рамки
- Пиктографическое меню ФОРМАТИРОВАНИЕ
- Заключение
- Список литературы
| Тип работы: | Реферат |
| Дата добавления: | 21.01.2020 |
- Данный тип работы не является научным трудом, не является готовой выпускной квалификационной работой!
- Данный тип работы представляет собой готовый результат обработки, структурирования и форматирования собранной информации, предназначенной для использования в качестве источника материала для самостоятельной подготовки учебной работы.
Если вам тяжело разобраться в данной теме напишите мне в whatsapp разберём вашу тему, согласуем сроки и я вам помогу!
Если вы хотите научиться сами правильно выполнять и писать рефераты по любым предметам, то на странице «что такое реферат и как его сделать» я подробно написала.
Введение
Самой популярной программой для Windows является текстовый процессор MicrosoftWord. Не будет преувеличением сказать, что эта программа стала стандартом в обработке текстов. Сфера применения Слова очень широка. Это набор текстов любой сложности, подготовка и создание документов, писем, отчетов, в том числе с иллюстрациями, и многое другое. Можно сказать, что Word можно использовать практически везде, где необходимо работать с текстом. Кроме того, последняя версия Word обладает сложными инструментами для работы с гипертекстовыми документами и документами, предназначенными для публикации в Интернете.
Текстовый редактор MSWord имеет широкие возможности для ввода, форматирования и редактирования текста и позволяет вставлять таблицы и рисунки. Она также имеет ряд специальных функций, таких как многоколоночный набор, нумерация страниц, заголовки и колонтитулы, списки, сноски и оглавление, и это лишь некоторые из них.
Меню ФОРМАТ
Читая газеты, журналы, книги, знакомясь с разными печатными материалами, мы видим разные способы расположения текста на странице. Попробуйте сравнить шрифт, используемый для печати газет, журналов и книг. Вы легко заметите, что шрифт, выбранный в книге, намного больше, чем газетный шрифт, но в то же время более плоский, чем шрифт, используемый в детских книгах. Один и тот же шрифт может иметь разные акценты: жирный, курсивный, подчеркнутый.
Помимо различий в шрифте, обратите внимание на способ изложения абзацев. Вы можете найти параграфы, выровненные по левому или по обоим полям. Строки абзацев могут быть расположены на разных расстояниях друг от друга (относительное расположение строк в абзаце называется интервалом). Существует множество способов форматирования ваших страниц.
Форматирование текста — это процесс форматирования страниц, абзацев, строк и символов.
В MSWord есть меню Формат, которое позволяет быстро и легко отформатировать текст. В меню Формат можно найти шрифт, абзац, список, рамку и заливку, столбцы, регистр, закладка, подписи, фон, стиль, рамку и т.д.
Команда шрифта
Основной графической единицей текста является символ. Последовательность символов формирует текст. ХАРАКТЕРЫ имеют следующие параметры: Шрифт; Размер; Цвет.
Форматирование шрифта — это изменение параметров вводимых символов.
Слово делает ввод и изменение шрифтов быстрым и легким. Форматирование шрифта выполняется с помощью окна Формат или диалогового окна Формат/Шрифт. В диалоговое окно Шрифт можно зайти, выбрав опцию Шрифт в подменю Формат или нажав Ctrl+D.
Диалоговое окно состоит из трех вкладок. Первый из них, называемый Шрифт, на самом деле дублирует кнопки панели инструментов.
Верхняя часть окна используется для задания шрифта, его контура и размера. Затем устанавливается цвет текста и опция подчёркивания (всплывающий список Underline). Если вы установили значение Underline, вы можете установить цвет линий в выпадающем списке Underline Color. В поле Modify (Изменить) вы можете использовать флажки для указания других способов форматирования текста.
Большинство из них не требуют комментариев, но по некоторым из них мы поговорим более подробно:
- Верхний индекс — текст поднимается над базовой линией и одновременно уменьшается размер шрифта (таким образом рисуется степень числа и т.д. ).
- Нижний индекс — текст опускается ниже базовой линии, а размер шрифта уменьшается.
- Маленькие прописные буквы — вместо строчных букв используются прописные буквы чуть меньшего размера; также называются маленькими прописными буквами.
- Все прописные буквы — независимо от того, какие буквы вы набираете, используются все прописные буквы.
В нижней части диалогового окна находится окно, в котором отображается пример примененного форматирования. Вкладка Интервал позволяет исказить шрифт, указывая высоту символов относительно исходного значения в поле Шкала. Увеличить, оставить без изменений, Уменьшить расстояние между буквами с помощью выпадающего списка «Расстояние», вводя рядом с каждой из них значения «Разделить», «Обычно», «Сжато».
Этот вариант также известен как отслеживание. Можно создать смещение текста относительно базовой линии (значение Нет, Вверх, Вниз, рядом с ним вводится значение). Наконец, можно включить кернинг для шрифтов выше определенного размера. Кернинг регулирует визуально воспринимаемое расстояние между буквами, перемещая их вверх или вниз относительно друг друга.
Назначение вкладки «Анимация» — определение интерактивных эффектов в макетах. Такие эффекты чаще всего используются в документах, подготовленных к публикации в Интернете, но даже в этом случае их лучше не использовать.
Команда пункта
Что такое абзац: красная строка с отступом в начале строки; текст между двумя такими отступами. Абзац, как и любой другой объект, имеет свои параметры:
- Ширина;
- Способ выравнивания линий (левое поле, правое поле, центр, ширина);
- Положение на странице;
- Отступ на первой строке ;
- Расстояние между линиями ;
- Расстояние между страницами; Расстояние между абзацами.
- Форматирование параграфов — Устанавливает или изменяет параметры параграфа. 1.
- Форматирование параграфов выполняется с помощью диалогового окна «Формат/параграф» и панели «Форматирование».
- Диалоговое окно Формат/Абзацы имеет две вкладки.
- Вдавливание и расстояние
Выравнивание задается с помощью одноименного выпадающего списка. В поле Indent указывается расстояние от полей страницы до текста абзаца Left and Right. Выпадающий список First Line показывает, находится ли значение Отступа, Отступов или Нет на красной линии. Рядом с ним вводится нужное значение. Поле Интервал определяет расстояние от предыдущего до текущего абзаца — числовое поле До — и расстояние от текущего до следующего абзаца — После.
Выпадающий список Расстояние между линиями позволяет задать расстояние между линиями. Вы можете выбрать одно из значений расстояния между строками по умолчанию — Single, Half Curved, Double, или вы можете вручную указать нужное значение в поле рядом с ним — Minimum, Exact, Multiplier values (Минимальное, Точное, Множитель).
В самом низу диалогового окна находится окно с примером примененного форматирования.
Вы можете указать дополнительные параметры форматирования параграфов, используя позицию на странице. Ты можешь включить:
- Запрет на подвешивание строк — в конце и начале страницы будет не менее двух строк абзацев (это умный подход к форматированию текста);
- Не разбивать абзацы — помещать абзац целиком на страницу (в основном используется для заголовков);
- не отрываться от следующего — начало следующего абзаца безопасно на той же странице, что и текущий (используется в основном для заголовков);
- Начать с новой страницы — текущий абзац начинается с новой страницы (используется для разделения частей больших документов).
Обратите внимание, что флажок «Отключить автоматическую обертку слов» установлен. Этот флажок позволяет отключить автоматическую дешифровку в параграфе. Удобно использовать эту опцию для заголовков, так как дефисы не рекомендуются.
Команда Списка
Текстовый редактор Word позволяет легко создавать и автоматически корректировать списки. Для этого воспользуйтесь опцией Список в меню Формат. Этот вариант предлагает множество возможностей: В частности, можно выбрать тип символа. При необходимости не забудьте перейти на вкладку «Помеченные».
Нумерованный список.
В пронумерованном перечне вместо символа — маркера помещается в начале абзаца номер товара. Для создания такого списка можно воспользоваться опцией Список в меню Формат, не забудьте нажать на вкладку Номер. Принцип работы с этим списком такой же, как и с перечислением.
Многоуровневый список.
Наиболее интересным, но и наиболее сложным вариантом является многоуровневый список. Вы можете создать его, используя опцию «Список» в меню «Формат».
Команда «Край и заполнение»
В меню Формат нажмите на команду Отступы и Заполнить. Откроется диалоговое окно, в котором можно выбрать нормальный бордюр, бордюр с тенями или бордюр с кривизной. При выборе границы можно также задать расстояние между полями (верхним, нижним, правым и левым), нажав на кнопку «Параметры» в нижней правой части диалогового окна. Появляется новое диалоговое окно «Параметры залога и заполнения».
Соответствующие поля по умолчанию соответствуют принятым программой значениям. Например, поля «Верх» и «Нижнее» там имеют значение в 1 пункт. Это слишком низко. Увеличьте их, по крайней мере, на 3 или 4 пункта, чтобы обеспечить читабельность текста как одного из важнейших критериев разработки. Теперь нажмите кнопку OK, чтобы вернуться к предыдущему диалоговому окну.
При желании вы можете указать цвет границы, отличный от черного по умолчанию (окошко Цветной список ) и его ширину (окошко Широкий список ). Для дальнейшего выделения ограниченной области можно заполнить ее цветом или узорчатой заливкой. Активируйте выбранное заполнение выделенного параграфа, нажав OK.
Команда Столбцы
Другая особенность редактора Word, которую вы можете использовать для улучшения внешнего вида отформатированного текста, — это разделение текста на колонки. Чтобы разделить текст на колонки, необходимо использовать параметр Колонки из меню Формат. В появившемся диалоговом окне можно :
- Тип — указать количество и тип колонок;
- Количество колонок — указать количество колонок;
- Применить — указать диапазон распределения колонок (по всему документу, по концу документа, по выбранному тексту).
Если также убрать галочку с опции «Столбцы одинаковой ширины», можно создавать столбцы разных размеров, указывая соответствующие значения для каждого столбца в полях Width. При установке флажка Разделитель столбцы разделяются вертикальной линией. По мере установки опций вы увидите образец макета страницы.
Командование органом
Нередко текст ошибочно вводится не в том случае. Чтобы изменить регистр текста, выделите введенный текст, выберите в меню «Формат» опцию «Регистрация», а затем в появившемся диалоговом окне укажите соответствующий регистр.
Команда табуляции
Команда меню Формат + вкладка открывает диалоговое окно Tab.
Вы можете установить или отменить вкладки для выбранного фрагмента (одну или все вкладки).
Здесь вы можете разместить или удалить вкладки (одну или все сразу), изменить их позицию или тип.
Также здесь можно разрешить изображение так называемого наполнителя. Наиболее часто используемые в оглавлении, они позволяют заполнять пространство от текста до позиции табуляции точками, сплошными или пунктирными линиями.
Командные ярлыки
Прописная буква — это издательский термин. Она представляет собой увеличенную начальную букву первой строки текста и используется как для стилизации текста, так и для подчёркивания начала текста или раздела текста. Команда Формат опции Ниббл обрамляет первую букву абзаца, для которой можно сразу же задать стиль и размер шрифта. Однако, размер указан не в точках, как мы привыкли, а в прямых. Необходимо указать, сколько строк должен занимать текст в высоту. И здесь мы можем выбрать расстояние от него до текста и стиль: находится ли буква в тексте или слева от текста.
Фоновая команда
Фон страницы задается с помощью команды Формат, параметр Фон. Ты можешь:
- Выберите один из 40 доступных цветов для «гладкой» заливки или установите свой собственный цвет — линию Другие цвета ;
- Выберите типы заливок и выберите готовый фон — один из образцов поверхностей (то есть текстур), предоставленных Microsoft. Есть мрамор, гранит, дерево, мокрое стекло, бумага различных типов и другие изображения, а также градиентные заливки и узоры.
- Щелкнув по вкладке «Градиент», можно создать фон с плавным переходом цветов. Вы можете выбрать начальный и конечный цвет, а также направление (сверху вниз, справа налево, по диагонали). Вы также можете использовать свой собственный шаблон в качестве фона.
Команда Стиля
Стиль документа в ручном режиме относительно прост, когда он маленький. Однако, если ваш документ состоит из десятков или даже сотен страниц, рекомендуется использовать таблицы стилей.
Стиль абзацев и символов.
Каждый фрагмент текста — заголовки, подзаголовки, основной текст — имеет свой дизайн. Вы можете ускорить работу, установив для каждого типа текста отдельный стиль (набор предопределенных форматов).
Есть два типа стилей:
- Стиль абзаца — включает в себя формат шрифта, формат абзаца, раскладку табуляции, язык, рамку и подкладку, а также возможность указать список;
- Стиль символов — включает в себя формат шрифта, язык, бордюр и набивку.
Разница между стилями заключается в том, что первый влияет на весь абзац сразу, а второй — только на любое количество символов.
Встроенные стили Word.
Для начала в текстовом редакторе Word определено большое количество встроенных стилей. Если у вас нет возражений, лучше использовать встроенные стили, чем создавать новые. Это связано с тем, что встроенные стили применяются программой при выполнении определенных операций, таких как автоматическая генерация оглавления и т.д.
Некоторые из встроенных стилей абзацев кратко описаны:
Обычный — предназначен для простого текста;
Обычный отступ — этот стиль используется для отступов на левой стороне текста, например, для заметки;
Заголовок 1-Заголовок 9 — предназначен для рубрик;
Оглавление 1- Оглавление 9 — используется для автоматической генерации оглавления ;
Подзаголовок — стиль абзацев, используемый при наличии подзаголовков.
Среди стилей персонажей следует отметить основной стиль абзацев. Форматирование этого стиля полностью совпадает со стилем «Нормальный».
Назначение стиля
Чтобы присвоить определенный стиль абзацу или символу, необходимо открыть опцию Стиль в меню Формат. В открывшемся окне укажите нужный стиль в поле Стили и нажмите Применить. Если нужный стиль недоступен, укажите в выпадающем списке All Стиль вместо пользовательский стиль. Желаемый стиль обязательно появится в поле Стилей.
Команда Рамки
Создание рамочных страниц. В меню Формат выберите опцию Фреймы, а затем команду Страница новых кадров. Чтобы выбрать нужный тип рамки, нажмите одну из кнопок:
- Новая рамка слева;
- Новая рамка справа;
- Новая рамка сверху;
- Новая рамка снизу;
Отобразится рамка. Перетащите рамку до нужного размера.
Пиктографическое меню ФОРМАТИРОВАНИЕ
Наиболее распространенные операции форматирования сгруппированы в одноименную панель инструментов, которая по умолчанию отображается над рабочей областью.
Рисунок № 1 Панель инструментов Форматирование WORD.
Кнопки и списки на этой панели позволяют быстро и легко отформатировать текст. На панели инструментов отображается имя текущего шрифта в окне списка. По умолчанию Word использует шрифт TimesNewRoman. При нажатии на кнопку со стрелкой справа от этого поля вы увидите список всех установленных в системе шрифтов (в алфавитном порядке). Желаемый шрифт выбирается щелчком левой кнопкой мыши. Тогда шрифт всего выделенного текста будет изменен на выделенный шрифт.
При определении нового шрифта для вашего текста, вы должны убедиться, что вы выбрали правильный размер шрифта. Word использует шрифт по умолчанию размером 12 пунктов. Откройте список размеров и нажмите левую кнопку мыши, чтобы выбрать подходящий размер. В различных документах важная информация выделяется тем или иным образом, чтобы привлечь к ней внимание. Это может включать в себя подчеркивание, жирный шрифт, увеличенные буквы и т.д. На панели инструментов Форматирование нажмите кнопку с буквой «L», которая выделит указанный фрагмент жирным шрифтом. Другая альтернатива — отображение текста курсивом (нажатием кнопки K) или подчеркиванием (нажатием кнопки F).
Вы можете изменить цвет текста. Для этого воспользуйтесь кнопкой Цвет шрифта на панели инструментов Форматирование. Щелчок по стрелке справа от этой кнопки открывает странный список различных цветов шрифта. В результате нажатия на выделенный фрагмент текста будет окрашен в соответствующий цвет. В дополнение к форматированию символов, описанному выше,
Word предоставляет возможность изменять оформление параграфов на странице. Поместите мигающий курсор внутри параграфа, который вы хотите отформатировать (вам не нужно его выбирать), и выберите кнопки в центральной части панели инструментов Форматирование: Выровнять влево, в центр, выровнять вправо, выровнять по ширине. В большинстве случаев текст выровнен по левому или по центру. Следующая группа кнопок предназначена для создания и форматирования списков:
- Нумерация — создание пронумерованного списка ;
- Маркеры создают список;
- Уменьшить отпечаток — уменьшить отпечаток в списке;
- Увеличить отступ: Увеличивает отступ в списке.
Заключение
В общем, что нужно человеку, работающему с текстами?
- Сначала введите текст (на русском или любом другом языке).
- Во-вторых, запишите текст на диск в виде файла (сохраните его) и загрузите его обратно с диска, когда он вам понадобится.
- В-третьих, отредактируй.
- В-четвертых, отформатируй.
- И в-пятых, напечатайте.
Текстовый редактор MicrosoftWord может сделать все это.
То, что ты должен знать:
- форматирование применяется к выбранному тексту или предложению до начала набора текста.
- некоторые команды имеют кнопки панели инструментов.
- форматирование может быть применено как к тексту, так и к другим объектам.
- команда «Подпись» относится только к первой букве.
- команда «Фон» видна только в электронном виде.
Список литературы
- Клаус Герцог. Word 2000 без проблем. Пер. с немец. ЗАО «Издательство БИНОМ», 1998.
- Александр Левин. Самоучитель работы на компьютере. ООО «Питер Принт»,2005.
- Александр Микляев. Учебник пользователя IBMPC.ООО «Альтекс-А»,2001.
- Виктор Фигурнов. IBMPC для пользователя. Краткий курс. Издательство « ИНФРА-М», 1998.-480ст.
- Михаил Меняев. Информатика и основы программирования. ООО «Омега-Л»,2005.
- Сергей Ветров. Операционная система MicrosoftWindowsXP. «Солон-р», 2003.
- Сергей Лукин. Самоучитель для начинающих. 2-е изд., исправ. и доп. Диалог МИФИ,2002.
Похожие рефераты:
- Реферат на тему: Профилактические прививки
- Реферат на тему: Особо охраняемые природные территории
- Реферат на тему: Полимеры
- Реферат на тему: Современные виды двигательной активности
- Реферат на тему: Социальные конфликты и пути их разрешения
- Реферат на тему: Секты и их влияние
- Реферат на тему: Футбол в России
- Реферат на тему: Учетная политика организации
- Реферат на тему: Правление Петра 1
- Реферат на тему: Интеллектуальная собственность
- Реферат на тему: Кем быть проблема выбора профессии
- Реферат на тему: Авария на Чернобыльской АЭС
Каталог статей Delphi Report
MS Word — список литературы по ГОСТ
|
В данной статье представлен файл стилей формата .xsl, который можно редактировать и подстраивать формат вывода списка литературы под необходимые требования (Для дипломов, диссертаций и т.д.). Файл можно скачать здесь. Файл необходимо разместить в папке Program FilesMicrosoft OfficeOffice12BibliographyStyle В Word 2013 необходимо разместить в %APPDATA%MicrosoftBibliographyStyle. и перезапустить Word. Стиль называется GOST-MIIT-UITS. Источники За основу был взят стиль IEEE — Reference Order. в предыдущих статьях Статьи других авторов Про форматирование диссертации и ГОСТ Для изменения вида ссылок — смотрите <citation> . Для изменения вида выводимого списка — смотрите <bibliography> . <namelists> — для изменения вида списка авторов, редакторов и т.д. Пример списка, выводимого при помощи данного стиля
Файл гибко редактируется, более подробно читайте » A Guide to BibWord». |
||||||||||||||
Категория: MS Word | Добавил: delphi (05.09.2011) |
||||||||||||||
| Просмотров: 31570 | Комментарии: 27
| Рейтинг: 5.0/5 |
| Всего комментариев: 27 | |
|
Порядок вывода комментариев:
Добрый вечер! Помогите пожалуйста, как сделать сортировку по названию и чтобы англ. источники шли после русских? Очень нужно!
Может быть потому что мой файлик сохранен как документ Word 97-2003? В этом может быть причина? Помощь нужна сильно. нужно как минимум Word 2007
Ребята,а никто не создал подобный стиль источников под требования ВАКа Украины?
Друзья, так в стиле нельзя сортировать по имени??? Без сортировки стиль не будет пригоден к дипломам и диссертациям, где все отсортировано по имени! (сначала идут ГОСТЫ, потом русская литература отсортированная, потом английская, а потом сайты!)
Во-первых, вы не правы. В ГОСТ написано, что сортировка источников литературы, в соответствующем разделе осуществляется по мере появления ссылок в тексте. Вы, по-видимому, имеете ввиду не список используемой литературы, а перечень нормативных актов и документов (формулируется как-то так). Но данный шаблон, пытается наиболее близко приблизится именно к ГОСТ Р 7.0.5-2008 — «Библиографическая ссылка — Общие требования и правила оформления» Конечно, я с вами в какой-то мере согласен, что желательно бы доделать и данный шаблон и на его основе сделать сортировку по автору / по дате / и т.д. — поскольку разные ситуации бывают…
Ребята, подскажите как теперь список построить в алфавитном порядке? И желательно, что бы номера ссылок тоже менялись.
Есть, как минимум, один недочёт, который сразу в глаза бросился: у рускоязычных источников графа «Том» отображается, как «vol.»… Наверняка и другие элементы также не переведены, типа «Раздел» и «Выпуск». Также возникает вопрос, а можно ли сформировать список без составления таблицы, как например в ISO? — это было бы более эстетически красивее. Надеемся на последующие улучшения, и уже высказываем огромнейшую благодарность трудам автора. — это, действительно, лучший стиль, что я встречал. vol. заменен на Том, issue на Выпуск, если будут еще недочеты — сообщайте.
Ох, как погорячились :)) Дело в том, что в разных языках ввода информации об источнике должен использоваться определённый шаблон. Если написал весьма криво и не понятно сейчас поясню: Изначально (до модификации) предполагалось использование только шаблона с использованием английского языка. Поэтому и получалось отображение в русскоязычных источниках ляпов вида «vol.» etc. После модификации вы заменили английский язык на русский, как прямое следствие возникает та же самая проблема, но теперь с англоязычными источниками. В полях заполнения библиографического источника в верхнем правом углу (вроде) есть строка: «язык» — именно она и должна быть ответственна за то, какой конкретно «шаблон» использовать. Изначально она стоит на «по умолчанию», то есть совпадает с раскладкой на клавиатуре. Но при заполнении большого количества библиографии также рекомендуется (а точнее почти обязательно) указывать язык библиографической ссылки. Поэтому для англоязычных ссылок используются всякие «vol.», а для русскоязычных — «том». Для яркого сравнения можно посмотреть, например, стиль ISO — всё-таки международный стандарт, удивительно, но Microsoft удосужились сделать. Поэтому в дальнейшем с нетерпением ждём правки, в соответствии с выбранным языком библиографических ссылок.. :)) P.S. А мне интересно (исключительно любопытство), а обычную нумерацию ссылок почему нельзя использовать, как например в ISO; зачем создавать конкретно таблицу из двух колонок — нт.. решение определённо верное, но почему не?..
Ещё один момент относительно соответствия с ГОСТ Р 7.0.5-2008 Автозаполнения типа «Том», «Выпуск» и т.д. Том -> Т. Ещё один момент, связанный с наименованием страниц. Если страницы указываются в начале, то должно писаться «С.», если после цифры — «с.». В шаблоне, насколько я понимаю — пишется вначале. Ещё как-то непонятно отображаются ссылки не на книги, а на статьи…
Ещё один момент: по ГОСТ Р 7.0.5-2008 перед наименованием страниц ставится точка не тире. Именно поэтому в предыдущем пункте и сделано примечание. Люди, кому не трудно — посмотрите тоже на соответствие с ГОСТ. Это ведь нужно нам всем Спасибо, Иван. Да, разобрался. И заменил дефисы. Если хотите, вот файл: http://zalil.ru/32641590. Правда, нашёл ещё одну проблему: если авторов ровно два (и тип, например, – «Материалы конференции»), то их имена выводятся с лишним пробелом: «Иванов, А. Б. , Петров, А. А.». Спасибо.
Помогите пожалуйста. Не разбираюсь в этом, поэтому не могу сам сделать себе стиль. Надо чтобы сортировка по имени была а интернет источники и английские были отдельно. Вам необходимо найти стиль с алфавитной сортировкой на сайте BibiWord, там такой точно был, скачайте все, установите в указанную директорию и пробуйте каждый из них. Потом переделать под свои требования по аналогии с тем, как это сделано на данном сайте. По поводу отдельно русские от английских — если сортировка по алфавиту, то это будет автоматически делаться.
Это проблема не в стиле, а в неправильном вводе авторов источника. Посмотрите примеры ввода. У вас может где-то неправильно поставлен знак «,», что и приводит к такому форматированию. Есть ещё один простой способ проверки «правильности» заполнения: в других стилях у вас отображается тоже неправильно, или всё нормально? Нет, в других стилях всё верно.
Да, у вас ошибка в заполнении источников. Вы пишите следующим образом: Иванов, А. Б.; Петров, А. А. А нужно: Иванов А. Б., Петров А. А. В заполнении же приложены примеры заполнения Нет, я не писал запятые и точку с запятой: я заполнял, нажимая кнопку «Изменить» рядом с полем «Автор», так что все знаки препинания сгенерированы Word’ом самостоятельно Хотя это, в общем-то, уже не важно. В стиле действительно был баг: Иван заменил <separator_between_if_two> and </separator_between_if_two> на <separator_between_if_two> ,</separator_between_if_two>, я же исправил на <separator_between_if_two>,</separator_between_if_two> и теперь всё выводится верно. Выложил снова сюда: http://zalil.ru/32682973. Иван, зальёте на сайт (можете сравнить каким-нибудь diff’ом и убедиться, что ничего, кроме вышеописанного, я не менял:)? А то на zalil.ru файлы хранятся 10 дней после последнего скачивания. Спасибо, исправил замечания. Но думаю, что множество авторов удобнее заполнять в одном поле «автор» через запятую чем отдельно каждого в отдельном поле. Полезная вещь, Иван, спасибо! Степан, пожалуйста. Да, я уже разобрался, как исправить все имена в xml! Просто через графический интерфейс Word’а это было бы очень долго, а список уже готов, и в нём много имён, написанных полностью. Выложил последнюю версию файла на сайт. Там изменена кодировка — теперь можно добавлять русские слова в код, раньше при KOI-8 выпадали крякозябры.
Добрый вечер, полезный сайтик я нашел. У меня офис 2010. Все сделал как написано. Меня вполне удовлетворяет результат. Но вот только косяк в одном — список литературы не делается в моем сформированном документе. В новом пожалуста все четка. А в том, где нужно так: ставлю добавить источник, вставляет мне [1], потом второй делаю вставляет опять [1]. Вставляю список литературы — там нормально 1. наименование. 2. наименование. Но почему в тексте не получается? плюс еще заметил, когда в новом документе, то там [1] вставляется как ссылка (то есть в голубом окошке все как нужно), в моем же документе вставляется как обычный текст. В чем проблема. Подскажите. Не хочется все переносить частями в новый документ, чтобы литература заработала. |
|
Добавлять комментарии могут только зарегистрированные пользователи.
[
Регистрация
|
Вход
]
1. Возможности
программы Microsoft Word
Итак, какие же
возможности предоставляет программа Microsoft Word ?
Возможность
создавать новый документ, используя при этом шаблоны. Стоит уточнить, что сюда
входят такие шаблоны, которые могут использоваться для создания стандартных
писем, поздравительных записок, факсов, отчетов и других документов.
Возможность
одновременно открывать и работать не с одним числом документов.
Автоматически
проверять орфографию, стилистику и грамматику при вводе текста в документ.
Возможность
автоматические корректировать ошибки, которые больше всего повторяются в
написанном.
Включает в себя
расширенные возможности по форматированию документа.
MS Word, в отличие
от WordPad, позволяет выравнивать документ по обоим краям (или по центру), а
также предоставляет возможность использовать многоколоночную верстку.
Возможность
применять стили для быстрого форматирования документа.
Предоставляет
возможность по автоматизации ввода стандартных и повторяющихся элементов
текста.
Включает в себя
удобные механизмы по работе со сносками, ссылками, колонтитулами.
Позволяет включать
в текст элементы, которые были созданы в других программах, входящих в
Microsoft Office: электронные таблицы, графические изображения или фотографии,
графику, видеоизображения, звуки и многое другое.
Возможность
подготавливать гипертекстовые документы Internet и простые электронные таблицы.
Возможность
автоматические создавать указатели и оглавление документа.
Возможность для
отправки готового документа сразу из Word’a по электронной почте или же другому
человеку или предприятию на факс.
Содержит
встроенную объемную систему помощи и мастер подсказок.
Стоит отметить,
что методы работы с текстовым процессором Microsoft Word 2013 (или более ранней
версии), такие же, как и с любым приложением, входящим в Office, полностью
основаны на зрительском восприятии. Получается, когда пользователь открывает
документ, то графика, текст и форматирование выглядят в точности так же, как он
и будет распечатан на бумаге.
Именно благодаря
своим возможностям Microsoft Office Word заработал уважение и признание
большого количества пользователей.
Функциональные
возможности текстового процессора Microsoft Word
Широкий спектр
функциональных возможностей обеспечили текстовому процессору Microsoft Word
высокий уровень популярности среди пользователей. По своим характеристикам он
приближается к настольным издательским системам.
В процессе
подготовки документа в распоряжении пользователя имеется набор средств и
процедур организации работы по вводу, редактированию и форматированию текста и
встроенных объектов. К основным функциональным возможностям по работе с
документом можно отнести: использование шрифтов различных размеров и начертаний
символов и различных способов их выделения; установка параметров абзаца;
задание междустрочных интервалов; проверка правописания и подбор синонимов;
автоматическую нумерацию страниц; автоматический перенос слов на новую строку;
поиск и замена слов; печать верхних и нижних заголовков страниц (колонтитулов);
установка сносок; построение оглавлений, указателей; набор текста в несколько
колонок; создание таблиц, рисунков и построение диаграмм; просмотр документов
перед печатью; установка размеров бумажного носителя и параметров печати;
отмена и повторение предыдущих действий пользователя; вставки полей с
информацией стандартного типа (дата, время, авторские данные и т.д.); создание
макрокоманд и гипертекстовых ссылок; включение в документ различных объектов
(файлов, формул и др.); импорт документов, созданных в других приложениях и
т.д.
Текстовый
процессор предлагает также широкий выбор средств придания документу
привлекательного внешнего вида: автоформатирование, применение стилей,
библиотеки стилей и шаблонов документов. При помощи шаблонов можно
автоматизировать процесс подготовки стандартных документов, таких, как:
факсимильные сообщения, стандартная деловая переписка и документация.
Предоставляется возможность работы со структурой документа, процедурой слияния,
подготовки документов-форм.
Рассмотрим
некоторые функциональные возможности текстового процессора Microsoft Word2000
более подробно.
Проверка
орфографии. В систему проверки орфографии включено множество новых слов: это,
прежде всего, имена и фамилии.
Выбор нужного
шрифта. В Word 2000более удобно выбирать желаемый шрифт, который появляется в
виде списка ниспадающего WYSIWYG-меню. Название шрифтов в списке
воспроизводится самим этим шрифтом. Это позволяет быстро найти подходящую
гарнитуру.
Множественный
буфер обмена.Достоинством офисного пакета Office2000 является наличие
множественного буфера обмена, позволяющего размещать до 12 фрагментов данных
(буфер обмена вызывается командой Вид► Панели инструментов►Буфер обмена).
Темы оформления.
Темы оформления предназначены для автоматизированного оформления Web-страниц.
Темы оформления предлагают фоновые рисунки, а также определяют шрифт, кегль,
формат и цвет текста. Все темы доступны в приложении FrontPage,
предназначенного для создания Web-страниц, и могут редактироваться с его
помощью. Аналогичные темы доступны в других приложениях Office, что позволяет
разрабатывать документы в едином стиле.
Средства для
создания Web-страниц. Мастер по созданию Web-страниц позволяет использовать
общие темы оформления и средства навигации между страницами. Наличие шаблонов
помогает строить профессиональныеWeb-страницы.
Интеграция с
электронной почтой.Текстовый процессор Word предлагает возможности работы с
электронной почтой. При использовании Word как редактора сообщений электронной
почты пользователи получают возможности по использованию бланков, автоподписи
почтовых сообщений и др.
Функциональные
возможности программы MS Word позволяют выполнять, например, следующие
непростые процедуры с текстом.
1. Сохранение
текста в других форматах. По умолчании Word сохраняет файлы под именем
«Документ» в формате .doc. При необходимости файл можно сохранить с изменением
формата, например, на .txt или rtf, что расширяет число программ, открывающих
сохраненный файл.
2. Многооконный
режим. В многооконном режиме Word выделяет для каждого документа отдельную
область памяти, а на экране – отдельное окно. Окна могут располагаться каскадом
(друг за другом) или мозаикой. При этом можно переносить или копировать
фрагменты текста из одних окон в другие.
3. Вставка
объектов.Редактор Word позволяет создать или взять из другой программы и
вставить в простой текст нетекстовый объект, например, таблицу, рисунок,
диаграмму, клип, буквицу, гипертекстовую ссылку и др. Сочетание простого текста
с вставленными объектами украшает документ и повышает информативное наполнение.
4. Автоматическое
создание оглавлений и списка литературы.При работе с многостраничными
документами, состоящими их нескольких разделов или частей, Word сохраняет в
памяти заголовки разделов и формирует оглавление документа с обозначением номера
страницы для каждого заголовка. При изменении текста созданное оглавление можно
обновлять.Аналогично формируется список литературы, в котором перечисляются все
источники, процитированные в документе.
5. Отправка файла
по электронной почте. Созданный в редакторе Word файл можно отправить по
электронной почте без выхода в почтовую программу, что значительно упрощает
процесс работы с сетевыми документами.
6. Использование
шаблонов. В редакторе имеется большой набор образцов документов – шаблонов.
Наличие шаблонов значительно сокращает время подготовки документов и упрощает
проблемы их стандартизации. К часто используемым относятся, например, шаблоны
делового письма или резюме (краткие сведения о специалисте при поступлении на
работу).
7. Электронные
расчеты в таблицах. Текстовый редактор Word выполняет некоторые функции
электронных таблиц, в частности, позволяет проводить по формулам расчеты
табличных данных, например, сумму данных по столбцам.
Полный перечень
функциональных возможностей текстового процессора значительно шире приведенного
списка. Возможности каждого процессора закладываются в меню, которое состоит из
совокупности командных вкладок и кнопок исполнения команд. Знание меню и
порядка работы с кнопками исполнения команд характеризует умение пользователя и
степень его подготовки к работе с текстовым процессором.
Возможности
Мicrosoft Word :
·
Возможность создания нового документа с
помощью шаблонов (в Word включены шаблоны стандартных писем, поздравительных
записок, отчетов, факсов и ряд других документов).
·
Возможность одновременного открытия и
работы с большим количеством документов.
·
Автоматическая проверка орфографии,
грамматики и стилистики при вводе документа.
·
Автоматическая коррекция наиболее часто
повторяющихся ошибок.
·
Расширенные возможности форматирования
документа.
·
В отличие от WordPad, Word допускает
выравнивание документа по обоим краям, многоколоночную верстку.
·
Использование стилей для быстрого
форматирования документа.
·
Возможность автоматизации ввода
повторяющихся и стандартных элементов текста.
·
Удобные механизмы работы с ссылками,
сносками, колонтитулами.
·
Включение в текст элементов, созданных в
других программах Microsoft Office – графических изображений, электронных
таблиц и графиков, звуков, видеоизображений и т.д.
·
Возможность подготовки простых электронных
таблиц и гипертекстовых документов Internet.
·
Возможность работы с математическими
формулами.
·
Возможность автоматического создания
указателей и оглавления документа.
·
Возможность отправки готового документа непосредственно
из Word на факс и по электронной почте (необходимость оснащения модемом).
2.Основные
функции текстового редактора MS Word
Любой человек,
довольно часто использующий персональный компьютер для работы с текстом, знаком
с программой под названием Microsoft Word. И не важно, какая версия у Вас
установлена. В любом случае, данный текстовый редактор предоставляет
пользователям, которые его используют, большой набор функций, созданных для
удобства работы с этой программой. Давайте рассмотрим основные функции
рассматриваемой программы на примере текстового редактора MS Word 2010. Вообще,
стоит отметить, что работа в Word относится к области технологии по обработке
текста.
Итак, в основные
функции рассматриваемой программы входит:
Редактирование,
создание текста. Сохранение документа в виде файла с необходимым расширением (в
2003 расширение по умолчанию — *.doc, в 2007, 2010 — *.docx). Поиск
необходимого файла на информационном носителе (жесткий диск, флешка, диск,
дискета и др), а также считывание его с диска.
Поиск
орфографических ошибок в существующем тексте и проверка лексики.
Возможность текст
разбивать на страницы.
Пользователь может
форматировать тексты по своему усмотрению.
Возможность
создавать оглавление документа (причем в автоматическом режиме).
Встроенная
возможность многооконного режима (работа с окнами).
Распечатка файлов
различных форматов. Причем данный текстовый редактор отличается следующим: что
видит пользователь — то и будет распечатано, так называемый режим WYSIWYG (What
You See Is What You Get).
Удаление объектов
из файла, а также их внедрение туда.
Вставка и создание
рисунков в файле (причем можно вставить и уже готовые фотографии). Можно
использовать библиотеку под названием CLIPART, где хранятся готовые рисунки
формата *.wmf, а также вставлять их в файл.
Вставка в файл
научных формул (химических, математических и др.) и диаграмм.
Изменение размера
и вида используемого в тексте шрифта (причем не для всего текста в целом, а для
разных частей может быть использован свой собственный формат печати).
Выделение
необходимых участков текста или блока, а также их перенос на новое место. Если
потребуется, то их можно удалить. Также включена возможность обрамления
требуемых участков текста.
Создание и вставка
в файл электронных таблиц. Причем в них можно по-своему усмотрению изменить
число строк и столбцов.
Создание баз
данных в электронных таблицах, а также выполнение сложных или простых
математических вычислений.
Возможность
программировать на языке под названием Word Basic, а также создавать
макрокоманды. Макрос или макрокоманда — это предложение языка, которое
идентифицирует набор самых простых команд. В макросе обычно сохраняется
комбинация клавиш, которая в дальнейшем может использоваться далеко не один
раз. С помощью макросов можно автоматизировать самые используемые операции.
Следует отметить, что кроме клавишных макросов существуют языковые макросы,
которые создаются на языке программирования Word Basic.
Создание конвертов
писем, этикетов и эмблем.
Вставка в файл
видеоклипов, текстовых спец эффектов, мультимедийных и звуковых файлов.
Просмотр перед
печатью текста, с возможностью его увеличения для лучшего просмотра.
В рассматриваемый
текстовый редактор входит обширная справочная система, благодаря которой
пользователь может довольно быстро получить помощь.
Выше были
перечислены основные функции, которые может выполнять текстовый редактор MS
Word 2010, но на самом деле их намного больше! Эта программа была создана
специально для того, чтобы облегчить жизнь пользователям!
ЗАКЛЮЧЕНИЕ
Методы работы с
текстовым редактором Word, как и с любым другим приложением Office, полностью
основаны на зрительном восприятии: когда мы открываем документ, то текст,
графика и форматирование выглядят на экране также как и на печати.
ИСПОЛЬЗУЕМЫЕ
ИСТОЧНИКИ
1. http://256.ru/office-programs/word/6-vozmozhnosti/
2. http://256.ru/office-programs/word/7-osnovnye-funkcii/
3. http://bseu.by/it/oivt/tema4v2.htm
4. https://poznayka.org/s72110t1.html
5. http://osvoenie-pk.ru/word.htm

![Источник: [автор не указан]. Microsoft Word ХР](http://www.ozon.ru/multimedia/books_covers/1000552236.jpg)
![Источник: [автор не указан]. Microsoft® Word 2013 QuickSteps](http://www.ozon.ru/multimedia/books_covers/1007806699.jpg)

![Источник: [автор не указан]. Word. Excel. Интернет. Электроннная почта. Официальный учебный курс для получения Европейского сертификата](http://www.ozon.ru/multimedia/books_covers/1000742431.jpg)







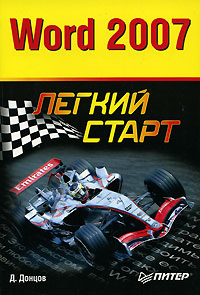























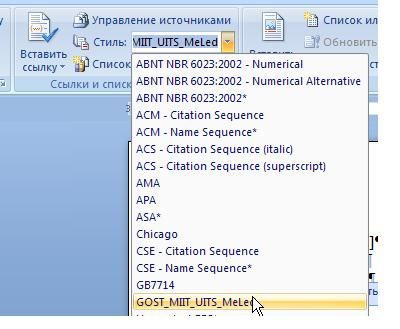
 — это не только маленький «плюсик» — это потребуется очень многим людям, которые пишут и статьи, и дипломы, и отчёты и всё, что угодно, но требующего правильного оформления… Я не уверен, что смогу всё увидеть и углядеть все возможные «ляпы», но я уверен, что все вместе — мы сможем добиться наилучших результатов!..
— это не только маленький «плюсик» — это потребуется очень многим людям, которые пишут и статьи, и дипломы, и отчёты и всё, что угодно, но требующего правильного оформления… Я не уверен, что смогу всё увидеть и углядеть все возможные «ляпы», но я уверен, что все вместе — мы сможем добиться наилучших результатов!..