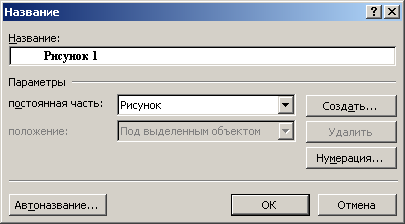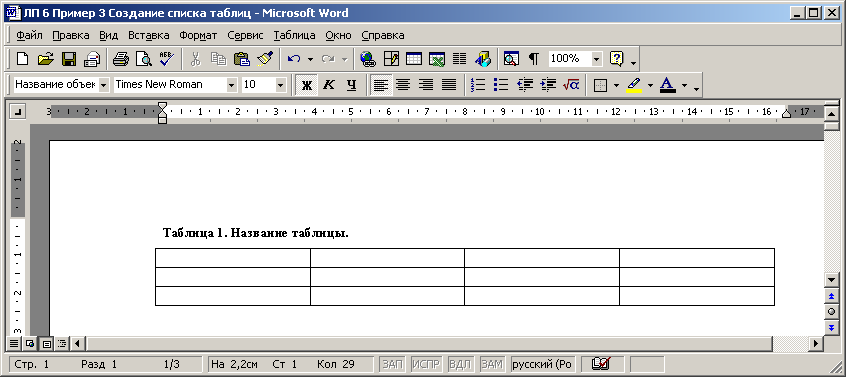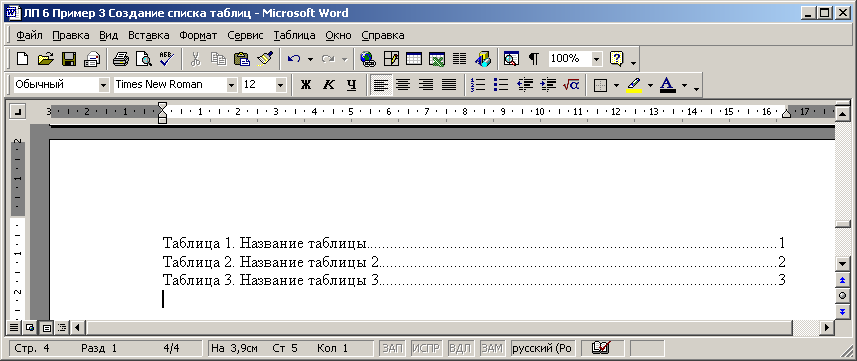Word для Microsoft 365 Word 2021 Word 2019 Word 2016 Word 2013 Word 2010 Еще…Меньше
Вы можете упорядоствовать рисунки, рисунки или таблицы в документе Word, создав список рисунков, как осодержимого. Сначала добавьте подписи к рисункам, а затем используйте команду «Список иллюстраций» на вкладке «Ссылки».Word затем выполняет поиск подписей в документе и автоматически добавляет список иллюстраций, отсортировали по номерам страниц.
Подготовка
Прежде чем создавать список иллюстраций, необходимо добавить подписи для всех иллюстраций и таблиц, которые вы хотите включить в список иллюстраций. Дополнительные сведения см. в теме «Добавление, форматированиеи удаление подписей в Word».
Вставка списка иллюстраций
-
Щелкните в том месте документа, куда нужно вставить список иллюстраций.
-
На вкладке Ссылки нажмите кнопку Список иллюстраций.
Примечание: Если Word документа не развернуть, возможно, не отображается параметр «Вставка оставки». В некоторых свернутом представлении видна только значок «Вставка описи»
.
-
Настройте формат и параметры в диалоговом окне Список иллюстраций. Нажмите кнопку ОК.
Обновление списка иллюстраций
После добавления, удаления, изменения или перемещения подписей используйте окно Обновить таблицу, чтобы отразить изменения в списке иллюстраций.
-
Щелкните список иллюстраций в документе. Будет выделена вся таблица.
-
Выберите Ссылки> Обновить таблицу.
Примечание: Команда Обновить таблицу становится доступной только в том случае, если щелкнуть список иллюстраций. Для обновления списка иллюстраций вы также можете нажать F9.
-
Выберите Обновить в диалоговом окне Обновление списка иллюстраций.
-
Выберите Обновить только номера страниц, если необходимо изменить номера страниц.
-
Выберите Обновить целиком, если вы переместили рисунки или изменили подписи.
-
-
Нажмите кнопку ОК.
См. также
Добавление, форматирование и удаление подписей
Создание оглавления
Вставка таблицы
Нужна дополнительная помощь?
Чтобы создать список иллюстраций, которые содержатся в документе, примените стиль к подписям иллюстраций, а затем соберите список с помощью этих подписей.
Выполните одно из указанных ниже действий.
Создание списка иллюстраций с помощью встроенных стилей
-
Щелкните в том месте документа, куда нужно вставить список иллюстраций.
-
В меню Вставка выберите команду Оглавление и указатели, а затем откройте вкладку Список иллюстраций.
-
Выберите пункт Параметры и установите флажок Стиль.
-
Во всплывающем меню Стиль выберите имя стиля, который используется для названий иллюстраций, а затем нажмите кнопку ОК.
-
В поле Форматы выберите одно из оформлений.
-
Выберите другие нужные параметры.
Обновление списка иллюстраций
После добавления новых иллюстраций в документ можно обновить существующий список иллюстраций, чтобы включить в него новые элементы. Word повторно создаст список иллюстраций, чтобы отразить изменения. Можно обновить весь список или только номера страниц.
-
Удерживая нажатой клавишу CONTROL, щелкните список иллюстраций, а затем выберите пункт Обновить поля.
-
Выберите нужный параметр.
Изменение стиля списка иллюстраций
При изменении списка иллюстраций Word создает его повторно, чтобы отразить изменения.
-
Щелкните список иллюстраций.
-
В меню Вставка выберите команду Оглавление и указатели, а затем откройте вкладку Список иллюстраций.
-
Выберите пункт Параметры и установите флажок Стиль.
-
Во всплывающем меню Стиль выберите имя стиля, который используется для названий иллюстраций, а затем нажмите кнопку ОК.
-
В поле Форматы выберите параметр Из шаблона и нажмите кнопку Изменить.
-
В диалоговом окне Стиль нажмите кнопку Изменить.
-
Выберите нужные параметры.
Нужна дополнительная помощь?
Список иллюстраций или Перечень объектов
Не скажу, что приходится часто составлять перечень объектов, но надо быть готовым к любым неожиданностям.
Я надеюсь, что вы назначили объектам названия по всему документу. Если же нет… Скачайте документ тут. Как всегда, включаем режим Непечатаемые символы и открываем область задач Стили.
По окончании урока вы сможете:
- Собрать перечень объектов Рисунок
- Собрать перечень объектов Таблица
- Дать определение понятию Поле
- Обновить поля в документе функциональной клавишей F9
1. Список иллюстраций или Перечень объектов Рисунок
Рисунок и объект – это два разных типа объектов и «вгонять их в один перечень как-то не «комильфо». Поэтому перечни будут отдельными. Давайте решим, где будут располагаться перечни рисунков и таблиц. Чаще всего перечни объектов располагают в конце документа. Вот и отправимся в конец документа, нажав одновременно на клавиатуре клавиши CTRL+End.
Шаг 1. Щёлкаем Enter, набираем «Перечень рисунков» и ещё раз Enter именно здесь будет начинаться наш перечень):
Шаг 2. Выделяем абзац «Перечень рисунков» (одиночный щелчок по полосе выделения напротив абзаца – абзац ведь состоит из одной строчки, смотри Урок 2) и форматируем его:
- Выравнивание посередине
- Полужирное начертание
- Интервал до абзаца – 12 пт
Интервал после абзаца – 6 пт (эти значения вводятся с Панели быстрого доступа – см. Урок 18 Панель быстрого доступа)
Но при этом я не стала создавать новый стиль. Такой вид абзаца встречается в документе в единичных случаях. Зачем захламлять список стилей в области задач Стили?
| Совет | Новый стиль имеет смысл создавать, если абзацев определённого вида встречается не менее 5 раз. |
Шаг 3. Устанавливаем курсор перед свободным символом конца абзаца сразу и назначаем Список иллюстраций (Лента Ссылки → группа команд Названия → команда Список иллюстраций):
Чтобы было понятно, где находится эта команда, я покажу её на полноэкранном режиме:
Шаг 4. Щёлкаем ЛМ по кнопке Список иллюстраций:
А вот теперь теория. Я считаю, что надо учится читать диалоговые окна. Это половина успеха работы в любой прикладной программе. Итак…
- Образец печатного поля даётся нам для контроля над своими действиями, все изменения, которые мы вводим в диалоговом окне, тут же отображаются в Образце.
- Нелепо отменять режим «Показать номера страниц». Хотя… Если начальник потребует от вас перечень таблиц, его же (начальника) не интересуют номера страниц.
- Режим «Показать номера по правому краю» очень удобен, отменять его незачем.
- Заполнитель помогает взгляду чётко проследить направление от текста к соответствующему номеру:
Если заполнителя не будет, то пострадает зрительное восприятие текста. Сравните:
- Форматы предлагает список оформления нашего перечня:
Как правило, формат «Из шаблона» вполне устраивает заказчиков деловых документов, но вы можете поэкспериментировать.
- А вот это очень важно, потому что именно здесь мы выбираем, какой перечень будет собираться: Список таблиц или Список рисунков:
Поскольку договорились, что мы собираем Перечень рисунков, то щёлкаем ЛМ в выпадающем меню по слову «Рисунок» в выпадающем меню.
Обратили внимание, что образец поменялся?
- Если убрать галочку на режиме «Полное название», остаётся только название объекта без его нумерации:
Я что-то не припомню случая, когда мне это понадобилось, но на всякий случай…
- Если вы будете создавать веб-документ, то для контроля вам понадобится этот образец.
- А вот это важно. Убедительная просьба – не делать, а просто посмотреть на картинку. Если мы оставим режим «Гиперссылки вместо номеров страниц», то получим такую картину:
Мы получим два новых стиля: Гиперссылка и Перечень рисунков. Вы скажете: подумаешь, всего два стиля. Но я встречала документы, в которых было 603 стиля, и эти стили появились исключительно в результате неграмотной работы в Word. В этом случае говорить о преимуществах работы со стилями просто не приходится. Конечно, стиль «Гиперссылка» можно удалить (на одном из следующих уроков я расскажу, как это сделать).
Шаг 5. Отрываем диалоговое окно «Список иллюстраций» и устанавливаем следующие значения:
Нажмите ОК. Получили такую картину:
И получили мы новый стиль в области задач Стили (вспомним Урок 13 Встроенные стили). Когда вставляешь Список иллюстраций, то в области задач Стили автоматически появляется встроенный стиль Перечень рисунков – это идеология Word
Я обещаю, что на одном из следующих уроков я научу вас скрывать не нужные для работы встроенные стили.
2. Составление перечня таблиц
Шаг 1. Щёлкаем Enter (давайте договоримся, что перечень таблиц будет располагаться сразу после перечня рисунков) и набираем «Перечень таблиц» и ещё раз Enter.
Шаг 2. Выделяем абзац «Перечень таблиц» (одиночный щелчок по полосе выделения напротив абзаца – абзац ведь состоит из одной строчки, смотри Урок 2) и форматируем его:
- выравнивание посередине
- полужирное начертание
- интервал до абзаца – 12 пт
интервал после абзаца – 6 пт (эти значения вводятся с Панели быстрого доступа – см. Урок….)
Шаг 3. Открываем диалоговое окно «Список иллюстраций». Лента Ссылки → группа команд Название → кнопка Список иллюстраций:
Шаг 4. Устанавливаем в диалоговом окне «Список иллюстраций» следующие значения:
Перевожу на русский язык.
| Понять и запомнить! | Мы дали команду Word’у : Собрать вместе все абзацы, имеющие Стиль «Название таблицы» и показать номер страницы, на которой расположена каждая таблица. и Word послушно исполнил нашу команду |
Наиболее внимательные товарищи могут спросить: а зачем мы делали различные стили для названий таблиц и рисунков? Ведь в диалоговом окне Список иллюстраций есть чёткое разделение по названию. Отвечаю: исключительно потому, что эти два вида абзаца имеют различное форматирование, что оговорено в нормативных документах по оформлению документации.
Итак, мы получили такую картину:
| Вывод | Любой перечень объектов (рисунков, диаграмм, таблиц, схем) имеет стиль «Перечень рисунков» |
Смотрите как интересно получается: диалоговое окно, при помощи которого мы вставляем перечень объектов, называется «Список иллюстраций», а сам перечень объектов имеет стиль «Перечень рисунков». Или оговорка разработчиков или недогляд переводчиков.
Вы обратили внимание, что при вставке перечень рисунков и перечень таблиц окрашены в серый цвет? Мы подошли вплотную к важному понятию «Поле в Word».
3. Понятие «Поле». Обновление Поля
Я пересмотрела массу информацию по офисным программам, но нигде не нашла определения, что же такое «Поле»? Попробую дать своё определение.
| Понять и запомнить! | Поле – это зарезервированный участок в документе, который отображает изменения определённого типа в документе. |
Каждое поле имеет свою ограниченную функцию и свой код (а вот о кодах полей много-много позже). Например, поле Оглавление, поле Номер страницы, поле Дата.
Преимущество использования полей состоит в том, что вставленное содержимое (дата, номер страницы, оглавление и т.п.) обновляется автоматически при каждом изменении. Например, если вы работаете над документом в течение нескольких дней, то поле «Time» (текущая дата) будет изменяться каждый день.
Если вы поставили номер страницы при помощи команды Номер страницы (лента Вставка → группа команд Колонтитулы → команда Номер страницы):
то в дальнейшем, при создании новых страниц, номер будет проставляться автоматически. Номера в списке, названия объектов – это тоже поле, но каждое со своими функциями и со своим кодом. Правда, попутно вы получите два новых стиля в области задач Стили:
Ничего, мы научимся с этим бороться.
Понять, что перед нами поле легко: при выделении поле окрашивается в серый цвет (хотя в Параметрах можно этот режим Отображение поля в сером цвете отключить, но поле при этом останется полем).
А теперь поговорим о поле Список иллюстраций.
Шаг 1. Нажмём с клавиатуры клавишу Ctrl. Не отпуская клавишу Ctrl, подводим курсор к номеру страницы «5», напротив названия рисунка «Рисунок 7. Электросеть». Курсор превращается в руку. Дожидаемся, когда появится надпись «Текущий документ Нажмите Ctrl и щёлкните ссылку» (это очень важно!):
Щёлкаем ЛМ и перескакиваем на страницу номер «5» на название рисунка «Рисунок 7. Электросеть». Текстовый курсор стоит в начале абзаца:
На уроке 28 Заголовки в документе и структура документа я давала понятие «Навигация в документе». Чем больше по объёму текстовый документ с которым вы работаете, тем сложнее в нём ориентироваться, выискивая нужное место. Word обеспечивает быстрый переход к нужному участку документа. Навигация по заголовкам позволяет просматривать заголовки документа и быстро переходить от одного заголовка документа к другому. Разумеется, такой тип навигации возможен только в том случае, если вы пользуетесь стилями Заголовков.
Что из себя представляет список рисунков или таблиц, которые мы вставляли? Это перечень ссылок на определённые абзацы в документе. Следовательно, щёлкнув по этой ссылке, мы переместимся на соответствующее название объекта.
Шаг 2. Удаляем абзац «Рисунок 7. Электросеть»:
И переходим к Перечню рисунков.
Шаг 3. Нажимаем в любом месте поля «Перечень рисунков» ПМ. Появляется контекстное меню:
Нажимаем команду «Обновить поле» и получаем такую картину:
И с изумлением видим, что после Рисунка 6 идёт Рисунок 8. Но название рисунка – это название объекта, а я уверяла вас, что это поле. Всё правильно! Мы с вами обновили поле, которое отвечает за сборку перечня рисунков. А поле «Название рисунка» мы не трогали.
Вывод: надо отправиться к полю «Название рисунка 8», нажать ПМ и из контекстного меню выбрать команду «Обновить поле»:

Я никогда так не делаю. Я обновляю все поля целиком. Давайте удалим любое название таблицы. Например, «Таблица 2. Группы стандартов» на странице 1 Удалить надо вместе с символом конца абзаца.
Шаг 4. Выделяем абзац «Таблица 2. Группы стандартов» (см. Урок 2):
и удаляем его клавишей Delete с клавиатуры.
Чтобы лучше были видны изменения в документе, перейдите на последнюю страницу, там, находятся Перечень рисунков и Перечень таблиц.
Шаг 5. Выделяем весь документ, одновременно нажимая клавиши Ctrl+A (см. Урок 2). Или трижды щёлкнуть ЛМ по полосе выделения:
Шаг 6. Нажимаем замечательную клавишу F9 на клавиатуре:
И появляется окно:
Сейчас перед нами стоит задача: обновить всё целиком, а не только номера страниц.
Шаг 7. Устанавливаем в окне «Обновление списка иллюстраций» радиоточку «обновить целиком» и нажимаем ОК:
Не пугайтесь, если окно «Обновление списка иллюстраций» выскочит ещё один раз – ведь у нас два списка иллюстраций, два перечня. Опять устанавливаем в окне «Обновление списка иллюстраций» радиоточку «обновить целиком» и нажимаем ОК.
И любуемся обновлённым перечнем рисунков и таблиц:
Как видите, все номера рисунков и таблиц идут по порядку. Можете просмотреть весь документ и убедиться, что номера названий рисунков и таблиц тоже идут по порядку.
| Понять и запомнить! | Функциональная клавиша F9 отвечает за обновление всех (!) полей в документе |
Теперь вы сможете:
- Собрать перечень объектов Рисунок
- Собрать перечень объектов Таблица
- Дать определение понятию Поле
- Обновить поля в документе функциональной клавишей F9
При редактировании документа я не боюсь назначать новые названия объектов или удалять имеющиеся. Я сразу определяю место для перечня объектов. Я не опасаюсь копировать и вставлять информацию с полями в любой другой документ. Просто на завершающем этапе я обновляю поля при помощи функциональной клавиши F9. Чего и вам желаю!
-
Создание списка иллюстраций и таблиц документа
Создание списка
иллюстраций и таблиц, имеющихся в
документе необходимо для больших
документов для быстрой ориентации по
материалам документа.
Для создания списка
иллюстраций и таблиц также используется
средство «Оглавление и указатели».
Алгоритм формирования в чем-то подобен
алгоритму формирования оглавления.
Заголовки таблиц и иллюстраций должны
быть созданы с помощью средства «Название»
(Вставка
Название). При
этом, для иллюстраций документа в
качестве постоянной части названия
должно быть выбрано «Рисунок».
Для таблиц при
использовании средства «Название»
в качестве постоянной части должно быть
выбрано «Таблица».
При использовании
средства «Название» как уже
было рассмотрено в предыдущей работе
все заголовки таблиц и иллюстраций
оформляются стилемНазвание объекта.
Создание списка
таблиц и иллюстраций документа
производится с помощью средства Вставка
Оглавление и указатели
Список иллюстраций.
Внимание!Автоматическое создание списка таблиц
и иллюстраций документа с помощью
средстваОглавление и указатели
возможно только в том случае,
если названия (заголовки) таблиц и
иллюстраций документа были созданы при
помощи средства Название (Вставка
Название).
В показанном выше
диалоге «Оглавление и указатели»
необходимо настроить параметры списка
таблиц или иллюстраций.
Для вывода в текст
основного документа списка иллюстраций
необходимо в поле «Название» выбрать
из списка пункт «Рисунок», для
вывода списка таблиц – пункт «Таблица».
Текст списка будет
оформляться стандартным стилем Перечень
рисунков, параметры которого можно
настроить если нажать кнопку «Изменить»
показанного выше диалога.
После настройки
необходимых параметров необходимо
нажать Okдля вставки
в текст документа списка рисунков или
иллюстраций.
Рассмотрим создание
списка таблиц на примере.
Предположим, текст
документа содержит несколько таблиц,
расположенных различных страницах
документа.
Текст первой
страницы:
Таблица 1. Название
таблицы 1.
Текст второй
страницы:
Таблица 2. Название
таблицы 2.
Текст третей
страницы:
Таблица 3. Название
таблицы 3.
Необходимо на
четвертой странице создать список
таблиц документа. Прежде всего необходимо
создать заголовки таблиц с помощью
средства «Название»:
— выделите
существующий заголовок таблицы и
вырежем его в буфер обмена (Правка
ВырезатьилиShift+Delete);
-
выделите таблицу:
поместить курсор ввода в одну из ячеек
таблицы и выполнить команду Таблица
Выделить
Таблицу; -
вызовите контекстное
меню, щелкнув правой кнопкой мыши по
таблице, и выберите там пункт «Название»,
где в поле «постоянная часть»
выберите из списка пункт «Таблица». -
в поле «Название»
после автоматически сформированного
номера введите «точку, пробел» и
вставьте текст заголовка таблицы из
буфера обмена:
В результате для
первой таблицы получим:
Ту же последовательность
действий необходимо выполнить для
каждой таблицы. Необходимо также
настроить параметры стиля «Название
объекта»: наименование шрифта –Times
New Roman,
размер шрифта —14пт.
После выполнения
указанных действий необходимо перейти
на четвертую страницу и выполнить
команду Вставка
Оглавление и указатели
Список иллюстраций.
В открывшемся
диалоге в поле «Название» выбрать
из списка пункт «Таблица».
Остальные параметры создания списка
таблиц в данном примере изменять не
будем.
Нажмите Ok
для вставки списка иллюстраций в
документ. В результате получим:
Вставленный текст
является полем, что также предполагает
его автоматическое обновление через
пункт «Обновить поле»контекстного
меню.
Внимание!Обновление всех полей документа сразу
можно выполнить выделив весь текст
щелчком правой кнопки мыши по полю
документа при удерживаемой клавишеCtrlи нажав клавишуF9.
Таким образом,
если размещение таблиц изменилось или
изменились их названия, то при обновлении
полей текст списка таблиц будет
автоматически изменен в соответствии
с реальным содержимым документа.
Создание списка
иллюстраций имеет некоторые особенности,
главной из которых является иной порядок
использования средства «Название»
(Вставка
Название) для
создания подрисуночных подписей:
-
заголовки рисунков
всегда размещаются под рисунком (отсюда
название – подрисуночные подписи); -
если выделить
объект-рисунок, а затем
выполнить командуВставка
Название,
то в результате автоназвание будет
сформировано в рамке текста (объект-
Надпись), что в большинстве
случаем не является приемлемым:
подрисуночная надпись должна размещаться
в основном тексте документа как текст.
Вышеуказанные
особенности несколько меняют процесс
создания подрисуночной подписи для
рисунков и иллюстраций. Для создания
подрисуночной подписи необходимо:
1. Переместить
курсор ввода в абзац, непосредственно
следующий за рисунком.
2. Выполнить команду
Вставка
Название.
3. Выбрать в качестве
постоянной части элемент Рисунок.
4. После слова
«Рисунок» и его номера необходимо ввести
точку и название рисунка.
5. Нажать Okдля вставки сформированного текста
подрисуночной подписи.
Соседние файлы в предмете [НЕСОРТИРОВАННОЕ]
- #
- #
- #
- #
- #
- #
- #
- #
- #
- #
- #
Уровень 2. Создание списка иллюстраций
О списке иллюстраций
Список иллюстраций — термин условный. Можно создать список не только иллюстраций, но и любых других объектов, для которых использовались названия, вставленные с использованием кнопки Вставить название группы Названия вкладки Ссылки: таблицы, формулы, графики и т.п.
При построении списка иллюстраций Word выполняет поиск названий, сортирует их по номерам и отображает список иллюстраций в документе.
Вставка списка
Наиболее простым способом сборки оглавления является использование встроенных стилей, которые автоматически назначаются для названий объектов.
- Поставьте курсор в место вставки списка иллюстраций.
- Во вкладке Ссылки в группе Названия нажмите кнопку Список иллюстраций.
- Отобразится вкладка Список иллюстраций окна Список иллюстраций (
рис.
2.68).Рис.
2.68.
Сборка списка иллюстраций - В раскрывающемся списке Название выберите, для каких названий будет создаваться список.
- В раскрывающемся списке Заполнитель можно выбрать тип заполнителя от текста пункта списка до номера страницы.
- В раскрывающемся списке Форматы можно выбрать стиль оформления оглавления.


 .
.