Список студентов группы №
|
№ п/п |
ФИО |
Дата рождения |
Год поступления |
Оценка |
|
1 |
Шевчук С.И. |
9.2.79 |
||
|
2 |
Пинчук О.Н. |
09.02.79 |
||
|
3 |
Ковшик В.М. |
9 фев 79 |
||
|
4 |
Русакевич Г.Б. |
09 фев 79 |
||
|
5 |
Зайцев Т.Л. |
9 Февраль, 1979 |
||
|
6 |
Лютаревич В.Н. |
Февраль 79 |
||
|
7 |
Шитыко Ю.А. |
9 фев |
-
Сохранить
рабочую книгу на диске. -
Открыть новую
рабочую книгу. -
Создать таблицу
вида (см. Таблицу 3)
Таблица 3
Форматы данных ms Excel
|
Числовой |
Параметры |
Число в общем |
Результат |
|
Общий |
12345,678 |
||
|
Числовой |
Число Установить |
12345,678 |
|
|
Денежный |
Число Обозначение |
12345,678 |
|
|
Финансовый |
Число Обозначение |
12345,678 |
|
|
Дата |
Тип |
35795,75 |
|
|
Время |
Тип |
35795,75 |
|
|
Процентный |
Число |
0,253 |
|
|
Дробный |
Тип |
22,375 |
|
|
Экспоненциальный |
Число |
=ПИ()*10000^2 |
|
|
Текстовый |
=ПИ()*10000^2 |
||
|
Дополнительный |
Номер |
8005551212 |
|
|
Дополнительный |
Табельный |
123456789 |
|
|
(все |
Создать |
12345,678 |
-
В ячейку ввести
число с двумя знаками после запятой.
Округлить до целого числа. -
Ввести в ячейку
число. Если это число больше 1000, оно
отображается на экране синим цветом.
Если меньше 100 — красным. В остальных
случаях — зеленым. -
В ячейку ввести
число. Если это число отрицательное,
оно отображается на экране красным
цветом. Если положительное — зеленым.
Нулевое значение вообще не выводится. -
В
три ячейки ввести коэффициенты
квадратного уравнеиия a,
b,
c.
В четвертой вычисляется дискриминант
по формуле d=b2-4ac.
Вместо численного результата на экран
выводится текст о количестве корней
уравнения. -
В
ячейку ввести число. Если это число
меньше нуля, на экран выводится текст
«Число отрицательное». Если оно
больше нуля — «Число положительное».
В оставшемся случае — «Нуль». -
В ячейку ввести
число. Если это число положительное,
на экран вывести текст «Цена ххх
рублей». Если отрицательное —
«Отрицательной цены не бывает». -
В ячейку ввести
число. Если это число больше 100, на экран
вывести текст «ххх больше 100». В
противном случае — «ххх меньше 100». -
В
ячейку ввести число. Вывести его на
экран в долларовом денежном формате с
точностью до двух обязательных знаков
после запятой. Например, $500,00. -
В
ячейку ввести свою фамилию. На экран
вывести текст «Фамилия — студент(ка)
группы 105ххх». -
В ячейку ввести
свои фамилию, имя, отчество. На экран
вывести текст «Уважаемый ФИО». -
В ячейку ввести
текущую дату. Определить, сколько дней
прошло от начала столетия до сегодняшнего
дня. -
В ячейку ввести
текущую дату. На экран вывести текст
«Сегодня» и полное названия дня
недели. -
В ячейку ввести
текущую дату. На экран вывести текст
«Сегодня» и полное названия месяца. -
В
ячейку ввести текущее время. Определить
часть суток, прошедшую от начала дня
до настоящего времени.
Контрольные
вопросы
-
Основные
типы данных MS
Excel.
Особенности их ввода. -
Назначение числовых
форматов. -
Виды числовых
форматов. Способы отображения данных. -
Система
хронологии MS
Excel.
Форматирование даты и времени. -
Создание специального
числового формата. Коды числовых
форматов. -
Копирование
созданного формата в другую рабочую
книгу. -
Создание
«скрывающего» формата. -
Что
происходит, если после применения
формата число не помещается в ячейке? -
Что
происходит, если точность ввода числа
не совпадает с точностью, задаваемой
форматом? Как этого избежать?
Лабораторная
работа №5
Ф
О Р М А Т И Р О В А Н И Е Т А Б Л И Ц В M
S
E
X
C
E
L
Цель
работы:
изучить возможности оформления таблиц
в MS
Excel;
получить навыки
работы со стилями;
научиться применять
автоформатирование и форматирование
по образцу.
Порядок
выполнения работы
-
Запустить
MS
Excel. -
Открыть рабочую
книгу, созданную в лабораторной работе
№4. -
Отредактировать
таблицу в соответствии с заданием (см.
Таблицу 4).
Таблица 4
|
Список |
|||||||
|
№ |
ФИО |
Дата рождения |
Год поступления |
Оценки |
Средний балл |
||
|
Математика |
Физика |
Англ.яз |
|||||
|
1 |
Шевчук С.И. |
9.2.79 |
1998 |
5 |
4 |
5 |
|
|
2 |
Пинчук О.Н. |
09.02.79 |
1997 |
3 |
4 |
5 |
|
|
3 |
Ковшик В.М. |
9 фев 79 |
1998 |
4 |
3 |
4 |
|
|
4 |
Русакевич Г.Б. |
09 фев 79 |
1997 |
4 |
5 |
5 |
|
|
5 |
Зайцев Т.Л. |
9 Февраль, 1979 |
1996 |
5 |
5 |
5 |
|
|
6 |
Лютаревич В.Н. |
Февраль 79 |
1996 |
4 |
5 |
5 |
|
|
7 |
Шитыко Ю.А. |
9 фев |
1998 |
3 |
3 |
4 |
-
К таблице применить
следующие атрибуты форматирования:
-
выравнивание
(Формат
|
Ячейки…
| Выравнивание); -
шрифты
(Формат
|
Ячейки…
| Шрифт); -
цвет
фона (Формат
|
Ячейки…
| Вид); -
ширина
столбцов и высота строк (Формат
| Строка
| Высота…)
или (Формат
| Столбец
| Ширина…); -
рамка
(Формат
|
Ячейки…
| Граница).
После
вычерчивания рамок отключить вывод на
экран сетки.
-
Скопировать
отформатированную таблицу на этот же
лист рабочей книги пользуясь буфером
обмена или технологией Drag&Drop. -
Перейти к новой
таблице. -
Отменить
ранее примененные атрибуты форматирования
и вернуть установленные по умолчанию
(Выделить таблицу |
Правка
|
Очистить
|
Форматы). -
Создать
свой стиль форматирования, присвоить
ему имя и добавить в список имеющихся
в MS
Excel встроенных стилей (Формат
| Стиль…
|
Ввести новое имя во поле «Имя стиля»
|
Добавить
|
Изменить…
|
Настроить требуемые параметры). -
Создать еще три
копии таблицы (на этом же листе рабочей
книги). -
Применить
к третьей таблице созданный вами стиль
форматирования (Выбрать ячейку | Формат
| Стиль…
|
В поле «Имя стиля»
выбрать
требуемое имя |
OK). -
Применить
к четвертой таблице автоформатирование
(Выделить таблицу | Формат
| Автоформат…
|
В «Списке форматов» выбрать
необходимое имя |
OK). -
Пятую
таблицу отформатировать по образцу
первой таблицы (Выделить первую таблицу
| Нажать кнопку «Формат по образцу»
| Выделить вторую таблицу). -
Сохранить рабочую
книгу на диске.
Контрольные
вопросы
-
Назначение стиля.
Атрибуты стиля. -
Создание нового
стиля. -
Восстановление
атрибутов форматирования по умолчанию. -
Копирования
атрибутов формата с одних ячеек на
другие. -
Изменение размеров
ячеек.
Лабораторная
работа №6
А
Д Р Е С А Ц И Я В M
S
E
X
C
E
L
Цель
работы:
освоить построение формул с использованием
абсолютного, относительного и смешанного
стилей ссылок;
Порядок
выполнения работы
-
Запустить
MS
Excel. -
Создать таблицу
вида (см. Таблицу 5)
Таблица 5
Коэффициент
теплопроводности
|
№ п/п |
Марка |
|
|
|
|
t0 |
при |
||||||||||
|
1000 |
1010 |
1020 |
1030 |
1040 |
1050 |
1060 |
1070 |
1080 |
1090 |
1100 |
|||||||
|
1 |
Малоуглеродистая |
54 |
0 |
32 |
0,24 |
975 |
|||||||||||
|
2 |
Среднеуглеродистая |
48 |
0 |
27 |
0,29 |
935 |
|||||||||||
|
3 |
Высокоуглеродистая |
48 |
0 |
27 |
0,23 |
900 |
|||||||||||
|
4 |
Низкоуглеродистая |
42 |
0 |
19 |
0,24 |
950 |
|||||||||||
|
5 |
Хромоникелевая |
12 |
1,4 |
0 |
1 |
950 |
|||||||||||
|
Среднее Значение |
Коэффициент
теплопроводности
рассчитать по формуле
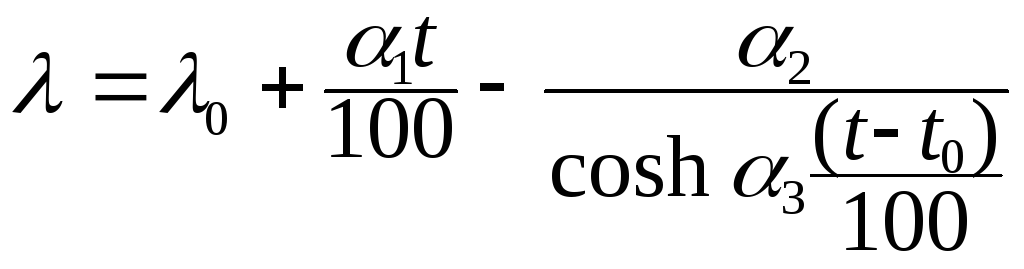
Формулу
для расчетов ввести в одну ячейку.
Пользуясь маркером заполнения растянуть
формулу на другие ячейки.
-
Сохранить рабочую
книгу на диске.
Контрольные
вопросы
-
Стили
ссылок A1
и R1C1.
Переключение стилей. -
Абсолютная,
относительная и смешанная адресация.
Замена абсолютных ссылок на относительные
и наоборот. -
Использование
собственных имен ячеек.
Лабораторная
работа №7
З
А Щ И Т А Д А Н Н Ы Х В M
S
E
X
C
E
L
Цель
работы:
изучить средства защиты данных в MS
Excel.
Порядок
выполнения работы
-
Запустить
MS
Excel. -
Открыть рабочую
книгу, созданную в лабораторной работе
№6. -
Включить
защиту листа “Лист1”, установив пароль
для доступа. Ввод разрешить только в
столбец «Марка стали» (Выделить
столбец «Марка стали» | Формат
| Ячейки…
|
Защита
|
Сбросить флажок «Защищаемая ячейка»
|
OK
| Сервис
|
Защита
|
Защитить
лист… |
OK). -
Защитить
файл рабочей книги с помощью пароля
(Файл
| Сохранить
как… |
Параметры…
| Задать
пароль для открытия файла |
OK
| Подтвердить
пароль |
OK). -
Закрыть рабочую
книгу. -
Открыть
повторно файл рабочей книги. Снять
защиту с “Лист1” (Сервис
| Защита
| Снять защиту
листа…),
снять защиту с рабочей книги (Файл
| Сохранить
как… |
Параметры…
| Удалить
пароль для открытия файла |
OK). -
Перейти
на “Лист3”. Скрыть содержимое ячеек
А1:В6 (Выделить диапазон ячеек | Формат
| Ячейки…
|
Число
| В поле
«Числовые форматы» выбрать «(все
форматы)» |
В поле «Тип» задать «;;;» |
OK).
Чтобы вновь отобразить скрытые данные,
установите тип числового формата
«Общий». -
Перейти
на “Лист2”. Скрыть столбцы А и В, строки
3 и 4 (Выделить требуемые столбцы/строки
| Формат
| Столбец/Строка
| Скрыть). -
Скрыть
весь “Лист2” (Формат
| Лист
| Скрыть).
Скрыть окно рабочей книги (Окно
| Скрыть). -
Отобразить
на экране ранее скрытую информацию
(Окно
|
Отобразить
|
Выбрать
имя требуемой рабочей книги
| OK
| Выделить
столбцы/строки, смежные со скрытыми
| Формат
|
Столбец/Строка
| Отобразить).
Контрольные
вопросы
-
Средства
защиты данных в MS
Excel. -
Реализация защиты
ячеек, рабочих листов и рабочих книг. -
Скрытие
строки, столбца, листа рабочей книги,
формул в ячейках, окна рабочей книги.
Лабораторная
работа №8
В
Ы Ч И С Л Е Н И Я В Т А Б Л И Ц А Х M
S
E
X
C
E
L
Цель
работы:
изучить возможности применения формул
для выполнения расчетов при представлении
данных в табличном виде;
приобрести
опыт работы с мастером функций MS
Excel.
Порядок
выполнения работы
Информацию
по использованию любой из заданных
функций получить с помощью справочной
системы Microsoft
Excel.
-
Перемножить
две матрицы A
и B
с помощью функции МУМНОЖ. Для одной из
матриц вычислить определитель, для
другой — найти обратную. Использовать
функции МОПРЕД, МОБР.
-
Поменять
ориентацию массива с информацией (см
Таблицу 6), использую функцию ТРАНСП.
Таблица
6
|
Январь |
Февраль |
Март |
Апрель |
|
|
1 |
150 |
200 |
200 |
350 |
|
2 |
150 |
200 |
300 |
350 |
|
3 |
200 |
200 |
350 |
350 |
-
Создать
таблицу для расчета стоимости проката
товара (см. Таблицу
7).
Таблица
7
|
Название товара |
Дата выдачи |
Дата возврата |
Продолжи-тельность |
Стоимость проката |
Сумма к оплате |
|
Телевизор |
12.03.98 |
22.03.98 |
7 000 р. |
||
|
Холодильник |
10.05.98 |
10.05.99 |
15 000 р. |
||
|
Магнитофон |
17.04.98 |
17.07.98 |
2 000 р. |
||
|
Радиоприемник |
22.12.98 |
8.01.99 |
500 р. |
-
Создать
таблицу для расчета подоходного налога
(см. Таблицу
8).
Таблица
8
|
Фамилия, |
Начислено |
Подоходный |
Величина подоходного
налога определяется по таблице 9, исходя
из совокупного годового дохода и величины
среднемесячной заработной платы.
Таблица 9
|
Размер дохода |
Сумма налога |
|
до |
9% |
|
от |
21,6 |
|
от |
75,6 |
|
от |
123,6 |
|
от |
183,6 |
-
Пользуясь
расписанием движения поездов (см.
Таблицу 10) , рассчитать продолжительность
поездки на каждом составе.
Таблица 10
|
№ поезда |
Маршрут |
Время отправления |
Время |
Продолжительность |
|
1 |
Минск-Москва |
20:40 |
6:23 |
|
|
52 |
Минск-Санкт-Петербург |
16:42 |
8:33 |
|
|
197 |
Калининград-Москва |
10:46 |
23:54 |
-
Используя функцию
ИНФОРМ, определить количество активных
рабочих листов, текущую версию
операционной системы. -
Используя
функции округления ОКРУГЛ, ОКРУГЛВВЕРХ,
ОКРУГЛВНИЗ округлить число 53,47 до
целого, до десятков в большую сторону,
до десятков в меньшую сторону, до десятых
по правилам округления. -
Из
фамилии, имени, отчества, номера группы,
хранящихся в различных ячейках,
сформировать строку вида: Фамилия,
инициалы — студент группы 105ххх.
Использовать функцию ПСТР и оператор
конкатенации (сцепления) строк «&». -
Используя
функции РИМСКОЕ, ЧАС, МИНУТЫ, ТДАТА, а
также оператор конкатенации (сцепления)
строк «&» определить текущее
время и вывести его на экран в виде:
«ххх часов ххх минут», где ххх —
римские цифры. -
Составить таблицу
успеваемости студентов (см. Таблицу
11). Для расчетов использовать функции
СЧЕТЕСЛИ, СЧЕТЗ.
Таблица 11
|
Фамилия, |
Предмет |
Средний балл |
Количество
сданных |
Количество |
Количество |
Количество |
||
|
Математика |
Физика |
Информатика |
||||||
|
Зайцев Т.Л. |
3 |
5 |
5 |
|||||
|
Лютаревич В.Н. |
4 |
5 |
||||||
|
Шитыко Ю.А. |
5 |
5 |
-
Используя
функции MIN,
ПОИСКПОЗ, ИНДЕКС, по таблице 12 определить
фамилию человека, имеющего наименьшую
заработную плату.
Таблица 12
|
Фамилия, |
Заработная |
|
Ковшик В.М. |
3500000 |
|
Русакевич Г.Б. |
2460000 |
|
Зайцев Т.Л. |
5670000 |
|
Лютаревич В.Н. |
4100000 |
|
Шитыко Ю.А. |
4500000 |
-
Рассчитать
тепловой баланс кольцевой печи на
основе данных из таблицы 13. Подсчитать
итоги и удельные веса каждой статьи
затрат с точностью до двух знаков после
запятой.
Таблица 13
|
Статья |
кДж/ч106 |
Удельный |
|
Приход |
||
|
Теплота |
52,46 |
|
|
Физическое |
3,97 |
|
|
Тепло, |
3,57 |
|
|
ИТОГО: |
||
|
Расход |
||
|
Тепло, |
26,17 |
|
|
Тепло, |
2,17 |
|
|
Потери |
26,40 |
|
|
Потери |
3,35 |
|
|
Потери |
0,61 |
|
|
Потери |
1,30 |
|
|
ИТОГО: |
-
Грузовой
автомобиль стоимостью 30000 долл. имеет
срок эксплуатации 15 лет. В конце срока
эксплуатации его остаточная стоимость
5300 долл. С помощью функции АМГД рассчитать
годовую амортизацию за каждый год
эксплуатации.
-
Долговое
обязательство казначейства выпускается
при следующих условиях:
-
Дата выпуска
28.02.99. -
Дата соглашения
1.04.99. -
Дата первой выплаты
30.06.99. -
Ставка 12%.
-
Номинал 10000 руб.
-
Периодичность
выплат ежеквартальная. -
Базис европейский.
Пользуясь функцией НАКОПДОХОД из «Пакета
анализа» рассчитать величину
накопленного дохода.
Контрольные
вопросы
-
Составные элементы
формул. Правила записи формул. Приоритет
операций. -
Наиболее
распространенные коды ошибок и методы
их устранения. -
Трассировка
ошибок. Влияющие и зависимые ячейки.
Изменение ссылок в формулах при
перемещении или копировании влияющих
ячеек, при перемещении или копировании
самих формул. -
Понятие внешних
ссылок. -
Выполнение
пересчета формул вручную. -
Отображение
формул вместо значений. Замена формул
в ячейках на их значения. -
Категории
функций MS
Excel. -
Вызов
мастера функций. Вставка функции в
формулу с использованием мастера
функций. Получение справочной информации
по функциям MS
Excel. -
Понятия автовычисления
и автосуммирования. Правила их
использования.
Лабораторная
работа №9
П О Д Б О Р П А Р
А М Е Т Р А И П О И С К Р Е Ш Е Н И Я
С
Р Е Д С Т В А М И M
S
E
X
C
E
L
Цель
работы:
изучить особенности работы со средством
«Подбор параметра» и надстройкой
«Поиск решения».
Порядок
выполнения работы
-
Используя
команду «Подбор параметра…» из
меню «Сервис»,
найти значение х,
при котором формула возвратит указанный
результат.
Результаты работы отобразить в виде
таблицы (см. Таблицу 14):
Таблица
14
|
Переменная |
Функция |
Результат |
||
|
x |
y |
Z |
||
|
1,7 |
3,46 |
|
7,85 |
|
|
2,31 |
1,28 |
|
14,43 |
|
|
4,25 |
3,04 |
|
9,82 |
|
|
4,87 |
3,23 |
|
7,03 |
|
|
2,05 |
0,28 |
|
9,31 |
|
|
1,02 |
2,47 |
|
8,15 |
|
|
1,38 |
2,49 |
|
11,44 |
|
|
2,13 |
1,29 |
|
10,08 |
|
|
4,53 |
12,01 |
|
12,21 |
|
|
1,02 |
0,03 |
|
4,05 |
|
|
1,02 |
5,67 |
|
12,82 |
|
|
2,13 |
9,14 |
|
4,02 |
-
Используя
надстройку «Поиск решения…» из
меню «Сервис»,
найти точку
пересечения трех кривых: f1(x)=ln(x),
f2(x)=0,047x2
,
f3(x)=0,293x.
Начальное значение х=10
для каждой функции. В качестве целевой
выбрать функцию СРОТКЛ.
Аргументами
функции являются значения расчетных
формул. Если надстройка отсутствует в
меню «Сервис»,
установить соответствующий флажок в
списке «Надстройки…», вызываемом
одноименной командой из меню «Сервис».
Исходные
данные и результаты расчетов разместить
на листе в виде таблицы (см. Таблицу
15).
Таблица 15
|
Начальное |
Формулы |
Целевая ячейка |
|
10 |
||
|
10 |
||
|
10 |
-
Пользуясь
надстройкой «Поиск решения»
определить размеры бака, имеющего форму
прямоугольного параллелепипеда, объемом
2000 см3,
чтобы на его изготовление пошло как
можно меньше материала. -
Пользуясь
надстройкой «Поиск решения»
определить размеры бака, имеющего форму
прямоугольного параллелепипеда,
стоимость сварки которого не должна
превышать 500 у.е., чтобы его объем был
максимальным. Стороны бака должны быть
целыми числами. -
Пользуясь
надстройкой «Поиск решения»
определить, в каком количестве надо
выпускать продукцию 4-х типов П1, П2, П3,
П4, для изготовления которой требуются
ресурсы трех видов: трудовые, сырье,
финансы. Нормы расхода каждого ресурса,
а также прибыль, полученная при реализации
единицы каждого типа продукции, наличие
располагаемого ресурса приведены в
таблице 16.
Таблица 16
|
Ресурс |
П1 |
П2 |
П3 |
П4 |
Наличие |
|
Прибыль |
60 |
70 |
120 |
130 |
— |
|
Трудовые |
1 |
1 |
1 |
1 |
16 |
|
Сырье |
6 |
5 |
4 |
3 |
110 |
|
Финансы |
4 |
6 |
10 |
13 |
100 |
Контрольные
вопросы
-
Область
применения средства «Подбор параметра».
Правила его использования. -
Надстройка
«Поиск решения». Понятие «целевая
функция». Задание ограничений.
Настройка параметров.
Лабораторная
работа №10
П О С Т Р О Е Н И
Е Г Р А Ф И К О В И Д И А Г Р А М М
Цель
работы:
получить навыки создания и редактирования
диаграмм средствами MS
Excel.
Порядок
выполнения работы
-
По
имеющимся данным: «за» — 7 чел.,
«против» — 11 чел., «воздержалось»
— 2 чел., построить круговую объемную
диаграмму, отражающую процентное
соотношение результатов голосования.
Цвета секторов — красный, синий и
зеленый соответственно. Вызов мастера
диаграмм — командой «Диаграмма»
из меню «Вставка». -
По
указанию преподавателя построить на
отдельном листе график функции y=sin(x)
или y=cos(x)
на интервале x[-180о,
180о]
с шагом изменения x
— 10о.
Подписи осей и название графика
обязательны. При разработке формулы
учесть, что для встроенных тригонометрических
функций MS
Excel
требуются аргументы, заданные в радианах. -
По указанию
преподавателя построить на том же листе
график функции
или
Область
определения функции x[-5,
5] с шагом изменения аргумента, равным
1.
-
По данным таблицы
17 построить различные типы диаграмм:
отображающих:
-
долю каждого
энергоносителя в потреблении 1990 года; -
динамику изменения
потребления нефти за период с 1965 по
1990 годы; -
потребление
различных видов энергоносителей за
весь указанный период.
Таблица 17
Соседние файлы в предмете [НЕСОРТИРОВАННОЕ]
- #
- #
- #
- #
- #
- #
- #
- #
- #
- #
- #
Лабораторная
работа 7.
I. Создание
электронного журнала успеваемости в MS Excel
Цель работы: создать
таблицу для подсчета статистики успеваемости каждого ученика (студента). Для
работы вам потребуется один документ с тремя рабочими листами. Обратите внимание,
что в ходе выполнения заданий вы должны:
— отработать
некоторые приемы работы с комбинированными, сложными функциями, массивами;
— научиться
строить связанные графики.
Рекомендуем для
заполнения формул использовать Мастер функций.
Задание 1.
Заполнение Листа 1
Создать список учащихся (студентов)
из десяти произвольных фамилий, включая свою. После выполнения действий п. 1-5
у вас должна получиться таблица, аналогичная приведенной на рисунке 1.
Рисунок 1. Список студентов группы
1. На Листе1 создайте надпись
«Список студентов». Оформление выберите на свое усмотрение. Заполните строку 3
(шапку таблицы). Вместо графы «Телефон» можете вписать любой другой пункт,
например, адрес электронной почты, адрес проживания и т.д.
2. Заполните столбец А (порядковый номер
No), с
помощью команды автозаполнение. В графе «Факультет» укажите название своего
факультета (если название длинное, можно вписать аббревиатуру), а в графе
«Группа» — номер своей группы: 126 — цифра 1 – номер курса, цифра 2 – номер
потока, цифра 6 – номер группы на потоке. Скопируйте данные на весь столбик E и F (10 позиций).
Произвольными данными заполните столбец «Телефон».
3. В ячейках B20:B30
создайте список студентов (10 человек), причем, в одной ячейке, например, B20, должны
быть написаны и фамилия и имя. Отсортируйте полученный список по алфавиту
(Данные – Сортировка).
4. Затем выполните разделение
списка на два столбца. Для этого: Данные – Текст по столбцам. В
диалоговом окне разделения текста оставьте формат данных с разделителем. На
втором шаге поставьте галочку в поле «Пробел». На третьем шаге в поле
«Поместить в» мышью выделите ячейки C4:D13. Нажмите OK.
5. Заполните данные в столбце
«Идентификатор студента». Для этого в ячейку B4 введите формулу
=СЦЕПИТЬ(F4;»-«;A4). В
результате этих действий соединяются текстовые данные из ячейки «Номер группы»
и «Порядковый номер». В качестве разделителя мы указали дефис. Вы можете
выбрать свой символ разделителя, например, нижнее подчеркивание или «&» или
др. Скопируйте формулу на весь список.
6. В ячейке H4 вы снова
совместите фамилию и имя студента используя формулу =СЦЕПИТЬ(C4;»
«;D4).
Обратите внимание, что в кавычках указан один пробел.
Скопируйте формулу на весь список.
Задание 2. Заполнение
Листа 2
1. В первой строке сделайте
заголовок таблицы, например, «Таблица успеваемости студентов группы…».
Выделите несколько ячеек этой строчки и объедините их, нажав на кнопку. Выберите произвольный стиль
оформления своего заголовка.
2. Заполните шапку таблицы.
Цветовое и шрифтовое оформление выберите на ваш вкус. Заполните столбец «No п/п»,
используя функцию автозаполнения.
3. Заполните ячейки «дата
проведения занятий» (D3 — H3 … ):
— установите формат ячеек D3 — H3 —
категория — «дата», формат «31 дек.99» (или свой формат)
— В ячейках D3 и E3 введите
две даты с интервалом в одну неделю, например, D3 — 01.09.13; E3 —
07.09.13.
— с помощью команды автозаполнения
заполните все остальные ячейки на любые ДВА месяца. В нашем примере указан
только один месяц.
— измените формат всех этих ячеек (D3 — H3): разверните
текст на 90 градусов и установите выравнивание по середине и по горизонтали и
по вертикали (Формат – Ячейка — Выравнивание)
— отформатируйте ширину столбцов: MS Excel: Формат
– Столбец – Автоподбор ширины.
5. Вернитесь на Лист 2. В столбце “Идентификатор
студента» создайте выпадающие списки с номером студента. Для этого:-
выделите диапазон B3 – B12, затем:
Данные – Проверка данных.
MS Excel 2010-2013: Тип
данных – Список. В поле Источник введите выделенный диапазон идентификатора
студентов с Листа 1. OK. Затем
заполните поля на вкладках Сообщение для ввода и Сообщение об ошибке.
На вкладке Сообщение для
ввода в поле Заголовок укажите свои фамилию и имя, а в поле Сообщение,
например «Выберите данные из списка» или другое сообщение. Оставьте галочку в
поле Отображать подсказку, если ячейка является текущей.
На вкладке Сообщение об ошибке
в поле Заголовок укажите факультет и группу на потоке, например, ППФ21,
а в поле Сообщение об ошибке наберите предупреждение о совершенной
пользователем ошибке при выборе варианта ответа.
MS Excel 2003: обратите внимание,
что данные для Источника должны быть на одном листе с выбранной ячейкой.
Поэтому рекомендуется продублировать на листе 2 в любом свободном месте столбец
с идентификаторами студентов. В более старших версиях MS Excel можно
данные брать с разных листов.
После этого рядом со всеми
выделенными ячейками появится кнопка выбора варианта.
7. В ячейке C3 должна появляться
фамилия студента в соответсвии с его личным номером. Используйте формулу Поиск
по вертикали: категория Ссылки и массивы –ВПР
В первом поле введите адрес ячейки
B3 (Лист 2). Во втором поле укажите диапазон всей таблицы с Листа 1 (ячейки B4
— H13). В третьем поле диалогового окна функции укажите номер столбца из
выделенного вами диапазона, откуда необходимо выбрать данные. В нашем примере
мы должны поместить Фамилию и имя из столбца H. Порядковый номер этого
столца в нашем выделении 7. Это число и нужно указать в поле Номер столбца.
=ВПР(B3;Лист1!B$4:H$13;7)
Скопируйте формулу на весь необходимый
диапазон, используя автозаполнение ячеек. 8. В ячейке L3 подсчитайте
средний балл по тесту, выбрав функцию СРЗНАЧ и выделив диапазон числовых данных
по тесту. В нашем примере =СРЗНАЧ(I3:K3) (категория Статистические) или
=AVERAGE(I3:K3). Скопируйте формулу на весь необходимый диапазон, используя
автозаполнение ячеек.
9. В ячейке L7 подсчитайте,
сколько осталось написать тестов студенту, используя условие, что ячейки с
результатами теста не должны содержать «0», «н», « »:
=СЧЁТЕСЛИ(I3:K3;»»)+СЧЁТЕСЛИ(I3:K3;0)+СЧЁТЕСЛИ(I3:K3;»н»)
В
категории Статистические находится функция {СЧЁТЕСЛИ()}, которая
позволяет сосчитать число значений внутри диапазона, удовлетворяющих заданному
критерию. Синтаксис данной функции: = СЧЁТЕСЛИ (диапазон;критерий)
Где диапазон — это диапазон ячеек, в котором нужно сосчитать число значений,
удовлетворяющих заданному критерию; критерий — критерий в форме числа,
выражения или текста, который определяет, какие ячейки надо подсчитывать.
Например: Функция = СЧЁТЕСЛИ (A1:A7;32) — подсчитывает число значений
равных 32 в диапазоне ячеек A1-A7. В кавычки надо заключать текст (например, =
СЧЁТЕСЛИ(A1:A7;»яблоки») — будут сосчитаны все ячейки, содержащие
слово — яблоки).
10.Для подсчета суммарного балла
используйте функцию автосуммирования по строке.
11. Рассчитайте ранг студента в
общем списке.
Функция
РАНГ() (RANK) категория Статистические вычисляет ранг значения в выборке
(распределения участников по местам). Функция РАНГ() имеет три аргумента.
Первый – число, место (ранг) которого определяется. Второй аргумент ссылка –
диапазон, в котором происходит распределение по местам. В нашем примере это
столбец с суммарно набранным баллом. Диапазон должен быть неизменным,
следовательно, его нужно указать с помощью абсолютной адресаций. Третий
аргумент — Порядок – указатель порядка сортировки. Если третий аргумент 0 или
не указан, места распределяются по убыванию значений (т.е. чем больше – тем
лучше, 1-е место – максимальное значение). Если же поставить 1, то места будут
распределяться по возрастанию (т.е. чем меньше, тем лучше).
Логическая функция условие: ЕСЛИ()
(IF)
Для
формирования условий в формулах используется функция ЕСЛИ(). Она имеет три
аргумента. Первый аргумент тест – условие, второй аргумент тогда значение –
действия которое совершается при выполнении условия, третий аргумент иначе
значение – действия при не выполнении условия.Пусть, например, ячейка D5
содержит формулу «=ЕСЛИ (A1<100,С2*10,»н/у»)». Если
значение в ячейке A1 меньше 100, то D5 примет значение равное значению ячейки
C2, умноженному на 10. Если же значение в клетке A1 не меньше 100, то ячейка D5
примет текстовое значение — н/у.
11. Ниже таблицы в ячейки D13
— К13 введите предполагаемое максимальное количество баллов за каждый
вид заданий. В ячейке N13 выполните автосуммирование этих максимумов. Решите
для себя, при каких условиях студент получит зачет. Например, зачет получает
если набрал не менее 75% от общего количества баллов и сдал все тесты. В нашем
примере формула будет следующей:
=ЕСЛИ(И(N3>=0,75*N$13;M3=0);»зачет»;»нет»).
В
электронных таблицах возможно использование более сложных логических
конструкций с использованием вложенных функций ЕСЛИ(), когда ЕСЛИ()
используется в качестве аргумента другой функции ЕСЛИ(). Например, сложная
функция =ЕСЛИ(A1<100,»утро»,ЕСЛИ(A1=100,»вечер»,C1))
выполняет
следующие действия: если значение в ячейке A1 меньше 100, то выводится
текстовое значение «утро». В противном случае проверяется условие
вложенной функции ЕСЛИ(). Если значение в ячейке A1 равно 100 выводится
текстовое значение «вечер», иначе выводится значение из ячейки C1. Toт
же результат может быть получен с помощью выражения:
=ЕСЛИ(A1<>100,ЕСЛИ(A1<100,»утро»,C1),»вечер»).
При
создании сложных логических конструкций, особенно с большим количеством
вложенных функций ЕСЛИ(), нередко возникают ошибки, связанные с неправильным
синтаксисом логического выражения. Если в ячейке, содержащей формулу, вызвать
«Мастер функций», то будет показана структура формулы. Структура
формулы помогает найти ошибки при большом количестве вложенных функций.
12. Выполните условное
форматирование столбцов «Тесты» и «Зачет», которое позволит в автоматическом
режиме изменять цвет ячейки в зависимости от задаваемого правила. Например,
если тест написан на 0 баллов, ячейка приобретает красный оттенок. Для этого
создайте свои правила:MS Excel 2003: Формат
– Условное форматирование – Условие.
MS Excel 2010-2013: Главная –
Условное форматирование – Правила выделения ячеек.
Задание 3. Подсчет
статистики данных
12. Подсчитайте частоту появления результатов
по тестам (0, 1, 2, 3), используя функцию ЧАСТОТА (категория Статистические)
.
Функция ЧАСТОТА()(категория
Статистические) служит для подсчета количества значений в массиве
данных, соответствующих определенному классу. Функцией ЧАСТОТА() можно воспользоваться,
например, для подсчета количества учащихся получивших — 5; 4; 3 и 2.
Ниже своей таблицы создайте
фрагмент, аналогичный нижеприведенному:

— H20. Это так называемый Массив интервалов(Классы).
1) выделить весь диапазон ячеек, в
которых будет располагаться результат подсчёта частот, т.е. I17 — I20.
2) Не снимая выделения вызвать
вставку функции Частота.
3) В поле Массив данных (Классы)
указать диапазон всех ячеек, содержащих результаты тестирования. В поле Массив
интервалов (Классы) ввести диапазон, содержащий возможные варианты оценки
тестирования в нашем случае H17 — H20.
4) нажать сочетание клавиш
Ctrl+Shift+Enter, чтобы вывелся массив чисел. Если этого не сделать, то будет
выведен только один первый результат.
5) Добавьте условное форматирование
к этому диапазону, выбрав опцию «Гистограмма»
Задание 4.
Построение графика успеваемости
Постройте график успеваемости по
столбцу БАЛЛ. Выделите столбец Фамилия и, удерживая клавишу Ctrl, столбец
Балл. Вызовите мастер диаграмм и заполните ВСЕ вкладки и поля
диалогового окна. Диаграмма должна быть ПОЛНОСТЬЮ оформлена (название
диаграммы, подписи под осями, размерность осей и т.д.).
Задание 5.
Заполнение листа 3
На Листе 3 сделайте свой вариант оформления
шапки таблицы, например, похожий на приведенный ниже:
5.1. Объедините ячейки С1-W1,
выровняйте содержимое ячейки по середине.
5.2. Объедините ячейки X1 и X2, Y1
и Y2. Введите в X — «средняя оценка», в Y — «итоговая
оценка», разверните текст на 90 градусов, выровняйте по середине.
5.3. Разделите фамилию и имя в разные
столбцы. Для этого выделите столбец B, далее Данные – Текст по столбцам.
Заполните все поля диалогового окна.
5.4. Оформите таблицу, произвольным
образом выбирая цвета ячеек, обрамление и т.д.
II. Создание
электронного журнала успеваемости в проекте «SmileS.Школьная карта»
1. Запустите
браузер, наберите в строке адреса https://www.shkolnaya-karta.ru/
и кликните ссылку Демо-версия. Зарегистрируйтесь на данном сайте, указав адрес
своей электронной почты.
2. Открыв
полученное письмо перейдите по ссылке, выбрав одну из ролей (учитель, директор
и т.д.), ознакомьтесь с возможностями проекта.
3. Оформите
электронный журнал экспортируя данные с сайта в MS Word и MS Excel. Сформировать
отчеты.
|
списки групп студентов из открывающегося списка |
||||||||
Ответить |
||||||||
Ответить |
||||||||
Ответить |
Excel для Microsoft 365 Excel 2021 Excel 2019 Excel 2016 Excel 2013 Excel 2010 Excel 2007 Excel Starter 2010 Еще…Меньше
Если вам нужно отобразить список значений, которые сможет выбирать пользователь, добавьте на лист список.

Добавление списка на лист
-
Создайте перечень элементов, которые должны отображаться в списке, как показано на рисунке.
-
На вкладке Разработчик нажмите кнопку Вставить.
Примечание: Если вкладка Разработчик не отображается, на вкладке Файл выберите Параметры > Настроить ленту. В списке Основные вкладки установите флажок для вкладки Разработчик и нажмите кнопку ОК.
-
В разделе Элементы управления формы выберите элемент управления Список (элемент управления формы).
-
Щелкните ячейку, в которой нужно создать список.
-
Нажмите кнопку Свойства и на вкладке Элемент управления задайте необходимые свойства:
-
В поле Формировать список по диапазону введите диапазон ячеек, содержащий список значений.
Примечание: Если нужно отобразить в списке больше элементов, можно изменить размер шрифта для текста.
-
В поле Связь с ячейкой введите ссылку на ячейку.
Совет: Выбираемая ячейка содержит число, связанное с элементом, выбранным в списке. Его можно использовать в формуле для получения фактического элемента из входного диапазона.
-
В группе Возможен выбор установите переключатель одинарного значения и нажмите кнопку ОК.
Примечание: Если вы хотите выбрать параметр набора значений или списка значений, подумайте о том, чтобы использовать элемент ActiveX «Список».
-
Добавление поля со списком на лист
Упростите ввод данных для пользователей, позволив им выбирать значение из поля со списком. Поле со списком состоит из текстового поля и списка, которые вместе образуют раскрывающийся список.
Можно добавить поле со списком одного из двух типов: элемент управления формы или элемент ActiveX. Если вы хотите создать поле со полем, которое позволит пользователю редактировать текст в текстовом поле, можно использовать ActiveX поле со ActiveX. Поле со списком ActiveX Control является более универсальным, так как можно изменить свойства шрифта, чтобы текст на листе с увеличенным масштабом было удобнее читать, и с помощью программирования отображать его в ячейках, содержащих список проверки данных.
-
Выберите столбец, который можно скрыть на листе, и создайте список, введя по одному значению в ячейки.
Примечание: Можно также создать список на другом листе той же книги.
-
На вкладке Разработчик нажмите кнопку Вставить.
Примечание: Если вкладка Разработчик не отображается, на вкладке Файл выберите Параметры > Настроить ленту. В списке Основные вкладки установите флажок для вкладки Разработчик и нажмите кнопку ОК.
-
Выберите тип поля со списком, которое нужно добавить:
-
в разделе Элементы управления формы выберите элемент управления Поле со списком (элемент управления формы);
ИЛИ:
-
в разделе Элементы ActiveX выберите элемент управления Поле со списком (элемент ActiveX).
-
-
Щелкните ячейку, в которую нужно добавить поле со списком, и нарисуйте его с помощью перетаскивания.
Советы:
-
Чтобы изменить размер поля, наведите указатель мыши на один из маркеров изменения размера и перетащите границу элемента управления до достижения нужной высоты и ширины.
-
Чтобы переместить поле со списком на листе, выделите его и перетащите в нужное место.
Форматирование элемента управления формы «Поле со списком»
-
Щелкните правой кнопкой мыши поле со списком и выберите команду Формат объекта.
-
Откройте вкладку Элемент управления и настройте следующие параметры.
-
Формировать список по диапазону: введите диапазон ячеек, содержащий список элементов.
-
Связь с ячейкой: поле со списком можно связать с ячейкой, где отображается номер элемента при его выборе из списка. Введите номер ячейки, где должен отображаться номер элемента.
Например, в ячейке C1 отображается значение 3, если выбрать пункт Фруктовое мороженое, так как это третий элемент в списке.
Совет: Чтобы вместо номера отображать сам элемент, можно воспользоваться функцией ИНДЕКС. В нашем примере поле со списком связано с ячейкой B1, а диапазон ячеек для списка — A1:A2. Если в ячейку C1 ввести формулу =ИНДЕКС(A1:A5;B1), то при выборе третьего пункта в ячейке C1 появится текст «Фруктовое мороженое».
-
Количество строк списка: количество строк, которые должны отображаться, если щелкнуть стрелку вниз. Например, если список содержит 10 элементов и вы не хотите использовать прокрутку, вместо значения по умолчанию введите 10. Если ввести число, которое меньше количества элементов в списке, появится полоса прокрутки.
-
-
Нажмите кнопку ОК.
Форматирование элемента ActiveX «Поле со списком»
-
На вкладке Разработчик нажмите кнопку Режим конструктора.
-
Щелкните правой кнопкой мыши поле со списком и выберите пункт Свойства. Откройте вкладку Alphabetic (По алфавиту) и измените нужные свойства.
Вот как можно настроить свойства поля со списком на этом рисунке:
Настраиваемое свойство
Действие
Цвет заливки
Щелкните свойство BackColor (Цвет фона), щелкните стрелку вниз, откройте вкладку Pallet (Палитра) и выберите цвет.
Тип, начертание или размер шрифта
Щелкните свойство Font (Шрифт), нажмите кнопку … и выберите тип, размер или начертание шрифта.
Цвет шрифта
Щелкните свойство ForeColor (Цвет текста), щелкните стрелку вниз, откройте вкладку Pallet (Палитра) и выберите цвет.
Связь с ячейкой для отображения значения, выбранного в списке
Щелкните свойство LinkedCell (Связанная ячейка).
Связывание поля со списком и списка элементов
Щелкните поле рядом со свойством ListFillRange (Диапазон элементов списка) и укажите диапазон ячеек для списка.
Изменение количества отображаемых элементов списка
Щелкните поле ListRows и введите число элементов.
-
Закройте область Properties (Свойства) и нажмите кнопку Режим конструктора.
-
Завершив форматирование, можно щелкнуть правой кнопкой мыши столбец, который содержит список, и выбрать команду Скрыть.
Дополнительные сведения
Вы всегда можете задать вопрос специалисту Excel Tech Community или попросить помощи в сообществе Answers community.
См. также
Обзор форм, элементов управления формы и ActiveX элементов управления на сайте
Добавление флажков и переключателей (элементы управления формы)
Нужна дополнительная помощь?
|
0 / 0 / 0 Регистрация: 12.02.2013 Сообщений: 9 |
|
|
1 |
|
Создать список группы (список всех студентов) и наименование дисциплин, которые они изучают19.03.2015, 12:34. Показов 3725. Ответов 10
Кто поможет, огромный респект. Завтра уже показывать надо( Задание профессорам, академикам, членам СО РАН и простым смертным студентам Необходимо с помощью средств VBA разработать программу, которая в листе Excel (в автоматическом режиме создать список группы (список всех студентов) и наименование дисциплин, которые они изучают). Далее (в автоматическом режиме) необходимо заполнить посещаемость студентов в процентном соотношении и средний семестровый балл по результатам контрольных точек (2КТ) для каждой дисциплины. По результатам посещаемости и среднему программа должна для каждого студента по каждой дисциплине определить возможность получения «автомата» и оценки по дисциплине за семестр.
0 |
|
Programming Эксперт 94731 / 64177 / 26122 Регистрация: 12.04.2006 Сообщений: 116,782 |
19.03.2015, 12:34 |
|
10 |
|
Модератор 11343 / 4661 / 749 Регистрация: 07.08.2010 Сообщений: 13,512 Записей в блоге: 4 |
|
|
19.03.2015, 12:49 |
2 |
|
Завтра уже показывать надо( а вам задание только вчера выдали или пару месяцев назад?
0 |
|
0 / 0 / 0 Регистрация: 12.02.2013 Сообщений: 9 |
|
|
19.03.2015, 12:53 [ТС] |
3 |
|
Не знаю когда, меня друг именно сегодня попросил помочь, вот я и помогаю ему всевозможными способами, поэтому сюда и обратился))
0 |
|
5561 / 1367 / 150 Регистрация: 08.02.2009 Сообщений: 4,107 Записей в блоге: 30 |
|
|
19.03.2015, 13:01 |
4 |
|
BlackAxe, с этим всю ночь надо сидеть. Найдите сторожа какого-нибудь умного. С компом.
0 |
|
0 / 0 / 0 Регистрация: 12.02.2013 Сообщений: 9 |
|
|
19.03.2015, 13:50 [ТС] |
5 |
|
Спасибо за ответ, обрадую друга)) Добавлено через 43 минуты
0 |
|
es geht mir gut 11264 / 4746 / 1183 Регистрация: 27.07.2011 Сообщений: 11,437 |
|
|
19.03.2015, 15:24 |
6 |
|
BlackAxe, никто не будет ничего делать с нуля, пока сам не почешешься.
0 |
|
236 / 196 / 21 Регистрация: 04.06.2014 Сообщений: 1,309 |
|
|
19.03.2015, 15:30 |
7 |
|
Ведь можно было бы и список студентов сделать, и дисциплины, продумать структуру таблицы и т.д. ? Да, для некоторых форум = универсальная решалка. Закинул крючок (даже без наживки) и сиди, попивай пивко, пока «ботаны» карячаться.
0 |
|
0 / 0 / 0 Регистрация: 12.02.2013 Сообщений: 9 |
|
|
19.03.2015, 15:37 [ТС] |
8 |
|
Сейчас пойду к другу, будем делать. Так что еще какие вопросы будут, напишу сюда, надеюсь поможете))
0 |
|
призрак 3261 / 889 / 119 Регистрация: 11.05.2012 Сообщений: 1,702 Записей в блоге: 2 |
|
|
19.03.2015, 19:12 |
9 |
|
для некоторых форум = универсальная решалка ну так и скажите горячее спасибо тем, кто прикладывает все усилия для поддержания такого мнения.
0 |
|
0 / 0 / 0 Регистрация: 12.02.2013 Сообщений: 9 |
|
|
21.03.2015, 16:59 [ТС] |
10 |
|
Эм, сделали программу за 6 часов)) Конечно не совсем так, как надо было, но преподавателю понравилось)) Поэтому оставлю это здесь, может кому то понадобится)) Всем добра
0 |
|
5561 / 1367 / 150 Регистрация: 08.02.2009 Сообщений: 4,107 Записей в блоге: 30 |
|
|
21.03.2015, 21:23 |
11 |
|
Да вы монстры стартапа! Ильф и Петров от программирования
0 |
|
IT_Exp Эксперт 87844 / 49110 / 22898 Регистрация: 17.06.2006 Сообщений: 92,604 |
21.03.2015, 21:23 |
|
Помогаю со студенческими работами здесь Как создать список каждой группы студентов? создать файл , что содержит список студентов с их средним балом на сесии . Обеспечить чтение ФАйла и выдачу фамилий студентов , которые учатся успешно При выборе группы студентов из ComboBox показать список студентов в Stringgrid
Искать еще темы с ответами Или воспользуйтесь поиском по форуму: 11 |

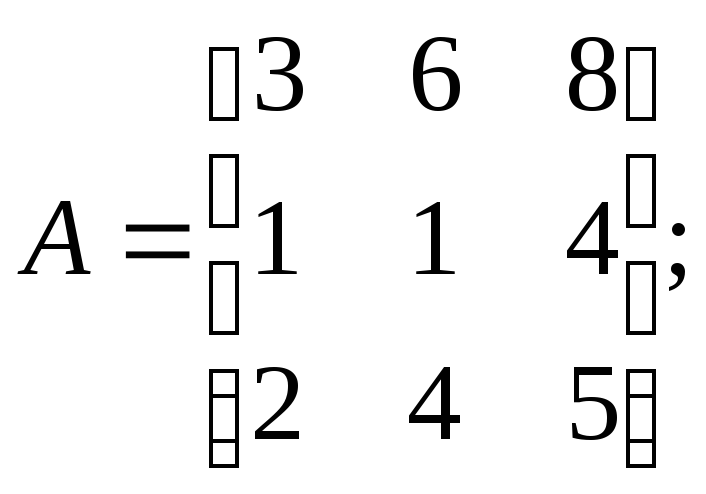
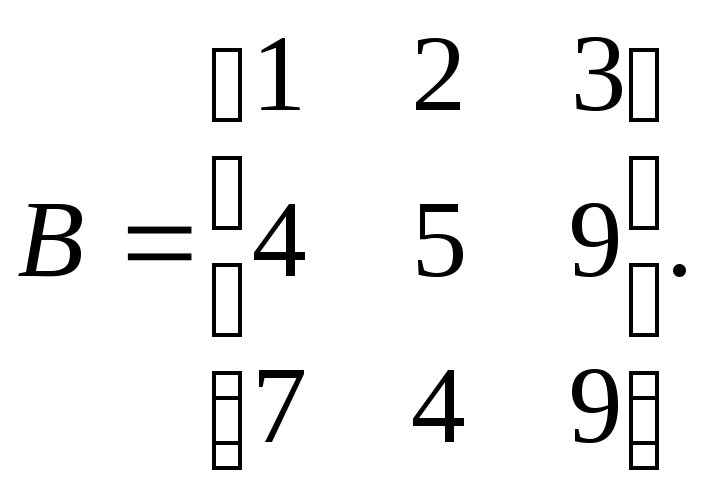
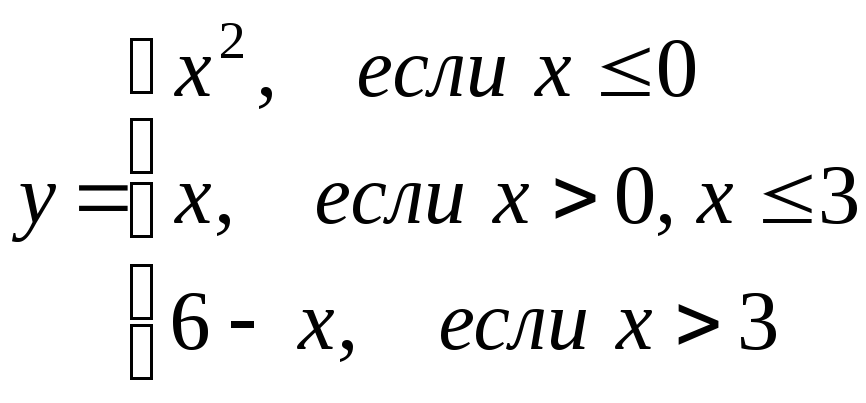
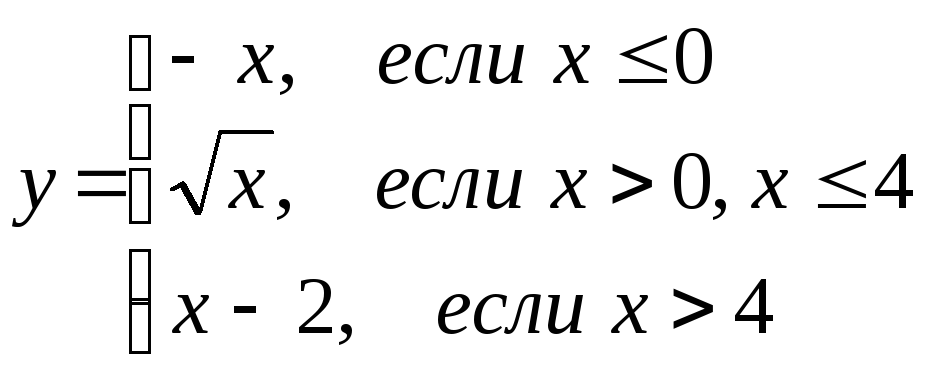





























 По номеру группы вывести список имен студентов группы
По номеру группы вывести список имен студентов группы