Функция ABS
Math and trigonometry: Возвращает абсолютную величину числа.
Функция НАКОПДОХОД
Financial: Возвращает накопленный процент по ценной бумаге с периодической выплатой процентов
НАКОПДОХОДПОГАШ
Financial: Возвращает накопленный процент по ценной бумаге, процент по которой выплачивается в срок погашения
Функция ACOS
Math and trigonometry: Возвращает арккосинус числа
ACOSH
Math and trigonometry: Возвращает обратный гиперболический косинус числа (ареакосинус)
Функция ACOT

Math and trigonometry: Возвращает арккотангенс числа
Функция ACOTH

Math and trigonometry: Возвращает гиперболический арккотангенс числа
АГРЕГАТ
Math and trigonometry: Возвращает агрегированное выражение списка или базы данных.
Функция ADDRESS
Lookup and reference: Возвращает ссылку на отдельную ячейку листа в виде текста.
Функция АМОРУМ
Financial: Возвращает величину амортизации для каждого учетного периода, используя коэффициент амортизации
АМОРУВ
Financial: Возвращает величину амортизации для каждого учетного периода
Функция AND
Logical: Возвращает значение TRUE, если все аргументы имеют значение TRUE
Функция АРАБСКОЕ

Math and trigonometry: Преобразует римское число в арабское
Функция AREAS
Lookup and reference: Возвращает количество областей в ссылке
Функция МАССИВВТЕКСТ

Text: Возвращает массив текстовых значений из любого указанного диапазона
Функция ASC
Text: Преобразует полноширинные (двухбайтовые) английские буквы или знаки катакана в строке символов в полуширинные (однобайтовые) символы
Функция ASIN
Math and trigonometry: Возвращает арксинус числа
ASINH
Math and trigonometry: Возвращает обратный гиперболический синус числа (ареасинус)
ATAN
Math and trigonometry: Возвращает арктангенс числа
ATAN2
Math and trigonometry: Возвращает арктангенс для заданных координат x и y
ATANH
Math and trigonometry: Возвращает обратный гиперболический тангенс числа (ареатангенс)
Функция AVEDEV
Statistical: Возвращает среднее арифметическое абсолютных отклонений значений от их среднего
СРЗНАЧ
Statistical: Возвращает среднее арифметическое аргументов
СРЗНАЧА
Statistical: Возвращает среднее значение аргументов (включая числовые, текстовые и логические)
СРЗНАЧЕСЛИ
Statistical: Возвращает среднее арифметическое всех ячеек в диапазоне, соответствующих определенному условию
Функция AVERAGEIFS
Statistical: Возвращает среднее значение (среднее арифметическое) всех ячеек, которые удовлетворяют нескольким условиям.
Функция BAHTTEXT
Text: Преобразует число в текст, используя денежный формат ß (бат)
Функция ОСНОВАНИЕ
Math and trigonometry: Преобразует число в текстовое представление с заданным основанием (базой).
Функция БЕССЕЛЬ.I
Engineering: Возвращает модифицированную функцию Бесселя In(x)
БЕССЕЛЬ.J
Engineering: Возвращает функцию Бесселя Jn(x)
БЕССЕЛЬ.K
Engineering: Возвращает модифицированную функцию Бесселя Kn(x)
БЕССЕЛЬ.Y
Engineering: Возвращает функцию Бесселя Yn(x)
BETADIST
Compatibility: Возвращает функцию интегрального бета-распределения
В Excel 2007 это статистическая функция.
Функция BETA.DIST

Statistical: Возвращает функцию интегрального бета-распределения
БЕТАОБР
Compatibility: Возвращает обратную функцию к интегральной функции указанного бета-распределения
В Excel 2007 это статистическая функция.
Функция BETA.INV

Statistical: Возвращает обратную функцию к интегральной функции указанного бета-распределения
Функция ДВ.В.ДЕС
Engineering: Преобразует двоичное число в десятичное
ДВ.В.ШЕСТН
Engineering: Преобразует двоичное число в шестнадцатеричное
ДВ.В.ВОСЬМ
Engineering: Преобразует двоичное число в восьмеричное
Функция BINOMDIST
Compatibility: Возвращает вероятность биномиального распределения отдельного условия
В Excel 2007 это статистическая функция.
Функция BINOM.DIST

Statistical: Возвращает вероятность биномиального распределения отдельного условия
Функция БИНОМ.РАСП.ДИАП

Statistical: Возвращает вероятность получения определенного результата испытания с помощью биномиального распределения
Функция BINOM.INV

Statistical: Возвращает наименьшее значение, при котором интегральное биномиальное распределение будет меньше заданного критерия или равно ему
Функция БИТ.И

Engineering: Возвращает результат операции поразрядного И для двух чисел
Функция БИТ.СДВИГЛ

Engineering: Возвращает число со сдвигом влево на указанное число бит
Функция БИТ.ИЛИ

Engineering: Возвращает результат операции поразрядного ИЛИ для двух чисел
Функция БИТ.СДВИГП

Engineering: Возвращает число со сдвигом вправо на указанное число бит
Функция БИТ.ИСКЛИЛИ

Engineering: Возвращает результат операции поразрядного исключающего ИЛИ для двух чисел.
BYCOL

Logical: Применяет функцию LAMBDA к каждому столбцу и возвращает массив результатов.
BYROW

Logical: Применяет функцию LAMBDA к каждой строке и возвращает массив результатов.
Функция ВЫЗВАТЬ
Add-in and Automation: Вызывает процедуру из динамически связываемой библиотеки или программный ресурс.
Функция CEILING
Compatibility: Округляет число до ближайшего целого или кратного.
Функция ОКРВВЕРХ.МАТ

Math and trigonometry: Округляет число к большему до ближайшего целого или до ближайшего кратного значения с указанной точностью
ОКРВВЕРХ.ТОЧН
Math and trigonometry: Округляет число до ближайшего целого или до ближайшего кратного значения с указанной точностью. Число округляется до большего значения вне зависимости от его знака.
Функция CELL
Information: Возвращает сведения о формате, расположении или содержимом ячейки.
Эта функция недоступна в Excel в Интернете.
Функция CHAR
Text: Возвращает символ с указанным кодом
Функция CHIDIST
Compatibility: Возвращает одностороннюю вероятность распределения хи-квадрат
Примечание: В Excel 2007 это статистическая функция.
Функция CHIINV
Compatibility: Возвращает обратное значение односторонней вероятности распределения хи-квадрат.
Примечание: В Excel 2007 это статистическая функция.
Функция CHITEST
Compatibility: Возвращает тест на независимость.
Примечание: В Excel 2007 это статистическая функция.
Функция CHISQ.DIST

Statistical: Возвращает интегральную функцию плотности бета-распределения
Функция CHISQ.DIST.RT

Statistical: Возвращает одностороннюю вероятность распределения хи-квадрат
Функция CHISQ.INV

Statistical: Возвращает интегральную функцию плотности бета-распределения
Функция CHISQ.INV.RT

Statistical: Возвращает обратное значение односторонней вероятности распределения хи-квадрат.
Функция CHISQ.TEST

Statistical: Возвращает тест на независимость.
Функция CHOOSE
Lookup and reference: Выбирает значение из списка значений.
ВЫБОРСТОЛБЦ

Lookup and reference: Возвращает указанные столбцы из массива.
ВЫБОРСТРОК

Lookup and reference: Возвращает указанные строки из массива.
Функция ПЕЧСИМВ
Text: Удаляет из текста все непечатаемые символы
КОДСИМВ
Text: Возвращает числовой код первого символа в текстовой строке
Функция COLUMN
Lookup and reference: Возвращает номер столбца, на который указывает ссылка.
ЧИСЛСТОЛБ
Lookup and reference: Возвращает количество столбцов в ссылке
Функция COMBIN
Math and trigonometry: Возвращает количество комбинаций для заданного числа объектов
Функция ЧИСЛКОМБА

Math and trigonometry:
Возвращает количество комбинаций, которые можно составить из заданного числа элементов, с повторами
Функция КОМПЛЕКСН
Engineering: Преобразует коэффициенты при вещественной и мнимой частях комплексного числа в комплексное число
Функция СЦЕП

Text: Объединяет текст из нескольких диапазонов или строк, но не добавляет разделитель или аргументы IgnoreEmpty.
СЦЕПИТЬ
Text: Объединяет несколько текстовых элементов в один
Функция CONFIDENCE
Compatibility: Возвращает доверительный интервал для среднего значения по генеральной совокупности
В Excel 2007 это статистическая функция.
Функция CONFIDENCE.NORM

Statistical: Возвращает доверительный интервал для среднего значения по генеральной совокупности
Функция CONFIDENCE.T

Statistical: Возвращает доверительный интервал для среднего значения генеральной совокупности, используя распределение Стьюдента
Функция CONVERT
Engineering: Преобразует значение из одной системы измерения в другую
Функция CORREL
Statistical: Возвращает коэффициент корреляции между двумя множествами данных
Функция COS
Math and trigonometry: Возвращает косинус числа
COSH
Math and trigonometry: Возвращает гиперболический косинус числа
Функция COT

Math and trigonometry: Возвращает гиперболический косинус числа
Функция COTH

Math and trigonometry: Возвращает котангенс угла
Функция COUNT
Statistical: Подсчитывает количество чисел в списке аргументов
СЧЁТЗ
Statistical: Подсчитывает количество значений в списке аргументов
СЧИТАТЬПУСТОТЫ
Statistical: Подсчитывает количество пустых ячеек в диапазоне
СЧЁТЕСЛИ
Statistical: Подсчитывает количество ячеек в диапазоне, соответствующих определенному условию
Функция COUNTIFS
Statistical: Подсчитывает количество ячеек в диапазоне, соответствующих нескольким условиям
Функция ДНЕЙКУПОНДО
Financial: Возвращает количество дней с начала купонного периода до даты расчета
ДНЕЙКУПОН
Financial: Возвращает количество дней расчета в купонном периоде
ДНЕЙКУПОНПОСЛЕ
Financial: Возвращает количество дней между датой расчета и следующей датой выплаты процентов
ДАТАКУПОНПОСЛЕ
Financial: Возвращает дату выплаты процентов, следующую после даты расчета
ЧИСЛКУПОН
Financial: Возвращает количество процентных выплат между датой расчета и датой погашения
ДАТАКУПОНДО
Financial: Возвращает дату выплаты процентов, которая предшествует дате расчета
Функция COVAR
Compatibility: Возвращает значение ковариации, среднее произведений парных отклонений
В Excel 2007 это статистическая функция.
Функция COVARIANCE.P

Statistical: Возвращает значение ковариации, среднее произведений парных отклонений
Функция COVARIANCE.S

Statistical: Возвращает значение ковариации выборки, среднее попарных произведений отклонений для всех точек данных в двух наборах данных.
Функция CRITBINOM
Compatibility: Возвращает наименьшее значение, при котором интегральное биномиальное распределение будет меньше заданного критерия или равно ему
В Excel 2007 это статистическая функция.
Функция CSC

Math and trigonometry: Возвращает косеканс угла
Функция CSCH

Math and trigonometry: Возвращает гиперболический косеканс угла
Функция CUBEKPIMEMBER
Cube: Возвращает имя, свойство и меру ключевого показателя эффективности (КПЭ) и отображает имя и свойство в ячейке. КПЭ является измеримым показателем, таким как ежемесячная валовая прибыль или ежеквартальная текучесть кадров, и используется для контроля эффективности работы организации.
Функция CUBEMEMBER
Cube: Возвращает элемент или кортеж из иерархии куба. Используется для проверки существования элемента или кортежа в кубе.
Функция CUBEMEMBERPROPERTY
Cube: Возвращает значение свойства элемента из куба. Используется для подтверждения того, что имя элемента внутри куба существует, и для возвращения определенного свойства для этого элемента.
КУБПОРЭЛЕМЕНТ
Cube: Возвращает n-й, или ранжированный, элемент в множестве. Используется для возвращения одного или нескольких элементов в множестве, например лучшего продавца или 10 лучших студентов.
Функция CUBESET
Cube: Определяет вычисленное множество элементов или кортежей путем пересылки установленного выражения в куб на сервере, который формирует множество, а затем возвращает его в Microsoft Office Excel.
КУБЧИСЛОЭЛМНОЖ
Cube: Возвращает число элементов в множестве.
Функция CUBEVALUE
Cube: Возвращает агрегированное значение из куба.
Функция ОБЩПЛАТ
Financial: Возвращает кумулятивную сумму процентов, выплачиваемую между двумя периодами
ОБЩДОХОД
Financial: Возвращает кумулятивную сумму, выплачиваемую для погашения займа между двумя периодами
Функция DATE
Date and time: Возвращает порядковый номер определенной даты
РАЗНДАТ
Date and time: Вычисляет количество дней, месяцев или лет между двумя датами. Эта функция полезна в формулах для расчета возраста.
Функция ДАТАЗНАЧ
Date and time: Преобразует дату из текстового формата в числовой
Функция DAVERAGE
Database: Возвращает среднее значение выбранных записей базы данных
Функция DAY
Date and time: Преобразует порядковый номер в день месяца
Функция DAYS

Date and time: Возвращает количество дней между двумя датами
ДНЕЙ360
Date and time: Вычисляет количество дней между двумя датами на основании 360-дневного года
Функция ФУО
Financial: Возвращает сумму амортизации актива за определенный период, начисляемую по методу фиксированного убывающего остатка
Функция DBCS

Text: Преобразует полуширинные (однобайтовые) английские буквы или знаки катакана в пределах строки символов в полноширинные (двухбайтовые) символы
Функция DCOUNT
Database: Подсчитывает количество ячеек в базе данных, содержащих числа
БСЧЁТА
Database: Подсчитывает количество непустых ячеек в базе данных
Функция DDB
Financial: Возвращает сумму амортизации актива за определенный период, начисляемую методом двойного убывающего остатка или иным указанным методом
Функция ДЕС.В.ДВ
Engineering: Преобразует десятичное число в двоичное
ДЕС.В.ШЕСТН
Engineering: Преобразует десятичное число в шестнадцатеричное
ДЕС.В.ВОСЬМ
Engineering: Преобразует десятичное число в восьмеричное
Функция ДЕС

Math and trigonometry: Преобразует текстовое представление числа c указанным основанием в десятичное
ГРАДУСЫ
Math and trigonometry: Преобразует радианы в градусы
Функция ДЕЛЬТА
Engineering: Проверяет равенство двух значений
Функция DEVSQ
Statistical: Возвращает сумму квадратов отклонений
Функция DGET
Database: Извлекает из базы данных одну запись, соответствующую заданному условию
Функция СКИДКА
Financial: Возвращает ставку дисконтирования ценной бумаги
Функция DMAX
Database: Возвращает наибольшее значение из выбранных записей базы данных
ДМИН
Database: Возвращает наименьшее значение из выбранных записей базы данных
Функция DOLLAR
Text: Преобразует число в текст, используя денежный формат
Функция DOLLARDE
Financial: Преобразует цену в рублях, представленную в виде десятичной дроби, в десятичное число
РУБЛЬ.ДРОБЬ
Financial: Преобразует цену в рублях, представленную в виде десятичного числа, в десятичную дробь
Функция DPRODUCT
Database: Перемножает значения определенного поля записей, соответствующих условию, в базе данных.
СБРОСИТЬ

Lookup and reference: Исключает указанное количество строк или столбцов из начала или конца массива.
ДСТАНДОТКЛ
Database: Оценивает стандартное отклонение для выборки записей базы данных
ДСТАНДОТКЛП
Database: Вычисляет стандартное отклонение для генеральной совокупности выбранных записей базы данных
БДСУММ
Database: Суммирует числа в поле (столбце) записей базы данных, соответствующих условию
Функция ДЛИТ
Financial: Возвращает продолжительность Маколея для ценных бумаг, по которым выплачивается периодический процент
Функция DVAR
Database: Оценивает дисперсию для выборки записей базы данных
БДДИСПП
Database: Вычисляет дисперсию для генеральной совокупности выбранных записей базы данных
Функция ДАТАМЕС
Date and time: Возвращает порядковый номер даты, отстоящей на заданное количество месяцев вперед или назад от начальной даты
Функция ЭФФЕКТ
Financial: Возвращает эффективную годовую процентную ставку
Функция ENCODEURL

Web: Возвращает строку запроса, зашифрованную в виде URL-адреса
Эта функция недоступна в Excel в Интернете.
Функция КОНМЕСЯЦА
Date and time: Возвращает порядковый номер последнего дня месяца, отстоящего на заданное число месяцев вперед или назад от начальной даты
Функция ФОШ
Engineering: Возвращает функцию ошибок
Функция ERF.PRECISE

Engineering: Возвращает функцию ошибок
ДФОШ
Engineering: Возвращает дополнительную функцию ошибок
Функция ERFC.PRECISE

Engineering: Возвращает дополнительную функцию ФОШ, проинтегрированную от x до бесконечности
Функция ERROR.TYPE
Information: Возвращает номер, соответствующий типу ошибки
EUROCONVERT
Add-in and Automation: Преобразует число в значение в евро, преобразует значения в евро в значение в национальной валюте стран, использующих евро, или преобразует число из одной национальной валюты в другую, используя в качестве промежуточного результата значение в евро (триангуляция).
Функция EVEN
Math and trigonometry: Округляет число к большему до ближайшего четного целого
Функция EXACT
Text: Проверяет идентичность двух текстовых значений
Функция EXP
Math and trigonometry: Возвращает число e, возведенное в указанную степень.
РАЗВЕРНУТЬ

Lookup and reference: Расширение или дополнение массива до указанного количества строк и столбцов.
Функция ЭКСП.РАСП

Statistical: Возвращает экспоненциальное распределение
Функция EXPONDIST
Compatibility: Возвращает экспоненциальное распределение
В Excel 2007 это статистическая функция.
Функция FACT
Math and trigonometry: Возвращает факториал числа
ДВФАКТР
Math and trigonometry: Возвращает двойной факториал числа
Функция FALSE
Logical: Возвращает логическое значение FALSE
Функция F.DIST

Statistical: Возвращает F-распределение вероятности
Функция FDIST
Compatibility: Возвращает F-распределение вероятности
В Excel 2007 это статистическая функция.
Функция F.DIST.RT

Statistical: Возвращает F-распределение вероятности
Функция ФИЛЬТР

Lookup and reference: Фильтрует диапазон данных на основе условий, которые вы определяете
Функция ФИЛЬТР.XML

Web: Возвращает определенные данные из содержимого XML, используя указанный объект XPath.
Эта функция недоступна в Excel в Интернете.
Функции FIND, FINDB
Text: Находит одно текстовое значение в другом (с учетом регистра)
Функция F.INV

Statistical: Возвращает обратное F-распределение вероятности
Функция F.INV.RT

Statistical: Возвращает обратное F-распределение вероятности
Функция FINV
Compatibility: Возвращает обратное F-распределение вероятности
В Excel 2007 это статистическая функция.
Функция ФИШЕР
Statistical: Возвращает преобразование Фишера
ФИШЕРОБР
Statistical: Возвращает обратное преобразование Фишера
Функция FIXED
Text: Форматирует число, отображая определенное количество знаков после запятой
Функция FLOOR
Compatibility: Округляет число с понижением к нулю
В Excel 2007 и Excel 2010 это математическая и тригонометрическая функция.
Функция ОКРВНИЗ.МАТ

Math and trigonometry: Округляет число к меньшему до ближайшего целого или до ближайшего кратного с указанной точностью
Функция FLOOR.PRECISE
Math and trigonometry: Округляет число до ближайшего целого или до ближайшего кратного значения с указанной точностью. Число округляется до большего значения вне зависимости от его знака.
Функция FORECAST
Statistical: Возвращает значение линейного тренда
В Excel 2016 эта функция заменена на FORECAST.LINEAR из нового набора функций прогнозирования. Однако она по-прежнему доступна для совместимости с предыдущими версиями.
Функция FORECAST.ETS

Statistical: Возвращает будущее значение на основе существующих (ретроспективных) значений, используя версию ААА алгоритма экспоненциального сглаживания (ETS)
Функция FORECAST.ETS.CONFINT

Statistical: Возвращает доверительный интервал для прогнозной величины на указанную дату
Функция FORECAST.ETS.SEASONALITY

Statistical: Возвращает длину повторяющегося фрагмента, обнаруженного программой Excel в заданном временном ряду
Функция FORECAST.ETS.STAT

Statistical: Возвращает статистическое значение, являющееся результатом прогнозирования временного ряда
Функция FORECAST.LINEAR

Statistical: Возвращает будущее значение на основе существующих значений
Функция FORMULATEXT

Lookup and reference: Возвращает формулу в заданной ссылке в виде текста
Функция FREQUENCY
Statistical: Возвращает распределение частот в виде вертикального массива
Функция F.TEST

Statistical: Возвращает результат F-теста.
Функция FTEST
Compatibility: Возвращает результат F-теста.
В Excel 2007 это статистическая функция.
Функция FV
Financial: Возвращает будущую стоимость инвестиций
БЗРАСПИС
Financial: Возвращает будущую стоимость первоначальной основной суммы после применения ряда ставок сложных процентов
Функция ГАММА

Statistical: Возвращает значение гамма-функции
Функция GAMMA.DIST

Statistical: Возвращает гамма-распределение
Функция GAMMADIST
Compatibility: Возвращает гамма-распределение
В Excel 2007 это статистическая функция.
Функция GAMMA.INV

Statistical: Возвращает обратное интегральное гамма-распределение
Функция GAMMAINV
Compatibility: Возвращает обратное интегральное гамма-распределение
В Excel 2007 это статистическая функция.
Функция GAMMALN
Statistical: Возвращает натуральный логарифм гамма-функции, Γ(x).
Функция GAMMALN.PRECISE

Statistical: Возвращает натуральный логарифм гамма-функции, Γ(x).
Функция ГАУСС

Statistical: Возвращает значение на 0,5 меньше стандартного нормального интегрального распределения
Функция НОД
Math and trigonometry: Возвращает наибольший общий делитель
Функция GEOMEAN
Statistical: Возвращает среднее геометрическое значение
Функция ПОРОГ
Engineering: Проверяет, превышает ли число пороговое значение
Функция ПОЛУЧИТЬ.ДАННЫЕ.СВОДНОЙ.ТАБЛИЦЫ
Lookup and reference: Возвращает данные, хранящиеся в отчете сводной таблицы
Функция GROWTH
Statistical: Возвращает значения в соответствии с экспоненциальным трендом
СРГАРМ
Statistical: Возвращает среднее гармоническое значение
Функция ШЕСТН.В.ДВ
Engineering: Преобразует шестнадцатеричное число в двоичное
ШЕСТН.В.ДЕС
Engineering: Преобразует шестнадцатеричное число в десятичное
ШЕСТН.В.ВОСЬМ
Engineering: Преобразует шестнадцатеричное число в восьмеричное
Функция HLOOKUP
Lookup and reference: Выполняет поиск в первой строке массива и возвращает значение указанной ячейки
Функция HOUR
Date and time: Преобразует порядковый номер в часы.
ГСТОЛБИК

Lookup and reference: Добавляет массивы последовательно по горизонтали, чтобы возвратить больший массив.
Функция ГИПЕРССЫЛКА
Lookup and reference: Создает гиперссылку на документ, расположенный на сетевом сервере, в интрасети или Интернете
Функция HYPGEOM.DIST
Statistical: Возвращает гипергеометрическое распределение
Функция HYPGEOMDIST
Compatibility: Возвращает гипергеометрическое распределение
В Excel 2007 это статистическая функция.
Функция IF
Logical: Выполняет указанную логическую проверку
ЕСЛИОШИБКА
Logical: Возвращает введенное значение, если вычисление по формуле вызывает ошибку; в противном случае возвращает результат вычисления
Функция ЕСНД

Logical: Возвращает значение, которое задается, если выражение принимает значение #Н/Д. В противном случае возвращает результат выражения.
Функция IFS

Logical: Проверяет соответствие одному или нескольким условиям и возвращает значение для первого условия, принимающего значение TRUE.
Функция МНИМ.ABS
Engineering: Возвращает абсолютную величину (модуль) комплексного числа
МНИМ.ЧАСТЬ
Engineering: Возвращает коэффициент при мнимой части комплексного числа
МНИМ.АРГУМЕНТ
Engineering: Возвращает значение аргумента комплексного числа (тета) — угол, выраженный в радианах
МНИМ.СОПРЯЖ
Engineering: Возвращает комплексно-сопряженное число для комплексного числа
МНИМ.COS
Engineering: Возвращает косинус комплексного числа
Функция МНИМ.COSH

Engineering: Возвращает гиперболический косинус комплексного числа
Функция МНИМ.COT

Engineering: Возвращает котангенс комплексного числа
Функция МНИМ.CSC

Engineering: Возвращает косеканс комплексного числа
Функция МНИМ.CSCH

Engineering: Возвращает гиперболический косеканс комплексного числа
МНИМ.ДЕЛ
Engineering: Возвращает частное от деления двух комплексных чисел
МНИМ.EXP
Engineering: Возвращает экспоненту комплексного числа
МНИМ.LN
Engineering: Возвращает натуральный логарифм комплексного числа
МНИМ.LOG10
Engineering: Возвращает десятичный логарифм комплексного числа
МНИМ.LOG2
Engineering: Возвращает двоичный логарифм комплексного числа
МНИМ.СТЕПЕНЬ
Engineering: Возвращает комплексное число, возведенное в степень с целочисленным показателем
Функция МНИМ.ПРОИЗВЕД
Engineering: Возвращает произведение комплексных чисел
Функция МНИМ.ВЕЩ
Engineering: Возвращает коэффициент при вещественной (действительной) части комплексного числа.
Функция МНИМ.SEC

Engineering: Возвращает секанс комплексного числа
Функция МНИМ.SECH

Engineering: Возвращает гиперболический секанс комплексного числа
МНИМ.SIN
Engineering: Возвращает синус комплексного числа
Функция МНИМ.SINH

Engineering: Возвращает гиперболический синус комплексного числа
МНИМ.КОРЕНЬ
Engineering: Возвращает значение квадратного корня из комплексного числа
МНИМ.РАЗН
Engineering: Возвращает разность двух комплексных чисел
МНИМ.СУММ
Engineering: Возвращает сумму комплексных чисел
Функция МНИМ.TAN

Engineering: Возвращает тангенс комплексного числа
Функция INDEX
Lookup and reference: Использует индекс для выбора значения из ссылки или массива
ДВССЫЛ
Lookup and reference: Возвращает ссылку, заданную текстовым значением
Функция ИНФОРМ
Information: Возвращает сведения о текущей операционной среде
Эта функция недоступна в Excel в Интернете.
Функция INT
Math and trigonometry: Округляет число к меньшему до ближайшего целого
Функция INTERCEPT
Statistical: Возвращает отрезок, отсекаемый на оси линией линейной регрессии
Функция ИНОРМА
Financial: Возвращает процентную ставку для полностью инвестированной ценной бумаги
ПРПЛТ
Financial: Возвращает сумму процентных выплат по инвестиции за определенный период
ВСД
Financial: Возвращает внутреннюю норму доходности на основании ряда денежных потоков
Функция ЕПУСТО
Information: Возвращает значение TRUE, если аргумент является ссылкой на пустую ячейку
ЕОШ
Information: Возвращает значение TRUE, если ячейка содержит ошибку (кроме #Н/Д)
ЕОШИБКА
Information: Возвращает значение TRUE, если ячейка содержит значение ошибки
ЕЧЁТН
Information: Возвращает значение TRUE, если ячейка содержит четное число
Функция ЕФОРМУЛА

Information: Возвращает значение TRUE, если ячейка содержит формулу
ЕЛОГИЧ
Information: Возвращает значение TRUE, если ячейка содержит логическое значение
ЕНД
Information: Возвращает значение TRUE, если ячейка содержит значение ошибки #Н/Д
ЕНЕТЕКСТ
Information: Возвращает значение TRUE, если ячейка содержит любое значение, кроме текстового
ЕЧИСЛО
Information: Возвращает значение TRUE, если ячейка содержит числовое значение
ЕНЕЧЁТ
Information: Возвращает значение ИСТИНА, если ячейка содержит нечетное число.
ПРОПУЩЕНО

Information: Проверяет, отсутствует ли значение в функции LAMBDA, и возвращает значение ИСТИНА или ЛОЖЬ.
Функция ЕССЫЛКА
Information: Возвращает значение TRUE, если ячейка содержит ссылку
ЕТЕКСТ
Information: Возвращает значение TRUE, если ячейка содержит текст
Функция ISO.CEILING

Math and trigonometry: Возвращает число, округленное к большему до ближайшего целого или до ближайшего кратного с указанной точностью
Функция НОМНЕДЕЛИ.ISO

Date and time: Возвращает номер недели в году для определенной даты в соответствии со стандартами ISO
Функция ISPMT
Financial: Вычисляет сумму процентов, выплачиваемую в течение определенного инвестиционного периода
Функция JIS
Text: Преобразует полуширинные (однобайтовые) знаки в текстовой строке в полноширинные (двухбайтовые)
Функция ЭКСЦЕСС
Statistical: Возвращает эксцесс набора данных.
LAMBDA

Logical: Создание настраиваемых функций для многократного использования и вызов их по понятному имени.
Функция НАИБОЛЬШИЙ
Statistical: Возвращает k-е наибольшее значение в наборе данных
Функция НОК
Math and trigonometry: Возвращает наименьшее общее кратное
Функции LEFT, LEFTB
Text: Возвращают первые символы в текстовой строке
ДЛСТР, ДЛИНБ
Text: Возвращает количество символов в текстовой строке
LET

Logical: Присваивает имена результатам вычисления.
Функция ЛИНЕЙН
Statistical: Возвращает параметры линейного тренда
Функция LN
Math and trigonometry: Возвращает натуральный логарифм числа
LOG
Math and trigonometry: Возвращает логарифм числа по заданному основанию
LOG10
Math and trigonometry: Возвращает десятичный логарифм числа
Функция LOGEST
Statistical: Возвращает параметры экспоненциального тренда
Функция LOGINV
Compatibility: Возвращает обратное интегральное логнормальное распределение
Функция LOGNORM.DIST

Statistical: Возвращает интегральное логнормальное распределение
Функция LOGNORMDIST
Compatibility: Возвращает интегральное логнормальное распределение
Функция LOGNORM.INV

Statistical: Возвращает обратное интегральное логнормальное распределение
Функция LOOKUP
Lookup and reference: Ищет значения в векторе или массиве
Функция LOWER
Text: Преобразует текст в нижний регистр.
MAKEARRAY

Logical: Возвращает вычисленный массив с указанным размером строк и столбцов, применяя функцию LAMBDA.
MAP

Logical: Возвращает массив, сформированный путем сопоставления каждого значения в массивах с новым значением, применяя функцию LAMBDA для создания нового значения.
Функция ПОИСКПОЗ
Lookup and reference: Ищет значения в ссылке или массиве
Функция МАКС
Statistical: Возвращает максимальное значение в списке аргументов
МАКСА
Statistical: Возвращает максимальное значение в списке аргументов (включая числовые, текстовые и логические)
Функция МАКСЕСЛИМН

Statistical: Возвращает максимальное значение из заданных определенными условиями или критериями ячеек
Функция МОПРЕД
Math and trigonometry: Возвращает определитель матрицы массива
Функция МДЛИТ
Financial: Возвращает модифицированную продолжительность Маколея для ценных бумаг с предполагаемой номинальной стоимостью 100 р.
Функция MEDIAN
Statistical: Возвращает медиану заданных чисел
Функции MID, MIDB
Text: Возвращают определенное количество знаков из текстовой строки, начиная с указанной позиции
Функция МИН
Statistical: Возвращает минимальное значение в списке аргументов
Функция МИНЕСЛИМН

Statistical: Возвращает минимальное значение из заданных определенными условиями или критериями ячеек
Функция MINA
Statistical: Возвращает минимальное значение в списке аргументов (включая числовые, текстовые и логические)
Функция MINUTE
Date and time: Преобразует порядковый номер в минуты
Функция MINVERSE
Math and trigonometry: Возвращает обратную матрицу массива
Функция MIRR
Financial: Возвращает внутреннюю ставку доходности, при которой положительные и отрицательные денежные потоки имеют разные значения ставки
Функция MMULT
Math and trigonometry: Возвращает матричное произведение двух массивов
ОСТАТ
Math and trigonometry: Возвращает остаток от деления
Функция MODE
Compatibility: Возвращает наиболее распространенное значение в наборе данных
В Excel 2007 это статистическая функция.
Функция MODE.MULT

Statistical: Возвращает вертикальный массив наиболее часто встречающихся или повторяющихся значений в массиве или диапазоне данных
Функция MODE.SNGL

Statistical: Возвращает наиболее распространенное значение в наборе данных
Функция MONTH
Date and time: Преобразует порядковый номер в месяц
Функция ОКРУГЛТ
Math and trigonometry: Возвращает число, округленное с заданной точностью
МУЛЬТИНОМ
Math and trigonometry: Возвращает мультиномиальный коэффициент множества чисел
Функция МЕДИН

Math and trigonometry: Возвращает матрицу единицы или заданный размер
Функция Ч
Information: Возвращает значение, преобразованное в число
НД
Information: Возвращает ошибку #Н/Д
Функция NEGBINOM.DIST

Statistical: Возвращает отрицательное биномиальное распределение
Функция NEGBINOMDIST
Compatibility: Возвращает отрицательное биномиальное распределение
В Excel 2007 это статистическая функция.
Функция ЧИСТРАБДНИ
Date and time: Возвращает количество полных рабочих дней между двумя датами
Функция NETWORKDAYS.INTL

Date and time: Возвращает количество полных рабочих дней между двумя датами с использованием параметров, определяющих, сколько в неделе выходных и какие дни являются выходными
Функция НОМИНАЛ
Financial: Возвращает номинальную годовую процентную ставку
Функция NORM.DIST

Statistical: Возвращает нормальное распределение
Функция NORMDIST
Compatibility: Возвращает нормальное распределение
В Excel 2007 это статистическая функция.
Функция NORMINV
Statistical: Возвращает обратное значение нормального интегрального распределения
Функция NORM.INV

Compatibility: Возвращает обратное значение нормального интегрального распределения
Примечание: В Excel 2007 это статистическая функция.
Функция NORM.S.DIST

Statistical: Возвращает стандартное нормальное интегральное распределение
Функция NORMSDIST
Compatibility: Возвращает стандартное нормальное интегральное распределение
В Excel 2007 это статистическая функция.
Функция NORM.S.INV

Statistical: Возвращает обратное значение стандартного нормального интегрального распределения
Функция NORMSINV
Compatibility: Возвращает обратное значение стандартного нормального интегрального распределения
В Excel 2007 это статистическая функция.
Функция NOT
Logical: Меняет значение аргумента на противоположное
Функция NOW
Date and time: Возвращает порядковый номер текущей даты и времени
Функция NPER
Financial: Возвращает количество периодов для инвестиций
ЧПС
Financial: Возвращает чистую приведенную стоимость инвестиций. Вычисления основываются на ряде периодических денежных потоков и ставки дисконтирования
Функция ЧЗНАЧ

Text: Преобразует текст в число без учета языкового стандарта
Функция ВОСЬМ.В.ДВ
Engineering: Преобразует восьмеричное число в двоичное
ВОСЬМ.В.ДЕС
Engineering: Преобразует восьмеричное число в десятичное
ВОСЬМ.В.ШЕСТН
Engineering: Преобразует восьмеричное число в шестнадцатеричное
Функция ODD
Math and trigonometry: Округляет число к большему до ближайшего нечетного целого
Функция ЦЕНАПЕРВНЕРЕГ
Financial: Возвращает стоимость ценной бумаги номиналом 100 рублей с нерегулярным первым периодом
ДОХОДПЕРВНЕРЕГ
Financial: Возвращает доходность ценной бумаги с нерегулярным первым периодом
ЦЕНАПОСЛНЕРЕГ
Financial: Возвращает стоимость ценной бумаги номиналом 100 рублей с нерегулярным последним периодом
ДОХОДПОСЛНЕРЕГ
Financial: Возвращает доходность ценной бумаги с нерегулярным последним периодом
Функция OFFSET
Lookup and reference: Возвращает смещение ссылки относительно заданной ссылки
Функция OR
Logical: Возвращает значение TRUE, если по крайней мере один аргумент имеет значение TRUE
Функция ПДЛИТ

Financial: Возвращает количество периодов, необходимых инвестициям для достижения определенной стоимости
Функция PEARSON
Statistical: Возвращает коэффициент корреляции Пирсона
Функция PERCENTILE.EXC

Statistical: Возвращает k-ю процентиль для значений диапазона, где k — число от 0 до 1 (исключительно)
Функция PERCENTILE.INC

Statistical: Возвращает k-ю процентиль для значений диапазона
Функция PERCENTILE
Compatibility: Возвращает k-ю процентиль для значений диапазона
В Excel 2007 это статистическая функция.
Функция PERCENTRANK.EXC

Statistical: Возвращает процентный ранг значения в наборе данных (от 0 до 1 исключительно)
Функция PERCENTRANK.INC

Statistical: Возвращает процентный ранг значения в наборе данных
Функция PERCENTRANK
Compatibility: Возвращает процентный ранг значения в наборе данных
В Excel 2007 это статистическая функция.
Функция ПЕРЕСТ
Statistical: Возвращает число перестановок для заданного количества объектов
Функция ПЕРЕСТА

Statistical: Возвращает число перестановок для заданного количества объектов (с повторами), которые можно выбрать из общего количества объектов
Функция PHI

Statistical: Возвращает значение функции плотности для стандартного нормального распределения
Функция PHONETIC
Text: Извлекает фонетические (фуригана) знаки из текстовой строки
Функция ПИ
Math and trigonometry: Возвращает значение числа «пи»
Функция PMT
Financial: Возвращает регулярный платеж годичной ренты.
Функция POISSON.DIST

Statistical: Возвращает распределение Пуассона
Функция ПУАССОН
Compatibility: Возвращает распределение Пуассона
В Excel 2007 это статистическая функция.
Функция POWER
Math and trigonometry: Возвращает число, возведенное в степень
Функция PPMT
Financial: Возвращает размер платежа для погашения основной суммы инвестиции за определенный период
ЦЕНА
Financial: Возвращает стоимость ценной бумаги номиналом 100 рублей с периодической выплатой процентов
ЦЕНАСКИДКА
Financial: Возвращает стоимость дисконтной ценной бумаги номиналом 100 рублей
ЦЕНАПОГАШ
Financial: Возвращает стоимость ценной бумаги номиналом 100 рублей с выплатой процентов в срок погашения
Функция ВЕРОЯТНОСТЬ
Statistical: Возвращает вероятность того, что значения в диапазоне будут находиться внутри заданных пределов
Функция PRODUCT
Math and trigonometry: Умножает аргументы
Функция PROPER
Text: Преобразует первые буквы всех слов в заглавные
Функция PV
Financial: Возвращает текущую стоимость инвестиций
Функция QUARTILE
Compatibility: Возвращает квартиль набора данных
В Excel 2007 это статистическая функция.
Функция QUARTILE.EXC

Statistical: Возвращает квартиль набора данных на основании значений процентили от 0 до 1 (исключительно)
Функция QUARTILE.INC

Statistical: Возвращает квартиль набора данных
Функция ЧАСТНОЕ
Math and trigonometry: Возвращает целую часть от деления
РАДИАНЫ
Math and trigonometry: Преобразует градусы в радианы
СЛЧИС
Math and trigonometry: Возвращает случайное число от 0 до 1
Функция СЛМАССИВ

Math and trigonometry: Возвращает массив случайных чисел в интервале от 0 до 1. Но вы можете указать количество заполняемых строк и столбцов, минимальное и максимальное значения, а также какие значения необходимо возвращать: целые или десятичные.
Функция СЛУЧМЕЖДУ
Math and trigonometry: Возвращает случайное число между двумя заданными числами
Функция RANK.AVG

Statistical: Возвращает ранг числа в списке чисел
Функция RANK.EQ

Statistical: Возвращает ранг числа в списке чисел
Функция RANK
Compatibility: Возвращает ранг числа в списке чисел
В Excel 2007 это статистическая функция.
Функция RATE
Financial: Возвращает процентную ставку по аннуитету за один период
ПОЛУЧЕНО
Financial: Возвращает сумму, полученную в конце срока погашения по полностью инвестированной ценной бумаге.
REDUCE

Logical: Уменьшает массив до накопленного значения, применяя функцию LAMBDA к каждому значению и возвращая итоговое значение в функции-накопителе.
Функция РЕГИСТРАТОР.ИД
Add-in and Automation: Возвращает регистрационный идентификатор для указанной библиотеки динамической компоновки (DLL) или ранее зарегистрированного кодового ресурса.
Функции REPLACE, REPLACEB
Text: Заменяют знаки в тексте
ПОВТОР
Text: Повторяет текст заданное число раз
ПРАВСИМВ, ПРАВБ
Text: Возвращают последние символы в текстовой строке
Функция ROMAN
Math and trigonometry: Преобразует арабские числа в римские в виде текста
Функция ROUND
Math and trigonometry: Округляет число до указанного количества цифр
ОКРУГЛВНИЗ
Math and trigonometry: Округляет число с понижением к нулю
ОКРУГЛВВЕРХ
Math and trigonometry: Округляет число к большему значению, от нуля
Функция ROW
Lookup and reference: Возвращает номер строки, определяемой ссылкой
ЧСТРОК
Lookup and reference: Возвращает количество строк в ссылке
Функция ЭКВ.СТАВКА

Financial: Возвращает эквивалентную процентную ставку для роста инвестиций
Функция RSQ
Statistical: Возвращает квадрат коэффициента корреляции Пирсона
Функция RTD
Lookup and reference: Получает данные в режиме реального времени из программы, поддерживающей автоматизацию COM.
SCAN

Logical: Сканирует массив, применяя функцию LAMBDA к каждому значению, и возвращает массив с каждым промежуточным значением.
Функции ПОИСК, ПОИСКБ
Text: Ищут вхождения одного текстового значения в другом (без учета регистра).
Функция SEC

Math and trigonometry: Возвращает секанс угла
Функция SECH

Math and trigonometry: Возвращает гиперболический секанс угла
Функция SECOND
Date and time: Преобразует порядковый номер в секунды
Функция ПОСЛЕД

Math and trigonometry: Создает список последовательных чисел в массиве, например 1, 2, 3, 4.
Функция РЯД.СУММ
Math and trigonometry: Возвращает сумму степенного ряда, вычисленную по формуле
Функция SHEET

Information: Возвращает номер указанного листа
Функция SHEETS

Information: Возвращает количество листов в ссылке
Функция SIGN
Math and trigonometry: Возвращает знак числа
SIN
Math and trigonometry: Возвращает синус заданного угла
SINH
Math and trigonometry: Возвращает гиперболический синус числа
Функция SKEW
Statistical: Возвращает асимметрию распределения
Функция СКОС.Г

Statistical: Возвращает асимметрию распределения на основании совокупности: характеристика степени асимметрии распределения относительно среднего значения
Функция SLN
Financial: Возвращает сумму амортизации актива за один период, рассчитанную линейным методом
Функция SLOPE
Statistical: Возвращает наклон линии линейной регрессии
НАИМЕНЬШИЙ
Statistical: Возвращает k-е наименьшее значение в наборе данных
Функция СОРТ

Lookup and reference: Сортирует содержимое диапазона или массива
Функция СОРТПО

Lookup and reference: Сортирует содержимое диапазона или массива на основе значений в соответствующем диапазоне или массиве
Функция SQRT
Math and trigonometry: Возвращает положительный квадратный корень
КОРЕНЬПИ
Math and trigonometry: Возвращает квадратный корень из значения выражения (число * пи)
Функция STANDARDIZE
Statistical: Возвращает нормализованное значение
Функция ИСТОРИЯАКЦИЙ
Financial: Извлекает исторические данные о финансовом инструменте
Функция STDEV
Compatibility: Оценивает стандартное отклонение для выборки
Функция STDEV.P

Statistical: Вычисляет стандартное отклонение для генеральной совокупности
Функция STDEV.S

Statistical: Оценивает стандартное отклонение для выборки
СТАНДОТКЛОНА
Statistical: Оценивает стандартное отклонение для выборки, включая числовые, текстовые и логические значения
Функция STDEVP
Compatibility: Вычисляет стандартное отклонение для генеральной совокупности
В Excel 2007 это статистическая функция.
Функция STDEVPA
Statistical: Вычисляет стандартное отклонение по генеральной совокупности, включая числовые, текстовые и логические значения
СТОШYX
Statistical: Возвращает стандартную ошибку предсказанных значений y для каждого значения x в регрессии
Функция SUBSTITUTE
Text: Заменяет в текстовой строке старый текст новым
Функция SUBTOTAL
Math and trigonometry: Возвращает промежуточный итог в список или базу данных
СУММ
Math and trigonometry: Суммирует аргументы
СУММЕСЛИ
Math and trigonometry: Суммирует ячейки, соответствующие определенному условию
Функция SUMIFS
Math and trigonometry: Суммирует ячейки в диапазоне, соответствующие нескольким условиям
СУММПРОИЗВ
Math and trigonometry: Возвращает сумму произведений соответствующих элементов массивов
СУММКВ
Math and trigonometry: Возвращает сумму квадратов аргументов
СУММРАЗНКВ
Math and trigonometry: Возвращает сумму разностей квадратов соответствующих значений в двух массивах
СУММСУММКВ
Math and trigonometry: Возвращает сумму сумм квадратов соответствующих элементов двух массивов
СУММКВРАЗН
Math and trigonometry: Возвращает сумму квадратов разностей соответствующих значений в двух массивах
Функция SWITCH

Logical: Сравнивает выражение со списком значений и возвращает результат, соответствующий первому совпадающему значению. Если совпадений не выявлено, может возвращаться указанное значение по умолчанию.
Функция SYD
Financial: Возвращает сумму амортизации актива за указанный период, рассчитанную методом суммы годовых цифр
Функция Т
Text: Преобразует аргументы в текст
Функция TAN
Math and trigonometry: Возвращает тангенс числа
TANH
Math and trigonometry: Возвращает гиперболический тангенс числа.
ВЗЯТЬ

Lookup and reference: Возвращает указанное количество идущих подряд строк или столбцов из начала или конца массива.
Функция РАВНОКЧЕК
Financial: Возвращает облигационно-эквивалентную доходность для Казначейского векселя
ЦЕНАКЧЕК
Financial: Возвращает цену Казначейского векселя номиналом 100 рублей
ДОХОДКЧЕК
Financial: Возвращает доходность Казначейского векселя
Функция T.DIST

Statistical: Возвращает процентные точки (вероятность) для t-распределения Стьюдента
Функция T.DIST.2T

Statistical: Возвращает процентные точки (вероятность) для t-распределения Стьюдента
Функция T.DIST.RT

Statistical: Возвращает t-распределение Стьюдента
Функция TDIST
Compatibility: Возвращает t-распределение Стьюдента
Функция TEXT
Text: Форматирует число и преобразует его в текст.
ТЕКСТПОСЛЕ

Text: Возвращает текст, следующий за заданным символом или строкой.
ТЕКСТДО

Text: Возвращает текст, предшествующий заданному символу или строке.
ОБЪЕДИНИТЬ

Text: Объединяет текст из нескольких диапазонов или строк.
ТЕКСТРАЗД

Text: Разделяет текстовые строки с помощью разделителей столбцов и строк.
Функция ВРЕМЯ
Date and time: Возвращает порядковый номер определенного времени
ВРЕМЗНАЧ
Date and time: Преобразует время из текстового формата в порядковый номер
Функция T.INV

Statistical: Возвращает значение t для t-распределения Стьюдента как функцию вероятности и степеней свободы
Функция T.INV.2T

Statistical: Возвращает обратное t-распределение Стьюдента
Функция TINV
Compatibility: Возвращает обратное t-распределение Стьюдента.
ПОСТОЛБЦ

Lookup and reference: Возвращает массив в одном столбце.
ПОСТРОК

Lookup and reference: Возвращает массив в одной строке.
Функция СЕГОДНЯ
Date and time: Возвращает порядковый номер текущей даты
Функция ТРАНСП
Lookup and reference: Возвращает транспонированный массив
Функция TREND
Statistical: Возвращает значения в соответствии с линейным трендом
Функция TRIM
Text: Удаляет из текста пробелы
Функция TRIMMEAN
Statistical: Возвращает среднее арифметическое внутренних значений набора данных
Функция TRUE
Logical: Возвращает логическое значение TRUE
Функция TRUNC
Math and trigonometry: Отбрасывает дробную часть числа
Функция T.TEST

Statistical: Возвращает вероятность, соответствующую проверке по критерию Стьюдента
Функция TTEST
Compatibility: Возвращает вероятность, соответствующую проверке по критерию Стьюдента
В Excel 2007 это статистическая функция.
Функция TYPE
Information: Возвращает число, обозначающее тип данных значения
Функция ЮНИСИМВ

Text: Возвращает символ Юникод, который соответствует указанному числовому значению
Функция UNICODE

Text: Возвращает числовой код, который соответствует первому символу в текстовой строке
Функция УНИК

Lookup and reference: Возвращает список уникальных значений в списке или диапазоне
Функция UPPER
Text: Преобразует текст в верхний регистр
ЗНАЧЕН
Text: Преобразует текстовый аргумент в число.
ЗНАЧЕНИЕВТЕКСТ

Text: Возвращает текст из любого указанного значения.
Функция VAR
Compatibility: Оценивает дисперсию для выборки
В Excel 2007 это статистическая функция.
Функция VAR.P

Statistical: Вычисляет дисперсию для генеральной совокупности
Функция VAR.S

Statistical: Оценивает дисперсию для выборки
ДИСПА
Statistical: Оценивает дисперсию для выборки, включая числовые, текстовые и логические значения
Функция VARP
Compatibility: Вычисляет дисперсию для генеральной совокупности
В Excel 2007 это статистическая функция.
Функция VARPA
Statistical: Вычисляет дисперсию для генеральной совокупности, включая числовые, текстовые и логические значения
Функция VDB
Financial: Возвращает сумму амортизации актива за указанный или неполный период, начисляемую по методу убывающего остатка
Функция VLOOKUP
Lookup and reference: Ищет значение в первом столбце массива и возвращает значение из ячейки в найденной строке.
ВСТОЛБИК

Look and reference: Добавляет массивы по вертикали и последовательно, чтобы возвратить больший массив.
Функция ВЕБСЛУЖБА

Web: Возвращает данные из веб-службы.
Эта функция недоступна в Excel в Интернете.
Функция WEEKDAY
Date and time: Преобразует порядковый номер в день недели
НОМНЕДЕЛИ
Date and time: Преобразует порядковый номер в число, обозначающее номер недели в году
Функция ВЕЙБУЛЛ
Compatibility: Вычисляет дисперсию для генеральной совокупности, включая числовые, текстовые и логические значения
В Excel 2007 это статистическая функция.
Функция WEIBULL.DIST

Statistical: Возвращает распределение Вейбулла
Функция РАБДЕНЬ
Date and time: Возвращает дату до или после указанного числа рабочих дней
Функция WORKDAY.INTL

Date and time: Возвращает числовое значение даты, предшествующей заданному количеству рабочих дней или следующей за ними, руководствуясь при этом параметрами, указывающими выходные дни и их количество.
СВЕРНСТОЛБЦ

Look and reference: Переносит указанную строку или столбец значений по столбцам после заданного количества элементов.
СВЕРНСТРОК

Look and reference: Переносит указанную строку или столбец значений по строкам после заданного количества элементов.
Функция ЧИСТВНДОХ
Financial: Возвращает внутреннюю норму доходности на основании ряда нерегулярных выплат
Функция ПРОСМОТРX

Lookup and reference: Выполняет поиск в диапазоне или массиве и возвращает элемент, соответствующий первому найденному совпадению. Если совпадение отсутствует, функция ПРОСМОТРX может вернуть ближайшее (приблизительное) совпадение.
Функция ПОИСКПОЗX

Lookup and reference: Возвращает относительную позицию элемента в массиве или диапазоне ячеек.
Функция ЧИСТНЗ
Financial: Возвращает чистую приведенную стоимость на основании ряда нерегулярных выплат
Функция ИСКЛИЛИ

Logical: Возвращает логическое исключающее ИЛИ всех аргументов
Функция YEAR
Date and time: Преобразует порядковый номер в год
ДОЛЯГОДА
Date and time: Возвращает количество лет, в том числе неполных, между начальной и конечной датами
Функция ДОХОД
Financial: Возвращает доходность ценной бумаги с периодическими выплатами процентов
ДОХОДСКИДКА
Financial: Возвращает годовую доходность дисконтной ценной бумаги, например Казначейского векселя
ДОХОДПОГАШ
Financial: Возвращает годовую доходность ценной бумаги с выплатой процентов в срок погашения
Функция Z.TEST

Statistical: Возвращает одностороннее вероятностное значение z-теста
Функция ZТЕСТ
Compatibility: Возвращает одностороннее вероятностное значение z-теста
В Excel 2007 это статистическая функция.
Учебник по формулам
Если вы впервые пользуетесь Excel или даже имеете некоторый опыт работы с этой программой, этот учебный шаблон Excel поможет вам ознакомиться с самыми важными формулами. Благодаря наглядным примерам этого учебного шаблона Excel по формулам вы сможете вычислять суммы, количества, средние значения и подставлять данные не хуже профессионалов.
Excel
Скачать
Поделиться
Excel, безусловно, одна из самых необходимых программ. Она сделала жизнь множества пользователей легче. Excel позволяет автоматизировать даже самые сложные вычисления, и в этом заключается основное преимущество этой программы.
Как правило, стандартный пользователь применяет лишь ограниченный набор функций, в то время как существует множество формул, позволяющих реализовывать те же задачи, но значительно быстрее.
Это может быть полезно, если постоянно приходится выполнять множество однотипных действий, требующих большого количества операций.
Стало интересно? Тогда добро пожаловать в обзор самых полезных 15 формул Excel.
Содержание
- Немного терминологии
- Формула 1: ВПР
- Синтаксис
- Формула 2: Если
- Синтаксис
- Формула 3: СУММЕСЛИ
- Синтаксис
- Формула 4: СУММЕСЛИМН
- Синтаксис
- Формула 5: СЧЕТЕСЛИ и СЧЕТЕСЛИМН
- Синтаксис
- Формула 6: ЕСЛИОШИБКА
- Синтаксис
- Формула 7: ЛЕВСИМВ
- Формула 8: ПСТР
- Формула 9: ПРОПИСН
- Формула 10: СТРОЧН
- Формула 11: ПОИСКПОЗ
- Формула 12: ДЛСТР
- Формула 13: СЦЕПИТЬ
- Формула 14: ПРОПНАЧ
- Формула 15: ПЕЧСИМВ
- Выводы
Немного терминологии
Перед тем, как непосредственно начать обзор функций, нужно разобраться в том, что же это такое. Под этим понятием подразумевается заложенная разработчиками формула, по которой осуществляются вычисления и на выходе получается определенный результат.
Каждая функция имеет две основные части: имя и аргумент. Формула может состоять из одной функции или нескольких. Чтобы ее начать писать, нужно кликнуть дважды по требуемой ячейке и написать знак «равно».
Следующая составная часть функции – это имя. Собственно, им и является название формулы, которое поможет Excel понять, что хочет пользователь. Вслед за ним в скобках приводятся аргументы. Это параметры функции, учитываемые для выполнения определенных операций. Бывает несколько типов аргументов: числовые, текстовые, логические. Также вместо них нередко используются ссылки на ячейки или определенный диапазон. Каждый аргумент отделяется от другого с помощью точки с запятой.
Синтаксис – одно из главных понятий, характеризующих функцию. Под этим термином подразумевается шаблон для вставки определенных значений с целью обеспечить работоспособность функции.
А теперь давайте все это проверим на практике.
Формула 1: ВПР
Эта функция дает возможность найти требуемую информацию в таблице, а возвращенный результат вывести в определенную ячейку. Аббревиатура, обозначающая название функции, расшифровывается, как «вертикальный просмотр».
Синтаксис
Это довольно сложная формула, имеющая 4 аргумента, а ее использование имеет множество особенностей.
Синтаксис такой:
=ВПР(искомое_значение;таблица;номер_столбца;[интервальный_просмотр])
Давайте более подробно рассмотрим все аргументы:
- Значение, которое ищется.
- Таблица. Необходимо, чтобы было искомое значение, находящееся в первой колонке, а также значение, которое возвращается. Последнее располагается где-угодно. Пользователь может самостоятельно определиться, куда вставлять результат формулы.
- Номер столбца.
- Интервальный просмотр. Если в этом нет необходимости, то можно не приводить значение этого аргумента. Оно являет собой логическое выражение, обозначающее степень точности совпадения, которое должно быть обнаружено функцией. Если указан параметр «Истина», то тогда Excel будет искать самое близкое значение к указанному в качестве искомого. Если же указан параметр «Ложь», то функция будет искать только те значения, которые находятся в первой колонке.
На этом скриншоте мы пробуем с помощью формулы понять, сколько просмотров было осуществлено по запросу «купить планшет».
Формула 2: Если
Эта функция необходима, если пользователь хочет задать определенное условие, при котором должен осуществляться расчет или выводиться конкретное значение. Она может принимать два варианта: истинное и ложное.
Синтаксис
В формулу этой функции входит три основных аргумента, и она выглядит так:
=ЕСЛИ(логическое_выражение;«значение_если_истина»;«значение_если_ложь»).
Здесь под логическим выражением подразумевается непосредственно описывающая критерий формула. С ее помощью будут проверяться данные на предмет соответствия определенному условию. Соответственно, аргумент «значение если ложь» предназначен для той же задачи, с тем лишь отличием, что оно зеркально противоположное по смыслу. Простыми словами, если условие не подтвердилось, то программа осуществляет определенные действия.
Есть еще один вариант, как можно применять функцию ЕСЛИ – вложенные функции. Здесь может быть намного больше условий, вплоть до 64. Пример рассуждения, соответствующего формуле, приведенной на скриншоте, такой. Если ячейка А2 равна двум, то нужно вывести значение «Да». Если же она имеет другое значение, то необходимо проверить, равна ли ячейка D2 двум. Если да, то нужно выдать значение «нет», если и здесь условие оказывается ложным, то формула должна вернуть значение «возможно».
Не рекомендуется пользоваться вложенными функциями слишком часто, поскольку их использовать довольно тяжело, возможны ошибки. И потребуется немало времени, чтобы их исправить.
Функция ЕСЛИ может применяться и с целью понять, пустая ли определенная ячейка. Чтобы добиться этой цели, необходимо использовать еще одну функцию – ЕПУСТО.
Тут синтаксис следующий:
=ЕСЛИ(ЕПУСТО(номер ячейки);«Пустая»;«Не пустая»).
Кроме этого, есть возможность применять вместо функции ЕПУСТО применять стандартную формулу, но указать, что при условии отсутствия никаких значений в ячейке.
ЕСЛИ – это одна из наиболее часто встречаемых функций, которая очень легко используется и она дает возможность понять, насколько истинны те или иные значения, получить результаты по разным критериям, а также определить, является ли определенная ячейка пустой.
Эта функция является фундаментом для некоторых других формул. Некоторые из них мы сейчас проанализируем более детально.
Формула 3: СУММЕСЛИ
Функция СУММЕСЛИ позволяет суммировать данные, при условии их соответствия определенным критериям.
Синтаксис
Эта функция, аналогично предыдущей, имеет три аргумента. Чтобы ее использовать, необходимо написать такую формулу, подставив необходимые значения в соответствующих местах.
=СУММЕСЛИ(диапазон;условие;[диапазон_суммирования])
Давайте более подробно поймем, что каждый из аргументов собой являет:
- Условие. Этот аргумент позволяет передать в функцию ячейки, которые в дальнейшем подлежат суммированию.
- Диапазон суммирования. Этот аргумент не является обязательным, и он дает возможность задать ячейки, которые необходимо суммировать, если условие оказывается ложным.
Так, в данной ситуации Excel суммировал данные о тех запросах, где количество переходов превышает 100000.
Формула 4: СУММЕСЛИМН
Если же условий несколько, то используется родственная функция СУММЕСЛИМН.
Синтаксис
Формула этой функции выглядит так:
=СУММЕСЛИМН(диапазон_суммирования; диапазон_условия1; условие1; [диапазон_условия2; условие2]; …)
Обязательными являются второй и третий аргументы, а именно «Диапазон условия 1» и «условие 1».
Формула 5: СЧЕТЕСЛИ и СЧЕТЕСЛИМН
Эта функция пытается определить количество непустых ячеек, которые подходят под заданные условия в рамках диапазона, введенного пользователем.
Синтаксис
Чтобы ввести эту функцию, необходимо указать следующую формулу:
=СЧЕТЕСЛИ(диапазон;критерий)
Что означают приведенные аргументы?
- Диапазон – это совокупность ячеек, среди которой должен осуществляться подсчет.
- Критерий – условие, учитываемое при выборе ячеек.
Например, этом примере программа посчитала число ключевых запросов, где количество переходов в поисковых системах превышает сто тысяч. В итоге, формула вернула число 3, что означает, наличие трех таких ключевиков.
Если говорить о родственной функции СЧЕТЕСЛИМН, то она, аналогично предыдущему примеру, предоставляет возможность использовать сразу несколько критериев. Ее формула следующая:
=СЧЁТЕСЛИМН(диапазон_условия1;условие1;[диапазон_условия2;условие2];…)
И аналогично предыдущему случаю «Диапазон условия 1» и «условие 1» – это обязательные аргументы, другие же можно не использовать, если нет такой необходимости. Максимально функция предусматривает возможность применять до 127 диапазонов вместе с условиями.
Формула 6: ЕСЛИОШИБКА
Эта функция возвращает заданное пользователем значение, если в процессе вычисления по формуле обнаруживается ошибка. Если же получившееся значение корректное, она оставляет его.
Синтаксис
У этой функции два аргумента. Синтаксис следующий:
=ЕСЛИОШИБКА(значение;значение_если_ошибка)
Описание аргументов:
- Значение – непосредственно формула, проверяемая на предмет багов.
- Значение если ошибка – результат, появляющийся после того, как ошибка будет обнаружена.
Если говорить о примерах, то данная формула покажет в случае невозможности осуществления деления текст «Ошибка при вычислении».
Формула 7: ЛЕВСИМВ
Эта функция дает возможность выделить требуемое количество символов слева строки.
Ее синтаксис следующий:
=ЛЕВСИМВ(текст;[число_знаков])
Возможные аргументы:
- Текст – строка, из какой требуется достать определенный фрагмент.
- Число знаков – непосредственно количество знаков, которые нужно извлекать.
Так, в данном примере видно, как эта функция используется с целью посмотреть, какой будет внешний вид у тайтлов к страницам сайтов. То есть, поместится ли строка в определенное количество знаков или нет.
Формула 8: ПСТР
Эта функция дает возможность достать требуемое количество знаков с текста, начиная определенным символом по счету.
Ее синтаксис следующий:
=ПСТР(текст;начальная_позиция;число_знаков).
Расшифровка аргументов:
- Текст – это строка, в которой содержатся необходимые данные.
- Начальная позиция – это непосредственно положение того символа, который и служит началом для извлечения текста.
- Число знаков – количество символов, которые формула должна вытащить из текста.
На практике эта функция может использоваться, например, чтобы упростить названия тайтлов, убрав слова, которые находятся в их начале.
Формула 9: ПРОПИСН
Эта функция все буквы, содержащиеся в определенной строке, делает прописными. Ее синтаксис следующий:
=ПРОПИСН(текст)
Аргумент только один – непосредственно текст, который будет обрабатываться. Можно использовать ссылку на ячейку.
Формула 10: СТРОЧН
По сути, обратная функция, которая делает строчными каждую букву заданного текста или ячейки.
Синтаксис у нее аналогичный, есть только один аргумент, содержащий текст или адрес ячейки.
Формула 11: ПОИСКПОЗ
Эта функция дает возможность найти требуемый элемент среди диапазона ячеек и выдать его положение.
Шаблон этой формулы такой:
=ПОИСКПОЗ(искомое_значение;просматриваемый_массив;тип_сопоставления)
Первые два аргумента обязательные, последний – нет.
Существует три способа сопоставления:
- Меньше или равно – 1.
- Точное – 0.
- Самое маленькое значение, равно искомому или большего него -1.
В данном примере мы пытаемся определить, какой по какому из ключевых слов осуществляется до 900 переходов включительно.
Формула 12: ДЛСТР
Эта функция дает возможность определить, какая длина у заданной строки.
Ее синтаксис аналогичен предыдущей:
=ДЛСТР(текст)
Так, она может использоваться, чтобы определить длину описания статьи при SEO-продвижении сайта.
Также ее хорошо совмещать с функцией ЕСЛИ.
Формула 13: СЦЕПИТЬ
Эта функция дает возможность сделать несколько строчек из одной. Причем допустимо указание в аргументах как адресов ячеек, так и непосредственно само значение. Формула дает возможность записать до 255 элементов общей длиной не более 8192 символа, чего предостаточно для практики.
Синтаксис такой:
=СЦЕПИТЬ(текст1;текст2;текст3);
Формула 14: ПРОПНАЧ
Эта функция меняет местами прописные и строчные символы.
Синтаксис очень простой:
=ПРОПНАЧ(текст)
Формула 15: ПЕЧСИМВ
Эта формула дает возможность убрать все невидимые знаки (например, перенос строки) из статьи.
Ее синтаксис следующий:
=ПЕЧСИМВ(текст)
В качестве аргумента можно указывать адрес ячейки.
Выводы
Конечно, это не все функции, которые используются в Excel. Мы хотели привести такие, о которых не слышал среднестатистический пользователь электронных таблиц или использует редко. По статистике наиболее часто используются функции для вычисления и выведения среднего значения. Но Excel – это больше среда разработки, чем просто программа для электронных таблиц. В ней можно автоматизировать абсолютно любую функцию.
Очень хочется надеяться, что это получилось, и вы почерпнули для себя много полезного.
Оцените качество статьи. Нам важно ваше мнение:
Самая популярная программа для работы с электронными таблицами «Microsoft Excel» упростила жизнь многим пользователям, позволив производить любые расчеты с помощью формул. Она способна автоматизировать даже самые сложные вычисления, но для этого нужно знать принципы работы с формулами. Мы подготовили самую подробную инструкцию по работе с Эксель. Не забудьте сохранить в закладки 😉
Содержание
-
Кому важно знать формулы Excel и где выучить основы.
-
Элементы, из которых состоит формула в Excel.
-
Основные виды.
-
Примеры работ, которые можно выполнять с формулами.
-
22 формулы в Excel, которые облегчат жизнь.
-
Использование операторов.
-
Использование ссылок.
-
Использование имён.
-
Использование функций.
-
Операции с формулами.
-
Как в формуле указать постоянную ячейку.
-
Как поставить «плюс», «равно» без формулы.
-
Самые распространенные ошибки при составлении формул в редакторе Excel.
-
Коды ошибок при работе с формулами.
-
Отличие в версиях MS Excel.
-
Заключение.
Кому важно знать формулы Excel и где изучить основы
Excel — эффективный помощник бухгалтеров и финансистов, владельцев малого бизнеса и даже студентов. Менеджеры ведут базы клиентов, а маркетологи считают в таблицах медиапланы. Аналитики с помощью эксель формул обрабатывают большие объемы данных и строят гипотезы.
Эксель довольно сложная программа, но простые функции и базовые формулы можно освоить достаточно быстро по статьям и видео-урокам. Однако, если ваша профессиональная деятельность подразумевает работу с большим объемом данных и требует глубокого изучения возможностей Excel — стоит пройти специальные курсы, например тут или тут.
Элементы, из которых состоит формула в Excel
Формулы эксель: основные виды
Формулы в Excel бывают простыми, сложными и комбинированными. В таблицах их можно писать как самостоятельно, так и с помощью интегрированных программных функций.
Простые
Позволяют совершить одно простое действие: сложить, вычесть, разделить или умножить. Самой простой является формула=СУММ.
Например:
=СУММ (A1; B1) — это сумма значений двух соседних ячеек.
=СУММ (С1; М1; Р1) — сумма конкретных ячеек.
=СУММ (В1: В10) — сумма значений в указанном диапазоне.
Сложные
Это многосоставные формулы для более продвинутых пользователей. В данную категорию входят ЕСЛИ, СУММЕСЛИ, СУММЕСЛИМН. О них подробно расскажем ниже.
Комбинированные
Эксель позволяет комбинировать несколько функций: сложение + умножение, сравнение + умножение. Это удобно, когда, например, нужно вычислить сумму двух чисел, и, если результат будет больше 100, его нужно умножить на 3, а если меньше — на 6.
Выглядит формула так ↓
=ЕСЛИ (СУММ (A1; B1)<100; СУММ (A1; B1)*3;(СУММ (A1; B1)*6))
Встроенные
Новичкам удобнее пользоваться готовыми, встроенными в программу формулами вместо того, чтобы писать их вручную. Чтобы найти нужную формулу:
-
кликните по нужной ячейке таблицы;
-
нажмите одновременно Shift + F3;
-
выберите из предложенного перечня нужную формулу;
-
в окошко «Аргументы функций» внесите свои данные.
Примеры работ, которые можно выполнять с формулами
Разберем основные действия, которые можно совершить, используя формулы в таблицах Эксель и рассмотрим полезные «фишки» для упрощения работы.
Поиск перечня доступных функций
Перейдите в закладку «Формулы» / «Вставить функцию». Или сразу нажмите на кнопочку «Fx».
Выберите в категории «Полный алфавитный перечень», после чего в списке отобразятся все доступные эксель-формулы.
Выберите любую формулу и прочитайте ее описание. А если хотите изучить ее более детально, нажмите на «Справку» ниже.
Вставка функции в таблицу
Вы можете сами писать функции в Excel вручную после «=», или использовать меню, описанное выше. Например, выбрав СУММ, появится окошко, где нужно ввести аргументы (кликнуть по клеткам, значения которых собираетесь складывать):
После этого в таблице появится формула в стандартном виде. Ее можно редактировать при необходимости.
Использование математических операций
Начинайте с «=» в ячейке и применяйте для вычислений любые стандартные знаки «*», «/», «^» и т.д. Можно написать номер ячейки самостоятельно или кликнуть по ней левой кнопкой мышки. Например: =В2*М2. После нажатия Enter появится произведение двух ячеек.
Растягивание функций и обозначение константы
Введите функцию =В2*C2, получите результат, а затем зажмите правый нижний уголок ячейки и протащите вниз. Формула растянется на весь выбранный диапазон и автоматически посчитает значения для всех строк от B3*C3 до B13*C13.
Чтобы обозначить константу (зафиксировать конкретную ячейку/строку/столбец), нужно поставить «$» перед буквой и цифрой ячейки.
Например: =В2*$С$2. Когда вы растяните функцию, константа или $С$2 так и останется неизменяемой, а вот первый аргумент будет меняться.
Подсказка:
-
$С$2 — не меняются столбец и строка.
-
B$2 — не меняется строка 2.
-
$B2 — константой остается только столбец В.
22 формулы в Эксель, которые облегчат жизнь
Собрали самые полезные формулы, которые наверняка пригодятся в работе.
МАКС
=МАКС (число1; [число2];…)
Показывает наибольшее число в выбранном диапазоне или перечне ячейках.
МИН
=МИН (число1; [число2];…)
Показывает самое маленькое число в выбранном диапазоне или перечне ячеек.
СРЗНАЧ
=СРЗНАЧ (число1; [число2];…)
Считает среднее арифметическое всех чисел в диапазоне или в выбранных ячейках. Все значения суммируются, а сумма делится на их количество.
СУММ
=СУММ (число1; [число2];…)
Одна из наиболее популярных и часто используемых функций в таблицах Эксель. Считает сумму чисел всех указанных ячеек или диапазона.
ЕСЛИ
=ЕСЛИ (лог_выражение; значение_если_истина; [значение_если_ложь])
Сложная формула, которая позволяет сравнивать данные.
Например:
=ЕСЛИ (В1>10;”больше 10″;»меньше или равно 10″)
В1 — ячейка с данными;
>10 — логическое выражение;
больше 10 — правда;
меньше или равно 10 — ложное значение (если его не указывать, появится слово ЛОЖЬ).
СУММЕСЛИ
=СУММЕСЛИ (диапазон; условие; [диапазон_суммирования]).
Формула суммирует числа только, если они отвечают критерию.
Например:
=СУММЕСЛИ (С2: С6;»>20″)
С2: С6 — диапазон ячеек;
>20 —значит, что числа меньше 20 не будут складываться.
СУММЕСЛИМН
=СУММЕСЛИМН (диапазон_суммирования; диапазон_условия1; условие1; [диапазон_условия2; условие2];…)
Суммирование с несколькими условиями. Указываются диапазоны и условия, которым должны отвечать ячейки.
Например:
=СУММЕСЛИМН (D2: D6; C2: C6;”сувениры”; B2: B6;”ООО ХУ»)
D2: D6 — диапазон, где суммируются числа;
C2: C6 — диапазон ячеек для категории; сувениры — обязательное условие 1, то есть числа другой категории не учитываются;
B2: B6 — дополнительный диапазон;
ООО XY — условие 2, то есть числа другой компании не учитываются.
Дополнительных диапазонов и условий может быть до 127 штук.
СЧЕТ
=СЧЁТ (значение1; [значение2];…)Формула считает количество выбранных ячеек с числами в заданном диапазоне. Ячейки с датами тоже учитываются.
=СЧЁТ (значение1; [значение2];…)
Формула считает количество выбранных ячеек с числами в заданном диапазоне. Ячейки с датами тоже учитываются.
СЧЕТЕСЛИ и СЧЕТЕСЛИМН
=СЧЕТЕСЛИ (диапазон; критерий)
Функция определяет количество заполненных клеточек, которые подходят под конкретные условия в рамках указанного диапазона.
Например:
=СЧЁТЕСЛИМН (диапазон_условия1; условие1 [диапазон_условия2; условие2];…)
Эта формула позволяет использовать одновременно несколько критериев.
ЕСЛИОШИБКА
=ЕСЛИОШИБКА (значение; значение_если_ошибка)
Функция проверяет ошибочность значения или вычисления, а если ошибка отсутствует, возвращает его.
ДНИ
=ДНИ (конечная дата; начальная дата)
Функция показывает количество дней между двумя датами. В формуле указывают сначала конечную дату, а затем начальную.
КОРРЕЛ
=КОРРЕЛ (диапазон1; диапазон2)
Определяет статистическую взаимосвязь между разными данными: курсами валют, расходами и прибылью и т.д. Мах значение — +1, min — −1.
ВПР
=ВПР (искомое_значение; таблица; номер_столбца;[интервальный_просмотр])
Находит данные в таблице и диапазоне.
Например:
=ВПР (В1; С1: С26;2)
В1 — значение, которое ищем.
С1: Е26— диапазон, в котором ведется поиск.
2 — номер столбца для поиска.
ЛЕВСИМВ
=ЛЕВСИМВ (текст;[число_знаков])
Позволяет выделить нужное количество символов. Например, она поможет определить, поместится ли строка в лимитированное количество знаков или нет.
ПСТР
=ПСТР (текст; начальная_позиция; число_знаков)
Помогает достать определенное число знаков с текста. Например, можно убрать лишние слова в ячейках.
ПРОПИСН
=ПРОПИСН (текст)
Простая функция, которая делает все литеры в заданной строке прописными.
СТРОЧН
Функция, обратная предыдущей. Она делает все литеры строчными.
ПОИСКПОЗ
=ПОИСКПОЗ (искомое_значение; просматриваемый_массив; тип_сопоставления)
Дает возможность найти нужный элемент в заданном блоке ячеек и указывает его позицию.
ДЛСТР
=ДЛСТР (текст)
Данная функция определяет длину заданной строки. Пример использования — определение оптимальной длины описания статьи.
СЦЕПИТЬ
=СЦЕПИТЬ (текст1; текст2; текст3)
Позволяет сделать несколько строчек из одной и записать до 255 элементов (8192 символа).
ПРОПНАЧ
=ПРОПНАЧ (текст)
Позволяет поменять местами прописные и строчные символы.
ПЕЧСИМВ
=ПЕЧСИМВ (текст)
Можно убрать все невидимые знаки из текста.
Использование операторов
Операторы в Excel указывают, какие конкретно операции нужно выполнить над элементами формулы. В вычислениях всегда соблюдается математический порядок:
-
скобки;
-
экспоненты;
-
умножение и деление;
-
сложение и вычитание.
Арифметические
Операторы сравнения
Оператор объединения текста
Операторы ссылок
Использование ссылок
Начинающие пользователи обычно работают только с простыми ссылками, но мы расскажем обо всех форматах, даже продвинутых.
Простые ссылки A1
Они используются чаще всего. Буква обозначает столбец, цифра — строку.
Примеры:
-
диапазон ячеек в столбце С с 1 по 23 строку — «С1: С23»;
-
диапазон ячеек в строке 6 с B до Е– «B6: Е6»;
-
все ячейки в строке 11 — «11:11»;
-
все ячейки в столбцах от А до М — «А: М».
Ссылки на другой лист
Если необходимы данные с других листов, используется формула: =СУММ (Лист2! A5: C5)
Выглядит это так:
Абсолютные и относительные ссылки
Относительные ссылки
Рассмотрим, как они работают на примере: Напишем формулу для расчета суммы первой колонки. =СУММ (B4: B9)
Нажимаем на Ctrl+C. Чтобы перенести формулу на соседнюю клетку, переходим туда и жмем на Ctrl+V. Или можно просто протянуть ячейку с формулой, как мы описывали выше.
Индекс таблицы изменится автоматически и новые формулы будут выглядеть так:
Абсолютные ссылки
Чтобы при переносе формул ссылки сохранялись неизменными, требуются абсолютные адреса. Их пишут в формате «$B$2».
Например, есть поставить знак доллара в предыдущую формулу, мы получим: =СУММ ($B$4:$B$9)
Как видите, никаких изменений не произошло.
Смешанные ссылки
Они используются, когда требуется зафиксировать только столбец или строку:
-
$А1– сохраняются столбцы;
-
А$1 — сохраняются строки.
Смешанные ссылки удобны, когда приходится работать с одной постоянной строкой данных и менять значения в столбцах. Или, когда нужно рассчитать результат в ячейках, не расположенных вдоль линии.
Трёхмерные ссылки
Это те, где указывается диапазон листов.
Формула выглядит примерно так: =СУММ (Лист1: Лист5! A6)
То есть будут суммироваться все ячейки А6 на всех листах с первого по пятый.
Ссылки формата R1C1
Номер здесь задается как по строкам, так и по столбцам.
Например:
-
R9C9 — абсолютная ссылка на клетку, которая расположена на девятой строке девятого столбца;
-
R[-2] — ссылка на строчку, расположенную выше на 2 строки;
-
R[-3]C — ссылка на клетку, которая расположена на 3 ячейки выше;
-
R[4]C[4] — ссылка на ячейку, которая распложена на 4 клетки правее и 4 строки ниже.
Использование имён
Функционал Excel позволяет давать собственные уникальные имена ячейкам, таблицам, константам, выражениям, даже диапазонам ячеек. Эти имена можно использовать для совершения любых арифметических действий, расчета налогов, процентов по кредиту, составления сметы и табелей, расчётов зарплаты, скидок, рабочего стажа и т.д.
Все, что нужно сделать — заранее дать имя ячейкам, с которыми планируете работать. В противном случае программа Эксель ничего не будет о них знать.
Как присвоить имя:
-
Выделите нужную ячейку/столбец.
-
Правой кнопкой мышки вызовите меню и перейдите в закладку «Присвоить имя».
-
Напишите желаемое имя, которое должно быть уникальным и не повторяться в одной книге.
-
Сохраните, нажав Ок.
Использование функций
Чтобы вставить необходимую функцию в эксель-таблицах, можно использовать три способа: через панель инструментов, с помощью опции Вставки и вручную. Рассмотрим подробно каждый способ.
Ручной ввод
Этот способ подойдет тем, кто хорошо разбирается в теме и умеет создавать формулы прямо в строке. Для начинающих пользователей и новичков такой вариант покажется слишком сложным, поскольку надо все делать руками.
Панель инструментов
Это более упрощенный способ. Достаточно перейти в закладку «Формулы», выбрать подходящую библиотеку — Логические, Финансовые, Текстовые и др. (в закладке «Последние» будут наиболее востребованные формулы). Остается только выбрать из перечня нужную функцию и расставить аргументы.
Мастер подстановки
Кликните по любой ячейке в таблице. Нажмите на иконку «Fx», после чего откроется «Вставка функций».
Выберите из перечня нужную категорию формул, а затем кликните по функции, которую хотите применить и задайте необходимые для расчетов аргументы.
Вставка функции в формулу с помощью мастера
Рассмотрим эту опцию на примере:
-
Вызовите окошко «Вставка функции», как описывалось выше.
-
В перечне доступных функций выберите «Если».
Теперь составим выражение, чтобы проверить, будет ли сумма трех ячеек больше 10. При этом Правда — «Больше 10», а Ложь — «Меньше 10».
=ЕСЛИ (СУММ (B3: D3)>10;”Больше 10″;»Меньше 10″)
Программа посчитала, что сумма ячеек меньше 10 и выдала нам результат:
Чтобы получить значение в следующих ячейках столбца, нужно растянуть формулу (за правый нижний уголок). Получится следующее:
Мы использовали относительные ссылки, поэтому программа пересчитала выражение для всех строк корректно. Если бы нам нужно было зафиксировать адреса в аргументах, тогда мы бы применяли абсолютные ссылки, о которых писали выше.
Редактирование функций с помощью мастера
Чтобы отредактировать функцию, можно использовать два способа:
-
Строка формул. Для этого требуется перейти в специальное поле и вручную ввести необходимые изменения.
-
Специальный мастер. Нажмите на иконку «Fx» и в появившемся окошке измените нужные вам аргументы. И тут же, кстати, сможете узнать результат после редактирования.
Операции с формулами
С формулами можно совершать много операций — копировать, вставлять, перемещать. Как это делать правильно, расскажем ниже.
Копирование/вставка формулы
Чтобы скопировать формулу из одной ячейки в другую, не нужно изобретать велосипед — просто нажмите старую-добрую комбинацию (копировать), а затем кликните по новой ячейке и нажмите (вставить).
Отмена операций
Здесь вам в помощь стандартная кнопка «Отменить» на панели инструментов. Нажмите на стрелочку возле нее и выберите из контекстного меню те действия. которые хотите отменить.
Повторение действий
Если вы выполнили команду «Отменить», программа сразу активизирует функцию «Вернуть» (возле стрелочки отмены на панели). То есть нажав на нее, вы повторите только что отмененную вами операцию.
Стандартное перетаскивание
Выделенные ячейки переносятся с помощью указателя мышки в другое место листа. Делается это так:
-
Выделите фрагмент ячеек, которые нужно переместить.
-
Поместите указатель мыши над одну из границ фрагмента.
-
Когда указатель мыши станет крестиком с 4-мя стрелками, можете перетаскивать фрагмент в другое место.
Копирование путем перетаскивания
Если вам нужно скопировать выделенный массив ячеек в другое место рабочего листа с сохранением данных, делайте так:
-
Выделите диапазон ячеек, которые нужно скопировать.
-
Зажмите клавишу и поместите указатель мыши на границу выбранного диапазона.
-
Он станет похожим на крестик +. Это говорит о том, что будет выполняться копирование, а не перетаскивание.
-
Перетащите фрагмент в нужное место и отпустите мышку. Excel задаст вопрос — хотите вы заменить содержимое ячеек. Выберите «Отмена» или ОК.
Особенности вставки при перетаскивании
Если содержимое ячеек перемещается в другое место, оно полностью замещает собой существовавшие ранее записи. Если вы не хотите замещать прежние данные, удерживайте клавишу в процессе перетаскивания и копирования.
Автозаполнение формулами
Если необходимо скопировать одну формулу в массив соседних ячеек и выполнить массовые вычисления, используется функция автозаполнения.
Чтобы выполнить автозаполнение формулами, нужно вызвать специальный маркер заполнения. Для этого наведите курсор на нижний правый угол, чтобы появился черный крестик. Это и есть маркер заполнения. Его нужно зажать левой кнопкой мыши и протянуть вдоль всех ячеек, в которых вы хотите получить результат вычислений.
Как в формуле указать постоянную ячейку
Когда вам нужно протянуть формулу таким образом, чтобы ссылка на ячейку оставалась неизменной, делайте следующее:
-
Кликните на клетку, где находится формула.
-
Наведите курсор в нужную вам ячейку и нажмите F4.
-
В формуле аргумент с номером ячейки станет выглядеть так: $A$1 (абсолютная ссылка).
-
Когда вы протяните формулу, ссылка на ячейку $A$1 останется фиксированной и не будет меняться.
Как поставить «плюс», «равно» без формулы
Когда нужно указать отрицательное значение, поставить = или написать температуру воздуха, например, +22 °С, делайте так:
-
Кликаете правой кнопкой по ячейке и выбираете «Формат ячеек».
-
Отмечаете «Текстовый».
Теперь можно ставить = или +, а затем нужное число.
Самые распространенные ошибки при составлении формул в редакторе Excel
Новички, которые работают в редакторе Эксель совсем недавно, часто совершают элементарные ошибки. Поэтому рекомендуем ознакомиться с перечнем наиболее распространенных, чтобы больше не ошибаться.
-
Слишком много вложений в выражении. Лимит 64 штуки.
-
Пути к внешним книгам указаны не полностью. Проверяйте адреса более тщательно.
-
Неверно расставленные скобочки. В редакторе они обозначены разными цветами для удобства.
-
Указывая имена книг и листов, пользователи забывают брать их в кавычки.
-
Числа в неверном формате. Например, символ $ в Эксель — это не знак доллара, а формат абсолютных ссылок.
-
Неправильно введенные диапазоны ячеек. Не забывайте ставить «:».
Коды ошибок при работе с формулами
Если вы сделаете ошибку в записи формулы, программа укажет на нее специальным кодом. Вот самые распространенные:
Отличие в версиях MS Excel
Всё, что написано в этом гайде, касается более современных версий программы 2007, 2010, 2013 и 2016 года. Устаревший Эксель заметно уступает в функционале и количестве доступных инструментов. Например, функция СЦЕП появилась только в 2016 году.
Во всем остальном старые и новые версии Excel не отличаются — операции и расчеты проводятся по одинаковым алгоритмам.
Заключение
Мы написали этот гайд, чтобы вам было легче освоить Excel. Доступным языком рассказали о формулах и о тех операциях, которые можно с ними проводить.
Надеемся, наша шпаргалка станет полезной для вас. Не забудьте сохранить ее в закладки и поделиться с коллегами.
Функции просмотра в Excel и другие варианты данных инструментов направлены на облегчение работы с программой. Но новичкам может показаться сложным их разделение на несколько групп, которые отображены на панели инструментов. Для этого сегодня будет рассмотрено несколько категорий, которые часто применяются в процессе работы с приложением.
 Функции Excel относительно отдельных категорий
Функции Excel относительно отдельных категорий
Категориально разделение формул может быть осуществлено следующим образом:
- Функции совместимости.
- Формулы кубов.
- Функции даты и времени.
- Финансовые образцы.
- Текстовые позиции.

Десять самых популярных функций
Для базовой работы с приложением достаточно знать применение 10 формул, которые упрощают взаимодействие с проектами и таблицами, делает доступ к информации более быстрым.
Найти приведенные образцы можно в различных группах, после нажатия на строку «Формулы» на панели инструментов.
Функции совместимости
Приведенные варианты не используются в сегодняшних версиях программы. Но список формул в Excel подойдет для совместимости с прежними версиями утилиты.
Совет! Чтобы применить эти функции Excel и пользоваться ими, достаточно зайти в раздел формулы и перейти в группу с математическими вариантами.
Функции кубов
Эти функции в Excel нужны, чтобы работать с кубами в программе. Они позволяют выделять значения из кубов, добавлять их обратно и производить с ними сторонние операции.
Найти эти функции в Excel можно в все той же вкладе с формулами.
Функции для работы с базами данных
Создание баз данных – одно из частых применений утилиты среди пользователей. Чтобы работать с ними было проще, в программе существует ряд соответствующих формул:
Для открытия в Эксель указанных вариантов, достаточно нажать правой кнопкой мыши по ячейке и перейти в раздел с формулами.
Функции даты и времени

- Дата. Выделенное число приобретает формат даты.
- Разндат. Демонстрирует разницу в годах, месяцах и днях между двумя выбранными датами.
- Датазнач. Текстовый формат, в котором указана дата, приобретает числовой вид.
- Дней360. За основу берется год из 360 дней, который и выделяет количество дней между двумя датами.
- Датамес. Показывает состояние даты через указанное количество месяцев или дней.
Перед использованием нужно зайти в раздел «Формат ячеек» и выбрать в них соответствующую группу форматов.
Важно! Без выполнения этих шагов возможны ошибки при выполнении операции.
Финансовые функции
Процесс работы с финансовыми показателями может быть упрощен, если применить данные Эксель функции:
- Накопдоход. Процент по указанным акциям открывается для изучения.
- Аморум. Величина амортизации отображается с описанием.
- Аморув. Список амортизации без учета соответствующего коэффициента.
- Днейкупон. Количество дней в купоне отражается, если указаны временные отрезки.
- Числокупон. Число купонов между двумя заранее выбранными датами.
- Общплат. Кумулятивные показатели процентов, которые были потрачены в займе.
- Общдоход. Аккумуляция средств с учетом выплаченного займа дольщику.
- Фуо. Актив в конкретный отрезок времени будет возвращен со включенной амортизацией.
- Ддоб. Применяется двойное уменьшение остаточного числа, затем актив возвращается с амортизацией.
- Бс. Стоимость вложенных средств через определенный отрезок времени.
- Ддлит. Улучшенная продолжительность с уточненной интервальной стоимостью в указанный интервал средств.
Чтобы операция прошла без ошибок и функция в Эксель применилась, сначала нужно изменить формат ячеек на денежный вид.
Текстовые функции

- Баттекст. Конструирование текста из числового показателя.
- Символ. Символ демонстрируется с заданным в скобках кодом.
- Сцепить. Применяется, чтобы соединить несколько текстовых разделов.
Важно! Перед тем, как применить эти формулы, нужно изменить формат ячеек в текстовый вид. Без проведения этой операции возможно возникновение ошибок.
Так, знание формул, которые могут быть применены в большинстве ситуаций, могут заметно сократить количество времени и сил, затраченных на поиск и выделение нужной информации. Нужно лишь правильно применять группы и функции.
Как вам статья?
Готовые решения для Excel с помощью формул работающих с целыми диапазонами данных в процессе сложных вычислений и расчетов.
Вычислительные операции с помощью формул
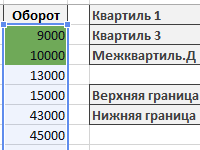
Примеры формул с квартилями для определения и расчета статистических выбросов с целью выборки для последующего удаления или их анализа.
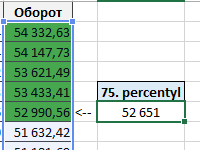
Пример формул для расчета перцентилей долей групп исходных значений. Как применять несколько правил условного форматирования для разделения диапазона на доли процентилей?
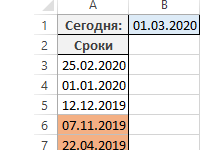
Составление формулы для условного форматирования с целью автоматического выделения цветом дат с простроченными определенными сроками.
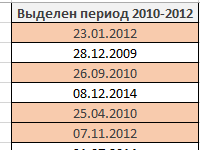
Автоматическое выделение цветом ячеек списка с датами только за определенный период времени используя условное форматирование с формулой.
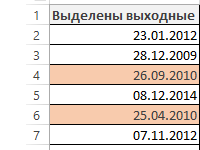
Автоматическое выделение цветом только выходных дней в списке с датами используя условное форматирование с формулой из функций ДЕНЬНЕД.
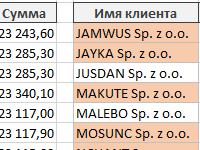
Самый быстрый способ сделать сравнение значений двух списков разной величины – это использовать условное форматирование с формулой.
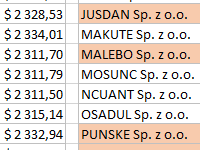
Пример формулы для сравнения значения двух разных по размерам данных таблиц по условию с помощью правил условного форматирования.
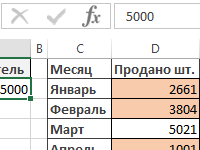
Пример создания формулы для динамического изменения формата ячеек в зависимости от значения в искомой ячейке. Как сделать условное форматирование диапазона ячеек?
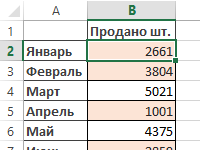
Работа с формулами для условного форматирования значений ячеек диапазона. Как задать формулу для динамического форматирования диапазонов ячеек по условию?
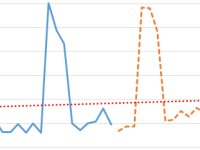
Примеры формул для составления таблицы прогнозируемых показателей используемой для анализа и составления прогноза продаж на будущий год с учетом сезонности.
1
2
3
4
5
6
7
8
9
10
11
12
13
14
15
16
17
КУРС
EXCEL ACADEMY
Научитесь использовать все прикладные инструменты из функционала MS Excel.
Работа каждого современного специалиста непременно связана с цифрами, с отчетностью и, возможно, финансовым моделированием.
Большинство компаний используют для финансового моделирования и управления Excel, т.к. это простой и доступный инструмент. Excel содержит сотни полезных для специалистов функций.
В этой статье мы расскажем вам о 13 популярных базовых функциях Excel, которые должен знать каждый специалист! Еще больше о функционале программы вы можете узнать на нашем открытом курсе «Аналитика с Excel».
Без опытного помощника разбираться в этом очень долго. Можно потратить годы профессиональной жизни, не зная и трети возможностей Excel, экономящих сотни рабочих часов в год.
Итак, основные функции, используемые в Excel.
1. Функция СУММ (SUM)
Русская версия: СУММ (Массив 1, Массив 2…)
Английская версия: SUM (Arr 1, Arr 2…)
Показывает сумму всех аргументов внутри формулы.
Пример: СУММ(1;2;3)=6 или СУММ (А1;B1;C1), то есть сумма значений в ячейках.
2. Функция ПРОИЗВЕД (PRODUCT)
Русская версия: ПРОИЗВЕД (Массив 1, Массив 2…..)
Английская версия: PRODUCT (Arr 1, Arr 2…..)
Выполняет умножение аргументов.
Пример: ПРОИЗВЕД(1;2;3)=24 или ПРОИЗВЕД(А1;B1;C1), то есть произведение значений в ячейках.
3. Функция ЕСЛИ (IF)
Русская версия: ЕСЛИ (Выражение 1; Результат ЕСЛИ Истина, Результат ЕСЛИ Ложь)
Английская версия: IF (Expr 1, Result IF True, Result IF False)
Для функции возможны два результата.
Первый результат возвращается в случае, если сравнение – истина, второй — если сравнение ложно.
Пример: А15=1. Тогда, =ЕСЛИ(А15=1;2;3)=2.
Если поменять значение ячейки А15 на 2, тогда получим: =ЕСЛИ(А15=1;2;3)=3.
С помощью функции ЕСЛИ строят древо решения:

Формула для древа будет следующая:
ЕСЛИ(А22=1; ЕСЛИ(А23<0;5;10); ЕСЛИ(А24<0;8;6))
ЕСЛИ А22=1, А23=-5, А24=6, то возвращается результат 5.
4. Функция СУММПРОИЗВ(SUMPRODUCT)
Русская версия: СУММПРОИЗВ(Массив 1; Массив 2;…)
Английская версия: SUMPRODUCT(Array 1; Array 2;…)
Умножает соответствующие аргументы заданных массивов и возвращает сумму произведений.
Пример: найти сумму произведений

Находим произведения:
ПРОИЗВ1 =1*2*3=6
ПРОИЗВ2 =4*5*6=120
ПРОИЗВ3 =7*8*9=504
Сумма произведений равна 6+120+504=630
Эти расчеты можно заменить функцией СУММПРОИЗВ.
= СУММПРОИЗВ(Массив 1; Массив 2; Массив 3)
5. Функция СРЗНАЧ (AVERAGE)
Русская версия: СРЗНАЧ (Массив 1; Массив 2;…..)
Английская версия: AVERAGE(Array 1; Array 2;…..)
Рассчитывает среднее арифметическое всех аргументов.
Пример: СРЗНАЧ (1; 2; 3; 4; 5)=3
6. Функция МИН (MIN)
Русская версия: МИН (Массив 1; Массив 2;…..)
Английская версия: MIN(Array 1; Array 2;…..)
Возвращает минимальное значение массивов.
Пример: МИН(1; 2; 3; 4; 5)=1
7. Функция МАКС (MAX)
Русская версия: МАКС (Массив 1; Массив 2;…..)
Английская версия: MAX(Array 1; Array 2;…..)
Обратная функции МИН. Возвращает максимальное значение массивов.
Пример: МАКС(1; 2; 3; 4; 5)=5
8. Функция НАИМЕНЬШИЙ (SMALL)
Русская версия: НАИМЕНЬШИЙ (Массив 1; Порядок k)
Английская версия: SMALL(Array 1, k-min)
Возвращает k наименьшее число после минимального. Если k=1, возвращаем минимальное число.
Пример: В ячейках А1;A5 находятся числа 1;3;6;5;10.
Результат функции =НАИМЕНЬШИЙ (A1;A5) при разных k:
k=1; результат =1
k=2; результат=2
k=3; результат=5
9. Функция НАИБОЛЬШИЙ (LARGE)
Русская версия: НАИБОЛЬШИЙ (Массив 1; Порядок k)
Английская версия: LARGE(Array 1, k-min)
Возвращает k наименьшее число после максимального. Если k=1, возвращаем максимальное число.
Пример: в ячейках А1;A5 находятся числа 1;3;6;5;10.
Результат функции = НАИБОЛЬШИЙ (A1;A5) при разных k:
k=1; результат = 10
k=2; результат = 6
k=3; результат = 5
10. Функция ВПР(VLOOKUP)
Русская версия: ВПР(искомое значение; таблица; номер столбца; {0 (ЛОЖЬ, т.е. точное значение);1(ИСТИНА, т.е. приблизительное значение)})
Английская версия: VLOOKUP(lookup value, table, column number. {0;1})
Ищет значения в столбцах массива и выдает значение в найденной строке и указанном столбце.
Пример: Есть таблица находящаяся в ячейках А1;С4

Нужно найти (ищем в ячейку А6):
1. Возраст сотрудника Иванова (3 столбец)
2. ВУЗ сотрудника Петрова (2 столбец)
Составляем формулы:
1. ВПР(А6; А1:С4; 3;0) Формула ищет значение «Иванов» в первом столбце таблицы А1;С4 и возвращает значение в строке 3 столбца. Результат функции – 22
2. ВПР(А6; А1:С4; 2;0) Формула ищет значение «Петров» в первом столбце таблицы А1;С4 и возвращает значение в строке 2 столбца. Результат функции – ВШЭ
11. Функция ИНДЕКС(INDEX)
Русская версия: ИНДЕКС (Массив;Номер строки;Номер столбца);
Английская версия: INDEX(table, row number, column number)
Ищет значение пересечение на указанной строки и столбца массива.
Пример: Есть таблица находящаяся в ячейках А1;С4

Необходимо написать формулу, которая выдаст значение «Петров».
«Петров» расположен на пересечении 3 строки и 1 столбца, соответственно, формула принимает вид:
=ИНДЕКС(А1;С4;3;1)
12. Функция СУММЕСЛИ(SUMIF)
Русская версия: СУММЕСЛИ(диапазон для критерия; критерий; диапазон суммирования)
Английская версия: SUMIF(criterion range; criterion; sumrange)
Суммирует значения в определенном диапазоне, которые попадают под определенные критерии.
Пример: в ячейках А1;C5

Найти:
1. Количество столовых приборов сделанных из серебра.
2. Количество приборов ≤ 15.
Решение:
1. Выражение =СУММЕСЛИ(А1:C5;«Серебро»; В1:B5). Результат = 40 (15+25).
2. =СУММЕСЛИ(В1:В5;« <=» & 15; В1:B5). Результат = 25 (15+10).
13. Функция СУММЕСЛИМН(SUMIF)
Русская версия: СУММЕСЛИ(диапазон суммирования; диапазон критерия 1; критерий 1; диапазон критерия 2; критерий 2;…)
Английская версия: SUMIFS(criterion range; criterion; sumrange; criterion 1; criterion range 1; criterion 2; criterion range 2;)
Суммирует значения в диапазоне, который попадает под определенные критерии.
Пример: в ячейках А1;C5 есть следующие данные

Найти:
- Количество столовых приборов сделанных из серебра, единичное количество которых ≤ 20.
Решение:
- Выражение =СУММЕСЛИМН(В1:В5; С1:С5; «Серебро»; В1:B5;« <=» & 20). Результат = 15
Заключение
Excel позволяет сократить время для решения некоторых задач, повысить оперативность, а это, как известно, важный фактор для эффективности.
Многие приведенные формулы также используются в финансовом моделировании. Кстати, на нашем курсе «Финансовое моделирование» мы рассказываем обо всех инструментах Excel, которые упрощают процесс построения финансовых моделей.
В статье представлены только часть популярных функции Excel. А еще в Excel есть сотни других формул, диаграмм и массивов данных.
КУРС
EXCEL ACADEMY
Научитесь использовать все прикладные инструменты из функционала MS Excel.
Список всех формул Excel и классификация их востребованности
|
Для человека, начинающего изучать MS Excel информация, что тот поддерживает около 500 функций рабочего листа носит, прямо скажем, двойственный характер: с одной стороны, радостно слышать, что объект твоего интереса умеет вычислять гиперболический секанс комплексного числа или интегральную функцию бета-распределения, однако, с другой стороны, возникает вопрос, какие формулы надо изучать в первую очередь? Я на основе своего субъективного опыта классифицировал все функции на 5 групп:
Кроме этого, вам может пригодиться информация:
Представляю вашему вниманию проделанную работу в виде Пользуйтесь, пожалуйста Читайте также:
|
||||||||||||||
Категория: Формулы рабочего листа | Добавил: dsb75 (01.05.2014) |
||||||||||||||
| Просмотров: 33916 | Комментарии: 7 | Теги: Formula, Excel, формулы | Рейтинг: 4.2/11 |
| Всего комментариев: 7 | |
|
Порядок вывода комментариев: Огромное Вам спасибо за этот материал! С нетерпением ждем обновления функций из следующих (более новых) версий!
Код =МЕДИАНА(Дата1;Дата2;Дата3)=Дата3 если Истина, значит Дата3 между Дата1 и Дата2 (или совпадает, по крайней мере, с одной из них)
Спасибо! Но, если уж, как говориться, быть до конца последовательным, то можно было бы их (функции) расположить внутри группы по степени полезности, а не по алфавиту. То есть на первом месте, например, (также как у Вас, это мое субъективное мнение): СУММ(), ЕСЛИ(), И()… некоторые функции, почти равнозначные, например ПРОПИСН() и СТРОЧН() почему-то в разных категориях …
|
|
Добавлять комментарии могут только зарегистрированные пользователи.
[
Регистрация
|
Вход
]
Отправим материал Вам на почту
Чтобы облегчить пользователям работу, многие электронные таблицы имеют скрытые функции. Узнать о них для Excel предлагаем из нашей подборки. Мы собрали самые важные, которыми пользуются и обычные юзеры, и программисты, и бухгалтера.
Объединение текста
Чтобы соединить текст, используются разные формулы. Например, =СЦЕПИТЬ(А3;В3) позволит создать единый текст, написанный без пробела. Такой же функцией обладает и знак &, в таком случае пишут =А3&В3.
Чтобы разделить слова, нужно в конце каждой строчки ставить пробел самостоятельно или писать более сложную формулировку: =СЦЕПИТЬ(А3;» «;В3). Но это неудобно при работе с большим объемом данных.
Еще одна команда =ОБЪЕДИНИТЬ(» «;ИСТИНА;D3:F3) включает:
- символ разделения, указанный первым в кавычках;
- истина/ложь обозначают, что пустые не обязательно/необходимо учитывать соответственно;
- список объединяемых зон, среди которых вводят и обычные слова в кавычках.
Это часто требуется для объединения ФИО, если написано в разных колонках или строчках. Появляется строчка с полным содержимым.
ИЛИ
Используется =ИЛИ для отображения правдивости введенной информации. Для этого в скобки помещают условие, выполнение которого нужно проверить, на выходе появляется уведомление «истина» или «ложь». Ее можно применять в качестве составной части более сложных формул, в зависимости от чего определяется дальнейшее действие. Сравнение осуществляется как по цифрам с помощью >, <, =, так и по тексту.
Например, создавая таблицу для участия в конкурсе, пользуются такой формулой. Для успешного прохождения на следующий уровень достаточно пройти тест и набрать 15 баллов и больше. Всем участникам дается три попытки.
Нахождение по горизонтали и вертикали
Для этого вводят =ГПР, при этом в диапазон можно выделить как одну, так и несколько строк. Расшифровывается ГПР, как горизонтальный просмотр.
Вводится оператор в виде =ГПР, дальше в скобках:
- Искомый параметр.
- Таблица, она должна включать предыдущий компонент, в первой полосе, и возвратный, который располагают где угодно. Итог можно вставить в любом месте листа.
- Строчку.
- Интервальный просмотр. Если он не нужен, не указывайте его. Прописывается в виде «истина» – приблизительное или «ложь» – точное.
Большее распространение получило при подсчитывании бонусов там, где предусмотрена оплата труда с процентом от выручки.
Здесь показано, что действие осуществляется по первой строчке в пределах D1:G2, численного обозначения, максимально приближенного к Е5. Появится параметр со второй строки этого же столбца.
Для поиска по вертикали прописывают ВПР, в итоге поиск производится по столбцу, а итог берется из строки. Таким образом, Е4 сравнивается с ячейками I, и данные выводятся из соответствующей ей части столбца J.
ЕСЛИ
Проверяет конкретное условие и выводит заданный результат. Например, чтобы сравнить собственные расходы и доходы за месяц, вводят =ЕСЛИ(В2>А2;»Долги»;»Отпуск»). Ее можно совмещать с =ИЛИ. В этом случае количество вложений ограничивается 64. О чем речь: =ЕСЛИ(А4=0; “ДА”;ЕСЛИ(А4=1; “Нет”; “Возможно”)), и так может продолжаться 64 раза, но в этом случае найти ошибку будет проблематично. Ответом будет номер или текст. Чтобы далее использовать эту функцию, можно будет менять только первоначальное содержимое.
РАНГ
Это позволит определить порядковый номер по росту или убыванию. Таким образом, можно расположить расходы по мере их увеличения или убывания, узнать, какая статья расходов стала самой большой в месяце.
Для этого прописывают =РАНГ(В2;$B$2:$B$6;0) – это позволит отсортировать по уменьшению. Чтобы отсортировать их по увеличению, впишите последней единицу вместо нуля.
МАКС
Это самая простая и полезная фишка – позволяет найти максимум из 255 чисел максимум. Поэтому можно сравнивать расходы не только за последний месяц, но и год. Для этого прописывают =МАКС(дают диапазон).
МИН
Это противоположное показание – минимум, оценивается идентично, но оператор представлен =МИН(диапазон).
СРЗНАЧ
Чтобы получить среднее арифметическое, указывают =СРЗНАЧ. Ограничиться можно именами или вводить сами числа.
СУММ
Это одна из наиболее известных функций, которая позволяет сложить неограниченное количество цифр, выбрать диапазон, задать его через точку с запятой и т.д.
Другой интересной ее интерпретацией является =СУММЕСЛИ, в таком случае можно суммировать их, если они соответствуют каким-либо условиям.
Например, если все прошедшие во 2 тур олимпиады сдали по 20 рублей на расходники, они могут приступить к выполнению заданий. Организатор контролирует сумму через условие =СУММЕСЛИ(G4:G6;»да»;H4:H6).
Еще одна вариация =СУММЕСЛИМН подходит, если условий несколько, имеет более сложную структуру.
СЧЕТЕСЛИ
Определяет количество заполненных квадратов, которые будут учтены в расчете после прохождения проверки по =если. Здесь задается диапазон и критерий, который проверяют на актуальность.
Если вы хотите увидеть, какие статьи семейного бюджета тянут 10000 рублей в месяц и более, задайте =СЧЁТЕСЛИ(B2:B6;»>=10000″).
ЕСЛИОШИБКА
Позволяет уведомить пользователя, если в формуле ошибка. Если значение корректное, оно выводится в качестве результата. Вводится в виде =ЕСЛИОШИБКА(В2/С2;»Ошибка при вычислении»). Используется, если среди числовых есть текстовые наполнения.
ЛЕВСИМВ
Выделяет необходимое число символов слева, подходит для текстовых форматов. Выглядит, как =ЛЕВСИМВ(А5;60). Полезно для копирайтеров, которые проверяют, поместится ли заголовок в выдачу поисковой системы.
ПСТР
Здесь можно сохранить определенное количество знаков, начиная с любой точки отсчета. Это обусловлено особенностями формулы =ПСТР(А3;9;100). Это указывает, что в качестве основы берется содержимое А3, копирование начинается с 9 символа, выдержка содержит 100 знаков.
Регистр
Чтобы изменить регистр, используется оператор =ПРОПИСН и =СТРОЧН, далее вводится текст или дается ссылка на ячейку. =ПРОПНАЧ – замена строчных прописными и наоборот.
ПОИСКПОЗ
Расшифровывается, как поиск по значению. При этом можно искать точное совпадение или приблизительное соответствие. Для этого вводят =ПОИСКПОЗ(900;В2:В6;1), где 900 – искомое значение, далее указан изучаемый массив, последнее – тип сопоставления (1 – меньше или равно, 0 – точное, -1 – равно или больше).
ДЛСТР
Это длина строки в символах, которую можно узнать из =ДЛСТР(А1). Подходит для копирайтеров, контентщиков, менеджеров.
ПЕЧСИМВ
Ввод ее позволит убрать все невидимые знаки из статьи.
Это далеко не все возможности такой функциональной и удобной программы Excel, но они заслуживают внимания контент-менеджеров, бухгалтеров, экономистов, обычных людей.
Если вам нравится узнавать что-то новое, рекомендуем вам ознакомиться с 26 полезными функциями Яндекс.Вебмастера.
На чтение 16 мин. Просмотров 7.3k.
В этом руководстве описаны важные функции Excel. Нажмите на названия функций для получения дополнительной информации и подробных примеров. Если вы новичок в формулах Excel, эта статья для тебя!
Содержание
- Быстрая навигация
- Функции даты и времени
- Инженерные функции
- Информационные функции
- Логические функции
- Функции ссылки и поиска
- Статистические функции
- Математические функции
- Текстовые функции
Быстрая навигация
| ABS | МАКС | РАНГ |
| АГРЕГАТ | МАКСЕСЛИ | СЕГОДНЯ |
| ВПР | МЕСЯЦ | СЕКУНДЫ |
| ВРЕМЯ | МИН | СЖПРОБЕЛЫ |
| ВЫБОР | МИНЕСЛИ | СИМВОЛ |
| ГИПЕРССЫЛКА | МИНУТЫ | СЛУЧМЕЖДУ |
| ГОД | МОДА | СЛЧИС |
| ГПР | НАИБОЛЬШИЙ | СМЕЩ |
| ДАТА | НАИМЕНЬШИЙ | СОВПАД |
| ДАТАМЕС | НАЙТИ | СРЗНАЧ |
| ДВССЫЛ | НЕ | СРЗНАЧЕСЛИ |
| ДЕНЬ | НОМНЕДЕЛИ | СРЗНАЧЕСЛИМН |
| ДЕНЬНЕД | ОБЪЕДИНИТЬ | СТОЛБЕЦ |
| ДЛСТР | ОКРВВЕРХ | СТРОКА |
| ДОЛЯГОДА | ОКРВНИЗ | СТРОЧН |
| ЕЛОГИЧ | ОКРУГЛ | СУММ |
| ЕНЕЧЁТ | ОКРУГЛВВЕРХ | СУММЕСЛИ |
| ЕОШИБКА | ОКРУГЛВНИЗ | СУММЕСЛИМН |
| ЕПУСТО | ОКРУГЛТ | СУММПРОИЗВ |
| ЕСЛИ | ОСТАТ | СЦЕП |
| ЕСЛИМН | ПЕЧСИМВ | СЦЕПИТЬ |
| ЕСЛИОШИБКА | ПОДСТАВИТЬ | СЧЁТ |
| ЕСНД | ПОИСК | СЧЁТЕСЛИ |
| ЕТЕКСТ | ПОИСКПОЗ | СЧЁТЕСЛИМН |
| ЕФОРМУЛА | ПОЛУЧИТЬ.ДАННЫЕ. СВОДНОЙ.ТАБЛИЦЫ |
СЧЁТЗ |
| ЕЧЁТН | ПРАВСИМВ | СЧИТАТЬПУСТОТЫ |
| ЕЧИСЛО | ПРЕОБР | ТДАТА |
| ЗАМЕНИТЬ | ПРОМЕЖУТОЧНЫЕ.ИТОГИ | ТЕКСТ |
| И | ПРОПИСН | ТРАНСП |
| ИЛИ | ПРОПНАЧ | ЦЕЛОЕ |
| ИНДЕКС | ПРОСМОТР | ЧАС |
| КОДСИМВ | ПСТР | ЧИСЛСТОЛБ |
| КОНМЕСЯЦА | РАБДЕНЬ | ЧИСТРАБДНИ |
| ЛЕВСИМВ | РАЗНДАТ | ЧСТРОК |
Функции даты и времени
Excel предоставляет множество функций для работы с датами и временем.
ТДАТА и СЕГОДНЯ
Вы можете получить текущую дату с помощью функции СЕГОДНЯ (TODAY), а текущую дату и время — с помощью функции ТДАТА (NOW). Технически, функция ТДАТА (NOW) возвращает текущую дату и время, но вы можете отформатировать, чтобы было видно только время, как показано ниже:
СЕГОДНЯ (TODAY) возвращает текущую дату
ТДАТА (NOW) возвращает текущую дату и время
Примечание: эти функции пересчитываются при каждом изменении рабочего листа. Если вы хотите статическое значение, введите дату и время с клавиатуры
ДЕНЬ, МЕСЯЦ, ГОД и ДАТА
Вы можете использовать функции ДЕНЬ (DAY), МЕСЯЦ (MONTH) и ГОД (YAER), чтобы разбирать любую дату на ее компоненты, и функцию ДАТА (DATE), чтобы снова собрать все вместе.
=ДЕНЬ («09.10.2018») // возвращает 9
=МЕСЯЦ («09.10.2018») // возвращает 10
=ГОД («09.10.2018») // возвращает 2018
=ДАТА (2018;10;09) // возвращает 09.10.2018
ЧАС, МИНУТЫ, СЕКУНДЫ и ВРЕМЯ
Excel предоставляет набор параллельных функций для времени. Вы можете использовать функции ЧАС (HOUR), МИНУТЫ (MINUTE) и СЕКУНДЫ (SECOND) для извлечения фрагментов времени или собрать время из отдельных компонентов с помощью функции ВРЕМЯ (TIME).
= ЧАС («4:06:18») // возвращает 4
= МИНУТЫ («4:06:18») // возвращает 06
=СЕКУНДЫ («4:06:18») // возвращает 18
=ВРЕМЯ (4;6;18) // возвращает 4:06:18
РАЗНДАТ и ДОЛЯГОДА
Вы можете использовать функцию РАЗНДАТ (DATEDIF), чтобы получить время между датами в годах, месяцах или днях. РАЗНДАТ (DATEDIF) также может быть настроен на получение детализированного времени в пересчете на полное количество лет, месяцев и дней, то есть «1 год, 7 месяцев и 25 дней».
Используйте ДОЛЯГОДА (YEARFRAC), чтобы получить дробные годы
=ДОЛЯГОДА («15.11.2019″;»10.07.2021») // возвращает 1,7
ДАТАМЕС и КОНМЕСЯЦА
Обычная задача с датами — сдвинуть дату вперед (или назад) на заданное количество месяцев. Для этого вы можете использовать функции ДАТАМЕС (EDATE) и КОНМЕСЯЦА (EOMONTH). ДАТАМЕС (EDATE) перемещается по месяцам и сохраняет день. КОНМЕСЯЦА (EOMONTH) работает так же, но всегда возвращает последний день месяца.
= ДАТАМЕС (дата;7) // сдвигает на 7 месяцев вперед
= КОНМЕСЯЦА (дата;7) // сдвигает на 7 месяцев вперед (показывает последний день месяца)
РАБДЕНЬ И ЧИСТРАБДНИ
Чтобы выяснить дату и рабочие дни в будущем, вы можете использовать функцию РАБДЕНЬ (WORKDAY). Чтобы рассчитать количество рабочих дней между двумя датами, вы можете использовать ЧИСТРАБДНИ (NETWORKDAYS).
= РАБДЕНЬ (нач_дата; число_дней; [праздники]) // возвращает дату через n рабочих дней в будущем или прошлом
= ЧИСТРАБДНИ (нач_дата; кон_дата; [праздники] ) // возвращает количество рабочих дней между датами
Примечание: Обе функции автоматически пропускают выходные (суббота и воскресенье), а также пропускают праздничные дни, если таковые имеются. Если вам нужно больше гибкости в днях, считающихся выходными, используйте функции РАБДЕНЬ.МЕЖД (WORKDAY.INTL) и ЧИСТРАБДНИ.МЕЖД (NETWORKDAYS.INTL).
ДЕНЬНЕД И НОМНЕДЕЛИ
Чтобы определить день недели по дате, в Excel предусмотрена функция ДЕНЬНЕД (WEEKDAY). ДЕНЬНЕД возвращает число от 1 до 7, обозначающее понедельник, вторник, среду и т.д. Используйте функцию НОМНЕДЕЛИ (WEEKNUM) для получения номера недели в данном году.
=ДЕНЬНЕД (дата; [тип]) // возвращает числа от 1 до 7
Примечание: чтобы получить привычные дни недели (1 — понедельник, 2 — вторник и т.д.) нужно выбрать тип = 2
= НОМНЕДЕЛИ (дата) // возвращает номер недели в году
Инженерные функции
ПРЕОБР
Большинство инженерных функций довольно технические … в этом разделе вы найдете множество функций для комплексных чисел. Однако функция ПРЕОБР (CONVERT) весьма полезна для ежедневного преобразования единиц измерения. Вы можете использовать ПРЕОБР (CONVERT) для изменения единиц измерения расстояния, веса, температуры и многого другого.
=ПРЕОБР (79;»F»;»C») // возвращает 26
Информационные функции
ЕПУСТО, ЕОШИБКА, ЕЧИСЛО, ЕФОРМУЛА, ЕТЕКСТ, ЕЧЁТН, ЕНЕЧЁТ, ЕЛОГИЧ
В Excel предусмотрено множество функций для проверки значения в ячейке, включая ЕЧИСЛО (ISNUMBER), ЕТЕКСТ (ISTEXT), ЕЛОГИЧ( ISLOGICAL), ЕПУСТО (ISBLANK), ЕОШИБКА (ISERROR) и ЕФОРМУЛА (ISFORMULA). Эти функции иногда называют функциями «Е», и все они возвращают ИСТИНА или ЛОЖЬ в зависимости от содержимого ячейки.
В Excel также есть функции ЕНЕЧЁТ (ISODD) и ЕЧЁТН (ISEVEN), которые проверят число на четность или нечетность.
Кстати, зеленая заливка на скриншоте выше применяется автоматически с использованием условного форматирования.
Логические функции
Эти функции Excel являются ключевым строительным блоком многих расширенных формул. Они возвращают логические значения ИСТИНА или ЛОЖЬ.
И, ИЛИ И НЕ
Ядром логических функций Excel являются функция И (AND), функция ИЛИ (OR) и функция НЕ (NOT). На приведенном ниже экране каждая из этих функций используется для запуска простого теста значений в столбце B:
=И (B6>3;B6<9) значение больше 3 И меньше 9
=ИЛИ (B6=3;B6=9) значение =3 ИЛИ =9
=НЕ (B6=2) значение НЕ равно 2
ЕСЛИОШИБКА и ЕСНД
Функция ЕСЛИОШИБКА (IFERROR) и функция ЕСНД (IFNA) могут использоваться в качестве простого способа отловить и обработать ошибки. На приведенном ниже экране ВПР (VLOOKUP) используется для получения стоимости из пункта меню. Столбец F содержит только функцию ВПР(VLOOKUP) без обработки ошибок. В столбце G показано, как использовать ЕСНД (IFNA) с ВПР (VLOOKUP) для отображения настраиваемого сообщения при вводе нераспознанного элемента.
= ВПР (E5;B5:C9;2;0) // не обрабатывает #Н/Д
= ЕСНД (ВПР (E5; B5:C9; 2;0); «Нет в меню») // ошибки обработаны
В то время как ЕСНД (IFNA) улавливает только ошибку #Н/Д, функция ЕСЛИОШИБКА (IFERROR) отлавливает любую ошибку формулы.
ЕСЛИ и ЕСЛИМН
Функция ЕСЛИ (IF) является одной из наиболее часто используемых функций в Excel. На экране ниже ЕСЛИ (IF) проверяет результаты тестов и назначает «Прошел» или «Не прошел»:
Для выполнения более сложных логических тестов, можно вложить в формулу несколько функций ЕСЛИ.
Новая функция в Excel 2016 Office 365, функция ЕСЛИМН (IFS) может запускать несколько логических тестов без вложения ЕСЛИ (IF).
Функции ссылки и поиска
ВПР и ГПР
Excel предлагает ряд функций для поиска и извлечения данных. Самый известный из всех это ВПР (VLOOKUP):
= ВПР ($C5;$F$5:$G$7;2;ИСТИНА)
ГПР (HLOOKUP) работает как ВПР (VLOOKUP), но рассчитывает данные, расположенные горизонтально:
= ГПР ($С5;$G$4:$I$5;2;ИСТИНА)
ИНДЕКС и ПОИСКПОЗ
Для более сложных поисков ИНДЕКС (INDEX) и ПОИСКПОЗ (MATCH) предлагают больше гибкости и мощности:
=ИНДЕКС (C5:E12; ПОИСКПОЗ (H4;B5:B12;0); ПОИСКПОЗ (H5;C4:E4;0))
И функция ИНДЕКС (INDEX), и функция ПОИСКПОЗ (MATCH) являются мощными функциями, которые встречаются во всех видах формул.
ПРОСМОТР
Настройки функции ПРОСМОТР (LOOKUP) «по умолчанию» делают ее очень полезной при решении определенных проблем. ПРОСМОТР (LOOKUP) предполагает, что значения отсортированы в порядке возрастания и всегда выполняет приблизительное совпадение. Когда ПРОСМОТР (LOOKUP) не может найти соответствие, оно будет соответствовать следующему наименьшему значению. В приведенном ниже примере мы используем ПРОСМОТР (LOOKUP), чтобы найти последнюю запись в столбце:
СТРОКА и СТОЛБЕЦ
Вы можете использовать функцию СТРОКА (ROW) и функцию СТОЛБЕЦ (COLUMN), чтобы найти номера строк и столбцов на листе. Обратите внимание, что СТРОКА (ROW) и СТОЛБЕЦ (COLUMN) возвращают значения для текущей ячейки, если ссылка не указана:
Функция строки также часто отображается в расширенных формулах, которые обрабатывают данные с относительными номерами строк.
ЧСТРОК и ЧИСЛСТОЛБ
Функция ЧСТРОК (ROWS) и функция ЧИСЛСТОЛБ (COLUMNS) возвращают количество строк в ссылке. В приведенном ниже примере мы подсчитываем строки и столбцы в таблице Excel с именем «Таблица1».
Примечание: ЧСТРОК (ROWS) возвращает количество строк данных в таблице, исключая строку заголовка.
ГИПЕРССЫЛКА
Вы можете использовать функцию ГИПЕРССЫЛКА (HYPERLINK), чтобы создать ссылку с формулой. ГИПЕРССЫЛКА (HYPERLINK) позволяет создавать как внешние, так и внутренние ссылки:
= ГИПЕРССЫЛКА (C5; B5)
ПОЛУЧИТЬ.ДАННЫЕ.СВОДНОЙ.ТАБЛИЦЫ
Функция ПОЛУЧИТЬ.ДАННЫЕ.СВОДНОЙ.ТАБЛИЦЫ (GETPIVOTDATA) полезна для извлечения информации из существующих сводных таблиц.
= ПОЛУЧИТЬ.ДАННЫЕ.СВОДНОЙ.ТАБЛИЦЫ («Продажи»;$B$4;»Регион»; J6;»Товар»; J7)
ВЫБОР
Функция ВЫБОР (CHOOSE) всегда удобна, когда вам нужно сделать выбор на основе числа:
= ВЫБОР (3;»красный»;»желтый»;»зеленый») // возвращает «зеленый»
ТРАНСП
Функция ТРАНСП (TRANSPOSE) дает вам легкий способ перенести вертикальные данные в горизонтальные и наоборот.
{=ТРАНСП(B4:С9)} вводится с помощью клавиш Ctrl+Shift+Enter
Примечание: ТРАНСП (TRANSPOSE) — это формула, поэтому она динамическая. Если вам просто нужно выполнить однократную операцию транспонирования, используйте специальную вставку.
СМЕЩ
Функция СМЕЩ (OFFSET) полезна для всех видов динамических диапазонов. Из начального местоположения он позволяет вам указать смещения строк и столбцов, а также окончательный размер строк и столбцов. Результатом является диапазон, который может динамически реагировать на изменяющиеся условия и входные данные. Вы можете передать этот диапазон другим функциям, как показано на экране ниже, где СМЕЩ (OFFSET) создает диапазон, который передается функции СУММ (SUM):
= СУММ (СМЕЩ (B4;1;I5;4;1)) // суммирует данные за 3 квартал
ДВССЫЛ
Функция ДВССЫЛ (INDIRECT) позволяет создавать ссылки в виде текста. Поначалу эту концепцию немного сложно понять, но она может быть очень полезна. Ниже мы используем ДВССЫЛ (INDIRECT) для получения значений из ячейки A1 в 5 различных листах. Каждая ссылка динамическая. Если имя листа изменится, ссылка будет обновлена.
=ДВССЫЛ (B5&»!A1!) // =Лист1!A1
Функция INDIRECT также используется для «блокировки» ссылок, чтобы они не изменялись при добавлении или удалении строк или столбцов.
Внимание: СМЕЩ (OFFSET) и ДВССЫЛ (INDIRECT) являются обновляемыми функциями и могут замедлять работу больших или сложных электронных таблиц.
Статистические функции
СЧЁТ и СЧЁТЗ
Вы можете посчитать количество чисел с помощью функции СЧЁТ (COUNT), а непустых ячеек — с помощью СЧЁТЗ (COUNTA). Пустые ячейки можно сосчитать с помощью СЧИТАТЬПУСТОТЫ (COUNTBLANK), но на приведенном ниже экране мы подсчитываем пустые ячейки с помощью СЧЁТЕСЛИ (COUNTIF).
= СЧЁТ (B5:F5) // считает количество чисел
= СЧЁТЗ (B5:F5) // считает количество чисел и ячеек с текстом
= СЧЁТЕСЛИ (B5:F5;»») // считает количество пустых ячеек
СЧЁТЕСЛИ и СЧЁТЕСЛИМН
Для условного подсчета функция СЧЁТЕСЛИ (COUNTIF) может применять один критерий. Функция СЧЁТЕСЛИМН (COUNTIFS) может применять несколько критериев одновременно:
=СЧЁТЕСЛИ (C5:C12;»красный») // количество заказов цвета красный
=СЧЁТЕСЛИ (F5:F12;»>1000″) // количество заказов на сумму больше 1000 р.
=СЧЁТЕСЛИМН (C5:C12;»красный»;F5:F12;»>1000″) // количество заказов цвета красный на сумму больше 1000 р.
=СЧЁТЕСЛИМН (C5:C12;»синий»;D5:D12;»S») // количество заказов цвета синий, размера S
СУММ, СУММЕСЛИ и СУММЕСЛИМН
Чтобы просто суммировать, используйте функцию СУММ (SUM). Для условного суммирования используйте СУММЕСЛИ (SUMIF) или СУММЕСЛИМН (SUMIFS). Следуя той же схеме, что и функции подсчета, функция СУММЕСЛИ (SUMIF) может применять только один критерий, а функция СУММЕСЛИМН (SUMIFS) — несколько критериев.
=СУММ (F5:F12) // сумма всех заказов
=СУММЕСЛИ (C5:C12;»красный»;F5:F12) // сумма заказов цвета красный
=СУММЕСЛИ (F5:F12;»>1000″) // сумма заказов больше 1000 р.
=СУММЕСЛИМН (F5:F12;C5:C12;»красный»;F5:F12;»>1000″) // сумма заказов цвета красный, больше 1000 р.
=СУММЕСЛИМН (F5:F12;C5:C12;»синий»;D5:D12;»S») // сумма заказов цвета синий, размера S
СРЗНАЧ, СРЗНАЧЕСЛИ и СРЗНАЧЕСЛИМН
Следуя той же схеме, вы можете рассчитать среднее с помощью СРЗНАЧ (AVERAGE), СРЗНАЧЕСЛИ (AVERAGEIF) и СРЗНАЧЕСЛИМН (AVERAGEIFS).
=СРЗНАЧ (F5:F12) // средняя сумма заказа
=СРЗНАЧЕСЛИ (C5:C12;»красный»;F5:F12) // средняя сумма заказа цвета красный
=СРЗНАЧЕСЛИМН (F5:F12;C5:C12;»красный»;D5:D12;»S») // средняя сумма заказа цвета красный, размера S
МИН, МАКС, НАИБОЛЬШИЙ, НАИМЕНЬШИЙ
Вы можете найти самые большие и наименьшие значения с помощью МАКС (MAX) и МИН (MIN), а n-е наибольшие и наименьшие значения с помощью НАИБОЛЬШИЙ (LARGE) и НАИМЕНЬШИЙ (SMALL). В приведенном ниже примере «данные» — это именованный диапазон C5: C13, используемый во всех формулах.
=МАКС (данные) // максимальное количество баллов
=МИН (данные) // минимальное количество баллов
=НАИБОЛЬШИЙ (данные;1) // Первый среди наибольших
=НАИБОЛЬШИЙ (данные;2) // Второй среди наибольших
=НАИБОЛЬШИЙ (данные;3) // Третий среди наибольших
=НАИМЕНЬШИЙ (данные;1) // Первый среди наименьших
=НАИМЕНЬШИЙ (данные;2) // Второй среди наименьших
=НАИМЕНЬШИЙ (данные;3) // Третий среди наименьших
МИНЕСЛИ и МАКСЕСЛИ
МИНЕСЛИ (MINIFS) и МАКСЕСЛИ (MAXIFS). Эти функции позволяют найти минимальное и максимальное значения с условиями:
=МАКСЕСЛИ(D5:D15;C5:C15;»М») // максимальный балл среди мужчин
=МАКСЕСЛИ(D5:D15;C5:C15;»Ж») // максимальный балл среди женщин
=МИНЕСЛИ(D5:D15;C5:C15;»М») // минимальный балл среди мужчин
=МИНЕСЛИ(D5:D15;C5:C15;»Ж») // минимальный балл среди женщин
МОДА
Функция МОДА (MODE) возвращает первое наиболее часто встречающееся число в диапазоне:
=МОДА (B5:G5) // возвращает 1
РАНГ
Чтобы ранжировать значения от наибольшего к наименьшему или от наименьшего к наибольшему, используйте функцию РАНГ (RANK):
Математические функции
ABS
Чтобы определить модуль числа, используйте функцию ABS.
=ABS (B5) // возвращает 118,36
СЛЧИС и СЛУЧМЕЖДУ
И функция СЛЧИС (RAND), и функция СЛУЧМЕЖДУ (RANDBEWTEEN) могут генерировать случайные числа на лету. СЛЧИС (RAND) создает длинные десятичные числа от нуля до 1. СЛУЧМЕЖДУ (RANDBETWEEN) генерирует случайные целые числа между двумя заданными числами.
=СЛЧИС() // случайное число от 0 до 1
=СЛУЧМЕЖДУ (1;100) // Случайное число от 1 до 100
ОКРУГЛ, ОКРУГЛВВЕРХ, ОКРУГЛВНИЗ и ЦЕЛОЕ
Чтобы округлить значения в большую или меньшую сторону, используйте функцию ОКРУГЛ (ROUND). Для принудительного округления до заданного количества цифр в большую сторону используйте ОКРУГЛВВЕРХ (ROUNDUP). Для принудительного округления в меньшую сторону используйте ОКРУГЛВНИЗ (ROUNDDOWN). Чтобы полностью удалить десятичную часть числа, используйте функцию ЦЕЛОЕ (INT).
=ОКРУГЛ (12,325;1) // возвращает 12,3
=ОКРУГЛВВЕРХ (12,325;1) // возвращает 12,4
=ОКРУГЛВНИЗ (12,325;1) // возвращает 12,3
=ЦЕЛОЕ (12,325) // возвращает 12
ОКРУГЛТ, ОКРВВЕРХ и ОКРВНИЗ
Чтобы округлить значения до ближайшего кратного, используйте функцию ОКРУГЛТ (MROUND). Функция ОКРВНИЗ (FLOOR) и функция ОКРВВЕРХ (CEILING) также округляются до заданного кратного. ОКРВНИЗ (FLOOR) заставляет округлять вниз, а ОКРВВЕРХ (CEILING) заставляет округлять вверх.
=ОКРУГЛТ (12,325;0,25) // возвращает 12,25
=ОКРВВЕРХ (12,325;0,25) // возвращает 12,5
=ОКРВНИЗ (12,325;0,25) // возвращает 12,25
ОСТАТ
Функция ОСТАТ (MOD) возвращает остаток после деления. Это звучит скучно, но ОСТАТ (MOD) появляется во всех видах формул, особенно в формулах, которые должны делать что-то «каждый раз». В приведенном ниже примере вы увидите, как ОСТАТ (MOD) возвращает ноль каждое третье число, когда делитель равен 3:
СУММПРОИЗВ
Функция СУММПРОИЗВ (SUMPRODUCT) — это мощный и универсальный инструмент для работы со всеми видами данных. Вы можете использовать СУММПРОИЗВ (SUMPRODUCT) для простого подсчета и суммирования на основе критериев, и вы можете использовать его изящными способами, которые просто не работают с СЧЁТЕСЛИМН (COUNTIFS) и СУММЕСЛИМН (SUMIFS). В приведенном ниже примере мы используем СУММПРОИЗВ (SUMPRODUCT) для подсчета и суммирования заказов в марте.
=СУММПРОИЗВ (—(МЕСЯЦ (B5:B12)=3)) // считает количество заказов в марте
=СУММПРОИЗВ (—(МЕСЯЦ (B5:B12)=3);C5:C12) // считает сумму заказов в марте
ПРОМЕЖУТОЧНЫЕ.ИТОГИ
Функция ПРОМЕЖУТОЧНЫЕ.ИТОГИ (SUBTOTAL) является «агрегатной функцией», которая может выполнять ряд операций с набором данных. В общем, ПРОМЕЖУТОЧНЫЕ.ИТОГИ (SUBTOTAL) может выполнять 11 операций, включая СУММ (SUM), СРЗНАЧ (AVERAGE), СЧЁТ (COUNT), МАКС (MAX), МИН (MIN) и т.д.
Ключевой особенностью ПРОМЕЖУТОЧНЫЕ.ИТОГИ (SUBTOTAL) является то, что он будет игнорировать строки, которые были «отфильтрованы» из таблицы Excel и строки, которые были скрыты вручную. В приведенном ниже примере ПРОМЕЖУТОЧНЫЕ.ИТОГИ (SUBTOTAL) используется для подсчета и суммирования только 7 видимых строк в таблице:
=ПРОМЕЖУТОЧНЫЕ.ИТОГИ (3;B5:B13) // возвращает 7 =ПРОМЕЖУТОЧНЫЕ.ИТОГИ (9;F5:F13) // возвращает 2 390
АГРЕГАТ
Как и ПРОМЕЖУТОЧНЫе.ИТОГИ (SUBTOTAL), функция АГРЕГАТ (AGGREGATE) может также выполнять ряд агрегатных операций над набором данных и, при необходимости, игнорировать скрытые строки. Ключевые различия заключаются в том, что АГРЕГАТ (AGGREGATE) может выполнять больше операций (всего 19), а также может игнорировать ошибки.
В приведенном ниже примере АГРЕГАТ (AGGREGATE) используется для выполнения операций МИН (MIN), МАКС (MAX), НАИБОЛЬШИЙ (LARGE) и НАИМЕНЬШИЙ (SMALL), игнорируя ошибки. Обычно ошибка в ячейке B9 не позволяет этим функциям возвращать результат.
=АГРЕГАТ (4;6;B5:B13) // MАКС, пропускает ошибки, возвращает 100
=АГРЕГАТ (5;6;B5:B13) // MИН, пропускает ошибки, возвращает 9
Текстовые функции
ЛЕВСИМВ, ПРАВСИМВ и ПСТР
Чтобы извлечь символы слева, справа или из середины текста, используйте функции ЛЕВСИМВ (LEFT), ПРАВСИМВ (RIGHT) и ПСТР (MID).
=ЛЕВСИМВ («AБВ-1234-КРС»;3) // возвращает «AБВ»
=ПРАВСИМВ («AБВ-1234-КРС»;5;4) // возвращает «1234»
=ПРАВСИМВ («AБВ-1234-КРС»;3) // возвращает «КРС»
ДЛСТР
Функция ДЛСТР (LEN) возвращает длину текстовой строки. ДЛСТР (LEN) используется во многих формулах, которые считают слова или символы.
НАЙТИ и ПОИСК
Чтобы найти определенный текст в ячейке, используйте функцию НАЙТИ (FIND) или ПОИСК (SEARCH). Эти функции возвращают числовую позицию совпадающего текста, но ПОИСК (SEARCH) позволяет использовать подстановочные знаки, а НАЙТИ (FIND) учитывает регистр. Обе функции выдают ошибку, когда текст не найден, поэтому оберните в функцию ЕЧИСЛО (ISNUMBER), чтобы вернуть ИСТИНА или ЛОЖЬ.
=НАЙТИ («Яблоко от яблони недалеко падает»;»недалеко») // возвращает 18
=ПОИСК («Раз на раз не приходится»;»при*») // возвращает 15
ЗАМЕНИТЬ и ПОДСТАВИТЬ
Чтобы заменить часть текста с определенной позиции, используйте функцию ЗАМЕНИТЬ (REPLACE). Чтобы заменить конкретный текст новым значением, используйте функцию ПОДСТАВИТЬ (SUBSTITUTE). В первом примере ЗАМЕНИТЬ (REPLACE) удаляет две звездочки (**), заменяя первые два символа пустотой («»). Во втором примере ПОДСТАВИТЬ (SUBSTITUTE) удаляет все хеш-символы (#), заменяя «#» на «».
=ЗАМЕНИТЬ («**Красный»;1;2;»») // возвращает «Красный» =ПОДСТАВИТЬ(«##Красный##»;»#»;»») // возвращает «Красный»
КОДСИМВ и СИМВОЛ
Чтобы выяснить числовой код символа, используйте функцию КОДСИМВ (CODE). Чтобы перевести числовой код обратно в символ, используйте функцию СИМВОЛ (CHAR). В приведенном ниже примере КОДСИМВ (CODE) переводит каждый символ в столбце B в соответствующий код. В столбце F СИМВОЛ (CHAR) переводит код обратно в символ.
=КОДСИМВ («~») // возвращает 126
=СИМВОЛ (126) // возвращает «~»
ПЕЧСИМВ и СЖПРОБЕЛЫ
Чтобы избавиться от лишнего пространства в тексте, используйте функцию СЖПРОБЕЛЫ (TRIM). Чтобы удалить разрывы строк и другие непечатаемые символы, используйте ПЕЧСИМВ (CLEAN).
=СЖПРОБЕЛЫ(B7) // убирает лишние пробелы
=ПЕЧСИМВ(B7) // убирает непечатаемые символы
СЦЕП, СЦЕПИТЬ и ОБЪЕДИНИТЬ
В Excel 2016 Office 365 появились новые функции СЦЕП (CONCAT) и ОБЪЕДИНИТЬ (TEXTJOIN). Функция СЦЕП (CONCAT) позволяет объединять несколько значений, включая диапазон значений без разделителя. Функция ОБЪЕДИНИТЬ (TEXTJOIN) делает то же самое, но позволяет вам указать разделитель, а также может игнорировать пустые значения.
Excel также предоставляет функцию СЦЕПИТЬ (CONCATENATE). Еще можно воспользоваться непосредственно символом амперсанда (&) в формуле.
=ОБЪЕДИНИТЬ («, «;ИСТИНА;B4:J4) // возвращает «до, ре, ми, фа, соль, ля, си»
=СЦЕП (B6:J6) // возвращает «958469027»
СОВПАД
Функция СОВПАД (EXACT) позволяет сравнивать две текстовые строки с учетом регистра.
ПРОПИСН, СТРОЧН и ПРОПНАЧ
Чтобы изменить регистр текста, используйте функции ПРОПИСН (UPPER), СТРОЧН (LOWER) и ПРОПНАЧ (PROPER).
=ПРОПИСН («Светлана БОРИСОВА») // возвращает «СВЕТЛАНА БОРИСОВА»
=СТРОЧН («Светлана БОРИСОВА») // возвращает «светлана борисова»
=ПРОПНАЧ («Светлана БОРИСОВА») // возвращает «Светлана Борисова»
ТЕКСТ
И последнее, но не менее важное — это функция ТЕКСТ (TEXT). Текстовая функция позволяет применять форматирование чисел (включая даты, время и т.д.) как текст. Это особенно полезно, когда вам нужно вставить форматированное число в сообщение, например, «Продажа заканчивается [дата]».
=ТЕКСТ(B5;»# ##0,00 р.»)
=ТЕКСТ(B6;»000###»)
=»Скидка «&ТЕКСТ(B7;»#%»)
=»Курс стартует «&ТЕКСТ(B8;»Д [$-FC19]ММММ»)


























































































































