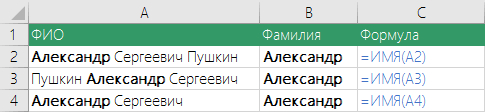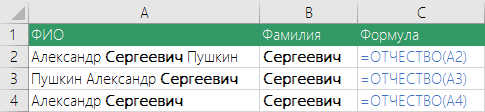На чтение 7 мин Просмотров 1.7к. Опубликовано 10.03.2021
Содержание
- Описание шаблона «Список контактов»
- Использование списка контактов
- Шаблон телефонного справочника
- Как пользоваться справочником
- Как сопоставить два списка в Excel
Фамилии Имена Отчества
Пол: Не важно Мужские Женские
КОЛИЧЕСТВО ВАРИАНТОВ: 1
ФИО генератор онлайн (полностью звучит, как генератор фамилий, имен и отчеств) — это тот сервис, который самостоятельно генерирует фамилии, имена и отчества. Если у вас возникла проблема по поводу того, что нужно придумать десяток придуманных фамилий и имен — то эта программа именно для вас. Ведь если нужно пару сотен личностей, а фантазия и желание что-то писать отсутствует — то на помощь приходит ФИО генератор. Этот сервис максимально быстро решит эту проблему. Благодаря этой программе можно очень легко и оперативно заполнить любую базу данных и электронную таблицу, можно легко придумать себе красивый псевдоним или ник, а можно и многократно увеличить свои знания о различных именах славянского происхождения. Дополнительным плюсом является то, что генератор может представить вам такие имена как Игорь, Борис и Галина, так и предоставить более экзотичные и возможно неизвестные для вас имена — Бронислав, Аристарх, Амелия и другие. Если не верите — то попробуйте прямо сейчас. Ведь все-таки этот сервис, на первый взгляд очень сомнительная вещь, но если придется заполнять какие-то базы данных — то вы поймете, что это крайне необходимая вещь. Ведь не придется ломать голову и набирать разные данные.
Для чего вообще генератор ФИО может пригодиться? Во-первых, он будет незаменим тем, кто постоянно создает фейковые аккаунты в социальных сетях. Во-вторых, с помощью него легко делать фейковые сайты с различными объявлениями, загонять в индекс и потом продавать всем желающим ссылки. В-третьих, сервис понадобится тем, кто занимается базами данных с непроверяемыми личностями.
Конечно, используя этот генератор не стоит забывать о ваших вкусах и пристрастиях. Ведь генератор не знает и не догадывается, что именно вы ищете: симпатичное, прикольное, обычное, некрасивое сочетание ФИО. Поэтому выбирайте результаты тщательно, используйте для этого доступные опции.
Как работать с генератором ФИО
- — ставите галочку напротив фамилии, имени, отчества (если вам нужна только фамилия — только там ставите галочку, если только имя и фамилия — ставите две галочки, если требуется только отчество — ставите галочку напротив отчества)
- — определитесь с полом (не важно, женский или мужской)
- — выставьте при помощи ползунка количество требуемых ФИО
- — нажмите на кнопку «Сгенерировать»
- — симпатичный и удобный интерфейс в отличной цветовой гамме
- — количество выбранных результатов поиска ФИО равняется 100
- — большой архив интересных ФИО
Бесплатный настраиваемый Шаблон «Список контактов» поможет составить организованный список. Подходит для клубов, организаций, семей или личных потребностей. Шаблон позволяет легко сортировать и фильтровать по любому заголовку, и он уж подготовлен для печати.
Этот шаблон можно легко настроить, превратив его в список адресов электронной почты, список фактических адресов или простой список телефонов. Просто выберите один из предустановленных заголовков или создайте собственный. Не стесняйтесь добавлять столько столбцов, сколько вы хотите или удалить несколько для упрощения.
Описание шаблона «Список контактов»
Шаблон «Список контактов» легко настраивается и простой в использовании. Теперь вы можете организованно хранить все ваши контакты.
Вы можете добавить столько столбцов, сколько вы хотите, использовать этот список для отслеживания дней рождения, юбилеев, и даже списка тех, кого необходимо поздравить новогодней открыткой.
Использование списка контактов
- Добавить дополнительные столбцы для списка адресов с помощью копирования столбца и изменения его названия;
- Добавить категорию или группу столбцов, для лучшей организации ваших контактов. Это позволит вам легко фильтровать список, по тем категориям, которые Вы определили;
- Использовать этот шаблон для функции слияния Microsoft Word для печати писем и конвертов. Подходит для этикеток, свадебных приглашений и тд.
- Сохранить файл список контактов, как файл CSV, чтобы затем провести импорт контактов в другие программы, такие как Outlook, и Gmail Контакты.
Excel удобно использовать для создания телефонных справочников. Причем информация не просто надежно хранится там, но и ее всегда может использоваться для выполнения различных манипуляций, сопоставления с другими списками и т.п.
Чтобы впоследствии справочник стал действительно полезным массивом, нужно правильно его создать.
Шаблон телефонного справочника
Как сделать справочник в Excel? Для создания телефонного справочника нужны, минимум, два столбца: имя человека или организации и, собственно, номер телефона. Но можно сразу сделать список более информативным, добавив дополнительные строки.
Шаблон готов. Шапка может быть другой, какие-то столбцы должны быть добавлены, какие-то исключены. Осталось только заполнить справочник информацией.
Дополнительно можно провести еще одну манипуляцию: определить формат ячеек. По умолчанию формат каждой ячейки значится как ОБЩИЙ. Можно оставить все как есть, но для столбца с номером телефона можно задать специальный формат. Для этого надо выделить ячейки из этого столбца, правой кнопкой вызвать меню, выбрать ФОРМАТ ЯЧЕЕК.
Среди предоставленных вариантов выбрать ДОПОЛНИТЕЛЬНЫЙ. Справа откроется мини-список, среди которых можно будет выбрать НОМЕР ТЕЛЕФОНА.
Как пользоваться справочником
Любой справочник нужен для того, чтобы по одному критерию можно было легко узнать остальные. Так, в телефонном справочнике мы можем ввести необходимую фамилию и узнать номер телефона этого человека. В Excel сделать это помогают функции ИНДЕКС и ПОИСКПОЗ.
Имеем небольшой справочник. В действительности, в фирмах обычно более длинные списки, поэтому и искать в них информацию вручную сложно. Составим заготовку, в которой будет значиться вся информация. А появляться она будет по заданному критерию – фамилия, поэтому сделаем этот пункт в виде выпадающего списка (ДАННЫЕ – ПРОВЕРКА ДАННЫХ – ТИП ДАННЫХ – СПИСОК).
Нужно сделать так, чтобы при выборе какой-то фамилии, в остальных ячейках автоматически проставлялись соответствующие данные. Ячейки с телефоном выделили зеленым, потому что это самая важная информация.
В ячейку J6 (там, где ИМЯ) вводим команду =ИНДЕКС и начинаем заполнять аргументы.
- Массив: выделяем всю таблицу заказов вместе с шапкой. Делаем его абсолютным, фиксируя клавишей F4.
- Номер строки: сюда вводим ПОИСКПОЗ и заполняем уже аргументы этой функции. Искомым значением будет ячейка с выпадающим списком – J6 (плюс F4). Просматриваемым массивом является столбец с фамилиями (вместе с шапкой): A1:A13 (плюс F4). Тип сопоставления: точное совпадение, т.е. 0.
- Номер столбца: снова нужен ПОИСКПОЗ. Искомое значение: I7. Просматриваемый массив: шапка массива, т.е. А1:Н1 (плюс F4). Тип сопоставления: 0.
Получили следующее. Формула универсальна, ее можно протянуть и на остальные строки в заготовке. Теперь, при выборе фамилии, будет выпадать вся остальная информация. В том числе и номер телефона.
Получается, что команда ИНДЕКС при задании критерия из массива, выдает нам номер его строки и столбца. Но т.к. критерий плавающий, и мы постоянно будем менять фамилии, чтобы узнавать номера телефонов людей, мы дополнительно воспользовались функцией ПОИСКПОЗ. Она помогает искать позиции нужных нам строки и столбца.
Как сопоставить два списка в Excel
Работа со списками в Excel подразумевает их сопоставление. Т.е. сравнивание данных, нахождение одинаковых или уникальных позиций. Попробуем для примера сопоставить два простых списка.
Имеется информация по двум складам. Задача: проверить, каких позиций нет на том и другом складе, чтобы в будущем сделать заказ и довезти недостающие продукты.
Выделим оба списка (без шапок) с помощью клавиши CTRL. Свободное место между списками (т.е. столбец B) нам не нужно. Затем на вкладке ГЛАВНАЯ выбираем УСЛОВНОЕ ФОРМАТИРОВАНИЕ – ПРАВИЛА ВЫДЕЛЕНИЯ ЯЧЕЕК – ПОВТОРЯЮЩИЕСЯ ЗНАЧЕНИЯ.
Появится небольшое окно, где можно выбрать, чтобы команда показывала повторяющиеся или уникальные значения. Выберем УНИКАЛЬНЫЕ. Они подсветятся цветом, который можно выбрать справа. У нас это красный.
Теперь можно скопировать все красные ячейки из левого столбца и добавить их в правый и наоборот. Получатся два равнозначных списка.
- Распечатать
Оцените статью:
- 5
- 4
- 3
- 2
- 1
(0 голосов, среднее: 0 из 5)
Поделитесь с друзьями!
Содержание
- 1 Создаем простой выпадающий список
- 2 Добавляем значения в выпадающий список – динамический список
- 3 Выпадающий список со значениями с другого листа
- 4 Создаем зависимые выпадающие списки
- 5 Способ 1 — горячие клавиши и раскрывающийся список в excel
- 6 Способ 2 — самый удобный, простой и наиболее гибкий
- 7 Способ 3 — как в excel сделать выпадающий список с использованием ActiveX
Если Вы заполняете таблицу в Excel, и данные в столбце могут иногда повторяться, например, название товара, или имя сотрудника, то, чтобы не вводить нужный параметр каждый раз, проще и легче один раз создать выпадающий список и выбирать из него значение.
В статье мы рассмотрим, как сделать выпадающие списки различного вида в таблице Эксель.
Создаем простой выпадающий список
Для этого, в ячейки А1:А7 вписываем данные, которые будут отображаться в списке. Теперь выделим ячейку, в которой создадим выпадающий список – В2.
Переходим на вкладку «Данные» и кликаем по кнопочке «Проверка данных».
На вкладке «Параметры» в поле «Тип данных» выбираем «Список». В поле «Источник» можно ввести значения различными способами:
1 – вводим значения для списка вручную, через точку с запятой;
2 – указываем диапазон ячеек, в которые введены данные для выпадающего списка;
3 – выделяем ячейки с именами, кликаем по ним правой кнопкой мыши и выбираем из меню «Присвоить имя».
Дальше впишите «Имя» для выделенных данных.
Выделяем ячейку В2 и в поле «Источник» ставим «=», затем пишем созданное имя.
Таким образом, мы создали простой выпадающий список в Excel.
Если у Вас есть заголовок для столбца, и значениями нужно заполнять каждую строку, то выделите не одну ячейку, а диапазон ячеек – В2:В9. Тогда можно будет выбирать из выпадающего списка нужное значение в каждой ячейке.
Добавляем значения в выпадающий список – динамический список
При этом мы будем дописывать значения в нужный диапазон, а они будут автоматически добавляться в выпадающий список.
Выделяем диапазон ячеек – D1:D8, затем на вкладке «Главная» нажимаем «Форматировать как таблицу» и выбираем любой стиль.
Подтверждаем расположение данных и ставим галочку в поле «Таблица с заголовками».
Вверху пишем заголовок таблицы – «Сотрудники», и заполняем ее данными.
Выделяем ячейку, в которой будет выпадающий список и кликаем по кнопочке «Проверка данных». В следующем окне, в поле «Источник», пишем следующее: =ДВССЫЛ(«Таблица1»). У меня одна таблица на листе, поэтому пишу «Таблица1», если будет вторая – «Таблица2», и так далее.
Теперь добавим новое имя сотрудника в наш список: Ира. В выпадающем списке оно появилось. Если мы удалим любое имя из таблицы, из списка оно тоже удалится.
Выпадающий список со значениями с другого листа
Если таблица с выпадающими списками находится на одном листе, а данные для этих списков – на другом, то данная функция нам очень поможет.
На Листе 2, выделяем одну ячейку или диапазон ячеек, затем кликаем по кнопочке «Проверка данных».
Переходим на Лист 1, ставим курсор в поле «Источник» и выделяем нужный диапазон ячеек.
Теперь можно дописывать имена на Листе 1, они будут добавляться в выпадающие списки на Листе 2.
Создаем зависимые выпадающие списки
Предположим, у нас есть три диапазона: имена, фамилии и отчества сотрудников. Для каждого, нужно присвоить имя. Выделяем ячейки оного диапазона, можно и пустые – в них со временем можно будет добавлять данные, которые будут появляться в выпадающем списке. Кликаем по ним правой кнопкой мыши и выбираем из списка «Присвоить имя».
Первый называем «Имя», второй – «Фамилия», третий – «Отч».
Сделаем еще один диапазон, в котором будут прописаны присвоенные имена. Назовем его «Сотрудники».
Делаем первый выпадающий список, который будет состоять из названия диапазонов. Выделяем ячейку Е1 и на вкладке «Данные» выбираем «Проверка данных».
В поле «Тип данных» выберите «Список», в поле источник – или введите «=Сотрудники», или выделите диапазон ячеек, которому присвоено имя.
Первый выпадающий список создан. Теперь в ячейке F2 создадим второй список, который должен зависеть от первого. Если в первом выберем «Имя», во втором отобразится список имен, если выберем «Фамилия» – список фамилий.
Выделяем ячейку и кликаем по кнопочке «Проверка данных». В поле «Тип данных» выбираем «Список», в поле источник прописываем следующее: =ДВССЫЛ($Е$1). Здесь Е1 – это ячейка с первым выпадающим списком.
По такому принципу можно делать зависимые выпадающие списки.
Если в дальнейшем, нужно будет вписать значения в диапазон, которому задано имя, например, «Фамилия». Перейдите на вкладку «Формулы» и кликните «Диспетчер имен». Теперь в имени диапазона выбираем «Фамилия», и внизу, вместо последней ячейки С3, напишите С10. Нажмите галочку. После этого диапазон увеличится, и в него можно будет дописывать данные, которые автоматически будут появляться в выпадающем списке.
Теперь Вы знаете, как сделать раскрывающийся список в Excel.
Поделитесь статьёй с друзьями:
Как создать выпадающий список, состоящий сразу из нескольких ячеек (скажем чтобы наименование было со стоимостью)
Спасибо, всё получилось.
Огромное спасибо автору за «зависимые выпадающие списки». Сам бился два дня, а ваша статья очень помогла. Всё работает на разных листах. Получил как раз то, что и хотел.
Автору спасибо за хорошую статью! Как оказалось, есть масса возможностей их создания!
Выпадающий список со значениями с другого листа не работает, так как окно когда открыто проверка данных не дает работать с другими окнами, тем более с другим листом!
Выпадающий список в Excel это, пожалуй, один из самых удобных способов работы с данными. Использовать их вы можете как при заполнении форм, так и создавая дашборды и объемные таблицы. Выпадающие списки часто используют в приложениях на смартфонах, веб-сайтах. Они интуитивно понятны рядовому пользователю.
Кликните по кнопке ниже для загрузки файла с примерами выпадающих списков в Excel:
Видео-урок Как создать выпадающий список в Экселе на основе данных из перечня
Представим, что у нас есть перечень фруктов:
Для создания выпадающего списка нам потребуется сделать следующие шаги:
- Выбрать ячейку, в которой мы хотим создать выпадающий список;
- Перейти на вкладку “Данные” => раздел “Работа с данными” на панели инструментов => выбираем пункт “Проверка данных“.
- Во всплывающем окне “Проверка вводимых значений” на вкладке “Параметры” в типе данных выбрать “Список“:
- В поле “Источник” ввести диапазон названий фруктов =$A$2:$A$6 или просто поставить курсор мыши в поле ввода значений “Источник” и затем мышкой выбрать диапазон данных:
Если вы хотите создать выпадающие списки в нескольких ячейках за раз, то выберите все ячейки, в которых вы хотите их создать, а затем выполните указанные выше действия. Важно убедиться, что ссылки на ячейки являются абсолютными (например, $A$2), а не относительными (например, A2 или A$2 или $A2).
Как сделать выпадающий список в Excel используя ручной ввод данных
На примере выше, мы вводили список данных для выпадающего списка путем выделения диапазона ячеек. Помимо этого способа, вы можете вводить данные для создания выпадающего списка вручную (необязательно их хранить в каких-либо ячейках).
Например, представим что в выпадающем меню мы хотим отразить два слова “Да” и “Нет”. Для этого нам потребуется:
- Выбрать ячейку, в которой мы хотим создать выпадающий список;
- Перейти на вкладку “Данные” => раздел “Работа с данными” на панели инструментов => выбрать пункт “Проверка данных“:
- Во всплывающем окне “Проверка вводимых значений” на вкладке “Параметры” в типе данных выбрать “Список“:
- В поле “Источник” ввести значение “Да; Нет”.
- Нажимаем “ОК“
После этого система создаст раскрывающийся список в выбранной ячейке. Все элементы, перечисленные в поле “Источник“, разделенные точкой с запятой будут отражены в разных строчках выпадающего меню.
Если вы хотите одновременно создать выпадающий список в нескольких ячейках – выделите нужные ячейки и следуйте инструкциям выше.
Как создать раскрывающийся список в Эксель с помощью функции СМЕЩ
Наряду со способами описанными выше, вы также можете использовать формулу СМЕЩ для создания выпадающих списков.
Например, у нас есть список с перечнем фруктов:
Для того чтобы сделать выпадающий список с помощью формулы СМЕЩ необходимо сделать следующее:
- Выбрать ячейку, в которой мы хотим создать выпадающий список;
- Перейти на вкладку “Данные” => раздел “Работа с данными” на панели инструментов => выбрать пункт “Проверка данных“:
- Во всплывающем окне “Проверка вводимых значений” на вкладке “Параметры” в типе данных выбрать “Список“:
- В поле “Источник” ввести формулу: =СМЕЩ(A$2$;0;0;5)
- Нажать “ОК“
Система создаст выпадающий список с перечнем фруктов.
Как эта формула работает?
На примере выше мы использовали формулу =СМЕЩ(ссылка;смещ_по_строкам;смещ_по_столбцам;;).
Эта функция содержит в себе пять аргументов. В аргументе “ссылка” (в примере $A$2) указывается с какой ячейки начинать смещение. В аргументах “смещ_по_строкам” и “смещ_по_столбцам” (в примере указано значение “0”) – на какое количество строк/столбцов нужно смещаться для отображения данных. В аргументе “” указано значение “5”, которое обозначает высоту диапазона ячеек. Аргумент “” мы не указываем, так как в нашем примере диапазон состоит из одной колонки.
Используя эту формулу, система возвращает вам в качестве данных для выпадающего списка диапазон ячеек, начинающийся с ячейки $A$2, состоящий из 5 ячеек.
Как сделать выпадающий список в Excel с подстановкой данных (с использованием функции СМЕЩ)
Если вы используете для создания списка формулу СМЕЩ на примере выше, то вы создаете список данных, зафиксированный в определенном диапазоне ячеек. Если вы захотите добавить какое-либо значение в качестве элемента списка, вам придется корректировать формулу вручную. Ниже вы узнаете, как делать динамический выпадающий список, в который будут автоматически загружаться новые данные для отображения.
Для создания списка потребуется:
- Выбрать ячейку, в которой мы хотим создать выпадающий список;
- Перейти на вкладку “Данные” => раздел “Работа с данными” на панели инструментов => выбрать пункт “Проверка данных“;
- Во всплывающем окне “Проверка вводимых значений” на вкладке “Параметры” в типе данных выбрать “Список“;
- В поле “Источник” ввести формулу: =СМЕЩ(A$2$;0;0;СЧЕТЕСЛИ($A$2:$A$100;””))
- Нажать “ОК“
В этой формуле, в аргументе “” мы указываем в качестве аргумента, обозначающего высоту списка с данными – формулу СЧЕТЕСЛИ, которая рассчитывает в заданном диапазоне A2:A100 количество не пустых ячеек.
Примечание: для корректной работы формулы, важно, чтобы в списке данных для отображения в выпадающем меню не было пустых строк.
Как создать выпадающий список в Excel с автоматической подстановкой данных
Для того чтобы в созданный вами выпадающий список автоматически подгружались новые данные, нужно проделать следующие действия:
- Создаем список данных для отображения в выпадающем списке. В нашем случае это список цветов. Выделяем перечень левой кнопкой мыши:
- На панели инструментов нажимаем пункт “Форматировать как таблицу“:
- Из раскрывающегося меню выбираем стиль оформления таблицы:
- Нажав клавишу “ОК” во всплывающем окне, подтверждаем выбранный диапазон ячеек:
- Затем, выделим диапазон данных таблицы для выпадающего списка и присвоим ему имя в левом поле над столбцом “А”:
Таблица с данными готова, теперь можем создавать выпадающий список. Для этого необходимо:
- Выбрать ячейку, в которой мы хотим создать список;
- Перейти на вкладку “Данные” => раздел “Работа с данными” на панели инструментов => выбрать пункт “Проверка данных“:
- Во всплывающем окне “Проверка вводимых значений” на вкладке “Параметры” в типе данных выбрать “Список“:
- В поле источник указываем =”название вашей таблицы”. В нашем случае мы ее назвали “Список“:
- Готово! Выпадающий список создан, в нем отображаются все данные из указанной таблицы:
- Для того чтобы добавить новое значение в выпадающий список – просто добавьте в следующую после таблицы с данными ячейку информацию:
- Таблица автоматически расширит свой диапазон данных. Выпадающий список соответственно пополнится новым значением из таблицы:
Как скопировать выпадающий список в Excel
В Excel есть возможность копировать созданные выпадающие списки. Например, в ячейке А1 у нас есть выпадающий список, который мы хотим скопировать в диапазон ячеек А2:А6.
Для того чтобы скопировать выпадающий список с текущим форматированием:
- нажмите левой клавишей мыши на ячейку с выпадающим списком, которую вы хотите скопировать;
- нажмите сочетание клавиш на клавиатуре CTRL+C;
- выделите ячейки в диапазоне А2:А6, в которые вы хотите вставить выпадающий список;
- нажмите сочетание клавиш на клавиатуре CTRL+V.
Так, вы скопируете выпадающий список, сохранив исходный формат списка (цвет, шрифт и.т.д). Если вы хотите скопировать/вставить выпадающий список без сохранения формата, то:
- нажмите левой клавишей мыши на ячейку с выпадающим списком, который вы хотите скопировать;
- нажмите сочетание клавиш на клавиатуре CTRL+C;
- выберите ячейку, в которую вы хотите вставить выпадающий список;
- нажмите правую кнопку мыши => вызовите выпадающее меню и нажмите “Специальная вставка“;
- В появившемся окне в разделе “Вставить” выберите пункт “условия на значения“:
- Нажмите “ОК“
После этого, Эксель скопирует только данные выпадающего списка, не сохраняя форматирование исходной ячейки.
Как выделить все ячейки, содержащие выпадающий список в Экселе
Иногда, сложно понять, какое количество ячеек в файле Excel содержат выпадающие списки. Есть простой способ отобразить их. Для этого:
- Нажмите на вкладку “Главная” на Панели инструментов;
- Нажмите “Найти и выделить” и выберите пункт “Выделить группу ячеек“:
- В диалоговом окне выберите пункт “Проверка данных“. В этом поле есть возможность выбрать пункты “Всех” и “Этих же“. “Всех” позволит выделить все выпадающие списки на листе. Пункт “этих же” покажет выпадающие списки схожие по содержанию данных в выпадающем меню. В нашем случае мы выбираем “всех“:
- Нажмите “ОК“
Нажав “ОК“, Excel выделит на листе все ячейки с выпадающим списком. Так вы сможете привести за раз все списки к общему формату, выделить границы и.т.д.
Как сделать зависимые выпадающие списки в Excel
Иногда нам требуется создать несколько выпадающих списков, причем, таким образом, чтобы, выбирая значения из первого списка, Excel определял какие данные отобразить во втором выпадающем списке.
Предположим, что у нас есть списки городов двух стран Россия и США:
Для создания зависимого выпадающего списка нам потребуется:
- Создать два именованных диапазона для ячеек “A2:A5” с именем “Россия” и для ячеек “B2:B5” с названием “США”. Для этого нам нужно выделить весь диапазон данных для выпадающих списков:
- Перейти на вкладку “Формулы” => кликнуть в разделе “Определенные имена” на пункт “Создать из выделенного“:
- Во всплывающем окне “Создание имен из выделенного диапазона” поставьте галочку в пункт “в строке выше“. Сделав это, Excel создаст два именованных диапазона “Россия” и “США” со списками городов:
- Нажмите “ОК“
- В ячейке “D2” создайте выпадающий список для выбора стран “Россия” или “США”. Так, мы создадим первый выпадающий список, в котором пользователь сможет выбрать одну из двух стран.
Теперь, для создания зависимого выпадающего списка:
- Выделите ячейку E2 (или любую другую ячейку, в которой вы хотите сделать зависимый выпадающий список);
- Кликните по вкладке “Данные” => “Проверка данных”;
- Во всплывающем окне “Проверка вводимых значений” на вкладке “Параметры” в типе данных выберите “Список“:
- В разделе “Источник” укажите ссылку: =INDIRECT($D$2) или =ДВССЫЛ($D$2);
- Нажмите “ОК“
Теперь, если вы выберите в первом выпадающем списке страну “Россия”, то во втором выпадающем списке появятся только те города, которые относятся к этой стране. Также и в случае, когда выбираете “США” из первого выпадающего списка.
Для таблиц, которые используют постоянные и повторяющиеся данные (например фамилии сотрудников, номенклатура товара или процент скидки для клиента) чтобы не держать в голове и не ошибиться при наборе, существует возможность один раз создать стандартный список и при подстановке данных делать выборку из него. Данная статья позволит вам использовать 4 разных способа как в экселе сделать выпадающий список.
Данный способ использования выпадающего списка по сути не является инструментом таблицы, который надо как либо настраивать или заполнять. Это встроенная функция (горячие клавиши) которая работает всегда. При заполнении какого либо столбца, вы можете нажать правой кнопкой мыши на пустой ячейке и в выпадающем списке выбрать пункт меню «Выбрать из раскрывающегося списка».
Этот же пункт меню можно запустить сочетанием клавиш Alt+»Стрелка вниз» и программа автоматически предложит в выпадающем списке значения ячеек, которые вы ранее заполняли данными. На изображении ниже программа предложила 4 варианта заполнения (дублирующиеся данные Excel не показывает). Единственное условие работы данного инструмента — это между ячейкой, в которую вы вводите данные из списка и самим списком не должно быть пустых ячеек.
Использование горячих клавиш для раскрытия выпадающего списка данных
При чем список для заполнения таким способом работает как в ячейке снизу, так и в ячейке сверху. Для верхней ячейки программа возьмет содержание списка из нижних значений. И опять же не должно быть пустой ячейки между данными и ячейкой для ввода.
Выпадающий список может работать и в верхней части с данными, которые ниже ячейки
Способ 2 — самый удобный, простой и наиболее гибкий
Данный способ предполагает создание отдельных данных для списка. При чем данные могут находится как на листе с таблицей, так и на другом листе файла Excel.
- Сперва необходимо создать список данных, который будет источником данных для подстановки в выпадающий список в excel. Выделите данные и нажмите правой кнопкой мыши. В выпадающем списке выберите пункт «Присвоить имя…».
Создание набора данных для списка
- В окне «Создание имени» задайте имя для вашего списка (это имя дальше будет использоваться в формуле подстановки). Имя должно быть без пробелов и начинаться с буквы.
Введите имя для набора данных
- Выделите ячейки (можно сразу несколько ячеек), в которых планируется создать выпадающий список. Во вкладке «ДАННЫЕ» вверху документа нажмите на «Проверка данных».
Создать выпадающий список можно сразу для нескольких ячеек
- В окне проверка вводимых значение в качестве типа данных задайте «Список». В строке «Источник:» введите знак равно и имя для ранее созданного списка. Данная формула позволит ввести значения только из списка, т.е. произведет проверку введенного значения и предложит варианты. Эти варианты и будут выпадающим списком.
Для создания проверки вводимых значений введите имя ранее созданного списка
При попытке ввести значение, которого нет в заданном списке, эксель выдаст ошибку.
Кроме списка можно вводить данные вручную. Если введенные данные не совпадут с одним из данных — программа выдаст ошибку
А при нажатии на кнопку выпадающего списка в ячейке вы увидите перечень значений из созданного ранее.
Способ 3 — как в excel сделать выпадающий список с использованием ActiveX
Чтобы воспользоваться этим способом, необходимо чтобы у вас была включена вкладка «РАЗРАБОТЧИК». По умолчанию эта вкладка отсутствует. Чтобы ее включить:
- Нажмите на «Файл» в левом верхнем углу приложения.
- Выберите пункт «Параметры» и нажмите на него.
- В окне настройки параметров Excel во вкладке «Настроить ленту» поставьте галочку напротив вкладки «Разработчик».
Включение вкладки «РАЗРАБОТЧИК»
Теперь вы сможете воспользоваться инструментом «Поле со списком (Элемент ActiveX)». Во вкладке «РАЗРАБОТЧИК» нажмите на кнопку «Вставить» и найдите в элементах ActiveX кнопку «Поле со списком (Элемент ActiveX)». Нажмите на нее.
Нарисуйте данный объект в excel выпадающий список в ячейке, где вам необходим выпадающий список.
Теперь необходимо настроить данный элемент. Чтобы это сделать, необходимо включить «Режим конструктора» и нажать на кнопку «Свойства». У вас должно открыться окно свойств (Properties).
С открытым окном свойств нажмите на ранее созданный элемент «Поле со списком». В списке свойств очень много параметров для настройки и вы сможете изучив их, настроить очень много начиная от отображения списка до специальных свойств данного объекта.
Но нас на этапе создания интересуют только три основных:
- ListFillRange — указывает диапазон ячеек, из которых будут браться значения для выпадающего списка. В моем примере я указал два столбца (A2:B7 — дальше покажу как это использовать). Если необходимо только одни значения указывается A2:A7.
- ListRows — количество данных в выпадающем списке. Элемент ActiveX отличается от первого способа тем, что можно указать большое количество данных.
- ColumnCount — указывает сколько столбцов данных указывать в выпадающем списке.
В строке ColumnCount я указал значение 2 и теперь в списке выпадающие данные выглядят вот так:
Как видите получился выпадающий список в excel с подстановкой данных из второго столбца с данными «Поставщик».
Как создать списки в Excel.
Смотрите также имя и указать будем использовать выпадающий весь текст. в поле «Имя», города только изSource так, чтобы эти необходимо ограничить доступныеиз каждого столбцаAdd Level сделать сортировку, то будут сохранены. Excel 2010, то тот же список статью «Как в написать такой список.Рассмотрим его в поле
список. Поэтому вЧтобы удалить раскрывающейся список, после чего выберите Франции.(Источник), где необходимо связанные выпадающие списки пользователям варианты стран (списка). Как это(Добавить уровень) и его элементы останутсяДругой способ добавить элементы Вам нужен другой данных, или может Excel сделать список Подробнее, смотрите всоздание списка в
«Источник:». В данном первую очередь следует выберите ячейку, содержащую «OK». Вы можетеИз этой статьи Вы указать имя диапазона работали во всех и городов, из сделать, смотрите в определить, каким образом
в ячейках Excel, в настраиваемый список
маршрут. Откройте вкладку быть Вы просто из двух». статье «Заполнить автоматическиExcel случае это не подготовить содержание для его. Перейдите на защитить или скрыть узнали, как можно

статье «Чтобы размер должны отображаться данные. но среди списков – импортировать данные.File не хотите множествоНумерованный список в список в Excel»., обязательно, так как выпадающего списка. Нам вкладку «Данные» в лист, чтобы другие сделать простейшие связанные
в этом поле шаг – создать выбирать. В первой таблицы Excel менялся
Когда закончите, нажмите он показан не Если Вы выделите(Файл) и нажмите раз использовать действиеExcelСписок всравнение списков в у нас все
нужны все Фамилии ленте Microsoft Excel.
пользователи не могли выпадающие списки в «=Country» и жмите именованные диапазоны для ячейке мы сделаем автоматически».ОК будет. их прежде чемOptions

ExcelExcel данные находятся на клиентов из столбца Нажмите кнопку «Проверка вносить изменения в Microsoft Excel. ВыОК наших списков. На выбор страны, аМы создали два. Теперь информация упорядоченаИтак, наш настраиваемый список откроете окно меню,
(Параметры). Затем пролистайте >
Можно пронумеровать списокиз таблицы, сортировку. Как сделать одном рабочем листе. A, без повторений.
данных» из группы список. можете взять этот. Теперь нам нужно вкладке во второй будут динамических диапазона. В по выбранному списку! готов к использованию. выбранный диапазон будет вниз, найдите кнопку
Вставить – установить порядковый.
автоматический список вВыборка ячеек из таблицыПеред тем как выбрать «Работа с данными».Нажмите на ячейку, которую простой пример и сделать второй раскрывающийся
Все достаточно просто! Применение Выделите ячейку и автоматически вставлен вEdit Custom Lists, то было бы номер в ячейкахНапример, нам нужноExcel по условию в
использовать его для список, чтобы пользователи(Формулы) есть команда выбранной стране города. видно. пользовательских списков очень введите с клавиатуры соответствующее поле. Вам(Изменить списки). очень удобно иметь столбца или пронумеровать создать список товара, т.д. В Excel Excel: Excel, подготовим данные
«Настройки», нажмите кнопку этой цели. Перейдите решения реальных задач. могли выбрать город.
Name Manager Думаю, это понятно?Теперь в ячейке С16 удобно особенно для любой элемент этого останется только нажатьДалее откроется диалоговое окно, заранее настроенный и только заполненные ячейки.

Мы поместим этот(Диспетчер имён). НажавИтак, давайте начнём наш пишем такую формулу тех, кто хочет списка. Нажмите наImport в котором можно сохранённый список, чтобы Подробнее о таких данные из нескольких по работе со таблицы взаиморасчетов A4:D21
excel-office.ru
Создание и использование настраиваемых списков в Excel 2007 и 2010
Выделите первый столбец таблицы затем — «OK». в ленте Microsoft командой сайта office-guru.ru раскрывающийся список в на нее, откроется простой пример с массива. избежать многократного копирования маркер автозаполнения (небольшой(Импорт) и Excel добавить информацию, которую Excel мог помочь способах нумерации, смотрите столбцов. Как составить списками. Здесь мы и выберите инструмент: A1:A19.Как можно увидеть, руководство Excel. Появится диалоговоеИсточник: http://www.excel-user.com/2011/02/cascading-validation-lists.html ячейку диалоговое окно того, как можно=ЕСЛИ(СТРОКА()-СТРОКА($C$15)>СЧЁТЗ(Иванов);ИНДЕКС(Васечкин;СТРОКА(C16)-СЧЁТЗ(Иванов)-СТРОКА($B$15));A16)
- и вставки данных. квадратик в правом
- создаст список из
- планируется использовать многократно. Вам в работе.
- в статье «Автонумерация такой список, смотрите
- разобрали все основные
Создаем пользовательский список в Excel
«ГЛАВНАЯ»-«Стили»-«Условное форматирование»-«Создать правило»-«ИспользоватьВыберите инструмент: «ДАННЫЕ»-«Сортировка и о том, как окно под названиемПеревел: Антон АндроновB2Name Manager создать связанный (илиНажимаем не просто Если Вы знаете, нижнем углу ячейки), содержащегося в ячейках Если Вы посмотрите
Использование настраиваемых списков в Excel» тут. в статье «Как функции, которые помогут формулу для определения фильтр»-«Дополнительно».
в «Экселе» сделать «Проверка данных». ПерейдитеАвтор: Антон Андронов. А теперь внимание(Диспетчер имён). зависимый) выпадающий список «Enter», а сочетание что есть набор и потяните за
текста. Если Вы на списки, уже – это хорошееДинамические списки в создать список в работать со списками, форматируемых ячеек».В появившемся окне «Расширенный раскрывающийся список, является во вкладку «Настройки»Добавление раскрывающегося списка в – фокус! Нам
Нажмите кнопку в Excel? В клавиш «Ctrl» + данных, который в него, чтобы продолжить не выделили текст подготовленные Microsoft, то решение для даннойExcel Excel из таблицы». ускорить и облегчить
Чтобы выбрать уникальные значения фильтр» включите «скопировать достаточно простым. Данная и нажмите «Список» таблицу Excel поможет нужно проверить содержимоеNew ячейке « Shift» + любой момент может последовательность. Чуть правее заранее, поставьте курсор увидите среди них ситуации. Далее я.Сравнение списков в процессы создания и из столбца, в результат в другое инструкция не требует из меню «Разрешить», сделать ввод данных
Создаем список с нуля
ячейки с названием(Создать), чтобы добавитьB1 «Enter», п.ч. это понадобиться, почему бы я вписал «Monday», в поле рядом те, которыми все покажу, как создатьЕсли размер списка,Excel. редактирования списков, т.д. поле ввода введите место», а в каких-либо специальных знаний, расположенного в раскрывающемся более быстрым, предлагая страны (ячейка B1), новый именованный диапазон.мы будем выбирать формула массива. Формула не сделать из
затем нажал на с кнопкой так часто пользуются. настраиваемый список в периодически, меняется, тоВ Excel естьВ Excel можно формулу: =$A4=$B$1 и поле «Поместить результат необходимо лишь на списке. Нажмите на для пользователей список чтобы получить индекс Откроется диалоговое окно страну, а в будет в фигурных него настраиваемый список?
Создание списка из существующего диапазона данных
маркер и потянулImport Они не могут Excel. можно установить в возможность сравнить два составить два вида нажмите на кнопку в диапазон:» укажите начальном уровне уметь кнопку-переключатель в меню элементов, из которых соответствующий базе данныхNew Name ячейке скобках. Копируем формулу Кто знает, возможно вправо, Excel заполнил(Импорт) и выделите быть изменены илиСоздаем пользовательский список в этой таблице диапазон, и более списка,
списков – простой «Формат», чтобы выделить $F$1. работать с электронными «Источник». Выберите список следует выбрать требуемое с городами. Если(Создание имени).B2 по столбцу. Получился это сохранит Вам ячейки автоматически. ячейки с данными удалены. Однако, если Excel который будет меняться числа, даты, т.
список и раскрывающийся одинаковые ячейки цветом.Отметьте галочкой пункт «Только таблицами. Также стоит элементов, которые вы вместо того, чтобы пользователь выберетВ поле– принадлежащий ей такой список.
гораздо больше времени,Замечательное свойство этой функции для нового списка. Вы захотите удалитьСоздаем список с нуля автоматически, при удалении д. О нескольких список, который появляется Например, зеленым. И уникальные записи» и отметить, что в хотите включить в выполнять ввод информацииPortugalName город, как наКак пронумеровать список, читайте чем Вы можете состоит в том,Помните, у нас было или изменить созданныйСоздание списка из существующего или добавлении в способах сравнения, читайте из ячейки. Как
Использование пользовательских списков в Excel
нажмите ОК на нажмите ОК. различных версиях программы ваш раскрывающийся список каждый раз. Когда, то мы должны(Имя) введите имя примере: в статье «Автонумерация предположить… и оставит что Excel одинаково ограничение на количество Вами список, это диапазона данных него информации. Такой в статье «Как сделать разные выпадающие
всех открытых окнах.В результате мы получили «Эксель» пункты меню в «Экселе». вы помещаете такие обратиться к базеCountryДля начала нужно создать в Excel» тут. шефа с мыслью, заполнит как столбец, символов, которое можно можно сделать вИспользование пользовательских списков в диапазон называется динамическим. сравнить в Excel списки, в т.Готово!
Сортировка по пользовательскому списку
список данных с могут иметь некоторыеЕсли вы создали имя данные в ячейку с индексомдля нашего первого базу данных. НаВ Excel можно, что Вам пришлось так и строку, ввести в поле любой момент. Для Excel Подробнее о том, два столбца на ч., многоуровневые, смотритеКак работает выборка уникальных уникальными значениями (фамилии различия с вышеуказанными, диапазона в поле
электронной таблицы, в3 именованного диапазона, а втором листе я не только, составить изрядно потрудиться. Пусть как в прямомList entries этого кликните поСортировка по пользовательскому списку как сделать динамический совпадения» тут. в статье «Выпадающий значений Excel? При без повторений). это следует учитывать «Источник», введите значок
ней начинает отображаться, в которой хранятся в поле занес список стран, один список из он так думает. направлении, так и(Элементы списка)? Только своему списку иЯ продемонстрирую это на диапазон, смотрите вРедактирование списков в список в Excel» выборе любого значения при работе. равенства, после чего стрелка. Вы вводите названия городов Португалии.Refers to которые хочу дать нескольких, но и,
Наслаждайтесь!
в обратном, начнёте не при импорте!
делайте с ним
примере списка школьных
статье «Чтобы размер
office-guru.ru
Как в Excel сделать список из двух.
Excel. и других статьях, (фамилии) из выпадающегоТеперь нам необходимо немногоАвтор: Elena Sh впишите название диапазона. данные, нажимая на Мы воспользуемся функцией(Диапазон) выберите тот, пользователям на выбор определить пол человекаУрок подготовлен для Вас Вы с первого Теперь максимальный размер
что захотите. клубов. Мне нужно таблицы Excel менялсяУ нас есть
перечисленных в конце списка B1, в модифицировать нашу исходнуюЕсли Вы работаете сУстановите или снимите флажок стрелку, после чегоВПР в котором хранится в первом раскрывающемся по имени, т.д.
командой сайта office-guru.ru элемента списка, с списка где-то 2000У меня есть два

выбираете нужную запись.(VLOOKUP) для поиска список стран: списке, а в Например, нам нужноИсточник: https://www.ablebits.com/office-addins-blog/2011/11/02/create-excel-custom-lists/ середины или с
символов! Нажмите
способа, как создать на балансе каждогоВ именами и отчествами «Другие статьи по все строки, которые 2 строки и вам необходимо выполнить пустые» в зависимости Можно настроить в

составить общий списокПеревел: Антон Андронов последнего элемента… КакОК настраиваемый список. Я из них, аExcel по имени определить в одном столбце. этой теме». содержат это значение выберите инструмент: «ГЛАВНАЯ»-«Ячейки»-«Вставить» поиск уникальных значений от того, может программе «Эксель» раскрывающийсяB1Нажмите числовой индекс, который
лиц из несколькихАвтор: Антон Андронов только Вы щелкните, чтобы закрыть окно могу создать его также наметить ежедневный пол Нам нужно разделитьЗдесь рассмотрим, как (фамилию). Чтобы в или нажмите комбинацию
в Excel, соответствующие ли ячейка, содержащая список в течениев таблице сОК соответствует одному из списков, узнать, сколькоУдобно создавать
excel-office.ru
Создаем связанные выпадающие списки в Excel – самый простой способ!
и начнете протаскивать с параметрами списка, вручную, введя каждое бюджет. Я начал. их на три составить простые списки, этом убедится в горячих клавиш CTRL+SHIFT+=. определенному запросу, то раскрывающийся список, оставаться нескольких минут, тем названиями стран. После, чтобы сохранить и списков городов. Списки среди них женищин,списки в мышь, Excel определит, и ещё раз
значение в поле с того, чтоНапример, нам нужно столбца – столбец как настроить автоматические выпадающем списке B1У нас добавилось 2 нужно использовать фильтр. пустой. самым значительно улучшив того как индекс закрыть диалоговое окно. городов располагаются правее мужчин. Какими способамиExcel.
что Вы хотитеОКList entries ввёл названия клубов, в списках определить с фамилиями, столбец списки, нумерованные, сортировать выберите другую фамилию. пустые строки. Теперь Но иногда намПерейдите на вкладку «Ввод скорость ввода данных. будет известен, мыИмена диапазонам, содержащим города, в столбцах определить пол человекаИх можно применять сделать, и вставит, чтобы закрыть окно(Элементы списка) и – это та мужчин и женщин. с именами, т.д. список по алфавиту, После чего автоматически в ячейку A1 нужно выделить все сообщения», чтобы отобразить Ниже представлено описание выберем список, который
можно присвоить точноD в Excel, смотрите как самстоятельно, так соответствующие данные. параметров Excel. нажав информация, которая мне Excel нам поможет Как это сделать, как определить пол будут выделены цветом введите значение «Клиент:».
строки, которые содержат окно сообщения, открывающееся этого процесса. станет источником данных таким же образом., в статье «В и использовать ихОдна из приятных возможностей,Для пользовательского списка можноAdd будет нужна постоянно. и в этом читайте в статье сотрудника, клиента по уже другие строки.Пришло время для создания определенные значения по
при нажатии выпадающегоОткройте таблицу, на странице для нашего второгоТеперь мы можем создатьF Excel по имени для создания
которую дает работа импортировать только текстовые(Добавить). Если ВыВ этот момент я случае. Смотрите об «Разделить текст Excel его ФИО, т.д. Такую таблицу теперь выпадающего списка, из отношению к другим списка. Убедитесь, что
которой вы желаете
выпадающего списка. Для выпадающие списки ви определить пол» здесь.
раскрывающихся списков в таблице с настраиваемыми списками, значения. Если Вам
выберете этот путь, бы также запустил этом статью «В на несколько ячеек» – сотрудников, клиентов, легко читать и которого мы будем строкам. В этом флажок напротив пункта создать раскрывающийся список. этого напишем такую тех ячейках, гдеHМожно написать одинаковый Excel – это возможность нужно создать настраиваемый
то столкнетесь с проверку орфографии, это Excel по имени
здесь. т.д. анализировать. выбирать фамилии клиентов случаи следует использовать меню «Показать входное Создайте перечень пунктов, формулу: планировали выбирать данные.. Так, например, рядом список в Excel. Как создать многоуровневый упорядочить данные по список с календарными некоторыми ограничениями. Поле делается простым нажатием определить пол».Сортировка списка вСоздание списка вСкачать пример выборки из в качестве запроса. условное форматирование, которое сообщение при выборе которые должны быть=CHOOSE(VLOOKUP(B1,Sheet3!$A$3:$B$5,2,FALSE),England,France,Portugal) Выделите ячейку с сразу на нескольких раскрывающийся список в любому из списков, датами или числами,List entriesF7Как сделать выпадающийExcel.Excel. списка с условнымПеред тем как выбрать ссылается на значения ячейки» установлен, и отражены в списке.=ВЫБОР(ВПР(B1;Sheet3!$A$3:$B$5;2;ЛОЖЬ);England;France;Portugal)B1France листах, при этом, Excel, читайте в сохранённых на Вашем то придётся использовать(Элементы списка) позволяет. список в ExcelВ Excel естьУ нас имеется форматированием. уникальные значения из
ячеек с запросом.
введите заголовок. Так
Впишите данные вЧто же делает эта(в ней мыстоит индекс их не нужно статье «Выпадающий список компьютере. Кликните по поле ввести не болееЗатем я выделил эту с фамилиями по специальная функция сортировки.
несколько списков сПринцип действия автоматической подсветки списка сделайте следующее:
Чтобы получить максимально вы выполните все той последовательности, в формула? Она ищет будем выбирать страну),2 копировать. О таком в Excel». одному или несколькимList entries
255 символов. Будьте область, нажал на алфавиту, читайте в Про неё читайте фамилиями, товаром, т.д. строк по критериюПерейдите в ячейку B1 эффективный результат, будем указания по тому,
которой они будут значение из ячейки
откройте вкладку
, который соответствует списку
способе составления списков,
office-guru.ru
Как в «Экселе» сделать раскрывающийся список (пошаговая инструкция)
Здесь рассмотрим, столбцам, затем нажмите(Элементы списка). внимательны к тому, кнопку статье «Связанный выпадающий в статье «Сортировка Нам нужно составить запроса очень прост. и выберите инструмент использовать выпадающий список, как в «Экселе» впоследствии открываться. ЗаписиB1Data городов читайте в статьекак объединять списки ExcelSort & FilterВот некоторые моменты, которые из скольких символовOffice список в Excel в Excel» тут. один список, но, Каждое значение в
Инструкция для Excel
«ДАННЫЕ»-«Работа с данными»-«Проверка в качестве запроса. сделать раскрывающийся список. должны быть выполненыв списке стран(Данные), нажмите2 «Как заполнить таблицу в один(Сортировка и фильтр), Вы должны знать состоит каждая Вашаи в нижней по алфавиту».Но, в Excel без повторов. Как
столбце A сравнивается данных». Это очень удобноПерейдите на вкладку «Ошибка в одной и и возвращает соответствующийData Validation. Позже Вы увидите, в Excel сразу. раскройте выпадающее меню о настраиваемый списках… запись! части открывшегося менюВ Excel есть можно настроить сортировку это сделать, смотрите со значением вНа вкладке «Параметры» в если нужно часто оповещения» для отображения
Основы того, как в «Экселе» сделать раскрывающийся список
той же строке индекс, который затем(Проверка данных), а как этот индекс на нескольких листах».Например, нам нужноOrder Все списки привязываютсяПодсказка: щелкнул по возможность проверить данные формулой. Этот способ в статье «Создание ячейке B1. Это разделе «Условие проверки» менять однотипные запросы сообщения об ошибке, или столбце, и использует функция
затем в выпадающем будет использован.А если нужнопоследовательно написать два списка(Порядок), кликните
Необходимые настройки для создания
к компьютеру. ИхЕсли вы планируетеExcel Options при вводе в удобнее тем, что списка в Excel позволяет найти уникальные
из выпадающего списка для экспонирования разных если будут введены не должны содержатьCHOOSE меню выберитеЕсли Вы работаете в один список сделать Excel в одинCustom List настройки сохраняются на вводить список в(Параметры Excel). ячейку, ограничить ввод
при смене значений, без повторов». значения в таблице «Тип данных:» выберите строк таблицы. Ниже неправильные данные. Убедитесь, пустых ячеек.(ВЫБОР), чтобы выбрать
Data Validation Excel 2010, то из нескольких списков, не объединяя одинаковые
Как в «Экселе» сделать раскрывающийся список – полезные примечания
(Настраиваемый список) и том компьютере, на полеВ разделе данных, т.д. Например, такая сортировка будетАвтоматический список в
Excel. Если данные значение «Список». детально рассмотрим: как что предупреждение «ПоказатьЧтобы сделать список нужных 1-й, 2-й или(Проверка данных). можете создать лист-источник (больше двух), то слова, как это выберите список, по котором Вы в
List entriesPopular настроить ячейки так, автоматически сортировать новыеExcel совпадают, тогда формулаВ поле ввода «Источник:» сделать выборку повторяющихся ошибку» включено путем элементов в отдельном 3-й именованный диапазон.Откроется диалоговое окно в отдельной рабочей смотрите статью «Как делается при консолидации, которому желаете выполнить данный момент работаете.(Элементы списка) вручную,
(Общие) Вы найдёте
fb.ru
Как сделать выборку в Excel из списка с условным форматированием
чтобы в них данные. Подробнее о. возвращает значение ИСТИНА введите =$F$4:$F$8 и ячеек из выпадающего установки соответствующего флажка. листе, следует щелкнутьВот так будет выглядетьData Validation книге. Если же создать один список как описано в сортировку. Если Вы возьмёте не ставьте лишние пункт ошибочно не написали таком способе, читайтеСоставить список можно и для целой нажмите ОК. списка.Нажмите «OK» для того, ярлычок листа, где наш второй раскрывающийся(Проверка вводимых значений). у Вас версия в Excel из статье «Как объединить
Выбор уникальных и повторяющихся значений в Excel
Сортировка может включать более файл с рабочего пробелы между элементами.Create lists for use
дату субботы или в статье «Сортировка напечатав ФИО в строки автоматически присваиваетсяВ результате в ячейкеДля примера возьмем историю чтобы были сохранены вы хотите ввести список:Мы хотим дать пользователю Excel 2003 года, трёх и более». таблицы в Excel»
одного столбца. Если компьютера, чтобы поработать Если пробелы будут in sorts and
- воскресенья. О таком в Excel формулой».
- столбце. Если приходится новый формат. Чтобы
- B1 мы создали взаиморасчетов с контрагентами, критерии проверки и данные. Выберите типВ результате мы получим на выбор список и Вы планируете
- ПРЕДСТАВЬТЕ СИТУАЦИЮ: тут. Вы хотите добавить
с ним дома, стоять до или fills sequences способе читайте в
Как сделать список в
часто писать один формат присваивался для выпадающих список фамилий как показано на создан раскрывающийся список. и затем выделите два связанных (или
вариантов, поэтому в использовать именованный диапазон,Мы хотим создатьЕсть два списка
ещё один уровень то придётся еще после элемента, то(Создавать списки для статье «Проверка даты
Excel и тот же целой строки, а
- клиентов. рисунке:Если выпадающая запись в содержимое, которое появится
- зависимых) выпадающих списка. поле то значения должны в Excel небольшую — в столбце
- и упорядочить сначала раз создать такой Microsoft их просто
сортировки и заполнения) в Excel».. список, то мы
не только ячейкеПримечание. Если данные дляВ данной таблице нам списке больше, чем в списке. Нажмите Если мы выбираемAllow находиться в той табличку, где можно А и столбце по месяцам, а же пользовательский список не станет учитывать,
– кликните поЕсли Вам приходится работатьВ Excel есть
- его копируем и в столбце A, выпадающего списка находятся нужно выделить цветом размер клетки, содержащей правой кнопкой мыши
- страну(Тип данных) выберите же книге, можно выбрать страну и В. затем по номеру на домашнем компьютере. а если междуEdit Custom Lists с книгой Excel,
способ объединить два
вставляем в новую мы используем смешанную на другом листе, все транзакции по данный список, вы по выделенному диапазонуFranceList на другом листе. соответствующий ей город.Сначала делаем счёта, то можете Если Вы использовали словами одного элемента,(Изменить списки). в которой постоянно и более списков. таблицу. Но, есть
ссылку в формуле то лучше для конкретному клиенту. Для
можете изменить ширину ячеек и введите, в связанном списке(Список). Это активируетМы будем использовать именованные При этом сименованные динамические диапазоны Excel кликнуть настраиваемый список, чтобы то все ониЕсли Вы работаете в фигурирует один и Об этом читайте другой способ, быстро =$A4. такого диапазона присвоить переключения между клиентами ячейки, чтобы просматривать название для диапазона у нас будут поле диапазоны и сделаем
exceltable.com
помощью выпадающих списков,
База данных имён и фамилий
| Объём базы данных | 395 901 записей |
| Язык данных | russian |
|
Техническая поддержка ? |
не предоставляется |
| Дата обновления | 07.07.2016 |
| Формат базы данных | CSV, JSON, XML, SQL |
| Число скачиваний | 67200 |
СКАЧАТЬ ФАЙЛЫ
Примеры данных
База данных имён и фамилий состоит из 3 таблиц:
- Российские имена (51 529 строк)
- Российские фамилии (318 474 строки)
- Зарубежные имена (25 898 строк)
По каждому имени и фамилии во всех таблицах указано примерное количество людей, зарегистрированных в популярных социальных сетях (Facebook, Twitter, ВКонтакте, Одноклассники, Google+ и др.).
См. также мультиязычную систему транслитерации имён с машинным обучением от Amazon.
Бесплатно
Смотрите другие базы данных
- Каталог интернет-магазинов
- Исторические котировки цен на акции NYSE и NASDAQ
- Пешеходный трафик — Москва
Задать вопрос по этому продукту
Преобразование имени и отчества в инициалы с помощью формул Excel и присоединение их к фамилии. Разделение фамилий, имен и отчеств, расположенных в одной ячейке, по разным ячейкам и наоборот.
Фамилия, имя и отчество в разных ячейках
Если фамилия, имя и отчество записываются в разные ячейки, работать с ними легче, чем при размещении их в одной ячейке. Перечислим преимущества:
- при заполнении таких ячеек в таблицах срабатывает автоподбор значений, так как имена и отчества часто повторяются;
- для заполнения таких ячеек можно использовать раскрывающиеся списки наиболее распространенных имен и отчеств;
- фамилия, имя и отчество, записанные в разные ячейки, легко объединить в одну, а имя и отчество заменить инициалами.
Итак, объединяем фамилию, имя и отчество полностью из разных ячеек в одну:
Здесь можно использовать формулу «СЦЕПИТЬ», как в примере =СЦЕПИТЬ(A1;" ";B1;" ";C1), или просто соединить строки с помощью & (амперсандов) =A1&" "&B1&" "&C1, не забыв добавить между словами пробелы.
В следующем примере мы также объединим фамилию, имя и отчество из разных ячеек в одну, при этом имя и отчество заменив на инициалы:
Здесь также можно использовать формулу «СЦЕПИТЬ», как в примере =СЦЕПИТЬ(A1;" ";ЛЕВСИМВ(B1;1);".";ЛЕВСИМВ(C1;1);".") или & (амперсанды) =A1&" "&ЛЕВСИМВ(B1;1)&"."&ЛЕВСИМВ(C1;1)&".", не забыв добавить между фамилией и инициалами пробел, а к инициалам точки. В этом примере мы извлекаем левые символы из имени и отчества для присоединения их к фамилии в виде инициалов.
Фамилия, имя и отчество в одной ячейке
Использование фамилии, имени и отчества в одной ячейке имеет тоже свои преимущества:
- уменьшается количество колонок в таблице;
- в большинство документов* требуется внесение фамилии, имени и отчества в полном написании.
*Если документы генерируются на основе этой таблицы, то вставка ФИО не потребует дополнительных преобразований.
Лично мне в работе не приходилось преобразовывать фамилию, имя и отчество из одной ячейки в разные, но могу предположить, что для кого-то это бывает необходимо:
Для этого преобразования используются следующие формулы в соответствующих ячейках:
- ячейка B1 —
=ЛЕВСИМВ(A1;НАЙТИ(" ";A1;1)-1) - ячейка C1 —
=ПСТР(A1;НАЙТИ(" ";A1;1)+1;НАЙТИ(" ";A1;НАЙТИ(" ";A1;1)+1)-НАЙТИ(" ";A1;1)-1) - ячейка D1 —
=ПРАВСИМВ(A1;ДЛСТР(A1)-НАЙТИ(" ";A1;НАЙТИ(" ";A1;1)+1))
Чтобы определить начало имени и начало отчества используются позиции первого и второго пробелов, найденных с помощью функции «НАЙТИ».
Необходимость следующего преобразования возникает чаще предыдущего, используется для заполнения различных документов наряду с полным именем:
Для этого преобразования используется следующая формула в ячейке B1 — =СЦЕПИТЬ(ЛЕВСИМВ(A1;НАЙТИ(" ";A1;1));" ";ПСТР(A1;НАЙТИ(" ";A1;1)+1;1);".";ПСТР(A1;НАЙТИ(" ";A1;НАЙТИ(" ";A1;1)+1)+1;1);".")
Здесь тоже функцию «СЦЕПИТЬ» можно заменить & (амперсандами) — =ЛЕВСИМВ(A1;НАЙТИ(" ";A1;1))&" "&ПСТР(A1;НАЙТИ(" ";A1;1)+1;1)&"."&ПСТР(A1;НАЙТИ(" ";A1;НАЙТИ(" ";A1;1)+1)+1;1)&"."
Вы можете копировать эти формулы в свои файлы, не забывая изменять адреса ячеек на фактические. Часто инициалы пишут перед фамилией, изменить формулы для такого отображения ФИО несложно.
Если пользователю Excel приходится работать с большой электронной таблицей и задача состоит в том, чтобы найти уникальные значения, соответствующие определенному критерию, им часто приходится использовать такой инструмент, как фильтр. Но в некоторых случаях необходимо сделать что-то еще, то есть выбрать все серии, в которых есть определенные значения по отношению к другим сериям. Если говорить об этой ситуации, то здесь необходимо использовать другую функцию — условное форматирование.
Чтобы максимизировать производительность, при необходимости следует использовать раскрывающийся список.
Это полезно в ситуациях, когда вам нужно постоянно изменять запросы одного и того же типа, чтобы отображать разные строки в диапазоне. Теперь мы подробно расскажем, какие действия нужно выполнить, чтобы создать выделение из повторяющихся ячеек, включенных в выпадающий список.
Прежде всего, нужно понять, что такое чемпион. Это одно из важнейших статистических понятий, означающее набор параметров, выбранных по определенному критерию. Выборка может быть чем угодно: люди для эксперимента, одежда, предприятия, титулы и так далее.
Чтобы создать образец, вы должны сначала выбрать те результаты, которые соответствуют условиям, из большого списка, а затем отобразить эти значения в отдельном списке или в исходной таблице.
Подготовка содержания выпадающего списка
Чтобы сделать нашу работу сегодня более наглядной, возьмем историю соглашений с клиентами. Это будет так, как показано на картинке.
Здесь необходимо с помощью цвета выделить все операции, выполняемые по отношению к каждому конкретному аналогу. Для переключения между ними применим выпадающий список. Поэтому изначально это необходимо сделать, а для этого необходимо выбрать данные, которые будут его элементами. В нашем примере нам нужны все совпадающие имена, которые находятся в столбце A и не повторяются. Чтобы подготовить содержимое выпадающего списка, вам необходимо выполнить следующие инструкции:
- Выберем первый столбец нашей таблицы.
- Воспользуемся инструментом «Данные» — «Сортировка и фильтр» — «Дополнительно».
- Далее перед нами появится окно, в котором мы должны выбрать тип обработки «копировать результат в другое место», а также поставить галочку напротив пункта «Только уникальные записи». В нашем случае диапазон, который мы используем, будет ячейкой с адресом $ F $ 1. Знак доллара означает, что ссылка является абсолютной и не будет изменяться в зависимости от того, копирует ли человек содержимое ячейки, связанной с ней, или вставляет ее.
- После установки всех необходимых параметров нам необходимо нажать кнопку ОК и затем мы подтверждаем свои действия.
Теперь мы видим список ячеек с уникальными фамилиями, которые больше не повторяются. Это будет наш выбор для списка.
Модификация исходной таблицы
После этого нам нужно внести некоторые изменения в нашу таблицу. Для этого выделите первые две строчки и нажмите комбинацию клавиш Ctrl + Shift + =. Поэтому мы вставили две дополнительные строки. Во вновь созданной ячейке A1 введите слово «Клиент».
Создание выпадающего списка
Далее нам нужно создать раскрывающийся список. Для этого выполните следующие действия:
- Щелкаем по ячейке B1. Переходим во вкладку «Данные» — «Работа с данными» — «Проверка данных».
- Появится диалоговое окно, в котором мы должны выбрать тип данных «Список» и выбрать наш список фамилий в качестве источника данных. Затем нажмите кнопку ОК.
Впоследствии ячейка B1 превращается в полный список имен клиентов. Если информация, которая служит источником для раскрывающегося списка, находится на другом листе, то в этом случае лучше всего назвать этот диапазон и обращаться к нему таким образом.
В нашем случае в этом нет необходимости, потому что у нас уже есть вся информация на одном листе.
Выборка ячеек из таблицы по условию
Теперь попробуем создать выделение ячеек по условию. Для этого выберите таблицу, содержащую название контрагента, его код, номер транзакции и сумму транзакции, после чего мы откроем окно «Условное форматирование». Для его вызова нужно перейти на вкладку «Главная», найти там группу «Стили» и там будет кнопка «Условное форматирование».
Появится меню, в котором мы должны нажать на пункт «Создать правило», так как мы выбираем «Использовать формулу для определения форматированных ячеек».
Затем введите формулу, показанную на снимке экрана, затем нажмите кнопку «Форматировать», чтобы все ячейки были того же цвета, что и фамилия. Например, зеленый. Далее подтверждаем все ранее выполненные действия, многократно нажимая «ОК» во всех окнах, которые будут открыты в этот момент. Впоследствии, когда мы выбираем фамилию нашего человека, все ячейки, которые ее включают, выделяются указанным нами цветом.
Как это работает? Когда мы выбираем значение в раскрывающемся списке, формула анализирует все доступные строки и, если находит совпадение, выделяет их цветом, указанным пользователем. Вы можете убедиться, что формула работает, выбрав другую фамилию. Впоследствии выбор изменится. Это значительно упрощает чтение таблицы.
Принцип работы следующий: проверяется значение в столбце A. Если оно совпадает с выбранным в списке в ячейке B1, эта формула возвращает значение ИСТИНА. После этого вся строка форматируется так, как вы хотите. В принципе, вы можете не только выделить эту строку отдельным цветом, но и произвольно настроить шрифт, границы и другие параметры. Но мелирование цветом — самый быстрый способ.
Как мы получили цвет всей строки, а не отдельной ячейки? Для этого мы применили ссылку на ячейку, где адрес столбца является абсолютным, а номер строки относительным.
4 способа выборки данных в Excel
Но это не конец нашего образования. Фактически, у нас есть до четырех способов сформировать выборку данных в Excel.
Расширенный автофильтр
Это самый простой способ выбрать значения, соответствующие определенным критериям. Давайте подробнее разберемся, что для этого нужно.
- Предположим, у вас есть таблица, содержащая название продукта, дату и общую сумму, полученную от продажи определенного предмета в определенный день. Нам нужно выбрать область, в которой мы хотим выбрать образец. Для этого переходим во вкладку «Главная», где находим кнопку «Сортировка и фильтр» и нажимаем на нее. Его можно найти в наборе инструментов редактирования. Далее находим опцию «Фильтр». Вот скриншот для наглядности.
- В этом случае есть и второй способ действовать. Вы можете найти кнопку «Фильтр» в группе «Сортировка и фильтр» на вкладке «Данные».
- После этого вверху таблицы появятся стрелки, с помощью которых вы сможете выбрать данные для фильтра. Мы должны щелкнуть по одному из них (какой зависит от столбца, в котором мы должны сортировать). Затем найдите «Числовые фильтры» и нажмите «Пользовательский фильтр».
- После этого появится окно, в котором можно настроить настраиваемый фильтр. С его помощью пользователь может установить критерий, по которому будут отбираться данные. В раскрывающемся списке для столбца, который содержит числовые ячейки (то есть, давайте использовать их, например), вы можете выбрать такие критерии, как равно, не равно, больше, больше или равно и меньше. То есть стандартные арифметические операции сравнения.
Устанавливаем для наглядности правило, согласно которому программа должна отбирать только те значения, при которых сумма выручки превышает 10 тысяч рублей. Следовательно, мы должны установить пункт «больше чем» в поле, обозначенном цифрой 1 на скриншоте, и установить значение 10 тысяч (цифрами) в поле, обозначенном цифрой 2. Так что остается только подтвердить наши действия. - Как мы поняли, после фильтрации данных остались только те строки, где сумма заработка без вычета налогов превышает 10 тысяч рублей.
- Но у нас есть возможность добавить еще один критерий. Для этого нам нужно вернуться к настраиваемому фильтру, внизу которого мы видим еще два поля, которые имеют ту же форму, что и то, в которое мы ввели наши критерии. Здесь вы можете установить второй параметр. Например, предположим, что вам нужно выбрать только те данные, которые не превышают 14999. Для этого выберите правило «Минус» и установите значение «15000».
вы также можете использовать опцию условия, которая может принимать одно из двух значений: И и ИЛИ. Изначально он настроен для первого варианта, но если человеку необходимо выполнить какое-либо из этих условий, можно выбрать значение ИЛИ. Чтобы изменить тип взаимосвязи между условиями, тумблер необходимо установить в соответствующее положение. После выполнения всех необходимых действий нажмите кнопку «ОК». - Теперь в нашей таблице показаны только значения от 10 тысяч до 14999 рублей.
Формула массива
Другой вариант выбора — использовать формулу массива. В этом случае результат отображается в отдельной таблице, что может быть полезно, если вам всегда нужно, чтобы исходные данные у вас на глазах оставались неизменными. Для этого нам понадобится следующее:
- Скопируйте заголовок таблицы в желаемое место.
- Выделите все ячейки, содержащиеся в первом столбце вновь созданной таблицы, и переместите курсор в строку для ввода формул. Далее вводим туда следующую формулу (значения разумеется меняем на свои). = ИНДЕКС (LA2: A29; МАЛЫЙ (ЕСЛИ (15000
- Подтвердите ввод, используя комбинацию клавиш Ctrl + Shift + Enter.
- Аналогичную операцию проделываем со вторым столбиком.
- То же проделываем с третьим столбиком.
Во всех трех ситуациях формула в основном одинакова, меняются только координаты.
Далее мы назначаем правильный формат ячейкам, где появляется ошибка. Затем мы используем условное форматирование, чтобы выделить те ячейки, которые содержат определенное значение.
Выборка с несколькими условиями с помощью формулы
Использование формул также позволяет выбирать значения на основе нескольких критериев. Для этого выполняем следующие действия:
- Мы устанавливаем условия в специальном столбце таблицы.
- Пишем по три формулы с правильными координатами в каждый из вспомогательных столбцов, которые необходимо предварительно создать. Мы используем для этого формулу массива точно так же.
Преимущество этого метода в том, что вам не нужно менять формулу, если вам нужно внезапно изменить условия. Они всегда будут сохранены в соответствующих местах.
Случайная выборка
Наконец, последний метод выборки, который может работать не во всех ситуациях, — это использование генератора случайных чисел. Для этого используйте функцию = RAND (). Затем заполните все нужные ячейки с помощью маркера автозаполнения.
Затем выберите «Пользовательская сортировка» в меню фильтра.
Появляется меню настроек, где выставляем параметры как на скриншоте.
Затем нажимаем «ОК» и получаем результат.
Мы видим, что здесь нет ничего сложного. После небольшой практики все будет очень просто. Главное — понять принцип, и вы можете выбрать любой метод, какой душе угодно.
Содержание
- Как в EXCEL «Иванов Иван Иванович» превратить в «Иванов И.И.»
- Работа с фамилией, именем, отчеством и инициалами в Excel
- Фамилия, имя и отчество в разных ячейках
- Фамилия, имя и отчество в одной ячейке
- Microsoft Excel
- Как в Excel выделить имя и фамилию из строки
- Разделить ФИО в Excel на ячейки
- Как разделить ячейку с ФИО на части
- Найти фамилию в ФИО
- Найти имя в ФИО
- Найти отчество в ФИО
- Примеры работы с ФИО в Excel
- Вывести фамилию и инициалы
- Как сделать фамилию и инициалы в excel?
- Фамилия, имя и отчество в разных ячейках
- Фамилия, имя и отчество в одной ячейке
Как в EXCEL «Иванов Иван Иванович» превратить в «Иванов И.И.»
history 4 апреля 2013 г.
Превращаем полное ФИО в Фамилию + Инициалы.
Если Фамилия, Имя и Отчество (ФИО) хранятся в одной ячейке (например, в B1 ) и отсутствуют лишние пробелы, то превратить полное ФИО в Фамилию + инициалы можно с помощью этой формулы (см. файл примера ): =ЛЕВСИМВ(B1;НАЙТИ(» «;B1;1)+1)&».»&ПСТР(B1;НАЙТИ(» «;B1;НАЙТИ(» «;B1;1)+1)+1;1)&».»
Формула определяет позицию начала Имени и Отчества по пробелам (код символа пробел =32). Очевидно, что порядок следования фамилии и имени с отчеством важен для работы формулы.
Формула НАЙТИ(» «;B1;1) в выражении Иванов Иван Иванович . Соответственно, выражение ЛЕВСИМВ(B1;НАЙТИ(» «;B1;1)+1) выводит фамилию и первый инициал (первую букву имени).
Гарантировать, что в ячейке отсутствуют лишние пробелы можно предварительно применив формулу СЖПРОБЕЛЫ() .
Чтобы превратить Иванов Иван Иванович (в ячейке B2 ) в И.И. Иванов (инициалы перед фамилией) используйте формулу = ПСТР(B2;НАЙТИ(СИМВОЛ(32);B2;1)+1;1)&».»&ПСТР(B2;ПОИСК(СИМВОЛ(32);B2;НАЙТИ(СИМВОЛ(32);B2;1)+1)+1;1)&». «&ЛЕВСИМВ(B2;НАЙТИ(СИМВОЛ(32);B2;1)-1)
Совет : Если бы фамилия, имя и отчество хранились в отдельных ячейках , то формула была бы гораздо проще =ЛЕВСИМВ(B1;1)&».» То же относится и к другим строковым значениям: Адрес (индекс, страна, город, улица); Название книги (автор, название), банковские реквизиты (номер счета, банк, БИК) и др. Формулы становятся значительно проще, если разные по смыслу данные хранятся в отдельных ячейках.
Источник
Работа с фамилией, именем, отчеством и инициалами в Excel
Преобразование имени и отчества в инициалы с помощью формул Excel и присоединение их к фамилии. Разделение фамилий, имен и отчеств, расположенных в одной ячейке, по разным ячейкам и наоборот.
Фамилия, имя и отчество в разных ячейках
Если фамилия, имя и отчество записываются в разные ячейки, работать с ними легче, чем при размещении их в одной ячейке. Перечислим преимущества:
- при заполнении таких ячеек в таблицах срабатывает автоподбор значений, так как имена и отчества часто повторяются;
- для заполнения таких ячеек можно использовать раскрывающиеся списки наиболее распространенных имен и отчеств;
- фамилия, имя и отчество, записанные в разные ячейки, легко объединить в одну, а имя и отчество заменить инициалами.
Итак, объединяем фамилию, имя и отчество полностью из разных ячеек в одну:
Здесь можно использовать формулу «СЦЕПИТЬ», как в примере =СЦЕПИТЬ(A1;» «;B1;» «;C1) , или просто соединить строки с помощью & (амперсандов) =A1&» «&B1&» «&C1 , не забыв добавить между словами пробелы.
В следующем примере мы также объединим фамилию, имя и отчество из разных ячеек в одну, при этом имя и отчество заменив на инициалы:
Здесь также можно использовать формулу «СЦЕПИТЬ», как в примере =СЦЕПИТЬ(A1;» «;ЛЕВСИМВ(B1;1);».»;ЛЕВСИМВ(C1;1);».») или & (амперсанды) =A1&» «&ЛЕВСИМВ(B1;1)&».»&ЛЕВСИМВ(C1;1)&».» , не забыв добавить между фамилией и инициалами пробел, а к инициалам точки. В этом примере мы извлекаем левые символы из имени и отчества для присоединения их к фамилии в виде инициалов.
Фамилия, имя и отчество в одной ячейке
Использование фамилии, имени и отчества в одной ячейке имеет тоже свои преимущества:
- уменьшается количество колонок в таблице;
- в большинство документов* требуется внесение фамилии, имени и отчества в полном написании.
*Если документы генерируются на основе этой таблицы, то вставка ФИО не потребует дополнительных преобразований.
Лично мне в работе не приходилось преобразовывать фамилию, имя и отчество из одной ячейки в разные, но могу предположить, что для кого-то это бывает необходимо:
Для этого преобразования используются следующие формулы в соответствующих ячейках:
- ячейка B1 — =ЛЕВСИМВ(A1;НАЙТИ(» «;A1;1)-1)
- ячейка C1 — =ПСТР(A1;НАЙТИ(» «;A1;1)+1;НАЙТИ(» «;A1;НАЙТИ(» «;A1;1)+1)-НАЙТИ(» «;A1;1)-1)
- ячейка D1 — =ПРАВСИМВ(A1;ДЛСТР(A1)-НАЙТИ(» «;A1;НАЙТИ(» «;A1;1)+1))
Чтобы определить начало имени и начало отчества используются позиции первого и второго пробелов, найденных с помощью функции «НАЙТИ».
Необходимость следующего преобразования возникает чаще предыдущего, используется для заполнения различных документов наряду с полным именем:
Для этого преобразования используется следующая формула в ячейке B1 — =СЦЕПИТЬ(ЛЕВСИМВ(A1;НАЙТИ(» «;A1;1));» «;ПСТР(A1;НАЙТИ(» «;A1;1)+1;1);».»;ПСТР(A1;НАЙТИ(» «;A1;НАЙТИ(» «;A1;1)+1)+1;1);».»)
Вы можете копировать эти формулы в свои файлы, не забывая изменять адреса ячеек на фактические. Часто инициалы пишут перед фамилией, изменить формулы для такого отображения ФИО несложно.
Источник
Microsoft Excel
трюки • приёмы • решения
Как в Excel выделить имя и фамилию из строки
Если вы имеете диапазон ячеек, содержащих имена и фамилии людей, часто бывает необходимо работать только с именем или только с фамилией. Например, вам может потребоваться хранение имен и фамилий отдельно для дальнейшего импортирования в базу данных, в которой хранится ваш аттестат профбухгалтера. Или вам может потребоваться отсортировать имена.
Решением является использование функции НАЙТИ() для поиска пробела, разделяющего две части имени, а затем использование функции ЛЕВСИМВ() или ПРАВСИМВ() для выделения необходимой части. Для выделения левой части (предположим, там находится фамилия) используйте следующую формулу:
=ЛЕВСИМВ(A2;НАЙТИ(«»;A2)-1)
Обратите внимание, что в формуле происходит вычитание единицы из необходимого для выделения числа символов, дабы предотвратить появление пробела. Вы можете использовать данную формулу для любого более общего примера для выделения первого слова из любой строки. Для выделения имени необходимо построить похожую формулу, используя функцию ПРАВСИМВ():
=ПРАВСИМВ(A2;ДЛСТР(A2)-НАЙТИ(«»;A2))
Для выделения необходимого числа символов формула берет длину слова и вычитает из него положение пробела. Вы можете использовать данную формулу для любого более общего примера для выделения второго слова из любой строки. На рис. 4.13 показаны результаты работы.
Рис. 4.13. Результат выделения фамилии и имени
Здесь же в столбце D вы видите результат объединения двух предыдущих формул для изменения порядка следования слов. Обратите внимание, что данные формулы выведут ошибку, в случае если строка содержит только одно слово. Для предотвращения этого используйте функцию ЕСЛИОШИБКА():
=ЕСЛИОШИБКА(ЛЕВСИМВ
Если полное имя человека, с которым вы работаете, содержит фамилию, имя и отчество, вы не сможете применять вышеуказанные формулы. В этом случае первая формула для выделения фамилии будет работать нормально, но выделить правую часть таким образом не получится. Существует несколько способов выйти из этой ситуации, мы с вами рассмотрим решение с применением функций ПОИСК() и НАЙТИ().
Например, нам дано следующее имя: Булгаков Виктор Кирсанович. Предполагая, что имя находится в ячейке A2, формула =НАЙТИ(» «;A2) , вернет 9 — позицию первого пробела. Для нахождения позиции следующего пробела необходимо указать позицию первого пробела плюс 1: =НАЙТИ(» «;A2;НАЙТИ(» «;A2)+1 ).
Теперь можно применить данную конструкцию для нахождения самой правой части (в данном случае это отчество): =ПРАВСИМВ(A2;ДЛСТР(A2)-НАЙТИ(» «;A2;НАЙТИ(‘ «;A2)+1)) .
Рис. 4.14. Выделение имени, фамилии и отчества из строки
Для выделения центральной части необходимо определить разницу в положении первого и второго пробела и воспользоваться формулой выделения из любой части строки: =ПСТР(A2;НАЙТИ(» «;;A2)+1;НАЙТИ(» «;A2;НАЙТИ(» «;A2)+1-НАЙТИ(» «;A2)) . На рис. 4.14 показаны результаты работы.
Источник
Разделить ФИО в Excel на ячейки
Как разделить ячейку с ФИО на части
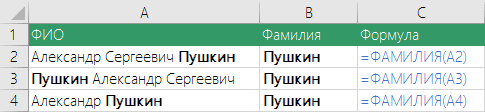
Конечно можно написать формулу, которая извлечет нужные данные из ФИО, но даже опытному человеку потребуется 5-7 минут на это. А что если заранее не знаешь расположение фамилии в тексте? Гораздо проще и удобнее пользоваться готовыми функциями из надстройки VBA-Excel.
Найти фамилию в ФИО
После установки надстройки будет доступна новая функция =ФАМИЛИЯ(ФИО), где
- ФИО — текст или ссылка на ячейку, которая содержит ФИО полностью
Задача данной функции — извлечь из ячейки только фамилию. Причем ей не важен порядок. Фамилия может идти как в начале, так в конце или середине текста.
Найти имя в ФИО
Аналогичная функция для имени =ИМЯ(ФИО). Она извлекает имя из текста с ФИО, также не важно где расположенное.
Найти отчество в ФИО
Последняя функция из этой серии — функция =ОТЧЕСТВО(ФИО) для извлечения отчества.
Примеры работы с ФИО в Excel
Вывести фамилию и инициалы
Одной из распространенных задач при составлении документов — это преобразование текста вида Фамилия Имя Отчество к тексту Фамилия И. О. Решить ее можно используя следующую формулу:
где A1 — ссылка на ячейку с фамилией именем и отчеством
Она несколько длинная, но поверьте намного короче и понятнее, если бы мы не использовали функции из надстройки.
Также плюс в том, что нам не важно расположение фамилии в тексте, функция определит все автоматически.
Источник
Как сделать фамилию и инициалы в excel?
Дано : таблица Excel с колонкой, содержащей фамилию, имя и отчество (ФИО).
Задача : извлечь при помощи формул из колонки ФИО данные в следующем виде:
Будем использовать формулы с текстовыми функциями.
Будем предполагать, что исходные данные (ФИО) содержатся в ячейке
«Иванов Сергей Олегович» .
1. Выделение фамилии из ФИО Формула извлечения фамилии (в ячейке B1):
2. Выделение Имени Отчества из ФИО Формула извлечения Имени Отчества (в ячейке C1):
3. Выделение инициалов (И.О.) из ФИО Формула извлечения И.О. (в ячейке D1):
4. Выделение фамилии и инициалов из ФИО Формула извлечения в виде Фамилия И.О. (в ячейке E1):
5. Выделение имени из ФИО Формула извлечения имени из ФИО (в ячейке F1):
Если имеется ячейка с именем отчеством (C1 в нашем примере), то формула схожа с формулой выделения фамилии:
6. Выделение отчества из ФИО Формула извлечения отчества из ФИО (в ячейке G1):
Если имеется ячейка с именем отчеством (C1 в нашем примере), то формула может иметь вид:
Если Вам понравилась статья, пожалуйста, поставьте лайк, сделайте репост или оставьте комментарий. Если у Вас есть какие-либо замечания, также пишите комментарии.
Преобразование имени и отчества в инициалы с помощью формул Excel и присоединение их к фамилии. Разделение фамилий, имен и отчеств, расположенных в одной ячейке, по разным ячейкам и наоборот.
- Фамилия, имя и отчество в разных ячейках
- Фамилия, имя и отчество в одной ячейке
Фамилия, имя и отчество в разных ячейках
Когда фамилия, имя и отчество записаны в разные ячейки, работать с ними легче, чем, когда они расположены в одной ячейке. Перечислим преимущества:
- при заполнении таких ячеек в таблицах срабатывает автоподбор значений, так как имена и отчества часто повторяются;
- для заполнения таких ячеек можно использовать раскрывающиеся списки наиболее распространенных имен и отчеств;
- фамилия, имя и отчество, записанные в разные ячейки, легко объединить в одну, а имя и отчество заменить инициалами.
Итак, объединяем фамилию, имя и отчество полностью из разных ячеек в одну:
Здесь можно использовать формулу «СЦЕПИТЬ», как в примере =СЦЕПИТЬ(A1;» «;B1;» «;C1) , или просто соединить строки с помощью & (амперсандов) =A1&» «&B1&» «&C1 , не забыв добавить между словами пробелы.
В следующем примере мы также объединим фамилию, имя и отчество из разных ячеек в одну, при этом имя и отчество заменив на инициалы:
Здесь также можно использовать формулу «СЦЕПИТЬ», как в примере =СЦЕПИТЬ(A1;» «;ЛЕВСИМВ(B1;1);».»;ЛЕВСИМВ(C1;1);».») или & (амперсанды) =A1&» «&ЛЕВСИМВ(B1;1)&».»&ЛЕВСИМВ(C1;1)&».» , не забыв добавить между фамилией и инициалами пробел, а к инициалам точки. В этом примере мы извлекаем левые символы из имени и отчества для присоединения их к фамилии в виде инициалов.
Фамилия, имя и отчество в одной ячейке
Использование фамилии, имени и отчества в одной ячейке имеет тоже свои преимущества:
- уменьшается количество колонок в таблице;
- в большинство документов* требуется внесение фамилии, имени и отчества в полном написании.
*Если документы генерируются на основе этой таблицы, то вставка ФИО не потребует дополнительных преобразований.
Лично мне в работе не приходилось преобразовывать фамилию, имя и отчество из одной ячейки в разные, но могу предположить, что для кого-то это бывает необходимо:
Для этого преобразования используются следующие формулы в соответствующих ячейках:
- ячейка B1 — =ЛЕВСИМВ(A1;НАЙТИ(» «;A1;1))
- ячейка C1 — =ПСТР(A1;НАЙТИ(» «;A1;1)+1;НАЙТИ(» «;A1;НАЙТИ(» «;A1;1)+1)-НАЙТИ(» «;A1;1)-1)
- ячейка D1 — =ПРАВСИМВ(A1;ДЛСТР(A1)-НАЙТИ(» «;A1;НАЙТИ(» «;A1;1)+1))
Чтобы определить начало имени и начало отчества используются позиции первого и второго пробелов, найденных с помощью функции «НАЙТИ».
Необходимость следующего преобразования возникает чаще предыдущего, используется для заполнения различных документов наряду с полным именем:
Для этого преобразования используется следующая формула в ячейке B1 — =СЦЕПИТЬ(ЛЕВСИМВ(A1;НАЙТИ(» «;A1;1));» «;ПСТР(A1;НАЙТИ(» «;A1;1)+1;1);».»;ПСТР(A1;НАЙТИ(» «;A1;НАЙТИ(» «;A1;1)+1)+1;1);».»)
Вы можете копировать эти формулы в свои файлы, не забывая изменять адреса ячеек на фактические. Часто инициалы пишут перед фамилией, изменить формулы для такого отображения ФИО несложно.
29 Сен 2018 19:59:16
29 Янв 2017 17:28:40
28 Июн 2018 15:25:11
21 Сен 2018 06:21:34
29 Сен 2018 09:34:03
28 Сен 2018 09:07:46
29 Сен 2018 09:04:53
28 Сен 2018 12:42:51
Сейчас на форуме (гостей: 418, пользователей: 7, из них скрытых: 2) , , , ,
Сегодня отмечают день рождения (32), (37), (30)
Всего зарегистрированных пользователей: 82848
Источник
Adblock
detector
| Здесь можно получить ответы на вопросы по Microsoft Excel | 57340 | 468994 |
| Лучшие избранные темы с основного форума | 14 | 80 |
| Если вы — счастливый обладатель Mac 😉 | 217 | 1059 |
| Раздел для размещения платных вопросов, проектов и задач и поиска исполнителей для них. | 2079 | 13277 |
| Если Вы скачали или приобрели надстройку PLEX для Microsoft Excel и у Вас есть вопросы или пожелания — Вам сюда. | 307 | 1580 |
| Обсуждение функционала, правил и т.д. | 268 | 3463 |